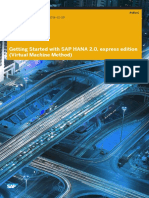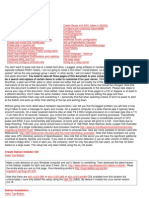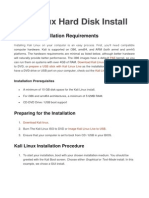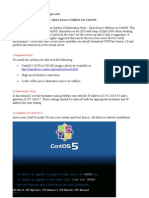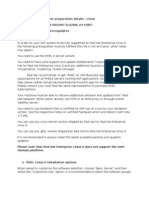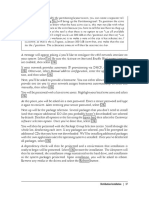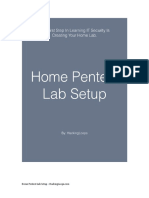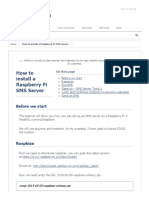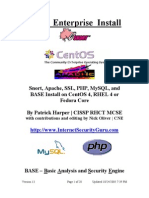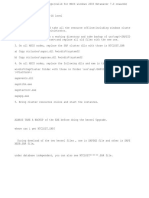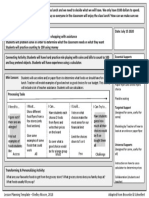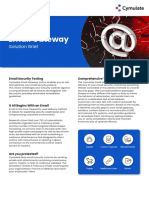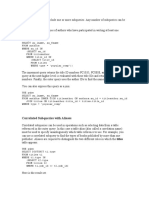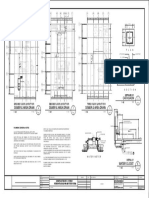Beruflich Dokumente
Kultur Dokumente
Install SAP HANA Server On A Virtual Machine
Hochgeladen von
rajendraOriginaltitel
Copyright
Verfügbare Formate
Dieses Dokument teilen
Dokument teilen oder einbetten
Stufen Sie dieses Dokument als nützlich ein?
Sind diese Inhalte unangemessen?
Dieses Dokument meldenCopyright:
Verfügbare Formate
Install SAP HANA Server On A Virtual Machine
Hochgeladen von
rajendraCopyright:
Verfügbare Formate
This guide describes how to install the SAP HANA server software on a VMware
virtual machine. Normally, SAP HANA will only install on certified (and very
expensive) hardware, but there is a workaround for this.
As this is my very first SCN blog post, i would welcome all of you to provide me with
feedback on it! Thanks!
When you want to have a HANA demo or sandbox environment, there are roughly
two possibilities:
- Buy a certified appliance from a hardware vendor
- Use Amazon AWS
The first one has the disadvantage that you need to invest a significant amount of
money for something that's just a demo/sandbox machine. The second option is
pretty cheap (although the costs can run up if you leave it running all the time), but
is limited in terms of memory amount. Also, it's not possible to run BW or ECC on
HANA with the AWS solution.
So, with the above in mind, I suggested within our organization that we installed
HANA on a virtual machine, so that we have our own demo environment. It turned
out that that was something a lot of colleagues had already tried before, but they
didn't succeed. They didn't succeed because the HANA installation performs a
hardware check during the install, and of course a virtual machine does not meet
the HANA hardware requirements.
Now, since I'm a little bit stubborn, this triggered me to find a way to work around
the hardware check to be able to install HANA on a VM. And there is one, it's quite
simple actually. So, here are the steps to install HANA on a VM:
DISCLAIMER:
Please use this guide only for internal, non-production HANA systems.
Otherwise I think you will have a problem with SAP
Prerequisites
A virtual machine, with at least the following specs:
o
At least 24 GB RAM memory
At least 65 GB + 5 times the amount of RAM of HDD space, for
example: 48 GB RAM and 65 + (5 * 48) = 240 GB HDD space
Quad-core processor (but: the more processing power, the better. Do
not underestimate this!)
SUSE Linux Enterprise installation ISO file
SAP HANA installation ISO (can be downloaded from SAP Marketplace). You
have to create an ISO file from the installation files manually, for example by
using ImgBurn.
VMWare vSphere or another tool to access your VM remotely
System information for your HANA server:
o
System ID (SID)
Hostname (Fully Qualified Domain Name, FQDN)
Instance number
Patience
Client PC with PuTTY and HANA Studio installed
Install OS
First of all, you need to install the Linux OS. You need the SLES (Suse Linux
Enterprise) distro to install HANA. I have tried to install HANA on Opensuse, but it
did not work.
Start the VMware virtual machine with the Suse installation ISO mounted on
the VMs disk drive.
Perform the installation of SLES as normal. There are no special things to
consider, except:
I used the default Gnome install to be able to run the HANA Studio on
the server to test. Its not really necessary to install a window
environment on the Linux server, but Im finding it helpful sometimes.
Hostname: be careful to set this correct!
IP and domain
Make sure SSH access is possible
Disable any firewalls
During the installation, or afterwards, you need to set up a few partitions
mounted on predefined mount points. The table below will display the file
system you need, and the minimal sizes of the different partitions. Ive also
included a column of the file system Ive created during my installation:
Mount Point
Minimal size
My size
10 GB
30 GB
/hana/shared
5 GB
No separate partition or mount point
/hana/shared/<SID>
1x RAM size
50 GB
/usr/sap
50 GB
50 GB
/hana/shared/data
3x RAM size
200 GB
/hana/shared/log
1x RAM size
50 GB
After installation, boot up your fresh Linux installation and use Putty to make
a SSH connection to it. Log in as root. You can also use the remote desktop
graphical environment if you want, but in this example I will use Putty.
First, check if the filesystem is set up correctly:
df h
Next, we are going to install a few software packages that are required for the
HANA installation. Please make sure that you have your SLES DVD mounted
properly, or that you have a working internet connection. Then, give the
following command:
zypper in gtk2 java-1_6_0-ibm libicu mozilla-xulrunner* ntp sudo syslog-ng
tcsh libssh2-1
expect autoyast2-installation yast2-ncurses python
Have the packages that are missing installed by confirming the installation
Next, mount the HANA installation DVD
Find the file
/<dvdlocation/DATA_UNITS/HANA_IM_LINUX__X86_64/setuphana.slmodel.tem
plate.v2 and open it with a text editor
Fill in the right parameters in the XML file. Please note how this corresponds
to your file system. Read the XML instructions carefully. Because these
settings are system specific, I cannot tell you how to fill this in or how I filled
in these parameters.
Save the file as /tmp/hana.model
Create directory /tmp/hanainstdir:
mkdir /tmp/hanainstdir
Next, we will create a system environment variable called IDSPISPOPD. This
will make sure the HANA installer bypasses the hardware check (since were
not using certified hardware). IDSPISPOPD is actually a cheat code in DOOM,
called No Clipping mode. LOL @ the HANA developers there!
export IDSPISPOPD="1"
Check if the OS variable is set correctly with python:
python
>>> import os
>>> IDSPISPOPD in os.environ.keys()
This should return True. Exit python by typing
>>> exit()
So, now we have the file system in place, we have the required packages
installed and we have set the No Clipping mode to on. Time to start the HANA
installer.
CD to /<dvd-location/DATA_UNITS/HANA_IM_LINUX__X86_64/
Start the installer script with the following command:
./setup.sh /tmp/hanainstdir /tmp/hana.model
The installer will first extract into your installation dir. After this, the installer
will prompt you for a password. This is actually the password for the DB
admin. Enter it twice.
After that, it will install SAPHostAgent. Dont worry if it says it cant connect a
few times, this happened to me too. Just wait and it will continue eventually.
After this, the installation doesnt require input anymore, so you can leave it
until it is completed. Sit back and enjoy the ride...
When the installation is complete, start the HANA Modeler on the local
machine to see if your HANA server is running. Connect to the hostname and
instance number you provided during the install. Use the username SYSTEM
and the password you entered during the installation.
So, now you have a HANA server for playing around. Have fun with it!
Das könnte Ihnen auch gefallen
- HowTo - Install SAP HANA Into A VM in Less Than 30minutesDokument16 SeitenHowTo - Install SAP HANA Into A VM in Less Than 30minutesgabyk68Noch keine Bewertungen
- Download Installation Media for SAP ERP 6.0Dokument17 SeitenDownload Installation Media for SAP ERP 6.0rah300Noch keine Bewertungen
- Getting Started With SAP HANA 2.0, Express Edition (Virtual Machine Method)Dokument24 SeitenGetting Started With SAP HANA 2.0, Express Edition (Virtual Machine Method)josecan77Noch keine Bewertungen
- Creating Images With Paragon Adaptive Imaging Tools: Quick User GuideDokument6 SeitenCreating Images With Paragon Adaptive Imaging Tools: Quick User GuideWilly Red RidNoch keine Bewertungen
- Install Hortonworks Sandbox HDP 2.2 GuideDokument13 SeitenInstall Hortonworks Sandbox HDP 2.2 GuideSanjay Navghare100% (1)
- Tutorial Debian EtchDokument46 SeitenTutorial Debian EtchDita WidyoNoch keine Bewertungen
- Install SAP ABAP 752 dev. edition on Linux using VMWareDokument16 SeitenInstall SAP ABAP 752 dev. edition on Linux using VMWarechandru.sNoch keine Bewertungen
- Getting Started HANAexpress VMDokument20 SeitenGetting Started HANAexpress VMAbhishek VermaNoch keine Bewertungen
- Getting Started HANAexpress VMDokument20 SeitenGetting Started HANAexpress VMwarlockallNoch keine Bewertungen
- Sap Ides Ecc 6Dokument25 SeitenSap Ides Ecc 6Shahid Ahmed100% (1)
- Newbies Guide Installing As ABAP 752 Dev Edition On VMWare and LinuxDokument18 SeitenNewbies Guide Installing As ABAP 752 Dev Edition On VMWare and LinuxJavier GarciaNoch keine Bewertungen
- Sap Hana DBDokument13 SeitenSap Hana DBSARMANoch keine Bewertungen
- Install Rasperry Pi OS On Your SD Card With The Raspberry Pi ImagerDokument14 SeitenInstall Rasperry Pi OS On Your SD Card With The Raspberry Pi ImagerjessrylNoch keine Bewertungen
- Install Ispconfig3Dokument5 SeitenInstall Ispconfig3Didik KiswoyoNoch keine Bewertungen
- Getting Started HANAexpress VMDokument13 SeitenGetting Started HANAexpress VMUrszulaJessenNoch keine Bewertungen
- Build Your Own Gateway Firewall With FreeBSDDokument10 SeitenBuild Your Own Gateway Firewall With FreeBSDJason PortNoch keine Bewertungen
- Install SAP ERP 6.0 EHP6 IDES on Windows 2008 R2 and OracleDokument22 SeitenInstall SAP ERP 6.0 EHP6 IDES on Windows 2008 R2 and OracleLouisJeysusNoch keine Bewertungen
- Kali Linux Hard Disk InstallDokument7 SeitenKali Linux Hard Disk InstallArdit MeziniNoch keine Bewertungen
- Myhack Guide - Myhack PDFDokument11 SeitenMyhack Guide - Myhack PDFRizka MaharanaNoch keine Bewertungen
- MyHack Guide - MyHackDokument8 SeitenMyHack Guide - MyHackMithra RulezzNoch keine Bewertungen
- Passbolt On AlmaLinux 9Dokument12 SeitenPassbolt On AlmaLinux 9Xuân Lâm HuỳnhNoch keine Bewertungen
- Installation Guide Arch LinuxDokument7 SeitenInstallation Guide Arch Linuxlga_scribdNoch keine Bewertungen
- PERFECT SERVERDokument38 SeitenPERFECT SERVERTestoje TestovićNoch keine Bewertungen
- Koha Guide Book by Saad ArshadDokument104 SeitenKoha Guide Book by Saad ArshadSaadArshad100% (1)
- Hadoop Installation and ConfigurationDokument16 SeitenHadoop Installation and ConfigurationShubhamNoch keine Bewertungen
- Set Up Ubuntu Server With Ehcp (Lamp, DNS, FTP, Mail)Dokument14 SeitenSet Up Ubuntu Server With Ehcp (Lamp, DNS, FTP, Mail)Yahya NursalimNoch keine Bewertungen
- HackerHouse HandsOn Hacking GuideDokument10 SeitenHackerHouse HandsOn Hacking GuideJohn100% (1)
- SAP NW AS ABAP and BW 7.50 SP02 Virtual Machine GuideDokument29 SeitenSAP NW AS ABAP and BW 7.50 SP02 Virtual Machine GuideJonathan RodríguezNoch keine Bewertungen
- HadoopCourseTips PDFDokument3 SeitenHadoopCourseTips PDFChris HarrisNoch keine Bewertungen
- Set up ZCS on CentOS for email hostingDokument18 SeitenSet up ZCS on CentOS for email hostingflipp3rNoch keine Bewertungen
- Chapitre2 PHPDokument12 SeitenChapitre2 PHPAhlam MejdoulNoch keine Bewertungen
- Server preparation details for Linux Red Hat EL6 64-bitDokument9 SeitenServer preparation details for Linux Red Hat EL6 64-bitbharatreddy9Noch keine Bewertungen
- Zimbra Collaboration Suite Open Source Edition On CentOSDokument26 SeitenZimbra Collaboration Suite Open Source Edition On CentOSYahya NursalimNoch keine Bewertungen
- How To Install VcPanel - VPS Control PanelDokument6 SeitenHow To Install VcPanel - VPS Control PanelYahya NursalimNoch keine Bewertungen
- Activate On Boot and Enable Ipv4 Support Options: Distribution Installation - 37Dokument4 SeitenActivate On Boot and Enable Ipv4 Support Options: Distribution Installation - 37Shiva prasadNoch keine Bewertungen
- NHOS GUIDE en v4 2Dokument13 SeitenNHOS GUIDE en v4 2nieav280Noch keine Bewertungen
- Step One - Install Apache: Sudo Apt-Get UpdateDokument8 SeitenStep One - Install Apache: Sudo Apt-Get UpdateEVANoch keine Bewertungen
- Install Ubuntu 18.04 LTSDokument4 SeitenInstall Ubuntu 18.04 LTSKleant ZhubiNoch keine Bewertungen
- WP Building Installing and Configuring A Radius ServerDokument8 SeitenWP Building Installing and Configuring A Radius ServerManase Romeo100% (1)
- Install FarineHPI 1.0 ManualDokument8 SeitenInstall FarineHPI 1.0 Manualsina20795Noch keine Bewertungen
- Documentati On: 1: Installing Virtual BoxDokument26 SeitenDocumentati On: 1: Installing Virtual Boxmanishsingh137Noch keine Bewertungen
- Pi Home ServerDokument16 SeitenPi Home ServerKhedotGloryaNoch keine Bewertungen
- VirtualLabSetup PDFDokument23 SeitenVirtualLabSetup PDFKatherine CLNoch keine Bewertungen
- Adobe Cs5 SerialDokument2 SeitenAdobe Cs5 Serialsick_soul82Noch keine Bewertungen
- How To Install A Raspberry Pi SMS ServerDokument19 SeitenHow To Install A Raspberry Pi SMS ServerkyawmoesoeNoch keine Bewertungen
- Quick Start DSS V6 Lite enDokument4 SeitenQuick Start DSS V6 Lite enOpen-ENoch keine Bewertungen
- Deploy Linux Supplement UpdatesDokument2 SeitenDeploy Linux Supplement UpdatesjjagdishhNoch keine Bewertungen
- Snort_Apache_SSL_PHP_MySQL_BASE InstallDokument20 SeitenSnort_Apache_SSL_PHP_MySQL_BASE InstallĐỗ Quốc ToảnNoch keine Bewertungen
- Apache 2.0 Installation Guide: Ryan SpanglerDokument8 SeitenApache 2.0 Installation Guide: Ryan SpanglerMuhammad AizuddinNoch keine Bewertungen
- Installing Backtrack 2 in VMware 6Dokument3 SeitenInstalling Backtrack 2 in VMware 6Yefta SutantoNoch keine Bewertungen
- Beginners Guide - ArchWikiDokument20 SeitenBeginners Guide - ArchWikiSvetlana Dikovic JevticNoch keine Bewertungen
- Creating Your Own Operating SystemDokument10 SeitenCreating Your Own Operating SystemChaitanya KoradaNoch keine Bewertungen
- Installation GuideDokument22 SeitenInstallation Guidedavid0young_2Noch keine Bewertungen
- Wamp & Lamp: Installation and ConfigurationDokument13 SeitenWamp & Lamp: Installation and Configurationsuraiyya begumNoch keine Bewertungen
- Install Kali Linux and Examine Security ToolsDokument52 SeitenInstall Kali Linux and Examine Security ToolsLucky KhuhaNoch keine Bewertungen
- Backend Handbook: for Ruby on Rails AppsVon EverandBackend Handbook: for Ruby on Rails AppsBewertung: 1 von 5 Sternen1/5 (1)
- A concise guide to PHP MySQL and ApacheVon EverandA concise guide to PHP MySQL and ApacheBewertung: 4 von 5 Sternen4/5 (2)
- Configuration of a Simple Samba File Server, Quota and Schedule BackupVon EverandConfiguration of a Simple Samba File Server, Quota and Schedule BackupNoch keine Bewertungen
- SAP WWI (Windows Wordprocessor Integration)Dokument1 SeiteSAP WWI (Windows Wordprocessor Integration)rajendraNoch keine Bewertungen
- Db2 License ApplyDokument2 SeitenDb2 License ApplyrajendraNoch keine Bewertungen
- SSO Between Ep To Bo & Sap Bo To BWDokument16 SeitenSSO Between Ep To Bo & Sap Bo To BWrajendraNoch keine Bewertungen
- SP UPgradeDokument12 SeitenSP UPgraderajendraNoch keine Bewertungen
- Migration To HANA Made Easy With DMODokument11 SeitenMigration To HANA Made Easy With DMOrajendraNoch keine Bewertungen
- Kernel Upgrade in High Avalibility in SAP ECC6.0 EHP5Dokument1 SeiteKernel Upgrade in High Avalibility in SAP ECC6.0 EHP5rajendraNoch keine Bewertungen
- Student Grades by Class SemesterDokument25 SeitenStudent Grades by Class SemesterTinTinNoch keine Bewertungen
- Open Foam SlidesDokument43 SeitenOpen Foam SlidesjahidNoch keine Bewertungen
- OAL - HCG Found Vaccine KenyaDokument31 SeitenOAL - HCG Found Vaccine Kenyasdancer75100% (1)
- Lesson Plan Financial LiteracyDokument1 SeiteLesson Plan Financial Literacyapi-438803241Noch keine Bewertungen
- A Critical Analysis of Anchor Spacing in Refractory Lining DesignDokument11 SeitenA Critical Analysis of Anchor Spacing in Refractory Lining Designanon_554588463Noch keine Bewertungen
- Estimation of Critical Gap at Small RoundaboutDokument12 SeitenEstimation of Critical Gap at Small RoundaboutShaza Farouk AzhariNoch keine Bewertungen
- Unit 5 Lesson 5: If I Built A HouseDokument2 SeitenUnit 5 Lesson 5: If I Built A HousePlamenna Pavlova PavlovaNoch keine Bewertungen
- AGBT05-18 Guide To Bridge Technology Part 5 Structural DraftingDokument73 SeitenAGBT05-18 Guide To Bridge Technology Part 5 Structural DraftingyasNoch keine Bewertungen
- BDACh 07 L06 Real Time Analytics PlatformDokument14 SeitenBDACh 07 L06 Real Time Analytics PlatformPriya GNoch keine Bewertungen
- Ujian Nasional SMK: Mata Pelajaran: Bahasa Inggris Tanggal: 16 April 2013 Waktu: 08.00-10.00Dokument11 SeitenUjian Nasional SMK: Mata Pelajaran: Bahasa Inggris Tanggal: 16 April 2013 Waktu: 08.00-10.00razan rizqullahNoch keine Bewertungen
- Malta Presentation WordDokument5 SeitenMalta Presentation WordEnea Del CasaleNoch keine Bewertungen
- Biomedical Anna 27Dokument30 SeitenBiomedical Anna 27Manoj GuruNoch keine Bewertungen
- Stages of Growth and DevelopmentDokument32 SeitenStages of Growth and DevelopmentAaron Manuel MunarNoch keine Bewertungen
- Nature-Based+tourism+and+biodiversity+conservation+in+protected+areas +philippine+contextDokument17 SeitenNature-Based+tourism+and+biodiversity+conservation+in+protected+areas +philippine+contextRene John Bulalaque EscalNoch keine Bewertungen
- Cymulate - Email Gateway Assessment Solution BriefDokument2 SeitenCymulate - Email Gateway Assessment Solution BriefBianca SiccardiNoch keine Bewertungen
- Case Admin Assignment 1Dokument13 SeitenCase Admin Assignment 1Alia ZaheeraNoch keine Bewertungen
- Week 17 PDFDokument23 SeitenWeek 17 PDFGerlie V. ArribaNoch keine Bewertungen
- Bulk Storage SilosDokument5 SeitenBulk Storage SilosMiran VidovićNoch keine Bewertungen
- QS. EXAM Math 9th GradeDokument4 SeitenQS. EXAM Math 9th Gradetikafebriani52Noch keine Bewertungen
- PL SQLDokument53 SeitenPL SQLKarthik100% (1)
- Catalogo Weichai 2020Dokument106 SeitenCatalogo Weichai 2020Jose AntonioNoch keine Bewertungen
- Correlated Subqueries With AliasesDokument5 SeitenCorrelated Subqueries With AliasesPretty BellaNoch keine Bewertungen
- Piaggio Fly 125 I.E - 150 I.E Leader MY 2011 (EN)Dokument231 SeitenPiaggio Fly 125 I.E - 150 I.E Leader MY 2011 (EN)ManuallesNoch keine Bewertungen
- 09931017A Clarus SQ8 MS Hardware GuideDokument162 Seiten09931017A Clarus SQ8 MS Hardware GuidePaola Cardozo100% (2)
- Satr W 2012Dokument1 SeiteSatr W 2012Mohammed Hamed BaganNoch keine Bewertungen
- CV - Sanjana DhaidwalDokument1 SeiteCV - Sanjana DhaidwalPayal KathiawadiNoch keine Bewertungen
- Deye 6-12kW 3P ManualDokument51 SeitenDeye 6-12kW 3P ManualFreshwind BicolNoch keine Bewertungen
- 2-Amino-5-Aryl-2-Oxazolines.: (,ee TableDokument7 Seiten2-Amino-5-Aryl-2-Oxazolines.: (,ee TableChristopher HowellNoch keine Bewertungen
- Cath Basin: Detailed ofDokument1 SeiteCath Basin: Detailed ofGwapo AkoNoch keine Bewertungen
- Chapters 1-4 GuideDokument20 SeitenChapters 1-4 GuideTrizia May GonzalesNoch keine Bewertungen