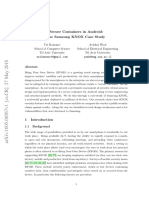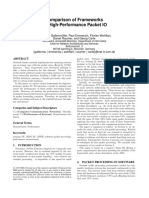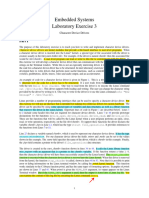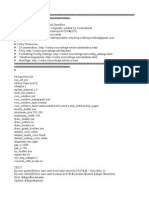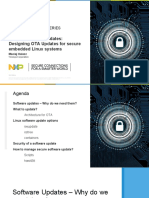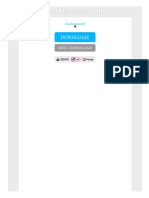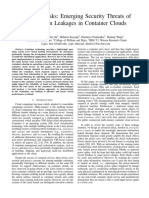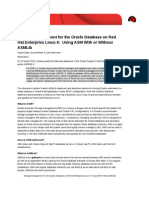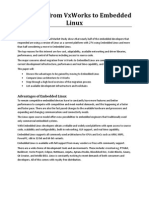Beruflich Dokumente
Kultur Dokumente
Linux Kernel Labs
Hochgeladen von
FakinCopyright
Verfügbare Formate
Dieses Dokument teilen
Dokument teilen oder einbetten
Stufen Sie dieses Dokument als nützlich ein?
Sind diese Inhalte unangemessen?
Dieses Dokument meldenCopyright:
Verfügbare Formate
Linux Kernel Labs
Hochgeladen von
FakinCopyright:
Verfügbare Formate
Linux kernel and driver development training
Lab Book
Free Electrons
http://free-electrons.com
June 3, 2015
Free Electrons
Linux kernel and driver development training
About this document
Updates to this document can be found on http://free-electrons.com/doc/training/
linux-kernel/.
This document was generated from LaTeX sources found on http://git.free-electrons.
com/training-materials.
More details about our training sessions can be found on http://free-electrons.com/
training.
Copying this document
2004-2015, Free Electrons, http://free-electrons.com.
This document is released under the terms of the Creative Commons CC BY-SA
3.0 license . This means that you are free to download, distribute and even modify
it, under certain conditions.
Corrections, suggestions, contributions and translations are welcome!
2004-2015 Free Electrons, CC BY-SA license
Free Electrons
Linux kernel and driver development training
Training setup
Download files and directories used in practical labs
Install lab data
For the different labs in this course, your instructor has prepared a set of data (kernel images,
kernel configurations, root filesystems and more). Download and extract its tarball from a
terminal:
cd
wget http://free-electrons.com/doc/training/linux-kernel/linux-kernel-labs.tar.xz
sudo tar Jvxf linux-kernel-labs.tar.xz
sudo chown -R <user>.<user> linux-kernel-labs
Note that root permissions are required to extract the character and block device files contained in this lab archive. This is an exception. For all the other archives that you will handle
during the practical labs, you will never need root permissions to extract them. If there is
another exception, we will let you know.
Lab data are now available in an linux-kernel-labs directory in your home directory. For
each lab there is a directory containing various data. This directory will also be used as working
space for each lab, so that the files that you produce during each lab are kept separate.
You are now ready to start the real practical labs!
Install extra packages
Ubuntu comes with a very limited version of the vi editor. Install vim, a improved version of
this editor.
sudo apt-get install vim
More guidelines
Can be useful throughout any of the labs
Read instructions and tips carefully. Lots of people make mistakes or waste time because
they missed an explanation or a guideline.
Always read error messages carefully, in particular the first one which is issued. Some
people stumble on very simple errors just because they specified a wrong file path and
didnt pay enough attention to the corresponding error message.
Never stay stuck with a strange problem more than 5 minutes. Show your problem to
your colleagues or to the instructor.
You should only use the root user for operations that require super-user privileges, such
as: mounting a file system, loading a kernel module, changing file ownership, configur 2004-2015 Free Electrons, CC BY-SA license
Free Electrons
Linux kernel and driver development training
ing the network. Most regular tasks (such as downloading, extracting sources, compiling...) can be done as a regular user.
If you ran commands from a root shell by mistake, your regular user may no longer
be able to handle the corresponding generated files. In this case, use the chown -R
command to give the new files back to your regular user.
Example: chown -R myuser.myuser linux-3.4
2004-2015 Free Electrons, CC BY-SA license
Free Electrons
Linux kernel and driver development training
Downloading kernel source code
Get your own copy of the mainline Linux kernel source tree
Setup
Go to the $HOME/linux-kernel-labs/src directory.
Installing git packages
First, lets install software packages that we will need throughout the practical labs:
sudo apt-get install git gitk git-email
Git configuration
After installing git on a new machine, the first thing to do is to let git know about your name
and e-mail address:
git config --global user.name My Name
git config --global user.email me@mydomain.net
Such information will be stored in commits. It is important to configure it properly when the
time comes to generate and send patches, in particular.
Cloning the mainline Linux tree
To begin working with the Linux kernel sources, we need to clone its reference git tree, the one
managed by Linus Torvalds.
The trouble is you have to download about 1 GB of data!
If you are running this command from home, or if you have very fast access to the Internet
at work (and if you are not 256 participants in the training room), you can do it directly by
connecting to http://git.kernel.org:
git clone git://git.kernel.org/pub/scm/linux/kernel/git/torvalds/linux.git
or if the network port for git is blocked by the corporate firewall, you can use the http
protocol as a less efficient fallback:
git clone http://git.kernel.org/pub/scm/linux/kernel/git/torvalds/linux.git
If Internet access is not fast enough and if multiple people have to share it, your instructor will
give you a USB flash drive with a tgz archive of a recently cloned Linux source tree.
You will just have to extract this archive in the current directory, and then pull the most recent
changes over the network:
tar xf linux-git.tgz
cd linux
git checkout master
2004-2015 Free Electrons, CC BY-SA license
Free Electrons
Linux kernel and driver development training
git pull
Of course, if you directly ran git clone, you wont have to run git pull today. You may
run git pull every morning though, or at least every time you need an update of the upstream source tree.
Accessing stable releases
Having the Linux kernel development sources is great, but when you are creating products,
you prefer to avoid working with a target that moves every day.
Thats why we need to use the stable releases of the Linux kernel.
Fortunately, with git, you wont have to clone an entire source tree again. All you need to do
is add a reference to a remote tree, and fetch only the commits which are specific to that remote
tree.
cd /linux-kernel-labs/src/linux/
git remote add stable git://git.kernel.org/pub/scm/linux/kernel/git/stable/linux-stable.git
git fetch stable
This still represents many git objects to download (150 MB when 3.19 was the latest version).
We will choose a particular stable version in the next labs.
Now, lets continue the lectures. This will leave time for the commands that you typed to
complete their execution (if needed).
2004-2015 Free Electrons, CC BY-SA license
Free Electrons
Linux kernel and driver development training
Kernel source code
Objective: Get familiar with the kernel source code
After this lab, you will be able to:
Create a branch based on a remote tree to explore a particular stable kernel version (from
the stable kernel tree).
Explore the sources and search for files, function headers or other kinds of information. . .
Browse the kernel sources with tools like cscope and LXR.
Choose a particular stable version
Lets work with a particular stable version of the Linux kernel. It would have been more logical
to do this in the previous lab, but we wanted to get back to lectures while the fetch command
was running.
First, lets get the list of branches on our stable remote tree:
cd /linux-kernel-labs/src/linux
git branch -a
As we want to work with the Linux 3.19 stable branch, the remote branch we are interested in
is remotes/stable/linux-3.19.y.
First, open the Makefile file just to check the Linux kernel version that you currently have.
Now, lets create a local branch starting from that remote branch:
git checkout -b 3.19.y stable/linux-3.19.y
Open Makefile again and make sure you now have a 3.19.y version.
Exploring the sources manually
As a Linux kernel user, you will very often need to find which file implements a given function.
So, it is useful to be familiar with exploring the kernel sources.
1. Find the Linux logo image in the sources.
2. Find who the maintainer of the MVNETA network driver is.
3. Find the declaration of the platform_device_register() function.
Tip: if you need the grep command, we advise you to use git grep. This command is
similar, but much faster, doing the search only on the files managed by git (ignoring git internal
files and generated files).
1 Look
for files in logo in their name. Its an opportunity to practise with the find command.
2004-2015 Free Electrons, CC BY-SA license
Free Electrons
Linux kernel and driver development training
Use a kernel source indexing tool
Now that you know how to do things in a manual way, lets use more automated tools.
Try LXR (Linux Cross Reference) at http://lxr.free-electrons.com and choose the
Linux version closest to yours.
If you dont have Internet access, you can use cscope instead.
As in the previous section, use this tool to find where the platform_device_register()
function is declared, implemented and even used.
2004-2015 Free Electrons, CC BY-SA license
Free Electrons
Linux kernel and driver development training
Board setup
Objective: setup communication with the board and configure the bootloader.
After this lab, you will be able to:
Access the board through its serial line.
Configure the U-boot bootloader and a tftp server on your workstation to download files
through tftp.
Getting familiar with the board
Take some time to read about the board features and connectors on http://www.elinux.
org/Beagleboard:BeagleBoneBlack above image was taken from this page.
Dont hesitate to share your questions with the instructor.
Download technical documentation
We are going to download documents which we will need during our practical labs.
The first document to download is the board System Reference Manual found at https://
github.com/CircuitCo/BeagleBone-Black/blob/master/BBB_SRM.pdf?raw=true
2
. This is the ultimate reference about the board, giving all the details about the design of the
board and the components which were chosen. You dont have to start reading this document
now but you will need it during the practical labs.
The second document to download is the datasheet for the TI AM335x SoCs, available on
http://www.ti.com/lit/ds/symlink/am3359.pdf. This document will give us details
about pin assignments.
Last but not least, download the Technical Reference Manual (TRM) for the TI AM3359 SoC,
available on http://www.ti.com/product/am3359. This document is more than 4700
2 There
is a link to this manual on the above page
2004-2015 Free Electrons, CC BY-SA license
Free Electrons
Linux kernel and driver development training
pages big (20 MB)! You will need it too during the practical labs.
Setting up serial communication with the board
The Beaglebone serial connector is exported on the 6 pins close to one of the 48 pins headers.
Using your special USB to Serial adaptor provided by your instructor, connect the ground wire
(blue) to the pin closest to the power supply connector (lets call it pin 1), and the TX (red) and
RX (green) wires to the pins 4 (board RX) and 5 (board TX). 3
You always should make sure that you connect the TX pin of the cable to the RX pin of the
board, and vice versa, whatever the board and cables that you use.
Once the USB to Serial connector is plugged in, a new serial port should appear: /dev/
ttyUSB0. You can also see this device appear by looking at the output of dmesg.
To communicate with the board through the serial port, install a serial communication program, such as picocom:
sudo apt-get install picocom
If you run ls -l /dev/ttyUSB0, you can also see that only root and users belonging to the
dialout group have read and write access to this file. Therefore, you need to add your user
to the dialout group:
sudo adduser $USER dialout
You now need to log out and log in again to make the new group visible everywhere.
Now, you can run picocom -b 115200 /dev/ttyUSB0, to start serial communication on
/dev/ttyUSB0, with a baudrate of 115200. If you wish to exit picocom, press [Ctrl][a]
followed by [Ctrl][x].
There should be nothing on the serial line so far, as the board is not powered up yet.
It is now time to power up your board by plugging in the mini-USB cable supplied by your
instructor (with your PC or a USB power supply at the other end of the cable).
See what messages you get on the serial line. You should see U-boot start on the serial line.
3 See
https://www.olimex.com/Products/Components/Cables/USB-Serial-Cable/USB-SerialCable-F/ for details about the USB to Serial adaptor that we are using.
10
2004-2015 Free Electrons, CC BY-SA license
Free Electrons
Linux kernel and driver development training
Bootloader interaction
Reset your board. Press a key in the picocom terminal to stop the U-boot countdown. You
should then see the U-Boot prompt:
U-Boot>
You can now use U-Boot. Run the help command to see the available commands.
Using the version command, make sure that you have at least version 2013.10.
If you are doing these labs on your own (i.e. without participating to a Free Electrons course),
we ask you to install the U-Boot binary that we compiled and tested. See the $HOME/linuxkernel-labs/bootloader/beaglebone-black/README.txt file for a simple way to do
this.
To avoid trouble because of settings applied in previous practical labs, we advise you to clear
the U-Boot environment variables:
env default -f -a
saveenv
Setting up Ethernet communication
The next step is to configure U-boot and your workstation to let your board download files,
such as the kernel image and Device Tree Binary (DTB), using the TFTP protocol through an
Ethernet cable.
To start with, install a TFTP server on your development workstation:
sudo apt-get install tftpd-hpa
With a network cable, connect the Ethernet port of your board to the one of your computer.
If your computer already has a wired connection to the network, your instructor will provide
you with a USB Ethernet adapter. A new network interface, probably eth1 or eth2, should
appear on your Linux system.
To configure your network interface on the workstation side, click on the Network Manager
tasklet on your desktop, and select Edit Connections.
Select the new wired network connection:
4 This will be needed to use the saveenv command to save your U-Boot environment settings to the boards eMMC
storage. Some earlier versions do not support this.
2004-2015 Free Electrons, CC BY-SA license
11
Free Electrons
Linux kernel and driver development training
In the IPv4 Settings tab, press the Add button and make the interface use a static IP address, like 192.168.0.1 (of course, make sure that this address belongs to a separate network segment from the one of the main company network). You will also need to specify the
local network mask (netmask, often 255.255.255.0). You can keep the Gateway field empty
(dont click put the cursor inside the corresponding text box, otherwise it will ask for a legal
value) or set it to 0.0.0.0:
Now, its time to configure networking on U-Boots side.
Back to the U-Boot command line, set the below environment variables:
setenv ipaddr 192.168.0.100
setenv serverip 192.168.0.1
Save these settings to the eMMC storage on the board:
5 The
12
U-boot environment settings are stored in some free space between the master boot record (512 bytes, con-
2004-2015 Free Electrons, CC BY-SA license
Free Electrons
Linux kernel and driver development training
saveenv
You can then test the TFTP connection. First, put a small text file in /var/lib/tftpboot.
Then, from U-Boot, do:
tftp 0x81000000 textfile.txt
Caution: known issue in Ubuntu 12.04 and later (still present in Ubuntu 14.04): if download
through tftp doesnt work, you may have to stop the tftpd-hpa server and start it again every
time you boot your workstation:
sudo service tftpd-hpa restart
The problem is Ubuntu starts this server too early, before the preconditions it needs are met.
When you restart the service long after the machine has booted, this issue is no longer present.
If it still doesnt work, another (radical!) workaround is to reinstall the tftpd-hpa server!
sudo apt-get install --reinstall tftpd-hpa
So far, we havent had the time yet to investigate the root cause of the issue that is addressed
by this last workaround.
The tftp command should have downloaded the textfile.txt file from your development
workstation into the boards memory at location 0x81000000 (this location is part of the board
DRAM). You can verify that the download was successful by dumping the contents of the
memory:
md 0x81000000
We are now ready to load and boot a Linux kernel!
taining the partition tables and other stuff), and the beginning of the first partition (often at 32256). This is why you
wont find any related file in the first partition of the eMMC storage.
2004-2015 Free Electrons, CC BY-SA license
13
Free Electrons
Linux kernel and driver development training
Kernel compiling and booting
Objective: compile and boot a kernel for your board, booting on a directory on your workstation shared by NFS.
After this lab, you will be able to:
Cross-compile the Linux kernel for the ARM platform.
Boot this kernel on an NFS root filesystem, which is somewhere on your development
workstation.6
Lab implementation
While developing a kernel module, the developer wants to change the source code, compile
and test the new kernel module very frequently. While writing and compiling the kernel module is done on the development workstation, the test of the kernel module usually has to be
done on the target, since it might interact with hardware specific to the target.
However, flashing the root filesystem on the target for every test is time-consuming and would
use the flash chip needlessly.
Fortunately, it is possible to set up networking between the development workstation and the
target. Then, workstation files can be accessed through the network by the target, using NFS.
Setup
Go to the $HOME/linux-kernel-labs/src/linux directory.
Install packages needed for configuring, compiling and booting the kernel for your board:
sudo apt-get install libqt4-dev g++
libqt4-dev and g++ are needed for make xconfig.
6 NFS root filesystems are particularly useful to compile modules on your host, and make them directly visible on
the target. You no longer have to update the root filesystem by hand and transfer it to the target (requiring a shutdown
and reboot).
14
2004-2015 Free Electrons, CC BY-SA license
Free Electrons
Linux kernel and driver development training
Cross-compiling toolchain setup
We are going to install a cross-compiling toolchain from Linaro, a very popular source for ARM
toolchains (amongst other useful resources for Linux on ARM).
sudo apt-get install gcc-arm-linux-gnueabi
Now find out the path and name of the cross-compiler executable by looking at the contents of
the package:
dpkg -L gcc-arm-linux-gnueabi
Kernel configuration
Configure your kernel sources with the ready-made configuration for boards in the OMAP2
and later family which the AM335x found in the BeagleBone belongs to. Dont forget to set the
ARCH and CROSS_COMPILE definitions for the arm platform and to use your cross-compiler.
Make sure that this configuration has CONFIG_ROOT_NFS=y (support booting on an NFS exported root directory).
Kernel compiling
Compile your kernel and generate the Device Tree Binaries (DTBs) (running 4 compile jobs in
parallel):
make -j 4
Now, copy the zImage and am335x-boneblack.dtb files to the TFTP server home directory
(/var/lib/tftpboot).
Setting up the NFS server
Install the NFS server by installing the nfs-kernel-server package. Once installed, edit
the /etc/exports file as root to add the following lines, assuming that the IP address of
your board will be 192.168.0.100:
/home/<user>/linux-kernel-labs/modules/nfsroot 192.168.0.100(rw,no_root_squash,no_subtree_check)
Then, restart the NFS server:
sudo /etc/init.d/nfs-kernel-server restart
If there is any error message, this usually means that there was a syntax error in the /etc/
exports file. Dont proceed until these errors disappear.
Boot the system
First, boot the board to the U-Boot prompt. Before booting the kernel, we need to tell it which
console to use and that the root filesystem should be mounted over NFS, by setting some kernel
parameters.
Do this by setting U-boots bootargs environment variable (all in just one line, pay attention
to the O character, like OMAP, in ttyO0):
setenv bootargs root=/dev/nfs rw ip=192.168.0.100 console=ttyO0
nfsroot=192.168.0.1:/home/<user>/linux-kernel-labs/modules/nfsroot
2004-2015 Free Electrons, CC BY-SA license
15
Free Electrons
Linux kernel and driver development training
saveenv
Of course, you need to adapt the IP addresses to your exact network setup.
If you later want to make changes to this setting, you can type the below command in U-boot:
editenv bootargs
Now, download the kernel image through tftp:
tftp 0x81000000 zImage
Youll also need to download the device tree blob:
tftp 0x82000000 am335x-boneblack.dtb
Now, boot your kernel:
bootz 0x81000000 - 0x82000000
If everything goes right, you should reach a login prompt (user: root, no password). Otherwise, check your setup and ask your instructor for support if you are stuck.
If the kernel fails to mount the NFS filesystem, look carefully at the error messages in the
console. If this doesnt give any clue, you can also have a look at the NFS server logs in /var/
log/syslog.
Automate the boot process
To avoid typing the same U-boot commands over and over again each time you power on or
reset your board, you can use U-Boots bootcmd environment variable:
setenv bootcmd 'tftp 0x81000000 zImage; tftp 0x82000000 am335x-boneblack.dtb; bootz 0x81000000 - 0x82000000'
saveenv
Dont hesitate to change it according to your exact needs.
We could also copy the zImage file to the eMMC flash and avoid downloading it over and
over again. However, detailed bootloader usage is outside of the scope of this course. See our
Embedded Linux system development course and its on-line materials for details.
16
2004-2015 Free Electrons, CC BY-SA license
Free Electrons
Linux kernel and driver development training
Writing modules
Objective: create a simple kernel module
After this lab, you will be able to:
Compile and test standalone kernel modules, which code is outside of the main Linux
sources.
Write a kernel module with several capabilities, including module parameters.
Access kernel internals from your module.
Set up the environment to compile it.
Create a kernel patch.
Setup
Go to the /linux-kernel-labs/modules/nfsroot/root/hello directory. Boot your
board if needed.
Writing a module
Look at the contents of the current directory. All the files you generate there will also be visible
from the target. Thats great to load modules!
Add C code to the hello_version.c file, to implement a module which displays this kind
of message when loaded:
Hello Master. You are currently using Linux <version>.
... and displays a goodbye message when unloaded.
Suggestion: you can look for files in kernel sources which contain version in their name, and
see what they do.
You may just start with a module that displays a hello message, and add version information
later.
Caution: you must use a kernel variable or function to get version information, and not just the
value of a C macro. Otherwise, you will only get the version of the kernel you used to build
the module.
Building your module
The current directory contains a Makefile file, which lets you build modules outside a kernel
source tree. Compile your module.
2004-2015 Free Electrons, CC BY-SA license
17
Free Electrons
Linux kernel and driver development training
Testing your module
Load your new module file on the target. Check that it works as expected. Until this, unload
it, modify its code, compile and load it again as many times as needed.
Run a command to check that your module is on the list of loaded modules. Now, try to get
the list of loaded modules with only the cat command.
Adding a parameter to your module
Add a who parameter to your module. Your module will say Hello <who> instead of Hello
Master.
Compile and test your module by checking that it takes the who parameter into account when
you load it.
Adding time information
Improve your module, so that when you unload it, it tells you how many seconds elapsed since
you loaded it. You can use the do_gettimeofday() function to achieve this.
You may search for other drivers in the kernel sources using the do_gettimeofday() function. Looking for other examples always helps!
Following Linux coding standards
Your code should adhere to strict coding standards, if you want to have it one day merged in
the mainline sources. One of the main reasons is code readability. If anyone used ones own
style, given the number of contributors, reading kernel code would be very unpleasant.
Fortunately, the Linux kernel community provides you with a utility to find coding standards
violations.
Run the scripts/checkpatch.pl -h command in the kernel sources, to find which options are available. Now, run:
/linux-kernel-labs/src/linux/scripts/checkpatch.pl --file --no-tree hello_version.c
See how many violations are reported on your code, and fix your code until there are no
errors left. If there are many indentation related errors, make sure you use a properly configured source code editor, according to the kernel coding style rules in Documentation/
CodingStyle.
Adding the hello version module to the kernel sources
As we are going to make changes to the kernel sources, first create a special branch for such
changes:
git checkout 3.19.y
git checkout -b hello
Add your module sources to the drivers/misc/ directory in your kernel sources. Of course,
also modify kernel configuration and building files accordingly, so that you can select your
module in make xconfig and have it compiled by the make command.
18
2004-2015 Free Electrons, CC BY-SA license
Free Electrons
Linux kernel and driver development training
Run one of the kernel configuration interfaces and check that it shows your new driver lets you
configure it as a module.
Run the make command and make sure that the code of your new driver is getting compiled.
Then, commit your changes in the current branch (try to choose an appropriate commit message):
cd /linux-kernel-labs/src/linux
git add -A
git commit -as
git add -A adds (or removes) files to the next commit (except for files explicitly ignored, such as generated ones). Another, perhaps safer way to do this without taking the
risk to add unwanted files, is to run git status and explicitly run git add on each of
the files that you want to add to the next commit.
git commit -a creates a commit with all modified files (at least the ones tracked by
the repository) since the previous commit.
git commit -s adds a Signed-off-by: line to the commit message. All contributions to the Linux kernel must have such a line.
Create a kernel patch
You can be proud of your new module! To be able to share it with others, create a patch which
adds your new files to the mainline kernel.
Creating a patch with git is extremely easy! You just generate it from the commits between
your branch and another branch, usually the one you started from:
git format-patch 3.19.y
Have a look at the generated file. You can see that its name reused the commit message.
If you want to change the last commit message at this stage, you can run:
git commit --amend
And run git format-patch again.
2004-2015 Free Electrons, CC BY-SA license
19
Free Electrons
Linux kernel and driver development training
Device Model - I2C device
Objective: declare an I2C device and basic driver hooks called when this
device is detected
Throughout the upcoming labs, we will implement a driver for an I2C device, which offers the
functionality of an I2C nunchuk.
After this lab, you will be able to:
Add an I2C device to a device tree.
Implement basic probe() and remove() driver functions and make sure that they are
called when there is a device/driver match.
Find your driver and device in /sys.
Setup
Go to the /linux-kernel-labs/src/linux directory. Check out the 3.19.y branch.
Now create a new nunchuk branch starting from the 3.19.y branch, for your upcoming work
on the nunchuk driver.
Connecting the nunchuk
Take the nunchuk device provided by your instructor.
We will connect it to the second I2C port of the CPU (i2c1), which pins are available on the
P9 connector.
Download a useful document sharing useful details about the nunchuk and its connector:
http://web.engr.oregonstate.edu/sullivae/ece375/pdf/nunchuk.pdf
Now we can identify the 4 pins of the nunchuk connector:
CLK
PWR
GND
DATA
Nunchuk i2c pinout
(UEXT connector from Olimex)
Open the System Reference Manual that you downloaded earlier, and look for connector P9
in the table of contents, and then follow the link to the corresponding section. Look at the table
listing the pinout of the P9 connector.
20
2004-2015 Free Electrons, CC BY-SA license
Free Electrons
Linux kernel and driver development training
Now connect the nunchuk pins:
The GND pin to P9 pins 1 or 2 (GND)
The PWR pin to P9 pins 3 or 4 (DC_3.3V)
The CLK pin to P9 pin 17 (I2C1_SCL)
The DATA pin to P9 pin 18 (I2C1_SDA)
Serial
Wii Nunchuk
GND
PWR
DATA
CLK
Update the board device tree
To let the Linux kernel handle a new device, the first thing is to add a description for it in the
board device tree.
We will have to do two things:
1. Add a node declaring a second I2C bus (i2c1).
2. Add a child node to this bus, corresponding to the Nunchuk device.
Declare a second I2C bus
First, find in which DTS file the first I2C bus (i2c0) for the BeagleBone Black is instantiated
and in which file it is defined.
Find the definitions for i2c1. What is the base address of its registers? Also find the same
address in the processor datasheet 7 .
Then, imitating the definitions found for i2c0, modify the arch/arm/boot/dts/am335xboneblack.dts file to instantiate i2c1, functioning at 100 KHz. For the moment, comment
7 Tip: to do your search, put an underscore character in the middle of the address, as in FFFF_FFFF... thats how
addresses are written in the TI datasheet).
2004-2015 Free Electrons, CC BY-SA license
21
Free Electrons
Linux kernel and driver development training
out the pinctrl- properties. They correspond to pin muxing settings for i2c1. We will
define these settings in the next lab, and they are not defined in any .dtsi file anyway.
Declare the Nunchuk device
As a child node to this second bus, declare the nunchuk device, choosing nintendo,nunchuk
for its compatible property. You will find the I2C slave address of the nunchuk on the
nunckuk document that we have used earlier 8 .
Checking the device tree on the running system
Now that you have modified the board device tree, recompile your DTB:
make dtbs
Copy the updated version to the tftp server home directory and boot the board.
Through the /proc/device-tree directory, it is possible to check the Device Tree settings
that your system has loaded. Thats useful when you are not sure exactly which settings were
actually loaded.
For example, you can check the presence of a new nunchuk node in your device tree:
# find /proc/device-tree -name "*nunchuk*"
/proc/device-tree/ocp/i2c@4802a000/nunchuk@52
Using the Device Tree Compiler (dtc, which we put in the root filesystem), you can also check
the whole Device Tree structure. Thats better than checking the source files and includes in
the source directory!
# dtc -I fs /proc/device-tree/
Look for i2c1 and nunchuk in the output of this command, and see where the nodes are
instantiated. Dont hesitate to ask your instructor for questions!
Implement a basic I2C driver for the nunchuk
It is now time to start writing the first building blocks of the I2C driver for our nunchuk.
In a new terminal, go to /linux-kernel-labs/modules/nfsroot/root/nunchuk/.
This directory contains a Makefile and an almost empty nunchuk.c file.
Now, you can compile your out-of-tree module by running make. As the current directory is
part of the NFS root that the board boots on, the generated .ko file will immediately be visible
on the board too.
Relying on explanations given during the lectures, fill the nunchuk.c file to implement:
probe() and remove() functions that will be called when a nunchuk is found. For the
moment, just put a call to pr_info() inside to confirm that these function are called.
Initialize an i2c_driver structure, and register the i2c driver using it. Make sure that
you use a compatible property that matches the one in the Device Tree.
You can now compile your module and reboot your board, to boot with the updated DTB.
8 This
22
I2C slave addressed is enforced by the device itself. You cant change it.
2004-2015 Free Electrons, CC BY-SA license
Free Electrons
Linux kernel and driver development training
Driver tests
You can now load the /root/nunchuk/nunchuk.ko file. You need to check that the probe()
function gets called then, and that the remove() function gets called too when you remove
the module.
Once your new Device Tree and module work as expected, commit your DT changes in your
Linux tree:
git commit -sa
Exploring /sys
Take a little time to explore /sys:
Find the representation of your driver. Thats a way of finding the matching devices.
Find the representation of your device, containing its name. You will find a link to the
driver too.
2004-2015 Free Electrons, CC BY-SA license
23
Free Electrons
Linux kernel and driver development training
Using the I2C bus
Objective: make the I2C bus work and use it to implement communication with the Nunchuk device
After this lab, you will be able to:
Declare pinctrl settings.
Access I2C device registers through the bus.
Setup
Stay in the /linux-kernel-labs/src/linux directory for kernel and DTB compiling
(stay in the nunchuk branch), and in /linux-kernel-labs/modules/nfsroot/root/
nunchuk for module compiling (use two different terminals).
Find pin muxing configuration information for i2c1
As you found in the previous lab, we now managed to have our nunchuk device enumerated
on the i2c1 bus.
However, to access the bus data and clock signals, we need to configure the pin muxing of the
SoC.
If you go back to the BeagleBone Black System Reference Manual, in the Connector P9 section,
you can see that the pins 17 and 18 that we are using correspond to pins A16 and B16 of
the AM335 SoC. You can also see that such pins need to be configured as MODE2 to get the
functionality that we need (I2C1_SCL and I2C1_SDA).
The second step is to open the CPU datasheet (am3359.pdf), and look for pin assignment
information (Pin Assignments section). You will find that the processor is available through two
types of packages: ZCE and ZCZ. If you have a very close look at the CPU (with your glasses
on!), you will see that the CPU has ZCZ written on its lower right corner. The BeagleBonne
Black Reference Manual also confirms this.
So, in the ZCZ Package Pin Maps (Top View) section9 , you can find hyperlinks to the descriptions
of the A16 and B16 pins. Thats where you can find reference pin muxing information for these
pins. You can find that the pin name for A16 is SPI0_CS0 and that the pin name for B16 is
SPI0_D1. You can also get confirmation that to obtain the (I2C1_SCL and I2C1_SDA) signals,
you need to configure muxing mode number 2. You can also see that both pins support pull-up
and pull-down modes10 (see the PULLUP /DOWN TYPE column).
The next thing to do is to open the big TRM document and look for the address of the registers
that control pin muxing. First, look for L4 WKUP Peripheral Memory Map with your PDF reader
search utility. You will find a table containing a Control Module Registers entry with its
address: 0x44E1_0000.
9 Caution:
you wont be able to search the PDF file for this section name, for obscure reasons. At the time of this
writing, this section is numbered 4.1.2.
10 See http://en.wikipedia.org/wiki/Pull-up_resistor
24
2004-2015 Free Electrons, CC BY-SA license
Free Electrons
Linux kernel and driver development training
Last but not least, look for the SPI0_CS0 and SPI0_D1 pin names, and you will find the offsets
for the registers controlling muxing for these pins in the CONTROL MODULE REGISTERS
table: respectively 0x95c and 0x958.
We now know which registers we can write to to enable i2c1 signals.
Add pinctrl properties to the Device Tree
Now that we know the register offsets, lets try to understand how they are used in existing
code. For example, open the the Device Tree for the AM335x EVM board (arch/arm/boot/
dts/am335x-evm.dts), which is using i2c1 too. Look for i2c1_pins, and you will see
how offsets are declared and what values they are given:
i2c1_pins: pinmux_i2c1_pins {
pinctrl-single,pins = <
0x158 (PIN_INPUT_PULLUP | MUX_MODE2)
0x15c (PIN_INPUT_PULLUP | MUX_MODE2)
>;
};
/* spi0_d1.i2c1_sda */
/* spi0_cs0.i2c1_scl */
Thats surprising: we have 0x158 instead of 0x958 and 0x15c instead of 0x95c! In both
cases, there is a 0x800 offset.
However, this makes sense if you look at the way the base address of the Control Module
Registers is defined. Look for pinctrl-single in arch/arm/boot/dts/am33xx.dtsi:
am33xx_pinmux: pinmux@44e10800 {
compatible = "pinctrl-single";
reg = <0x44e10800 0x0238>;
#address-cells = <1>;
#size-cells = <0>;
pinctrl-single,register-width = <32>;
pinctrl-single,function-mask = <0x7f>;
};
The base address is 0x44e10800 instead of 0x44e10000 in the datasheet! The value in the
DTS is 0x800 greater, which matches the difference in the offsets.
Why this difference? If you get back to the big TRM document where the offsets are defined,
you will see that below the 0x800 offset, there are many other registers that seem to have
nothing to do with pin muxing. Therefore, starting at offset 0x800 is probably a way to make
sure that using the pinctrl-single driver, users can only access real pin muxing registers
and do not mess with lower registers by mistake.
Now, lets focus on the values for the registers corresponding to i2c1:
0x158 (PIN_INPUT_PULLUP | MUX_MODE2)
0x15c (PIN_INPUT_PULLUP | MUX_MODE2)
/* spi0_d1.i2c1_sda */
/* spi0_cs0.i2c1_scl */
MUX_MODE2 corresponds to muxing mode 2, as explained in the datasheet.
PIN_INPUT_PULLUP puts the pin in pull-up mode (remember that our pins support both
pull-up and pull-down). It seems to be needed for I2C bus operation.
Now that pin muxing settings have been explained, edit the arch/arm/boot/dts/am335xbone-common.dtsi file and add the same definitions to enable pin muxing for i2c1.
Rebuild and update your DTB, and eventually reboot the board.
2004-2015 Free Electrons, CC BY-SA license
25
Free Electrons
Linux kernel and driver development training
I2C bus tests
We will use the i2cdetect command to make sure that everything works fine for i2c1:
# i2cdetect -l
i2c-0 i2c
i2c-1 i2c
OMAP I2C adapter
OMAP I2C adapter
I2C adapter
I2C adapter
# i2cdetect -F 1
Functionalities implemented by /dev/i2c-1:
I2C
yes
SMBus Quick Command
no
SMBus Send Byte
yes
SMBus Receive Byte
yes
SMBus Write Byte
yes
SMBus Read Byte
yes
SMBus Write Word
yes
SMBus Read Word
yes
SMBus Process Call
yes
SMBus Block Write
yes
SMBus Block Read
no
SMBus Block Process Call
no
SMBus PEC
yes
I2C Block Write
yes
I2C Block Read
yes
You can see that the SMBus Quick Commands are not available on this driver, yet i2cdetect
uses them by default to scan the i2c bus. You can use i2cdetect -r to use the usual set of
i2c commands, and be able to detect the devices on your bus.
To test if everything works fine, run i2cdetect -r 1. This will scan the i2c1 bus for devices. You should see a device at the address 0x52. This is your nunchuk.
If everything works as expected, commit your Device Tree changes. This will be required to
switch to another branch later:
git commit -as
git commit -a adds all the files already known to git to the commit.
git commit -s adds a Signed-off-by line (required for all contributions to the
Linux kernel).
Device initialization
The next step is to read the state of the nunchuk registers, to find out whether buttons are
pressed or not, for example.
Before being able to read nunchuk registers, the first thing to do is to send initialization commands to it. Thats also a nice way of making sure i2c communication works as expected.
In the probe routine (run every time a matching device is found):
1. Using the I2C raw API (see the slides), send two bytes to the device: 0xf0 and 0x55
11
. Make sure you check the return value of the function youre using. This could reveal
11 The I2C messages to communicate with a wiimote extension are in the form: <i2c_address> <register> for
reading and <i2c_address> <register> <value> for writing. The address, 0x52 is sent by the i2c framework
26
2004-2015 Free Electrons, CC BY-SA license
Free Electrons
Linux kernel and driver development training
communication issues. Using LXR, find examples of how to handle failures properly
using the same function.
2. Let the CPU wait for 1 ms by using the udelay() routine. You may need to use LXR
again to find the right C headers to include.
3. In the same way, send the 0xfb and 0x00 bytes now. This completes the nunchuk initialization.
Recompile and load the driver, and make sure you have no communication errors.
Read nunchuk registers
The nunchuk exhibits a rather weird behaviour: it seems that it updates the state of its internal
registers only when they have been read.
As a consequence, we will need to read the registers twice!
To keep the code simple and readable, lets create a nunchuk_read_registers function to
do this. In this function:
1. Start by putting a 10 ms delay by calling the mdelay() routine. Thats needed to add
time between the previous i2c operation and the next one.
2. Write 0x00 to the bus. That will allow us to read the device registers.
3. Add another 10 ms delay.
4. Read 6 bytes from the device, still using the I2C raw API. Check the return value as usual.
Reading the state of the nunchuk buttons
Back to the probe() function, call your new function twice.
After the second call, compute the states of the Z and C buttons, which can be found in the sixth
byte that you read.
As explained on http://web.engr.oregonstate.edu/sullivae/ece375/pdf/nunchuk.
pdf:
bit 0 == 0 means that Z is pressed.
bit 0 == 1 means that Z is released.
bit 1 == 0 means that C is pressed.
bit 1 == 1 means that C is released.
Using boolean operators, write code that initializes a zpressed integer variable, which value
is 1 when the Z button is pressed, and 0 otherwise. Create a similar cpressed variable for the
C button.12
The last thing is to test the states of these new variables at the end of the probe() function,
and log a message to the console when one of the buttons is pressed.
so you only have to write the other bytes, the register address and if needed, the value you want to write. There are two
ways to set up the communication. The first known way was with data encryption by writing 0x00 to register 0x40 of
the nunchuk. With this way, you have to decrypt each byte you read from the nunchuk (not so hard but something you
have to do). Unfortunately, such encryption doesnt work on third party nunchuks so you have to set up unencrypted
communication by writing 0x55 to 0xf0 instead. This works across all brands of nunchuks (including Nintendo
ones).
12 You may use the BIT() macro, which will make your life easier. See LXR for details.
2004-2015 Free Electrons, CC BY-SA license
27
Free Electrons
Linux kernel and driver development training
Testing
Compile your module, and reload it. No button presses should be detected. Remove your
module.
Now hold the Z button and reload and remove your module again:
insmod /root/nunchuk/nunchuk.ko; rmmod nunchuk
You should now see the message confirming that the driver found out that the Z button was
held.
Do the same over and over again with various button states.
At this stage, we just made sure that we could read the state of the device registers through the
I2C bus. Of course, loading and removing the module every time is not an acceptable way of
accessing such data. We will give the driver a proper input interface in the next slides.
28
2004-2015 Free Electrons, CC BY-SA license
Free Electrons
Linux kernel and driver development training
Input interface
Objective: make the I2C device available to user space using the input
subsystem.
After this lab, you will be able to:
Expose device events to user space through an input interface, using the kernel based
polling API for input devices (kernel space perspective).
Handle registration and allocation failures in a clean way.
Get more familiar with the usage of the input interface (user space perspective).
Add polled input device support to the kernel
The nunchuk doesnt have interrupts to notify the I2C master that its state has changed. Therefore, the only way to access device data and detect changes is to regularly poll its registers,
using the input polling API described in the lectures.
Rebuild your kernel with static support for polled input device support (CONFIG_INPUT_
POLLDEV=y). With the default configuration, this feature is available as a module, which is
less convenient.
Update and reboot your kernel.
Register an input interface
The first thing to do is to add an input device to the system. Here are the steps to do it:
Declare a pointer to an input_polled_dev structure in the probe routine. You can call
it polled_input. You cant use a global variable because your driver needs to be able
to support multiple devices.
Allocate such a structure in the same function, using the input_allocate_polled_
device() function.
Also declare a pointer to an input_dev structure. You can call it input. We wont
need to allocate it, because it is already part of the input_polled_dev structure, and
allocated at the same time. We will use this as a shortcut to keep the code simple.
Still in the probe() function, add the input device to the system by calling input_
register_polled_device();
At this stage, first make sure that your module compiles well (add missing headers if needed).
Handling probe failures
In the code that you created, make sure that you handle failure situations properly.
Of course, test return values properly and log the causes of errors.
2004-2015 Free Electrons, CC BY-SA license
29
Free Electrons
Linux kernel and driver development training
If the call to input_register_polled_device() fails, you must also free the input_
polled_dev structure before returning an error. If you dont do that, you will create
memory leaks in the kernel. In the general case, failure to release things that have been
allocated or registered before can prevent you from reloading a module.
To implement this correctly without duplicating or creating ugly code, its recommended to
use goto statements.
See Chapter 7: Centralized exiting of functions in Documentation/CodingStyle for useful
guidelines and an example. Implement this in your driver.
Implement the remove() function
We now need to release the resources allocated and registered in the probe() routine.
However, this is not trivial in the way we implemented the probe() routine. As we have to
support multiple devices, we chose not to use global variables, and as a consequence, we cant
use such global variables to release the corresponding resources.
This raises a very important aspect of the device model: the need to keep pointers between
physical devices (devices as handled by the physical bus, I2C in our case) and logical devices
(devices handled by subsystems, like the input subsystem in our case).
This way, when the remove() routine is called (typically if the bus detects the removal of a
device), we can find out which logical device to unregister. Conversely, when we have an event
on the logical side (such as opening or closing an input device for the first time), we can find
out which i2c slave this corresponds to, to do the specific things with the hardware.
This need is typically implemented by creating a private data structure to manage our device
and implement such pointers between the physical and logical worlds.
Add the below definition to your code:
struct nunchuk_dev {
struct input_polled_dev *polled_input;
struct i2c_client *i2c_client;
};
Now, in your probe() routine, declare an instance of this structure:
struct nunchuk_dev *nunchuk;
Then allocate one such instead for each new device:
nunchuk = devm_kzalloc(&client->dev, sizeof(struct nunchuk_dev), GFP_KERNEL);
if (!nunchuk) {
dev_err(&client->dev, "Failed to allocate memory\n");
return -ENOMEM;
}
(Source code link: http://git.free-electrons.com/training-materials/plain/labs/kerneli2c-input-interface/private-data-alloc.c)
Note that we havent seen kernel memory allocator routines and flags yet.
All we can say for the moment is that with devm_ functions, each allocation or registration is
attached to a device structure. When a device or a module is removed, all such allocations or
registrations are automatically undone. This allows to greatly simplify driver code.
30
2004-2015 Free Electrons, CC BY-SA license
Free Electrons
Linux kernel and driver development training
We havent explained the dev_* logging routines yet either (they are basically used to tell
which device a given log message is associated to). For the moment, just use the above code.
You will get all the details later.
Now implement the pointers:
nunchuk->i2c_client = client;
nunchuk->polled_input = polled_input;
polled_input->private = nunchuk;
i2c_set_clientdata(client, nunchuk);
input = polled_input->input;
input->dev.parent = &client->dev;
(Source code link: http://git.free-electrons.com/training-materials/plain/labs/kerneli2c-input-interface/device-pointers.c)
Make sure you add this code before registering the input device. You dont want to enable
a device with incomplete information or when it is not completely yet (there could be race
conditions).
With all this in place, you now have everything you need to implement the remove() routine.
Look at the I2C and input slides for examples, or directly find your examples in the Linux
kernel code!
Recompile your module, and load it and remove it multiple times, to make sure that everything
is properly registered and unregistered.
Add proper input device registration information
We actually need to add more information to the input structure before registering it. Thats
why we are getting the below warnings:
input: Unspecified device as /devices/virtual/input/input0
Add the below lines of code (still before device registration, of course):
input->name = "Wii Nunchuk";
input->id.bustype = BUS_I2C;
set_bit(EV_KEY, input->evbit);
set_bit(BTN_C, input->keybit);
set_bit(BTN_Z, input->keybit);
(Source code link: http://git.free-electrons.com/training-materials/plain/labs/kerneli2c-input-interface/input-device-attributes.c)
Recompile and reload your driver. You should now see in the kernel log that the Unspecified
device type is replaced by Wii Nunchuck and that the physical path of the device is reported
too.
Implement the polling routine
Its time to implement the routine which will poll the nunchuk registers at a regular interval.
Create a nunchuck_poll() function with the right prototype (find it by looking at the definition of the input_polled_dev structure.
2004-2015 Free Electrons, CC BY-SA license
31
Free Electrons
Linux kernel and driver development training
First, add lines retrieving the I2C physical device from the input_polled_dev structure.
Thats where you will need your private nunchuk structure.
Now that you have a handle on the I2C physical device, you can move the code reading the
nunchuk registers to this function. You can remove the double reading of the device state, as
the polling function will make periodic reads anyway 13 .
At the end of the polling routine, the last thing to do is post the events and notify the input
core. Assuming that polled_input is the name of the input_polled_dev parameter of
your polling routine:
input_event(polled_input->input,
EV_KEY, BTN_Z, zpressed);
input_event(polled_input->input,
EV_KEY, BTN_C, cpressed);
input_sync(polled_input->input);
(Source code link: http://git.free-electrons.com/training-materials/plain/labs/kerneli2c-input-interface/input-notification.c)
Now, back to the probe() function, the last thing to do is to declare the new polling function
(see the slides if you forgot about the details) and specify a polling interval of 50 ms.
You can now make sure that your code compiles and loads successfully.
Testing your input interface
Testing an input device is easy with the evtest application that is included in the root filesystem. Just run:
evtest
The application will show you all the available input devices, and will let you choose the one
you are interested in (make sure you type a choice, 0 by default, and do not just type [Enter]).
You can also type evtest /dev/input/event0 right away.
Press the various buttons and see that the corresponding events are reported by evtest.
Going further
If you complete your lab before the others, you can add support for the nunchuk joystick coordinates.
Another thing you can do then is add support for the nunchuk accelerometer coordinates.
13 During the move, you will have to handle communication errors in a slightly different way, as the nunchuk_
poll() routine has a void type. When the function reading registers fails, you can use a return; statement instead
of return value;
32
2004-2015 Free Electrons, CC BY-SA license
Free Electrons
Linux kernel and driver development training
Accessing I/O memory and ports
Objective: read / write data from / to a hardware device
Throughout the upcoming labs, we will implement a character driver allowing to write data to
additional CPU serial ports available on the BeagleBone, and to read data from them.
After this lab, you will be able to:
Add UART devices to the board device tree.
Access I/O registers to control the device and send first characters to it.
Setup
Go to your kernel source directory.
Create a new branch for this new series of labs. Since this new stuff is independent from the
nunchuk changes, its best to create a separate branch!
git checkout 3.19.y
git checkout -b uart
Add UART devices
Before developing a driver for additional UARTS on the board, we need to add the corresponding descriptions to the board Device Tree.
First, open the board reference manual and find the connectors and pinmux modes for UART2
and UART4.
Using a new USB-serial cable with male connectors, provided by your instructor, connect your
PC to UART2. The wire colors are the same as for the cable that youre using for the console:
The blue wire should be connected GND.
The red wire (TX) should be connected to the boards RX pin.
The green wire (RX) should be connected to the boards TX pin.
You can (or even should) show your connections to the instructor to make sure that you havent
swapped the RX and TX pins.
Now, open the arch/arm/boot/dts/am335x-bone-common.dtsi file and create declarations for UART2 and UART4 in the pin muxing section:
/* Pins 21 (TX) and 22 (RX) of connector P9 */
uart2_pins: uart2_pins {
pinctrl-single,pins = <
0x154 (PIN_OUTPUT_PULLDOWN | MUX_MODE1) /* spi0_d0.uart2_tx, MODE 1 */
0x150 (PIN_INPUT_PULLUP | MUX_MODE1) /* spi0_sclk.uart2_rx, MODE 1 */
>;
};
/* Pins 11 (RX) and 13 (TX) of connector P9 */
2004-2015 Free Electrons, CC BY-SA license
33
Free Electrons
Linux kernel and driver development training
uart4_pins: uart4_pins {
pinctrl-single,pins = <
0x74 (PIN_OUTPUT_PULLDOWN | MUX_MODE6) /* gpmc_wpn.uart4_tx, MODE 6 */
0x70 (PIN_INPUT_PULLUP | MUX_MODE6) /* gpmc_wait0.uart4_rx, MODE 6 */
>;
};
(Source code link: http://git.free-electrons.com/training-materials/plain/labs/kernelserial-iomem/uarts-pinctrl.dts)
Then, declare the corresponding devices:
&uart2 {
compatible = "free-electrons,serial";
status = "okay";
pinctrl-names = "default";
pinctrl-0 = <&uart2_pins>;
};
&uart4 {
compatible = "free-electrons,serial";
status = "okay";
pinctrl-names = "default";
pinctrl-0 = <&uart4_pins>;
};
(Source code link: http://git.free-electrons.com/training-materials/plain/labs/kernelserial-iomem/uarts.dts)
This is a good example of how we can override definitions in the Device Tree. uart2 and
uart4 are already defined in arch/arm/boot/dts/am33xx.dtsi. In the above code, we
just override a few properties and add missing ones. We dont have to duplicate the valid ones:
compatible: use our driver instead of using the default one (omap3-uart).
status: enabled the device (was set to disabled in the original definition.
pinctrl-names, pinctrl-0: add pinmux settings (none were defined so far).
Rebuild and update your DTB.
Operate a platform device driver
Go to the /linux-kernel-labs/modules/nfsroot/root/serial/ directory. You will
find a feserial.c file which already provides a platform driver skeleton.
Add the code needed to match the driver with the devices which you have just declared in the
device tree.
Compile your module and load it on your target. Check the kernel log messages, that should
confirm that the probe() routine was called 14 .
14 Dont be surprised if the probe() routine is actually called twice! Thats because we have declared two devices.
Even if we only connect a serial-to-USB dongle to one of them, both of them are ready to be used!
34
2004-2015 Free Electrons, CC BY-SA license
Free Electrons
Linux kernel and driver development training
Get base addresses from the device tree
We are going to read from memory mapped registers and read from them. The first thing we
need is the base physical address for the each device.
Such information is precisely available in the Device Tree. You can extract it with the below
code:
struct resource *res;
res = platform_get_resource(pdev, IORESOURCE_MEM, 0);
Add such code to your probe() routine, with proper error handling when res == NULL,
and print the start address (res->start) to make sure that the address values that you get
match the ones in the device tree.
You can remove the printing instruction as soon as the collected addresses are correct.
Create a device private structure
The next step is to start allocating and registering resources, which eventually will have to be
freed and unregistered too.
In the same way as in the nunchuk lab, we now need to create a structure that will hold device
specific information and help keeping pointers between logical and physical devices.
As the first thing to store will be the base virtual address for each device (obtained through
ioremap()), lets declare this structure as follows:
struct feserial_dev {
void __iomem *regs;
};
The first thing to do is allocate such a structure at the beginning of the probe() routine. Lets
do it with the devm_kzalloc function again as in the previous lab. Again, resource deallocation is automatically taken care of when we use the devm_ functions.
So, add the below line to your code:
struct feserial_dev *dev;
...
dev = devm_kzalloc(&pdev->dev, sizeof(struct feserial_dev), GFP_KERNEL);
You can now get a virtual address for your devices base physical address, by calling:
dev->regs = devm_ioremap_resource(&pdev->dev, res);
if (!dev->regs) {
dev_err(&pdev->dev, "Cannot remap registers\n");
return -ENOMEM;
}
Whats nice is that you wont ever have to release this resource, neither in the remove() routine, nor if there are failures in subsequent steps of the probe() routine.
Make sure that your updated driver compiles, loads and unloads well.
2004-2015 Free Electrons, CC BY-SA license
35
Free Electrons
Linux kernel and driver development training
Device initialization
Now that we have a virtual address to access registers, we are ready to configure a few registers
which will allow us to enable the UART devices. Of course, this will be done in the probe()
routine.
Accessing device registers
As we will have multiple registers to read, create a reg_read() routine, returning an unsigned
int value, and taking a dev pointer to an feserial_dev structure and an offset integer
offset.
In this function, read from a 32 bits register at the base virtual address for the device plus the
offset multiplied by 4.
All the UART register offsets have standardized values, shared between several types of serial drivers (see include/uapi/linux/serial_reg.h). This explains why they are not
completely ready to use and we have to multiply them by 4 for OMAP SoCs.
Create a similar reg_write() routine, writing an unsigned integer value at a given integer
offset (dont forget to multiply it by 4) from the device base virtual address. The following code
samples are using the writel() convention of passing the value first, then the offset. Your
prototype should look like:
static void reg_write(struct feserial_dev *dev, int val, int off);
We are now ready to read and write registers!
Power management initialization
Add the below lines to the probe function:
pm_runtime_enable(&pdev->dev);
pm_runtime_get_sync(&pdev->dev);
And add the below line to the remove() routine:
pm_runtime_disable(&pdev->dev);
Line and baud rate configuration
After these lines, lets add code to initialize the line and configure the baud rate. This shows
how to get a special property from the device tree, in this case clock-frequency:
/* Configure the baud rate to 115200 */
of_property_read_u32(pdev->dev.of_node, "clock-frequency",
&uartclk);
baud_divisor = uartclk / 16 / 115200;
reg_write(dev, 0x07, UART_OMAP_MDR1);
reg_write(dev, 0x00, UART_LCR);
reg_write(dev, UART_LCR_DLAB, UART_LCR);
reg_write(dev, baud_divisor & 0xff, UART_DLL);
reg_write(dev, (baud_divisor >> 8) & 0xff, UART_DLM);
36
2004-2015 Free Electrons, CC BY-SA license
Free Electrons
Linux kernel and driver development training
reg_write(dev, UART_LCR_WLEN8, UART_LCR);
(Source code link: http://git.free-electrons.com/training-materials/plain/labs/kernelserial-iomem/uart-line-init.c)
Declare baud_divisor and uartclk as unsigned int.
Soft reset
The last thing to do is to request a software reset:
/* Soft reset */
reg_write(dev, UART_FCR_CLEAR_RCVR | UART_FCR_CLEAR_XMIT, UART_FCR);
reg_write(dev, 0x00, UART_OMAP_MDR1);
(Source code link: http://git.free-electrons.com/training-materials/plain/labs/kernelserial-iomem/uart-line-reset.c)
We are now ready to transmit characters over the serial ports!
If you have a bit of spare time, you can look at section 19 of the AM335x TRM for details about
how to use the UART ports, to understand better what we are doing here.
Standalone write routine
Implement a C routine taking a pointer to an feserial_dev structure and one character as
parameters, and writing this character to the serial port, using the following steps:
1. Wait until the UART_LSR_THRE bit gets set in the UART_LSR register. You can busy-wait
for this condition to happen. In the busy-wait loop, you can call the cpu_relax() kernel
function to ensure the compiler wont optimise away this loop.
2. Write the character to the UART_TX register.
Add a call to this routine from your module probe() function, and recompile your module.
Open a new picocom instance on your new serial port (not the serial console):
picocom -b 115200 /dev/ttyUSB1
Load your module on the target. You should see the corresponding character in the new
picocom instance, showing what was written to UART2.
You can also check that you also get the same character on UART4 (just connect to the UART4
pins instead of the UART2 ones).
Driver sanity check
Remove your module and try to load it again. If the second attempt to load the module fails,
it is probably because your driver doesnt properly free the resources it allocated or registered,
either at module exit time, or after a failure during the module probe() function. Check and
fix your module code if you have such problems.
2004-2015 Free Electrons, CC BY-SA license
37
Free Electrons
Linux kernel and driver development training
Output-only misc driver
Objective: implement the write part of a misc driver
After this lab, you will be able to:
Write a simple misc driver, allowing to write data to the serial ports of your Beaglebone.
Write simple file_operations functions for a device, including ioctl controls.
Copy data from user memory space to kernel memory space and eventually to the device.
You will practice kernel standard error codes a little bit too.
You must have completed the previous lab to work on this one.
Misc driver registration
In the same way we added an input interface to our Nunchuk driver, it is now time to give
an interface to our serial driver. As our needs are simple, we wont use the Serial framework
provided by the Linux kernel, but will use the Misc framework to implement a simple character
driver.
Lets start by adding the infrastructure to register a misc driver.
The first thing to do is to create:
An feserial_write() write file operation stub. See the slides or the code for the
prototype to use. Just place a return -EINVAL; statement in the function body so far,
to signal that there is something wrong with this function so far.
Similarly, an feserial_read() read file operation stub.
A file_operations structure declaring these file operations.
The next step is to create a miscdevice structure and initialize it. However, we are facing the
same usual constraint to handle multiple devices. Like in the Nunchuk driver, we have to add
such a structure to our device specific private data structure:
struct feserial_dev {
struct miscdevice miscdev;
void __iomem *regs;
};
To be able to access our private data structure in other parts of the driver, you need to attach it
to the pdev structure using the platform_set_drvdata() function. Look for examples in
the source code to find out how to do it.
Now, at the end of the probe() routine, when the device is fully ready to work, you can now
initialize the miscdevice structure for each found device:
To get an automatically assigned minor number.
To specify a name for the device file in devtmpfs. We propose to use kasprintf(GFP KERNEL,
"feserial-%x", res->start). kasprintf() allocates a buffer and runs ksprintf()
to fill its contents. Dont forget to call kfree() on this buffer in the remove() function!
38
2004-2015 Free Electrons, CC BY-SA license
Free Electrons
Linux kernel and driver development training
To pass the file operations structure that you defined.
See the lectures for details if needed!
The last things to do (at least to have a misc driver, even if its file operations are not ready yet),
are to add the registration and deregistration routines. Thats typically the time when you will
need to access the feserial_dev structure for each device from the pdev structure passed to
the remove() routine.
Make sure that your driver compiles and loads well, and that you now see two new device files
in /dev.
At this stage, make sure you can load and unload the driver multiple times. This should reveal
registration and deregistration issues if there are any.
Apply a kernel patch
The next step is to implement the write() routine. However, we will need to access our
feserial_dev structure from inside that routine.
At the moment, it is necessary to implement an open file operation to attach a private structure
to an open device file. This is a bit ugly as we would have nothing special to do in such a
function.
Lets apply a patch that addresses this issue:
15
Go back to the Linux source directory. Make sure you are still in the uart branch (type
git branch).
Run git status to check whether you have uncommitted changes. Commit these if
they correspond to useful changes (these should be your Device Tree edits).
Apply the new patch using the following command: git am /linux-kernel-labs/
src/patches/0001-char-misc*.patch
Rebuild and update your kernel image and reboot.
Implement the write() routine
Now, add code to your write function, to copy user data to the serial port, writing characters
one by one.
The first thing to do is to retrieve the feserial_dev structure from the miscdevice structure
itself, accessible through the private_data field of the open file structure (file).
At the time we registered our misc device, we didnt keep any pointer to the feserial_dev
structure. However, the miscdevice structure is accessible, and being a member of the
feserial_dev structure, we can use a magic macro to compute the address of the parent
structure:
struct feserial_dev *dev =
container_of(file->private_data, struct feserial_dev, miscdev);
See http://linuxwell.com/2012/11/10/magical-container_of-macro/ for interesting implementation details about this macro.
15 This patch has been submitted but hasnt been accepted yet in the mainline kernel, because it breaks the FUSE code
which makes weird assumptions about the misc framework.
2004-2015 Free Electrons, CC BY-SA license
39
Free Electrons
Linux kernel and driver development training
Now, add code that copies (in a secure way) each character from the user space buffer to the
UART device.
Once done, compile and load your module. Test that your write function works properly by
using (example for UART2):
echo "test" > /dev/feserial-48024000
The test string should appear on the remote side (i.e in the picocom process connected to
/dev/ttyUSB1).
If it works, you can triumph and do a victory dance in front of the whole class!
Make sure that both UART devices work on the same way.
Youll quickly discover that newlines do not work properly. To fix this, when the user space
application sends "\n", you must send "\n\r" to the serial port.
Going further: ioctl operation
Do it only if you finish ahead of the crowd!
We would like to maintain a count of the number of characters written through the serial port.
So we need to implement two unlocked_ioctl() operations:
SERIAL_RESET_COUNTER, which as its name says, will reset the counter to zero
SERIAL_GET_COUNTER, which will return the current value of the counter in a variable
passed by address.
Two test applications (in source format) are already available in the root/serial/ NFS
shared directory. They assume that SERIAL_RESET_COUNTER is ioctl operation 0 and that
SERIAL_GET_COUNTER is ioctl operation 1.
Modify their source code according to the exact name of the device file you wish to use, and
compile them on your host:
arm-linux-gnueabi-gcc -static -o serial-get-counter serial-get-counter.c
The new executables are then ready to run on your target.
40
2004-2015 Free Electrons, CC BY-SA license
Free Electrons
Linux kernel and driver development training
Sleeping and handling interrupts
Objective: learn how to register and implement a simple interrupt handler, and how to put a process to sleep and wake it up at a later point
During this lab, you will:
Register an interrupt handler for the serial controller of the Beaglebone.
Implement the read() operation of the serial port driver to put the process to sleep when
no data are available.
Implement the interrupt handler to wake-up the sleeping process waiting for received
characters.
Handle communication between the interrupt handler and the read() operation.
Setup
This lab is a continuation of the Output-only misc driver lab. Use the same kernel, environment
and paths!
Register the handler
Declare an interrupt handler function stub. Then, in the module probe function, we need to
register this handler, binding it to the right IRQ number.
Nowadays, Linux is using a virtual IRQ number that it derives from the hardware interrupt
number. This virtual number is created through the irqdomain mechanism. The hardware
IRQ number to use is found in the device tree.
First, add an irq field to your feserial_dev structure:
struct feserial_dev {
struct miscdevice miscdev;
void __iomem *regs;
int irq;
};
Now, to retrieve the IRQ number to be used with request_irq() :
dev->irq = platform_get_irq(pdev, 0);
Then, pass the interrupt number to devm_request_irq() along with the interrupt handler
to register your interrupt in the kernel.
Then, in the interrupt handler, just print a message and return IRQ_HANDLED (to tell the kernel
that we have handled the interrupt).
Youll also need to enable receive interrupts. To do so, in the probe() function, set the UART_
IER_RDI bit in the UART_IER register.
2004-2015 Free Electrons, CC BY-SA license
41
Free Electrons
Linux kernel and driver development training
Compile and load your module. Send a character on the serial link (just type something in
the corresponding picocom terminal, and look at the kernel logs: they are full of our message
indicating that interrupts are occurring, even if we only sent one character! It shows you that
interrupt handlers should do a little bit more when an interrupt occurs.
Enable and filter the interrupts
In fact, the hardware will replay the interrupt until you acknowledge it. Linux will only dispatch the interrupt event to the rightful handler, hoping that this handler will acknowledge it.
What we experienced here is called an interrupt flood.
Now, in our interrupt handler, we want to acknowledge the interrupt. On the UART controllers
that we drive, its done simply by reading the contents of the UART_RX register, which holds
the next character received. You can display the value you read to see that the driver will
receive whatever character you sent.
Compile and load your driver. Have a look at the kernel messages. You should no longer be
flooded with interrupt messages. In the kernel log, you should see the message of our interrupt
handler. If not, check your code once again and ask your instructor for clarification!
Load and unload your driver multiple times, to make sure that there are no registration /
deregistration issues.
Sleeping, waking up and communication
Now, we would like to implement the read() operation of our driver so that a user space
application reading from our device can receive the characters from the serial port.
First, we need a communication mechanism between the interrupt handler and the read()
operation. We will implement a very simple circular buffer. So lets add a device-specific
buffer to our feserial_dev structure.
Lets also add two integers that will contain the next location in the circular buffer that we can
write to, and the next location we can read from:
#define SERIAL_BUFSIZE 16
struct feserial_dev {
void __iomem *regs;
struct miscdevice miscdev;
int irq;
char serial_buf[SERIAL_BUFSIZE];
int serial_buf_rd;
int serial_buf_wr;
};
In the interrupt handler, store the received character at location serial_buf_wr in the circular
buffer, and increment the value of serial_buf_wr. If this value reaches SERIAL_BUFSIZE,
reset it to zero.
In the read() operation, if the serial_buf_rd value is different from the serial_buf_wr
value, it means that one character can be read from the circular buffer. So, read this character,
store it in the user space buffer, update the serial_buf_rd variable, and return to user space
(we will only read one character at a time, even if the user space application requested more
than one).
42
2004-2015 Free Electrons, CC BY-SA license
Free Electrons
Linux kernel and driver development training
Now, what happens in our read() function if no character is available for reading (i.e, if
serial_buf_wr is equal to serial_buf_rd)? We should put the process to sleep!
To do so, add a wait queue to our feserial_dev structure, named for example serial_
wait. In the read() function, keep things simple by directly using wait_event_interruptible()
right from the start, to wait until serial_buf_wr is different from serial_buf_rd. 16 .
Last but not least, in the interrupt handler, after storing the received characters in the circular
buffer, use wake_up() to wake up all processes waiting on the wait queue.
Compile and load your driver. Run cat /dev/feserial-48024000 on the target, and then
in picocom on the development workstation side, type some characters. They should appear
on the remote side if everything works correctly!
Dont be surprised if the keys you type in Picocom dont appear on the screen. This happens
because they are not echoed back by the target.
16 A single test in the wait_event_interruptible() function is sufficient. If the condition is met, you dont go
to sleep and read one character right away. Otherwise, when you wake up, you can proceed to the reading part.
2004-2015 Free Electrons, CC BY-SA license
43
Free Electrons
Linux kernel and driver development training
Locking
Objective: practice with basic locking primitives
During this lab, you will:
Practice with locking primitives to implement exclusive access to the device.
Setup
Continue to work with the feserial driver.
You need to have completed the previous two labs to perform this one.
Adding appropriate locking
We have two shared resources in our driver:
The buffer that allows to transfer the read data from the interrupt handler to the read()
operation.
The device itself. It might not be a good idea to mess with the device registers at the same
time and in two different contexts.
Therefore, your job is to add a spinlock to the driver, and use it in the appropriate locations to
prevent concurrent accesses to the shared buffer and to the device.
Please note that you dont have to prevent two processes from writing at the same time: this
can happen and is a valid behavior. However, if two processes write data at the same time to
the serial port, the serial controller should not get confused.
44
2004-2015 Free Electrons, CC BY-SA license
Free Electrons
Linux kernel and driver development training
Kernel debugging mechanisms and
kernel crash analysis
Objective: Use kernel debugging mechanisms and analyze a kernel crash
In this lab, we will continue to work on the code of our serial driver.
pr debug() and dynamic debugging
Add a pr_debug() call in the write() operation that shows each character being written (or
its hexadecimal representation) and add a similar pr_debug() call in your interrupt handler
to show each character being received.
Check what happens with your module. Do you see the debugging messages that you added?
Your kernel probably does not have CONFIG_DYNAMIC_DEBUG set and your driver is not compiled with DEBUG defined., so you shouldnt see any message.
Now, recompile your kernel with CONFIG_DYNAMIC_DEBUG and reboot. The dynamic debug
feature can be configured using debugfs, so youll have to mount the debugfs filesystem
first. Then, after reading the dynamic debug documentation in the kernel sources, do the following things:
List all available debug messages in the kernel.
Enable all debugging messages of your serial module, and check that you indeed see
these messages.
Enable just one single debug message in your serial module, and check that you see just
this message and not the other debug messages of your module.
Now, you have a good mechanism to keep many debug messages in your drivers and be able
to selectively enable only some of them.
debugfs
Since you have enabled debugfs to control the dynamic debug feature, we will also use it to
add a new debugfs entry. Modify your driver to add:
A directory called serial in the debugfs filesystem.
And file called counter inside the serial directory of the debugfs filesystem. This
file should allow to see the contents of the counter variable of your module.
Recompile and reload your driver, and check that in /sys/kernel/debug/serial/counter
you can see the amount of characters that have been transmitted by your driver.
2004-2015 Free Electrons, CC BY-SA license
45
Free Electrons
Linux kernel and driver development training
Kernel crash analysis
Setup
Go to the /linux-kernel-labs/modules/nfsroot/root/debugging/ directory.
Make sure your kernel is built with the following options:
The CONFIG_DEBUG_INFO configuration option, (Kernel Hacking section) which makes
it possible to see source code in the disassembled kernel.
The CONFIG_ARM_UNWIND configuration option (Kernel Hacking section) disabled.
This option enables a new mechanism to handle stack backtraces, but this new mechanism is not yet as functional and reliable as the old mechanism based on frame pointers.
In our case, with our board, you get a backtrace only if this option is disabled.
Compile the drvbroken module provided in nfsroot/root/debugging.
On your board, load the drvbroken.ko module. See it crashing in a nice way.
Analyzing the crash message
Analyze the crash message carefully. Knowing that on ARM, the PC register contains the location of the instruction being executed, find in which function does the crash happen, and what
the function call stack is.
Using LXR or the kernel source code, have a look at the definition of this function. This, with
a careful review of the driver source code should probably be enough to help you understand
and fix the issue.
Further analysis of the problem
If the function source code is not enough, then you can look at the disassembled version of the
function, either using:
cd /linux-kernel-labs/src/linux/
arm-linux-gnueabi-objdump -S vmlinux > vmlinux.disasm
or, using gdb-multiarch17
sudo apt-get install gdb-multiarch
gdb-multiarch vmlinux
(gdb) set arch arm
(gdb) set gnutarget elf32-littlearm
(gdb) disassemble function_name
Then find at which exact instruction the crash occurs. The offset is provided by the crash
output, as well as a dump of the code around the crashing instruction.
Of course, analyzing the disassembled version of the function requires some assembly skills on
the architecture you are working on.
17 gdb-multiarch is a new package supporting multiple architectures at once. If you have a cross toolchain including
gdb, you can also run arm-linux-gdb directly.
46
2004-2015 Free Electrons, CC BY-SA license
Free Electrons
Linux kernel and driver development training
Going further: Git
Objective: Get familiar with git by contributing to the Linux kernel
After this lab, you will be able to:
Explore the history of a Git repository.
Create a branch and use it to make improvements to the Linux kernel sources.
Make your first contribution to the official Linux kernel sources.
Rework and reorganize the commits done in your branch.
Work with a remote tree.
Setup
Go to your kernel source tree in /linux-kernel-labs/src/linux
Exploring the history
With git log, look at the list of changes that have been made on the scheduler (in kernel/
sched/).
With git log, look at the list of changes and their associated patches, that have been made on
the ATMEL serial driver (drivers/tty/serial/atmel_serial.c) between the versions
3.0 and 3.1 of the kernel.
With git diff, look at the differences between fs/jffs2/ (which contains the JFFS2 filesystem driver) in 3.0 and 3.1.
With gitk, look at the full history of the UBIFS filesystem (in fs/ubifs/).
On the cgit interface of Linus Torvalds tree, available at https://git.kernel.org/cgit/
linux/kernel/git/torvalds/linux.git/, search all commits that have been done by
Free Electrons (hint: use the search engine by author).
Modify the Linux kernel sources
Find something to modify in the Linux kernel sources. Here are ideas:
Choose an ARM defconfig file, apply it, run make and fix compile warnings
Implement changes recommended in the Kernel Janitors page: http://kernelnewbies.
org/KernelJanitors/Todo
Run the scripts/checkpatch.pl command on a subdirectory of the Linux tree. You
can do that with http://free-electrons.com/labs/run-checkpatch
Remove deprecated features. For example, IRQF_DISABLED no longer does anything,
but is still in use in many drivers. Find drivers that use this symbol, and fix them.
Look for spelling mistakes in documentation, or classical mistakes like the the, a a...
2004-2015 Free Electrons, CC BY-SA license
47
Free Electrons
Linux kernel and driver development training
Before making changes, create a new branch and move into it.
Now, implement your changes, and commit them, following instructions in the slides for contributing to the Linux kernel.
Share your changes
Generate the patch series corresponding to your two changes using git format-patch.
Then, to send your patches, you will need to use your own SMTP server, either your companys if it is accessible from where you are, or the SMTP server available for a personal e-mail
accounts (Google Mail for example, which has the advantage that your e-mail can be read from
anywhere).
Configure git to tell it about your SMTP settings (user, password, port...).
Once this is done, send the patches to yourself using git send-email.
Check your changes
Before a final submission to the Linux kernel maintainers and community, you should run the
below checks:
Run scripts/checkpatch.pl on each of your patches. Fix the errors and warnings
that you get, and commit them.
Make sure that your modified code compiles with no warning, and if possible, that it also
executes well.
Make sure that the commit titles and messages are appropriate (see our guidelines in the
slides)
If you made any change, use git rebase --interactive master to reorder, group, and
edit your changes when needed.
Dont hesitate to ask your instructor for help. The instructor will also be happy to have a final
look at your changes before you send them for real.
Send your patches to the community
Find who to send the patches to, and send them for real.
Dont be afraid to do this. The Linux kernel already includes changes performed during previous Free Electrons kernel sessions!
Unless you have done this before, you made your first contribution to the Linux kernel sources!
We hope that our explanations and the power of git will incite you to make more contributions
by yourself.
Tracking another tree
Say you want to work on the realtime Linux tree, youll then add this tree to the trees youre
tracking:
git remote add realtime \
git://git.kernel.org/pub/scm/linux/kernel/git/rt/linux-stable-rt.git
48
2004-2015 Free Electrons, CC BY-SA license
Free Electrons
Linux kernel and driver development training
A git fetch will fetch the data for this tree. Of course, Git will optimize the storage, and
will not store everything thats common between the two trees. This is the big advantage of
having a single local repository to track multiple remote trees, instead of having multiple local
repositories.
We can then switch to the master branch of the realtime tree:
git checkout realtime/master
Or look at the difference between the scheduler code in the official tree and in the realtime tree:
git diff master..realtime/master kernel/sched/
2004-2015 Free Electrons, CC BY-SA license
49
Das könnte Ihnen auch gefallen
- Shoe Dog: A Memoir by the Creator of NikeVon EverandShoe Dog: A Memoir by the Creator of NikeBewertung: 4.5 von 5 Sternen4.5/5 (537)
- Grit: The Power of Passion and PerseveranceVon EverandGrit: The Power of Passion and PerseveranceBewertung: 4 von 5 Sternen4/5 (587)
- Hidden Figures: The American Dream and the Untold Story of the Black Women Mathematicians Who Helped Win the Space RaceVon EverandHidden Figures: The American Dream and the Untold Story of the Black Women Mathematicians Who Helped Win the Space RaceBewertung: 4 von 5 Sternen4/5 (894)
- The Yellow House: A Memoir (2019 National Book Award Winner)Von EverandThe Yellow House: A Memoir (2019 National Book Award Winner)Bewertung: 4 von 5 Sternen4/5 (98)
- The Little Book of Hygge: Danish Secrets to Happy LivingVon EverandThe Little Book of Hygge: Danish Secrets to Happy LivingBewertung: 3.5 von 5 Sternen3.5/5 (399)
- On Fire: The (Burning) Case for a Green New DealVon EverandOn Fire: The (Burning) Case for a Green New DealBewertung: 4 von 5 Sternen4/5 (73)
- The Subtle Art of Not Giving a F*ck: A Counterintuitive Approach to Living a Good LifeVon EverandThe Subtle Art of Not Giving a F*ck: A Counterintuitive Approach to Living a Good LifeBewertung: 4 von 5 Sternen4/5 (5794)
- Never Split the Difference: Negotiating As If Your Life Depended On ItVon EverandNever Split the Difference: Negotiating As If Your Life Depended On ItBewertung: 4.5 von 5 Sternen4.5/5 (838)
- Elon Musk: Tesla, SpaceX, and the Quest for a Fantastic FutureVon EverandElon Musk: Tesla, SpaceX, and the Quest for a Fantastic FutureBewertung: 4.5 von 5 Sternen4.5/5 (474)
- A Heartbreaking Work Of Staggering Genius: A Memoir Based on a True StoryVon EverandA Heartbreaking Work Of Staggering Genius: A Memoir Based on a True StoryBewertung: 3.5 von 5 Sternen3.5/5 (231)
- The Emperor of All Maladies: A Biography of CancerVon EverandThe Emperor of All Maladies: A Biography of CancerBewertung: 4.5 von 5 Sternen4.5/5 (271)
- The Gifts of Imperfection: Let Go of Who You Think You're Supposed to Be and Embrace Who You AreVon EverandThe Gifts of Imperfection: Let Go of Who You Think You're Supposed to Be and Embrace Who You AreBewertung: 4 von 5 Sternen4/5 (1090)
- The World Is Flat 3.0: A Brief History of the Twenty-first CenturyVon EverandThe World Is Flat 3.0: A Brief History of the Twenty-first CenturyBewertung: 3.5 von 5 Sternen3.5/5 (2219)
- Team of Rivals: The Political Genius of Abraham LincolnVon EverandTeam of Rivals: The Political Genius of Abraham LincolnBewertung: 4.5 von 5 Sternen4.5/5 (234)
- The Hard Thing About Hard Things: Building a Business When There Are No Easy AnswersVon EverandThe Hard Thing About Hard Things: Building a Business When There Are No Easy AnswersBewertung: 4.5 von 5 Sternen4.5/5 (344)
- Devil in the Grove: Thurgood Marshall, the Groveland Boys, and the Dawn of a New AmericaVon EverandDevil in the Grove: Thurgood Marshall, the Groveland Boys, and the Dawn of a New AmericaBewertung: 4.5 von 5 Sternen4.5/5 (265)
- The Unwinding: An Inner History of the New AmericaVon EverandThe Unwinding: An Inner History of the New AmericaBewertung: 4 von 5 Sternen4/5 (45)
- The Sympathizer: A Novel (Pulitzer Prize for Fiction)Von EverandThe Sympathizer: A Novel (Pulitzer Prize for Fiction)Bewertung: 4.5 von 5 Sternen4.5/5 (119)
- Her Body and Other Parties: StoriesVon EverandHer Body and Other Parties: StoriesBewertung: 4 von 5 Sternen4/5 (821)
- Secure Containers in Android: The Samsung KNOX Case StudyDokument37 SeitenSecure Containers in Android: The Samsung KNOX Case StudyshoaebNoch keine Bewertungen
- Why CDokument9 SeitenWhy CMuhammedNoch keine Bewertungen
- Abusing Privileged and Unprivileged Linux ContainersDokument52 SeitenAbusing Privileged and Unprivileged Linux Containerstc5664Noch keine Bewertungen
- Configuring HugePages for Oracle on Linux (x86-64) in <40 charsDokument13 SeitenConfiguring HugePages for Oracle on Linux (x86-64) in <40 charsjbNoch keine Bewertungen
- Explore LinuxDokument30 SeitenExplore LinuxFranciz CastilloNoch keine Bewertungen
- Comparison of Frameworks-For High-Performance Packet IO2015Dokument10 SeitenComparison of Frameworks-For High-Performance Packet IO2015Bename DoostNoch keine Bewertungen
- BTTVDokument50 SeitenBTTValbertobarNoch keine Bewertungen
- NOS 221 Chapter 1 PowerpointDokument35 SeitenNOS 221 Chapter 1 PowerpointClay ClarkNoch keine Bewertungen
- Lab 3Dokument10 SeitenLab 3YasirNoch keine Bewertungen
- An Analysis of Linux Operating SystemDokument4 SeitenAn Analysis of Linux Operating SystemCSC-18F-018 Masood ChohanNoch keine Bewertungen
- Custom Conky Setting - OdtDokument3 SeitenCustom Conky Setting - OdtAndrew GardnerNoch keine Bewertungen
- Paper005 FullpaperDokument23 SeitenPaper005 FullpaperAnonymous pCxu5VVfANoch keine Bewertungen
- 10g ASM IMPLEMENTATION USING ASMLIB ON RHEL - 4.8 PDFDokument51 Seiten10g ASM IMPLEMENTATION USING ASMLIB ON RHEL - 4.8 PDFG.R.THIYAGU ; Oracle DBA100% (3)
- Advantages of Round Robin schedulingDokument124 SeitenAdvantages of Round Robin schedulingblanooba231Noch keine Bewertungen
- Ulp FinalDokument269 SeitenUlp Finalvivek kumarNoch keine Bewertungen
- Xillybus Getting Started LinuxDokument24 SeitenXillybus Getting Started LinuxMarius CîrsteaNoch keine Bewertungen
- Red Hat Enterprise Linux-7-Storage Administration Guide-En-USDokument256 SeitenRed Hat Enterprise Linux-7-Storage Administration Guide-En-USRostand RokyNoch keine Bewertungen
- Common Administrative Commands in Red Hat Enterprise Linux 5, 6, 7, and 8Dokument2 SeitenCommon Administrative Commands in Red Hat Enterprise Linux 5, 6, 7, and 8hoadiNoch keine Bewertungen
- Installation Guide For LinuxDokument19 SeitenInstallation Guide For LinuxRodrigo CorreaNoch keine Bewertungen
- ServiceTonic Guia InstalacionDokument10 SeitenServiceTonic Guia InstalacionLayka2009Noch keine Bewertungen
- TP Secure The Edge Secure Software UpdatesDokument43 SeitenTP Secure The Edge Secure Software UpdatesraghukumarkNoch keine Bewertungen
- Ext3 File System PDFDokument2 SeitenExt3 File System PDFRobertNoch keine Bewertungen
- Kernel Lab ManualDokument8 SeitenKernel Lab Manualjatin kesnaniNoch keine Bewertungen
- Container LeaksDokument12 SeitenContainer Leakssanpaoli georgeNoch keine Bewertungen
- Oracle On Rhel With or Without Asm Asmlib 0Dokument5 SeitenOracle On Rhel With or Without Asm Asmlib 0arandaahNoch keine Bewertungen
- Migrating from VxWorks to Embedded Linux GuideDokument13 SeitenMigrating from VxWorks to Embedded Linux GuidesriNoch keine Bewertungen
- The Objectives and Functions of Operating Systems: Student - Feedback@sti - EduDokument5 SeitenThe Objectives and Functions of Operating Systems: Student - Feedback@sti - Edunew genshinNoch keine Bewertungen
- TI 6614 MulticoreDokument41 SeitenTI 6614 MulticoreRegina MerlinNoch keine Bewertungen
- Installation Guide - ArchWiki - Part 4Dokument2 SeitenInstallation Guide - ArchWiki - Part 4unicornNoch keine Bewertungen
- Linux From Scratch - 4Dokument20 SeitenLinux From Scratch - 4rainNoch keine Bewertungen