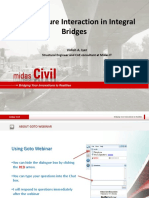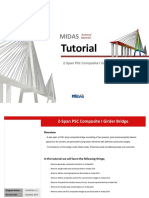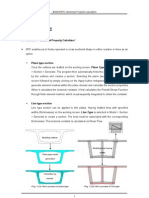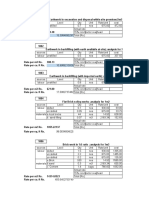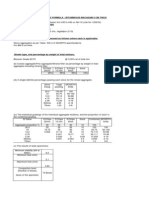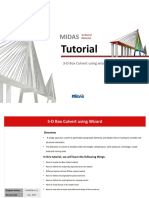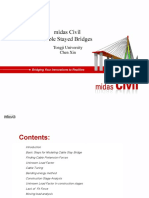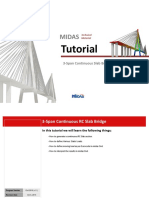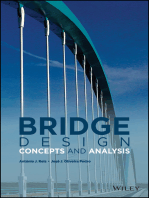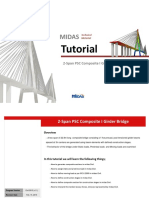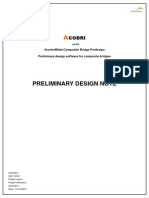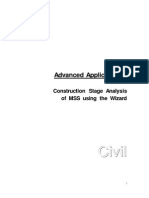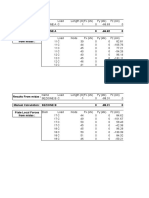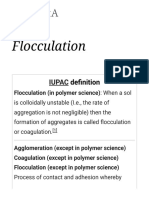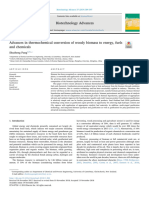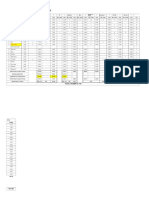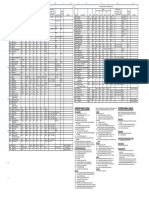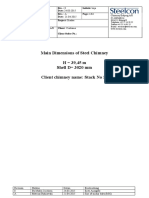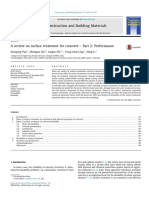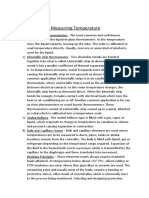Beruflich Dokumente
Kultur Dokumente
4 - Steel Composite Bridge
Hochgeladen von
Nabeel AhmadCopyright
Verfügbare Formate
Dieses Dokument teilen
Dokument teilen oder einbetten
Stufen Sie dieses Dokument als nützlich ein?
Sind diese Inhalte unangemessen?
Dieses Dokument meldenCopyright:
Verfügbare Formate
4 - Steel Composite Bridge
Hochgeladen von
Nabeel AhmadCopyright:
Verfügbare Formate
MIDAS
Technical
Material
Tutorial
Steel Composite Bridge Wizard
Step
00
Bridge Overview
Bridge Type: Straight bridge
Span Length: 24m and 28m
Road Way: 10m
Spacing of cross beams: 8m & 7m
Steel Composite I Girder Bridge
Step
00
Outline
1.
2.
3.
4.
5.
6.
Pre Processing
Definition of Properties
Define Layout- Composite girder wizard
Definition of Moving Load
Definition of Construction stages
Moving Load Analysis Option
Perform Analysis
Post processing-Analysis results
7. Reactions
8. Shear
9. Bending
10.Moving Load Influence Lines
11.Moving Load Tracer
12.Convert Moving Load into a Static Load
Composite Design
13. Load Combination Generation
14. Composite design
15. Design Results
Steel Composite I Girder Bridge
Step
01
Modeling
3
Definition of Material Properties
1
Properties-> Material Properties
Click Add
3
Define Material Properties:
Name: SRC
Type of Design: SRC
Standard for steel: EN05 (S)
DB for steel: S355
Standard for concrete: EN04(RC)
DB for concrete: C50/60
Click: Apply
Type of Design: Steel
Standard: EN05(S)
DB: S275
Click Apply
Type of Design: Concrete
Standard: EN04(RC)
DB: C45/55
4
Click: OK
5
Click Close
Steel Composite I Girder Bridge
Step
01
Modeling
1
Definition of Section properties
2
1
2
3
4
5
6
7
Properties-> Section Properties
Click Add
Choose Composite tab
Enter Name: Composite I girder
Section Type: Steel I(Type1)
Bc: 2.75m
tc: 0.23m
Hh: 0.075m
Hw: 1.5m tw: 0.011m
B1: 0.36m
B2: 0.45m
tf1: 0.03m tf2: 0.04m
Click Select Material from DB
DB: EN04(RC) Name: C45/55
DB: EN05(S) Name: S355
Click: OK
Click: Change Offset
Select: Centre-Top Click: OK
Click: Apply
Change name : Composite I girder 2
tf1: 0.04m tf2: 0.05m
7 Click: Apply
4
6
Steel Composite I Girder Bridge
Step
02
Modeling
Definition of Section Properties
8
Change to DB/User Tab
9
Select: Angle
Click: DB
Select DB: BS4-93
Sect. Name: EA 90x90x10
12
10
Click: Apply
9
Select: T-Section
Click: DB
Select DB: BS4-93
T-UB 267X381X74
Sect. Name: T-UB267X381X74
11
Click: OK
12
Click: Close
0.05m
0.075m
0.05m
0.05m
11
10
EA 90x90x10
2.75m
Steel Composite I Girder Bridge
Step
01
Modeling
Steel composite Girder Bridge
Wizard
1 Go to Structure Steel Composite
Bridge
2
3
Click: Layout
Girder Type: Composite Steel I
Modelling Type: All Frame
Span Information: 24m, 28m
Deck Width: 11m
4 Boundary: Bearing Type
Click: Supports
5 Fixed Support: Select Pier 1
Direction: Select Tangential
6
7
8
9
Click: Section
Deck Thickness: 0.23m
No. of Girder: 4
Girder Offset(m)
No. 1: -4.125m No. 2: -1.375m
No. 3: 1.375m No. 4: 4.125m
10
Material:
Deck 3: C45/55
Girder 1: SRC
Bracing 2: S275
6
5
7
10
8
9
Steel Composite I Girder Bridge
Step
01
Modeling
1
Steel Composite Girder Bridge
Wizard
Bracing Information
6
5
Transverse Deck Element:
Select Distances: 2m
Click: Bracing Details
2 Name: Type-A
Type: Bracing
Bracing Parameter
Element Type: Truss
Uncheck Top
Brace 3:EA 90x90x10
Type: X Brace
Bottom 3:EA 90x90x10
Gap at Top: 0.05m
Gap at Bottom: 0.05m
3 Click Modify
Name: Type-B
Type: Bracing
Bracing Parameter
Check Top
Top 4:T-UB267X381X74
Gap at Top: 0.075m
Gap at Bottom: 0.05m
Click: Add
4 Click: Close
Steel Composite Girder Bridge
Wizard
Bracing Information
Spacing: Division per span
Enter Divisions per Span as 3,4
Girder 1~4:
Select Type-A
6 Check Different Support Bracing
Support 1 & 3: Type-B
Support 2: Type-A
5
Steel Composite I Girder Bridge
Step
01
Modeling
2
teel Composite Girder Bridge
Wizard
Girder Information
Click Girder 1 tab
No. of Division:2
Click Apply
No
Name
Start
(m)
End
(m)
Composite I girder
24
Composite I girder 2
24
52
Click: Copy to Current Girder Data
Note: If multiple girder lines have the same section properties along the bridge
length, girder data for one girder can be copied to the other girder(s)
to Other Girders
3
Click: All
Click: OK
Tick off Generate 10th points
elements
Steel Composite I Girder Bridge
Step
01
Modeling
Steel Composite Girder Bridge
Wizard
Load Information
1
Click on: Load tab
b1: 0.5m
b2: 5m
b3: 0m
b4: 5m
b5: 0.5m
2
Weight Density: 24kN/m3 &
Thickness 0.23m
Barrier: 2.1kN/m
Uncheck Median Strip
Check: Wearing Surface
Weight Density: 20 kN/m^3
Thickness: 0.1m
Steel Composite I Girder Bridge
10
Step
01
Modeling
Steel Composite Girder Bridge
Wizard
Load Information
1
Click Define Moving Load Case
Moving Load Code: Eurocode
2
Click OK
3
Check: Live loads
Click Define Traffic Lane
No. of Lanes: 2
Type distance
5
D1: 3.5m
Click: OK
D2: 8.5m
Steel Composite I Girder Bridge
11
Step
01
Modeling
Steel composite Girder Bridge
Wizard
2
Load Information
1
Click Define Vehicles
Click Add Standard
Vehicular Load Type: Select Load
Model 1
Specify Adjustment Factors
Lane Number1:
0.61
Lane Number2:
2.20
Lane Number3:
2.20
Other Lanes & Remaining: 2.20
Click Apply
Change to Load Model 3(UK NA)
Select Vehicle: SV 196
7
Click OK
Click Close for vehicles window
7
Steel Composite I Girder Bridge
12
Step
01
Modeling
Steel Composite Girder Wizard
2
Construction Stage and reinforcement
Information
1.1 Click Construction Stage tab
2.2 Make sure the option for
Construction stage and Deck
Pouring Sequence is checked
3.3 For Negative-moment zone length
input 7.8m
4.4 Check the box for Reinforcement
4
5
5.5 Click on Define Reinforcement
6.6 Click on Composite I girder this will
display the section.
6
Steel Composite I Girder Bridge
13
Step
01
Modeling
Steel Composite Girder Bridge
Wizard
7
Reinforcement definition
7
Check Guide Line: 0.05m
Select Input Method B
Check Edge Bar
10
9
Select Dia: P12
Select Num. and enter 28
10
Click in box for Starting Point (y,z)
Click on the top left and top right
corners of the guide line
11
Click Add
Click in box for Starting Point (y,z)
10
Click on the bottom left and
bottom right corners of the guide
line
11
Click Add
12
11
Click Apply
Repeat the same procedure for the
Composite I Girder 2
13
Click Close
12
13
Steel Composite I Girder Bridge
14
Step
01
Modeling
Steel Composite Girder Bridge
Wizard
Running the wizard
Run the wizard by clicking on OK
Steel Composite I Girder Bridge
15
Step
01
Moving Load Cases.
Steel Composite Girder Wizard
Moving Load Case Definition
1
Once the model is generated, go to
Load Moving Load Moving
Load Cases
Click on Add
3
Load case Name: MVL1
Select Load Model: LM1, FLM 1/
Footbridge
Check: Ignore Psi factor
5
Load case data Vehicle, select :
Load Model 1
List of Lanes, select: Lane1,
Lane2
Click on
Click Apply
Select Load Model: LM1 & 3
Multi (Straddling)
10
12
11
5
13
6
Uncheck: Ignore Psi factor
9
LM1: Load Model 1
LM3(Special): Load Model 3 (UK
NA)
10
11
List of Lanes, select: Lane1,
Lane2
Click on
14
12
Selected Lanes, select: Lane1,
Lane2
13
Click on
14
Click OK
Steel Composite I Girder Bridge
16
Step
01
Moving Load Cases
1
Steel Composite Girder Wizard
v
Moving Load Analysis option
1
Go to Analysis Moving Load
Click on Add
Select Normal + Concurrent
Force/Stress
Click OK
Normal + Concurrent Force: If the output
of the concurrent forces for max and min
values is required for moving load analysis
select : Normal + Concurrent Force
Note
Concurrent forces for LM1 and 3 (Multi)
model are calculated only if Eurocode is
chosen as the moving load code.
Calculation Filters :One can apply filters
thus obtain certain results for specific
groups only.
Number/Line Element: Assign the number
of reference points on a line element for
moving loads and drawing influence line
analysis. The accuracy of results increases
with the increase in the number but the
analysis time may become excessive
Steel Composite I Girder Bridge
17
Step
01
Results
Steel Composite Girder Wizard
v
2
Results:
1
Go to Results Tab
Click on Reactions Reaction
Forces/Moments
Select Stage 3 from drop down
menu
Select CS: Dead Load
4
6
Component: FZ
Type of Display: Value and Legend
5
Click Apply
To view moving load result:
3
Change to Post CS
Right Click in model window
Go to Forces Beam Diagram
Select Required Load Case
Select the component
Select Contour and Legend
To view Result Tables:
Results Results Tables
MVmin: The minimum force resulting
from vehicle load applied to the
structure
Mvmax: The maximum force resulting
from vehicle load applied to the
structure
Mvall: The maximum and minimum
force enveloped
Steel Composite I Girder Bridge
18
Step
01
Results
Influence lines
To view Influence Line:
1
Go to Results Influence Lines
Beam Forces/Moments
Key Element:147
Part: J
Components: My
v
3
Check on Legend
4
Click Apply
To use Moving Load Tracer:
1
Go to Results Moving Load
Tracer Beam
Follow steps 2 & 3
Select Applied Loads
Click Apply
Steel Composite I Girder Bridge
19
Step
01
Results
Bridge Design Load
Combination
To generate Load Combinations:
1
Results Load Combinations
Steel Design Tab Auto
generation
2
Select Eurocode as Design Code
Click on CS + ST
Click on
Take MVL2 into the frequent value
Click OK
Click Close
v
4
v
5
v
Steel Composite I Girder Bridge
20
Step
Design
Design Preferences
1
In order to set the rebar sizes to the
v
v
European standard go to:
1
Tools Preferences Design
For the Rebar, select the Material
Code to be: EN04(RC)
Click: OK
Steel Composite I Girder Bridge
21
Step
01
Design
Composite Design
v
2
Select Design code as EN 1994-2
under Design Composite Design
Click on Design Material
4
3
Select SRC
Enter the Data as in image
Click Modify
Click Close
Steel Composite I Girder Bridge
22
Step
01
Design
Composite Design
1
Click Composite Design
Longitudinal Reinforcement
2
Click on 1: Composite I girder
Click on Copy Reinforcements to
Select 6: Composite I girder_1
Click on
4
6
Click OK
Click Apply
Repeat steps 2 to 7 by selecting
2:Composite I girder 2 for section
7: Composite I girder 2_1
8
Click Close
6
3
Steel Composite I Girder Bridge
23
Step
01
Design
Composite Design
1
Click on Longitudinal Stiffener
(Plate Girders Only)
Select the Composite I Girder
Width(m): 0.1m
v
2
T(m): 0.01m
Number: 2
Ref Z: Top
Z (m): 0.5m
Spacing(m): 0.5m
4
Click Add/Replace
Repeat steps 2 to 4 for all
remaining sections
5
Click Close
Steel Composite I Girder Bridge
24
Step
01
Design
Composite Design
2
v
1
Click on Design Position
Input 173to202 in the element
selection window and press Enter
Select I&J
Click Apply
Click Close
Repeat the same steps for
v
6
Position for Design Output
Select Only Elements nos. 186
and 195 for Design Output
v
4
Steel Composite I Girder Bridge
25
Step
01
Design
Composite Design
1
Click on Shear Connector
Input 173to202 in the element select
ion window and press Enter
3
Enter Data as shown in image
Click Apply
Click Close
3
2
Steel Composite I Girder Bridge
26
Step
02
Design
Composite Design
1
Click Types of Load
Application(Plate Girder only)
Input 173to202 in the element
selection window and press Enter
Enter data as shown in image
Click Apply
Click Close
2
v
4
Steel Composite I Girder Bridge
27
Step
02
Design
Composite Design
1
Click on Lateral Torsional Buckling
Data (Plate Girders Only)
3
Input 173to202 in the element
2
selection window and press Enter
Enter Data as shown in image
Click Apply
1
Click Close
2
Steel Composite I Girder Bridge
28
Step
02
Design
Composite Design
1
Click on Damage Equivalence
Factors (Plate Girders Only)
Input 173to202 in the element
3
selection window and press Enter
3
Enter Data as shown in image
Click Apply
1
Click Close
2
Steel Composite I Girder Bridge
29
Step
02
Design
Design Composite Results
1
Click Print Result
Click Save As and give it a name
Finally you can go through the excel
report
v
Steel Composite I Girder Bridge
30
TechSupport@midasit.com
Bridging Your Innovations to Realities
Das könnte Ihnen auch gefallen
- Midas Civil Training - 0220-Edit-Final PDFDokument48 SeitenMidas Civil Training - 0220-Edit-Final PDFgundulp100% (2)
- Integral Bridge Midas SeminarDokument36 SeitenIntegral Bridge Midas SeminarSony JsdNoch keine Bewertungen
- Anchored Brick Veneer Over Steel Studs PDFDokument56 SeitenAnchored Brick Veneer Over Steel Studs PDFaomareltayeb100% (1)
- 3-D Box Culvert Using Wizard Tutorial PDFDokument23 Seiten3-D Box Culvert Using Wizard Tutorial PDFShaik Bademiya100% (1)
- MIDAS Civil Advanced Webinar PresentationDokument49 SeitenMIDAS Civil Advanced Webinar PresentationNecmi HocaNoch keine Bewertungen
- PSC Single SpanDokument59 SeitenPSC Single SpanNabeel Ahmad100% (1)
- Lecture 11 by MR Alok Bhowmick - Detailing of Reinforcement PDFDokument97 SeitenLecture 11 by MR Alok Bhowmick - Detailing of Reinforcement PDFAnonymous apmOvzVzmjNoch keine Bewertungen
- Composite Girder - Tutorial Midas CivilDokument59 SeitenComposite Girder - Tutorial Midas CivilAndiNoch keine Bewertungen
- 2-Span PSC Composite AASHTODokument49 Seiten2-Span PSC Composite AASHTOSuman DharaNoch keine Bewertungen
- Creep and shrinkage calculations for concrete memberDokument5 SeitenCreep and shrinkage calculations for concrete memberNabeel Ahmad50% (2)
- Single Span Steel Composite Plate Girder Bridge PDFDokument42 SeitenSingle Span Steel Composite Plate Girder Bridge PDFNeeta RautelaNoch keine Bewertungen
- Midas Civil - Advanced - Prestressed Box Girder Design (FCM, FSM)Dokument77 SeitenMidas Civil - Advanced - Prestressed Box Girder Design (FCM, FSM)mdkmlNoch keine Bewertungen
- PSC Design (Aashto-Lrfd Tyu07) TutorialDokument44 SeitenPSC Design (Aashto-Lrfd Tyu07) TutorialMohammad Tawfiq WaraNoch keine Bewertungen
- PSC Design (Eurocode) - MIDASDokument63 SeitenPSC Design (Eurocode) - MIDASNabeel AhmadNoch keine Bewertungen
- Substructures - Solutions - MidasbridgeDokument14 SeitenSubstructures - Solutions - Midasbridgechao liuNoch keine Bewertungen
- 33& 11kv Terminations. KitsDokument9 Seiten33& 11kv Terminations. Kitsnvinodn06Noch keine Bewertungen
- 2-Span PSC Bridge Design TutorialDokument51 Seiten2-Span PSC Bridge Design TutorialNabeel Ahmad100% (2)
- 2-Span PSC Bridge Design TutorialDokument51 Seiten2-Span PSC Bridge Design TutorialNabeel Ahmad100% (2)
- Balanced Cantilever Bridge Analysis Day 3Dokument15 SeitenBalanced Cantilever Bridge Analysis Day 3Isidro P. BuquironNoch keine Bewertungen
- Integrated Bridge Engineering SoftwareDokument36 SeitenIntegrated Bridge Engineering SoftwareJeong Woon KangNoch keine Bewertungen
- SPC Manual PDFDokument11 SeitenSPC Manual PDFNgiuyen Viet TienNoch keine Bewertungen
- Midas Civil PC Cable-Stayed Bridge Part IIDokument29 SeitenMidas Civil PC Cable-Stayed Bridge Part IIphanoanhgtvtNoch keine Bewertungen
- Integral Bridge Midas SeminarDokument36 SeitenIntegral Bridge Midas Seminarlamkinpark3373100% (1)
- Rate Analysis-KalikaDokument35 SeitenRate Analysis-KalikaPujan Amit Gurung100% (1)
- Analysis of Three Span Continuous Integral Bridge (Balanced Cantilever) PDFDokument181 SeitenAnalysis of Three Span Continuous Integral Bridge (Balanced Cantilever) PDFMaitrabarun KarjeeNoch keine Bewertungen
- JOB MIX FORMULA FOR 5CM BITUMINOUS MACADAMDokument3 SeitenJOB MIX FORMULA FOR 5CM BITUMINOUS MACADAMhafsal90% (10)
- MIDAS Civil 2013 Analysis ReferenceDokument400 SeitenMIDAS Civil 2013 Analysis ReferenceFernando Viloria0% (1)
- Cable Supported Bridges: Concept and DesignVon EverandCable Supported Bridges: Concept and DesignBewertung: 5 von 5 Sternen5/5 (1)
- Modeling of Post-Tensioned Segmental Box GirdersDokument63 SeitenModeling of Post-Tensioned Segmental Box GirdersUlissipo1955100% (1)
- Single Span PSC BoxDokument70 SeitenSingle Span PSC BoxSandipan DharNoch keine Bewertungen
- Midas GSD Technical MaterialDokument35 SeitenMidas GSD Technical MaterialYaman WadhwaniNoch keine Bewertungen
- JHA For Tie-In at PCR14-02Dokument7 SeitenJHA For Tie-In at PCR14-02Francis Enriquez TanNoch keine Bewertungen
- PSC Box Girder Design PDFDokument93 SeitenPSC Box Girder Design PDFRavi Chandra Ivp100% (1)
- Tut 3 - 3D Box Culvert PDFDokument18 SeitenTut 3 - 3D Box Culvert PDFS S Reddy Somu100% (1)
- MIDAS 2013 Indonesia Workshop - Cable Stayed BridgeDokument85 SeitenMIDAS 2013 Indonesia Workshop - Cable Stayed BridgeDanang Rahadian100% (1)
- Tutorial of MidasDokument41 SeitenTutorial of MidasChaudharyShubhamSachan100% (1)
- Steel Composite Bridge-5100Dokument27 SeitenSteel Composite Bridge-5100Mahesh SurlaNoch keine Bewertungen
- 2 Span PSC Composite BridgeDokument84 Seiten2 Span PSC Composite Bridgeabcd efghNoch keine Bewertungen
- 2016 FAQ Midas CivilDokument67 Seiten2016 FAQ Midas Civillamkinpark3373Noch keine Bewertungen
- Curved SLab Bridge - FINALDokument32 SeitenCurved SLab Bridge - FINALSuman DharaNoch keine Bewertungen
- Steel Bridge Design using FEM AnalysisDokument47 SeitenSteel Bridge Design using FEM AnalysisROHANNoch keine Bewertungen
- 05-Multi-Cell Prestressed Box Girder Bridge Design As Per AASHTODokument36 Seiten05-Multi-Cell Prestressed Box Girder Bridge Design As Per AASHTOJames McguireNoch keine Bewertungen
- Seismic Protection of Bridges with LRB DevicesDokument15 SeitenSeismic Protection of Bridges with LRB DevicesBanafsheh AsgariNoch keine Bewertungen
- Total Water Management in Thermal Power StationsDokument8 SeitenTotal Water Management in Thermal Power StationsSarah FrazierNoch keine Bewertungen
- Slab ModellingDokument15 SeitenSlab ModellingRajesh Pawar LallaNoch keine Bewertungen
- Midas Practice ProblemsDokument15 SeitenMidas Practice ProblemsAbc ZyxNoch keine Bewertungen
- Steel Truss Bridge 3D Modeling and AnalysisDokument61 SeitenSteel Truss Bridge 3D Modeling and Analysisvaibhav dahiwalkar100% (1)
- MIDAS 2013 Indonesia Workshop Cable Stayed Bridge PDFDokument85 SeitenMIDAS 2013 Indonesia Workshop Cable Stayed Bridge PDFdwi yantoNoch keine Bewertungen
- Curved Steel I-Girder Bridge FEA ModelingDokument41 SeitenCurved Steel I-Girder Bridge FEA ModelingOscar Mendoza100% (1)
- Bowstring Steel Bridge - ModifiedDokument44 SeitenBowstring Steel Bridge - Modifiedpratap jadhavNoch keine Bewertungen
- 2-Span PSC Bridge TutorialDokument79 Seiten2-Span PSC Bridge Tutorialbhagwat Singh RautelaNoch keine Bewertungen
- PSC Composite I Integral BridgeDokument94 SeitenPSC Composite I Integral BridgeADITYA DATTATRAYA GAITONDENoch keine Bewertungen
- Single Span PSC-I Girder BridgeDokument77 SeitenSingle Span PSC-I Girder BridgeTanvir IslamNoch keine Bewertungen
- Tendon Template PDFDokument27 SeitenTendon Template PDFGeorge LazarNoch keine Bewertungen
- Humidity Sensor SelectionDokument10 SeitenHumidity Sensor Selectionmythri100% (1)
- Steel I-Girder Composite BridgeDokument43 SeitenSteel I-Girder Composite Bridgethanzawtun19810% (1)
- Extradosed Bridge MidasDokument49 SeitenExtradosed Bridge MidasTarun Kant Goyal100% (6)
- 2019 - Cable Stayed PDFDokument69 Seiten2019 - Cable Stayed PDFAnonymous ErVKLhNoch keine Bewertungen
- Factsheet SGT-700 enDokument2 SeitenFactsheet SGT-700 enAzril DahariNoch keine Bewertungen
- Data Industri JabodetabekDokument669 SeitenData Industri JabodetabekBudy Nugraha88% (24)
- 2-Span PSC Composite Girder FinalDokument51 Seiten2-Span PSC Composite Girder FinalSuman DharaNoch keine Bewertungen
- Chieftain 1800 SpecsDokument16 SeitenChieftain 1800 SpecsPercy Luis Nima AlvaradoNoch keine Bewertungen
- Single Span Composite Precast Beam and Deck Bridge Design ManualDokument26 SeitenSingle Span Composite Precast Beam and Deck Bridge Design Manualani4576100% (1)
- CSP00138 (GEN-Tutorial) Pushover Analysis As Per Eurocode 8 2004Dokument24 SeitenCSP00138 (GEN-Tutorial) Pushover Analysis As Per Eurocode 8 2004bosnia76100% (1)
- Balanced Cantilever Bridges Case StudyDokument54 SeitenBalanced Cantilever Bridges Case StudyMaitrabarun KarjeeNoch keine Bewertungen
- Pilar JembatanDokument37 SeitenPilar JembatanMAWAR08100% (4)
- 2-Span PSC Composite GirderDokument79 Seiten2-Span PSC Composite GirderAnonymous dxsNnL6S8h0% (1)
- Substructure Modelling and Design As Per IRC112Dokument66 SeitenSubstructure Modelling and Design As Per IRC112vaibhav dahiwalkar100% (1)
- Free Cantilever Method (Método Del Voladizo Libre)Dokument48 SeitenFree Cantilever Method (Método Del Voladizo Libre)German SanchezNoch keine Bewertungen
- RMBridgeE PGUIDEDokument32 SeitenRMBridgeE PGUIDEadzhouNoch keine Bewertungen
- Machine Elements DesignDokument281 SeitenMachine Elements DesignsgmdoNoch keine Bewertungen
- ACOBRIDokument153 SeitenACOBRISima ViorelNoch keine Bewertungen
- InterpolateDokument2 SeitenInterpolateNabeel AhmadNoch keine Bewertungen
- CalcsDokument1 SeiteCalcsNabeel AhmadNoch keine Bewertungen
- Eigen 02Dokument3 SeitenEigen 02Nabeel AhmadNoch keine Bewertungen
- PSC Design Sample Reinforcement DefinitionDokument3 SeitenPSC Design Sample Reinforcement DefinitionNabeel Ahmad100% (1)
- PC Cable-Stayed Bridge Construction Stage AnalysisDokument28 SeitenPC Cable-Stayed Bridge Construction Stage AnalysisEncik BadrulNoch keine Bewertungen
- MSSDokument48 SeitenMSSIonut FalcescuNoch keine Bewertungen
- FCM General PDFDokument48 SeitenFCM General PDFNabeel AhmadNoch keine Bewertungen
- Output FileDokument1.789 SeitenOutput FileNabeel AhmadNoch keine Bewertungen
- FCM General PDFDokument48 SeitenFCM General PDFNabeel AhmadNoch keine Bewertungen
- LDFS Calculation MIDASDokument3 SeitenLDFS Calculation MIDASNabeel AhmadNoch keine Bewertungen
- Plate Theory - Wikipedia, The Free EncyclopediaDokument9 SeitenPlate Theory - Wikipedia, The Free Encyclopediadidodido_67Noch keine Bewertungen
- Flocculation: IupacDokument23 SeitenFlocculation: IupacpraveenNoch keine Bewertungen
- 10 ElectrochemistryDokument77 Seiten10 ElectrochemistrySyamil Adzman100% (1)
- Waterwell Catalog WebDokument96 SeitenWaterwell Catalog WebJuan Carlos Sequeira RoblesNoch keine Bewertungen
- XDB102 3Dokument3 SeitenXDB102 3Young WuNoch keine Bewertungen
- Advances in Thermochemical Conversion of Woody Biomass To Energy, Fuels and ChemicalsDokument9 SeitenAdvances in Thermochemical Conversion of Woody Biomass To Energy, Fuels and ChemicalsAsem AmairyhNoch keine Bewertungen
- Rigid Non Metallic PVCDokument24 SeitenRigid Non Metallic PVCOxymoronic Blasphemy100% (1)
- Inject Neutralizer To CDU OVHD Wash WaterDokument1 SeiteInject Neutralizer To CDU OVHD Wash WaterPhuong LeNoch keine Bewertungen
- Load Calculation and Distribution for Amal Camp FacilitiesDokument4 SeitenLoad Calculation and Distribution for Amal Camp FacilitiesnikunjNoch keine Bewertungen
- Cuadro de AcabadosDokument3 SeitenCuadro de Acabadosgloria esther ramos luloNoch keine Bewertungen
- Steel Coil AlignmentDokument1 SeiteSteel Coil AlignmentBalluff SensorsNoch keine Bewertungen
- D173 PDFDokument2 SeitenD173 PDFArnold RojasNoch keine Bewertungen
- Correction of Service Manual Si-18 M-11011Dokument18 SeitenCorrection of Service Manual Si-18 M-11011Ahmed AzadNoch keine Bewertungen
- Breviar de Calcul - Cos C.R.Dokument63 SeitenBreviar de Calcul - Cos C.R.tulvyNoch keine Bewertungen
- Simulation of SOI PIN Diode for Space Radiation DetectionDokument12 SeitenSimulation of SOI PIN Diode for Space Radiation Detectionzuraixoz7967Noch keine Bewertungen
- MSDS G12Dokument4 SeitenMSDS G12JayNoch keine Bewertungen
- FAA 8083 30 - Ch09Dokument26 SeitenFAA 8083 30 - Ch09William LoNoch keine Bewertungen
- Waste Paper Pulp Product Industry Project ReportDokument8 SeitenWaste Paper Pulp Product Industry Project ReportSukhvinder SinghNoch keine Bewertungen
- A Review On Surface Treatment For Concrete - Part 2 - Performance OkeDokument10 SeitenA Review On Surface Treatment For Concrete - Part 2 - Performance Okealdi sophianNoch keine Bewertungen
- Food Process EngineeringDokument9 SeitenFood Process Engineeringvineeth vipparthiNoch keine Bewertungen