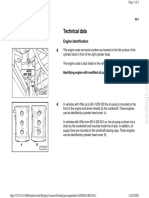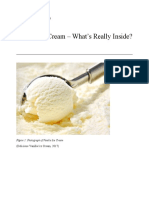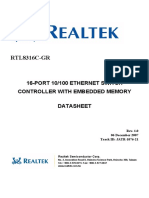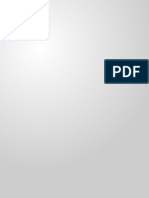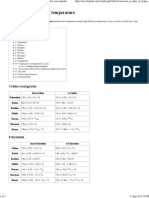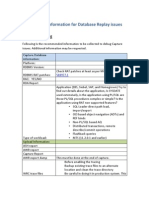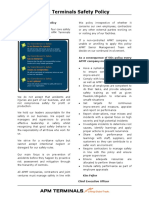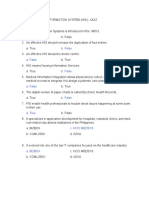Beruflich Dokumente
Kultur Dokumente
TeamViewer11 Manual ITbrain en
Hochgeladen von
osmanOriginaltitel
Copyright
Verfügbare Formate
Dieses Dokument teilen
Dokument teilen oder einbetten
Stufen Sie dieses Dokument als nützlich ein?
Sind diese Inhalte unangemessen?
Dieses Dokument meldenCopyright:
Verfügbare Formate
TeamViewer11 Manual ITbrain en
Hochgeladen von
osmanCopyright:
Verfügbare Formate
TeamViewer 11
Manual
ITbrain
Rev 11.1-201601
TeamViewer GmbH Jahnstrae 30 D-73037 Gppingen
www.teamviewer.com
Table of contents
General
1.1
About ITbrain
1.2
About the manual
Requirements
2.1
Licensing
2.2
System requirements
Configuring ITbrain
3.1
License activation
3.2
Activating ITbrain for end-points
3.3
Assign an ITbrain policy to an end-point
Monitoring
4.1
Alert Report
19
4.2
Handling alert messages
20
4.3
Checking alert messages
21
Asset Tracking
5.1
Reports
Anti-Malware
6.1
Manual scans
25
6.2
Status of the device
26
6.3
Alert Report
27
6.4
Confirm threat
30
TeamViewer 11 Manual ITbrain
11
19
22
23
25
www.teamviewer.com
Page2of32
6.5
Threat details
TeamViewer 11 Manual ITbrain
31
www.teamviewer.com
Page3of32
1 General
General
1.1
About ITbrain
ITbrain is a simple and professional IT management platform that is integrated into
TeamViewer. The following services are available for ITbrain:
l ITbrain Monitoring and Asset Management
l ITbrain Anti-Malware
With ITbrain, TeamViewer, and the TeamViewer Management Console, you will maintain a clear
overview of all the important information and functions of your system.
l With the ITbrain Remote Monitoring and Asset Management service, you can set up
individual checks to receive notifications e.g. disk health, antivirus software, online
status, RAM use, or running processes on a computer. The built-in asset tracking feature
also lets you create IT inventory reports for your network. Manage all your devices conveniently via the TeamViewer Management Console or your TeamViewer Client and
receive direct email alerts.
l With the ITbrain Anti-Malware service, you can protect your device from malware.
ITbrain scans your devices on a regular basis. Discover potential threats early and protect
your devices reliably. Discovered malware is killed immediately and can later be deleted
completely. With the TeamViewer Management Console, you can manage all threats and
scans at a glance - any time, anywhere.
Note: ITbrain supports computers with Windows XP SP3 or later and servers with Windows
Server 2003 R2 or later.
Note: ITbrain is not part of the TeamViewer license. Separate licenses are required to use
all the features of ITbrain.
1.2
About the manual
This manual describes how to work with ITbrain from TeamViewer.
TeamViewer 11 Manual ITbrain
www.teamviewer.com
Page4of32
1 General
Unless stated otherwise, the functionalities described always refer to the TeamViewer full
version for Microsoft Windows.
Mac OS, iPhone, and iPad are trademarks of Apple Inc. Linux is a registered trademark of
Linus Torvalds in the US and other countries. Android is a trademark of Google Inc. Windows
and Microsoft are registered trademarks of Microsoft Corporation in the US and other countries. For simplification purposes, this manual refers to the operating systems Microsoft
Windows XP, Microsoft Windows Vista, Microsoft Windows 7, Microsoft Windows 8
and Microsoft Windows 10 simply as Windows. For a list of all supported operating
systems, visit our website at http://www.teamviewer.com/en/kb/38-Which-operating-systems-aresupported.aspx.
TeamViewer 11 Manual ITbrain
www.teamviewer.com
Page5of32
2 Requirements
Requirements
The requirements that must be met in order to use all the functions of ITbrain are described
below.
2.1
Licensing
ITbrain is a standalone product and is not included in the TeamViewer license model. This
means that:
l ITbrain is not part of the TeamViewer Corporate, Premium, or Business license.
l ITbrain can be used even without a TeamViewer Corporate, Premium, or Business
license.
l You'll need an ITbrain license in order to use all the functions of ITbrain.
ITbrain is available as a monthly or annual subscription. Under the ITbrain license model, you
purchase a so-called "end-point" for each computer on which you want to use ITbrain. For
example, if you want to monitor five computers with ITbrain, you'll need an ITbrain license with
five end-points.
For more information about the ITbrain license model, visit our ITbrain shop under
https://www.itbrain.com/pricing/.
Note: You can also try ITbrain for 14 days with no license or obligation to subscribe.
Note: You will need different end-points for each ITbrain service. The different end-points
can be used independently of oneanother.
2.2
System requirements
To view alert messages of ITbrain, you will need the TeamViewer Management Console.
The TeamViewer Management Console is browser-based and is thus independent from the
operating system.
TeamViewer 11 Manual ITbrain
www.teamviewer.com
Page6of32
2 Requirements
Alternatively, you can use the TeamViewer9 full version (or later) with the following operating
systems:
l Windows
l Linux
l iOS
l WindowsPhone8 (or later)
2.2.1
ITbrain Monitoring and Asset Management
To use ITbrain Monitoring and Asset Management, one of the following operating systems
must be running on the devices (end-points) you wish to monitor:
l Windows 10 / 8.1 / 8 / 7 / Vista / XP SP3
l Windows Server 2012 R2 / 2012 / 2008 R2 / 2008 / 2003 R2
The antivirus software check is not supported for server operating systems.
TeamViewer8 full version or Host (or later) must also be installed.
2.2.2
ITbrain Anti-Malware
To use ITbrain, one of the following operating systems must be running on the devices (endpoints) you wish to protect using ITbrain Anti-Malware:
l Windows 10 / 8.1 / 8 / 7 / Vista / XP SP3
l Windows Server 2012 R2 / 2012 / 2008 R2 / 2008 / 2003 R2
TeamViewer9 full version or Host (or later) must also be installed.
TeamViewer 11 Manual ITbrain
www.teamviewer.com
Page7of32
3 Configuring ITbrain
Configuring ITbrain
You can use the TeamViewer Management Console to configure ITbrain for use. To do this,
open the TeamViewer Management Console at https://login.teamviewer.com and log in with
your TeamViewer account.
All other steps for configuring ITbrain are described below.
Note: Depending on assigned permissions, TeamViewer accounts set up under your
company profile can also use the functions described below.
3.1
License activation
As described in Section2.1 "Licensing", page6, you need an ITbrain license in order to use all the
functions of ITbrain. After you purchased an ITbrain license, you'll receive a confirmation email.
Click
on the activation link to activate the license for your TeamViewer account.
Once you haveve activated the license, it will be linked to your TeamViewer account and is
ready to use.
TeamViewer 11 Manual ITbrain
www.teamviewer.com
Page8of32
3 Configuring ITbrain
Activating an ITbrain license for your TeamViewer account.
Note: If you set up your TeamViewer account under a company profile, the ITbrain license
will be usable at the company level.
Note: ITbrain license activations can only be undone in exceptional cases.
3.2
Activating ITbrain for end-points
All computers on which you want to use ITbrain are called end-points. ITbrain must be activated
and configured on each end-point. You can use bulk activation to activate ITbrain on multiple
devices at the same time, or activate ITbrain on each end-point separately.
After activating ITbrain Anti-Malware on the end-points, the following steps are proceeded
automatically:
l The ITbrain service is downloaded and installed on the device.
l The latest ITbrain virus definitions are downloaded.
l A quick scan is started.
l The Default Anti-Malware policy is assigned to the device.
3.2.1
Bulk activation
Bulk activation lets you activate ITbrain on multiple end-points and assign all of them to your
TeamViewer account collectively. By using your personal passwords, all end-points are automatically assigned to your account and ITbrain is activated for the end-points in one step.
Bulk activation can be accessed in one of the following ways:
TeamViewer 11 Manual ITbrain
www.teamviewer.com
Page9of32
3 Configuring ITbrain
Click
the Monitor new device button under ITbrain | Overview.
Select
a device group from your Computers & Contacts list and click Tools | Monitor
devices with ITbrain.
In the dialog, select the ITbrain services you would like to use for the respective devices. Then
follow the instructions in the dialog.
Bulk activation for all ITbrain end-points.
3.2.2
Activating end-points separately
You can also activate ITbrain for individual devices on your Computers & Contacts list. First, the
device is assigned to your TeamViewer account and then the ITbrain service is configured.
To do this, click the device name in your Computers & Contacts list, then select Activate
for the respective service.
TeamViewer 11 Manual ITbrain
www.teamviewer.com
Page10of32
3 Configuring ITbrain
Activate ITbrain for individual end-points.
If you
haven't saved the personal password for the device in your Computers &
Contacts list, enter it in the dialog.
Assigning a device to your account using your personal password.
If you have not set a personal password for the end-point, you can also assign the end-point to
your account via the settings in the TeamViewer full version.
To do so, you'll need to access the settings locally on the computer under Extras |
Options | General | Account assignment.
3.3
Assign an ITbrain policy to an end-point
Define policies that determine to what extent and when the computers are checked for
malware or errors.
TeamViewer 11 Manual ITbrain
www.teamviewer.com
Page11of32
3 Configuring ITbrain
The product comes with a default policy already preconfigured for each service.
Policies can also be assigned to a group. In this case, all end-points within the group will inherit
the policy. In order for this to occur, Inherit from group must be selected for each end-point
within the group.
Assign an ITbrain policy to an end-point.
In the last step of the configuration process, you will assign one of the available policies to the
end-point.
Click
on the name of the end-point in the Computers & Contacts list, then select Properties. In the properties of the end-point, select a configured policy under ITbrain
Monitoring policy and Anti-Malware policy.
Alternatively,
select a policy during the bulk activation process or assign a policy to a
group.
The Inherit from group policy is selected by default for all end-points and the Default policy
is assigned by default to all groups. To learn how to configure your own policy, see Section3.3.1
"Configuring policies", page13.
The default monitoring policy includes the following checks, which are described in
Section3.3.1 "Configuring policies", page13:
l Is antivirus software installed and active?
l Is more than 500 MB of RAM available?
l Is CPU usage higher than 75%?
l What is the health of the hard drive?
l Is the available disk space less than 10%?
l Is Windows Update active?
l Is the Windows Firewall activated?
The Default Anti-Malware policy includes the following scans, which are described in
Section3.3.1 "Configuring policies", page13:
TeamViewer 11 Manual ITbrain
www.teamviewer.com
Page12of32
3 Configuring ITbrain
l Quick scan, daily 09:00 AM
l Full scan, daily at 12:00 PM
3.3.1
Configuring policies
Define policies for each ITbrain service. Depending on the service, it contains the following
information:
l Anti-Malware policies: Determine when and to what extent your devices are scanned
for malware by ITbrain Anti-Malware.
l Monitoring policies: Determine according to what criteria your devices are checked by
ITbrain Monitoring and Asset Management.
You can find all policies under ITbrain | Monitoring | Manage policies or ITbrain | AntiMalware | Manage policies. You can create new policies there as well.
To do so, click the Add Monitoring policy or Add Anti-Malware policy button.
The following is a brief example of how different policies can be used.
Example: Define different policies depending on the hardware used. For example, you want to
make sure that a particular service is always running on your servers. Receive an alert
whenever the service stops running. You also wish to ensure that Windows Update is activated
on all your monitored desktop computers. Receive a notification whenever Windows Update
becomes deactivated.
3.3.2
Add a new policy
In this dialog, you can select a name for the policy and define necessary options for each policy.
The options available for each policy are described below.
TeamViewer 11 Manual ITbrain
www.teamviewer.com
Page13of32
3 Configuring ITbrain
TeamViewer 11 Manual ITbrain
www.teamviewer.com
Page14of32
3 Configuring ITbrain
Configuring an ITbrain Anti-Malware policy.
Configuring an ITbrain Monitoring policy.
Add an Anti-Malware policy
Scheduled Scans
Scans
Define any number of scans. Depending on the scan type and schedule, all devices
are scanned for malware on a regular basis.
Click
the Add scan button and define a scan.
Choose between the following options:
l Quick scan: ITbrain Anti-Malware will only scan certain data, running processes and the registry. This way, the scan is completed quickly and the most
important data of your device are protected.
l Full scan: ITbrain Anti-Malware will entirely scan all hard drives of your
devices. This scan will take longer than a quick scan. The device's data are
entirely protected.
Note: Please note that the speed of your system could be affected during
the duration of a scan.
l Custom scan: ITbrain Anti-Malware will scan a defined hard drive, folder, or
file. To do so, enter the path as follows: C:\Folder\Filename.fileextension.
TeamViewer 11 Manual ITbrain
www.teamviewer.com
Page15of32
3 Configuring ITbrain
Real-time protection
On/Off
Choose whether or not real-time protection should be activated for the policy.
If activated, all files that are accessed (opened, running, etc.) are scanned for
malware. If deactivated, threats are only detected if a scan is performed.
Caution: If real-time protection is disabled, the device is potentially at risk
between scans.
Exclusions
Manage
Specify drives, folders, files or file types to be excluded from being scanned
exclusions
(e.g. D:\ to exclude drive D, C:\\Verzeichnis\ to exclude a folder, *.xyz
to exclude a file type, you may use system path variables like %APPDATA%).
Notifications
Email noti-
If a threat is detected, ITbrain will send an email notification to the defined
fication
email adresses.
Enter
the email addresses that will receive notifications about detected threats.
Specify the cases where you want to be notified through your Computers &
Contacts list and Email. Choose between the following options:
l For all detected threats: This is the default setting. You will be notified about any threat that is detected on one of your devices.
l Only when I need to take action: If a threat is detected, ITbrain
Anti-Malware moves the affected files to quarantine and thus disposes
the threat. You will only be notified about a threat, if you need to take
action (e.g. if you need to restart the computer to move a threat to
quarantine).
l Never: All notifiactions are deactivated. If you select this option, you
will have to open the alert report to get information about detected
threats. Even with deactivated alert notifications, your systems remain
protected by ITbrain.
TeamViewer 11 Manual ITbrain
www.teamviewer.com
Page16of32
3 Configuring ITbrain
Add a monitoring policy
ITbrain
Description
Monitoring
Check
Antivirus
Alerts you if no antivirus software is installed or the antivirus software is outof-date.
Memory
Alerts you if the average available RAM falls below the defined threshold for a
Usage
period of time over five minutes.
Enter the desired threshold in the input field.
CPU Usage
Alerts you if the average usage of a processor exceeds the selected
threshold for a period of time over five minutes.
Select a threshold using the slider.
Event Log
Alerts you if certain information is detected in an event log. The alert is
triggered only if all the parameters described below are met.
l Name: Enter a descriptive name.
l Event Log: Select whether to check application, security, or system
logs.
l Event ID(s): Determinethe event IDs of the logs for which you would
like to be alerted.
l Event Source: Define the event source. This lets you filter alerts by
application, for instance.
l Event Type: Select the event type (level) that will trigger an alert.
Disk
Alerts you whenever a disk reports physical errors. This applies to all internal
Health
hard drives.
Online
Alerts you whenever the device goes offline.
Status
Process
Alerts you whenever a certain process is executed or not executed.
l Process name: Enter the name of the process for which the alert will
be triggered (e.g., BackupSC.exe).
You can find the name via the task manager in the properties of the process under Details | Original name.
l Alert condition: Select whether to trigger an alert whenever the process is ended or started.
TeamViewer 11 Manual ITbrain
www.teamviewer.com
Page17of32
3 Configuring ITbrain
ITbrain
Description
Monitoring
Check
Disk Space
Alerts you whenever the available hard drive space falls below the defined
value.
l Disk: Select the partition of the drive for which the alert will be
triggered.
l Minimum free disk space: Enter a value for the minimum available
disk space. You will be alerted whenever the available disk space falls
below the entered value.
Windows
Alerts you whenever Windows Update is deactivated.
Update
Windows
Service
Alerts you whenever a specified Windows Service is no longer running.
l Service name: Enter the name of the service for which the alert will be
triggered (e.g., airbackup Service Controller).
You can find the name via the Windows Service Manager in the properties of the service under General | Service Name.
l Alert: Select the number of checks with detected errors before you
wish to be alerted.
Windows
Alerts you whenever the Windows Firewall is deactivated.
Firewall
TeamViewer 11 Manual ITbrain
www.teamviewer.com
Page18of32
4 Monitoring
Monitoring
To monitor your devices and for asset management purposes, use the ITbrain service ITbrain
Monitoring.
The devices configured according to Section3.2 "Activating ITbrain for end-points", page9 are
checked and monitored based on the policies (list of monitoring checks) assigned according to
Section3.3.1 "Configuring policies", page13. Whenever all the defined conditions for a check are
met, an alert is triggered and displayed as an alert message in the TeamViewer Management
Console and the TeamViewer full version. An alert message indicates that a problem has
occurred on one of the monitored devices.
4.1
Alert Report
Alert messages for every computer that has ITbrain installed are displayed in the TeamViewer
Management Console. An alert message is triggered as soon as irregularities are noticed for a
device. This depends on the defined ITbrain policies.
The default monitoring policy includes the following checks, which are described in
Section3.3.1 "Configuring policies", page13:
l Is antivirus software installed and active?
l Is more than 500 MB of RAM available?
l Is CPU usage higher than 75%?
l What is the health of the hard drive?
l Is the available disk space less than 10%?
l Is Windows Update active?
l Is the Windows Firewall activated?
TeamViewer 11 Manual ITbrain
www.teamviewer.com
Page19of32
4 Monitoring
Alert messages are shown in the Alert Report.
Alert messages are displayed in the TeamViewer Management Console for each computer that
you are monitoring with ITbrain, should a check trigger an alert.
The alert report can be accessed in one of the following ways:
In the
sidebar, click ITbrain and select the Monitoring tab.
In the
sidebar, click on a group from your Computers & Contacts list and select the Monitoring tab.
You can filter alert messages by Alert Type, Device, Status, and Date Range. If you click on
an entry within the table header, you can sort the alert messages by the according column.
Using the View menu, you can define which columns should be displayed for the table and activate or deactivate the charts.
The status of the alerts is indicated by different icons.
Icon
Description
One of the defined checks has triggered an alert. The alert has not been acknowledged.
The alert has been acknowledged either by you or a contact with whom the
computer has been shared.
The issue that triggered the alert has been resolved.
4.2
Handling alert messages
If you know or can verify the cause of a monitoring alert and you would like to start
troubleshooting the problem, you will first acknowledge one or more alerts.
TeamViewer 11 Manual ITbrain
www.teamviewer.com
Page20of32
4 Monitoring
To acknowledge monitoring alert messages, choose one of the following methods:
Click
the
icon next to an alert message and select the Acknowledge option.
Select
all the alert messages that you wish to acknowledge and click Acknowledge
selected.
Once an ITbrain Monitoring alert has been acknowledged, you can troubleshoot the problem
by connecting to the computer in question.
To do this, click the
icon next to an alert message and select the Go to computer
option. You can then connect to the computer as usual.
4.3
Checking alert messages
If you've solved the cause of the alert, you can use ITbrain to check whether the problem was
successfully fixed and will not reoccur.
You can check alert messages in one of the following ways:
Click
the
icon next to an alert message and select the Check now option.
Select
all the alert messages that you wish to check and click Tools|Check selected.
TeamViewer 11 Manual ITbrain
www.teamviewer.com
Page21of32
5 Asset Tracking
Asset Tracking
To monitor your devices and for asset management purposes, use the ITbrain service ITbrain
Monitoring.
ITbrain also tracks the devices configured according to Section3.2 "Activating ITbrain for endpoints", page9 independently of its monitoring functions. Asset tracking gives you an overview
of the components used in every computer on which ITbrain is used. The tracked devices are
listed in the TeamViewer Management Console.
You can view the list of tracked components in one of the following ways:
In the
sidebar, click ITbrain and select the Asset Tracking tab.
In the
sidebar, click on a group from your Computers & Contacts list and select the
Asset Tracking tab.
TeamViewer 11 Manual ITbrain
www.teamviewer.com
Page22of32
5 Asset Tracking
Overview of all tracked components.
5.1
Reports
The components of the tracked devices are displayed in reports by category. The available
reports are described below.
Report
Description
Software
Overview of applications installed on the devices, including the software
version.
Updates
Overview of Windows Updates conducted and when the updates were
installed
Hardware
Overview of installed hardware components (including Type, Name, and
Manufacturer) This overview contains all the reports listed below.
Processor
Overview of processors installed in the devices (including Name, Details,
and Manufacturer)
Motherboard
Overview of motherboards installed in the devices (including Name,
Details, and Manufacturer)
BIOS
Overview of BIOS installed in the devices (including Name, Details, and
Manufacturer)
Physical
Overview of internal memory installed in the devices (including Name,
Memory
Details and Manufacturer).
TeamViewer 11 Manual ITbrain
www.teamviewer.com
Page23of32
5 Asset Tracking
Report
Description
Cache
Overview of caches installed in the devices (including Name, Details, and
Manufacturer)
Disk Drive
Overview of hard drives installed in the devices (including Name, Details,
and Manufacturer)
Optical Drive
Overview of optical drives installed in the devices (including Name, Details,
and Manufacturer)
Logical Disk
Overview of logical disks installed in the devices (including Name, Details,
and Manufacturer)
Floppy Disk
Overview of floppy disk drives installed in the devices (including Name,
Drive
Details, and Manufacturer)
Tape Drive
Overview of optical drives installed in the devices (including Name, Details,
and Manufacturer)
Video
Overview of graphics cards installed in the devices (including Name,
Controller
Details, and Manufacturer)
Active
Overview of monitors connected to the devices (including Name, Details,
monitor
and Manufacturer)
Network
Overview of network cards installed in the devices (including Name,
Details, and Manufacturer)
Keyboard
Overview of keyboards connected to the devices (including Name, Details,
and Manufacturer)
Pointing
Overview of input devices connected to the computers (including Name,
Device
Details, and Manufacturer)
Sound
Overview of the sound cards installed in the devices (including Name,
Device
Details, and Manufacturer)
TeamViewer 11 Manual ITbrain
www.teamviewer.com
Page24of32
6 Anti-Malware
Anti-Malware
To protect your devices against malware, use the ITbrain service ITbrain Anti-Malware.
The configured devices (Section3.2 "Activating ITbrain for end-points", page9) are scanned and
protected by the assigned policies defined under Section3.3.1 "Configuring policies", page13.
Whenever malware is detected on the device, an alert is triggered and displayed as an alert
message in the TeamViewer Management Console and the TeamViewer full version. An alert
message indicates that malware was detected on one of the devices.
6.1
Manual scans
Start a manual scan for individual end-points. Check the endpoints for malware, regardless of
scheduled scans from the Anti-Malware policies, at any time.
A manual scan be started from within the TeamViewer Management Console or the
TeamViewer full version for each online device.
Manual scan of an end-point.
To start a manual Anti-Malware scan, choose one of the following methods:
TeamViewer 11 Manual ITbrain
www.teamviewer.com
Page25of32
6 Anti-Malware
In the
TeamViewer Management Console, click the name of the end-point and select
the
| Quick scan or
| Full scan option.
In the
TeamViewer full version, select the
| Quick scan or
| Full scan option
within the context menu (right click) of the end-point.
6.2
Status of the device
For every end-point, the status of their Anti-Malware scan can be called up. The status contains
information about time and date of the previousand next scheduled scans as well as details
about the device's protection in general.
Click
on the name of a device and select the
| Status option from the context
menu.
The Anti-Malware status for <DEVICENAME> dialog box.
The following information is displayed in the Anti-Malware status for dialog box:
Description
Status
The status of the device can be identified by its color.
l Green: The end-point is protected.
l Yellow: Minor issue, e.g. old malware definitions or scheduled
scan was not performed.
l Red: Ongoing issue, e.g. malware was found but not removed
Last Scan
Date, time and scan type of the latest scan.
Anti-Malware
The assigned Anti-Malware policy.
policy
Schedule
All scheduled scans for the end-point as defined in the Anti-Malware
policy.
TeamViewer 11 Manual ITbrain
www.teamviewer.com
Page26of32
6 Anti-Malware
6.3
Alert Report
Alert messages for every computer that has ITbrain installed are displayed in the TeamViewer
Management Console. An alert message is triggered as soon as irregularities are noticed for a
device. This depends on the defined ITbrain policies.
The Default Anti-Malware policy includes the following scans, which are described in
Section3.3.1 "Configuring policies", page13:
l Quick scan, daily 09:00 AM
l Full scan, daily at 12:00 PM
The alert report can be accessed in one of the following ways:
In the
sidebar, click ITbrain and select the Anti-Malware tab.
In the
sidebar, click on a group from your Computers & Contacts list and select the
Anti-Malware tab.
Alert messages are shown in the Alert Report.
You can filter alert messages by Alert Type, Device, Status, and Date Range. If you click on
an entry within the table header, you can sort the alert messages by the according column.
Using the View menu, you can define which columns should be displayed for the table and activate or deactivate the charts.
If a threat is detected during a scan, the detected malware will be moved to the quarantine
folder immediately. The maleware cannot cause any damage there. In addition, an e-mail notification is sent to the e-mail addresses you have defined for the policy.
The status of the alerts is indicated by different icons.
TeamViewer 11 Manual ITbrain
www.teamviewer.com
Page27of32
6 Anti-Malware
Icon
Description
Malware was found on the device. The threat could not be neutralized or moved to
quarantine.
Caution: In this case, please contact the ITbrain Support.
A threat was found on the device. The threat was neutralized and moved to quarantine.
You have acknowledged the threat. The threat is no longer displayed.
TeamViewer 11 Manual ITbrain
www.teamviewer.com
Page28of32
6 Anti-Malware
TeamViewer 11 Manual ITbrain
www.teamviewer.com
Page29of32
6 Anti-Malware
Alert within the Computers & Contacts list caused by malware.
Alert message within the TeamViewer Management Console caused by malware.
E-mail notification for malware.
6.4
Confirm threat
Threats (malware) that are detected during a scan are displayed in the alert report and can be
acknowledged there.
Acknowledge an alert message if you know or can verify the threat and start troubleshooting.
If you confirm a threat, the threat is no longer displayed in the notifications of the device and
displayed with a check in the alert report.
Example: Malware was found during a scan. As an administrator of the device, you will receive
a corresponding notification via email. Verify the notification within the TeamViewer
TeamViewer 11 Manual ITbrain
www.teamviewer.com
Page30of32
6 Anti-Malware
Management Console. Now that you know what the thread is about, you can confirm the
discovery of the malware and initiate measures, if necessary, in order to avoid future discoveries.
You can acknowledge threats in one of the following ways:
Click
the
icon next to an alert message and select the Acknowledge option.
Select
all the alert messages that you wish to acknowledge and click Acknowledge
selected.
Note: The threat will remain in quarantine after you have acknowledged it. At your discretion, delete the malware from the device.
Hint: It is also possible to acknowledge a threat within the Computers & Contacts list
(TeamViewer full version and TeamViewer Management Console).
6.5
Threat details
You can display detailed information on detected malware. Get information about the malware
type and be better able to rate the threat of the malware.
Threat details can be accessed in one of the following ways:
Click
the
icon next to an alert message and select the Details option.
Select
all the alert messages that you wish to acknowledge and click Tools|Details.
The Threat details dialog.
The following information is displayed within the Threat details dialog:
Description
Device
Name of the device, where the malware was found.
TeamViewer 11 Manual ITbrain
www.teamviewer.com
Page31of32
6 Anti-Malware
Description
Name
Name of the malware.
Found
Path or file where the malware was found.
in
Found
Date and time when the malware was detected
at
Options
Select how you would like to proceed with the malware.
l Delete from quarantine: Click the button if you want to remove the malware from quarantine and permanently delete it.
l Restore from quarantine: Click the button if you want to restore the
malware to its original location and remove it from quarantine.
Caution: Only restore malware if you are completely sure that the file
cannot cause damage to the device.
TeamViewer 11 Manual ITbrain
www.teamviewer.com
Page32of32
Das könnte Ihnen auch gefallen
- Shoe Dog: A Memoir by the Creator of NikeVon EverandShoe Dog: A Memoir by the Creator of NikeBewertung: 4.5 von 5 Sternen4.5/5 (537)
- Grit: The Power of Passion and PerseveranceVon EverandGrit: The Power of Passion and PerseveranceBewertung: 4 von 5 Sternen4/5 (587)
- Hidden Figures: The American Dream and the Untold Story of the Black Women Mathematicians Who Helped Win the Space RaceVon EverandHidden Figures: The American Dream and the Untold Story of the Black Women Mathematicians Who Helped Win the Space RaceBewertung: 4 von 5 Sternen4/5 (894)
- The Yellow House: A Memoir (2019 National Book Award Winner)Von EverandThe Yellow House: A Memoir (2019 National Book Award Winner)Bewertung: 4 von 5 Sternen4/5 (98)
- The Little Book of Hygge: Danish Secrets to Happy LivingVon EverandThe Little Book of Hygge: Danish Secrets to Happy LivingBewertung: 3.5 von 5 Sternen3.5/5 (399)
- On Fire: The (Burning) Case for a Green New DealVon EverandOn Fire: The (Burning) Case for a Green New DealBewertung: 4 von 5 Sternen4/5 (73)
- The Subtle Art of Not Giving a F*ck: A Counterintuitive Approach to Living a Good LifeVon EverandThe Subtle Art of Not Giving a F*ck: A Counterintuitive Approach to Living a Good LifeBewertung: 4 von 5 Sternen4/5 (5794)
- Never Split the Difference: Negotiating As If Your Life Depended On ItVon EverandNever Split the Difference: Negotiating As If Your Life Depended On ItBewertung: 4.5 von 5 Sternen4.5/5 (838)
- Elon Musk: Tesla, SpaceX, and the Quest for a Fantastic FutureVon EverandElon Musk: Tesla, SpaceX, and the Quest for a Fantastic FutureBewertung: 4.5 von 5 Sternen4.5/5 (474)
- A Heartbreaking Work Of Staggering Genius: A Memoir Based on a True StoryVon EverandA Heartbreaking Work Of Staggering Genius: A Memoir Based on a True StoryBewertung: 3.5 von 5 Sternen3.5/5 (231)
- The Emperor of All Maladies: A Biography of CancerVon EverandThe Emperor of All Maladies: A Biography of CancerBewertung: 4.5 von 5 Sternen4.5/5 (271)
- The Gifts of Imperfection: Let Go of Who You Think You're Supposed to Be and Embrace Who You AreVon EverandThe Gifts of Imperfection: Let Go of Who You Think You're Supposed to Be and Embrace Who You AreBewertung: 4 von 5 Sternen4/5 (1090)
- The World Is Flat 3.0: A Brief History of the Twenty-first CenturyVon EverandThe World Is Flat 3.0: A Brief History of the Twenty-first CenturyBewertung: 3.5 von 5 Sternen3.5/5 (2219)
- Team of Rivals: The Political Genius of Abraham LincolnVon EverandTeam of Rivals: The Political Genius of Abraham LincolnBewertung: 4.5 von 5 Sternen4.5/5 (234)
- The Hard Thing About Hard Things: Building a Business When There Are No Easy AnswersVon EverandThe Hard Thing About Hard Things: Building a Business When There Are No Easy AnswersBewertung: 4.5 von 5 Sternen4.5/5 (344)
- Devil in the Grove: Thurgood Marshall, the Groveland Boys, and the Dawn of a New AmericaVon EverandDevil in the Grove: Thurgood Marshall, the Groveland Boys, and the Dawn of a New AmericaBewertung: 4.5 von 5 Sternen4.5/5 (265)
- The Unwinding: An Inner History of the New AmericaVon EverandThe Unwinding: An Inner History of the New AmericaBewertung: 4 von 5 Sternen4/5 (45)
- The Sympathizer: A Novel (Pulitzer Prize for Fiction)Von EverandThe Sympathizer: A Novel (Pulitzer Prize for Fiction)Bewertung: 4.5 von 5 Sternen4.5/5 (119)
- Her Body and Other Parties: StoriesVon EverandHer Body and Other Parties: StoriesBewertung: 4 von 5 Sternen4/5 (821)
- 2.8 V6 5V (Aha & Atq)Dokument200 Seiten2.8 V6 5V (Aha & Atq)Vladimir Socin ShakhbazyanNoch keine Bewertungen
- Elementary School: Cash Disbursements RegisterDokument1 SeiteElementary School: Cash Disbursements RegisterRonilo DagumampanNoch keine Bewertungen
- Ice Cream Cost Benefit AnalysisDokument12 SeitenIce Cream Cost Benefit AnalysischarlotteNoch keine Bewertungen
- The Human Resource Department of GIK InstituteDokument1 SeiteThe Human Resource Department of GIK InstitutexandercageNoch keine Bewertungen
- QSK45 60 oil change intervalDokument35 SeitenQSK45 60 oil change intervalHingga Setiawan Bin SuhadiNoch keine Bewertungen
- Trinath Chigurupati, A095 576 649 (BIA Oct. 26, 2011)Dokument13 SeitenTrinath Chigurupati, A095 576 649 (BIA Oct. 26, 2011)Immigrant & Refugee Appellate Center, LLCNoch keine Bewertungen
- Complaint Handling Policy and ProceduresDokument2 SeitenComplaint Handling Policy and Proceduresjyoti singhNoch keine Bewertungen
- Debentures Issued Are SecuritiesDokument8 SeitenDebentures Issued Are Securitiesarthimalla priyankaNoch keine Bewertungen
- RTL8316C GR RealtekDokument93 SeitenRTL8316C GR RealtekMaugrys CastilloNoch keine Bewertungen
- POS CAL SF No4 B2 BCF H300x300 7mmweld R0 PDFDokument23 SeitenPOS CAL SF No4 B2 BCF H300x300 7mmweld R0 PDFNguyễn Duy QuangNoch keine Bewertungen
- Benzon CaseDokument3 SeitenBenzon Casejulieanne07100% (1)
- Emperger's pioneering composite columnsDokument11 SeitenEmperger's pioneering composite columnsDishant PrajapatiNoch keine Bewertungen
- Analytical DataDokument176 SeitenAnalytical DataAsep KusnaliNoch keine Bewertungen
- Software EngineeringDokument3 SeitenSoftware EngineeringImtiyaz BashaNoch keine Bewertungen
- Sop EcuDokument11 SeitenSop Ecuahmed saeedNoch keine Bewertungen
- GS Ep Cor 356Dokument7 SeitenGS Ep Cor 356SangaranNoch keine Bewertungen
- Simplex Addressable Breakglass PDFDokument12 SeitenSimplex Addressable Breakglass PDFNurrul Ahmad Hidayat100% (1)
- Dissolved Oxygen Primary Prod Activity1Dokument7 SeitenDissolved Oxygen Primary Prod Activity1api-235617848Noch keine Bewertungen
- Conversion of Units of Temperature - Wikipedia, The Free Encyclopedia PDFDokument7 SeitenConversion of Units of Temperature - Wikipedia, The Free Encyclopedia PDFrizal123Noch keine Bewertungen
- Diagnostic Information For Database Replay IssuesDokument10 SeitenDiagnostic Information For Database Replay IssuesjjuniorlopesNoch keine Bewertungen
- APM Terminals Safety Policy SummaryDokument1 SeiteAPM Terminals Safety Policy SummaryVaviNoch keine Bewertungen
- Introduction To Elective DesignDokument30 SeitenIntroduction To Elective Designabdullah 3mar abou reashaNoch keine Bewertungen
- Green Management: Nestlé's Approach To Green Management 1. Research and DevelopmentDokument6 SeitenGreen Management: Nestlé's Approach To Green Management 1. Research and DevelopmentAbaidullah TanveerNoch keine Bewertungen
- Logistic Regression to Predict Airline Customer Satisfaction (LRCSDokument20 SeitenLogistic Regression to Predict Airline Customer Satisfaction (LRCSJenishNoch keine Bewertungen
- Case Study - Soren ChemicalDokument3 SeitenCase Study - Soren ChemicalSallySakhvadzeNoch keine Bewertungen
- Wind EnergyDokument6 SeitenWind Energyshadan ameenNoch keine Bewertungen
- Dell 1000W UPS Spec SheetDokument1 SeiteDell 1000W UPS Spec SheetbobNoch keine Bewertungen
- Group 4-Hospital Information System - His - QuizDokument2 SeitenGroup 4-Hospital Information System - His - QuizGeeyan Marlchest B NavarroNoch keine Bewertungen
- CSEC IT Fundamentals of Hardware and SoftwareDokument2 SeitenCSEC IT Fundamentals of Hardware and SoftwareR.D. Khan100% (1)
- Supplier Quality Requirement Form (SSQRF) : Inspection NotificationDokument1 SeiteSupplier Quality Requirement Form (SSQRF) : Inspection Notificationsonnu151Noch keine Bewertungen