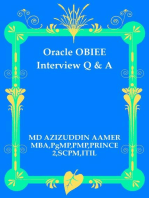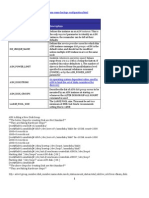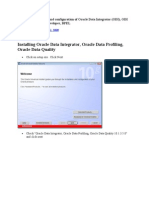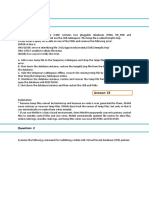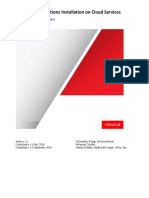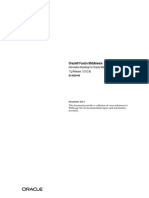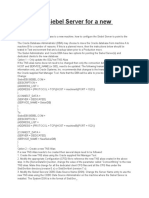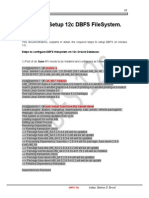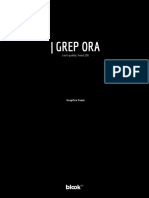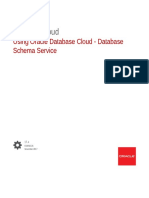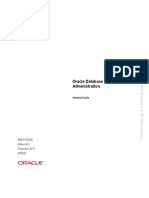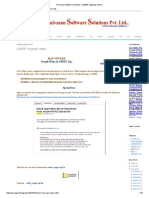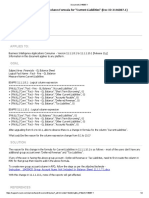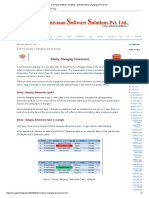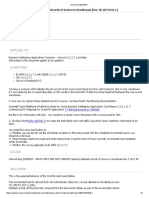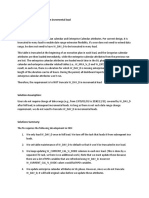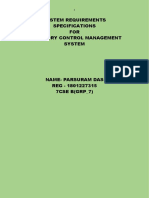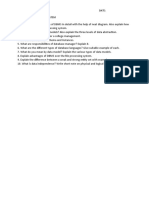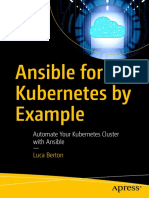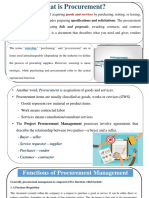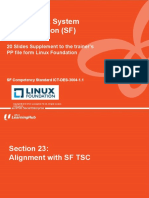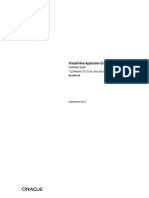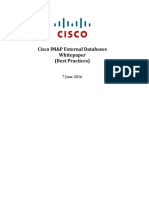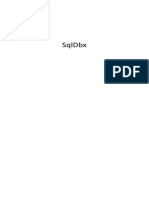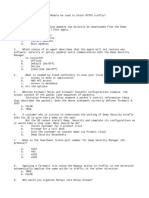Beruflich Dokumente
Kultur Dokumente
Configuring ODI Settings
Hochgeladen von
Asad HussainCopyright
Verfügbare Formate
Dieses Dokument teilen
Dokument teilen oder einbetten
Stufen Sie dieses Dokument als nützlich ein?
Sind diese Inhalte unangemessen?
Dieses Dokument meldenCopyright:
Verfügbare Formate
Configuring ODI Settings
Hochgeladen von
Asad HussainCopyright:
Verfügbare Formate
9/12/2014
Configuring ODI Settings
Oracle Argus Mart Installation Guide
Release 1.0
Part Number E38590-01
Home Book Contents Index Contact
List
Us
View PDF
Previous Next
5 Configuring ODI Settings
Once you have installed Oracle Data Integrator (ODI), you must configure certain settings to be able to use it for running the ETL process.
All the ODI related data has been zipped into a file, which is a part of the installation package and is available at the following path:
...\ArgusMart\ODI\AM.zip
However, there are certain tasks that you need to execute before and after importing this zip file. All these tasks are covered in sequence in the later
sections.
This chapter explains the step-by-step procedure to configure all the ODI related tasks using the Oracle Data Integrator Studio. The configuration of these
tasks using the Oracle Data Integrator Console is not supported for this release.
The following figure depicts your progress in the complete installation process:
Figure 5-1 Installation Progress: Configuring ODI Settings
This chapter comprises the following sub-sections:
Before Configuring ODI Settings
Creating Master Repository
Creating Work Repository
Importing AM.zip File
Creating and Testing Data Server Connection
Creating New Physical Schema
Validating Load Plan
Managing the ODI Agent
Executing Steps of a Load Plan in Parallel
Before Configuring ODI Settings
There are certain tasks that you need to execute before configuring the ODI settings. All these tasks are explained in this section.
This section comprises the following sub-sections:
Creating the Database Users for Master and Work Repositories
http://docs.oracle.com/cd/E49961_01/doc.10/e38590/settingupodi.htm
1/25
9/12/2014
Configuring ODI Settings
Granting Privileges to the Database Users
Creating the Database Users for Master and Work Repositories
You must create two separate database users for Master and Work Repositories and grant them the necessary privileges.
Note:
You need to create these users in the AM instance that maintains the ODI metadata.
To do so, you must log on to the SQL developer as a SYS user and execute the following commands to create the users:
CREATE USER odi_master IDENTIFIED BY manager;CREATE USER odi_work IDENTIFIED BY manager;
Where odi_master refers to the Master Repository User Name and odi_work refers to the Work Repository User Name.
Note:
While creating ODI Master and Work schemas, the database administrator must create a new default Tablespace for these
schemas. In addition, the administrator must ensure that no objects of ODI Master and Work schemas exist in any other
Tablespace.
Granting Privileges to the Database Users
Once you have created two separate database users for Master and Work Repositories, you must grant them the necessary privileges using the following
commands in SQL Developer:
GRANT RESOURCE, CREATE SESSION, CONNECT TO odi_master;
GRANT RESOURCE, CREATE SESSION, CONNECT TO odi_work;
GRANT EXECUTE ON DBMS_LOCK TO odi_work;
Where odi_master refers to the Master Repository User Name and odi_work refers to the Work Repository User Name.
Creating Master Repository
To create the Master Repository, execute the following steps:
1. Open the Oracle Data Integrator and select File > New.
This displays the New Gallery dialog box, as depicted in the following figure:
Figure 5-2 Creating Master Repository
http://docs.oracle.com/cd/E49961_01/doc.10/e38590/settingupodi.htm
2/25
9/12/2014
Configuring ODI Settings
2. Click OK. This displays the Master Repository Creation Wizard with the Repository Connection selected in the left pane.
3. In the Database Connection section:
a. Enter the required JDBC Driver in the JDBC Driver field. You can click the Search icon close to the JDBC Driver field to search for the available
list of drivers.
b. Enter the required JDBC URL in the JDBC Url field. You can click the Search icon close to the JDBC Url field to search for the available list of
URL.
c. Enter the name of the ODI Master Repository User Name in the User field. You have already created the ODI Master Repository User Name
(for example, odi_master) using Section 5.1.1, Creating the Database Users for Master and Work Repositories of this guide.
d. Enter the password for the ODI Master Repository User in the Password field. You have already created the ODI Master Repository Password
using Section 5.1.1, Creating the Database Users for Master and Work Repositories of this guide.
e. Enter the name of the ODI DBA User Name, which you want to create, in the DBA User field. The ODI DBA User is created as per your inputs
in this field.
f. Enter the password for the ODI DBA User in the Password field.
g. In the Repository Configuration section, specify the ID for the Master Repository. For example, 386. You must not enter 588 in this field
as it would result in an error message while importing the AM.zip file. This ID has already been used while creating the AM.zip file, which you will
be importing in the subsequent sections of this guide.
h. Click Test Connection, as highlighted in the following figure:
Figure 5-3 Master Repository Creation Wizard
http://docs.oracle.com/cd/E49961_01/doc.10/e38590/settingupodi.htm
3/25
9/12/2014
Configuring ODI Settings
If successful, the Information dialog box is displayed with the Successful Connection message, as depicted in the following figure:
Figure 5-4 Connection Successful Confirmation Message
i. Click OK.
j. Click Next on the Master Repository Creation Wizard. This displays the Authentication screen on the Master Repository Creation
Wizard, as depicted in the following figure:
Figure 5-5 Authentication Screen
http://docs.oracle.com/cd/E49961_01/doc.10/e38590/settingupodi.htm
4/25
9/12/2014
Configuring ODI Settings
4. On the Authentication screen:
a. Enter the password for the SUPERVISOR user in the Supervisor Password field. The Password that you enter in this field will be used later in the
configuration process.
b. Re-enter the password in the Confirm Password field.
c. Click Next. This displays the Password Storage screen, as shown in the following figure:
Figure 5-6 Password Storage Screen
http://docs.oracle.com/cd/E49961_01/doc.10/e38590/settingupodi.htm
5/25
9/12/2014
Configuring ODI Settings
5. Click Finish. This displays the Master Repository Creation Wizard with the ODI is creating your master repository message, as depicted in
the following figure:
Figure 5-7 Creating Master Repository
Subsequently, this displays the Information dialog box with the confirmation of the successful Master Repository Creation, as depicted in the following
figure:
Figure 5-8 Master Repository Creation Successful Confirmation Message
6. Click OK to complete the creation of the Master Repository.
Once you have created the Master Repository, you also need to create a login for the repository. To do so, execute the following steps:
1. On the Oracle Data Integrator Login screen, click the + icon, as highlighted in the following figure:
Figure 5-9 Creating Login for Master Repository
http://docs.oracle.com/cd/E49961_01/doc.10/e38590/settingupodi.htm
6/25
9/12/2014
Configuring ODI Settings
This displays the Repository Connection Information screen, as depicted in the following figure:
Figure 5-10 Repository Connection Information
2. On the Repository Connection Information screen:
a. Specify the login name for the Repository in the Login Name field.
b. Enter the name of the SUPERVISOR user in the User field.
c. Enter the password for the SUPERVISOR user in the Password field. This password was specified in step 4 (a) of the steps to create the
Master Repository section.
d. In the Database Connection section, enter the Master Repository User Name and Password in the User and Password fields respectively.
You have already created the ODI Master Repository User Name (for example, odi_master) and Password using Section 5.1.1, Creating the
Database Users for Master and Work Repositories of this guide.
e. Enter the database details in the Driver List, Driver Name and URL fields. You can also click the Search icon adjacent to the Driver List
and URL fields to search for the required Driver List and URL.
f. Click OK. This creates a login for the Master Repository.
Creating Work Repository
To create the Work Repository, execute the following steps:
1. Open the Oracle Data Integrator and connect to the repository using the Master Repository credentials that you have just created, as mentioned in
the previous section.
2. Select the Topology tab.
http://docs.oracle.com/cd/E49961_01/doc.10/e38590/settingupodi.htm
7/25
9/12/2014
Configuring ODI Settings
3. In the Repositories section, right-click Work Repositories and select New Work Repository, as depicted in the following figure:
Figure 5-11 New Work Repository Option
This displays the Specify ODI Work Repository connection properties screen, as depicted in the following figure:
Figure 5-12 Specify ODI Work Repository connection properties screen
4. Enter the database details in the JDBC Driver and JDBC Url fields. You can also click the Search icon close to the fields to search for the required
JDBC Driver and JDBC URL.
5. Enter the Work Repository User Name in the User field. You have already created the ODI Work Repository User Name (for example, odi_work)
using Section 5.1.1, Creating the Database Users for Master and Work Repositories of this guide.
6. Enter the password for the Work Repository User in the Password field. You have already created the ODI Work Repository User Name using
Section 5.1.1, Creating the Database Users for Master and Work Repositories of this guide.
7. Click Next. This displays the Specify ODI Work Repository properties screen, as depicted in the following figure:
Figure 5-13 Specify ODI Work Repository properties screen
http://docs.oracle.com/cd/E49961_01/doc.10/e38590/settingupodi.htm
8/25
9/12/2014
Configuring ODI Settings
8. Specify the ID for the Work Repository in the Id field. For example, 564. You must not enter 589 in this field as it would result in an error message
while importing the AM.zip file. This ID has already been used while creating the AM.zip file, which you will be importing in the subsequent sections of
this guide.
9. Enter the name for the Work Repository in the Name field. For example, AM_Work_Repository.
10. Enter the password for the Work Repository in the Password field.
11. Select Development from the Work Repository Type drop-down list.
12. Click Finish. This displays the Starting ODI Action dialog box with the ODI is creating your work repository message, as depicted in the
following figure:
Figure 5-14 Creating Work Repository
Subsequently, this displays the Confirmation dialog box with the option to create a login for the Work Repository, as depicted in the following figure:
Figure 5-15 Displaying the Option to Create Work Repository Login
http://docs.oracle.com/cd/E49961_01/doc.10/e38590/settingupodi.htm
9/25
9/12/2014
Configuring ODI Settings
13. Click Yes if you want to create a login for the Work Repository. If you click No, you can perform the steps for creating a login for the Repository, as
mentioned below (Figure 5-17).
Once done, this creates a Work Repository in the Work Repositories folder of the Repositories section, as depicted in the following figure:
Figure 5-16 Viewing New Work Repository
Once you have created the Work Repository, you also need to create a login for the repository. To do so, execute the following steps:
a. On the Oracle Data Integrator Login screen, click the + icon, as highlighted in the following figure:
Figure 5-17 Creating Login for Work Repository
This displays the Repository Connection Information screen, as depicted in the following figure:
Figure 5-18 Repository Connection Information
http://docs.oracle.com/cd/E49961_01/doc.10/e38590/settingupodi.htm
10/25
9/12/2014
Configuring ODI Settings
b. On the Repository Connection Information screen:
i. Specify the login name for the Repository in the Login Name field.
ii. Enter the name of the SUPERVISOR user in the User field.
iii. Enter the password for the SUPERVISOR user in the Password field. This password was specified in step 4 (a) of the steps to create the
Master Repository section.
iv. In the Database Connection section, enter the Master Repository User Name and Password in the User and Password fields
respectively. You have already created the ODI Master Repository User Name (for example, odi_master) and Password using Section
5.1.1, Creating the Database Users for Master and Work Repositories, of this guide.
v. Enter the database details in the Driver List, Driver Name, and URL fields. You can also click the Search icon adjacent to the Driver
List and URL fields to search for the required Driver List and URL.
vi. In the Work Repository section:
Select the Work Repository radio button and enter the name of the Work Repository in the adjacent text box (for example,
AM_Work_Repository), which you have created in the previous section. You can also click the Search icon adjacent to the Work Repository
name text box.
vii. Click OK. This creates a login for the Work Repository.
Importing AM.zip File
Once you have created the Master and Work Repositories, you can now import the AM.zip file using the following procedure:
1. Open the Oracle Data Integrator and connect to the repository using the Work Repository credentials that you have just created, as mentioned in the
previous section.
2. Click the down arrow just below the Designer, Topology, Operator, and Security tabs. This displays a menu, as depicted in the following figure:
Figure 5-19 Import Link
3. Click Import. This displays the Import Selection dialog box, as shown in the following figure:
http://docs.oracle.com/cd/E49961_01/doc.10/e38590/settingupodi.htm
11/25
9/12/2014
Configuring ODI Settings
Figure 5-20 Import Selection Dialog Box
4. Select Smart Import and click OK. This displays the Smart Import window, as depicted in the following figure:
Figure 5-21 Smart Import Window
5. Click the Search icon close to the File Selection field. This displays the Select an import file window.
6. Navigate to the AM.zip file, saved at the following location:
...\ArgusMart\ODI\AM.zip
7. Select the AM.zip file and click Open. This displays the complete path of the zip file in the File Selection field. Keep the Response file field as
http://docs.oracle.com/cd/E49961_01/doc.10/e38590/settingupodi.htm
12/25
9/12/2014
Configuring ODI Settings
blank.
8. Click Next. This displays the Please wait window with a Matching Import Objects message. Subsequently, this again displays the Smart Import
window listing the components that will be imported from the zip file using the Import Actions screen, as depicted in the following figure:
Figure 5-22 Displaying Components Imported from the Zip File
9. Click Next. This displays the Summary screen with the No issues message if there are no errors in the import process, as depicted in the following
figure:
Figure 5-23 Import Summary Screen
http://docs.oracle.com/cd/E49961_01/doc.10/e38590/settingupodi.htm
13/25
9/12/2014
Configuring ODI Settings
10. Click Finish. This displays the Please wait window with a Import in progress message. Subsequently, this displays the Smart Import Report
window listing the objects imported using the zip file, as shown in the following figure:
Figure 5-24 Smart Import Report
http://docs.oracle.com/cd/E49961_01/doc.10/e38590/settingupodi.htm
14/25
9/12/2014
Configuring ODI Settings
11. Click Save. This displays the Save Report window, as depicted in the following figure:
Figure 5-25 Save Report Window
12. Click the Search icon close to the Name of the target file field. This displays the Save window.
13. Navigate to the path where you want to save the report and enter the name for the report in the File Name field.
14. Click Save. This displays the name of the report file along with the complete path in the Name of the target file field, as shown in the following
figure:
Figure 5-26 Path of the Saved Report File
15. Click OK. This displays the Information dialog box displaying the path where the report file has been saved, as depicted in the following figure:
http://docs.oracle.com/cd/E49961_01/doc.10/e38590/settingupodi.htm
15/25
9/12/2014
Configuring ODI Settings
Figure 5-27 Report File Saved Confirmation
16. Click OK. This completes the steps to import the AM zip file. You can verify this using the Designer tab of Oracle Data Integrator. You can now view
AM specific folders in the Designer tab such as ARGUSMART10 in the Projects section, as depicted in the following figure:
Figure 5-28 Verifying the Smart Import
Creating and Testing Data Server Connection
To create and test the Data Server connection, execute the following procedure:
1. Select the Topology tab and double-click DS_AM_ARGUSMART in the Oracle folder of the Physical Architecture section, as depicted in the
following figure:
Figure 5-29 Creating Data Server Connection
This displays the connection details in the right pane, with Definition selected by default, as depicted in the following figure:
Figure 5-30 Entering Connection Details
http://docs.oracle.com/cd/E49961_01/doc.10/e38590/settingupodi.htm
16/25
9/12/2014
Configuring ODI Settings
2. Enter the name of the Argus ETL User (AM_ETL_USER) in the User field. This user was created in the Creating the Database Schema section of
this guide.
3. Enter the password for the Argus ETL User in the Password field.
4. Select JDBC and enter database details of the Argus Mart schema in the JDBC Driver and JDBC Url fields, as depicted in the following figure:
Figure 5-31 Entering Database Details
You can also click the Search icon close to the JDBC Driver and JDBC Url fields to search for the required JDBC Driver and JDBC Url.
5. Click Test Connection, as highlighted in the following figure:
Figure 5-32 Testing the Connection
This displays a Confirmation to save data before testing the connection.
6. Click OK. This displays the Test Connection dialog box, as depicted in the following figure:
Figure 5-33 Test Connection Dialog Box
http://docs.oracle.com/cd/E49961_01/doc.10/e38590/settingupodi.htm
17/25
9/12/2014
Configuring ODI Settings
7. Select Local from the Physical Agent drop-down list.
8. Click OK. This displays an Information dialog box with the Successful Connection message, as depicted in the following figure:
Figure 5-34 Successful Connection Confirmation
9. Click OK. This completes the steps to create and test the Data Server connection.
Creating New Physical Schema
To create a new physical schema, execute the following steps:
1. Select the Topology tab and right-click DS_AM_ARGUSMART in the Oracle folder of the Physical Architecture section. This displays a menu,
as depicted in the following figure:
Figure 5-35 Selecting New Physical Schema
2. Select New Physical Schema.
This displays the Physical Schema screen, where Definition is selected by default.
3. Select the Argus ETL User (AM_ETL_USER) from the Schema drop-down list. This user was created in Creating the Database Schema section of
the guide.
4. Select the Argus ETL User (AM_ETL_USER) again from the Schema (Work Schema) drop-down list, as depicted in the following figure:
Figure 5-36 Selecting Argus ETL User in Definition Section
http://docs.oracle.com/cd/E49961_01/doc.10/e38590/settingupodi.htm
18/25
9/12/2014
Configuring ODI Settings
5. Select Context and click the + symbol. This adds a row in the empty space below the Context and Logical Schema options, as depicted in the
following figure:
Figure 5-37 Selecting Context for the Data Server
6. Select CTX_ARGUSMART from the Context drop-down list.
7. Select LS_AM_ARGUSMART from the Logical Schema drop-down list, as depicted in the following figure:
Figure 5-38 Selecting Context and Logical Schema
8. Click Save on the menu bar.
This displays the new physical schema in the Oracle folder of the Physical Architecture section, as depicted in the following figure:
Figure 5-39 Viewing the New Physical Schema
http://docs.oracle.com/cd/E49961_01/doc.10/e38590/settingupodi.htm
19/25
9/12/2014
Configuring ODI Settings
Validating Load Plan
To validate the Load Plan, execute the following steps:
1. Double-click the LP_INI_AM Load Plan in the Load Plans and Scenarios > SCN_LP_ARGUSMART10 section of the Operator tab, as shown in
the following figure:
Figure 5-40 Double-clicking the LP_INI_AM Load Plan
If the Object Locking screen is displayed, you can click No and proceed with the Validation process, as depicted in the following figure:
Figure 5-41 Selecting No in the Object Locking Screen
This displays the Load Plan details in the right pane, as depicted in the following figure:
http://docs.oracle.com/cd/E49961_01/doc.10/e38590/settingupodi.htm
20/25
9/12/2014
Configuring ODI Settings
Figure 5-42 Load Plan Details
2. Click Validate. This displays the following confirmation, if there are no issues associated with the Load Plan:
Figure 5-43 No Errors Confirmation for the Load Plan
Managing the ODI Agent
This section explains the tasks that you need to execute to manage the ODI Agent.
This section comprises the following sub-sections:
Managing the Standalone ODI Agent
Creating the Java EE Agent
Managing the Standalone ODI Agent
This section explains the tasks that you need to execute to manage the Standalone ODI Agent.
This section comprises the following sub-sections:
Setting up the Standalone ODI Agent
Starting the Standalone ODI Agent
Setting up the Standalone ODI Agent
Once you have installed the standalone ODI Agent, you also need to set it up using the following steps:
1. Open the Oracle Data Integrator, and connect to the repository using the Work Repository credentials.
2. Navigate to Topology > Physical Architecture > Agents and double-click PA_AM. This displays the Agent details in the right pane.
3. Enter the Standalone Agent IP Address in the Host field, as depicted in the following figure:
Figure 5-44 Setting the Standalone Agent IP Address
http://docs.oracle.com/cd/E49961_01/doc.10/e38590/settingupodi.htm
21/25
9/12/2014
Configuring ODI Settings
Note:
You can change the default port for AM using this screen, if required.
4. Navigate to the location, where ODI is installed and open the bin sub-folder.
Example: ODI_AGENT_HOME\oracledi\agent\bin
5. Open the odiparams.bat file in a text editor.
6. Edit the odiparams.bat file according to the list of changes mentioned in Table 5-1. The following are the contents of a sample odiparams.bat file:
set ODI_MASTER_DRIVER=oracle.jdbc.OracleDriverset ODI_MASTER_URL=jdbc:oracle:thin:@<HOST>:<PORT>:<SID>set ODI_MASTER_USER=
<ODI Master Repository User Name>set ODI_MASTER_ENCODED_PASS=<encoded password>REM #REM # User credentials for agent startup
programREM #set ODI_SUPERVISOR=SUPERVISORset ODI_SUPERVISOR_ENCODED_PASS=<encoded password>REM #REM # User credentials for
ODI toolsREM #set ODI_USER=%ODI_SUPERVISOR%set ODI_ENCODED_PASS=%ODI_SUPERVISOR_ENCODED_PASS%REM #REM # Work
Repository NameREM #set ODI_SECU_WORK_REP=<Work Repository>
The following table lists the required modifications in the odiparams.bat file:
Table 5-1 Required Modifications in the odiparams.bat file
Parameter
Description
ODI_MASTER_DRIVER and ODI_MASTER_URL
Refers to the database details
ODI_MASTER_USER
Refers to the ODI Master Repository User Name, which you have created using Section 5.1.1
ODI_MASTER_ENCODED_PASS
Refers to the ODI Master Repository User Password, which must encode using the steps given below
the table
ODI_SUPERVISOR
Refers to the ODI SUPERVISOR User Name
ODI_SUPERVISOR_ENCODED_PASS
Refers to the ODI SUPERVISOR User Password, which must encode using the steps given below the
table
ODI_SECU_WORK_REP
Refers to the Work Repository Name. For example, AM_Work_Repository.
The following are steps that you need to execute to encode the ODI Master Repository and SUPERVISOR user password:
a. Open the Command window and change the directory to the ODI_AGENT_HOME\oracledi\agent\bin directory.
Where ODI_AGENT_HOME refers to the location, where ODI is installed.
The password information is always stored as an encrypted string in the odiparams.bat file. You need to encrypt the ODI Master Repository
as well as the SUPERVISOR Password using the encode command.
b. Encode the ODI Master Repository User password using the encode command, as depicted in the following figure:
Figure 5-45 Encoding the ODI Master Repository Password
Where password refers to the Password for the ODI Master Repository User.
c. Similarly, encode the SUPERVISOR user password using the encode command, as shown in step 2 of this procedure.
Starting the Standalone ODI Agent
Once you have made the required modifications to the odiparams.bat file, you can start the ODI Agent by navigating to the bin folder using the CD
command, and execute the agent.bat command using the Command Prompt, as shown below :
http://docs.oracle.com/cd/E49961_01/doc.10/e38590/settingupodi.htm
22/25
9/12/2014
Configuring ODI Settings
CD/d C:\<ODI_AGENT_HOME>\oracledi\agent\bin agent.bat "-NAME=PA_AM" "-PORT=20588"
Where C:\ODI_AGENT_HOME\oracledi\agent\bin refers to the local file system path where the ODI Agent is installed.
Creating the Java EE Agent
Create the Java EE Agent for ODI with OracleDIAgent, using the following tutorial link:
Note:
You must create the Java EE Agent for ODI with OracleDIAgent (Case-sensitive) as the name.
http://www.oracle.com/webfolder/technetwork/tutorials/obe/fmw/odi/odi_11g/setup_jee_agent/setup_jee_agent.htm
Executing Steps of a Load Plan in Parallel
The Load Plan comprises a list of steps, which can be executed in sequence or in parallel. You can reduce the time taken by the ETL process by selecting to
run the steps of a Load Plan in parallel.
This section explains the procedure for parallel execution of the steps of a Load Plan. In addition, this section also suggests the list of tables of a Load Plan
that you can select for parallel execution.
Note:
The steps mentioned in this section enable you to reduce the total time taken to complete the ETL process. This is not a
mandatory step to configure AM.
To execute the steps of a Load Plan in parallel, execute the following procedure:
1. Double-click the LP_INI_AM Load Plan in the Load Plans and Scenarios section of the Designer tab, as shown in the following figure:
Figure 5-46 Double-clicking the LP_INI_AM Load Plan
This displays the Load Plan details in the right pane.
2. Select Steps. This lists all the steps of a Load Plan.
3. Click the down arrow next to the + icon. This displays a menu, as depicted in the following figure:
Figure 5-47 Adding Parallel Step to the List of Steps
http://docs.oracle.com/cd/E49961_01/doc.10/e38590/settingupodi.htm
23/25
9/12/2014
Configuring ODI Settings
4. Select Parallel Step. This adds a Parallel step to the existing list of steps.
5. Use the Navigation buttons (Up, Down, Right, and Left arrow keys) adjacent to the + icon, to move the Parallel Step, according to the requirements.
You can move all the steps that you want to execute in parallel, below the Parallel Step and use the Right Arrow key, to enable all those steps for
parallel execution, as shown in the following figure:
Figure 5-48 Executing Load Plan Steps in Parallel
The AM.zip file, which you have imported using Importing AM.zip File section of this chapter has the provision to execute the Staging Case Table
Truncation and Population in parallel, as highlighted in Figure 5-48. The process of Truncation comprises 61 tables, which have been divided into 10
categories. These categories have been named as SCN_truncate_stage_tables_CASE01, SCN_truncate_stage_tables_CASE02, and so
http://docs.oracle.com/cd/E49961_01/doc.10/e38590/settingupodi.htm
24/25
9/12/2014
Configuring ODI Settings
on. Each category contains a list of tables, which are sorted based on size. The larger tables are executed first as compared to the smaller ones.
Similarly, the process of Population also consists of 61 tables, which are divided into 10 categories. These categories have been named as
SCN_populate_stage_tables_CASE01, SCN_populate_stage_tables_CASE02, and so on.
Previous Next
Copyright 2011,
2013, Oracle and/or its affiliates. All rights reserved.
Legal Notices
http://docs.oracle.com/cd/E49961_01/doc.10/e38590/settingupodi.htm
Home Book Contents Index Contact
List
Us
25/25
Das könnte Ihnen auch gefallen
- ODI Final DocumentationDokument77 SeitenODI Final DocumentationsrivatsandelightNoch keine Bewertungen
- Pro Oracle SQL Development: Best Practices for Writing Advanced QueriesVon EverandPro Oracle SQL Development: Best Practices for Writing Advanced QueriesNoch keine Bewertungen
- Making The Move From Oracle Warehouse Builder To Oracle Data Integrator 12cDokument34 SeitenMaking The Move From Oracle Warehouse Builder To Oracle Data Integrator 12calejandromoraNoch keine Bewertungen
- ODI 12C Installation Step by Step PART 1Dokument4 SeitenODI 12C Installation Step by Step PART 1m_saki6665803Noch keine Bewertungen
- Oracle Application Server 10g (10.1.2) Installation Requirements For Linux OEL 5 and RHEL 5Dokument9 SeitenOracle Application Server 10g (10.1.2) Installation Requirements For Linux OEL 5 and RHEL 5mvargasm2511Noch keine Bewertungen
- ASM Initialization Parameters Initialization Parameter DescriptionDokument19 SeitenASM Initialization Parameters Initialization Parameter DescriptionsathipnmNoch keine Bewertungen
- OVM 3.0 Admin GuideDokument362 SeitenOVM 3.0 Admin GuideMohaideen100% (1)
- 1z0-499 PrepAwayDokument38 Seiten1z0-499 PrepAwaySebastian BurtonNoch keine Bewertungen
- Oracle VM22 Server GuideDokument118 SeitenOracle VM22 Server GuideneptuneraiderNoch keine Bewertungen
- Complete Installation and Configuration of Oracle Data IntegratorDokument33 SeitenComplete Installation and Configuration of Oracle Data IntegratorDinesh ReddyNoch keine Bewertungen
- Installing OBIEE 12c On WindowsDokument48 SeitenInstalling OBIEE 12c On WindowsDanish MajidNoch keine Bewertungen
- Unix NohupDokument3 SeitenUnix NohupsanyahvNoch keine Bewertungen
- Oracle Database Installation Guide 12c Release 1 (12.1) For Microsoft WindowsDokument212 SeitenOracle Database Installation Guide 12c Release 1 (12.1) For Microsoft Windowshost2626Noch keine Bewertungen
- Audit Vault Firewall FAQDokument9 SeitenAudit Vault Firewall FAQPraveenNoch keine Bewertungen
- 1z0-060 Upgrade To Oracle Database 12c - 2015-10-19Dokument105 Seiten1z0-060 Upgrade To Oracle Database 12c - 2015-10-19Belu IonNoch keine Bewertungen
- Oracle Patch UpdateDokument4 SeitenOracle Patch UpdateSiddu BalaganurNoch keine Bewertungen
- Oracle BI Applications Installation On Cloud Services PDFDokument27 SeitenOracle BI Applications Installation On Cloud Services PDFDilip Kumar AluguNoch keine Bewertungen
- (Ebook - PDF) Oracle Enterprise Dba Part 1B - Backup and Recovery Workshop, Volume 2Dokument326 Seiten(Ebook - PDF) Oracle Enterprise Dba Part 1B - Backup and Recovery Workshop, Volume 2jonaswpNoch keine Bewertungen
- Perl and The Oracle DBADokument38 SeitenPerl and The Oracle DBArockerabc123Noch keine Bewertungen
- Golden Gate Monitor Installation StepsDokument51 SeitenGolden Gate Monitor Installation Stepssureshb87Noch keine Bewertungen
- Web Logic ArchitectureDokument5 SeitenWeb Logic ArchitecturetalupurumNoch keine Bewertungen
- Soa Interview QuestionsDokument29 SeitenSoa Interview QuestionsMadhu Sudan ReddyNoch keine Bewertungen
- WebLogic Administration Server - Failover-HADokument5 SeitenWebLogic Administration Server - Failover-HASelva KumarNoch keine Bewertungen
- Gridlink RacDokument21 SeitenGridlink RacAngel Freire RamirezNoch keine Bewertungen
- 1Z0 931 20 QuestionsDokument6 Seiten1Z0 931 20 QuestionsSam Theophilus AbrahamNoch keine Bewertungen
- Migrating and Upgrading To Oracle Database 12c Quickly With Near-Zero DowntimeDokument31 SeitenMigrating and Upgrading To Oracle Database 12c Quickly With Near-Zero DowntimesellenduNoch keine Bewertungen
- Exploring Oracle Internals PDFDokument2 SeitenExploring Oracle Internals PDFTimothy0% (1)
- Project Implementation For COSC 5050 Distributed Database Applications Lab1Dokument18 SeitenProject Implementation For COSC 5050 Distributed Database Applications Lab1sarithaNoch keine Bewertungen
- 04 - 08 - 2021 Data Guard New Features and Best PracticesDokument106 Seiten04 - 08 - 2021 Data Guard New Features and Best Practicesrav1234Noch keine Bewertungen
- Integrate AppsR12 With OID SSODokument36 SeitenIntegrate AppsR12 With OID SSOKrunal1986Noch keine Bewertungen
- Oracle® Fusion Middleware Installing and Configuring Oracle Data IntegratorDokument110 SeitenOracle® Fusion Middleware Installing and Configuring Oracle Data Integratortranhieu5959Noch keine Bewertungen
- Hardering OracleDokument40 SeitenHardering OracleFabian Alejandro Molina SosaNoch keine Bewertungen
- Oracle® Fusion Middleware Information Roadmap For Oracle WebLogic ServerDokument48 SeitenOracle® Fusion Middleware Information Roadmap For Oracle WebLogic ServerAhmed MamdouhNoch keine Bewertungen
- Clusterware Administration and Deployment GuideDokument887 SeitenClusterware Administration and Deployment GuideRahulNoch keine Bewertungen
- Step-By-step Installation of An EBS 12.2 Vision InstanceDokument30 SeitenStep-By-step Installation of An EBS 12.2 Vision Instancepravin2projectsNoch keine Bewertungen
- Hands-On Lab Manual: Introduction To Oracle Data Integrator 12cDokument47 SeitenHands-On Lab Manual: Introduction To Oracle Data Integrator 12cLizbeth Sarahi Soto ArzateNoch keine Bewertungen
- Upgrade and Migrate 12cDokument508 SeitenUpgrade and Migrate 12csaidi_m100% (1)
- Oracle BI 11g R1: Create Analyses and Dashboards: D63510GC20 Edition 2.0 August 2012 D78780Dokument370 SeitenOracle BI 11g R1: Create Analyses and Dashboards: D63510GC20 Edition 2.0 August 2012 D78780Allouch NaoufelNoch keine Bewertungen
- Oracle® Database 2 Day Performance Tuning GuideDokument240 SeitenOracle® Database 2 Day Performance Tuning Guidepepet1000Noch keine Bewertungen
- Configure Siebel Server For A New DatabaseDokument2 SeitenConfigure Siebel Server For A New DatabaseSyed NoumanNoch keine Bewertungen
- ODI+OGG Integration PDFDokument36 SeitenODI+OGG Integration PDFRamanana Ravelojaona100% (1)
- Asm Cloning 128795 PDFDokument24 SeitenAsm Cloning 128795 PDFkhalidasgharaliNoch keine Bewertungen
- 12c DBFS SetupDokument9 Seiten12c DBFS Setupnegrodeelite100% (1)
- Rac 12.1.0.2.1 in Mem Ebs R12.2.4Dokument23 SeitenRac 12.1.0.2.1 in Mem Ebs R12.2.4craw467Noch keine Bewertungen
- Oracle Fusion Middleware Interview Questions: EditionDokument16 SeitenOracle Fusion Middleware Interview Questions: EditionSumit S Das100% (1)
- Oracle11g - WS 1 BDokument488 SeitenOracle11g - WS 1 BRobin RojasNoch keine Bewertungen
- Installing Oracle GoldengateDokument99 SeitenInstalling Oracle GoldengateDomenico ConteNoch keine Bewertungen
- Grep Ora: Grepora TeamDokument320 SeitenGrep Ora: Grepora TeamYaanar TechnologiesNoch keine Bewertungen
- Using Oracle Database Cloud Database Schema ServiceDokument103 SeitenUsing Oracle Database Cloud Database Schema ServiceCarryNLNoch keine Bewertungen
- How To Install ASM Filter Driver in A Linux System Without Previously Having Installed ASMLIBDokument7 SeitenHow To Install ASM Filter Driver in A Linux System Without Previously Having Installed ASMLIBAche FuentesNoch keine Bewertungen
- D50311GC40 SGDokument428 SeitenD50311GC40 SGnucleoosNoch keine Bewertungen
- Oracle Data Integrator For Big Data: Alex KotopoulisDokument42 SeitenOracle Data Integrator For Big Data: Alex Kotopoulismateusmfs1Noch keine Bewertungen
- Oracle BI Applications 11 1 1 9 2 Upgrade Guide PDFDokument92 SeitenOracle BI Applications 11 1 1 9 2 Upgrade Guide PDFhuynhducbiNoch keine Bewertungen
- Oracle Database 12c Global Data Services PDFDokument50 SeitenOracle Database 12c Global Data Services PDFSrinivas EllendulaNoch keine Bewertungen
- High Availability Case StudiesDokument2 SeitenHigh Availability Case StudiesAlberto Hernandez HernandezNoch keine Bewertungen
- D53979GC20 AgDokument386 SeitenD53979GC20 AgWinMeo DíazNoch keine Bewertungen
- DBA Roles and ResponsibilitiesDokument2 SeitenDBA Roles and ResponsibilitiesMahesh Babu Sri100% (2)
- 12 C RACDokument128 Seiten12 C RACmani246ibiboNoch keine Bewertungen
- Degree Online ApplicationDokument1 SeiteDegree Online ApplicationAsad HussainNoch keine Bewertungen
- Advisor Webcast OBIEE How To Use The Web Services 11.14.19 FINALDokument39 SeitenAdvisor Webcast OBIEE How To Use The Web Services 11.14.19 FINALAsad HussainNoch keine Bewertungen
- Advisor Webcast OBIEE How To Use The Web Services 11.14.19 FINALDokument39 SeitenAdvisor Webcast OBIEE How To Use The Web Services 11.14.19 FINALAsad HussainNoch keine Bewertungen
- Business Intelligence - Ebook - Tutorials For OBIEE Power UsersDokument109 SeitenBusiness Intelligence - Ebook - Tutorials For OBIEE Power UsersAsad HussainNoch keine Bewertungen
- White Paper BI Publisher ChartsDokument31 SeitenWhite Paper BI Publisher ChartsAsad HussainNoch keine Bewertungen
- Map Viewer Configuration For OBIEE 11gDokument30 SeitenMap Viewer Configuration For OBIEE 11gAsad Hussain100% (1)
- Business Intelligence - Ebook - Tutorials For OBIEE Power UsersDokument109 SeitenBusiness Intelligence - Ebook - Tutorials For OBIEE Power UsersAsad HussainNoch keine Bewertungen
- Aw PSD Obiee Diag Tools v10cDokument46 SeitenAw PSD Obiee Diag Tools v10cAsad HussainNoch keine Bewertungen
- SnowFlake SchemaDokument8 SeitenSnowFlake SchemaAsad HussainNoch keine Bewertungen
- Configuring Kerberos SSOfor OBIEE12 C Part 2Dokument20 SeitenConfiguring Kerberos SSOfor OBIEE12 C Part 2Asad HussainNoch keine Bewertungen
- Clear Presentation Cache Auto ScriptDokument7 SeitenClear Presentation Cache Auto ScriptAsad HussainNoch keine Bewertungen
- Configuring SSL (Secure Socket Layer) in OBIEE 11gDokument7 SeitenConfiguring SSL (Secure Socket Layer) in OBIEE 11gAsad HussainNoch keine Bewertungen
- Map ViewerDokument10 SeitenMap ViewerAsad HussainNoch keine Bewertungen
- Clear Presentation Cache Auto ScriptDokument7 SeitenClear Presentation Cache Auto ScriptAsad HussainNoch keine Bewertungen
- Cache ManagementDokument9 SeitenCache ManagementAsad HussainNoch keine Bewertungen
- Obiee101 AllDokument439 SeitenObiee101 Allphanee7Noch keine Bewertungen
- (OBIEE 11g) Application Role Migration From DEV To UATDokument2 Seiten(OBIEE 11g) Application Role Migration From DEV To UATAsad HussainNoch keine Bewertungen
- Document 2116465Dokument5 SeitenDocument 2116465Asad HussainNoch keine Bewertungen
- A Quick Review of OBIEE11g Architecture & SecurityDokument6 SeitenA Quick Review of OBIEE11g Architecture & SecurityAsad HussainNoch keine Bewertungen
- Xi31 Sp3 Datadrvrsinstll enDokument26 SeitenXi31 Sp3 Datadrvrsinstll enAsad HussainNoch keine Bewertungen
- Oracle BI Applications Knowledge Base - Oracle R12 SLA (Sub-Ledger Accounting) and Impact To BI ApplicationsDokument2 SeitenOracle BI Applications Knowledge Base - Oracle R12 SLA (Sub-Ledger Accounting) and Impact To BI ApplicationsAsad HussainNoch keine Bewertungen
- OBIA 11.1.1.10.1 Change in Column Formula For Current LiabilitiesDokument2 SeitenOBIA 11.1.1.10.1 Change in Column Formula For Current LiabilitiesAsad HussainNoch keine Bewertungen
- Slowly Changing DimensionsDokument7 SeitenSlowly Changing DimensionsAsad HussainNoch keine Bewertungen
- Capturing Deleted Records of Source in WarehouseCapturing Deleted Records of Source in WarehouseDokument2 SeitenCapturing Deleted Records of Source in WarehouseCapturing Deleted Records of Source in WarehouseAsad HussainNoch keine Bewertungen
- Avoid Truncating W DAY DDokument7 SeitenAvoid Truncating W DAY DAnonymous FtmFHWBCs5Noch keine Bewertungen
- Document 2085223 PDFDokument3 SeitenDocument 2085223 PDFAsad HussainNoch keine Bewertungen
- Essbase Study Guide 326619Dokument5 SeitenEssbase Study Guide 326619parmitchoudhuryNoch keine Bewertungen
- Configuring BIApps 11.1.1.10.1 ExternalLDAP AuthenticationDokument3 SeitenConfiguring BIApps 11.1.1.10.1 ExternalLDAP AuthenticationAsad HussainNoch keine Bewertungen
- Configuring Enterprise Calendar For Oracle BI Apps Time DimensionDokument4 SeitenConfiguring Enterprise Calendar For Oracle BI Apps Time DimensionAsad HussainNoch keine Bewertungen
- BI Apps Foreign & Primary KeysDokument2 SeitenBI Apps Foreign & Primary KeysAsad HussainNoch keine Bewertungen
- Data Leakage DetectionDokument32 SeitenData Leakage Detectionlavi4193Noch keine Bewertungen
- Srs Inventory Management System - 1801227315Dokument10 SeitenSrs Inventory Management System - 1801227315Alone WalkerNoch keine Bewertungen
- Vtiger CRM 6 Installation - VtigerDokument4 SeitenVtiger CRM 6 Installation - VtigeralsoftwareNoch keine Bewertungen
- Name: Date: Course/Yr/Sec: Database Management SystemDokument4 SeitenName: Date: Course/Yr/Sec: Database Management SystemRoberto PaguerganNoch keine Bewertungen
- Apress Ansible For Kubernetes by ExampleDokument300 SeitenApress Ansible For Kubernetes by Exampleanton100% (1)
- Web Based Stationery Management SystemDokument3 SeitenWeb Based Stationery Management SystemKhizar AliNoch keine Bewertungen
- College Admission PredictorDokument6 SeitenCollege Admission PredictorShubham PatelNoch keine Bewertungen
- Inventory Management System (Abstract)Dokument2 SeitenInventory Management System (Abstract)Danesh HernandezNoch keine Bewertungen
- FNAL Capacity Management Policy Process ProceduresDokument35 SeitenFNAL Capacity Management Policy Process Proceduresmilos639Noch keine Bewertungen
- Cost Estimation ProcurementDokument21 SeitenCost Estimation ProcurementEng-Ahmed BaasaayNoch keine Bewertungen
- NICF - Linux System Administration (SF) : 20 Slides Supplement To The Trainer's PP File Form Linux FoundationDokument22 SeitenNICF - Linux System Administration (SF) : 20 Slides Supplement To The Trainer's PP File Form Linux FoundationMA MaalejNoch keine Bewertungen
- Oracle Real Application Clusters InstallDokument164 SeitenOracle Real Application Clusters Installmohammed akbar aliNoch keine Bewertungen
- Broadworks Siprec Call Recording PrimerDokument17 SeitenBroadworks Siprec Call Recording PrimerPablito ZamudioNoch keine Bewertungen
- Input Output FilesDokument63 SeitenInput Output FilesmattdmnNoch keine Bewertungen
- Cisco IM&P External Databases WhitepaperDokument13 SeitenCisco IM&P External Databases WhitepaperalioossNoch keine Bewertungen
- Hacking With GoogleDokument10 SeitenHacking With GoogleMichael Kwatelai Quartey100% (2)
- Assignment) 4:) Reuse,) Layered) Architecture,) CRUD) : CSCI 3130: Introduction To Software EngineeringDokument1 SeiteAssignment) 4:) Reuse,) Layered) Architecture,) CRUD) : CSCI 3130: Introduction To Software EngineeringMohsin AshiqNoch keine Bewertungen
- Case Study Cad/Cam Problem: Course TeacherDokument27 SeitenCase Study Cad/Cam Problem: Course TeacherHira FatimaNoch keine Bewertungen
- Tenable Network SecurityDokument2 SeitenTenable Network SecurityIreneNoch keine Bewertungen
- S F S - D (C, SDN NFV) I - I C: Ecurity OR Oftware Efined Loud AND Nfrastructures Ssues AND HallengesDokument12 SeitenS F S - D (C, SDN NFV) I - I C: Ecurity OR Oftware Efined Loud AND Nfrastructures Ssues AND HallengesCS & ITNoch keine Bewertungen
- SQL DBXDokument49 SeitenSQL DBXkikirnNoch keine Bewertungen
- Requirements Analysis - SPMDokument11 SeitenRequirements Analysis - SPMantonyNoch keine Bewertungen
- 4a - Database SystemsDokument35 Seiten4a - Database SystemsPrakriti ShresthaNoch keine Bewertungen
- Lending Tree FinalDokument84 SeitenLending Tree FinalSandesh SantuNoch keine Bewertungen
- AccessVBATechniques PDFDokument111 SeitenAccessVBATechniques PDFockeNoch keine Bewertungen
- HP Fortify Static Code Analyzer: Installation and Configuration GuideDokument23 SeitenHP Fortify Static Code Analyzer: Installation and Configuration GuideJavier Tuñoque GálvezNoch keine Bewertungen
- Intrusion Detection SystemDokument44 SeitenIntrusion Detection SystemfdfddfNoch keine Bewertungen
- Juice ShopDokument348 SeitenJuice ShopAndi MoNoch keine Bewertungen
- 70 450examDokument41 Seiten70 450examStacey ShortNoch keine Bewertungen
- Trend MicroDokument5 SeitenTrend Microiron manNoch keine Bewertungen