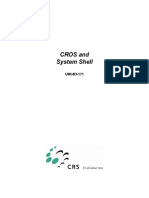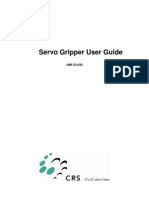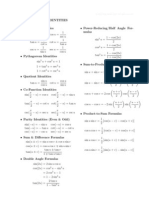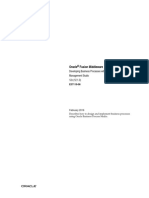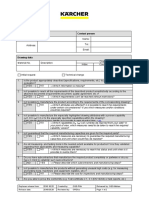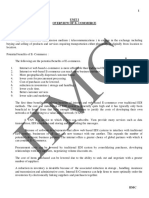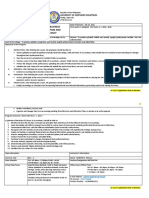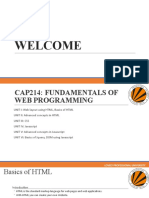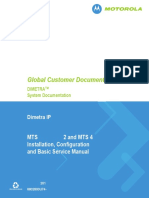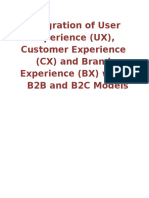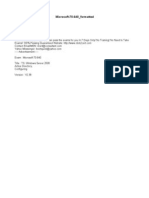Beruflich Dokumente
Kultur Dokumente
Application Development Guide
Hochgeladen von
PatrickCopyright
Verfügbare Formate
Dieses Dokument teilen
Dokument teilen oder einbetten
Stufen Sie dieses Dokument als nützlich ein?
Sind diese Inhalte unangemessen?
Dieses Dokument meldenCopyright:
Verfügbare Formate
Application Development Guide
Hochgeladen von
PatrickCopyright:
Verfügbare Formate
Application Development Guide
UMI-R3-111
Application Development Guide
Revision
Number
History
Date
001
First release.
99-07
002
Removed references to Application Environment. Renamed document
to Application Development Guide from Application Development.
00-11
ii
00-11
Contents
CHAPTER 1 ............................................................................................... 1
Introduction............................................................................................... 1
CHAPTER 2 ............................................................................................... 3
Teach-First Method .................................................................................... 3
Tasks and Recommended Tools ....................................................... 4
Task 1
Start Up ............................................................................... 6
Task 1.1 Start the Computer .......................................................... 6
Task 1.2 Start the Robot ................................................................ 6
Task 2
Create or Open an Application .............................................. 7
Task 3
Transform the Tool ............................................................... 8
Task 3.1 Determine the Tool Transform .......................................... 8
Task 3.2 Set the Tool Transform ..................................................... 8
Task 4
Create and Teach Locations .................................................10
Task 4.1 Move the Arm to a New Position.......................................10
Task 4.2 Create a Location Variable...............................................11
Task 4.3 Teach a Value to the Location Variable ............................12
Task 4.4 Check the Location .........................................................12
Repeat ...........................................................................................13
Task 5
Set Non-Location Variables ..................................................14
Task 5.1 Create a Non-Location Variable .......................................14
Task 5.2 Set a Value to the Non-Location Variable .........................15
Task 6
Write Your RAPL-3 Program .................................................16
RAPL 3 Programming Tips ..............................................................16
Task 7
Send the Program to the Controller ......................................19
Task 8
Run Your Application ..........................................................20
Chapter 2 .................................................................................................21
Write-First Method ....................................................................................21
Tasks and Recommended Tools ......................................................22
Task 1
Start Up ..............................................................................24
Task 1.1 Start the Computer .........................................................24
Task 1.2 Start the Robot ...............................................................24
Task 2
Write Your RAPL-3 Program .................................................25
RAPL 3 Programming Tips ..............................................................25
Task 3
Send the Program to the Controller ......................................27
Task 3.1 Set Up the App................................................................27
Task 3.2 Send Your Program to the Controller ...............................27
Task 4
Open the Application ...........................................................28
Task 5
Transform the Tool ..............................................................30
5.1 Determine the Tool Transform .................................................30
5.2 Set the Tool Transform ............................................................30
Task 6
Teach Locations...................................................................32
Task 6.1 Review Your Location Variables .......................................32
Task 6.2 Move the Arm and Teach the Location .............................33
iii
Task 6.3 Check the Accuracy of Your Locations ............................. 34
Task 7
Set Teachable Non-Location Variables ................................. 36
Task 7.1 Set Your Non-Location Variables ..................................... 36
Task 8
Run Your Application .......................................................... 37
iv
00-11
CHAPTER 1
Introduction
This Application Development Guide describes how to develop and run a
robot automation application using:
teach pendant
Robcomm3
ash
For each task, one of the development tools is recommended. The task is
described using the recommended tool. In many cases, an alternative tool
can be used to accomplish the same task. Refer to the reference section of
that tool to use it for the task.
You can use one of two methods.
Teach-First Method
The teach-first chapter describes how to develop a simple application by
teaching locations first and then writing your program.
Use this method if you prefer a hands-on approach. Walk through your
application, moving the actual arm in the workcell, saving the locations,
and determining the order of robot work. Then write your program to
follow the order of work.
Write-First Method
The write-first chapter describes how to develop a simple application by
writing your program first and then teaching the locations.
Use this method if you prefer a large-scale design approach. Determine
the work of the robot. Write the program, adding sections until the
program until complete. Then, using the programs location names, teach
the locations with the arm.
You can use this method to get started on your application when you do
not yet have the robot installed to teach locations.
Application Development Guide: Introduction
Teach-First or Write-First
Comparison of major steps for teach-first and write-first.
Teach-First
Write-First
transform tool
write & compile program
teach locations
send program
write & compile program
transform tool
send program
teach locations
run application
run application
CHAPTER 2
Teach-First Method
The teach-first method is useful for working out your application in the
workcell, moving the arm from one location to the next as you determine
the order of robot work. Once you have decided on the sequence of
motion, you can write your program. Using the teach-first method
requires that you have a robot, preferably with the end-of-arm tooling
(such as a gripper), to teach locations.
Application Development Guide: Teach-First Method
Tasks and Recommended Tools
You can develop a simple robot application using the following sequence
of tasks with preferred tools or alternative tools.
Preferred Tools
The procedures on the following pages prefer these tools.
Tool
Robcomm3
ash
Teach Pendant
Task
1. Open
open application
2. Transform
set tool transform
3. Teach
create location,
move arm
teach location,
check location
4. Set
create other variables,
set values
5. Write
write program,
compile program
6. Send
send program to controller
7. Run
run complete application
Application Development Guide: Teach-First Method
Alternative Tools
If you want, or if your tool selection is limited, you can use either the
preferred tool (in bold) or the alternative tool.
Tool
Robcomm3
ash
Teach Pendant
Task
open application
1. Open
open application
2. Transform
set tool transform
3. Teach
create location,
move arm,
teach location,
check location
create location,
move arm,
teach location,
check location
4. Set
create other variables,
set values
create other variables,
set values
run complete application
run complete application
5. Write
write program,
compile program
6. Send
send program to
controller
7. Run
Task 1
Application Development Guide: Teach-First Method
Start Up
The application development procedures in this chapter assume that the
system and necessary tools are started.
Task 1.1 Start the Computer
Before you begin, make sure that you have properly installed Robcomm3
and CROS-500C on the computer.
To start the computer and computer-based tools:
1.
Turn on your computer.
2.
Start Robcomm3.
3.
If you are using Robcomm3 for the first time, make sure that the
communication setting (available from the C500 menu) matches the
communication port where you attached the cable between the
computer and the controller.
4.
Open the terminal window. In Robcomm3, click the Terminal button,
or select Terminal from the C500 menu. With the controller not yet
powered on, the window is blank.
Task 1.2 Start the Robot
To start the robot system and the robot-based tools:
1.
If you have a teach pendant, make sure that it is connected to the
controller. If not, remove the over-ride plug and connect the pendant.
2.
Power on the controller at the main power switch on the front panel.
As the controller starts up, lines describing start up activity are
displayed at the terminal.
3.
When the controller is finished its start up activity, check that the
terminal displays the $ (system shell) prompt. If the $ (system shell)
prompt does not appear automatically, press the Enter key.
Depending on the configuration in the controller, the pendant may or may
not be enabled.
Application Development Guide: Teach-First Method
Task 2
Create or Open an Application
When developing your robot application, you create an application or
app, a place on the controller where you store your program and
locations. You can create this app with either ashor the teach pendant.
When you develop several robot applications, you create a separate app
for each one, keeping the program and locations for one application
separate from others.
When you create an app, ash or the teach pendant creates a sub-directory
in the app directory of CROS. When you teach locations, ash or the teach
pendant automatically stores your locations in that sub-directory. When
you send your program from the computer to the controller, Robcomm3
automatically sends your program to that sub-directory.
Preferred Tool
ash
Alternative Tool
Teach Pendant
Opening
If your robot system automatically started up the teach pendant, shut
down the teach pendant by pressing ESC on the teach pendant keypad
until you reach the terminate screen and press F1 to confirm.
To create or open an app using ash:
1.
Start ash. At the $ prompt, enter
ash
2.
The shell displays the message Existing applications are: and lists all
existing applications.
3.
Open an application.
To create a new application and open it:
a)
Enter the name for your application. For example
dispense
my_app
The shell displays the message Application application_name
not found -- try to create it?
b) Enter y for yes. ashcreates the new application, displays a
number of messages, and displays a prompt with the
application name in it, such as
dispense>
my_app>
To open an existing application:
a)
Enter the name of the application. For example
dispense
my_app
The application shell displays a message and then a prompt
with the application name in it.
You are now ready to set the tool transform in Task 2.
Task 3
Application Development Guide: Teach-First Method
Transform the Tool
A tool transform defines the tool center point (TCP). The tool center point
is the work-performing point of your end-of-arm tool, such as the center
of gripper fingers, the tip of an applicator, the center of a spray head, etc.
The tool transform specifies the position of the TCP relative to the center
of the tool flange.
A location is a point in space known to the robot. After you set a tool
transform, when you teach a location the point in space that is
remembered by the robot is the point of the TCP. When the robot moves,
it places the TCP at the location, for example, at the center of the nest, at
the point on the work-piece where material is applied, etc.
Task 3.1 Determine the Tool Transform
Determining a tool transform involves measuring the position and
orientation of the tool center point relative to center of the tool flange
surface.
To determine the transform:
1.
Determine the point that will be the tool center point, for example: the
mid-point between the gripping spots of two fingers or a point a short
distance away from the tip of a dispenser.
2.
Measure the distances along the X, Y, and Z axes of the tool coordinate system. Remember: the tool co-ordinate system for the F3
has Z rising straight off the tool flange and the A465 and A255 have X
rising straight off the tool flange.
3.
Determine the orientation, the rotations around the three axes, that
will be expressed as yaw, pitch, and roll. The design of most tools
involves no rotation, or rotation about only one axis. If this is the case,
all three, or two of the three, orientation co-ordinates are zero.
After accurately measuring, use ash to set the tool transform.
Task 3.2 Set the Tool Transform
Tool
ash
Alternative Tool
There is no alternative tool.
Setting Directly
To set the transform:
1.
Set the tool transform using the tool command followed by your
specific tool parameters.
Example: A servo gripper with microplate fingers, in metric
tool 30, 0, 205, 0, 0, 0
2.
Check the transform by entering the tool command with no
parameters
tool
Application Development Guide: Teach-First Method
Setting Indirectly
To set the transform with values that can also be used in the program,
put the transform values in an array of floats. Use the array to set the
transform in ashfor teaching and to set the transform later when the
program runs.
1.
Create a new array of six floats named tran
new %tran[6]
The array is indexed from 0 to 5: tran[0], tran[1], tran[2], tran[3],
tran[4], tran[5].
2.
Set each element of the array to one parameter of the tool transform
according to this order.
Variable
Transform Parameter
tran[0]
X-axis distance
tran[1]
Y-axis distance
tran[2]
Z-axis distance
tran[3]
yaw rotation (around Z axis)
tran[4]
pitch rotation (around Y axis)
tran[5]
roll rotation (around X axis)
For example, for a servo gripper with microplate fingers, in metric, the
parameters are 30, 0, 205, 0, 0, 0.
set tran[0] = 30
set tran[0] =
0
set tran[0] = 205
set tran[0] =
0
set tran[0] =
0
set tran[0] =
0
3.
Check the settings with the print command
print tran
The values are now in the array elements. You now need to get the
array elements into the tool transform setting on the system.
4.
Set the tool transform using the array
tool
5.
tran[0], tran[1], tran[2], tran[3], tran[4], tran[5]
Check the transform by entering the tool command with no
parameters
tool
10
Task 4
Application Development Guide: Teach-First Method
Create and Teach Locations
Points in space become useable when they are taught as locations.
In the Teach-First method, teaching a location involves the following
sequence of tasks.
1.
Move the arm to a new position.
2.
Create a location variable.
3.
Teach a value to a location variable.
4.
Check the accuracy of the location.
The last task, checking the accuracy of the locations, is optional, but
recommended.
Warning! Use safe locations to avoid collisions. If you cannot easily move the arm
directly from one location to the next, teach additional safe locations that are out of the
way of obstructions. When you write your program, you can move the arm from one
work location to a safe location and then to the next work location.
Tip: Teaching exact locations can be time-consuming. To quickly develop
your application, you can teach approximate locations, perform a test
run, and later re-teach the accurate locations.
Task 4.1 Move the Arm to a New Position
Preferred Tool
Teach Pendant
Alternative Tool
ash
Moving
Use the teach pendant in Velocity-Joint motion to move the arm to
positions you want to teach. With Velocity type, motion continues while
you press the axis key, but stops when you release the key. With Joint
mode, you move each joint individually by pressing the axis keys.
1.
At the controller front panel, turn on arm power by pressing the
button near the upper right corner. The LED in the button lights up.
2.
Ensure that the teach pendant is running. If you have only been using
ashat the terminal window, start the teach pendant by entering
pendant
The pendant displays the Application screen with the name of the
application on the second line.
3.
At the teach pendant, select Edit by pressing the F1 key.
4.
Select Motion by pressing F3. The Manual Menu displays with Motion
Type (motn) available at F3 and Motion Mode (mode) available at F4.
5.
Scroll through motion types by pressing F3. If you are a new user,
select Velocity (vel) for constant motion or Jog for incremental motion.
Application Development Guide: Teach-First Method
11
6.
Scroll through motion modes by pressing F4. If you are a new user,
select World to move along a world axis, Tool to move along a tool axis,
or Joint to move an individual joint.
7.
Select a speed by pressing Speed Up and Speed Down. If you are a
new user, use a speed of 25% or slower.
8.
Move the tool center point to your location using the teach pendant.
You can change motion type, motion mode, or speed, as needed.
Squeeze the live-man switch on the right side of the teach
pendant, using adequate but not excessive pressure.
Press an axis key to move in either a positive or negative direction.
If arm power shuts off, turn it on by pressing the Arm Power
switch on the controller.
9. When the tool center point is at the position you want, you are ready
to create a location.
Task 4.2 Create a Location Variable
Preferred Tool
ash
Alternative Tool
Teach Pendant
Creating
Once the arm is positioned in your desired location, you can use the ash
New command to create a variable. This variable holds the location data
and is used in the application program.
Use a prefix character to specify the type of location variable you want to
use.
Prefix Character
Creates
_ (underscore)
a cartesian location (cloc)
# (number sign)
a precision location (ploc)
1.
At the application prompt, enter
new prefix_characterlocation_name
For example:
new _pick
new #place
new _safe_1
2.
Confirm that your location variable was created by entering
list
A list of variables created for the application is displayed. Your new
location name should be in the list with an asterisk, indicating that it
has not been taught.
If you created an incorrect type of variable or used an incorrect name,
delete the variable using the erase command.
12
Application Development Guide: Teach-First Method
Task 4.3 Teach a Value to the Location Variable
Preferred Tool
ash
Alternative Tool
Teach Pendant
Teaching
Make sure that the tool center point is at the point you want to teach to
the variable.
To teach the location variable:
1.
Enter
here
For example
here
here
here
location_variable_name
pick
place
safe_1
2.
Confirm that the variable was taught by entering
list
The location displays without an asterisk, indicating that it has been
taught.
3.
Check the positional data for the location variable by entering
print location_variable_name
For example
print pick
print place
The location data displays, separated by commas and enclosed within
brackets.
If unknown is displayed, the data was not taught to the variable.
Task 4.4 Check the Location
Preferred Tool
ash
Alternative Tool
Teach Pendant
Checking
Once you have taught a location, you can check the accuracy of your
locations by moving the robot to the location. Although recommended,
this procedure is optional.
Warning! Start with a slow speed (speed 10) and be prepared to strike an e-stop
button to prevent a possible collision. When you enter a motion command, the arm
moves to the location and expects no obstructions in the way.
1.
Set a slow speed. Enter
speed 10
for 10% of full speed. The speed can be set from 1% to 100% of full
Application Development Guide: Teach-First Method
13
speed.
2.
Move the arm to a position away from your location, such as the ready
position by entering
ready
or another suitable position where there is no possibility of collision
when the arm moves from the position to your location.
3.
Approach the location with the appro command. The appro command
positions the arm near the location, but away from it at the distance
that you specify. Enter
appro location_variable_name, distance
For example:
appro pick, 4
appro place,6
To place the arm closer to the location, you can specify a smaller
distance.
4.
Move to the location with the move command. Enter
move location_variable_name
For example:
move pick
move place
move safe_1
5.
Depart from the location with the depart command. The depart
command positions the arm away from the location by the distance
that you specify. Enter
depart distance
For example:
depart 4
Repeat
Repeat the teaching tasks for each location.
14
Task 5
Application Development Guide: Teach-First Method
Set Non-Location Variables
Types of non-location variables include:
integer (a whole number, such as 0, 1, 9., 863)
float ( a number with a decimal point, such as 6.25, 1.755, 99.99)
string (a group of characters, such as Press F1 to start.
Non-location variables can also be teachable. You can change their values
outside the program, the same way that you can change a teachable
location outside a program.
You can use teachable non-location variables to:
set the number of re-tries of a particular operation
change the value used in a calculation for the type of material used in
the application.
modify a message sent to the terminal or teach pendant screen at a
point in the program
Task 5.1 Create a Non-Location Variable
Preferred Tool
ash
Alternative Tool
Teach Pendant
Creating
When you create a new teachable variable with ashyou use the new
command.
When you create the variable, you must specify the type of teachable
variable with a prefix character. Creating a variable without a prefix
character creates it as an integer.
Prefix Character
(no prefix character)
Creates
integer number (int)
% (percentage sign)
floating point number (float)
$ (dollar sign)
string of characters (string)
1.
At the application prompt, enter
new prefix_characterlocation_name
For example:
new
cycle_times
new %analysis_factor
new $error_message_5
2.
Confirm that the non-location variable was created by entering
list
Your new variable name, if created, is displayed with an asterisk,
indicating that you have not yet taught it (set a value to it).
Application Development Guide: Teach-First Method
15
If you created an incorrect type of variable or used an incorrect name, use
the erase command to delete it, and start over.
Task 5.2 Set a Value to the Non-Location Variable
Preferred Tool
ash
Alternative Tool
Teach Pendant
Setting
Once a variable exists, you can assign it a value or set a value to the
variable. When you set a value to a variable with ash, you use the set
command.
A value can either be a constant or another variable. Certain characters
can only be used with different types of variables, as shown in the
following table.
Variable Type
Allowable Value
int
Positive or negative whole number. If unsigned, it is taken as
positive. (+5, -9, 7382, -9418)
float
Positive or negative number with a decimal point. If unsigned,
it is taken as positive. (+2.75, -3.333, 827.0, -0.99)
string
Letters (A, B, C, , Z, a, b, c, , z), numerals (0, 1, 2, , 9),
blankspace, punctuation but not \ [the backslash character].
Characters for a string are written between double quotes
(message).
A string is a specific size and takes only as many characters
as its size allows. Extra characters are lost.
1.
To review the names of variables, enter
list
2.
At the application prompt, enter
set variable name = value
For example:
set cycle_times = 125
set x_increment = 1.33333
set error_message_5 = "Waiting for input."
set number_of_loops = number_of_samples
3.
Use the print command to check that your variable was properly set.
Enter
print variable name
For example:
print cycle_times
16
Task 6
Application Development Guide: Teach-First Method
Write Your RAPL-3 Program
Preferred Tool
Robcomm3
Alternative Tool
Plain text editor and command-line compiler
Writing
After teaching your locations, you can write and compile your RAPL-3
program using Robcomm3. Using specific commands and determining the
structure of a program is an extensive subject. Refer to the RAPL-3
Language Reference Guide for details.
In summary, to write a RAPL-3 program:
1.
In Robcomm3, open an editor window by selecting File|New.
2.
Save your program, using the Save As function, to the directory you
want. Use an appropriate file name, such as the same name as your
application. Make sure the extension is .r3.
3.
Setup an Application. From Application, select New. Name your app
using the same name as your program file.
4.
Check the settings in the App Setup. From Application, select Setup.
Make sure that the source file name is the same as your program, the
object file name is the same, and the directory name on the controller
is the same as the one you used when you taught your locations.
5.
In the Editor window, type your program.
6.
Compile your program (from source file to object file).
7.
Continue adding material to your program. Continue de-bugging your
program after attempts to compile.
RAPL 3 Programming Tips
To ensure that your RAPL-3 program integrates properly into your
application:
Keep file names the same
With standard applications, use the same name for: the application, the
program in source format and compiled object format, and the variable
file. For example, if, at the terminal, you created an application named
dispense, save your program file as dispense.r3. When you set up to
compile, use the same name. On the controller, when you taught your
locations, ash automatically placed the variables in a file named
dispense.v3.
Location
Computer
Controller
Application Development Guide: Teach-First Method
17
Entity
application
(name in ash, sub-directory in \app)
dispense
application
(name in Robcomm New App)
dispense.app
source file
(program in readable RAPL-3)
dispense.r3
object file
(program in compiled form)
dispense.
variable file
(file with teachables)
dispense.
dispense.v3
Use the same variable names
When you write locations into your program, ensure that you use the
same names that you used when you created and taught them in ash.
The names must match or the taught values will not be used in the
program.
Note: To display all the location and other teachable variable names in
your application, use the list command.
Make your variables teachable
For variables that you taught in ashdeclare these variables in your
program as teachable. This allows your program to use values in the
variable (.v3) file that are external to the program. If a variable is not
declared as teachable, its value can exist only within the program.
To declare a teachable variable, precede the variable name with
"teachable" along with type of variable (cloc, ploc, int, float, string). For a
string, also include the length of the string in square brackets. For
example:
teachable cloc pick, place, safe_1, safe_2
teachable int cycles
teachable string[64] message_wait, message_go
Warning! Use safe locations to avoid collisions. If you cannot move the arm
directly from one location to the next without obstruction, then you must include
additional safe locations in your program out of the way of obstructions. Your
program can move the arm from one work location to a safe location and then to
the next work location.
Include a tool transform
In earlier tasks, you set a tool transform and then taught locations. As a
result, the locations stored in the controller are locations for the tool
center point, not for the tool flange of the arm. If you do not include a tool
transform in your program, you will have serious collisions. The controller
will start up. There will be no transform set. The robot will move to place
the arms tool flange at the location. This will drive the tool through the
nest or work-piece.
18
Application Development Guide: Teach-First Method
If you created an array of floats to use when teaching in ash and to use in
your program when running, write the array into the tool_set() command.
For example, tool_set(tran)
Application Development Guide: Teach-First Method
Task 7
19
Send the Program to the Controller
Tool
Robcomm3
Alternative Tool
There is no alternative tool.
Sending
You have written and compiled your program on the computer. You must
send it to the controller, to use it to run the robot.
With Robcomm3, the procedure for transferring your program to the
controller is simplified if you use the App Setup feature described in the
previous task.
1.
Send the program using the Send function available from the Send
button, Application menu, or right-mouse click menu. The Send File
Transfer Progress window displays the transfer.
2.
Check that your program was successfully transferred to the
appropriate place. In the terminal window, with ash running and your
application open, display the contents with the dir command.
20
Task 8
Application Development Guide: Teach-First Method
Run Your Application
Preferred Tool
ash
Alternative Tool
Teach Pendant
Running
To run your application using ash:
1.
At the controller front panel, switch Arm Power on. The LED in the
switch button lights up.
2.
Move the arm to a safe position.
Warning! Be prepared to strike an emergency-stop button to stop arm
motion. The program moves the arm directly from one location to the next
and expects no obstructions.
3.
At the application prompt, enter
run
Using the run command without any parameters runs the program
file and variable file with the same name as the open application.
21
CHAPTER 3
Write-First Method
Use the Write-First method of application development if you are
comfortable with writing programs, or if you do not have a robot available
to teach the robot locations first.
Using this method, you develop your application by working out the flow
of robot tasks as you write the program and name locations. After you
compile and send your program to the controller, a utility in ash
automatically creates a variable file containing all teachable variables with
the names you used in your program. Then, you can teach the locations
with the robot arm.
22
Application Development Guide: Write-First Method
Tasks and Recommended Tools
You can develop a simple robot application using the following sequence
of tasks with preferred tools or alternative tools.
Preferred Tools
The procedures on the following pages prefer these tools.
Tool
Robcomm3
ash
Teach Pendant
Task
1. Write
write program,
compile program
2. Send
send program to controller
3. Open
open application
4. Transform
set tool transform
5. Teach
move arm
teach location,
check location
6. Set
set values to other
variables
7. Run
run application
Application Development Guide: Write-First Method
23
Alternative Tools
If you want, or if your tool selection is limited, you can use either the
preferred tool (in bold) or the alternative tool.
Tool
Robcomm3
ash
Teach Pendant
Task
1. Write
write program,
compile program
2. Send
send program to controller
open application
3. Open
open application
4. Transform
set tool transform
5. Teach
review locations
move arm,
teach location,
check location
review locations
move arm,
teach location,
check location
6. Set
set values to other
variables
set values to other
variables
7. Run
run application
run application
24
Task 1
Application Development Guide: Write-First Method
Start Up
The application development procedures in this chapter assume that the
system and necessary tools are started.
Task 1.1 Start the Computer
Before you begin, make sure that you have properly installed Robcomm3
and CROS-500C on the computer.
To start the computer and computer-based tools:
1.
Turn on your computer.
2.
Start Robcomm3. (If you are away from the robot, or are going to
spend considerable time writing and de-bugging your program, stop
here, complete the writing task, and when you are ready for the
remaining tasks, continue this start up.)
3.
If you are using Robcomm3 for the first time, make sure that the
communication setting (available from the C500 menu) matches the
communication port where you attached the cable between the
computer and the controller.
4.
Open the terminal window. In Robcomm3, click the Terminal button,
or select Terminal from the C500 menu. With the controller not yet
powered on, the window is blank.
Task 1.2 Start the Robot
To start the robot system and the robot-based tools:
1.
If you have a teach pendant, make sure that it is connected to the
controller. If not, remove the over-ride plug and connect the pendant.
2.
Power on the controller at the main power switch on the front panel.
As the controller starts up, lines describing start up activity are
displayed at the terminal.
3.
When the controller is finished its start up activity, check that the
terminal displays the $ (system shell) prompt. If the $ (system shell)
prompt does not appear automatically, press the Enter key.
Depending on the configuration in the controller, the pendant may or may
not be enabled.
Application Development Guide: Write-First Method
Task 2
25
Write Your RAPL-3 Program
Preferred Tool
Robcomm3
Alternative Tool
Plain text editor and command-line compiler
Writing
Write and compile your RAPL-3 program using Robcomm3. Using specific
commands and determining the structure of a program is an extensive
subject. Refer to the RAPL-3 Language Reference Guide for details.
In summary, to write a RAPL-3 program:
1.
In Robcomm3, open an editor window by selecting File|New.
2.
Save your program, using the Save As function, to the directory you
want. Use an appropriate file name, such as the same name as your
application. Make sure the extension is .r3.
3.
Setup an Application. From Application, select New. Name your app
using the same name as your program file.
4.
Check the settings in the App Setup by selecting Setup from
Application. Make sure that the source file name is the same as your
program and the object file name is the same.
5.
In the Editor window, type your program.
6.
Compile your program (from source file to object file).
7.
Continue adding material to your program. Continue de-bugging your
program after attempts to compile.
RAPL 3 Programming Tips
To ensure that your RAPL-3 program integrates properly into your
application:
Keep file names the same
With standard applications, use the same name for: the program in
source format and compiled object format and for the app.
Entity
Name
application
(name in Robcomm New App)
dispense.app
source file
(program in readable RAPL-3)
dispense.r3
object file
(program in compiled form)
dispense.
26
Application Development Guide: Write-First Method
Make your variables teachable
For variables that you want to teach on the controller (usually all
locations and some non-location variables) declare these variables as
teachable. This allows your program to use values stored on the
controller. If a variable is not declared as teachable, its value can exist
only within the program.
To declare a teachable variable, precede the variable name with
"teachable" along with type of variable (cloc, ploc, int, float, string). For a
string, also include the length of the string in square brackets. For
example:
teachable cloc pick, place, safe_1, safe_2
teachable int cycles
teachable string[64] message_wait, message_go
Use safe locations
If the arm will not be able to move directly from one location to the next
without obstruction, include additional safe locations, out of the way of
obstructions. Your program can move the arm from one work location to a
safe location and then to the next work location.
Include a tool transform
You have options.
Determine the tool transform detailed in Transforming the Tool. In the
program, use these constants (hard-code the parameters) in the
tool_set() command.
In the program, declare a teachable array of floats and use the array
in the tool_set() command. Work out the other details when you are
teaching locations with the arm. Determine the tool transform. Using
those parameters, set values to the array of floats that will be used
when the program runs. Using the same parameters, set a tool
transform in ash that will be used when teaching.
Application Development Guide: Write-First Method
Task 3
27
Send the Program to the Controller
Tool
Robcomm3
Alternative Tool
There is no alternative tool.
Sending
You have written and compiled your program on the computer. You must
send it to the controller.
With Robcomm3, the procedure for transferring your program to the
controller is simplified if you use the App Setup feature.
Task 3.1 Set Up the App
When you set up the app for compiling from source file to object file, you
may have set up for sending from the computer to the controller.
1.
2.
Make sure that the app is open.
If you have been writing and compiling, you likely have the app
open. From the Application menu, New App and Open App are
disabled. Check which app is open by selecting Setup. If the wrong
app is open, close it by selecting Close App.
If you do not have the app open, or re-started Robcomm3 since
writing and compiling, open the app. From the Application menu,
select Open App. At the selection window, select the proper app.
Check the settings in the App Setup. From Application, select Setup.
Make sure that the sub-directory on the controller is where you want
to send the program. With a standard application, the sub-directory
name has the same name as the program file.
Task 3.2 Send Your Program to the Controller
Details of sending the program are handled automatically if you have set
up the app. Otherwise you have to use the File Transfer utility.
1.
Send the program using the Send function available from the Send
button, the Application menu, or the right-mouse click menu.
2.
Check that your program was successfully transferred to the
appropriate place. In the terminal window, from the system shell, use
the dir command
dir \app\application_name
for example
dir \app\dispense
The program file in compiled object format does not have a .r3
extension.
28
Task 4
Application Development Guide: Write-First Method
Open the Application
When developing your robot application, you use an application or app,
a place on the controller where you store your program and locations.
When you develop several robot applications, you use a separate app for
each one, keeping the program and locations for one application separate
from others.
An app is really a sub-directory in the app directory of CROS. When you
sent your program from the computer to the controller, Robcomm3
automatically sent it to that sub-directory. When you teach locations, ash
or the teach pendant automatically stores your locations in that subdirectory.
Preferred Tool
ash
Alternative Tool
Teach Pendant
Opening
If you sent the program automatically with the App Setup feature, the
application on the controller was automatically created. You only have to
open it.
1.
Startash. At the $ prompt, enter
ash
2.
The shell displays the message Existing applications are: and lists all
existing applications.
3.
Open the application.
If the application that you want already exists:
a)
Enter the name of the application. For example
dispense
my_app
The application shell displays a message and then a prompt
with the application name in it.
To create a new application and open it:
a)
Enter the name for your application. For example
dispense
my_app
The shell displays the message Application application_name
not found -- try to create it?
b) Enter y for yes. Ash creates the new application, displays a
number of messages, and displays a prompt with the
application name in it, such as
dispense>
my_app>
c)
Search for your program file. Since the application did not
already exist when you started ash, the application was not
created in the proper place and your file did not go to the
proper place when you sent the file. Either use system shell
Application Development Guide: Write-First Method
29
commands to search directories and move your program to
this app directory, or re-send the file after re-checking the app
setup in Robcomm3.
You are now ready to set the tool transform in Task 2.
30
Task 5
Application Development Guide: Write-First Method
Transform the Tool
A tool transform defines the tool center point (TCP). The tool center point
is the work-performing point of your end-of-arm tool, such as the center
of gripper fingers, the tip of an applicator, the center of a spray head, etc.
The tool transform specifies the position of the TCP relative to the center
of the tool flange.
A location is a point in space known to the robot. After you set a tool
transform, when you teach a location the point in space that is
remembered by the robot is the point of the TCP. When the robot moves,
it places the TCP at the location, for example, at the center of the nest, at
the point on the work-piece where material is applied, etc.
5.1 Determine the Tool Transform
Determining a tool transform involves measuring the position and
orientation of the tool center point relative to center of the tool flange
surface.
To determine the transform:
1.
Determine the point that will be the tool center point, for example: the
mid-point between the gripping spots of two fingers or a point a short
distance away from the tip of a dispenser.
2.
Measure the distances along the X, Y, and Z axes of the tool coordinate system. Remember: the tool co-ordinate system for the F3
has Z rising straight off the tool flange and the A465 and A255 have X
rising straight off the tool flange.
3.
Determine the orientation, the rotations around the three axes, that
will be expressed as yaw, pitch, and roll. The design of most tools
involves no rotation, or rotation about only one axis. If this is the case,
all three, or two of the three, orientation co-ordinates are zero.
After accurately measuring, use ash to set the tool transform.
5.2 Set the Tool Transform
Tool
ash
Alternative Tool
There is no alternative tool.
Setting Directly
To set the transform:
1.
Set the tool transform using the tool command followed by your
specific tool parameters.
Example: A servo gripper with microplate fingers, in metric
tool 30, 0, 205, 0, 0, 0
2.
Check the transform by entering the tool command with no
parameters
tool
Application Development Guide: Write-First Method
31
Setting Indirectly
To set the transform with values that can also be used in the program,
put the transform values in an array of floats. Use the array to set the
transform in ash for teaching and to set the transform later when the
program runs.
1.
Create a new array of six floats named tran
new %tran[6]
The array is indexed from 0 to 5: tran[0], tran[1], tran[2], tran[3],
tran[4], tran[5].
2.
Set each element of the array to one parameter of the tool transform
according to this order.
Variable
Transform Parameter
tran[0]
X-axis distance
tran[1]
Y-axis distance
tran[2]
Z-axis distance
tran[3]
yaw rotation (around Z axis)
tran[4]
pitch rotation (around Y axis)
tran[5]
roll rotation (around X axis)
For example, for a servo gripper with microplate fingers, in metric, the
parameters are 30, 0, 205, 0, 0, 0.
set tran[0] = 30
set tran[0] =
0
set tran[0] = 205
set tran[0] =
0
set tran[0] =
0
set tran[0] =
0
3.
Check the settings with the print command
print tran
The values are now in the array elements. You now need to get the
array elements into the tool transform setting on the system.
4.
Set the tool transform using the array
tool
5.
tran[0], tran[1], tran[2], tran[3], tran[4], tran[5]
Check the transform by entering the tool command with no
parameters
tool
32
Task 6
Application Development Guide: Write-First Method
Teach Locations
When you wrote your program, you declared some teachable locations.
You sent the program to the controller. A utility of ash adds the
teachables into the variable file and loads them into the ash database.
In the Write-First method, teaching a location involves the following
sequence of tasks.
1.
Review your location variables.
2.
Move the arm to a new position.
3.
Teach the value into the location variable.
4.
Check the accuracy of the location.
The last task is optional, but recommended.
Task 6.1 Review Your Location Variables
Tool
ashAlternative Tool
Teach pendant
Reviewing
When you opened the application (when you started ash with the ash
command at the terminal) the teachable variables from your program
were copied into a variable file and loaded into the ash database. Check
that this happened. If not, there are corrective steps.
1.
At the ash prompt (the name of your application with an angle
bracket) such as
application_name>
list the teachable variables in the database with the list command
list
The variables from the database are displayed at the terminal.
2.
Compare the list of variables to your knowledge of the program.
Troubleshooting
If there are no variables listed, the utility that generates the variables may
not have run successfully. Run it now to generate the variables from the
program using the refresh command.
1.
At the prompt, enter
refresh
A line for each variable (added from the program to the variable file) is
displayed.
2.
Check that they are in the database by entering
list
The variables should be displayed.
If the refresh command did not generate variables, the program file may
not be in the directory.
1.
Search for your program file, using system shell commands. List all
Application Development Guide: Write-First Method
33
contents of all directories (with the Recursive flag), starting from the
root directory (/), by entering
dir -R /
All directories, sub-directories, etc. down to each file, are listed.
2.
Look for your file by name. If you locate it, more it with the file move
command
mv current_file_location preferred_file_location
for example
mv /dispense /app/dispense/dispense
If the file is not on the controller, you need to send it.
1.
In Robcomm3, check that the Open App feature is open and that the
App Setup configuration is set to send your object file to the proper
application directory on the controller, for example
/app/dispense
/app/spray
2.
From Robcomm3, send your file with the Send feature available from
the right-mouse click menu, the Send button, or Send command from
the drop-down menu.
3.
Check that your file is in the proper app directory on the controller. In
the terminal window, at the application prompt enter
dir
4.
At the prompt, enter
refresh
A line for each variable (added from the program to the variable file) is
displayed.
5.
Check that they are in the database by entering
list
The variables should be displayed.
Task 6.2 Move the Arm and Teach the Location
Tool
Teach pendant
Alternative Tool
ash
Moving and Teaching
To teach a variable from the teach pendant, you select the variable you
want to teach, move the robot to the position you want, and then enter
the teach command. Use the teach pendant in "Joint-Velocity" mode to
move the arm to a position. In joint mode you move each joint individually
by pressing the axis keys. Velocity motion means that the axis continues
to move but stops when you release the key.
Before you begin:
Pass point of control to the teach pendant by entering the pendant
command at the terminal.
34
Application Development Guide: Write-First Method
Ensure the application you created is active at the teach pendant.
Ensure that the robot is homed.
To teach a location variable:
1.
Select the variable you want to teach. At the variable find screen,
locate and select the location variable you want to teach, and press
the F1(sel) key to select the variable. The manual menu screen opens.
2.
Press F4 repeatedly until you select Joint mode.
3.
Press F3 repeatedly until you select Velocity motion.
4.
Select a speed, press Speed Up or Speed Down.
Tip: New users should use a speed of 25% or slower.
5.
At the controller front panel, turn on Arm Power. The LED in the
switch button lights up.
6.
Squeeze the live-man switch on the right side of the teach pendant,
using adequate but not excessive pressure.
a)
Press an axis key to move a joint in either its positive or negative
direction.
b) Release the key to stop arm motion.
c)
If arm power shuts off, turn it on by pressing the arm power
switch.
Note: The live-man switch on the teach pendant must be squeezed in
order to move the robot.
7.
To move the arm to your desired location:
a)
Move joints 1, 2, or 3 to position the arm near the location.
b) Move wrist joints 4, 5, and 6 for wrist orientation.
c)
Continue to move the arm with the different axis keys until the
arm is at the position you want.
Tip: Teaching exact locations can be time-consuming for new users.
Teach locations roughly, perform a test run, and then later re-teach
the locations exactly.
8. When the robot is positioned, press the F1(tch) key to teach the
location.
9. If you teach the data to the wrong location variable, position the arm
and then re-teach the location. New location data replaces the existing
data in the variable.
Task 6.3 Check the Accuracy of Your Locations
Tool
ash
Alternative Tool
Teach pendant
Application Development Guide: Write-First Method
35
Once you have taught and saved several locations, check the accuracy of
your locations at different speeds. Although recommended, this procedure
is optional.
Warning! Start with a slow speed and be prepared to strike an e-stop button
to prevent a possible collision. When you enter a motion command, the arm
moves to the location and expects no obstruction.
1.
Set a slow speed, enter speed 10.
Note: The speed ranges from 1% to 100% of full speed.
2.
Use the following procedure to check the accuracy of each of your
locations:
a)
Use the appro command to approach the location. The appro
command positions the arm near the location, at the distance you
specify.
Enter
appro location variable name , distance
For example:
appro pick,4
appro place,6
Note: To place the arm closer to the location, you can specify a
smaller number.
b) Use the Move command to position the arm at an exact location.
Enter
move location variable name
For example:
move pick
move place
move safe_1
c)
Use the depart command to depart from the location. The depart
command positions the arm away from the location at a distance
you specify.
Enter
depart distance
For example:
depart 4
Note: To use the depart command, the arm must be at a location,
not at a depart or appro position.
3.
If the arm is moving without obstruction, increase the speed in step 1
and repeat step 2 until you find an appropriate speed in which to run
your application.
36
Task 7
Application Development Guide: Write-First Method
Set Teachable Non-Location Variables
If you declared teachable non-location variables in your program, use the
following procedure to set a value to a variable.
Task 7.1 Set Your Non-Location Variables
Tool
ash
Alternative Tool
Teach pendant
Setting
Once a variable exists, you can assign it a value or set a value to the
variable. When you set a value to a variable with ash, you use the set
command.
A value can either be a constant or another variable. Certain characters
can only be used with different types of variables, as shown in the
following table.
Variable Type
Allowable Value
int
Positive or negative whole number. If unsigned, it is taken as
positive. (+5, -9, 7382, -9418)
float
Positive or negative number with a decimal point. If unsigned,
it is taken as positive. (+2.75, -3.333, 827.0, -0.99)
string
Letters (A, B, C, , Z, a, b, c, , z), numerals (0, 1, 2, , 9),
blankspace, punctuation but not \ [the backslash character].
Characters for a string are written between double quotes
(message).
A string is a specific size and takes only as many characters
as its size allows. Extra characters are lost.
4.
To review the names of variables, enter
list
5.
At the application prompt, enter
set variable name = value
For example:
set cycle_times = 125
set x_increment = 1.33333
set error_message_5 = "Waiting for input."
set number_of_loops = number_of_samples
6.
Use the print command to check that your variable was properly set.
Enter
print variable name
For example:
print cycle_times
Application Development Guide: Write-First Method
Task 8
Run Your Application
Preferred Tool
ash
Alternative Tool
Teach Pendant
Running
When you run your application, the controller executes your program
using the variable file containing your taught locations.
To run your application using ash:
1.
At the controller front panel, switch Arm Power on. The LED in the
switch button lights up.
2.
Move the arm to a safe position.
Warning! Be prepared to strike an emergency-stop button to stop arm
motion. The program moves the arm directly from one location to the next
and expects no obstructions.
3.
At the application prompt, enter
run
Using the run command without any parameters runs the program
file and variable file with the same name as the open application.
37
38
Application Development Guide:
Das könnte Ihnen auch gefallen
- The Subtle Art of Not Giving a F*ck: A Counterintuitive Approach to Living a Good LifeVon EverandThe Subtle Art of Not Giving a F*ck: A Counterintuitive Approach to Living a Good LifeBewertung: 4 von 5 Sternen4/5 (5794)
- 8 CROS and System ShellDokument68 Seiten8 CROS and System ShellmarcoNoch keine Bewertungen
- Shoe Dog: A Memoir by the Creator of NikeVon EverandShoe Dog: A Memoir by the Creator of NikeBewertung: 4.5 von 5 Sternen4.5/5 (537)
- Servo Gripper User GuideDokument54 SeitenServo Gripper User GuidePatrickNoch keine Bewertungen
- Teach PendantDokument42 SeitenTeach PendantChanel Méndez RamírezNoch keine Bewertungen
- The Yellow House: A Memoir (2019 National Book Award Winner)Von EverandThe Yellow House: A Memoir (2019 National Book Award Winner)Bewertung: 4 von 5 Sternen4/5 (98)
- Robcomm 3Dokument62 SeitenRobcomm 3Jorge L. Aguilar MartínezNoch keine Bewertungen
- Hidden Figures: The American Dream and the Untold Story of the Black Women Mathematicians Who Helped Win the Space RaceVon EverandHidden Figures: The American Dream and the Untold Story of the Black Women Mathematicians Who Helped Win the Space RaceBewertung: 4 von 5 Sternen4/5 (895)
- Trigonometry SecretsDokument1 SeiteTrigonometry SecretsOggy22Noch keine Bewertungen
- The Hard Thing About Hard Things: Building a Business When There Are No Easy AnswersVon EverandThe Hard Thing About Hard Things: Building a Business When There Are No Easy AnswersBewertung: 4.5 von 5 Sternen4.5/5 (344)
- Maya Lab 1Dokument1 SeiteMaya Lab 1MonoNoch keine Bewertungen
- The Little Book of Hygge: Danish Secrets to Happy LivingVon EverandThe Little Book of Hygge: Danish Secrets to Happy LivingBewertung: 3.5 von 5 Sternen3.5/5 (399)
- VMware Hands-On Labs - HOL-1911-02-SDC - VCHA Lab PDFDokument166 SeitenVMware Hands-On Labs - HOL-1911-02-SDC - VCHA Lab PDFvinoopnvNoch keine Bewertungen
- Grit: The Power of Passion and PerseveranceVon EverandGrit: The Power of Passion and PerseveranceBewertung: 4 von 5 Sternen4/5 (588)
- Diafix Troubleshooting NovoDokument242 SeitenDiafix Troubleshooting NovoInfo e TecNoch keine Bewertungen
- The Emperor of All Maladies: A Biography of CancerVon EverandThe Emperor of All Maladies: A Biography of CancerBewertung: 4.5 von 5 Sternen4.5/5 (271)
- BPMPDDokument608 SeitenBPMPDFernanda Gerevini PereiraNoch keine Bewertungen
- Devil in the Grove: Thurgood Marshall, the Groveland Boys, and the Dawn of a New AmericaVon EverandDevil in the Grove: Thurgood Marshall, the Groveland Boys, and the Dawn of a New AmericaBewertung: 4.5 von 5 Sternen4.5/5 (266)
- Feasibility Evaluation: Supplier Data Contact PersonDokument2 SeitenFeasibility Evaluation: Supplier Data Contact PersonRamNoch keine Bewertungen
- Never Split the Difference: Negotiating As If Your Life Depended On ItVon EverandNever Split the Difference: Negotiating As If Your Life Depended On ItBewertung: 4.5 von 5 Sternen4.5/5 (838)
- Transport Layer STDDokument8 SeitenTransport Layer STDMd Habibur RahmanNoch keine Bewertungen
- A Heartbreaking Work Of Staggering Genius: A Memoir Based on a True StoryVon EverandA Heartbreaking Work Of Staggering Genius: A Memoir Based on a True StoryBewertung: 3.5 von 5 Sternen3.5/5 (231)
- Css (BScCSIT 5th Semester)Dokument67 SeitenCss (BScCSIT 5th Semester)Rishav Malla ThakuriNoch keine Bewertungen
- 5G Wireless SystemsDokument27 Seiten5G Wireless SystemsHari PurwadiNoch keine Bewertungen
- On Fire: The (Burning) Case for a Green New DealVon EverandOn Fire: The (Burning) Case for a Green New DealBewertung: 4 von 5 Sternen4/5 (73)
- Imanager NetEco 1000S User Manual (V100R001C01 - Draft B) (PDF) - ENDokument86 SeitenImanager NetEco 1000S User Manual (V100R001C01 - Draft B) (PDF) - ENJean Constantin Eko MedjoNoch keine Bewertungen
- Elon Musk: Tesla, SpaceX, and the Quest for a Fantastic FutureVon EverandElon Musk: Tesla, SpaceX, and the Quest for a Fantastic FutureBewertung: 4.5 von 5 Sternen4.5/5 (474)
- SIPROTEC 5, Overcurrent Protection, Manual 9 C53000-G5040-C017-9, Edition 05.2018Dokument30 SeitenSIPROTEC 5, Overcurrent Protection, Manual 9 C53000-G5040-C017-9, Edition 05.2018Nguyễn MẫnNoch keine Bewertungen
- Team of Rivals: The Political Genius of Abraham LincolnVon EverandTeam of Rivals: The Political Genius of Abraham LincolnBewertung: 4.5 von 5 Sternen4.5/5 (234)
- Wpa Cli With Wpa SupplicantDokument7 SeitenWpa Cli With Wpa SupplicantCyber BellaaNoch keine Bewertungen
- The World Is Flat 3.0: A Brief History of the Twenty-first CenturyVon EverandThe World Is Flat 3.0: A Brief History of the Twenty-first CenturyBewertung: 3.5 von 5 Sternen3.5/5 (2259)
- Pillars of EcommerceDokument8 SeitenPillars of EcommerceShaik YusafNoch keine Bewertungen
- Hardware-in-the-Loop Simulation of Aircraft Actuator: Robert BraunDokument72 SeitenHardware-in-the-Loop Simulation of Aircraft Actuator: Robert BraunRedkit ofFootHillNoch keine Bewertungen
- Materials Requirements PlanningDokument34 SeitenMaterials Requirements PlanningRahul KhannaNoch keine Bewertungen
- Iec61850 80 1 (Ed1.0) enDokument142 SeitenIec61850 80 1 (Ed1.0) enaladanh200050% (2)
- Xdo XliffloaderDokument7 SeitenXdo XliffloaderRenuka ChavanNoch keine Bewertungen
- The Unwinding: An Inner History of the New AmericaVon EverandThe Unwinding: An Inner History of the New AmericaBewertung: 4 von 5 Sternen4/5 (45)
- Cyber Safety - FinalDokument16 SeitenCyber Safety - Finalkushagra khatriNoch keine Bewertungen
- Suraj - Automation Anywhere Partner Sales Professional Accreditation - Assessment - 2022 PDFDokument12 SeitenSuraj - Automation Anywhere Partner Sales Professional Accreditation - Assessment - 2022 PDFKiran Appikatla50% (2)
- Object Oriented DesignDokument37 SeitenObject Oriented DesignGanesh ThapaNoch keine Bewertungen
- The Gifts of Imperfection: Let Go of Who You Think You're Supposed to Be and Embrace Who You AreVon EverandThe Gifts of Imperfection: Let Go of Who You Think You're Supposed to Be and Embrace Who You AreBewertung: 4 von 5 Sternen4/5 (1090)
- Hit 7070Dokument9 SeitenHit 7070Angel Mauricio Mercado AguirreNoch keine Bewertungen
- MQTTDokument9 SeitenMQTTAsistencia Técnica JLFNoch keine Bewertungen
- AE111-IT Application Tools in Business 2021Dokument20 SeitenAE111-IT Application Tools in Business 2021PANELA, Jericho F.Noch keine Bewertungen
- Cap 214 Unit 1Dokument45 SeitenCap 214 Unit 1Pratibha BahugunaNoch keine Bewertungen
- The Sympathizer: A Novel (Pulitzer Prize for Fiction)Von EverandThe Sympathizer: A Novel (Pulitzer Prize for Fiction)Bewertung: 4.5 von 5 Sternen4.5/5 (120)
- 6802800U74 MTS LiTE MTS2 MTS4 ConfigInstallAndServiceManual RevTDokument571 Seiten6802800U74 MTS LiTE MTS2 MTS4 ConfigInstallAndServiceManual RevTTuyên Đặng Lê100% (4)
- MOP 5G CU Deployment NSA v1.0Dokument13 SeitenMOP 5G CU Deployment NSA v1.0Saeid EftekhariNoch keine Bewertungen
- Integration of User Experience (UX), Customer Experience (CX) and Brand Experience (BX) With B2B and B2C ModelsDokument11 SeitenIntegration of User Experience (UX), Customer Experience (CX) and Brand Experience (BX) With B2B and B2C ModelsRashi DesaiNoch keine Bewertungen
- Immulite 1000Dokument2 SeitenImmulite 1000أبو عبد الله المصريNoch keine Bewertungen
- AI Infrastructure 101Dokument8 SeitenAI Infrastructure 101nicolepetrescuNoch keine Bewertungen
- 70-640 Test2k1Dokument163 Seiten70-640 Test2k1ozworld3Noch keine Bewertungen
- Her Body and Other Parties: StoriesVon EverandHer Body and Other Parties: StoriesBewertung: 4 von 5 Sternen4/5 (821)