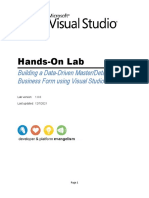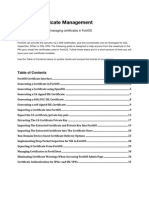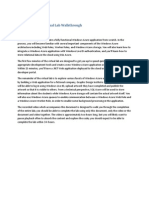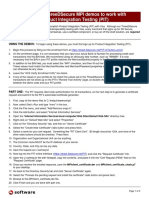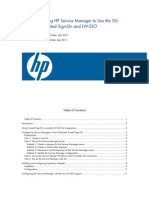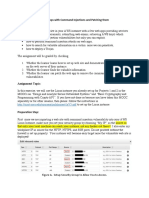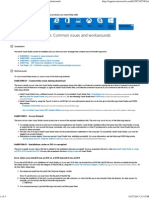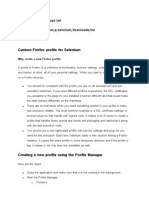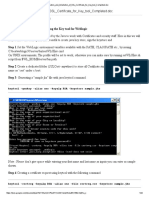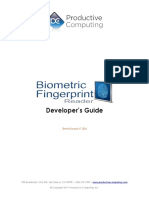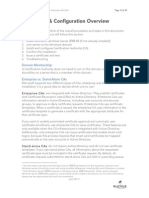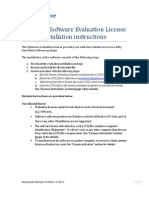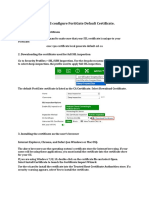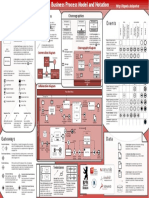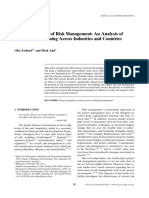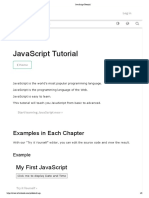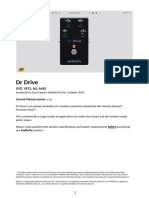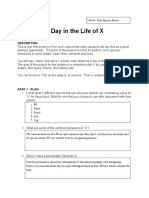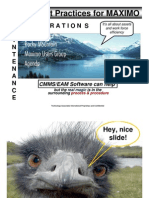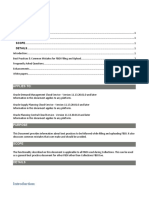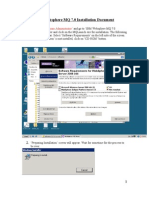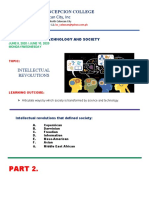Beruflich Dokumente
Kultur Dokumente
Creacion de Certificado Llave PVK y Archivo PFX
Hochgeladen von
Randall Abarca ZúñigaOriginaltitel
Copyright
Verfügbare Formate
Dieses Dokument teilen
Dokument teilen oder einbetten
Stufen Sie dieses Dokument als nützlich ein?
Sind diese Inhalte unangemessen?
Dieses Dokument meldenCopyright:
Verfügbare Formate
Creacion de Certificado Llave PVK y Archivo PFX
Hochgeladen von
Randall Abarca ZúñigaCopyright:
Verfügbare Formate
How to: Create Your Own Test Certificate
Page 1 of 5
How to: Create Your Own Test Certificate
24 out of 34 rated this helpful
Retired Content
This content is outdated and is no longer being maintained. It is provided as a courtesy for individuals who are still using
these technologies.
This page may contain URLs that were valid when originally published, but now link to sites or pages that no longer exist.
To create client business applications using current Microsoft technologies, see patterns & practices' Prism.
Although signing a deployment was made optional in the .NET Framework 3.5 SP1, it is still a best practice for security reasons.
To sign your deployment, you must have a code-signing certificate. You can either create your own test certificate or obtain a
certificate from a root certificate authority (CA)typically, a vendor or your server support team. When you have a certificate
from a CA, it displays the publisher in the installation dialogs, which makes your application appear more trustworthy. If you
use a test (self-created) certificate, the installation dialogs will display an "Unknown publisher" message. For applications
deployed internally in an organization, this is an acceptable practice.
To create a test certificate in Visual Studio
1. Open your main projects property pages and click the Signing tab.
2. Click Create Test Certificate.
Visual Studio will create the certificate, and add it to your project (the certificate will have a name similar to
MyApp_Temporary.pfx). Visual Studio will also add the certificate to the certificate store on your computer.
If you use this method on multiple applications, you will find that they all look the same in the certificate store on your
computer, as shown in Figure 1.
Figure 1
Certificate store
http://msdn.microsoft.com/en-us/library/ff699202.aspx
18/09/2014
How to: Create Your Own Test Certificate
Page 2 of 5
If you use Mage to redeploy an application, Mage will ask for the certificate when you sign the deployment. One option is to
browse to it in Windows Explorer, but this gets tiresome if you have to do it repeatedly. A second option is to select it from the
certificate store. However, if you have several with the same name, you will not know which one to select.
Rather than creating a test certificate with Visual Studio, you can create one using the tools that came with Visual Studio and
define the name yourself. Then you can use this same certificate to sign one or more deployments. If you use Mage to sign the
application, you can easily select your certificate from the certificate store on your computer rather than browsing to it.
Creating and naming a test certificate is optional, but it can make publishing and signing your deployments easier in the long
run. This section explains how to create the test certificate. The next section explains how to use the test certificate to sign your
deployment.
To create a test certificate
1. Find the Makecert.exe and Pvk2pfx.exe files.
If you are using Visual Studio 2010, the files are in the following folder:
C:\Program Files\Microsoft SDKs\Windows\v7.0A\bin\
If you are using Visual Studio 2008, the files are in the following folder:
C:\Program Files\Microsoft SDKs\Windows\v6.0A\bin\
2. Copy the files to another folder, such as C:\MakeCert\, so that you can easily find them via a Command Prompt window.
3. Open a Command Prompt window and go to the folder.
4. You need to create a certificate and a private key file, and then convert those files into a .pfx file that can be used by
Visual Studio. Use the following command to create the certificate and the private key file:
makecert -sv yourprivatekeyfile.pvk -n "cert name" yourcertfile.cer -b mm/dd/yyyy -e mm/dd/yyyy -r
where:
-sv yourprivatekeyfile.pvk is the name of the file containing the private key.
-n "cert name" is the name that will appear on the certificate (and in the certificate store).
yourcertfile.cer is the name of the certificate file.
-b mm/dd/yyyy is the date when the certificate becomes valid.
-e mm/dd/yyyy is the date when the certificate expires.
-r indicates that this will be a self-signed certificate.
Figure 2 is an example of the command.
Figure 2
http://msdn.microsoft.com/en-us/library/ff699202.aspx
18/09/2014
How to: Create Your Own Test Certificate
Page 3 of 5
Making a certificate file
This example creates a certificate that is valid from 4/1/2010 through 4/1/2011. You can create one that lasts longer
than this, but it is not advisable because the certificate cannot be revoked. For more information about certificate
revocation, see Certificate Revocation and Status Checking on Microsoft TechNet.
5. After you enter the command, you will be prompted to set the password for the private key file, as shown in Figure 3.
Figure 3
Setting the password for the private key file
This step creates a .pvk file that contains the private key information.
6. You will be prompted to enter the password to sign the actual certificate (.cer) file, as shown in Figure 4.
Figure 4
Entering the password for the private key file
7. Next, you have to create the .pfx file that you will use to sign your deployments. Open a Command Prompt window, and
type the following command:
PVK2PFX pvk yourprivatekeyfile.pvk spc yourcertfile.cer pfx yourpfxfile.pfx po yourpfxpassword
where:
-pvk yourprivatekeyfile.pvk is the private key file that you created in step 4.
-spc yourcertfile.cer is the certificate file you created in step 4.
-pfx yourpfxfile.pfx is the name of the .pfx file that will be created.
-po yourpfxpassword is the password that you want to assign to the .pfx file. You will be prompted for this
password when you add the .pfx file to a project in Visual Studio for the first time.
Figure 5 illustrates the commands described in steps 4 and 7, and the resulting files. When you create the .pfx file, you
will be prompted again for the password to the private key file.
http://msdn.microsoft.com/en-us/library/ff699202.aspx
18/09/2014
How to: Create Your Own Test Certificate
Page 4 of 5
Figure 5
Making a .pfx file out of the certificate and private key files
Your .pfx file is now ready to use to sign your deployments. For procedures, see the section How to: Set the Basic
ClickOnce Publishing Properties.
8. In Windows Explorer, find the folder in which you created the .pfx file. Double-click the file. This will start the import
wizard. Accept the defaults and import your certificate into the store. It will be placed under Certificates Current User
in the Personal folder.
9. To access your certificate store, click the Start button, type certmgr.msc in the search box, and then press Enter. You
can see the SCSFTest example certificate in Figure 6.
Figure 6
http://msdn.microsoft.com/en-us/library/ff699202.aspx
18/09/2014
How to: Create Your Own Test Certificate
Page 5 of 5
SCSF Test certificate example in the certificate store
You will be able to retrieve the certificate from the store when you use the Mage tools.
Note:
You can also leave the certificate in the C:\MakeCert folder and retrieve it from there when you use either the Mage
tools or the Manifest Management Utility (MMU).
2014 Microsoft
http://msdn.microsoft.com/en-us/library/ff699202.aspx
18/09/2014
Das könnte Ihnen auch gefallen
- CA Server Using Certificates and SSL in Windows: Student Name: Aishpreet Sran UID:18BCS2835 Section/Group: CSE-17/BDokument6 SeitenCA Server Using Certificates and SSL in Windows: Student Name: Aishpreet Sran UID:18BCS2835 Section/Group: CSE-17/BAFAQ CUNoch keine Bewertungen
- Integration WorkbookDokument25 SeitenIntegration WorkbookDinesh KannaNoch keine Bewertungen
- Install SSL certificates for Qlik NPrintingDokument2 SeitenInstall SSL certificates for Qlik NPrintingManuel Gomez FredesNoch keine Bewertungen
- 416 - Gauravpandey - TYBSC - CS - SQTA Ebook JournalDokument33 Seiten416 - Gauravpandey - TYBSC - CS - SQTA Ebook JournalGaurav PandeyNoch keine Bewertungen
- Pki OpensslDokument11 SeitenPki OpensslgdeepthiNoch keine Bewertungen
- Maxbox Collaboration and Code SharingDokument9 SeitenMaxbox Collaboration and Code SharingMax KleinerNoch keine Bewertungen
- Generate and use OpenSSL certificatesDokument2 SeitenGenerate and use OpenSSL certificatesJuan SuarezNoch keine Bewertungen
- Cybersecurity Foundation Lab 5: Using Two-Factor Authentication To Secure The FirewallDokument30 SeitenCybersecurity Foundation Lab 5: Using Two-Factor Authentication To Secure The FirewallJefry Gutiérrez CelisNoch keine Bewertungen
- Odette CA HelpDokument35 SeitenOdette CA HelpqingpingleNoch keine Bewertungen
- Hands-On Lab: Building A Data-Driven Master/Detail Business Form Using Visual Studio 2010Dokument23 SeitenHands-On Lab: Building A Data-Driven Master/Detail Business Form Using Visual Studio 2010Dan EnacheNoch keine Bewertungen
- ISA Server 2006 Lab Manual (Version 3.0f) - HOL392Dokument26 SeitenISA Server 2006 Lab Manual (Version 3.0f) - HOL392Ntawigaya Baraka NtawigayaNoch keine Bewertungen
- Create self-signed certificate manually for B1iDokument3 SeitenCreate self-signed certificate manually for B1iDiego AlonsoNoch keine Bewertungen
- GSK Error Bad CertDokument4 SeitenGSK Error Bad CertLalith MallakuntaNoch keine Bewertungen
- Fortios Certificate ManagementDokument40 SeitenFortios Certificate ManagementSuppat RungraungsilpNoch keine Bewertungen
- Configuring OpenID Connect AuthenticationDokument9 SeitenConfiguring OpenID Connect AuthenticationkrishnamurthyyadavNoch keine Bewertungen
- Install and Configure Self Signed CertificateDokument4 SeitenInstall and Configure Self Signed CertificatePravinNoch keine Bewertungen
- Certificates Troubleshooting GuideDokument10 SeitenCertificates Troubleshooting GuideAndrei MateiNoch keine Bewertungen
- Windows Azure Virtual Lab WalkthroughDokument51 SeitenWindows Azure Virtual Lab Walkthroughsyedmsalman1844Noch keine Bewertungen
- ASM - Before HOLDokument13 SeitenASM - Before HOLhari haranNoch keine Bewertungen
- DSFSDFDokument2 SeitenDSFSDFRajNoch keine Bewertungen
- XcaDokument16 SeitenXcaLuis Arturo Ovando DominguezNoch keine Bewertungen
- PitDokument3 SeitenPitdibiyaNoch keine Bewertungen
- SM9.30 TSO LWSSO Configuring Guide PDFDokument14 SeitenSM9.30 TSO LWSSO Configuring Guide PDFhanspaulNoch keine Bewertungen
- How To Install SSL Certificate On Oracle LinuxDokument3 SeitenHow To Install SSL Certificate On Oracle Linuxkhurampwc5639Noch keine Bewertungen
- 12 The NetBeans E-Commerce Tutorial - Testing and ProfilingDokument27 Seiten12 The NetBeans E-Commerce Tutorial - Testing and ProfilingJavier CaniparoliNoch keine Bewertungen
- Test Lab Guide: Deploying An AD CS Two-Tier PKI HierarchyDokument22 SeitenTest Lab Guide: Deploying An AD CS Two-Tier PKI HierarchyAkram AlqadasiNoch keine Bewertungen
- SW 6 10 Creating and Installing SSL Certificates DV 1 0Dokument11 SeitenSW 6 10 Creating and Installing SSL Certificates DV 1 0Dzmitry KuzmiankouNoch keine Bewertungen
- Device Portal For Windows DesktopDokument6 SeitenDevice Portal For Windows DesktopDavid SofitaNoch keine Bewertungen
- Ct8ozzl TECfDs85f0xAjw Project3av3Dokument16 SeitenCt8ozzl TECfDs85f0xAjw Project3av3Pranay SuryaraoNoch keine Bewertungen
- Visual Studio 2012 Setup - Common Issues and WorkaroundsDokument3 SeitenVisual Studio 2012 Setup - Common Issues and WorkaroundscafjnkNoch keine Bewertungen
- Selenium Firefox Profile GuideDokument5 SeitenSelenium Firefox Profile GuideRajarao NaiduNoch keine Bewertungen
- Windows 10 Proof of Concept GuideDokument19 SeitenWindows 10 Proof of Concept GuideRonNoch keine Bewertungen
- Wa1684 Websphere Portal V6.1 Administration and DeploymentDokument35 SeitenWa1684 Websphere Portal V6.1 Administration and DeploymentdharmareddyrNoch keine Bewertungen
- Certificates and Digital Signature TutorDokument12 SeitenCertificates and Digital Signature TutorMax KleinerNoch keine Bewertungen
- Creation and Installation of SSL Certificate For Key Tool CompletedDokument22 SeitenCreation and Installation of SSL Certificate For Key Tool CompletedpraveenNoch keine Bewertungen
- Getting Started Webking40Dokument22 SeitenGetting Started Webking40Xoắn QuẩyNoch keine Bewertungen
- Cloudockit GuideDokument39 SeitenCloudockit Guidejorgem.mx16Noch keine Bewertungen
- Deploying Scom Gateway ServerDokument10 SeitenDeploying Scom Gateway Servernaveednezam2686Noch keine Bewertungen
- Checkpoint NGX Secure Mote Secure ClientDokument43 SeitenCheckpoint NGX Secure Mote Secure ClientHebert MolinaNoch keine Bewertungen
- Install Scan Assistant - Windows Activity GuideDokument16 SeitenInstall Scan Assistant - Windows Activity Guidearafat shabaniNoch keine Bewertungen
- Developer's Guide: 950 Boardwalk, Suite 205, San Marcos, CA 92078 - (760) 510-1200Dokument15 SeitenDeveloper's Guide: 950 Boardwalk, Suite 205, San Marcos, CA 92078 - (760) 510-1200Anonymous qBZmHMUNoch keine Bewertungen
- h8201 Documentum Applets WPDokument7 Seitenh8201 Documentum Applets WPsharkNoch keine Bewertungen
- EDQ Fundamentals For Demoing Lab v9.0Dokument80 SeitenEDQ Fundamentals For Demoing Lab v9.0Miloni MehtaNoch keine Bewertungen
- Configuring Selenium RC and BasicsDokument5 SeitenConfiguring Selenium RC and BasicsBalasubramanyam MadduNoch keine Bewertungen
- Certificate Authority With Microsoft Windows Server 2008-A4Dokument30 SeitenCertificate Authority With Microsoft Windows Server 2008-A4Rodrigo RochaNoch keine Bewertungen
- Optiwave Software Installation and License Activation GuideDokument10 SeitenOptiwave Software Installation and License Activation GuideGokhanNoch keine Bewertungen
- 4-DatAdvantage Advanced Installation For Microsoft Platforms 8.6 - M365 PatchDokument158 Seiten4-DatAdvantage Advanced Installation For Microsoft Platforms 8.6 - M365 PatchyaritzaNoch keine Bewertungen
- SSL Decryption Certificates TN RevCDokument7 SeitenSSL Decryption Certificates TN RevCChau NguyenNoch keine Bewertungen
- SSL Configuration Over WebSphereDokument9 SeitenSSL Configuration Over WebSphereKusum PoddarNoch keine Bewertungen
- Signing PowerShell Scripts - Scott HanselmanDokument12 SeitenSigning PowerShell Scripts - Scott HanselmanCcloud PpkNoch keine Bewertungen
- ControlCase Compliance Manager Start-Up Manual v1.1Dokument19 SeitenControlCase Compliance Manager Start-Up Manual v1.1Alexander RodriguezNoch keine Bewertungen
- Workday X509 Authentication for Web ServicesDokument8 SeitenWorkday X509 Authentication for Web ServicesSumit MalhotraNoch keine Bewertungen
- Docker For Local Web Development, Part 5 - HTTPS All The ThingsDokument31 SeitenDocker For Local Web Development, Part 5 - HTTPS All The ThingsShirouitNoch keine Bewertungen
- Install and Configure FortiGate Default CertificateDokument3 SeitenInstall and Configure FortiGate Default CertificatePravin100% (1)
- On-Boarding Defender For End PointDokument10 SeitenOn-Boarding Defender For End PointmaazNoch keine Bewertungen
- Viewer Help1Dokument3 SeitenViewer Help1Repuestos AcasportNoch keine Bewertungen
- Evaluation of Some Android Emulators and Installation of Android OS on Virtualbox and VMwareVon EverandEvaluation of Some Android Emulators and Installation of Android OS on Virtualbox and VMwareNoch keine Bewertungen
- ConfigMgr - An Administrator's Guide to Deploying Applications using PowerShellVon EverandConfigMgr - An Administrator's Guide to Deploying Applications using PowerShellBewertung: 5 von 5 Sternen5/5 (1)
- Computer Productivity Book 3. Use AutoHotKey to License & Deploy Your Scripts to Sell: AutoHotKey productivity, #3Von EverandComputer Productivity Book 3. Use AutoHotKey to License & Deploy Your Scripts to Sell: AutoHotKey productivity, #3Noch keine Bewertungen
- The Hype Cycle Model A Review and Future Directions - ArticuloDokument14 SeitenThe Hype Cycle Model A Review and Future Directions - ArticuloRandall Abarca Zúñiga100% (1)
- 1 Portada IEEE REvista Virtual TeamsDokument1 Seite1 Portada IEEE REvista Virtual TeamsRandall Abarca ZúñigaNoch keine Bewertungen
- Introduction To Enterprise Architecture and TOGAF 9.1 PDFDokument63 SeitenIntroduction To Enterprise Architecture and TOGAF 9.1 PDFcarloscruz1100% (1)
- Bpmn2 0 Poster enDokument1 SeiteBpmn2 0 Poster enTubora100% (1)
- Introduction To Enterprise Architecture and TOGAF 9.1 PDFDokument63 SeitenIntroduction To Enterprise Architecture and TOGAF 9.1 PDFcarloscruz1100% (1)
- Lec No. 1 - IT Project EstimationDokument17 SeitenLec No. 1 - IT Project EstimationRandall Abarca ZúñigaNoch keine Bewertungen
- The Effectiveness of Risk Management: An Analysis of Project Risk Planning Across Industries and CountriesDokument13 SeitenThe Effectiveness of Risk Management: An Analysis of Project Risk Planning Across Industries and Countriesluisbmwm6Noch keine Bewertungen
- A - SER1 (1) .Services in T24-R10.01 PDFDokument27 SeitenA - SER1 (1) .Services in T24-R10.01 PDFmabderhakim1075100% (2)
- Q-Code UM v6.8 ENDokument334 SeitenQ-Code UM v6.8 ENThanh Le NgocNoch keine Bewertungen
- VTU Notification for Revaluation and Photocopy ApplicationsDokument2 SeitenVTU Notification for Revaluation and Photocopy ApplicationsVinay KorekarNoch keine Bewertungen
- Document 2576294.1Dokument2 SeitenDocument 2576294.1Atomic ChondriaNoch keine Bewertungen
- Dollar Universe Reference Manual (Ingles)Dokument124 SeitenDollar Universe Reference Manual (Ingles)Sébastien Blue100% (1)
- Ghid Utilizare - Oracle - Data - Modeler - DFo - 4 - 1Dokument36 SeitenGhid Utilizare - Oracle - Data - Modeler - DFo - 4 - 1Laurentiu DanutaNoch keine Bewertungen
- Extract Images From PDF EpsDokument2 SeitenExtract Images From PDF EpsRickNoch keine Bewertungen
- MERS Reports HB Rel 25Dokument111 SeitenMERS Reports HB Rel 25TBNoch keine Bewertungen
- Javascript Tutorial: Examples in Each ChapterDokument8 SeitenJavascript Tutorial: Examples in Each ChapterdjbcNoch keine Bewertungen
- Nokia UMTS Actix TrainingDokument126 SeitenNokia UMTS Actix TrainingKarim Mohamed100% (2)
- Az-1041 2Dokument14 SeitenAz-1041 2jakir5000Noch keine Bewertungen
- My First C.VDokument3 SeitenMy First C.VJenna ThompsonNoch keine Bewertungen
- Install Jboss & Conf BrowserDokument8 SeitenInstall Jboss & Conf BrowserPreethi Gopalan0% (1)
- Apex Code LogicDokument4 SeitenApex Code LogicAmit GangwarNoch keine Bewertungen
- SQL QuiresDokument29 SeitenSQL QuiresChaitanya AnnepuNoch keine Bewertungen
- DR Drive: (VST, Vst3, Au, Aax)Dokument12 SeitenDR Drive: (VST, Vst3, Au, Aax)Luca CapozziNoch keine Bewertungen
- Oracle 10g Segment Space Management GuideDokument10 SeitenOracle 10g Segment Space Management GuidePavan PusuluriNoch keine Bewertungen
- QSR - DX2000 Troubleshooting GuideDokument13 SeitenQSR - DX2000 Troubleshooting GuideBarbarianYNoch keine Bewertungen
- Iconoriginal PDFDokument3 SeitenIconoriginal PDFDick MobyNoch keine Bewertungen
- Siemens TCPIP Ethernet DatasheetDokument3 SeitenSiemens TCPIP Ethernet DatasheetDenito Torrico OrtizNoch keine Bewertungen
- Azure Security Center Proactive Proposal - FinalDokument3 SeitenAzure Security Center Proactive Proposal - FinalraphaelbertozziNoch keine Bewertungen
- 349-02787H TRAPEZIUMX User's Guide PDFDokument304 Seiten349-02787H TRAPEZIUMX User's Guide PDFStijn Van VlierbergheNoch keine Bewertungen
- Kernel - Debugging - Tutorial - With WindbgDokument64 SeitenKernel - Debugging - Tutorial - With Windbg王利华Noch keine Bewertungen
- TRM TAIC BP HandoutDokument82 SeitenTRM TAIC BP Handoutdmmingo1271Noch keine Bewertungen
- SQLQueries Joes2Pros WebSampleDokument92 SeitenSQLQueries Joes2Pros WebSamplequirpa88Noch keine Bewertungen
- Best practices for filling and uploading FBDI filesDokument5 SeitenBest practices for filling and uploading FBDI filesSumit BudhiaNoch keine Bewertungen
- Websphere MQ 7 InstallationDokument17 SeitenWebsphere MQ 7 InstallationdeepsajwanNoch keine Bewertungen
- Lecture 03 Linux File System Hierarchy StandardDokument4 SeitenLecture 03 Linux File System Hierarchy StandardJohn DuboisNoch keine Bewertungen
- QNX Neutrino Realtime Operating System: Building Embedded SystemsDokument249 SeitenQNX Neutrino Realtime Operating System: Building Embedded SystemsM.Mar Morales MartínNoch keine Bewertungen
- Answers Information AgeDokument8 SeitenAnswers Information AgeElaine Cunanan MadulaNoch keine Bewertungen