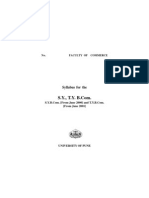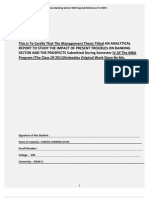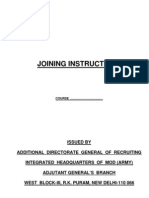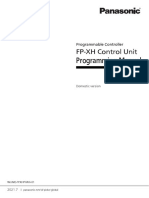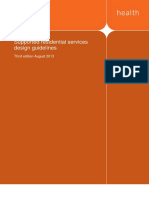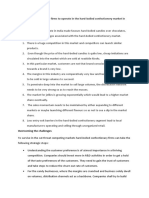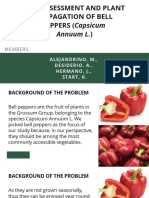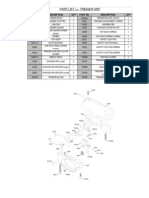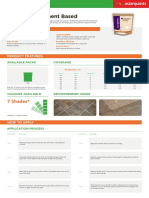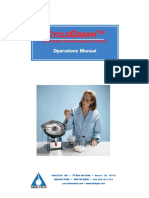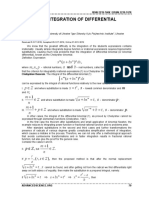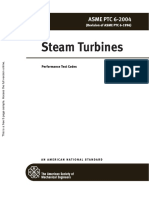Beruflich Dokumente
Kultur Dokumente
V5 CVW Doc
Hochgeladen von
karan11deshmukhOriginaltitel
Copyright
Verfügbare Formate
Dieses Dokument teilen
Dokument teilen oder einbetten
Stufen Sie dieses Dokument als nützlich ein?
Sind diese Inhalte unangemessen?
Dieses Dokument meldenCopyright:
Verfügbare Formate
V5 CVW Doc
Hochgeladen von
karan11deshmukhCopyright:
Verfügbare Formate
Visualize 3D for CATIA V5 to Creo View
(CATIA V5 Adapter)
Product Release Version 19.1
USER GUIDE
Document Revision: 1.0
Issued: 19/02/2016
THEOREM SOLUTIONS 2016
Visualize 3D v19.1 for CATIA V5 to Creo View
Contents
Overview of Visualize 3D ........................................................................................................... 4
About Theorem ......................................................................................................................4
What is Visualize 3D? .............................................................................................................4
The CATIA V5 Creo View Adapter ...........................................................................................5
Primary Product Features.......................................................................................................5
Primary Product benefits? ......................................................................................................6
CATIA V5 to Creo View Adapter Product Modules.................................................................... 7
Standard Product....................................................................................................................7
Standard Product for Windchill ..............................................................................................7
CATIA V5 to Creo View PMI Service Module ..........................................................................7
CATIA V5 to Creo View Post Processing Service Module .......................................................7
CATIA V5 to Creo View JT Add On Service Module ................................................................7
CATIA V5 to Creo View 3D PDF Add On Service Module ........................................................7
Getting Started .......................................................................................................................... 8
Documentation .......................................................................................................................8
Installation Media...................................................................................................................8
Installation ..............................................................................................................................8
License Configuration .............................................................................................................8
Running the Product ...............................................................................................................9
Using the Product .................................................................................................................... 10
Translation Configuration ................................................................................................ 10
Default Translation .......................................................................................................... 10
Default Translation via the Command Line .............................................................. 10
V5 Options 1 General translation settings (including PMI) ...................................... 17
V5 Options 2 more translation settings .................................................................... 23
V5 Drawings Options Related to CATDrawing Processing ........................................ 29
V5 SaveAs Options relation to the post process and SaveAs translation behaviour 32
Alternative File Output (Additional File Types) ............................................................... 35
Translating Interactively from CATIA V5 ......................................................................... 36
Assembly Processing ............................................................................................................... 40
1|Page
Theorem Solutions 2016
Visualize 3D v19.1 for CATIA V5 to Creo View
Processing CATIA V5 Assemblies (.CATProduct files) .......................................................... 40
Processing CATIA V5 Parts (.CATPart files) .......................................................................... 40
Processing CATIA V5 Drawings (.CATDrawing files) ............................................................ 40
Efficient Large Assembly Processing ................................................................................... 40
Large Assembly Processing Best Practices .......................................................................... 41
Minimum Memory Mode for Very Large Assemblies ......................................................... 41
Error Tracking and Management............................................................................................. 42
Adapter Exit Status Codes ................................................................................................... 42
Summary File Definition ...................................................................................................... 42
Summary File Error Codes ................................................................................................... 42
Worker Logs......................................................................................................................... 43
Process Timeouts................................................................................................................. 43
Appendix A CATIA V5 Configuration ..................................................................................... 45
Introduction ......................................................................................................................... 45
Conventions ......................................................................................................................... 45
Release of CATIA V5..................................................................................................... 45
CATIA V5 Installation Directory ........................................................................................... 45
CATIA V5 Environment DIRENV & ENV................................................................................ 46
Checking the CATIA V5 Environment .................................................................................. 47
Checking the Theorem Shared Library ................................................................................ 47
Appendix B Theorem Configuration File............................................................................... 48
Introduction ......................................................................................................................... 48
Configuration File Format.................................................................................................... 48
Configuration File Location.................................................................................................. 48
Appendix C Drawing Processing Options.............................................................................. 49
Introduction ......................................................................................................................... 49
Appendix D Theorem Support Advanced Options ............................................................... 50
Introduction ......................................................................................................................... 50
Diagnostics........................................................................................................................... 50
Process Control.................................................................................................................... 50
Filtering ................................................................................................................................ 50
Options ................................................................................................................................ 51
Positional Assembly Testing ................................................................................................ 51
2|Page
Theorem Solutions 2016
Visualize 3D v19.1 for CATIA V5 to Creo View
JT Configuration File ............................................................................................................ 51
Alternate File Format (Additional File Types) ...................................................................... 51
Restart ................................................................................................................................. 52
Screen Output ..................................................................................................................... 53
Worker Logs......................................................................................................................... 53
Animation Files .................................................................................................................... 53
PVZ Output .......................................................................................................................... 53
Issues Creating a CATIA V5 Worker ..................................................................................... 53
Managed CGR (aka SuperCGR) ............................................................................................ 53
Tessellation Settings ............................................................................................................ 54
Appendix E Troubleshooting ................................................................................................ 55
Introduction ......................................................................................................................... 55
Check List ............................................................................................................................. 55
3|Page
Theorem Solutions 2016
Visualize 3D v19.1 for CATIA V5 to Creo View
Overview of Visualize 3D
About Theorem
Theorem Solutions is a world leader in the field of
Engineering Data Services and Solutions. This
leadership position stems from the quality of our
technology and the people in the company. Quality
comes not only from the skills and commitment of
our staff, but also from the vigorous industrial use of
our technology & services by world leading
customers.
We are proud that the vast majority of the world's leading Automotive, Aerospace, Defense,
Power Generation and Transportation companies and their Supply chains use our products
and services daily. Working closely with our customers, to both fully understand their
requirements and feed their input into our development processes has significantly
contributed to our technology and industry knowledge.
Theorem Solutions is an independent UK headquartered company incorporated in 1990,
with sales and support offices in the UK and USA. Theorem has strong relationships with the
major CAD and PLM vendors, including; Autodesk, Dassault Systemes, ICEM Technologies (a
Dassault company), PTC, SolidWorks, Spatial Technology and Siemens PLM Software. These
relationships enable us to deliver best in class services and solutions to engineering
companies worldwide.
What is Visualize 3D?
Visualize 3D is one of 5 core Theorem brands which consist of:
CADverter
Direct translation of 3D data to or from an alternate CAD, Visualization
or Standards Based format
Multi-CAD
Interactive integration of non-native 3D data formats into the native
CAD system
Visualize 3D
Direct translation of 3D data for the purpose of Visualization
4|Page
Theorem Solutions 2016
Visualize 3D v19.1 for CATIA V5 to Creo View
Publish 3D
The creation of documents enriched with 3D content
Process Automation
Applications to automate any Data Exchange and collaboration
processes
The CATIA V5 Creo View Adapter
Theorems Visualize 3D product for CATIA V5 to Creo View is also known as The CATIA V5
Adapter for Creo View.
It is a direct data converter from CATIA V5 to Creo View, PTCs visual collaboration product.
The Adapter rapidly and accurately publishes 3D mechanical design geometry parts,
assemblies and 2D drawings, together with attribute information to the compact
formats used by the Creo View application.
Designed to be compatible with other PTC Creo View Adapters, the Adapter can be
integrated into Windchill, DIVISION Graphics Server or other PDM environments.
The Adapter directly accesses native CATIA V5 parts, assemblies and drawing files using the
Dassault Systemes supported programming interface. Assembly structure details and
geometry colour information is retained during translation. Output file characteristics are
configured using the standard PTC Recipe File Editor.
The Adapter may be installed on a number of machines each accessing a central networkfloating license.
Primary Product Features
Converts CATPart geometry including analytic data, solid models, and surfaces to the
Creo View .ol file format
Converts CATProduct assembly structure and part orientations to the Creo View
.pvs file format
Converts attribute data such as meta-data, colour and layer information and CATIA
V5 properties
Retains accuracy of data in Creo View allowing accurate measurements, sections etc.
Converts CATDrawings to various 2D formats e.g DXF &TIF for viewing within Creo
View
Configuration compatible with other PTC Creo View Adapters
5|Page
Theorem Solutions 2016
Visualize 3D v19.1 for CATIA V5 to Creo View
Optional integration with Windchill, DIVISION Graphics Server as a standard
Worker application. Also able to be integrated with other PDM environments
Operates in both command-line and batch modes
Configurable to output earlier versions of Creo View data
Able to be initiated from within CATIA V5 menu system
The Creo View data created using this Adapter can be imported into the Arbortext
IsoDraw CADprocess
Primary Product benefits?
Direct conversion from CATIA V5 to Creo View reduces processing time, simplifies
integration and retains accuracy of the model
Improved communication and collaboration by visualizing CATIA V5 data in Creo
View across the enterprise
Reduce costs and risks associated to accessing the wrong version of data by
integrating the publishing process into all related business processes
With over 20 years industrial use Theorems product robustness and quality is well
proven, reducing your business risk
This document will focus specifically on guidance for the use of The CATIA V5 Creo View
Adapter. For information regarding any of Theorems product ranges please contact
sales@theorem.com
6|Page
Theorem Solutions 2016
Visualize 3D v19.1 for CATIA V5 to Creo View
CATIA V5 to Creo View Adapter Product Modules
The following product modules are available for the Creo View Adapter:
Standard Product
The standard product functionality is detailed in this user guide and is available for use in a
batch environments.
For further details please see the Translating with CATIA V5 to Creo View demonstration
video.
Standard Product for Windchill
The standard product for Windchill functionality is detailed in this user guide and is available
for use in a batch and Windchill environments.
For further details please see the Translating with CATIA V5 to Creo View demonstration
video.
The following Service Modules require a prerequisite Standard Product for Windchill
product baseline:
CATIA V5 to Creo View PMI Service Module
The PMI module allows PMI, Captures and View states to be read from CATIA V5 and written
into Creo View.
For further details please see the CATIA V5 to Creo View with PMI demonstration video.
CATIA V5 to Creo View Post Processing Service Module
The Post Processing module allows alternative formats (Additional File Types) to be output
alongside the standard Creo View output, via a single invocation. In addition bespoke post
processing activities can be launched using this method.
For further details please see the CATIA V5 to Creo View Post Processing demonstration
video.
CATIA V5 to Creo View JT Add On Service Module
The JT Add On module works independently of the Post Process module and allows a JT file
to be created alongside assemblies and parts processed into Creo View.
For further details please see the CATIA V5 to Creo View - JT Add On demonstration video.
CATIA V5 to Creo View 3D PDF Add On Service Module
The 3D PDF Add On module works independently of the Post Process module and allows a
3D PDF file to be created alongside assemblies and parts processed into Creo View.
For further details please see the CATIA V5 to Creo View - 3DPDF Add On demonstration
video.
7|Page
Theorem Solutions 2016
Visualize 3D v19.1 for CATIA V5 to Creo View
Getting Started
Documentation
The latest copy of this documentation can be found on our web site at:
http://www.theorem.com/Documentation
Each product has a specific link that provides user documentation in the form of PDF and
Tutorials videos.
Installation Media
The latest copy of Theorem software can be found via our web site at:
http://www.theorem.com/Product-Release-Notes
Each product has a specific link to the Product Release Document, which contains a link to
the download location of the installation CD.
Alternatively, you can request a copy of the software to be shipped on a physical CD.
Installation
The installation is run from the CD or ZIP file download provided.
To install the translator, select the Setup.exe file and follow the installation
process. For a full guide to the process, please see our Translator Installation
Process demonstration video located here.
License Configuration
In order for the translation to run successfully, the Theorem license file
provided to you needs to be configured using FlexLM. For a full guide to this
process, please see our FlexLM License Set Up and Configuration
demonstration video located here.
8|Page
Theorem Solutions 2016
Visualize 3D v19.1 for CATIA V5 to Creo View
Running the Product
Once configured and licensed, the product is ready to be run.
Prior to running the product CATIA V5 must have been started at least once to allow CATIA
V5 licenses to be accessed. All specific CATIA V5 environment configuration details are
documented in Appendix A of this document.
There are 2 distinct ways of running the translator:
Via the Command Line
o
The Command Line Interface provides a direct method of invoking the
translator. It can be used directly on the command line or called via a third
party application as part of a wider process requirement. Full compatibility
with PTCs Windchill Visualization Service (WVS) is supported and is
detailed in PTCs Windchill Installation and Configuration Guide
Catia5_CreoView.
For a full guide to this process, please see our How to Translate CATIA V5
to Creo View via the Command Line demonstration video located here.
Interactively from within CATIA V5
o The Interactive Interface provides a direct method of Translating CATIA V5
data to Creo View from within CATIA V5 itself.
o For a full guide to this process, please see our How to Translate CATIA V5
to Creo View via Interactive mode demonstration video located here.
9|Page
Theorem Solutions 2016
Visualize 3D v19.1 for CATIA V5 to Creo View
Using the Product
Translation Configuration
It is recommended that the CATIA V5 to Creo View Adapter be run from a pre-created
configuration. Theorem have adopted the standard PTC Configuration tools which will
create a batch script for running the Adapter on the command line and also a worker
script to allow the Adapter to be run with WindChill.
For full details of this process, please see our How to Configure the
CATIA V5 to Creo View via CADverter demonstration video located here.
To take full advantage of the configuration tools and to configure the Adapter for use as
a Windchill Worker please contact your PTC representative to provide the Windchill
Installation and Configuration Guide Catia5_CreoView.
Default Translation
Default Translation via the Command Line
Running a translation via the command line can be carried out without using a pre-created
configuration. This will use the default translator settings. This is achieved by directly
running the script file located in the <installation_directory>\bin directory. The format of
the command is as follows (Note! Replace the [XX] seen in the example with the version of
CATIA V5 you are using. E.g. for V5 R24, change to 24):
<Translator_installation_directory>\bin\ catia5rXX_pv.cmd <input_files> -p <output_path>
-o <output_file>
The example above will translate a sample file provided within the installation and produce
the following screen output:
10 | P a g e
Theorem Solutions 2016
Visualize 3D v19.1 for CATIA V5 to Creo View
The file will be output to the target location. In this case:
C:\Output\nist_ctc_02_asme1_ct5210_rc.pvs
The above example provides the minimum command line arguments required to create an
output. In order to support the PTC Windchill interface, Theorem have also adopted the PTC
Adapter command line syntax, a full list of available options is shown below and can be
displayed by issuing the following command:
<Translator_installation_directory>\bin\ catia5rXX_pv.cmd -h
Setting
<@File>
-?-h
-d <depth>
11 | P a g e
Result
Read Options from the response file
<file>
For basic help page. UNIX may try to
export the ? so h should be typed in
quotes, for example, h.
Set the conversion file depth. When
converting an assembly file determines
Theorem Solutions 2016
Visualize 3D v19.1 for CATIA V5 to Creo View
-H
-o<name>
-p<name>
-r<name>
-vc
-vc1
-vc2
-ve[n]
-vl<file>
-vL<file>
-vn<file>
-vp<n>
-vw[n]
-vt
-j<name>
-epdconnect
-mockup
12 | P a g e
to what depth the hierarchy should be
traversed. The default is all.
For extended help options
Set output file base name (number of
input files must be 1).
Set output base path.
Set recipe to <name>
Disable all console print-out.
Redirect all console print-out to stdout.
Redirect all console print-out to stderr
(default)
Increment or set (if[n]is given) the error
reporting level. ve0 disables all error
reporting, default 1.
Direct all printed output to <file>
Concatenates all printed output to
<file>
Direct all printed output to new log file
<file>-#.log.
Set the process verbosity flag. List the
modules by I. Flags are listed in the
source code.
Increment or set the warning reporting
level, see -vc
Give the current date/time stamp with
all print outs.
Get job from <name> .paj file
Enable EPD.Connect orientated
conversion.
Enable MockUp oriented conversion
process
Theorem Solutions 2016
Visualize 3D v19.1 for CATIA V5 to Creo View
Configuring the CATIA V5 Creo View Adapter using the Recipe Editor
Full details of how to Configure the CATIA V5 Creo View Adapator is contained
in the How to Configure the CATIA V5 to Creo View Translator
demonstration video
For completeness this section of the User Guide describes the available configuration
options provided by the recipe editor.
A recipe is a set of user-defined rules that drive the individual CAD Adapter. The recipe
concept provides a solution to the problem of efficiently converting CAD data into a form
suitable for viewing on a wide range of computer platforms. Like its analogy in cooking,
gaining a desired result requires cooking to a specific recipe. While most CAD parts will
convert into an efficient form for large-scale visualization, some parts require modifications
to the standard visualization recipe to be viewed effectively.
The CATIA V5 Adapter is provided with a master or default recipe file. This file is preconfigured to allow the visualization of most objects. The master recipe file should not be
edited. Intead, additional new recipes can be created from this default file using Save As
function in the recipe editor (rcpedit) provided with the translator.
For full details concerning the Recipe Editor, please refer to the Creo View MCAD Adapters
Installation and Configuration Guide document, which can be obtained via the PTC
Reference Documents Site at https://www.ptc.com/appserver/cs/doc/refdoc.jsp.
Theorems Creo View Adapters use the standard PTC mechanism to Configure translation
option. The basic concepts and available options are covered here for convenience.
13 | P a g e
Theorem Solutions 2016
Visualize 3D v19.1 for CATIA V5 to Creo View
Theorem provide a configuration script to allow a recipe file to be created. Running the
following script will launch the Recipe Editor Configuration Tool:
<Translator_installation_directory>\bin\catia5_pv_config.cmd
The panel below will be displayed:
The Configuration Tool allows the CATIA V5 Creo View Adapter to be configured for use in
batch (via the command line) and/or for use in a Windchill environment (catia5worker).
Please contact your PTC representative to provide the Windchill Installation and
Configuration Guide Catia5_CreoView for full details on configuring in a Windchill
environment. This guide will focus on running the translator from the command line,
but all of the configuration options are available in both environments.
The Create catia5batch selection will create a recipe file for batch and the Create
catia5worker will create a recipe file for a Windchill invocation. Having selected either of
these options (and provided a valid Windchill Host and Port) the Setup button will become
active. Selection of the Setup button will launch the following panel:
14 | P a g e
Theorem Solutions 2016
Visualize 3D v19.1 for CATIA V5 to Creo View
This can be accepted and the Recipe Editor button will become active.
The Setup action will create a new directory beneath the translator installation directory.
So, the user that creates new configurations will need write access to the translator
installation directory. The first configuration directory will be named catia5_setup.
Subsequent configurations will will named catia5_setupn (where n is a unique number). In
this manner many different configurations can be created. The configuration directory
directory will contain an invocation script that will deliver a default Configuration that uses
default translation settings. Selection of the Recipe Editor button will allow the user to set
specific translation settings.
The contents of a Configuration folder are:
The catia5batch.bat script will be used in preference to the Theorem provided script
discussed in the Default Translation via the Command Line section and will use
configuration options specified in the catia5_pv.rcp (recipe) file.
Running a translation using the catia5batch.bat script can be achieved using the following
command
<Translator_installation_directory>\catia5_setup\catia5batch.bat <input_files> -p
<output_path> -o <output_file>
The results and screen output will be the same as that noted for the Default Translation.
15 | P a g e
Theorem Solutions 2016
Visualize 3D v19.1 for CATIA V5 to Creo View
Changing the translation options in the configuration recipe file is achieved by selecting the
Recipe Editor button.
This action will display a number of panels that are of interest to the Theorem CATIA V5 Creo
View Adapter.
The main page provides standard PTC options that we will not discuss in this document, as
these are well documented in PTCs Creo View MCAD Adapters Installation and
Configuration Guide document, which can be obtained via the PTC Reference Documents
Site at https://www.ptc.com/appserver/cs/doc/refdoc.jsp.
Instead, we will focus on the Theorem specific settings that effect the output. These are
accessible via the Advanced Tab and are grouped into 4 sub pages:
16 | P a g e
Theorem Solutions 2016
Visualize 3D v19.1 for CATIA V5 to Creo View
V5 Options 1 General translation settings (including PMI)
V5 Options 2 more translation settings
V5 Drawing Options relating to CATDrawing processing
V5 SaveAs Options relation to the post process and SaveAs translation behaviour
V5 Options 1 General translation settings (including PMI)
Each of these options is described below:
Option
Description
Conversion Mode
17 | P a g e
The user has the option to process Assembly information
in one of 3 modes:
Standard
Minimum Memory
Minimum Memory (Large Assembly)
Standard: The default method for assembly processing
reads a CATIA V5 assembly and its entire geometry
contents into memory, before writing out all of the data
to Creo View.
Theorem Solutions 2016
Visualize 3D v19.1 for CATIA V5 to Creo View
Read Face Options
Omit Large Faces
Convert Surfaces
Face Colours
Read Curve Options
Convert Curves
Use 3D Curves
Check 3D Curves
18 | P a g e
Minimum Memory: A more efficient way of processing
the data has been provided via the Minimum Memory
conversion mode selection. This mechanism reads in the
assembly data then process each .CATPart file
referenced by the assembly on a part by part basis.
See the section on Large Assembly Processing Best
Practises for more info.
Minimum Memory (Large Assembly): For very large
assemblies the Minimum Memory (Large Assembly)
mechanism ensures that leaf node .CATPart and .model
files are translated in isolation (using a separate process),
this provides a robust solution, in that a single 'issue' part
will not stop the whole assembly being translated. This
mechanism is a little slower than minimum memory
mode. It is very important to note that this mode relies
on all CATPart and CATProduct files being available and is
only recommended for use outside of the Windchill
environment.
See the section on File Output when using Large Assembly
Mode
Allows the user to omit large PLANEs where the bounding
exceeds 0.1Km in any direction. These faces are most
often construction planes. The bounding box size can be
adjusted by using the additional argument
set_omit_large_planes <value in M>, see additional
options for details.
Allows the CATIA V5 API to convert analytical surfaces as
NURBs, this may be useful from time to time if
face/surface errors occur in the CATIA V5 read. (Often
used in along with Convert curves)
By default individual face colours are not read, this
option enables individual face colours to override solid
colours.
Allows the CATIA V5 API to convert analytical curves as
PCURVES, this may be useful from time to time if
edge/curve errors occur in the CATIA V5 read. (Often
used in along with Convert surfaces)
This option allows Creo View API to generate its own 2D
curves. This option is most likely only ever used as a
work-around when poor data is encountered.
This option allows the Adapter to test the data and if
necessary automatically enable Use 3D Curves. A default
tolerance of 0.01 (1%) face/surface overlap being used
for these checks. This tolerance can be adjusted with
Theorem Solutions 2016
General CATIA V5 Read Options
Visualize 3D v19.1 for CATIA V5 to Creo View
Hidden Geometry
validate_3D_curve_tol <value> in the additional option
field.
Allow the translation of hidden nodes
Read Axis
Enables the reading of CATIA V5 axis systems.
Mass Properties
Enables the reading of mass property entities (volume,
area and Centre of Gravity) for CATIA V5 solid bodies;
these are stored as attributes on the resulting Creo View
data. Any material properties (e.g. density, material
name etc) are also read, and written to Creo View.
In the cases where any .CATPart files contain multiple
solids the expand_part option must be used, this will
ensure a .ol file is created for each solid.
expand_part can be used for parts and assemblies where
multi solid bodies exist, but other options (e.g. PMI) are
not fully supported when expand_part is selected.
If material properties are not required then the advanced
option dont_write_mass_props can be used to disable
these.
Please note! This feature will require additional Theorem
licenses. See the CATIA V5 to Creo View with PMI
demonstration video for full details.
Enables the read of PMI stroked and semantic data.
Reading of captures is automatically enabled.
Optionally read views, when reading PMI
PMI Read Options
Enabled
Views
Geom
Use Part names
Creo View Write Options
Disable Inst Attribs
Expand part
Empty Parts
Create Datum
Planes
19 | P a g e
Optionally read PMI Annotation set construction
geometry
Use the CATIA V5 'part number' names for assembly
nodes. The default is to use 'Instance name'.
Disables the output of any instance attributes.
In and Assembly or Part context, expand a multiple solid
input file into a sub-assembly such that each node
contains a single solid. This can be useful when mass
properties are required, or a finer level of control is
needed in the viewed data.
Creates an empty (contains a single point at X0,Y0,Z0)
dummy .ol file for empty nodes, to force the geometry
node creation, where no geometry exists
Allows large planes, that are by default omitted, to be
written as Datum Planes. Selecting this option will
replace PLANES where the bounding box diagonal
exceeds 0.1Km with a Datum PLANE 35mm square. The
Theorem Solutions 2016
Visualize 3D v19.1 for CATIA V5 to Creo View
bounding box size can be adjusted by using the additional
argument set_omit_large_planes <value in mm>
Animations
Flip Text In View
PMI Filters
Flat To Screen
None Filled
Full Topology
20 | P a g e
If the size of the created datum PLANE can be adjusted by
using the additional argument
set_create_datum_planes <value in mm>, see additional
options for details.
Please note! this feature will require additional Theorem
licenses.
Outputs one or more .fra animation files, which can be
imported into any Creo View viewer that supports
animations.
The .fra files will be created alongside the output .pvs file,
in the same location and with the same base name. If the
animation has a title (name) this will be appended to the
base name, for example :
C:\TEMP\chainsaw.pvs
Will result in:
C:\TEMP\chainsaw_removeCover.fra
The .fra files are created by default in mm.
NOA data read from CATIA V5 may be flipped so that it is
readable from any given capture view. This option adjusts
the text to mimic the behaviour of the CATIA V5
application.
Text And NOA data read from CATIA V5 that is 'flat to
screen' will be written 'flat to screen' with this option set.
In order for this option to work, the semantic PMI MUST
be read, which means the Read PMI option MUST be set
to Enabled.
Please note that these entities are Floating Markup in the
Creo viewer. In order to see them in the viewer these
entities should be 'enabled' (see MODEL ANNOTATIONS
NAVIGATION FILETRS panel in the Creo Viewer and ensure
FLOATING ANNOTATIONS is selected)
It also it may be necessary the select floating annotations
and (Right Mouse Button) select 'show' to see them in
Creo viewer.
Disable the writing of filled (solid) arrow heads and text,
as read from CATIA V5. Only provide an outline style
Controls how the topology is written into Creo View data.
By default this is disabled, which is consistent with
earlier releases of the product. The default setting
generates good viewable data, but since each face of a
solid is written separately it is not possible to calculate
mass properties such as volume, correctly view capping
Theorem Solutions 2016
Visualize 3D v19.1 for CATIA V5 to Creo View
sections or perform 3D Compare or Interference
Detection in the Creo View client.
Capture Views
21 | P a g e
Options are:
Disabled
(Default setting) Solid faces written with unique
edges.
Enabled
(Solids only) Adjacent faces share edges, such
that the resulting Creo View data can support
mass properties etc.
(Solids & Quilts) Adjacent faces share edges, this
includes 'open solids', which will be written into
Creo View as quilts.
(Solids only) Fix non-manifold - As above with
additional behaviour needed to resolve nonmanifold conditions caused by CATIA V5 add
operations.
(Solids & Quilts) Fix non-manifold Both solids
and open solids processed and resolve nonmanifold conditions caused by CATIA V5 add
operations.
Enabling full topology can increase translation times, so
we suggest that the user selects the minimum setting
that required. For example, don't use the Fix nonmanifold settings unless necessary and don't use the
Quilts setting unless required.
Allows control over the processing of any PMI capture
data.
Please Note! The following limitations apply:
to correctly view captures with Theorem's v14.1
(onwards) translator it is necessary to use
CreoView 1.0 M020 or later
Options are:
Disabled
Do NOT write captures
Enabled
Geom Mask ON Local Space : (Default setting)
This will ensure that only the geometry
associated with a given capture view is displayed
in that view.
Geom Mask OFF Local Space : Allow user to
have all geometry displayed in every capture
view.
Geom Mask ON Global Space :
Theorem Solutions 2016
Visualize 3D v19.1 for CATIA V5 to Creo View
Process Specification Tree
Geom Mask OFF Global Space :
Points to note are :
Local Space presents the view relative to the
geometry at the assembly node (Consistent with
CATIA V5 up to and including R19)
Global Space transforms the view into Global or
World view (Consistent with CATIA V5 since R19)
Any Hidden PMI will automatically be read when
captures are enabled, however the user should
enable the Hidden Geometry option if they wish
to include this data in the captures
Please note! this feature will require additional Theorem
licenses.
Allows Model Based Definition (MBD) data to be read.
Options are:
Disabled
(Default setting) do not read the specification
tree (MBD).
Enabled
The specification Tree setting will provide a true
representation of the Geometry and PMI entities
in the capture views when used in conjunction
with the setting:
Capture views = Enabled Geom Mask ON
Enabled - Expanded
The specification Tree is read to a deeper level
which supports the 'initial view state' of views please note this option can produce many more
output files.
22 | P a g e
Theorem Solutions 2016
Visualize 3D v19.1 for CATIA V5 to Creo View
V5 Options 2 more translation settings
Mask
Wireframe
Diagnostic
Logs
Each of these options is described below:
Option
Description
Info
Generate a more verbose log files
Detailed Info
Used as a diagnostics level of detail in the log file
(for debug purposes only)
Turn off Point processing. By default points are
translated.
Turn off Wireframe Curve processing. By default
curves are translated.
Turn off Surfacing processing. By default curves
are translated.
Turn off Solid processing. By default solids (or
Breps) are translated.
By default, geometry & wireframe on ALL layers
are translated. This field allows the user to
select which layers ARE translated.
The syntax for this field is limited to ranges of
layer numbers (separated by '-') and individual
Mask Wireframe Points
Mask Wireframe Curves
Mask
Geometry
Mask Geometry Surfaces
Mask Geometry Solids
Mask Layers
23 | P a g e
Theorem Solutions 2016
Visualize 3D v19.1 for CATIA V5 to Creo View
Surface Checking
layer numbers; each range and individual
number being separated by a comma ',' .
e.g. 20-30,45,100-300
Means layers 20 through to 30 AND 45 AND 100
through to 300 WILL be translated.
The full range of layers is 0-1023
Generates a report file that details any points on
the output Creo View surfaces that deviate by a
distance greater than a selected tolerance.
Also, optionally, the output Creo View data can
be annotated with surface check points to
indicate where these points are.
This is achieved by selecting one of the
tolerance suffixed with (plot points).
The surface check points are coloured green for
within selected tolerance and red for outside
selected tolerance.
The report file is created alongside the Theorem
progress file and will be named
<progress_name>_surf_check.log. A report
summary will be created as follows:
SURFACE CHECKING COMPLETE
PLEASE CHECK : Some Surface check issues
Found [4434] points <= Gap Tol (green points)
[0.001]
Found [1544] points > Gap Tol (red points) [0.001]
Found [0] points > Gap Limit (calc errors) [1]
Largest Gap Valid [0.00992005] found at Idx [1202]
The default is disabled.
24 | P a g e
Theorem Solutions 2016
Visualize 3D v19.1 for CATIA V5 to Creo View
General
Not ALL options for to the CATIA V5 Creo View
Adapter are made available to the recipe editor.
These options are not in common use, but are
included here should they ever be required. If
additional options are required, then these can
be added to the Additional Options field,
delimiting each option with a space
character.
Additional Options
This field is functionally equivalent to the
additional options file field, however settings
made here will override the settings in the
options file. This field allows for quick transient
tests to be performed, without the need to edit
the additional options file. (see below)
Some example of additional options are as
follows:
facet_tol <value>
Used in conjunction with Surface Checking to
adjust the number of facets created (min. value
= 0.0001)
surf_check_max_gap_limit Used in conjunction with Surface Checking to
adjust the max gap limit value, which allows
<value>
reported errors to be discarded if they are
greater than a set value.
The progress file contains a complete audit trail
progress_file <file name>
of the translation identifying each element as it
is translated from CATIA V5 into the Creo View
format. The file will also contain any error
messages that may have been generated during
the translation. The default location is:
%TEMP%\tscprogressyj
disable_captures
disable_opacity
25 | P a g e
This option allows a different output location to
be specified
When reading PMI, captures are processed by
default. This option disables capture processing
Disable the writing of opacity settings into Creo
View data
Theorem Solutions 2016
Visualize 3D v19.1 for CATIA V5 to Creo View
pmi_RGB <rrr-ggg-bbb>
face_opacity
opacity_zero <value>
reservations
reservations_brep
dont_create_udf_axis
udf_axis
set_omit_large_planes
<value>
set_create_datum_planes
<value>
v5_face_fixup
v5_fixup
convert_curve_tol <tol>
convert_surface_deg
<degree>
convert_surface_tol <tol>
26 | P a g e
Set a default colour for PMI text and graphics,
this will override the colours read from CATIA
V5. The argument rrr-ggg-bbb, MUST be given as
3 values 000 to 255 for each of the colours with
a '-' char between, for example:
pmi_RGB 000-000-000 for black text
pmi_RGB 255-255-255 for white text
By default individual faces value of opacity is not
read. This option enables each face to
have its own opacity setting.
Allows the user to set a minimum value of
opacity. Values are allowed in the range of 0.0
to 1.0 (default 0.1). Values below 0.1 will appear
invisible in Creo View
Enables the conversion of Space Reservations in
a faceted form.
Enables the conversion of Space Reservations in
a converted BREP form.
Allow Axis Systems to be read as open solids.
Note! Axis System read in this way may obscure
the Creo View model data see also udf_axis
option.
Ensures Axis Systems are created as axis
systems. This ensures that the model in Creo
View isnt obscured by very large planes that
make up the axis system.
Omit large PLANEs greater than the tolerance
value (default is 100 M)
e.g. set_omit_large_planes 2000
- sets a value of 2km
Omitted large PLANEs can be replaced by datum
PLANEs (default 35mm). The size of that datum
PLANE is controlled with this option.
e.g. set_create_datum_planes 150
- sets a value of 150mm
Geometry fixup for faces only.
It is rare that this option would be used.
Geometry fixup for solids and faces.
It is rare that this option would be used.
Allows the convert_curves recipe option default
tolerance of 0. 00001 to be altered
Allows the degree for converted NURBS surfaces
to be set.
Allows the convert_surfaces recipe option
default tolerance of 0. 00001 to be altered
Theorem Solutions 2016
Visualize 3D v19.1 for CATIA V5 to Creo View
omit_bad_faces
disable_view_zoom
single_jt_file_in_pvoa
report_non_critical_errors
dont_convert_spheres
dont_convert_torus
dont_convert_fillets
27 | P a g e
The Adapter can detect a condition where 2D
curves have been created, but are outside of the
required tolerance, by default these faces will
processed using Creo Views own 2D curves This option allows this to be disabled, and the
face then will be omitted from the solid.
By default the Adapter will zoom to display the
viewable PMI/Geometry in a view, this can be
disabled using this option
If this option is selected ONLY the top level JT
file is added to a .pvoa file when a job file (.paj)
is processed, otherwise all subordinate part JT
files are store in the .pvoa file - so that a whole
assembly is stored in the .pvoa file.
Enables reporting of errors that are deemed not
to be critical to receiving a valid output e.g.
omitting faces
Note! This option cannot be used in
combination with convert_curves or
convert_surfaces.
When the user wishes to take measurements of
the Creo View data, it is preferable retain any
analytical data. This option retains spherical
surfaces in their analytic form.
Note! This option cannot be used in
combination with convert_curves or
convert_surfaces.
When the user wishes to take measurements of
the Creo View data, it is preferable retain any
analytical data. This option retains torus
surfaces in their analytic form.
Note! This option cannot be used in
combination with convert_curves or
convert_surfaces.
When the user wishes to take measurements of
the Creo View data, it is preferable retain any
analytical data. This option retains fillet surfaces
in their analytic form.
Theorem Solutions 2016
Visualize 3D v19.1 for CATIA V5 to Creo View
attr_filter_file <filter file>
A default Attribute Filter file is supplied in:
%TS_INST%/data/creoView/defaultAttrFilter.txt
The default locations can be overridden by
specifying a value to the attr_filter_file
command.
Filtering can be disabled by specifying a nonexisting file with 'attr_filter_file' OR deleting the
defaultAttrFilter.txt
The essential settings for an attr_filter_file are:
model_based_definitions_2
disable_zoomable_pmi
zoomable_pmi_std
Additional Options File
28 | P a g e
Attribute Name; New Attribute Name; Mode
Where:
Mode = 0 omit named attribute from
Mode = 1 Rename to New Name
Setting this option allows the user to remove
path data from Specification Tree (Model Based
Definition) related attributes. By default
attributes read are unchanged. This should ONLY
be used in conjunction with Process
Specification Tree Enabled or Enabled Expanded.
For flat to screen PMI. If set, PMI Items
identified as 'zoomable' will behave such that
they do not overlap when zoomed to in the Creo
Viewer (A viewer version of > 3.1 needed)
In addition relationships between PMI entities
will also be maintained, such that the move
togother.
This option is provided to disable this behaviour
if it is not required.
This option reverses the child-parent in
associated PMI entities and is provided as a
temporary option while the behaviour is being
delivered in advanced of a Creo View viewer
that supports this behaviour.
Any of the Additional Options can be specified in
an Additional Options File, known as a Theorem
Configuration File. Use this option to specify a
configuration file to use. See Appendix B for the
format of a Theorem Configuration File.
Theorem Solutions 2016
Visualize 3D v19.1 for CATIA V5 to Creo View
V5 Drawings Options Related to CATDrawing Processing
Each of these options is described below:
Option
Description
Drawings Output Type
Allows the output format for Drawing processing to be
specified. The default is DXF.
CGM, PDF, HPGL or TIF can be specified, these options,
however, do not offer the multi-sheet output that is
present in the DXF format.
When processing drawing files with multiple sheets, the
output is controlled by a combination of the CATIA5
option save multi-sheet document in a single vectorial
file (v5-save-single-file) and the Multi-Files recipe
setting. The CATIA5 v5-save-single-file option can be set
in the Tools->Options->Compatility->Graphics Formats
tab:
Drawing Output Files
Multi-Files
And controls whether files are written as one per sheet
or all sheets in one file.
See Appendix C Drawing Processing Options for how
these values should be used
29 | P a g e
Theorem Solutions 2016
Visualize 3D v19.1 for CATIA V5 to Creo View
PDF Merge
PDF Merge Keep File
30 | P a g e
Note! This option is only available when Drawing Output
Type is set to PDF, it is used to add additional control
over the election of multiple sheets
Note! The Multi-Files option cannot be selected for this
option to operate
The following options are available from the pull-down:
No Merge - Default do nothing, this MUST be selected
when Drawing type is NOT PDF or PDF Merge is NOT
required.
PDF Merge
If the drawing has multiple sheets and multiple
PDF files are saved, this option will merge them
back to a single PDF document.
PDF Merge Ignore Details
If the drawing has multiple sheets and multiple
PDF files are saved, this option will automatically
ignore any CATIA V5 drawing sheets in the
CATDrawing, that are "Detail" sheets, from being
included in the resultant merged PDF output.
PDF Merge Keep Files
If the drawing has multiple sheets and multiple
PDF files are saved this option will allow selected
sheets to be merged - using the file specified in
the PDF Merge Keep File field (See below). The
keep file is a simple text file with the drawing
sheet names listed one per line, for example :
sheet.1
sheet.2
sheet.4
This example will keep sheet's 1,2 and 4 only, in
the resultant merged PDF output.
PDF Merge Ignore Files
If the drawing has multiple sheets and multiple
PDF files are saved this option will allow selected
sheets to be ignored - using the file specified in
the PDF Merge Ignore File field (See below). The
ignore file is a simple text file with the drawing
sheet names listed one per line, for example :
sheet.3
sheet.4
This example will ignore (omit) sheet's 3 and 4,
the resultant merged PDF output will contain all
sheets except sheets 3 and 4.
Specify the 'keep' file list for the PDF Merge -> Keep
Files setting
Theorem Solutions 2016
Visualize 3D v19.1 for CATIA V5 to Creo View
PDF Merge Ignore File
PDF Water Mark File
31 | P a g e
Specify the 'ignore' file for the PDF Merge -> Ignore Files
setting
Allows the selection of an image file, in either JPG or
PNG format, that will be merged into the PDF file as a
watermark. This option only works if one of the the PDF
Merge options are selected (i.e. it will NOT work if No
Merge is selected).
Note! The watermark files are not scaled, the user must
provide the correct page size/format to match the input
drawing.
Theorem Solutions 2016
Visualize 3D v19.1 for CATIA V5 to Creo View
V5 SaveAs Options relation to the post process and SaveAs translation behaviour
Please note! The Post Processing feature will require additional Theorem
licenses. Please see the CATIA V5 to Creo View Post Processing
demonstration video for full details of this feature.
Each of these options is described below:
Please Note! JT export is provided via the CATIA V5 Creo View Adapter JT Add On
module and requires an additional Theorem license. JT export also
requires a configuration file to control the output. The default
configuration file is %TS_INST%/etc/tessCATIA5.config. The user is NOT
expected to edit this, but it can be used under Theorem Supports
guidance. Please see the CATIA V5 to Creo View - JT Add On demonstration video for full
details of this feature.
32 | P a g e
Theorem Solutions 2016
Visualize 3D v19.1 for CATIA V5 to Creo View
Please Note! 3D PDF export is provided via the CATIA V5 Creo View Adapter 3D PDF
Add On module and requires an additional Theorem license. 3D PDF
export also allows for templates to be selected to control the page layout
and export options.
Please see the CATIA V5 to Creo View - 3D PDF Add On demonstration video
for full details of this feature.
Option
Description
Post Process Mode
There are 3 modes available for Post Processing:
None
Post Process is disabled
Saves As
Activates the following selections in the page:
o CATproduct SaveAs
o CATPart SaveAs
o CATDrawing SaveAs
o SaveAs Name (optional)
Post Process
o Specified Post Process Exe
o Specified Post Process Opts
This set of check boxes allows the selection of the file
types to be created when Processing CATProducts AND
Post Process Mode is SaveAs
Note! SSN denotes a CATIA Session file
This set of check boxes allows the selection of the file
types to be created when Processing CATPart is selected
AND Post Process Mode is SaveAs
Note! When processing assemblies and using minimum
memory mode, any settings in the SaveAs CATPart
section will be applied to every part
Note! NRep denotes a CATIA NavRep file
This set of check boxes allows the selection of the file
types to be created when Processing CATDrawing AND
Post Process Mode is SaveAs
Note! CLOG denotes a CATIA CATOLOG file
This field allows the base name of the 'SaveAs' files to be
specified, the default being the same name as the input
file.
When processing assemblies and using minimum
memory mode, this name will ONLY apply to the top
level assembly this is to avoid the same name being
used for all parts and the assembly
When Post Process Mode is set to Post Process, this field
allows ANY post process executable or script to be
Post Processing
CATProducts
Post Processing CATParts
Post Processing
CATDrawings
SaveAs Name
Specified Post Process Exe
33 | P a g e
Theorem Solutions 2016
Visualize 3D v19.1 for CATIA V5 to Creo View
Specified Post Process Opts
34 | P a g e
specified This allows customers to link in their own
post processing behaviour.
The specified Post Process executable will be called as
follows:
<post_process_exe> <input_file name> <output_folder>
<specified arguments> v5_version <CATIA V5 version>
Specify arguments to be passed to the Specified Post
Process Executable
Theorem Solutions 2016
Visualize 3D v19.1 for CATIA V5 to Creo View
Alternative File Output (Additional File Types)
The Adapter supports the generation of the same alternative file types (Additional File
Types) as listed in the Post Processing SaveAs section, using a WVS Publish Rules job file.
The syntax of invoking the Adapter with a job file is as follows :
catia5batch.cmd j <job_file.paj>
Where an example job file format is:
<?xml version="1.0" encoding="UTF-8"?>
<publish>
<input filename="as1.CATProduct"/>
<output typename="ALTFILE">
<file display-name="drw1" type="CGR output-prefix="cc" output-suffix="ss">
</file>
<file display-name="drw4" type="IGES" output-prefix="m" output-suffix="uu">
</file>
<file display-name="drw5" type="STBOM" output-prefix="h" output-suffix="uu">
</file>
<file display-name="drw6" type="TXT" output-prefix="t" output-suffix="uu">
</file>
<file display-name="as1" type="PDF" output-prefix="t" output-suffix="uu">
</file>
<file display-name="as1" type="JT" output-prefix="t" output-suffix="uu">
</file>
</output>
</publish>
The <file...> elements used in the .paj file result from the same entries being used in
Windchill's WVS Publish Rules XML definition for the <additional-files...> elements. Further
details can be found in the WVS Publish Rules documentation in the Windchill Visualization
Services Guide available from the PTC Reference Documents Site:
https://www.ptc.com/appserver/cs/doc/refdoc.jsp
This .paj file shows CGR, IGES, STBOM, TXT, PDF and JT files being created for the
as1.CATProduct input file. All of the alternate formats (Additional File Types) will be
packaged into a .pvoa file.
It is important to check that the correct CATIA V5 licenses are available, since some
alternative file types (Additional File Types) are licensed, This can be carried out via the
SaveAs menu option from the CATIA V5 application. If the required type can be saved
interactively then the Alternative File Output mechanism should operate successfully.
Please note! The output prefix and output suffix values are added to the output file names
generated by the translation, so in the JT example above the resultant file name would be
t_as1_uu.jt. If these strings are empty the pre/post fix is an "_" (underscore). So, for the JT
example above, if both strings were empty the resultant file name would be _as1_.jt.
35 | P a g e
Theorem Solutions 2016
Visualize 3D v19.1 for CATIA V5 to Creo View
Translating Interactively from CATIA V5
The CATIA V5 to Creo View Adapter allows an active CATIA V5 Part or Assembly to be
translated directly into Creo View, directly from the CATIA V5 application.
In order to translate from within CATIA V5, the CATIA V5 application must be started from
within a Theorem environment, so that the appropriate CATIA V5 menus are loaded.
CATIA V5 can be started from a shortcut, if requested at installation time. Alternatively, it
can be started via the script provided in the CADverter installation at:
<installation_directory>\bin\catia5r[version]_start.cmd
(where [version] should be substituted for the version of CATIA V5 that you have installed
e.g. 19, 23, 24):
Once CATIA V5 has been started and a model loaded, the active Part or Assembly can be
exported to Creo View.
In order to export, the user selects the File -> Export Menu Option:
36 | P a g e
Theorem Solutions 2016
Visualize 3D v19.1 for CATIA V5 to Creo View
Which in turn launches the Theorem Export panel:
The Input CATIA V5 File Name, Output File Name and Progress File Name fields will be
prepopulated if a model is already loaded into the CATIA V5 session. However, these
locations can all be modified prior to selecting the OK button.
The Recipe File tab allows the user to select a Creo View recipe file:
37 | P a g e
Theorem Solutions 2016
Visualize 3D v19.1 for CATIA V5 to Creo View
Having selected a recipe file. The recipe editor can be launched via the Recipe Editor button,
to allow the selection to be edited:
38 | P a g e
Theorem Solutions 2016
Visualize 3D v19.1 for CATIA V5 to Creo View
If a user saves or creates a recipe file, the resultant file should be selected in the Recipe File
Name field.
On selecting OK the on the Export Panel the active Part or Assembly will be written to Creo
View using the into the selected output directory.
39 | P a g e
Theorem Solutions 2016
Visualize 3D v19.1 for CATIA V5 to Creo View
Assembly Processing
Processing CATIA V5 Assemblies (.CATProduct files)
Assuming that the input to the Adapter was a single assembly named
test_assembly.CATProduct related to many subordinate parts (.CATPart) files then the
output from the translator will be a single Creo View assembly file test_assembly.pvs plus
many geometry .ol files, one for each part file processed.
Given that the example assembly file had additional assembly files subordinate to it then all
of the accumulated assembly hierarchy information would be output into the top level Creo
View .pvs file.
The CATIA V5 Creo View Adapter takes advantage of the latest Creo View dAPI which writes
.pvs files ( Creo View binary assembly structure files) by default. If a user wishes to write out
earlier .pvs versions or .ol files, this can be achieved via the appropriate setting the recipe
editor.
Processing CATIA V5 Parts (.CATPart files)
For each part (.CATPart) file processed individually then the output from the translator will
be a single Creo View assembly .pvs file and a single geometry .ol file. Therefore assuming
that the file being processed was named test_component.CATPart then the output would be
test_component.pvs and test_component.ol
Processing CATIA V5 Drawings (.CATDrawing files)
For each drawing (.CATDrawing) file processed individually the translator will output a (by
default) DXF (.dxf) file per sheet found in the .CATDrawing file. The final output to the user is
a Creo View assembly file and one or many .dxf format files.
Therefore, assuming that the file being processed was named test.CATDrawing then the
output would be test.pvs and test_sheet1.dxf, test_sheet2.dxf, etc.
The user can alternatively elect to output drawing files in either CGM, HPGL, PDF or TIF
formats. This can be selected via the recipe editor.
Efficient Large Assembly Processing
If an assembly is opened using the CATIA V5 application or API (CAA), all subordinate
assembly and all related geometry will be loaded into memory. This is very inefficient in
terms of memory usage.
Theorem have made improvements to assembly read efficiency in the following areas:
Each .ol file is now written and all associated memory freed on a file by file basis,
such that in writing to Creo View there is no build up of memory.
Although the translation process is constrained by the CATIA V5 API reading all
assembly and geometry information into memory, it is now possible to write out
each geometry and assembly file on a file by file basis. This functionality can be
invoked by either selecting the the minimum memory conversion mode option.
40 | P a g e
Theorem Solutions 2016
Visualize 3D v19.1 for CATIA V5 to Creo View
The combination of the 2 efficiency improvements detailed here provides in excess of a 20%
memory saving on larger (>50MB) assemblies. In general the larger the input assembly the
greater the saving will be.
Large Assembly Processing Best Practices
Processing large CATIA V5 assemblies often requires access to large amounts of resources.
This can be a combination of both available disk space as well as memory resources. As
described above, the default method that the CATIA V5 API uses to consume assembly data
compounds this issue. Therefore the following steps are advised as best practices for
working with large assemblies:
1. Use the Minimum Memory Mode recipe setting described in section Running In
Minimum Memory Mode or Minimum Mode Large Assembly
2. Enable CATIA V5 Cache Mode and ensure that the assembly has been accessed
at least once to generate the cached CGR files.
Cache Mode can be set via the CATIA V5 Tool -> Options -> Infrastructure ->
Products Structure -. Cache Management tab, as displayed below:
For further assistance with this setting, please refer to your CATIA V5 on-line
help.
Minimum Memory Mode for Very Large Assemblies
Additional Large Assembly read options are provided that may provide some benefits,
particularly in Windchill implementations that deploy Positioning Assemblies.
These options should only be considered for use having liaised with your PTC Windchill
support team.
41 | P a g e
Theorem Solutions 2016
Visualize 3D v19.1 for CATIA V5 to Creo View
Error Tracking and Management
A method of tracking and managing errors output from the CATIA V5 to Creo View process
has been provided. This is implemented by setting exit status codes from the Adapter and
additionally the creation of a summary file for each translation task. The structure of the
summary file enables detailed analysis of the translation task to be verified.
Adapter Exit Status Codes
The software will return one of the following exit status codes:
0 = Translation completion without errors
1 = Translation completed with errors
These codes will be returned regardless of the type of data being processed, either single
parts or assemblies. If the error code returned is 1 (e.g. Completed with errors) the user will
be directed to look at a summary file that details the exact reason for failure.
Summary File Definition
Each translation creates a summary file using the standard name tscsummaryyj located in
the temporary directory. The user can override the default name using the environment
variable TSC_SUMMARY_FILE.
The name of the active summary file is recorded in the progress file:
WINDOWS default name=%TEMP%\tscsummary
Output is recorded in the summary file with a single line reporting a status for each item
processed. Each line is defined using 4 fields, separated by a , character. Each field
represents the following data:
Field 1 = Input File Name
Field 2 = Error Code (See Summary File Error Codes)
Field 3 = Error Description (See Summary File Error Codes)
Field 4 = Progress File name
e.g. C:\myparts\sample.CATPart,0,Completed with no errors,/usr/data/sample.CATPart.log
When processing either single parts or assemblies using the default recipe file settings, only
one line will appear in the summary file. However for assemblies processed using the
minimum memory mode methodology or with links enabled the summary file will contain a
line for each .CATPart and .CATProduct file translated.
Summary File Error Codes
The following Error Codes are output the Summary File:
0 = Completed with no errors
-1 = Command line syntax error
-2 = Licensing Error
42 | P a g e
Theorem Solutions 2016
Visualize 3D v19.1 for CATIA V5 to Creo View
-3 = Input File Not Found
-4 = Failed to Open Progress File
-5 = CATIA V5 Library incompatibility
-6 = General Read Error
-7 = General Write Error
-8 = No entities Found
-9 = CATIA V5 Environment problem
-10 = Failed to open CATIA V5 file
-11 = CATIA V5 Session failure
-12 = Solid validation error
-13 = Some solid degradation
-14 = One or more faces omitted
-15 = One or more geometry files not found in an assembly
-16 = Invalid Output Type Specified for Drawing
Worker Logs
The Adapter writes key messages to the PTC worker logs, these include the summary error
codes (positive values are used in these logs, e.g. 3 = input file not found).
The Theorem messages added to the worker logs are always prefixed by TS:, for clarity, and
are written at two levels of detail 0x01 and 0x10. These messages are enabled via the vm
command line with the correct bit mask level for logs required.
e.g.
vm 1 will enable all 0x01 messages
-vm 11 will enable all 0x01 AND 0x10 messages.
The vL <log file> command line can be used to re-direct these messages to a file.
In the event of an error the summary code will be written to the worker log he positive value
of the summary code :
e.g.
8 => No entities found.
Process Timeouts
Timeouts allow a user to control when an individual translation invoked from a WindChill
environment should timeout.
The WindChill interface allows 2 distinct timeout types to be defined, Long and Short.
Three simple timeouts have been allocated to the CATIA V5->Creo View translator, one
using the Short Timeout value and two using the Long Timeout value setting:
Short Timeout Catia5_Access, providing initial access to CATIA V5
Long Timeout Catia5_Read, to read each file from CATIA V5.
Long Timeout CreoView_Write, to write each file into Creo View
The Timeout values can be set as follows:
1. Launch the recipe editor: rcpedit.exe <recipe file name>
2. Select the Adapter Tab
43 | P a g e
Theorem Solutions 2016
Visualize 3D v19.1 for CATIA V5 to Creo View
3. Having selected CATIA V5 from the adapter pull-down, followed by the
System Tab, the recipe editor GUI will be displayed as follows:
Apply an appropriate time for the Short and Long timeout (in seconds).
Note! These times are totally dependent upon the user data. Some trial and
error may be required to define the best times for a specific user environment.
It is recommended that timeouts should NOT be used when running the
software with its default settings. They should only be deployed when running
translations in minimum memory mode or with links enabled. This will allow the
LONG timeout setting to be reduced, as using these options will instruct the
translator to process assemblies one part at a time.
44 | P a g e
Theorem Solutions 2016
Visualize 3D v19.1 for CATIA V5 to Creo View
Appendix A CATIA V5 Configuration
Introduction
This Appendix details how to define and configure the CATIA V5 and Theorem environment
to work together.
Conventions
Release of CATIA V5
To indicate a release of CATIA V5 the notation <XX> shall be used. This needs to be replaced
with the specific release to be used i.e. 19, 20, 21, 22, 23, 24 or 25.
Platform specific directory
Within the installation directory of CATIA V5 there is a platform specific directory i.e.
win_b64. This directory shall be referred to as <OSDS> in this Appendix.
Theorem Installation directory
The Theorem translator installation directory is set at installation time in the translator
ts_env.bat file. This directory shall be noted as <%TS_INST%> in this Appendix.
CATIA V5 Installation Directory
Upon installation of a CATIA V5 product the user will be asked to specify the installation
directory. This is the directory which contains the platform specific <OSDS> directory.
Having selected the CATIA V5 installation directory via the browse button, the installation
process will record the location of the CATIA V5 installation directory in the ts_env.bat file.
This file is located in the Theorem translator installation directory. If the location of CATIA V5
subsequently changes, the translator can be guided to the changed location by modifying
this file using a text editor to modify the ts_env.bat that is located in the translator
installation directory.
For CATIA V5 R21 and R22 a choice is available of using the older LUM Legacy licensing
system or the new Dassault Licensing. To enable this enter LEGACY in the DSLICENSING
option.
If no entry is included for DSLICENSING a warning dialog will be displayed which warns of the
empty field. Selecting Yes to continue will allow the installation to continue.
45 | P a g e
Theorem Solutions 2016
Visualize 3D v19.1 for CATIA V5 to Creo View
Running CATIA V5 Translators
Before running the translator the user must run CATIA V5 interactively at least once to
configure the CATIA V5 environment and license settings. This can be achieved by running
the catia5r<XX>_start script as follows:
%TS_INST%\bin\catia5r<XX>_start.cmd
Once CATIA has been run the Translator can run as described in the relevant product User
Guide.
CATIA V5 Environment DIRENV & ENV
The default location for CATIA V5 to store its global environment files is in the global
directory:
Windows XP:
C:\Documents and Settings\All Users\Application Data\DassaultSystemes\CATEnv
Windows 7 & 8:
C:\ProgramData\DassaultSystemes\CATEnv
Or
%APPDATA%\CATEnv
You can find this location by running:
%CATIAV5_INST%\<OSDS>\code\bin\setcatenv -h
The environment files are named in the form CATIA.V5RN.B<XX>.txt
If when installing CATIA V5 the default environment file location was replaced with another
location then this location needs to be indicated to the CADverter by defining in the
ts_env.bat the environment variable CATIAV5_DIRENV:
set CATIAV5_DIRENV=/some/directory
If the Theorem installation is needed to support multiple releases of CATIA. Then the user
can define release specific locations using:
set CATIAV5R<XX>_DIRENV=/some/directory
The Theorem translator will attempts to create its own environment file called
TheoremCatia5R<XX>.txt. The user must therefore have write permission to the CATEnv
directory. If this is not possible an existing environment file can be specified using the
variable CATIAV5_ENV. e.g.
set CATIAV5_ENV=CATIA.V5R19.B19
Note. the extension .txt is not required. The user can specify a release specific name using
CATIAV5R<XX>_ENV e.g.
46 | P a g e
Theorem Solutions 2016
Visualize 3D v19.1 for CATIA V5 to Creo View
set CATIAV5R19_ENV=CATIA.V5R19.B19
Checking the CATIA V5 Environment
A script is provided to check that the CATIA V5 environment is set up correctly. In a
command window run the command script:
%TS_INST%\bin\checkcatia5r<XX>env.cmd
Checking the Theorem Shared Library
A script is provided to ensure that the CATIA V5 environment is compatible with the
Theorem shared library. In a command window run the command script:
%TS_INST%\bin\checkcatia5r<XX>cadverter.cmd
A successful output is an indication that the location for CATIA V5 has been specified to the
Theorem translator correctly and that the correct version of the Theorem CATIA V5
translator products have been installed.
47 | P a g e
Theorem Solutions 2016
Visualize 3D v19.1 for CATIA V5 to Creo View
Appendix B Theorem Configuration File
Introduction
There are a number of optional pieces of information that can be provided to the Adapter
prior to execution. These will control the information that is finally written into the output
Creo View file by selecting specific data to be read from the input files processed.
These options are controlled by settings defined within the Theorem CATIA V5_Creo View
Adapter configuration file. To invoke these controls it is necessary to create the
configuration file and also set identify the configuration filename and location.
Configuration File Format
The configuration file is a simple ASCII text file generated with any available text editor. The
format of the file is such that each configuration command statement is specified on a
separate line. Blank characters separate any optional arguments related to the
configuration command statement.
e.g.
progress_file c:\TEMP\v5_pv.log
pmi_RGB 000-000-000
Configuration File Location
The location of the configuration file can be defined in one of 2 ways. The recommended
method is to use the recipe editor. See Setting the Additional Options File Name above.
Alternatively, the TS_CFILE environment variable can be set to point to the CATIA V5 Creo
View configuration file prior to starting the translation Adapter:
Syntax: set TS_CFILE=<configuration_filename>
e.g. set TS_CFILE=C:\theorem\data\catia5\configuration.txt
48 | P a g e
Theorem Solutions 2016
Visualize 3D v19.1 for CATIA V5 to Creo View
Appendix C Drawing Processing Options
Introduction
The following table shows the effect of combined CATIA V5 Tool->Options and the CATIA V5
Creo View Adapter recipe settings:
Drawing Type
DXF
V5 save single file PV Multi-File
Enable/Disabled
Enabled/Disabled
CGM
Enabled
Enabled/Disabled
CGM
Disabled
Enabled/Disabled
TIF
Enabled/Disabled
Disabled/Enabled
Disabled
Disabled
Disabled
Enabled
Enabled
Disabled
Enable
Enabled
HPGL
Disabled
Disabled/Enabled
HPGL
Enabled
Enabled/Disabled
TIF
Enabled/Disabled
Disabled/Enabled
49 | P a g e
Comment
Multiple .dxf files are always
created for this file type, so
v5-save-single-file and Creo
View Multi-File have no effect
- OK
Single .cgm file with multiple
sheets - OK
Single .cgm file with single
sheet - Not OK
Single .tif file with single sheet
Not OK
Multi .pdf files created but
only first sheet is viewable
Not OK
Multi .pdf files with a sheet
per file - OK
Single .pdf file correctly
displayed with multiple sheets
- OK
Single .pdf file displayed as
individual pages from same
file - OK
Single .hpgl file created with
only first sheet Not OK
Single .hpgl file created with
multi sheets - OK
Single .tif file with single sheet
Not OK
Theorem Solutions 2016
Visualize 3D v19.1 for CATIA V5 to Creo View
Appendix D Theorem Support Advanced Options
Introduction
The following environment variables are available to modify the Adapters behaviour under
the guidance of the Theorem support team.
It is recommended, under guidance from Theorem Support that these variables be set in the
ts_env.bat file, if required.
Where no value is suggested, set the variable with a value of 1:
e.g.
set TSC_DEBUG_TIME=1
Diagnostics
Variable
Value
TSC_DEBUG_TIME
Description
TSC_DEBUG
1 or 2
TSC_EXT_REF
Annotates logs and screen output with time stamps.
The Diagnostic Logs -> Info recipe setting must be on
Annotate logs and screen output with debug data
Note! Much of the TSC_DEBUG info is now re-directed via
the vm <level> command line option into the worker log
Output specific debug for external references
TSC_LEAVE_GCO
Retain any intermediate GCO files
Process Control
Variable
Value Description
TS_SPLIT_PROCESS_OFF
TSC_DEBUG
Disable split process (automatically on for Large
Assembly in mode)
Enable split process
Filtering
Variable
Value Description
TS_NO_ROUGHNESS
Disable PMI roughness types
TS_OMIT_ATTRIBUTES
List of attribute names to be omitted
TS_DISABLE_OMIT_ATTRIBUTES
Allow all attributes through
50 | P a g e
Theorem Solutions 2016
Visualize 3D v19.1 for CATIA V5 to Creo View
Options
Variable
Value
TSC_EXT_REF_ASSY
TSC_DISABLE_LARGE_ASSY_PARTS
TS_DISABLE_PRIMSOL_WR
TSC_CFILE
Description
Include Assemblies as an external
reference set
For large assembly processing, omit
geometry processing
Disable the ability to write GCO PRIMSOL
data (CATIA V4 pipes)
Import general command line options via a
file input
Positional Assembly Testing
This is a special set of options used to test positional assembly outside of WindChill, and
possibly provide some control on its behaviour, these options offer NO benefits for users.
Variable
Value Description
TS_TEST_POSITIONAL_ASSY
TS_TEST_WORKER_MODE
TS_POSITIONAL_ASSY_DEPTH
TS_CATPRODUCT_IGNORE_FALLBACK
8-bits
Simulate Positional Assembly mode in
Windchill
Simulate Worker Mode in Windchill
Allow the depth of the read of positional
assembly to be adjusted
001 Ignore REFASSYNAME check
010 Ignore signal event check
100 Ignore NETS=0 check
111 All on
JT Configuration File
When saving JT files a default JT configuration file will be used, if the user wishes to specify a
different configuration file these is achieved by setting the environment variable:
set TS_WCV_JT_SAVEAS_OPTIONS=-z %TS_INST%\etc\tessSomeOther.config
Note! The z <config file> syntax
The additional options field can also be used in the recipe editor to specify a JT configuration
file via:
-z <full path to JT config file>
Alternate File Format (Additional File Types)
When JT is selected as alternative format using the JT Add On module, the JT configuration
file allows the output name to be sanitized.
Some characters are invalid in a JT context and need to be changed during the translation
process. The Adapter is shipped with a default set of characters to be mapped to the
allowable character of _. These characters are:
51 | P a g e
Theorem Solutions 2016
Visualize 3D v19.1 for CATIA V5 to Creo View
\n\r\t`~!@#$%^&*()-+=\"\\':;,. /<>?|[]{}
It is important, particularly in a Windchill context, that the resultant JT file can be found, as it
will need to into an expected .pvoa file.
This string of invalid characters used by the JT Add On can be set by the user, via the
environment setting :
set TS_V5_CV_JT_INVALID_CHARS=\n\r\t`~!@#$%^&*()-+=\"\\':;,. /<>?|[]{}
This name sanization string would have to mirror the Filter- >FilenameSanizationSet value in
the JT config file. It is suggested that Theorem support be contacted in the unlikely event
that this should be used.
Restart
When the Adapter is used in a Windchill context, in some circumstances the worker process
may require a restart. For example, when there are no CATIA V5 licenses available. This
behaviour can enabled by a recipe setting:
In addition to the recipe setting an environment variable setting is required to ensure that
the end-user deliberately wants to switch on the restart functionality.
Variables can also be set to run a user defined script that can carry out specific actions at the
time of restart, e.g. stopping other processes and cleaning temporary directories
Variable
TS_CREOVIEW_RESTART_CONFIG
Value
1
Description
Switch on Windchill Restart
TS_V5_CV_RUN_STARTUP_SCRIPT <name> The name of a script that is run by the
catiastart.bat script when the worker is
restarted
TS_V5_CV_TEMP_CACHE_DIR
<dir>
Folder to delete when the worker is
restarted
52 | P a g e
Theorem Solutions 2016
Visualize 3D v19.1 for CATIA V5 to Creo View
Screen Output
By default error messages are reported to a temporary log file:
%TSC_TEMP_DIR%\ts_v5_pv_stderr.log
Error messages can be redirected by setting the variable below:
Variable
TS_OUTPUT_STDERR
Value
1
Description
Redirects error messages to the screen log, or a log
specified via the vL command line argument
Worker Logs
If vm <level> worker logs are enabled and not re-directed to a log file, then these
messages will default to stderr and be written to the ts_v5_pc_stderr.log
Animation Files
Motion file units can be specified:
Variable
TS_MOTION_FILE_UNIT
Value
m, cm, inch, feet,
yard or value
Description
Specify a unit or a value where value is
mm/unit required
PVZ Output
PVZ Output can be enabled by setting the recipe editor setting:
adapter/outputPvz=1
Issues Creating a CATIA V5 Worker
In the unlikely scenario that the recipe editor displays the create catia5Worker button
greyed out then it is necessary to run the %TS_INST%\bin\pview.reg file. This updates
the registry and will enable this button.
Managed CGR (aka SuperCGR)
Managed or SuperCGR (PTC terminology) is the capability provided via the Adapter to allow
a CGR file to be created for the CATPart or CATProduct at the same time as generating the
Creo View output data
This capability is the forerunner to the Post process SaveAs capability, so is only used by few
customers. The function is switched on via a hidden recipe file setting:
adapter/output_CGR=my_cgr_file_name
This will result in a file being created in the Creo View output directory named
my_cgr_file_name.cgr
53 | P a g e
Theorem Solutions 2016
Visualize 3D v19.1 for CATIA V5 to Creo View
Alternatively:
adapter/output_CGR=
will result in a file being created in the Creo View output directory named after the input
CATPart/CATProduct file name.
For customer using Managed CGR, this Adapter setting is set by the Windchill worker
mechanism.
When processing assemblies the output will always be a single CGR file, regardless of the
conversion mode setting (i.e. standard or minimum memory).
An additional option can be used to provide an alternative output directory for the generate
CGR files.
A FULL path when using this option:
adapter/output_CGR_Path=C:\\TEMP\\target_cgr_output_path
Note! double back slashes are required for Windows paths.
Tessellation Settings
In the unlikely event that a user should want to alter the tessellation settings in the Creo
View output, the following settings can be manually added and modified in the recipe file
under guidance from your PTC representative:
adapter/lod=Standard
adapter/chordHeight=0.1
would result in a higher level of tessellation, and so a larger file :
adapter/lod=Standard
adapter/chordHeight=10.0
would result in a lower level of tessellation, and so a smaller file :
54 | P a g e
Theorem Solutions 2016
Visualize 3D v19.1 for CATIA V5 to Creo View
Appendix E Troubleshooting
Introduction
Occasionally users may find translations are not successful, this can caused by many
different reasons, and the Adapter is highly configurable to deal with many of these
issues. This Appendix details how you can troubleshoot any problems that you may
experience with the CATIA V5 Creo View Adapter.
The flow diagrams included in this section aim to guide the user as to which options are
likely to resolve more common issues.
Check List
The following check list should be followed as a precursor to following the
troubleshooting flow charts:
Is the CATIA V5 source data version supported by the Adapter?
(i.e. CATIA V5 Release 21 data cannot be translated with CATIA V5 Release 20
Adapter)
Is the machine performing the translation capable of loading the part/assembly into
CATIA V5?
This usually applies to very large assemblies, if the machine cannot load the
CATIA5 data, then the translation is not likely to be successful,
Does the user have the correct permissions to read/write all of the data, including any
log files?
55 | P a g e
Theorem Solutions 2016
Visualize 3D v19.1 for CATIA V5 to Creo View
Troubleshooting Problem Parts
If a part fails to translate correctly this chart provides guidance as to the best options to
try:
56 | P a g e
Theorem Solutions 2016
Visualize 3D v19.1 for CATIA V5 to Creo View
Troubleshooting Problem Assemblies
If an assembly fails to translate correctly this chart provides guidance to the best options
to try, sometimes assembly issues are a result of a 'bad' part, which can also be
identified here:
57 | P a g e
Theorem Solutions 2016
Visualize 3D v19.1 for CATIA V5 to Creo View
Troubleshooting Translation Performance
Some options can slow a translation down, this chart should be used to check that these
options are not being used unnecessarily:
58 | P a g e
Theorem Solutions 2016
Visualize 3D v19.1 for CATIA V5 to Creo View
Mutually Exclusive Options
Some options are not supported when used in conjunction with others that is to say
they are mutually exclusive, these are detailed in this chart:
59 | P a g e
Theorem Solutions 2016
Das könnte Ihnen auch gefallen
- The Subtle Art of Not Giving a F*ck: A Counterintuitive Approach to Living a Good LifeVon EverandThe Subtle Art of Not Giving a F*ck: A Counterintuitive Approach to Living a Good LifeBewertung: 4 von 5 Sternen4/5 (5794)
- The Little Book of Hygge: Danish Secrets to Happy LivingVon EverandThe Little Book of Hygge: Danish Secrets to Happy LivingBewertung: 3.5 von 5 Sternen3.5/5 (399)
- Images PDF Files Csp2013Dokument93 SeitenImages PDF Files Csp2013Amit GuptaNoch keine Bewertungen
- Your Company Name 1680995-101 1680995-101 Bushing, Guide Slot E 2/1/2003 N/A 12/23/2005 0 John Smith Amy Millimen Jane Doe Bob Miller NameDokument20 SeitenYour Company Name 1680995-101 1680995-101 Bushing, Guide Slot E 2/1/2003 N/A 12/23/2005 0 John Smith Amy Millimen Jane Doe Bob Miller Namekaran11deshmukhNoch keine Bewertungen
- 3 Hours / 100 Marks: Seat NoDokument9 Seiten3 Hours / 100 Marks: Seat Nokaran11deshmukhNoch keine Bewertungen
- Bubble Cap DesignDokument18 SeitenBubble Cap Designsanjuct0686% (7)
- Karan Deshmukh: Experience DetailsDokument3 SeitenKaran Deshmukh: Experience Detailskaran11deshmukhNoch keine Bewertungen
- Sy Ty BcomDokument232 SeitenSy Ty Bcom98442956790% (1)
- Vissim User'S GuideDokument506 SeitenVissim User'S Guidekaran11deshmukhNoch keine Bewertungen
- Project On BankingDokument46 SeitenProject On BankingHarsh MayekarNoch keine Bewertungen
- Neezam FDokument2 SeitenNeezam Fkaran11deshmukhNoch keine Bewertungen
- User FileDokument2 SeitenUser Filekaran11deshmukhNoch keine Bewertungen
- Vikram Patil UavDokument6 SeitenVikram Patil Uavkaran11deshmukhNoch keine Bewertungen
- OTA Joining Instructions 06-Dec-2010 JI-OTADokument21 SeitenOTA Joining Instructions 06-Dec-2010 JI-OTAkaran11deshmukh100% (1)
- Excel TestDokument3 SeitenExcel Testandrei.tedliNoch keine Bewertungen
- MCA 5th SemesterDokument20 SeitenMCA 5th Semesterkaran11deshmukhNoch keine Bewertungen
- A Heartbreaking Work Of Staggering Genius: A Memoir Based on a True StoryVon EverandA Heartbreaking Work Of Staggering Genius: A Memoir Based on a True StoryBewertung: 3.5 von 5 Sternen3.5/5 (231)
- Hidden Figures: The American Dream and the Untold Story of the Black Women Mathematicians Who Helped Win the Space RaceVon EverandHidden Figures: The American Dream and the Untold Story of the Black Women Mathematicians Who Helped Win the Space RaceBewertung: 4 von 5 Sternen4/5 (894)
- The Yellow House: A Memoir (2019 National Book Award Winner)Von EverandThe Yellow House: A Memoir (2019 National Book Award Winner)Bewertung: 4 von 5 Sternen4/5 (98)
- Shoe Dog: A Memoir by the Creator of NikeVon EverandShoe Dog: A Memoir by the Creator of NikeBewertung: 4.5 von 5 Sternen4.5/5 (537)
- Elon Musk: Tesla, SpaceX, and the Quest for a Fantastic FutureVon EverandElon Musk: Tesla, SpaceX, and the Quest for a Fantastic FutureBewertung: 4.5 von 5 Sternen4.5/5 (474)
- Never Split the Difference: Negotiating As If Your Life Depended On ItVon EverandNever Split the Difference: Negotiating As If Your Life Depended On ItBewertung: 4.5 von 5 Sternen4.5/5 (838)
- Grit: The Power of Passion and PerseveranceVon EverandGrit: The Power of Passion and PerseveranceBewertung: 4 von 5 Sternen4/5 (587)
- Devil in the Grove: Thurgood Marshall, the Groveland Boys, and the Dawn of a New AmericaVon EverandDevil in the Grove: Thurgood Marshall, the Groveland Boys, and the Dawn of a New AmericaBewertung: 4.5 von 5 Sternen4.5/5 (265)
- The Emperor of All Maladies: A Biography of CancerVon EverandThe Emperor of All Maladies: A Biography of CancerBewertung: 4.5 von 5 Sternen4.5/5 (271)
- On Fire: The (Burning) Case for a Green New DealVon EverandOn Fire: The (Burning) Case for a Green New DealBewertung: 4 von 5 Sternen4/5 (73)
- The Hard Thing About Hard Things: Building a Business When There Are No Easy AnswersVon EverandThe Hard Thing About Hard Things: Building a Business When There Are No Easy AnswersBewertung: 4.5 von 5 Sternen4.5/5 (344)
- Team of Rivals: The Political Genius of Abraham LincolnVon EverandTeam of Rivals: The Political Genius of Abraham LincolnBewertung: 4.5 von 5 Sternen4.5/5 (234)
- The Unwinding: An Inner History of the New AmericaVon EverandThe Unwinding: An Inner History of the New AmericaBewertung: 4 von 5 Sternen4/5 (45)
- The World Is Flat 3.0: A Brief History of the Twenty-first CenturyVon EverandThe World Is Flat 3.0: A Brief History of the Twenty-first CenturyBewertung: 3.5 von 5 Sternen3.5/5 (2219)
- The Gifts of Imperfection: Let Go of Who You Think You're Supposed to Be and Embrace Who You AreVon EverandThe Gifts of Imperfection: Let Go of Who You Think You're Supposed to Be and Embrace Who You AreBewertung: 4 von 5 Sternen4/5 (1090)
- The Sympathizer: A Novel (Pulitzer Prize for Fiction)Von EverandThe Sympathizer: A Novel (Pulitzer Prize for Fiction)Bewertung: 4.5 von 5 Sternen4.5/5 (119)
- Her Body and Other Parties: StoriesVon EverandHer Body and Other Parties: StoriesBewertung: 4 von 5 Sternen4/5 (821)
- Awakening The MindDokument21 SeitenAwakening The MindhhhumNoch keine Bewertungen
- VA TearDownDokument5 SeitenVA TearDownfaj_larcfave5149Noch keine Bewertungen
- Man Instructions PDFDokument4 SeitenMan Instructions PDFAleksandar NikolovskiNoch keine Bewertungen
- 47-Article Text-338-1-10-20220107Dokument8 Seiten47-Article Text-338-1-10-20220107Ime HartatiNoch keine Bewertungen
- Effect of Some Algal Filtrates and Chemical Inducers On Root-Rot Incidence of Faba BeanDokument7 SeitenEffect of Some Algal Filtrates and Chemical Inducers On Root-Rot Incidence of Faba BeanJuniper PublishersNoch keine Bewertungen
- Answer Key p2 p1Dokument95 SeitenAnswer Key p2 p1Nafisa AliNoch keine Bewertungen
- Reflection 2: WHAT DOES It Mean To Be A Pacific Islander Today and in The Future To Me?Dokument5 SeitenReflection 2: WHAT DOES It Mean To Be A Pacific Islander Today and in The Future To Me?Trishika NamrataNoch keine Bewertungen
- FP-XH PGRG eDokument936 SeitenFP-XH PGRG ebvladimirov85Noch keine Bewertungen
- SRS Design Guidelines PDFDokument46 SeitenSRS Design Guidelines PDFLia FernandaNoch keine Bewertungen
- Aircraft Design Project 2Dokument80 SeitenAircraft Design Project 2Technology Informer90% (21)
- Discuss The Challenges For Firms To Operate in The Hard-Boiled Confectionery Market in India?Dokument4 SeitenDiscuss The Challenges For Firms To Operate in The Hard-Boiled Confectionery Market in India?harryNoch keine Bewertungen
- Conjoint Analysis Basic PrincipleDokument16 SeitenConjoint Analysis Basic PrinciplePAglu JohnNoch keine Bewertungen
- Reflective Essay 4Dokument1 SeiteReflective Essay 4Thirdy AngelesNoch keine Bewertungen
- Reiki BrochureDokument2 SeitenReiki BrochureShikha AgarwalNoch keine Bewertungen
- SOIL ASSESSMENT AND PLANT PROPAGATION OF BELL PEPPERS (Capsicum Annuum)Dokument35 SeitenSOIL ASSESSMENT AND PLANT PROPAGATION OF BELL PEPPERS (Capsicum Annuum)Audrey Desiderio100% (1)
- Air Arms S400 EXPDokument3 SeitenAir Arms S400 EXPapi-3695814Noch keine Bewertungen
- Fraktur Dentoalevolar (Yayun)Dokument22 SeitenFraktur Dentoalevolar (Yayun)Gea RahmatNoch keine Bewertungen
- 11 Baby Crochet Cocoon Patterns PDFDokument39 Seiten11 Baby Crochet Cocoon Patterns PDFIoanaNoch keine Bewertungen
- Asian Paints Tile Grout Cement BasedDokument2 SeitenAsian Paints Tile Grout Cement Basedgirish sundarNoch keine Bewertungen
- Lec9-Rock Cutting ToolsDokument35 SeitenLec9-Rock Cutting ToolsAmraha NoorNoch keine Bewertungen
- CG Module 1 NotesDokument64 SeitenCG Module 1 Notesmanjot singhNoch keine Bewertungen
- Ro-Buh-Qpl: Express WorldwideDokument3 SeitenRo-Buh-Qpl: Express WorldwideverschelderNoch keine Bewertungen
- Smart Note Taker Saves Time With Air WritingDokument17 SeitenSmart Note Taker Saves Time With Air WritingNagarjuna LokkuNoch keine Bewertungen
- Arm BathDokument18 SeitenArm Bathddivyasharma12Noch keine Bewertungen
- Internship ReportDokument18 SeitenInternship ReportRathan Kumar SMNoch keine Bewertungen
- Cyclograph User ManualDokument15 SeitenCyclograph User ManualPeter BateNoch keine Bewertungen
- Features Integration of Differential Binomial: DX BX A X P N MDokument4 SeitenFeatures Integration of Differential Binomial: DX BX A X P N Mابو سامرNoch keine Bewertungen
- Taking Back SundayDokument9 SeitenTaking Back SundayBlack CrowNoch keine Bewertungen
- Abdomen - FRCEM SuccessDokument275 SeitenAbdomen - FRCEM SuccessAbin ThomasNoch keine Bewertungen
- Steam Turbines: ASME PTC 6-2004Dokument6 SeitenSteam Turbines: ASME PTC 6-2004Dena Adi KurniaNoch keine Bewertungen