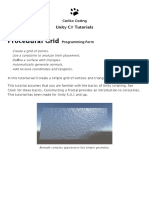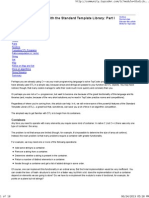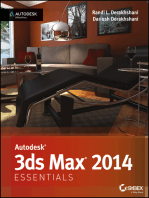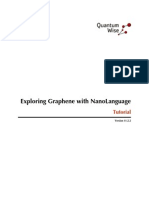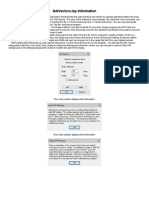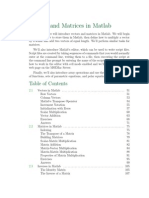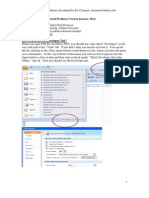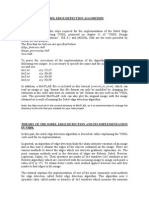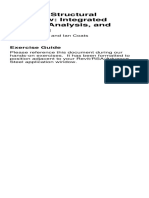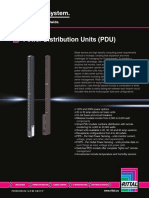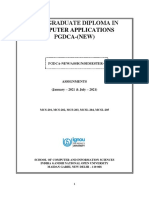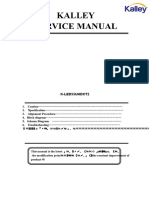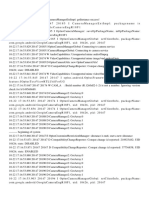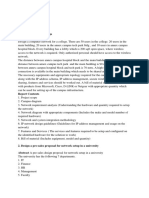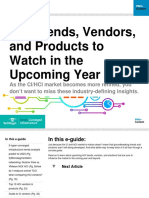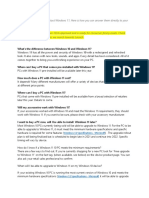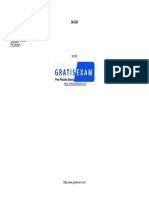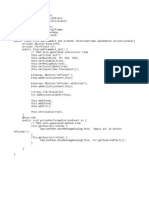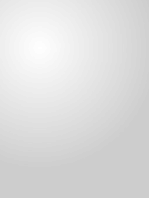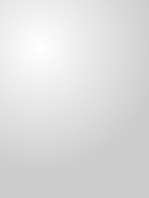Beruflich Dokumente
Kultur Dokumente
Vectrosity 5 Coding
Hochgeladen von
kilesCopyright
Verfügbare Formate
Dieses Dokument teilen
Dokument teilen oder einbetten
Stufen Sie dieses Dokument als nützlich ein?
Sind diese Inhalte unangemessen?
Dieses Dokument meldenCopyright:
Verfügbare Formate
Vectrosity 5 Coding
Hochgeladen von
kilesCopyright:
Verfügbare Formate
Version 5.
Coding
This document covers how to script with Vectrosity. You may prefer to see how this works in action first; if so,
have a look at the scripts in the Scripts folder in the Vectrosity5Demos Unitypackage. (Make sure to import
either the Vectrosity5 or Vectrosity5Source package before importing the VectrosityDemos package.) You
should probably start with the _Simple2DLine and _Simple3DObject scenes, which contain some of the
most basic functionality. For line-drawing in the editor, have a look at the Vectrosity5 Documentation file.
Note that Vectrosity 5 requires Unity 5.2.2 or later. If youre using Unity 4.6 through 5.1, you should use
Vectrosity 4.4, which is included separately. If youre using Unity 4.0 through 4.5, youll need to use Vectrosity
3.1.2, also included separately. (Unity 5.2.0 and 5.2.1 are not supported, due to Unity API changes.) This
documentation only applies to Vectrosity 5.
Basic Line Drawing (page 2): Simple lines to start with, using SetLine and SetRay.
VectorLine Objects (page 4): Details on VectorLine objects, including colors, textures, and other parameters.
Drawing Lines (page 10): Putting lines on the screen after theyve been set up.
Canvas and Camera (page 12): Information about the vector canvas.
Moving Lines Around (page 13): Moving, rotating, scaling entire lines at once.
Removing VectorLines (page 15): What to do when you just dont want a line anymore.
Line Extras (page 16): Miscellaneous things you can do with lines, including partial lines, layers, and more.
Uniform-Scaled Textures (page 20): How to make things like dotted and dashed lines.
End Caps (page 22): Arrow heads, rounded ends, and other things you can put at the ends of lines.
Line Colors (page 25): Assigning colors to line segments.
Line Widths (page 27): Dierent widths for dierent line segments.
Line Colliders (page 28): Lines can interact with physics by using 2D colliders.
3D Lines (page 30): Lines that exist in the scene.
Drawing Points (page 31): Make dots, not lines.
Vector Utilities (page 32): Various things to make line creation easier, such as boxes, curves, selection, etc.
Vector Manager (page 46): Utilities for working with 3D vector objects.
Tips and Troubleshooting (page 49): Q & A for common problems.
See the Vectrosity5 Reference Guide for a complete list of all Vector and VectorManager functions and their
parameters.
BASIC LINE DRAWING
In order to use any Vectrosity functions, you must import the Vectrosity namespace. This means putting
import Vectrosity; // Javascript or Boo
or
using Vectrosity; // C#
at the top of any script that uses Vectrosity. Note that most of the scripts in this documentation assume that
youre importing the namespace. So if you get errors, make sure youve included this line first.
The simplest way to draw lines is with the SetLine command. This is similar to the Debug.DrawLine
command, except it works in builds as well as the editor, and its not limited to two points. SetLine takes a
color, and two or more points. The points can be Vector2 for drawing lines in screen space, or Vector3 for
drawing lines in world space. Create a new scene, then copy the following Unityscript or C# code into a
script and save it:
import Vectrosity;!
// Unityscript
function Start () {
VectorLine.SetLine (Color.green, Vector2(0, 0), Vector2(Screen.width-1, Screen.height-1));
}
using UnityEngine;!
using Vectrosity;
// C#
class LineTest : MonoBehaviour {
void Start () {
VectorLine.SetLine (Color.green, new Vector2(0, 0), new Vector2(Screen.width-1,
Screen.height-1));
}
}
After attaching the script to the camera and clicking Play in Unity, this
will result in a 1-pixel-thick green line that extends from the lower-left
corner of the screen to the upper-right corner. Note that the script
doesnt have to be attached to a camera; it can be attached to any
object in the scene.
Every point you add in SetLine will create an additional line segment, so
lets extend the above example:
VectorLine.SetLine (Color.green, new Vector2(0, 0), new Vector2(Screen.width/2,
Screen.height/2), new Vector2(0, Screen.height) );
BASIC LINE DRAWING
This draws a line from the lower-left corner to the middle of the screen,
and then to the upper-left corner, which results in the image on the
right. You can keep adding more points if you like.
Another related command is SetRay. This essentially works like
Debug.DrawRay, where you supply a color, a starting point, and a
direction. Note that SetRay can only use Vector3 points for drawing in
world space, unlike SetLine, which can either use Vector2 points for
screen space or Vector3 points for world space. When attached to an
object, this code will draw a line from its position to a point five units along its forward direction:
VectorLine.SetRay (Color.green, transform.position, transform.forward * 5.0f);
Real 3D lines
If you have any other objects in the scene, you may notice that the lines are always drawn on top of
everything. However, its also possible to draw lines that actually exist in the scene and can be occluded by
other 3D objects. To do that, you can use SetLine3D and SetRay3D:
VectorLine.SetRay3D (Color.green, transform.position, transform.forward * 5.0f);
Here you can see the dierenceon
the left, the SetRay code is used on a
cube, and on the right, the SetRay3D
code is used, which means that the
cube occludes the line.
Update and timing
Be careful about using these commands in Update! Every time you call SetLine or SetRay, it creates a new
line, and unlike the default behavior for Debug commands, these lines stick around permanently unless you
specify a duration. If you do call SetLine or SetRay every frame in Update, your scene will quickly fill with
hundreds of duplicate line objects.
One thing you can do instead is to pass in a time value. This will cause the line to be drawn for the given
number of seconds and then be deleted. For example,
VectorLine.SetRay (Color.green, 3.0f, transform.position, transform.forward * 5.0f);
This code makes the ray be drawn for 3 seconds, and then it disappears. This works for SetLine and the 3D
variants as well:
VectorLine.SetLine (Color.green, 4.0f, Vector2(0, 0), Vector2(250, 250));
VECTORLINE OBJECTS
SetLine and SetRay work well for simple things, but what if you want to change your lines later, or animate
them in Update or coroutines? As it happens, SetLine and SetRay return a VectorLine object. A VectorLine is
a type of object in Vectrosity that contains a bunch of information about lines. VectorLines can do many
things besides drawing 1-pixel-thick lines, and they have a number of parameters. SetLine and SetRay are, in
fact, really just shortcuts for creating basic VectorLine objects. The whole concept of Vectrosity actually
involves creating VectorLines and then drawing them. Normally you create a VectorLine once, and if you want
to change or animate it, you update the points that were used to create the VectorLine.
Since SetLine and SetRay return a VectorLine object when called, you can assign that to a variable, and
change this variable wherever you need to. For example, the following script will first draw a line made from
two random points, then every time you press the space key, it will add another point and re-draw the line:
import Vectrosity;
private var myLine : VectorLine;
function Start () {
myLine = VectorLine.SetLine (Color.green, RandomPoint(), RandomPoint());
}
function RandomPoint () : Vector2 {
return new Vector2(Random.Range(0, Screen.width), Random.Range(0, Screen.height));
}
function Update () {
if (Input.GetKeyDown (KeyCode.Space)) {
myLine.points2.Add (RandomPoint());
myLine.Draw();
}
}
The first thing we do is create a variable with a type of VectorLine as a global variable, so it can be referred to
by other functions in the same script. Then, the Start function assigns the VectorLine returned by
VectorLine.SetLine to the myLine variable. The RandomPoint function returns a Vector2 located at a
random point on the screen; this is easier than writing it out every time. Finally, the Update function adds a
new point and re-draws the line whenever the space key is pressed.
This VectorLine object contains a points2 list, with one entry for each point that was defined when using
SetLine. We used two points, so the points2 list has two entries initially. (Note that if you used Vector3 points
instead of Vector2 when using SetLine, then you should use points3 instead of points2.) In order to re-draw a
line that already exists, you use VectorLine.Draw. If you used SetLine3D or SetRay3D and want to redraw
those, then you can use VectorLine.Draw3D instead. Neither Draw nor Draw3D create new line objects
rather, they only re-draw existing VectorLine objects, so they are safe to use as often as you need.
There is much more you can do with line drawing; SetLine and SetRay are for very simple lines only. Theyre
good quick substitutes for Debug.DrawLine and Debug.DrawRay, but if you want do more of the advanced
line eects that are possible with Vectrosity, you may prefer to create VectorLine objects directly. This is
covered in detail below.
VECTORLINE OBJECTS (continued)
VectorLine constructor
When creating a VectorLine object, in the simplest form you need to supply a name, a list of Vector2 or
Vector3 points, and the width of the line in pixels:
var myLine = new VectorLine("Line", linePoints, 2.0f);
That creates a line object with the name Line, which uses a list of points specified in linePoints, and is 2
pixels thick. By default, the line is white. This can be changed after the line is created by using the
VectorLine.color property, described later.
This wont actually draw the line yet (see Drawing Lines for that); it just creates a VectorLine object that will
be used to draw the line later. Remember that usually you create a line only once, and update the points later
if you want to change the line in some way. The type of these objects is VectorLine (surprise!), so to declare
a global VectorLine object, you can do this:
var myLine : VectorLine; // Unityscript
VectorLine myLine;
// C#
You can use type inferencing when declaring VectorLine objects, such as the example code at the top of this
page in that case myLine is inferred as type VectorLine. Note that type inferencing is not the same as
dynamic typing: it occurs at compile-time, and has no eect on code execution speed. However, if youre
declaring the type explicitly for style reasons, code without type inferencing would be written like this:
var myLine : VectorLine = VectorLine("Line", linePoints, 2.0); // Unityscript
VectorLine myLine = new VectorLine("Line", linePoints, 2.0f); // C#
Name
The name is primarily a debugging aid, since VectorLine objects get added to the scene at runtime, and it
would be confusing if every line was just called GameObject. Also, the name is associated with bounds
meshes created when using ObjectSetup (see the VectorManager section below), so its a good idea to use
dierent names for dierent VectorLine objects. Finally, you can access VectorLine.name if needed. For
example, Debug.Log (myLine.name);. If you change the name of a VectorLine, the object name also
changes.
Line points
In order to set up a line, you need a generic List of Vector2 or Vector3 points. When using Vector2 points,
Vectrosity uses screen space for line coordinates. In screen space, (0, 0) is the bottom-left corner, and
(Screen.width-1, Screen.height-1) is the upper-right corner. Input.mousePosition, for example, uses screen
space. When using Vector3 points, Vectrosity uses world space for line coordinates, like normal 3D objects
do. Its also possible to use Vector2 for viewport space coordinates, where (0.0, 0.0) is the bottom-left
corner, and (1.0, 1.0) is the upper-right corner, regardless of the screen resolution. Details about viewport
coords are covered in 3D Lines and Viewport Lines.
You can populate the list with points before using it to create a VectorLine, in which case the VectorLine will
use the supplied points. You can also supply an empty list, and adds points later, after the VectorLine is
created. In any case you can always add or remove points at any time.
VECTORLINE OBJECTS (continued)
So, first lets create a list supplied with points.
var linePoints = new List.<Vector2>([Vector2(20, 30), Vector2(100, 50)]); // Unityscript
var linePoints = new List<Vector2>(){new Vector2(20, 30), new Vector2(100, 50)}; // C#
You can have a maximum of 32,765 points per line when using discrete lines (the default), or 16,383 points per
line when using continuous lines (see below for the difference between discrete and continuous lines). Youll
get an error when declaring a VectorLine if you try to exceed the maximum. This code creates a VectorLine
with the supplied points and draws it:
var myLine = new VectorLine("Line", linePoints, 2.0f);
myLine.Draw();
If youre going to add points later and dont want to supply any first, you can declare an empty list in-line:
var myLine = new VectorLine("Line", new List.<Vector2>(), 2.0f);! // Unityscript
var myLine = new VectorLine("Line", new List<Vector2>(), 2.0f);! // C#
In this case youd later refer to VectorLine.points2 (or VectorLine.points3 if using Vector3 points):
myLine.points2.Add (new Vector2(20, 30));
myLine.points2.Add (new Vector2(100, 50));
You can also use other generic List functions such as RemoveAt, AddRange, etc. If you declare a list and
keep a reference to it, you can use your list rather than myLine.points2 or myLine.points3:
var linePoints = new List.<Vector2>();
var myLine = new VectorLine("Line", linePoints, 2.0f);
linePoints.Add (Vector2(20, 30));
linePoints.Add (Vector2(100, 50));
Width
The width is simply the number of pixels wide the line will be. Note that this is a float; its fine to have a line
width of 2.5, for example.
And thats it for the required VectorLine parameters. There are a few optional parameters, described below.
Texture
By default, lines are solid-colored and have no texture. You can optionally pass in a texture instead. In this
example, lineTex is a Texture variable:
var myLine = new VectorLine("Line", linePoints, lineTex, 2.0f);
A texture is normally stretched over the length of each line segment. In some cases you may want the texture
to be repeated evenly along the line; for details see Uniform-Scaled Textures. You can also stretch the texture
over the length of the entire line (see ContinuousTexture).
If you want to add a texture later, or change the existing texture, use VectorLine.texture:
myLine.texture = aDifferentLineTex;
VECTORLINE OBJECTS (continued)
LineType
Lines in Vectrosity can be drawn in three dierent ways: discrete, continuous, and points. Well cover discrete
and continuous here; points are discussed in the Drawing Points section. The default is discrete, though it
can be supplied explicitly by using LineType.Discrete:
var myLine = new VectorLine("Line", linePoints, 2.0f, LineType.Discrete);
To make a continuous line, use LineType.Continuous:
var myLine = new VectorLine("Line", linePoints, 2.0f, LineType.Continuous);
A discrete line means each line segment is drawn individually, and is defined by two points. By contrast,
continuous lines are drawn with all the points connected sequentially: the second point of any line segment is
always the first point of the next line segment.
Left: a discrete line made of 6 points. Right: the same line drawn as continuous.
So with discrete lines, its possible to have many separate lines contained within a single VectorLine. Which
type you use depends largely on what you intend to do with the line...a script that allows users to draw lines
on the screen, for example, would make more sense as a continuous line. Some Vectrosity functions, such as
MakeWireframe, require discrete lines, since not all line segments would be necessarily connected.
Since discrete lines take two Vector2 or Vector3 points to describe each line segment, they must use a points
list with an even length. Continuous lines can have a points list of any size. They can also use Joins.Fill (see
below), whereas discrete lines cant.
Joins
Each line segment is, by default, drawn as a simple rectangle. If youre using thin VectorLines up to about
3 pixels thick this usually works well. Thicker lines, however, can pose a bit of a problem, since the
rectangular nature of each line segment becomes apparent when segments are joined at an angle, resulting
in ugly gaps. Therefore, there are several options for the Joins parameter, which aects how segments are
joined together. The options are Joins.Fill, Joins.Weld, and Joins.None. If you dont specify a Joins type.
Joins.None is used by default.
var myLine = new VectorLine("Line", linePoints, 2.0f, LineType.Continuous, Joins.Fill);
var myLine = new VectorLine("Line", linePoints, 2.0f, LineType.Continuous, Joins.Weld);
The eects of dierent types of joins, both with and without a texture, are shown below:
VECTORLINE OBJECTS (continued)
Clearly, Joins.None isnt usually appropriate for thick lines.
Next up, Joins.Fill is a good choice for solid-colored lines. It fills in gaps nicely, and is ecient. However, you
can see artifacts at the joins when used with textures, and it only works with continuous lines, not discrete.
Finally, Joins.Weld is often a good choice for lines with textures. The vertices of sequential line segments are
welded, which prevents texture artifacts. Also, it works with discrete lines as well as continuous. (With the
limitation that only sequential line segments are aected for example, if the ending point of line segment 4
is exactly the same as the starting point of line segment 5, then those two segments will be welded. If,
however, the end of line segment 4 is the same as the start of line segment 7, those segments wont be
welded, even though they are visually connected on-screen.) The drawback is that its slower to draw
compared to Joins.None or Joins.Fill, since there are some extra calculations that have to be done. Also, in
certain cases the weld for a certain line segment can be cancelled; see the next page for info on that.
Both Joins.Fill and Joins.Weld will connect the first and last points if they are the
same. In other words, if the first entry in the line points array and the last entry are
identical. This allows you to make a closed shape (circle, square, etc.), and all the
joins will be filled appropriately, as shown on the right.
Note that the type of joins can be changed at any time after a line is created:
myLine.joins = Joins.Weld;
Remember that discrete lines cant use Joins.Fill, so nothing will happen if you try
to set a line to Joins.Fill in that case. See the DrawLines example scene in the
VectrosityDemos package for an interactive illustration of the dierent types of joins. You can typically expect
Joins.Weld to be about half the speed compared to Joins.None or Joins.Fill.
VECTORLINE OBJECTS (continued)
Using maxWeldDistance
As mentioned above, the weld for certain line segments when using Joins.Weld can be cancelled. Namely, as
line segments get closer to being parallel, the weld points extend farther and farther from the actual line
segment joint:
This can lead to unwanted artifacts in some of the more extreme cases, as the weld point extends toward
infinity. To prevent that, VectorLines have a maxWeldDistance property, which looks at the weld point and
cancels the weld operation for a particular line segment if the weld distance is too far:
By default, this distance is twice the pixel width that the VectorLine was created with. So a line with a pixel
width of 20, for example, will have a default maxWeldDistance of 40. This can be changed at any time after the
line is created, like so:
myLine.maxWeldDistance = 100;
The smaller the maxWeldDistance, the smaller the angle at which the weld will be cancelled.
Additional options
In addition to the name, points, width, texture, LineType, and Joins, there are a number of other options that
you can specify after the VectorLine object is declared. These are less frequently used than the parameters you
supply when declaring a VectorLine, so for the sake of simplicity they arent included in the VectorLine
constructor. The additional options include: color, active, capLength, depth, layer, drawStart, drawEnd, and
more. These are detailed in the Line Extras section below. But first, lets draw the line.
DRAWING LINES
10
At last, well actually draw a line! This is pretty simple: VectorLine.Draw. Just add Draw() to the VectorLine
object youve set up:
myLine.Draw();
Once a line is drawn, its persistent, so VectorLine.Draw doesnt have to be called again unless the line
changes in some way. So Draw can generally be called from pretty much anywhere in Update if youre
updating the line every frame, otherwise just where needed.
A line drawn this way is drawn as an UI element in a canvas, so it overlays other objects in the scene. It
works with both Vector2 and Vector3 points.
If you need to draw lines that exist as objects in 3D space, then you can use Draw3D instead:
myLine.Draw3D();
Lines made with Draw3D can only use Vector3 points. See 3D Lines for more information on 3D line drawing.
Its also possible to draw points instead of line segments. See Drawing Points for more information about
that.
Free anti-aliasing
Its possible to get anti-aliased lines even if you dont have FSAA set in Unity. This is especially helpful on
mobile devices, since FSAA might be too expensive there, depending on the device. To do this, you need to
use a material that uses a shader that has alpha texture support, such as Unlit/Transparent, or Particles/
Additive. Then you need a texture for this material that has transparent pixels at the top and bottom. The
VectrosityDemos package has several sample line textures; in this case ThinLine and ThickLine are good for
plain anti-aliased lines. ThinLine is simply a 2X4 pixel texture, with transparent pixels on the top and bottom
and solid white in the middle:
Make sure the texture is set to bilinear filtering and not point. The line anti-aliasing works by taking
advantage of the inherent anti-aliasing you get when bilinear filtering is used, as illustrated below:
Left: a close-up of a line using the default material and no FSAA. Right: the same line using the
Unlit/Transparent shader and the ThinLine texture, and still no FSAA. The AA comes from the texture
itself as the result of bilinear filtering.
DRAWING LINES (continued)
11
The catch here is that, when used with thicker lines, the transparent areas in the ThinLine texture will get
stretched out and blurry, because the texture gets scaled up. Hence the ThickLine texture, which is taller and
more appropriate for thicker lines. Also, you need to specify a thicker line width to account for the texture
size. With the ThinLine texture, for example, the line width needs to be 4 in order to have the same apparent
width that a normal, non-texture line would have with a width of 2.
You can use dierent textures to get dierent eects. For example, below are two lines using the GlowBig
texture and the Bars texture respectively. Experiment with dierent textures of your own, too. Also see the
Uniform-Scaled Textures section, which describes making dotted, dashed, and similar lines.
CANVAS AND CAMERA
12
When using VectorLine.Draw, Vectrosity creates a canvas at runtime, called VectorCanvas. If needed, you
can refer to this by using VectorLine.canvas.
For example, you might want to change the drawing order of the vector canvas compared to other canvases
you have in your scene. This can be done by changing the sorting order of the canvas, where higher values
are drawn on top of lower values. By default, the vector canvas has a sorting order of 1. So lets change it to
-1, which would make a canvas with a sorting order of 0 be drawn on top of the vector canvas:
VectorLine.canvas.sortingOrder = -1;
Another thing you might want to do, depending on what youre doing with your scene, is change the canvas
rendering mode from the default of Overlay to OverlayCamera. This involves changing canvas.renderMode
and canvas.worldCamera. A shortcut is to use VectorLine.SetCanvasCamera instead:
VectorLine.SetCanvasCamera (Camera.main);
Now the vector canvas renders as OverlayCamera, with the rendering camera being Camera.main. Note that
if youre using a custom line material that reacts to lighting, the camera should be set to OverlayCamera or
else the lines may be invisible.
If you want to make VectorLines render to a texture, you can set up a camera using a rendertexture, and use
that camera with SetCanvasCamera.
If you already have a canvas in your scene and you want lines to use your canvas instead of the vector
canvas, you can use the SetCanvas function:
VectorLine.SetCanvas (myCanvas);
Note that the myCanvas variable can either refer to the actual Canvas component, or to the GameObject
that the Canvas is attached to. The canvas rendering mode must be either Screen Space Overlay or Screen
Space Camera, since a canvas using World Space may produce incorrect results. You can optionally pass in
a boolean indicating WorldPositionStays (this is true by default), which is useful for canvases with a scaler
component:
VectorLine.SetCanvas (myCanvas, false);
The camera
If youre using Vector3 points, Vectrosity needs a reference to the camera youre using in order to properly
draw lines. (If youre only using Vector2 points, then you dont have to worry about this.) By default Vectrosity
uses Camera.main, which is the first camera found tagged MainCamera, so if this matches your setup, which
is common, then you wont actually have to do anything.
In other cases, where you have a particular camera that you want to use with Vectrosity, you can use the
VectorLine.SetCamera3D function:
VectorLine.SetCamera3D (myCamera);
Where myCamera is a Camera variable, or a GameObject variable that has a Camera component. This
should be done before using Draw or Draw3D. It will cause any Vector3 lines to be oriented to that camera.
Note that if the camera is ever destroyed (such as through a scene change), you should call SetCamera3D
again with the appropriate camera.
MOVING LINES AROUND
13
Updating lines
After youve created a VectorLine, you may want to alter some or all of the points to create animation or other
eects. To do this, simply use the entries in the VectorLine.points2 or VectorLine.points3 lists, depending
on whether you created the line with Vector2 or Vector3 points. In this example, a diagonal line is drawn, then
flipped if you hit the space bar:
import Vectrosity;
private var myLine : VectorLine;
function Start () {
!
var points = new List.<Vector2>([Vector2(0, 0), Vector2(400, 400)]);
!
myLine = new VectorLine ("Line", points, 2.0f);
!
myLine.Draw();
}
function Update () {
!
if (Input.GetKeyDown (KeyCode.Space)) {
!
!
myLine.points2[0] = Vector2(0, 400);
!
!
myLine.points2[1] = Vector2(400, 0);
!
!
myLine.Draw();
!
}
}
Note that you can also refer to the List you used when creating the line, rather than VectorLine.points2. This
is because VectorLine.points2 is a reference to that List, so they are the same thing. Since points2 and
points3 are Lists, you can also add and remove points at will, using the usual List functions such as Add,
RemoveAt, AddRange, etc.
Drawing lines with a transform
Sometimes you might want to move an entire line around the screen. One possibility is to loop through all the
elements in the points list and change each one, but thats kind of tedious. A better way is to specify the
transform of an object when drawing lines.
You can move or rotate the entire line just by moving a transformthink of it as a proxy, or as a sort of
parent, where altering the transform causes the line to be aected as well. Frequently an empty game object
is useful for this. When you move the transform, the line mirrors the movement. This applies to the rotation
and scale as well as the position. For example, if the transform is moved to position (5, 0, 0) and rotated to (0,
0, 45), then the associated line will also be oset 5 units on the X axis and rotated 45 around the Z axis.
(What the units refer to depends on whether youre using 2D points or 3D points...2D points use pixels,
whereas 3D points use world units.)
See the DrawLines scene in the VectrosityDemos package for an example of rotating a line left and right by
using a transform. Another example of using a transform for special eects can be found in the TextDemo.js
script.
MOVING LINES AROUND (continued)
14
To use a transform, add it using the VectorLine.drawTransform property after creating a line:
var myLine = new VectorLine("Line", linePoints, lineWidth);
myLine.drawTransform = transform;
myLine.Draw();
The above example would use the transform component of whatever object the script it attached to. Note
that if the transform is moved or changed in some way, you should call Draw again to update the line. You
can use the transform of any object:
myLine.drawTransform = GameObject.Find("Some Object").transform;
If youre continuously updating a line with a transform every frame, its often best to call VectorLine.Draw in
LateUpdate rather than Update to make sure its updated correctly, which is to say after the transform has
moved.
Drawing lines with a matrix
If you have your own Matrix4x4 and dont want to make an empty game object just to get the transform, you
can supply your own matrix with VectorLine.matrix. This works in the same way as a transform; its just that
you supply the matrix yourself directly.
var myLine = new VectorLine("Line", linePoints, lineWidth);
var myMatrix = Matrix4x4.identity;
myLine.matrix = myMatrix;
myLine.Draw();
REMOVING VECTORLINES
15
Since some Unity objects are made when creating a VectorLine object, simply setting it to null wont remove
those objects. Likewise, destroying the GameObject created for a VectorLine wont remove everything.
Instead, you should use VectorLine.Destroy:
VectorLine.Destroy (myLine);!
// JS
VectorLine.Destroy (ref myLine);! // C#
This will properly dispose of the VectorLine and related objects. Null VectorLine objects are ignored, so if a
line doesnt exist, it wont generate any null reference exception errors. As a convenience, you can also
destroy a GameObject at the same time, which can be useful if youve been using drawTransform:
VectorLine.Destroy (myLine, gameObject);!
// JS
VectorLine.Destroy (ref myLine, gameObject);!// C#
This is almost the same as writing:
VectorLine.Destroy (myLine);
Destroy (gameObject);
The dierence being that, as with null VectorLine objects, null GameObjects are ignored too.
If you have an array or generic List of VectorLines, you can pass that into Destroy and all the lines in the array
or List will be destroyed:
var myLines = new VectorLine[10];!
!
!
// Create an array of VectorLines
var myLines2 = new List.<VectorLine>();!
// Create a List of VectorLines
// Fill the array and List with lines
for (var i = 0; i < myLines.Length; i++) {
myLines[i] = new VectorLine("Line", new List.<Vector2>(2), 2.0f);
myLines2.Add (new VectorLine("Line", new List.<Vector2>(2), 2.0f));
}
// Then destroy them all
VectorLine.Destroy (myLines);
VecrorLine.Destroy (myLines2);
In the case of destroying arrays or Lists, you dont need ref if youre using C#.
Note: you should not use VectorLine.Destroy if youve used ObjectSetup (see the VectorManager section
below). Instead, destroying the GameObject passed into ObjectSetup will also destroy the respective
VectorLine automatically, so its not necessary to manage VectorLines yourself.
LINE EXTRAS
16
As mentioned in the Setting Up Lines section, there are a number of additional options for lines, which you
can set after the VectorLine is created. Here are some common ones; for a complete list, see the Vectrosity5
Reference Guide.
Active
This used when you want to turn a line o, rather than destroying it, so you can turn it back on again later.
Inactive lines arent visible, and calling Draw or Draw3D with an inactive line wont do anything.
myLine.active = false; // Turns line off
myLine.active = true; // Turns line on
CapLength
This adds a given number of pixels to either end of each line segment. Primarily this is used for things like
squaring o rectangular shapes:
Left: a 14-pixel-thick line with a segment cap length of 0, using Joins.None. Middle: the same
line with a segment cap length of 7. Right: a segment cap length of 14.
Usually in this case youd want to use exactly half the line width, but you can use different numbers for
different effects. This uses floats, so if your line width is 3, you can use 1.5 for the segment cap. The effect in
the middle panel in the above illustration could be achieved by using Joins.Weld instead, but using a segment
cap is more efficient. You set the segment cap length by using VectorLine.capLength after the VectorLine is
created:
var myLine = new VectorLine("MyLine", linePoints, lineMaterial, 14.0f);
myLine.capLength = 7.0f;
Color
A VectorLine is white by default. To change the color, you can set the VectorLine.color property:
var myLine = new VectorLine("MyLine", linePoints, 2.0f);
myLine.color = Color.red;
Besides changing the color of existing line segments, if you add more line points later, the additional line
segments will use this color. See the Line Colors section for information about setting individual line segment
colors.
LINE EXTRAS (continued)
17
ContinuousTexture
If you use a texture on your line, the default behavior for the
texture is to repeat once for each line segment. By setting
continuousTexture to true, you can make the texture stretch
the entire length of the line.
myLine.continuousTexture = true;
In the image on the right, the line on the top shows the default
behavior, while the line on the bottom has a continuous texture.
Note that you need to call Draw or Draw3D after setting
continuousTexture in order for the change to have any eect.
DrawDepth
This changes the order in which lines are drawn, as long as youre using Draw. Lines made with Draw3D
arent drawn on a canvas and therefore drawDepth wont work for them.
By default, lines that are created later are drawn on top of lines that are created earlier. If you want to change
the order, you can use drawDepth, where higher numbers are drawn on top of lower numbers. Note that
changing the depth for one line may change the depth of others, since the numbers are always unique and in
sequential order, and the highest depth is determined by the number of lines. In other words, if you had three
lines, the possible numbers to use for drawDepth are 0, 1, and 2. Anything higher would be clamped to 2.
Lets say you have two lines, line1 and line2, where line1 was created first. This means line2 will draw on top
of line 1the default drawDepth values are 0 for line1 and 1 for line2. Well change the order:
line1.drawDepth = 1;
Debug.Log (line2.drawDepth);
Now line1 is drawn on top, and the line2.drawDepth has changed to 0.
DrawStart and DrawEnd
If you want to draw only part of a line, you can set drawStart and drawEnd. This aects how the line is
drawn on-screen, but leaves the points list untouched. You can use this for various eects such as animation.
For example, if you had a line with 10 points, this code would cause only points 3-6 to be drawn, and the rest
will be erased:
line.drawStart = 3;
line.drawEnd = 6;
line.Draw();
The drawStart and drawEnd properties work with both continuous and discrete lines. In the latter case, since
it always takes two points to define a line segment, if you use an odd number for drawStart, it will be set to
the next highest even number. Likewise, if you use an even number for drawEnd, it will be set to the next
highest odd number. In any case, the start and end values are clamped between 0 and the maximum array
index. See the PartialLine scene in the VectrosityDemos package for an illustration of using drawStart and
drawEnd to animate a curved line without updating the points.
LINE EXTRAS (continued)
18
EndPointsUpdate
In some cases, you may be drawing lines where you add new points to the end, but the original points
always stay the same. For example, a script where the user draws a line on-screen with the mouse. As an
optimization, VectorLine.endPointsUpdate allows you to specify how many points from the end are actually
updated when you call Draw or Draw3D. This allows Vectrosity to skip calculations for the rest of the points,
which can result in improved performance. Once you set endPointsUpdate after declaring a VectorLine, only
the specified number of points from the end are computed. In this example, just the last point will be
updated:
myLine.endPointsUpdate = 1;
You can see an example of this in the DrawLinesMouse and DrawLinesTouch scripts included in the
VectrosityDemos package.
Layer
If you want to change the GameObject layer of a line (for use with things like camera culling masks), use
VectorLine.layer:
myLine.layer = LayerMask.NameToLayer ("TransparentFX");
This isnt the same as sorting layers; use VectorLine.drawDepth for line sorting.
LineWidth
You can change all segments in the line to a particular width at once, at any time after the line has been
created, using VectorLine.lineWidth:
myLine.lineWidth = 4.0f;
Its also possible to change the widths of individual line segments using the SetWidth or SetWidths functions,
described in Vector Utilities. Note that if you had been using multiple segment widths, using
VectorLine.lineWidth will overwrite that and set all line segments to the specified number. You should call
Draw or Draw3D after setting lineWidth in order to see the eect.
LINE EXTRAS (continued)
19
Material
By default, lines made with Draw use the default Unity UI material, and lines made with Draw3D use the
DefaultLine3D material in Vectrosity/Resources. (Its necessary for it to be in a Resources folder, since
otherwise its not included in builds since its not directly referenced.) The DefaultLine3D material is set to use
the UI/Unlit/Transparent shader, but if you change the shader, then lines made with Draw3D will use that
instead by default.
If you want to change the material of a specific line at any point after its been created, use
VectorLine.material. This is pretty straightforward, where anotherMaterial here is a Material variable:
myLine.material = anotherMaterial;
Note that if you supply a material which uses lighting, you should call myLine.AddNormals() in order for
lighting to work correctly. You will need to call Draw or Draw3D after adding normals in order for this to have
any eect. Also, if youre using Draw, the canvas must be set to Screen Space Camera (with the appropriate
camera), rather than Screen Space Overlay.
If you supply a material which uses a normalmap, you should call myLine.AddTangents(). If a line doesnt
have normals when you call AddTangents, they are automatically added, so its not necessary to call both
AddNormals and AddTangents separately.
Note that AddNormals and AddTangents should be called before Draw or Draw3D; if called afterward, you
will need to redraw the line for the normals or tangents to show up.
If you intend to use a mask with your line, the material must use a shader that has a _Stencil property, or else
it wont work. Masks also dont work with a canvas set to Screen Space Camera, so you wont be able to use
lighting with masks.
Viewport lines
Viewport coordinates can be useful in some cases, rather than the default screen space coordinates. With
viewport coords, (0.0, 0.0) is always the lower-left corner of the screen, and (1.0, 1.0) is always the upperright, regardless of screen resolution. This means that, for example, using the points (0.5, 1.0) and (0.5, 0.0)
will always draw a line down the middle of the screen, without having to do any calculations with
Screen.width or Screen.height. Lines used with viewport coords must be made with Vector2 points. After
creating the line, specify VectorLine.useViewportCoords:
var linePoints = new List.<Vector2>([Vector2 (0.0, 0.5), Vector2 (1.0, 0.5)]);
var midline = new VectorLine("Midline", linePoints, 2.0f);
midline.useViewportCoords = true;
midline.Draw();
So whenever the line is drawn, Vectrosity will treat the points as viewport rather than screen coordinates. One
thing to consider is that dierent aspect ratios can cause dierent results (a circle might get stretched or
squashed, for example), so using screen space coords can still be the way to go, depending on what youre
doing.
UNIFORM-SCALED TEXTURES
20
So far youve seen various sorts of lines, where the textures used are stretched the length of each line
segment (or the entire line, if you use VectorLine.continuousTexture). For standard solid-colored lines, this is
exactly what you want. Sometimes, though, youd prefer more flexibility, where a line has a repeating texture
thats always scaled the same, regardless of how long an individual line segment might be. Picture dotted
and dashed lines, for example. Consider this texture: . When used in a material to draw lines as usual, it
will look like this:
Thats interesting, but not what we want in this case. Heres where
VectorLine.textureScale comes in. You set this property after
creating a VectorLine. The basic format is this:
VectorLine.textureScale = myTextureScale;
Note that myTextureScale is a float. This is most commonly 1.0, but
it can be anything:
VectorLine.textureScale = 2.5f;
Lets set up a rectangle:
var lineTex : Texture;
function Start () {
var rectLine = new VectorLine("Rectangle", new List.<Vector2>(8), lineTex, 16.0f);
rectLine.capLength = 8.0f;
rectLine.MakeRect (Rect(100, 300, 176, 112));
rectLine.Draw();
}
This code results in the above image, assuming a green dot texture is used for lineTex. Now add another
line of code, after rectLine is created but before calling Draw:
rectLine.textureScale = 1.0f;
And we get this result instead:
If the results arent what youd expect, make sure the texture is set to
Repeat and not Clamp. If you change the textureScale property after
the line is drawn, youll need to call Draw or Draw3D again in order for
the change to show up. (So yes, textureScale works with 3D lines as
well as 2D lines.)
UNIFORM-SCALED TEXTURES (continued)
21
Using a textureScale of 1.0 means the texture is scaled horizontally so that its width is 1 times its height. If
we used 0.5, it would be scaled to half its height, and 2.0 would scale it to twice its height:
This is particularly useful for dashed lines, where you might want to make longer or shorter dashes, and its
also useful for non-square textures. This 32x16 texture, for example:
. A textureScale of 1.0 results in the
left image, and using 2.0 results in the right image:
If desired, you can also supply an oset by using VectorLine.textureOset:
myLine.textureOffset = 0.5f;
You can animate the oset by increasing the value of VectorLine.textureOset over time. Using osets of
0.25, 0.5, 0.75, and 1.0 (same as 0.0) for the oset would result in this:
For some more code examples of VectorLine.textureScale, see the SelectionBox2
script (which also uses VectorLine.textureOset) in the SelectionBox scene in the
VectrosityDemos package, and the DrawCurve script in the Curve scene.
If you ever want to reset the texture scale of a line back to the default, you can set textureScale to 0 and
redraw the line. This removes all custom texture scaling information from the VectorLine object:
myLine.textureScale = 0;
myLine.Draw();
iOS note: the GPU used in iOS devices tends not to render textures well if texture UVs are too far away from
the 0.0 to 1.0 range. VectorLine.textureScale tries to maintain this automatically as much as possible, but if
you see textures distorting when theyre repeated many times over a long line segment, you may have to
break the line segment up into shorter parts. Along the same lines, you should keep VectorLine.textureOset
within the 0.0 to 1.0 range.
END CAPS
22
You can use end caps to make arrows, rounded ends, or otherwise dierentiate the ends of the lines from the
middle. To do this, you first need to call the VectorLine.SetEndCap function. You can have any number of
dierent end caps, so think of SetEndCap as adding to a library. (This library only exists at runtime, not in
your project.) Each end cap in the library has a dierent name, so make sure to use a unique name for each
set. Note that you only need to set up each end cap onceafter youve done so, that particular end cap will
be available for all lines in any script. To actually make a particular line use an end cap, use
VectorLine.endCap = NameOfEndCap. (Using, of course, the actual name that you used with SetEndCap.)
End caps can be added to the front of the line, or the back, or both (or neither, in which case its just a regular
line). Additionally, the end cap at the front can appear at the back, but mirrored, which uses one texture
instead of two. The front of the line is defined as the first point in the points array that makes up the line,
and the back is the last point. In order to specify one of these options, youd use the EndCap enum, which
consists of: EndCap.Front, EndCap.Back, EndCap.Both, EndCap.Mirror, and EndCap.None. Note that the
end cap textures must have the same height as the line texture, though the width can be anything for either
cap.
When setting up an end cap, youll need to specify either two textures (if
youre using EndCap.Front, Back, or Mirror), or three (if youre using
EndCap.Both). The first texture is for the main part of the line (which
overrides any texture you might have set with VectorLine.texture), and the
second and third textures are for the end caps.
To actually set the end caps for a line, use the VectorLine.endCap property. Heres an example that will
result in a line that looks like an arrow, if used with the appropriate textures:
var lineTex : Texture2D;
var frontTex : Texture2D;
var backTex : Texture2D;
function Start () {
!
VectorLine.SetEndCap ("Arrow", EndCap.Both, lineTex, frontTex, backTex);
!
var points = new List.<Vector2>([Vector2(100, 100), Vector2(200, 100)]);
!
var arrowLine = new VectorLine("ArrowLine", points, 20.0f);
!
arrowLine.endCap = "Arrow";
!
arrowLine.Draw();
}
You can try this out by using the arrowMiddle, arrowStart, and arrowEnd textures from the Textures/
VectorTextures folder in the VectrosityDemos package.
Or, if you change the line texture to the ThickLine texture, change
frontTex to the roundEndCap texture, and change the code as shown
below, then youll get a line with rounded ends:
!
VectorLine.SetEndCap ("RoundedEnd", EndCap.Mirror,
lineTex, frontTex);
For another example of this, check out the DrawLinesTouch demo scene. Click on the Main Camera, then
check Use End Cap on one of the scripts (either DrawLinesTouch for mobile or DrawLinesMouse for
desktop). The EndCap demo scene also has several examples of lines with end caps.
END CAPS (continued)
23
End cap offset
In certain cases you might want to move the end caps in or out further from the ends of the line. By default,
the end caps are basically tacked on to the ends of lines. When you use SetEndCap, you can optionally
specify a distance to move the end caps in or out. This oset distance is relative to the size of the end cap,
so for example 1.0 means the size of the end cap and 0.5 means half the size of the end cap. The
oset, if desired, is added after the material:
VectorLine.SetEndCap ("Arrow2", EndCap.Mirror, -1.0f, lineTex, frontTex);
If left out, the default is 0. This illustration shows a line without end caps, followed by a line drawn with the
default oset of 0, followed by an oset of -1 (so the line is as long as it would have been without the end
cap), and finally an oset of 1 (so the line is additionally extended by the length of the end cap on each end):
Note that moving the oset inward on lines with many very short segments (such as a circle) can result in
unexpected behavior. As long as the segment just before the end cap is at least as long as the end cap,
though, youre good.
Sometimes you may want to have the front and back end caps
oset by dierent amounts. In this case, supply two floats instead of
one, where the first float is for the front cap and the second float is
for the back cap. For example, this code uses an oset of 1.0 for the
front and -1.0 for the back:
VectorLine.SetEndCap ("Arrow3", EndCap.Both, 1.0f,
-1.0f, lineTex, frontTex, backTex);
In the illustration on the left, the first line has no end cap, the second
line has default osets (0.0 for both caps), the third line has osets
of 1.0 and 0.0 (so the front is extended), and the fourth line has
osets of 0.0 and -1.0 (so the back is pulled in).
END CAPS (continued)
24
Scaling end caps
If you want either of the end caps to be larger or smaller than the
line itself, you can supply an additional two floats, which indicate
the relative size of the front and back caps, respectively. A scale of
1.0 means normal size, so for example 2.0 is twice normal and 0.5
is half normal. Note that when using scale values, you must
supply both osets, and both scales, even if youre using
EndCap.Front or EndCap.Back. Here the osets are both 0, and
we set the front cap to be twice the size it would normally be, and
the back cap to regular size:
VectorLine.SetEndCap ("Arrow4", EndCap.Both, 0, 0,
2.0f, 1.0f, lineTex, frontTex);
Note that when scaling end caps, the oset is always relative to
the unscaled size of the cap. So using an oset of -1 moves the
cap back the same distance regardless of the cap scale.
End cap colors
Top: front scale of 1.0 and back scale
of 1.0. Middle: front scale of 2.0 and
back scale of 0.5. Bottom: front scale
of 0.5 and back scale of 2.0.
Normally end caps pick up their colors from the line segments theyre attached to. For example, if the first
line segment is red, then the front end cap will also be red. If you want the end caps to have a dierent color,
you can use VectorLine.SetEndCapColor:
myLine.SetEndCapColor (Color.green);
If you supply one color, that color is used for both end caps (or just the one, if youre using EndCap.Front or
EndCap.Back). If youre using EndCap.Both or EndCap.Mirror and want the end caps to each have their own
color, just use two colors, where the first color is for the front and the second color is for the back:
myLine.SetEndCapColor (Color.green, Color.red);
End cap index
By default, the front end cap appears at the front of the line (typically point 0, or VectorLine.drawStart), and
the end cap appears at the end (the last point or VectorLine.drawEnd). In some cases you might want to use
other locations. For example, say you made some segments at the end of the line transparent, and want the
end cap to appear after the visible segments instead. For this you can use VectorLine.SetEndCapIndex. This
requires EndCap.Front or EndCap.Back, followed by the point in the line where the end cap should appear
(clamped by drawStart/drawEnd). You would typically want to use SetEndCapColor when doing this.
myLine.SetEndCapIndex (EndCap.Back, 20);
Removing end caps
To remove an end cap from a line, set VectorLine.endCap to null or "" (an empty string). If you want to
remove an end cap from the library, you can either use VectorLine.RemoveEndCap, or else use SetEndCap
with the appropriate name and EndCap.None.
myLine.endCap = "";!
// Removes the end cap from this line
LINE COLORS
25
Aside from VectorLine.color, you can use the VectorLine.SetColor or VectorLine.SetColors functions.
These allow more flexibility since you can use them to set dierent colors on dierent line segments within
the same line. If you just specify a color using SetColor, the entire line will change to that color:
myLine.SetColor (Color.yellow); // Change all line segments to yellow
So here we have a line made of 5 segments, which has been changed to
yellow. However, unlike VectorLine.color, this only applies to existing line
segments. Any additional line segments you add later will use VectorLine.color.
If you want to change just part of the line, you
can supply an index which corresponds to the
desired line segment. For example, to change the
third segment to green (remember that you start
at 0 when counting segments):
myLine.SetColor (Color.green, 2);
You can also change a range of segments by specifying the first and last indices:
myLine.SetColor (Color.red, 2, 4);
In this case, the segments starting with 2 up to and including 4 will be changed
to red. Any indices that are out of bounds will be clamped to the maximum
possible. So in the above example, if the maximum segment number for the
line was 3, then segments 2-3 would be changed.
Note that SetColor actually uses Color32, but using Color.green and so on will
work because Color implicitly converts to Color32.
By comparison, SetColors takes a Color32 array or a List<Color32>. Each entry in the array is a color that
corresponds to a line segment in the VectorLine. So the number of colors in the array or List should match
the number of line segmentsnot the number of line points. If youre using LineType.Points, the length of the
Color array or List must match the number of points, since each point can be a dierent color. Lets make a
bunch of dierent colors for the line:
var myColors = new List.<Color32>();
myColors.Add (Color.red);
myColors.Add (Color.green);
myColors.Add (Color.white);
myColors.Add (Color.yellow);
myColors.Add (Color.magenta);
myLine.SetColors (myColors);
When SetColor or SetColors is called, the line colors are changed immediately,
and you dont have to redraw the line using VectorLine.Draw or Draw3D. Note
that if you use a custom material for your line, it will need to have a shader that
supports vertex colors in order for line colors to have any visible eect.
LINE COLORS (continued)
26
Smooth colors
Normally lines use a specific color for each line segment. In some cases you
may prefer that colors blend smoothly together instead. This is useful for things
like lines that gradually fade out along their length, rather than having visible
steps for each line segment. You can use the VectorLine.smoothColor
property to do thisif its set to true, then any usage of SetColor or SetColors
will cause colors to be blended:
myLine.smoothColor = true;
myLine.SetColors (myColors);
GetColor
If you want to see what the color is for a specific line segment, you can specify that segment in
VectorLine.GetColor. Here we print the color of line segment 3 (keep in mind segments start at 0), which
using the above example would result in Color.yellow:
Debug.Log (myLine.GetColor (3));
Even if smoothColor has been used, each segment is considered to have a specific color.
LINE WIDTHS
27
In much the same way as you can have dierent colors for each line segment, you can also have dierent
widths. One way this can accomplished is with a list of floats or ints, plus VectorLine.SetWidths:
var myWidths = new List.<int>([1, 2, 3, 10, 20]); // Unityscript
var myWidths = new List<int>(){1, 2, 3, 10, 20}; // C#
myLine.SetWidths (myWidths);
As with colors, each entry in the widths list corresponds to a line segment, so the widths list must be half the
length of the points list when using a discrete line, or the length of the points list minus one when using a
continuous line. Heres a script that makes a line with two segments, then sets the first segment to 2 pixels,
and the second segment to 6 pixels:
var linePoints = new List.<Vector2>([Vector2(100, 100), Vector2(200, 100),
Vector2(300, 100)]);
var myLine = new VectorLine("MyLine", linePoints, 2.0f, LineType.Continuous);
var widths = new List.<float>([2.0f, 6.0f]);
myLine.SetWidths (widths);
myLine.Draw();
This results is a line which looks like the image to the right:
You can also make segment widths be interpolated smoothly from one
line segment to another, rather than being distinct. To do this, set
VectorLine.smoothWidth to true:
myLine.smoothWidth = true;
If that line is used in the above script (after the VectorLine is declared),
you get this result instead:
Note that very short line segments with widely varying widths can
cause issues when used with Joins.Weld. In this case, use longer line
segments, or make sure that adjacent line segments dont vary in
width too much, or both.
Another way to set line segment widths is by using VectorLine.SetWidth. This sets the width for a particular
segment, which you specify by supplying a width and an index value that corresponds to that segment. This
example sets line segment 5 to a width of 10.0:
myLine.SetWidth (10.0f, 5);
You can also specify a range of segments. Here we set the widths for line segments 5 through 15 to 10.0:
myLine.SetWidth (10.0f, 5, 15);
To get the width of a particular segment, use VectorLine.GetWidth:
Debug.Log (myLine.GetWidth (7));
If used after the previous example, this example would print 10.0.
LINE COLLIDERS
28
You can make lines interact with other objects using physics by making use of the VectorLine.collider
property. Just set the collider property to true, and the line will automatically have a collider when drawn:
myLine.collider = true;
Note that this is for 2D physics only. This means the collider wont interact with 3D physics, and is on the X/Y
plane. The camera shouldnt be rotated, or else a warning is printed and the collider wont match the line.
Colliders work with both perspective and orthographic cameras, but when using a perspective camera, other
objects should have a world Z position of 0, or else they wont appear to interact with line colliders properly.
You can set the collider property to false in order to deactivate an existing collider. The collider wont be
created until VectorLine.Draw is used, but once its there, then setting VectorLine.collider to true or false
doesnt require re-drawing the line. The collider works with both continuous lines and discrete lines. Here we
have a continuous line made with a spline:
With collider = true, a matching edge collider is automatically created in the scene:
When used with discrete lines, a polygon collider is made instead of an edge collider, but they work
essentially the same, and there are no dierences in your code.
Note that creating colliders is relatively slow, so youd want to be careful with updating complex lines every
frame if youre using a collider, since that means the collider will have to be updated every frame too.
Lines made with Vector3 points can also use colliders. However, the collider itself is always 2D and uses 2D
physics even for 3D lines, so again the camera shouldnt be rotated, or else the collider wont match the line.
See the RandomHills scene in the VectrosityDemos package for an example of the collider property in action.
LINE COLLIDERS (continued)
29
Setting the physics material
If you want to use something other than the default physics material, assign a PhysicsMaterial2D to the
VectorLine.physicsMaterial property:
var linePhysicsMaterial : PhysicsMaterial2D;!!
// JS
function Start () {
var myLine = new VectorLine("ColliderLine", new Vector2[100], 20.0);
myLine.physicsMaterial = linePhysicsMaterial;
myLine.collider = true;
}
public PhysicsMaterial2D linePhysicsMaterial;!
// C#
void Start () {
var myLine = new VectorLine("ColliderLine", new Vector2[100], 20.0f);
myLine.physicsMaterial = linePhysicsMaterial;
myLine.collider = true;
}
Making colliders be a trigger
In some cases you may want to use a trigger instead of a standard collider. In this case, use
VectorLine.trigger:
myLine.collider = true;
myLine.trigger = true;
This can be toggled at any time.
3D LINES
30
Draw3D
Normally, all lines (even lines made from Vector3 arrays)
are rendered in an overlay canvas. There are times,
however, when you might want vector lines to actually be a
part of a scene, where they can be occluded by standard
3D objects. This is possible by using VectorLine.Draw3D.
This can only be used with VectorLine objects created with
Vector3 arrays or lists (Vector2 arrays arent allowed), but
otherwise works the same as VectorLine.Draw:
myLine.Draw3D();
As with Draw, you can assign a transform, and Draw3D will use that transform to modify the line:
myLine.drawTransform = transform;
One thing to be aware of with 3D lines or 3D points is that, unlike lines or points that use VectorLine.Draw,
they need to be updated whenever the camera moves, in order to preserve the correct perspective. See
Draw3DAuto below for more details.
Since Draw3D uses Vector3 lines, that means a camera is required, as covered in Canvas and Camera.
3D lines with VectorManager
If you want VectorManager (see the next section) to use 3D lines instead of standard lines, this can be done
by setting useDraw3D, which is false by default:
VectorManager.useDraw3D = true;
Draw3DAuto
Lines drawn with VectorLine.Draw normally dont need to be updated unless something changes. This is
useful for 2D lines, but since 3D lines exist in the scene, they will appear distorted as the camera moves
around, unless you call VectorLine.Draw3D every frame (usually in Update or LateUpdate).
To make this simpler, you can use Draw3DAuto instead:
var line = new VectorLine("3DLine", linePoints, 2.0f);
line.Draw3DAuto();
This will cause a VectorLine to automatically re-draw every frame. This means you can set up a VectorLine,
draw it once using Draw3DAuto, and then forget about it. From then on, that line will always look right no
matter where you move the camera, or if you change any line properties that would normally require a redraw.
StopDrawing3DAuto
In case you want the 3D line to stop automatically updating, just call StopDrawing3DAuto with the
appropriate VectorLine. From then on, that VectorLine will only update if you call Draw3D yourself.
line.StopDrawing3DAuto();
DRAWING POINTS
31
In addition to drawing lines, you can also draw points. This is useful
for making single-pixel dots, though the size can be any number of
pixels, and you can use a texture too. In fact its somewhat similar
to a particle system. You can use either Vector2 or Vector3
coordinates. If you use Vector2 coords, they are normally drawn in
screen space, but can be drawn in viewport space with
VectorLine.useViewportCoords.
To use points, set up a VectorLine as usual, except use
LineType.Points rather than LineType.Continuous or
LineType.Discrete. Note that you can only use Joins.None with LineType.Points.
var myPoints = new VectorLine("Points", linePoints, lineTex, 2.0f, LineType.Points);
Most functions will work with LineType.Points, such as SetColors, MakeCircle, and so on. Some properties
that wouldnt make sense with points, such as capLength and endCap, cant be used. The maximum number
of points in a single line made with LineType.Points is 16383.
One dierence is the number of segments. Unlike continuous or discrete lines, each segment is also a
point, so the number of segments for LineType.Points is the same as the number of points. This is worth
keeping in mind for functions such as SetColors which use a specific number of segments.
Heres a script that draws random points with random colors on the screen:
import Vectrosity;
import System.Collections.Generic;
var dotSize = 2.0f;
var numberOfDots = 400;
function Start () {
var dotPoints = new List.<Vector2>(numberOfDots);
for (var i = 0; i < numberOfDots; i++)
dotPoints.Add(Vector2(Random.Range(0,Screen.width), Random.Range(0,Screen.height)));
var dotColors = new List.<Color32>(numberOfDots);
for (i = 0; i < numberOfDots; i++)
dotColors.Add(Color(Random.value, Random.value, Random.value));
var dots = new VectorLine("Dots", dotPoints, dotSize, LineType.Points);
dots.SetColors (dotColors);
dots.Draw();
}
VECTOR UTILITIES
32
There are a number of utilities in the VectorLine class that help with constructing and working with lines.
AddNormals and AddTangents
By default, VectorLines dont use normals, and attempting to use a shader that requires normals will result in
incorrect lighting. If you want to use a shader that requires normals, however, you can call AddNormals to
make lighting eective:
myLine.AddNormals();
Along those same lines, if you use a shader that has normal mapping, the mesh will need tangents in order
for the shader to work. Just call AddTangents:
myLine.AddTangents();
Tangents require normals, so if youre calling AddTangents, AddNormals is called automatically.
Note that if you need the normals or tangents to be re-computed, you should call AddNormals or
AddTangents again, since this wont be done automatically. You will also need to draw the line again after
using these functions so the normals or tangents will be applied.
GetSegmentNumber
This is a small convenience utility which tells you how many segments are possible in a given VectorLine. You
might use this to automate the segments or index parameters when calling MakeCircle, etc., or for
determining the length of a Color array that youre planning on using with VectorLine.SetColors. The following
code will print 49, 25:
var line1 = new VectorLine("Line1", new List.<Vector2>(50), 1.0f, LineType.Continuous);
var line2 = new VectorLine("Line2", new List.<Vector2>(50), 1.0f, LineType.Discrete);
Debug.Log (line1.GetSegmentNumber() + ", " + line2.GetSegmentNumber());
Resize
While you can add or remove points from VectorLines using standard generic List functions, at times it may
be convenient to set the number of points to a particular value rather than use functions like AddRange or
RemoveRange. You might do this, for example, if you were planning on adding a curve using MakeCurve (see
below) and wanted to give the line more room for the extra curve. This code will add an extra 50 points to the
existing points:
myLine.Resize (myLine.points2.Count + 50);
This code would make the line have 100 points, regardless of how many it has currently:
myLine.Resize (100);
You can use Resize to remove points; just make sure you dont go below 0:
myLine.Resize (myLine.points2.Count - 50);
VECTOR UTILITIES (continued)
33
GetPoint
Sometimes you might want to get a point a certain distance along a VectorLine. For example, you would
need this in order to make an object travel the length of a line that youve drawn using MakeSpline,
MakeEllipse, or any other function, including freehand drawing. To use VectorLine.GetPoint, first create a 2D
line, then call GetPoint with the VectorLine, and the distance along the line (measured in pixels). GetPoint
returns a Vector2 which is the point in screen space coordinates at that distance. (For Vector3 lines, see
GetPoint3D, below.) This works with any line, regardless of whether its continuous or discrete. For example,
the script below will position a UI object (button, text, etc.) 150 pixels along the line:
var uiObject : RectTransform;
function Start () {
!
var curveLine = new VectorLine("Curve", new List.<Vector2>(100), 2.0f);
!
curveLine.MakeCurve (Vector2(100, 100), Vector2(300, 75), Vector2(300, 300),
Vector2(450, 375));
!
curveLine.Draw();
!
uiObject.anchorMin = uiObject.anchorMax = Vector2.zero;
!
uiObject.anchoredPosition = curveLine.GetPoint (150);
}
The distance is clamped between 0 and the lines length (see GetLength below). That is, if you specify a
distance below 0, the result will be the same as if you used 0 (namely, the first point on the line), and if you use a
distance greater than the lines total length, it will return the same result as if you used the lines length (namely,
the last point on the line). Also, a lines .drawStart and .drawEnd variables will clamp the point appropriately. If
you update the lines points, youll need to use SetDistances (see below) to get accurate results.
If you want to get the line segment index that corresponds to a given length, then you can optionally pass in a
variable as an out parameter, and after the GetPoint function the variable will contain the line segment index:
var index : int; // JS
var myPoint = curveLine.GetPoint (150, index);
int index; // C#
var myPoint = curveLine.GetPoint (150, out index);
Debug.Log (index);
GetPoint01
This works the same as GetPoint, above, except it uses normalized coordinates from 0.0 through 1.0 for the
distance. In other words, a percentage rather than an absolute value. This is useful if you dont really care
how long the line is, but need a point at a certain percentage of a lines length. You could use this code in the
above script instead of GetPoint, and it will position the GUIText at the halfway point along the line:
!
uiObject.anchoredPosition = curveLine.GetPoint01 (0.5f);
See the SplineFollow example scene in the VectrosityDemos package for examples of scripts that move an
object along a line at a constant rate using GetPoint01.
As with GetPoint, the distance is clamped, in this case between 0.0 and 1.0. Anything below 0.0 will return the
same result as 0.0, and anything above 1.0 will return the same result as 1.0.
VECTOR UTILITIES (continued)
34
GetPoint3D
If you need a point on a 3D line, then you can use VectorLine.GetPoint3D. It works the same as GetPoint,
except it can only use lines made with Vector3 points. It returns a Vector3 world-space coordinate instead of
a Vector2 screen-space coordinate, and the distance is measured in world units rather than pixels.
GetPoint3D01
Again, this is the same as GetPoint01, except it only works with lines made with Vector3 points, and it returns
a Vector3 and uses world units for the distance.
GetLength
If youre not using GetPoint01 or GetPoint3D01, you may need to know how long a line is. As you might
imagine, thats just what GetLength does.
var myLineLength : float = myLine.GetLength();
It returns a float, which is the length of the line in pixels for lines made with Vector2 points, or the length of the
line in world units for lines made with Vector3 points.
SetDistances
Lets say youve used GetPoint. Then, you change some points that make up the line and redraw it. Now you
use GetPoint again, but the results arent correct! Whats wrong?
What happened is that the line segment distances in a VectorLine are computed the first time you use
GetLength or any of the GetPoint functions. However, these line segment distances are not recomputed
automatically if you later change the points that make up a VectorLine. This is for performance reasons
youre not necessarily going to use any of the GetPoint functions every time you update line points, so its not
the best use of CPU cycles to recompute them all the time.
Instead, you can call SetDistances after you update a lines points, but before you use GetLength or one of
the GetPoint functions. This way the line segment distances are recomputed only when theyre actually
needed.
function Start () {
!
var points = new List.<Vector2>([Vector2.zero, Vector2(100, 100)]);
!
var line = new VectorLine("Line", points, 1.0f);
!
Debug.Log (line.GetLength());
!
!
!
}
points[1] = Vector2(200, 200);
line.SetDistances();
Debug.Log (line.GetLength());
VECTOR UTILITIES (continued)
35
MakeRect
This is for quickly setting up squares or rectangles, since thats
a pretty common thing to do with line drawing (think selection
boxes and that sort of thing). You can do this by supplying
either a Rect, or two Vector2s that describe the bottom-left
corner and the top-right corner, where the coordinates are in
screen pixels. This works for either continuous or discrete lines
with continuous lines, you need at least 5 points in the
Vector2 list, and with discrete lines, you need at least 8.
MakeRect works with Vector3 lists as well as Vector2 lists. In
the case of Vector3 lists, you can pass in two Vector3s instead
of two Vector2s, and the .z element of the Vector3s will be the
depth in world space. Rects have no depth value, so using them
with a 3D line will result in 0 being used for the depth.
By default, the rect is drawn starting at index 0 in the Vector2 list, though you can optionally specify a starting
index. This way you can draw any number of rects in a single line, although this works best with discrete
lines, since multiple rects in a continuous line would all be connected together. For example, if you had a
discrete line with a points2 list of size 24, you could make three rects in this line, one starting at index 0, one
starting at index 8, and one starting at index 16. If you try to specify a starting index for the list that wouldnt
leave enough room for the rect, youll get an error informing you of this. (For example, trying to use a starting
index of 16 in a list with only 20 entries.)
MakeRect requires an already set-up VectorLine. It only calculates the lines, and doesnt draw them; for that
you need to use VectorLine.Draw or Draw3D as usual. The format is:
myLine.MakeRect (Rect, index);
or:
myLine.MakeRect (Vector2, Vector2, index);
where index is optional (if not specified, its 0). As mentioned above, you can use Vector3 for 3D lines.
Heres an example of making a 100 pixel square starting at 300 pixels from the left and 200 pixels from the
bottom:
var squareLine = new VectorLine ("Square", new List.<Vector2>(8), 1.0f);
squareLine.MakeRect (new Rect(300, 200, 100, 100));
squareLine.Draw();
Making a selection box might look like this, assuming selectionLine is a VectorLine, and originalPos is the
position where the mouse was originally clicked:
selectionLine.MakeRect (originalPos, Input.mousePosition);
See the SelectionBox scene in the VectrosityDemos package for a couple of examples. The Main Camera
object has two scripts attached; enable or disable SelectionBox and SelectionBox2 as desired to see the
dierent eects.
VECTOR UTILITIES (continued)
36
MakeRoundedRect
If you want to have a box with rounded corners, this is the function to use. It works like MakeRect, but with
additional parameters for defining the corner radius and number of segments to use.
Like MakeRect, you can use either a Rect:
myLine.MakeRoundedRect (Rect, cornerRadius, cornerSegments, index);
or two points:
myLine.MakeRoundedRect (Vector2, Vector2, cornerRadius, cornerSegments, index);
You can use also two Vector3s for lines made with Vector3 points, although the points must be in the X/Y
plane. The index is optional, and 0 by default.
The cornerRadius value is a measurement of the number of pixels (for Vector2 points) or units (for Vector3
points) used for the corners. Negative values work, but will have a funky inverted corner eect.
Left: a rounded rect with a cornerRadius of 5. Right: the same rect with a cornerRadius of 40.
The cornerSegments value is how many line segments are used for each corner. This must be at least 1 (and
using 1 will look like a beveled corner rather than being rounded, which might be the desired eect in some
cases). For small radius values, its generally a good idea to use only a few segments, and large radius values
typically require more segments to look smooth.
In most cases you dont need to know exactly how many points are used for creating a rounded rect, since if
there arent enough in the lines points2 or points3 list, more points will be added as necessary. But it can be
useful sometimes, such as using the index to make multiple rounded rects in a single VectorLine. Therefore:
the number of segments used for a rounded rect is 4 * cornerSegments + 4. How this translates to points
depends on the type of line; for LineType.Continuous, its the number of segments + 1, and for
LineType.Discrete, its the number of segments * 2.
Heres an example of making a rounded rect that starts at (50, 50) at one corner and goes to (450, 250) at the
opposite corner, so its 400 pixels wide and 200 pixels tall, with a radius of 15 pixels, using 5 line segments
per corner:
var rectLine = new VectorLine ("RoundRect", new List.<Vector2>(2), 2.0f);
rectLine.MakeRoundedRect (new Vector2(50, 50), new Vector2(450, 250), 15.0f, 5);
rectLine.Draw();
VECTOR UTILITIES (continued)
37
MakeCircle
This is for easily creating circles or other round-ish shapes like octagons. As with MakeRect, it calculates the
appropriate values in a VectorLines Vector2 or Vector3 array; you still use VectorLine.Draw or Draw3D to
actually draw the circle after using MakeCircle.
You specify the line, origin, radius, and number of segments, where more segments make for smootherlooking circles. If you use just a few segments, it can be used for shapes like octagons, or even triangles if
you use just 3 segments. You can optionally specify point rotation, which is generally useful for setting the
orientation of low-segment shapes (the eect is pretty much invisible when using lots of segments). Also, as
with MakeRect and MakeRoundedRect, you can specify the index, so you can create multiple circles in one
VectorLine object. Again, this is primarily useful for discrete lines, since multiple circles in a single continuous
line will of course all be connected together. The format is:
myLine.MakeCircle (origin, up, radius, segments, pointRotation, index);
Note that some of these parameters are optional and have default values. At minimum, you only need the
origin and radius:
myLine.MakeCircle (origin, radius);
In this case, the circle will use all available segments in the VectorLine, so you dont have to specify the
number of segments to use.
The size of the points2 or points3 list thats used for this VectorLine must be at least the number of segments
plus one for a continuous line, or twice the number of segments for a discrete line. For example, if youre
using 30 segments for a continuous line, the points list must have at least 31 elements. Using 30 segments
for a discrete line would require 60 elements in the points list.
The origin is either a Vector2 for 2D lines, where x and y are screen pixels, or a Vector3 for 3D lines, where x,
y, and z are in world space. The radius is a float, which describes half the total width of the circle in screen
pixels (for Vector2 lines) or world units (for Vector3 lines). So a circle with a origin of Vector2(100.0, 100.0) and
a radius of 35.0 would be 70 pixels wide, centered around the screen coordinate (100, 100). The number of
segments is an integer, with a minimum of 3. Since a circle in this case is actually composed of a number of
straight line segments, the more segments that are used, the more it resembles a true circle.
PointRotation is optional, with a default of 0.0. Its a float, specifying the degrees that the points are rotated
clockwise around the circle. (Negative values mean counter-clockwise.) This is generally useful for making
low-segment circles be oriented in a desired way:
Left: a point rotation of 0.0
used with 8 segments.
Right: a point rotation of 22.5.
VECTOR UTILITIES (continued)
38
Index is also optional, with a default of 0. Its used just like the index value in MakeRect. For example, a
discrete line with a points2 list of 120 entries could contain two circles of 30 segments, one at index 0 and
one at index 60. (Remember, discrete lines need twice the number of points as there are segments in the
circle, since two points are used for each segment.)
Up is an optionally-specified up vector, which is only useful if youre using MakeCircle with a Vector3 array.
By default, circles drawn in Vector3 lines are oriented in the X/Y plane. You might prefer that circles have a
dierent orientation, such as the X/Z plane, so they are parallel to the ground. The up vector is a Vector3,
and is a direction specifying which way is up according to the circle. For example, to make a circle in the X/Z
plane, youd want the Y axis pointing up, so youd use Vector3(0, 1, 0), or Vector.up:
myLine.MakeCircle (Vector3.zero, Vector3.up, 15.0f);
The up vector can be any arbitrary Vector3. It doesnt have to be normalized.
Note that MakeCircle is actually an alias for MakeEllipse (see below), so any error messages generated when
using MakeCircle will reference MakeEllipse instead.
MakeEllipse
This is nearly identical to MakeCircle, with the exception that two radius values are used instead of just one.
You can specify the x and y radius values to make ellipses of different widths/heights. MakeCircle actually
uses this routine, but it passes one radius value for both x and y. The complete format is:
myLine.MakeEllipse (origin, up, xRadius, yRadius, segments, pointRotation, index);
As with MakeCircle, you can leave out some parameters, so the minimum is:
myLine.MakeEllipse (origin, xRadius, yRadius);
Both xRadius and yRadius are floats that specify the number of screen pixels for the respective radii (or
world units if youre using a Vector3 line). The usage otherwise is the same as MakeCircle. Note that
pointRotation only rotates the points clockwise or counterclockwise within the ellipse shape; it doesnt
rotate the shape itself. So an ellipse elongated horizontally with a pointRotation value of 45.0 will not be tilted
45, for example it will still have the same basic orientation, and again is primarily useful for low-segment
shapes, where the results are actually visible.
See the Ellipse scene in the VectrosityDemos package
for a couple of example scripts. The Main Camera object
in that scene has two scripts attached, Ellipse1 and
Ellipse2, which you can enable/disable to see the dierent
eects. Ellipse1 creates a single ellipse using a continuous
line, where you can adjust the xRadius, yRadius, number
of segments, and point rotation in the inspector to see the
eects of dierent values. Ellipse2 creates a number of
random ellipses in a single VectorLine using a discrete
line, where you can adjust the number of segments and
total number of ellipses in the inspector.
VECTOR UTILITIES (continued)
39
MakeArc
You can draw part of a circle or ellipse easily with this function. Its very similar to MakeEllipse, except you
specify the start and end points of the arc in degrees. Also, the pointRotation parameter isnt used with
MakeArc.
myLine.MakeArc (origin, up, xRadius, yRadius, startDegrees, endDegrees, segments, index);
At the minimum, you need to define the origin, radii, and the start and end degrees:
myLine.MakeArc (origin, xRadius, yRadius, startDegrees, endDegrees);
As with MakeCircle/MakeEllipse, the up vector is only used with Vector3 points. If the segments parameter is
left out, the arc uses all available points in the line. Along with segments, the index is useful for creating
multiple arcs in the same VectorLine (which should use LineType.Discrete to avoid having all the arcs
connected to each other).
When used with Vector2 points, the degrees start at 0 at the top and go
clockwise around the circle to 360.
When used with Vector3 points, where the top is depends on the up
vector and the camera orientation.
If the supplied degrees go over 360, they wrap around, so for example
370 is the same as 10. The same is true for negative numbers: -10 is
the same as 350.
You can have the start degrees be greater than the end degrees, which
is useful for defining which part of the circle is drawn in the case where
you want to wrap around the top.
For example, here we have two arcs, where the first is defined using 90 for the startDegrees and 270 for the
endDegrees. The second is defined using 270 for the start and 90 for the end. It would also work to use 450
(270 + 180) for the end.
VECTOR UTILITIES (continued)
40
MakeCurve
This allows the creation of bezier curves in existing
VectorLine objects. These are curves made from two
anchor points and two control points. You probably
already get the general usage idea by now, after the
MakeRect/Circle/Ellipse sections. It results in curves
that might look like this, depending on how the anchor
and control points are positioned:
The format is either:
myLine.MakeCurve (curvePoints, segments, index);
or
myLine.MakeCurve (anchor1, control1, anchor2, control2, segments, index);
In the first case, curvePoints is a Vector2 or Vector3 array of 4 elements, where element 0 is the first anchor
point, element 1 is the first control point, element 2 is the second anchor point, and element 3 is the second
control point. In the second case, the anchor and control points are written as individual Vector2s or
Vector3s. These all use screen pixels as coordinates, or world coordinates for Vector3 lines.
The segments parameter is an int, and works like it does in MakeCircle/MakeEllipse: the more segments,
the smoother-looking the curve. Again, the number of elements in the Vector2 array should be the number of
segments plus one for continuous lines, or twice the number of segments for discrete lines. Alternatively, you
can leave out segments entirely, and MakeCurve will use as many segments as can fit in the VectorLine, so
the shortest form is:
myLine.MakeCurve (curvePoints);
The index is optional as usual, and is 0 by default. Again, multiple separate curves in a single VectorLine
makes more sense using a discrete line, since the curves would be connected together when using a
continuous line. If using a continuous line, you probably want separate VectorLine objects instead.
If youre unfamiliar with the concept of how bezier curves work, open the Curve scene in the
VectrosityDemos package. With the DrawCurve script active, you can hit Play, and interactively create
curves by dragging anchor and control points around the screen. Basically, the anchor points behave just like
the end points of a straight line segment, while the control points influence the shape of the curve. You can
also disable the DrawCurve script and enable the SimpleCurve script instead, which draws a single curve
using a Vector2 array of 4 points, which you can specify in the inspector.
VECTOR UTILITIES (continued)
41
MakeSpline
This is somewhat similar to MakeCurve, in that it makes
curves in existing VectorLines. The main dierence is that
you can pass in an array with any number of points, and
MakeSpline will create a curve that passes through all the
points in that array. (If youre familiar with Catmull-Rom
splines, youve probably guessed that this is what
MakeSpline uses.) The spline can be open, like with
MakeCurve, or it can be a closed loop.
See the Spline scene in the VectrosityDemos package for
an example of a spline in action. You can move the
spheres in the scene around as you like, and when you hit
Play in the editor, a spline is created that touches all the
spheres. On the _Main Camera object, you can set the
number of segments, as well as toggle whether the curve
is a closed loop, and whether to use a line or points.
The format is:
myLine.MakeSpline (splinePoints, segments, index, loop);
Only the first parameter is actually required, so the shortest form is:
myLine.MakeSpline (splinePoints);
SplinePoints is either a Vector2 or Vector3 array, with any number of elements. The resulting curve will pass
directly through all the supplied points, so unlike the bezier curves used with MakeCurve, there are no control
points.
Segments and index are optional as usual; see MakeCurve, etc. for details if you dont already know. If
you leave out the number of segments, MakeSpline will make as many segments as the VectorLine allows.
So if you use a VectorLine with 100 points using LineType.Continuous, that would result in 99 segments, or
50 segments if you use LineType.Discrete.
Loop is whether the spline is an open or closed shape. By default this is false, so if you want a closed loop,
you have to specify true.
VECTOR UTILITIES (continued)
42
MakeText
You can even make text out of line segments. Its definitely not a substitute for TTF fonts normally used in
Unity, but has some uses, such as in HUDs, since the text can be set to any size easily, and can be scaled
and rotated by passing in a transform (see the TextDemo script in the Vectrosity demos). And, of course, any
self-respecting vector graphics game, like Tank Zone, will need characters made out of vector lines.
The basic way to do this is to call
VectorLine.MakeText after a VectorLine has
been created, where you pass in the line, the
string you want to display, a position (Vector2
or Vector3), and a size:
myLine.MakeText ("Vectrosity!", new Vector2(100, 100), 30.0f);
You can use \n in the string for a new line. You dont have to worry about how many line segments are
needed for the textif the lines points list isnt large enough to hold them all, its resized.
The position is in screen space coordinates for Vector2 lines and world coordinates for Vector3 lines, and
likewise the size is pixels for Vector2 lines and world units for Vector3 lines. The character and line spacings
are respectively 1.0 and 1.5 by default, but you can override this by specifying them yourself:
myLine.MakeText ("Hello world!", new Vector2(100, 100), 30.0f, 0.8f, 1.2f);
These values are relative to the size, with 1.0 for character spacing being the full width of a character (text is
always monospaced), and for line spacing, 1.0 likewise is the full height of a character. You can also specify
whether text should be printed in upper-case only by adding true or false; by default this is true:
myLine.MakeText (Hello world!", new Vector2(100, 100), 30.0f, false);
Any characters in the string which dont exist in the Vectrosity font are ignored. Currently, most of the
standard ASCII set is included.
You can, however, add to or modify the characters as you like, as long as youre using the source code. The
relevant file is VectorChar in Standard Assets/VectorScripts. If you open this, youll see a list of all characters,
with each one, as indicated by Unicode value, represented by a Vector2 array. For example, points[65] is an
upper-case letter A. The standard coordinates to use range from (0, 0) for the upper-left of the square
containing a character, to (0, -1) for the lower-right. Normally you wouldnt use the entire width of 1.0, or else
the characters would run together with the default character spacing (the included characters are no wider
than 0.6).
A convenient way to create characters is to use the LineMaker utility. For full details of how to use this, see
the LineMaker section below. Briefly, you can drag the LetterGrid mesh from the Meshes folder into the
scene, then select the Assets -> LineMaker menu item. This grid object is pretty small, so turn down the
point and line size so you can see what youre doing, and construct a character as you like. When done, click
on Vector2 next to Generate Complete Line, and paste the results into the VectorChar script as
appropriate. Youll need to set useCSharp in the LineMaker script (in the Editor folder) to true if its not
already. Youre not restricted to the grid points as-is; you can move them around in the scene if youd like.
VECTOR UTILITIES (continued)
43
MakeWireframe
This has essentially the same eect as if you were using the
LineMaker utility with an object and clicked on the Connect
all points button, except it works at runtime with arbitrary
meshes. To use it, first set up a line, then call
VectorLine.MakeWireframe with the line and a mesh. The
line must use Vector3 points, and must be a discrete line. It
doesnt matter how large points3 is the list will be resized
if necessary in order to fit all the line segments for the mesh.
With the following example, you would attach the script to
an object, select a mesh of some kind for the myMesh
variable, and when run, the mesh will be displayed as a
wireframe. You may want to use this in combination with the
VectorManager functions.
var myMesh : Mesh;
function Start () {
!
var line = new VectorLine("Wireframe", new
List.<Vector3>(), 1.0f, LineType.Discrete);
!
line.MakeWireframe (myMesh);
!
line.Draw();
}
MakeCube
You can make arbitrary cubes easily using this function. Like MakeWireframe, it
requires a discrete line made with Vector3 points. Unlike MakeWireframe, the
size of the list matters it must contain at least 24 points. When calling
MakeCube, you specify the position as a Vector3, and the x, y and z
dimensions as three floats:
var line = new VectorLine(Cube, new List.<Vector3>(24), 2.0f);
line.MakeCube (Vector3(4, 0, 5), 3.0f, 4.5f, 3.0f);
line.Draw();
You can also specify the index number of the array where the cube is drawn
(the default is 0). You can use this to have multiple cubes in one VectorLine, or
to combine cubes with other line segments. Just remember that the cube requires 24 points counting from
the specified index, so if you started at index 24, for example, the total size of the array would need to be at
least 48. This would make two nested cubes in one VectorLine:
line.MakeCube (Vector3.zero, 1.0f, 1.0f, 1.0f);
line.MakeCube (Vector3.zero, 2.0f, 2.0f, 2.0f, 24);
VECTOR UTILITIES (continued)
44
BytesToVector2Array and BytesToVector3Array
An alternative to specifying line points in code is to use a TextAsset file that contains Vector2 or Vector3 array
data as binary data. You can create these files by using the LineMaker editor script (see the LineMaker
section below). You can create specific shapes for lines and store them as assets in your Unity project, and
use dragndrop as usual. You then use BytesToVector2List or BytesToVector3List to convert those assets to
Vector2 lists or Vector3 lists respectively.
This is useful if you have complex pre-made shapes, where the alternative is long strings of Vector2 or
Vector3 data. It also allows the flexibility of connecting assets in Unitys inspector instead of hard-coding
data into scripts.
To use these functions, first you need a TextAsset variable. Then pass the bytes from the TextAsset into the
function, which converts it to the appropriate array:
var lineData : TextAsset;! // JS
function Start () {
!
var linePoints = VectorLine.BytesToVector2List (lineData.bytes);
!
var line = VectorLine("Vector Shape", linePoints, 2.0);
!
line.Draw();
}
public TextAsset lineData;! // C#
void
!
!
!
}
Start () {
var linePoints = VectorLine.BytesToVector2List (lineData.bytes);
var line = new VectorLine("Vector Shape", linePoints, 2.0f);
line.Draw();
BytesToVector3List works exactly the same way, but naturally returns a Vector3 list.
The _Simple3DObject scene in the VectrosityDemos package has an example of this. On the Cube object,
you can either use the Simple3D script (which has the vector cube data hard-coded into the script) or the
Simple3D 2 script (which uses the CubeVector TextAsset file). You can try dragging dierent files from the
Vectors folder onto the VectorCube slot to get dierent shapes.
Version
In certain cases it may be useful to know, though code, what version of Vectrosity youre using, particularly if
youre using the DLL and cant look at the source code. The Version function simply returns a string with
version information.
Debug.Log (VectorLine.Version());
VECTOR UTILITIES (continued)
45
Selected
Sometimes you might want to have users be able to select a line. The Selected function makes this easy,
where you pass in input coordinates (such as from Input.mousePosition) and get back true or false,
depending on whether the input coordinates are currently over the line in question or not. For example,
assuming a VectorLine called line, this will cause the line to turn red if the user clicks on it:
function Update () {
!
if (Input.GetMouseButtonDown(0) && line.Selected (Input.mousePosition)) {
!
!
line.SetColor (Color.red);
!
}
}
The input coordinates should be in screen space, where (0, 0) is the bottom-left.
If youd like to know exactly what line segment (or point) was selected, you can pass in an integer variable,
which will then contain the segment or point index after Selected is called. The index will contain -1 if
Selected returns false. For example:
private var index : int;
function Update () {
!
if (line.Selected (Input.mousePosition), index) {
!
!
Debug.Log ("Selected line index: " + index);
!
}
}
If youre using C#, you must specify out for the index parameter:
!
if (line.Selected (Input.mousePosition), out index) {
Its also possible to pass in an extra integer parameter, which essentially extends a lines width by that many
pixels for the purposes of the Selected function. This can make it easier to click on lines (particularly thin
ones), since the input doesnt have to be precisely over the line. Note that the index parameter is required
when using the extra distance parameter, even if youre not planning to use the index. For example, this will
extend the selection area of a line by 10 pixels:
if (line.Selected (Input.mousePosition, 10, index)) {
!
Debug.Log ("Selected!")
}
In some cases you may want to add extra selection space to the ends of line segments as well as the width.
To do this, add another integer after the first; this will add 10 pixels to the width and 2 pixels to the length:
if (line.Selected (Input.mousePosition, 10, 2, index))
Note that by default Selected uses the camera set by SetCamera3D, or the first camera tagged
MainCamera if SetCamera3D hasnt been used. You can supply a dierent camera if desired, using any of
the Selected overloads:
if (line.Selected (Input.mousePosition), index, myCamera)
VECTOR MANAGER
46
There is an additional class that makes 3D vector shapes behave almost exactly like regular GameObjects.
See the _Simple3DObject scene in the VectrosityDemos package for an example of making a 3D vector
cube using VectorManager.
Note: the scene view camera will cause OnBecameVisible and OnBecameInvisible functions to fire. Since
these functions are used by most of the Visibility scripts that work with VectorManager, you may find that 3D
vector shapes dont display properly in some cases. To avoid this, make sure the scene view isnt visible
when you enter play mode in the editor, and therefore doesnt interfere with things when youre testing your
project. One easy way to do that is to always use Maximize On Play.
ObjectSetup
To make a GameObject into a 3D vector object, you should first set up a Vector3 array or list describing the
shape you want, and create a VectorLine object using this array. (See the section about LineMaker below for
an easy way to create 3D vector shapes.) Then, call VectorManager.ObjectSetup, where you pass in the
GameObject, the VectorLine object, the type of visibility control it should have, and the type of brightness
control:
VectorManager.ObjectSetup (gameObject, vectorLine, visibility, brightness, makeBounds);
Depending on the parameters, this adds a couple of script components to the GameObject at runtime. You
then have a 3D vector object that behaves just like the GameObject.
Note that from now on, everything is completely automated. All you have to do is move the supplied
GameObject around as you normally would. It can be under physics control or direct control whatever you
like. You can think of it as a standard GameObject with the renderer replaced by a VectorLine object. If you
dont want it around any more, just destroy the GameObject, and the VectorLine will be properly destroyed
too. Dont use VectorLine.Destroythe VectorManager will handle line destroying automatically when the
GameObject is destroyed. If you have multiple GameObjects that you want to make into VectorLine objects,
then each GameObject should call ObjectSetup.
Its fine to call ObjectSetup again for the same line and object; for example, you could use Visibility.Static at
first and switch to Visibility.Dynamic later.
There are several types of visibility control:
Visibility.Dynamic: The 3D vector object will always be drawn every frame when the GameObject is visible,
and wont be drawn when its not seen by any camera, just like a normal GameObject. This saves having to
compute lines that are not in view, and is accomplished by using the renderer of the normal GameObject if
you disable the GameObjects renderer, then the vector object will be disabled too. Use this for moving objects.
Visibility.Static: Like Dynamic, the 3D vector object will only be drawn when visible. Unlike Dynamic, it will only
be drawn when the camera moves. Also, the drawing routine is a little faster since it doesnt take the objects
Transform into account. You would use this for objects which never move. For example, in the Tank Zone demo
package, the tanks, saucers, and shells use Visibility.Dynamic, and the obstacles use Visibility.Static. Note that
the List of points used for each object will automatically be a new unique List, unlike the other Visibility options.
This is because the transform information for the object is baked into the List.
VECTOR MANAGER
47
Visibility.Always: The 3D vector object will always be drawn every frame, with none of the optimizations from
Dynamic or Static. You might use this if you have an object thats always going to be in front of the camera
anyway. If the GameObject youre using has a mesh renderer, you should disable it if you only want to see
the vector object and not the GameObject. (This doesnt apply to Visibility.Dynamic or Visibility.Static.)
Visibility.None: None of the VisibilityControl scripts will be added. If any of the other Visibility options have
been used with this object previously, the visibility scripts will be removed. Usually theres not much reason
to use this, unless youre updating the line yourself with VectorLine.Draw3D for some reason.
There are two types of brightness control:
Brightness.Fog: This simulates a fog eect for 3D vector objects. You can see this in the Tank Zone demo
package, where objects fade to black in the distance. Control over the fog eect is done with
VectorManager.SetBrightnessParameters (see below). Note that only single line colors are supported; that is,
VectorLine.color. Any line segment colors set with SetColor or SetColors will be ignored.
Brightness.None: The line segment colors are left alone. If ObjectSetup had been used with Brightness.Fog
for this object previously, the Brightness.Fog script will be removed.
An example of an object being set to static visibility with fog, using a VectorLine object called myLine:
VectorManager.ObjectSetup (gameObject, myLine, Visibility.Static, Brightness.Fog);
MakeBounds: this is true by default, so it only needs to be supplied if you dont want to use it. In this case,
youd add false at the end:
VectorManager.ObjectSetup (gameObject, myLine, Visibility.Always, Brightness.Fog, false);
What this does when true, is create an invisible bounds mesh for the GameObject that youre using to control
the vector object. Why would you want this? Well, remember Visibility.Dynamic and Visibility.Static, and how
they optimize things by not updating lines when the objects arent visiblethey do this by using
OnBecameVisible and OnBecameInvisible. But these functions require mesh renderers to work. And you dont
actually want to see a mesh renderer, you just want to see the VectorLines.
The invisible bounds mesh solves this by creating a bounding cube mesh that actually only consists of eight
vertices that make up the object bounding box, and no triangles. But this is good enough for Unity! Even
though you cant see this mesh, it still allows OnBecameVisible and OnBecameInvisible to work just fine.
This invisible bounds mesh is created automatically when you use Visibility.Dynamic or Visibility.Always.
Whatever mesh renderer the GameObject might be using is replaced by the bounds mesh (dont worry, not
permanently only at runtime). Note: as an optimization, only one bounds mesh is created per VectorLine
name. So all VectorLines called Enemy, for example, will have the same bounds mesh. This means its highly
recommended to use different names for different types of VectorLine objects, and not just call every line X or
something. Of course, if you have a bunch of objects that all look alike, such as the tanks in the Tank Zone
demo, its fine for them to use the same bounds mesh.
So, why might you use false for makeBounds, anyway? You might if youre using Visibility.Dynamic or
Visibility.Always, and you actually dont want the GameObjects mesh to be replaced. For example, the
Simple3D3 script in the VectrosityDemos package uses false for makeBounds, so that the cube mesh is still
visible. This makes a solid-shaded cube with vector line highlights, for a nifty wireframe effect.
VECTOR MANAGER
48
SetBrightnessParameters
When using Brightness.Fog, you need some way to control the look. There are five parameters: minimum
brightness distance, maximum brightness distance, levels, distance check frequency, and fog color.
Total Fadeout Distance: The distance from the camera at which brightness will be faded out all the way. The
default is 500. Anything beyond this distance will be drawn with only the fog color.
Full Brightness Distance: The distance from the camera at which brightness will be at the maximum. The
default is 250. Anything closer than this distance will be drawn at max brightness. Anything between the full
brightness and total fadeout distances will be proportionally lerped between the line color and the fog color.
Levels: The number of brightness levels, with the default being 32. This simulates limited color precision,
where there are visible steps between each level. For a smoother fade, use a higher number.
Distance Check Frequency: How often the brightness control routine is run on objects that use
Brightness.Fog. The default is .2, which is 5 times per second. You might want this to run more often if you
have more brightness levels, or fast-moving objects.
Fog Color: The color which objects fade to as they approach the maximum brightness distance. This is
black by default. Usually you want this to be the same as the background color.
An example where the minimum brightness distance is 600, the max is 200, there are 64 brightness levels,
the routine runs 10 times per second, and fades to a dark blue:
VectorManager.SetBrightnessParameters (600.0, 200.0, 64, 0.1, Color(0, 0, 0.25));
GetBrightnessValue
If you are doing some eects where it would be useful to know what brightness a 3D vector object should be
at a certain distance, then you can use VectorManager.GetBrightnessValue (Tank Zone uses it in a couple of
places). If you pass in a Vector3 in world space, typically from a GameObjects transform.position, it returns a
value between 0.0 and 1.0, where 1.0 would be 100% brightness and 0.0 would be 0% brightness.
Debug.Log (VectorManager.GetBrightnessValue (transform.position));
TIPS AND TROUBLESHOOTING
49
Q: I cant see any lines!
A: If youre supplying your own color, make sure the alpha value is non-zero, or else the line will be transparent.
If youre using VectorManager for 3D shapes, be aware that the scene view camera can interfere with the
Visibility scripts. To avoid this, just make sure the scene view isnt active when running. The easiest way to do
that is to use Maximize On Play.
If youre using a line material that reacts to lighting, you should set the vector canvas to OverlayCamera. The
easiest way to do that is by using VectorLine.SetCanvasCamera with the appropriate camera.
Q: I get error messages when I try to import Vectrosity into my project.
A: Make sure youre using Unity 5.2 or later, since Vectrosity 5 uses some features not available in earlier
versions of Unity. Also, make sure you havent imported both the Vectrosity .dll and the source codeyou
can only import one or the other.
Q: How can I get the best speed?
A: Make sure you dont recreate lines unnecessarily. Dont destroy and remake lines every frame. For the
most part, you should only create lines once in Start or Awake, and then manipulate the lines by changing
already-existing points. For dynamic lines such as those used in touchscreen line-drawing routines, make
use of VectorLine.endPointsUpdate to update only the last part of the line as needed, rather than constantly
redrawing the entire line. See the DrawLinesTouch or DrawLinesMouse example scripts in the
VectrosityDemos package for examples of this.
For the absolute best speed, stick to Draw rather than Draw3D. Remember that Draw can still draw lines
made with Vector3 points, though they will be drawn on top of everything else. Only use Draw3D when the
line really has to be drawn inside the scene along with other objects. Also, continuous lines are a little more
ecient than discrete lines, so use continuous where possible, and if youre drawing thick lines, use Joins.Fill
instead of Joins.Weld if its feasible.
Finally, only call Draw when you actually need to. For example, theres no reason to put Draw in an Update
function if the line only changes occasionally. However, note that 3D lines do need to be updated whenever
the camera moves (unlike standard lines), so you can usually use Draw3DAuto for those.
Q: I get error messages when I try to build for mobile.
A: Make sure you havent included any scripts from Tank Zone. The Tank Zone demo scripts use dynamic
typing, which isnt available for iOS or Android builds.
Q: I get an error when compiling for iOS.
A: Make sure the Vectrosity .dll in Unity is named Vectrosity.dll exactly; if its renamed it wont work.
TIPS AND TROUBLESHOOTING
50
Q: Im using VectorLine.rectTransform, and its messing up the lines.
A: In most cases you shouldnt use rectTransform unless you have a very good understanding of how
Vectrosity works. Consider it an advanced feature, which can be used for optimization in certain
circumstances, but its usually not necessary, and most things in Vectrosity can be accomplished without
using it. Typically you would pass in the transform of an object using .drawTransform, and then manipulate
that transform, instead of using rectTransform.
Q: I get an error about an unknown identifier when I try to do anything.
A: Make sure you import the Vectrosity namespace in your scripts. Thats import Vectrosity; for Unityscript
and Boo, and using Vectrosity; for C#.
Q: My lines look weird and dont seem to be facing the camera.
A: Vectrosity is probably using a dierent camera than the one you want. It can happen that you accidentally
have a duplicate camera somewhere, in which case getting rid of it will fix the problem (and make your
project run faster too). If you have a multi-camera setup and are using 3D lines, be sure to use
VectorLine.SetCamera3D with the correct camera.
Q: I tried using GetPoint but its not working right.
A: Make sure you call SetDistances first, before calling GetPoint, if youve changed the VectorLine.
Das könnte Ihnen auch gefallen
- DirectX 9 Managed Code With VBDokument7 SeitenDirectX 9 Managed Code With VBDSNoch keine Bewertungen
- Microsoft Visual Basic Interview Questions: Microsoft VB Certification ReviewVon EverandMicrosoft Visual Basic Interview Questions: Microsoft VB Certification ReviewNoch keine Bewertungen
- Procedural Grid: Unity C# TutorialsDokument21 SeitenProcedural Grid: Unity C# TutorialsOthy SotoNoch keine Bewertungen
- Mastering Autodesk Revit Architecture 2015: Autodesk Official PressVon EverandMastering Autodesk Revit Architecture 2015: Autodesk Official PressNoch keine Bewertungen
- Power Up C++ With The Standard Template Library: Part I: DmitrykorolevDokument18 SeitenPower Up C++ With The Standard Template Library: Part I: DmitrykorolevRomee PanchalNoch keine Bewertungen
- C++ STL 1Dokument15 SeitenC++ STL 1Chinmay ChauhanNoch keine Bewertungen
- Autodesk 3ds Max 2015 Essentials: Autodesk Official PressVon EverandAutodesk 3ds Max 2015 Essentials: Autodesk Official PressBewertung: 1 von 5 Sternen1/5 (1)
- Short Notes of Autocad... Deepak BoseDokument15 SeitenShort Notes of Autocad... Deepak BosePrithviRaj ChauhanNoch keine Bewertungen
- Autodesk 3ds Max 2014 Essentials: Autodesk Official PressVon EverandAutodesk 3ds Max 2014 Essentials: Autodesk Official PressNoch keine Bewertungen
- 3D Game Development An ExampleDokument5 Seiten3D Game Development An ExamplehoggandtanisNoch keine Bewertungen
- Graphene ExplorerDokument23 SeitenGraphene Explorerahmad.umair8878Noch keine Bewertungen
- Get VectorsDokument2 SeitenGet VectorsJustine Lloyd BautistaNoch keine Bewertungen
- Chapter-19 Drawing in A Window: From: Shraddha ShethDokument52 SeitenChapter-19 Drawing in A Window: From: Shraddha ShethShraddha ShethNoch keine Bewertungen
- Free CadDokument60 SeitenFree CadNamrata GhagNoch keine Bewertungen
- WW Generics QL GridDokument14 SeitenWW Generics QL GridAnton AmanovNoch keine Bewertungen
- 12 - Painting in SwingDokument6 Seiten12 - Painting in SwingBenika YadavNoch keine Bewertungen
- WPF 3D Solid Wireframe TransformDokument16 SeitenWPF 3D Solid Wireframe TransformAbhiNoch keine Bewertungen
- CVEN2002 Laboratory ExercisesDokument41 SeitenCVEN2002 Laboratory ExercisesMary DinhNoch keine Bewertungen
- How To Use Sub-Assembly ComposerDokument6 SeitenHow To Use Sub-Assembly Composerkabutar_royal7045100% (1)
- Frames in JAVA: Opening A WindowDokument3 SeitenFrames in JAVA: Opening A WindowdmybookNoch keine Bewertungen
- Using Visual Basic in Arc8 Raster Processing Form Example: DescriptionDokument5 SeitenUsing Visual Basic in Arc8 Raster Processing Form Example: DescriptionrajaanwarNoch keine Bewertungen
- Assignment 2Dokument14 SeitenAssignment 2Xiangming ShenNoch keine Bewertungen
- Creating A Part in AbaqusDokument5 SeitenCreating A Part in AbaqusHooman AtefiNoch keine Bewertungen
- Lab Tutorial 1: Introduction To Matlab: 1.1 How To Access Matlab in The AP LabsDokument47 SeitenLab Tutorial 1: Introduction To Matlab: 1.1 How To Access Matlab in The AP Labslynnlynn23Noch keine Bewertungen
- 9-Custom SWT ControlsDokument14 Seiten9-Custom SWT ControlsS ShantheepanNoch keine Bewertungen
- Cad Tutorials Level 1 1-8.HtmDokument6 SeitenCad Tutorials Level 1 1-8.HtmHerman MwakoiNoch keine Bewertungen
- AutoCAD Tutorials Level 2Dokument26 SeitenAutoCAD Tutorials Level 2Hadeel FayezNoch keine Bewertungen
- Autocad PDFDokument35 SeitenAutocad PDFHarsh SharmaNoch keine Bewertungen
- 01.1-CSS Grid + Responsive Web NotesDokument8 Seiten01.1-CSS Grid + Responsive Web Notessetiapuneet277Noch keine Bewertungen
- VectorsAndMatrices PDFDokument104 SeitenVectorsAndMatrices PDFSuman BhowmickNoch keine Bewertungen
- Computer Science1Dokument51 SeitenComputer Science1NSS MGMIHSNoch keine Bewertungen
- Matlab FundamentalDokument42 SeitenMatlab Fundamentalduc anhNoch keine Bewertungen
- MIT6 094IAP10 Assn01Dokument12 SeitenMIT6 094IAP10 Assn01Rosh OtojanovNoch keine Bewertungen
- Rectangular Waveguide Tutorial - CST2013 MWS Examples PDFDokument22 SeitenRectangular Waveguide Tutorial - CST2013 MWS Examples PDFshyam gopal yadavNoch keine Bewertungen
- Tutorial Second Level: 3D ModelingDokument27 SeitenTutorial Second Level: 3D Modelingafriyan.inbox capcxNoch keine Bewertungen
- Tute LabDokument42 SeitenTute LabVictorNoch keine Bewertungen
- MIT6 094IAP10 Assn02Dokument10 SeitenMIT6 094IAP10 Assn02Rosh OtojanovNoch keine Bewertungen
- Autocad 3d TutorialDokument28 SeitenAutocad 3d TutorialAllen Rod Cueso100% (3)
- VirtuSurv - Revit - Window - Family - Tutorial - R 15Dokument26 SeitenVirtuSurv - Revit - Window - Family - Tutorial - R 15vinum2021Noch keine Bewertungen
- Tutorial For Urbano Hydra 7 Version 1Dokument92 SeitenTutorial For Urbano Hydra 7 Version 1dobridorinNoch keine Bewertungen
- Building A Sonnet Project Representing A Single Stub Circuit Using SonnetlabDokument4 SeitenBuilding A Sonnet Project Representing A Single Stub Circuit Using SonnetlabTamy MaryNoch keine Bewertungen
- Visual Basic TutorialDokument17 SeitenVisual Basic TutorialflyinzeskyNoch keine Bewertungen
- 3D Grid GenerationDokument5 Seiten3D Grid Generationsiva_ksrNoch keine Bewertungen
- 01 Revit FundamentalsDokument92 Seiten01 Revit Fundamentalsrc26100% (1)
- Experiment 2 - MATLAB Fundamentals IIDokument31 SeitenExperiment 2 - MATLAB Fundamentals IISama ArmoutiNoch keine Bewertungen
- Sobel Edge Detection Algorithm - TutorialDokument11 SeitenSobel Edge Detection Algorithm - TutorialjoseolivapNoch keine Bewertungen
- Octave Tutorial: Andrew NGDokument28 SeitenOctave Tutorial: Andrew NGvijasrinNoch keine Bewertungen
- BuildingEngine Node Guide - v3.5Dokument32 SeitenBuildingEngine Node Guide - v3.5dagushNoch keine Bewertungen
- Visual Programming NotesDokument15 SeitenVisual Programming Notesmalaika sohailNoch keine Bewertungen
- 101 Tech Tips For VB Developers 007Dokument28 Seiten101 Tech Tips For VB Developers 007Er MurazorNoch keine Bewertungen
- High Performance Linear Algebra Class Reference Guide April 1996Dokument19 SeitenHigh Performance Linear Algebra Class Reference Guide April 1996anthraxpNoch keine Bewertungen
- A Better Structural Workflow: Integrated Design, Analysis, and DetailingDokument33 SeitenA Better Structural Workflow: Integrated Design, Analysis, and DetailingEDDYVECENoch keine Bewertungen
- Basic Tutorials: Ex. 8. 2D Flow Over A Cylinder Using The ICFD SolverDokument14 SeitenBasic Tutorials: Ex. 8. 2D Flow Over A Cylinder Using The ICFD Solverkannan saravananNoch keine Bewertungen
- An Introduction To Matlab: Part 3Dokument4 SeitenAn Introduction To Matlab: Part 3Nilabja SahaNoch keine Bewertungen
- Autodesk 3ds Max Design 2013 Fundamentals: Better Textbooks. Lower PricesDokument66 SeitenAutodesk 3ds Max Design 2013 Fundamentals: Better Textbooks. Lower PricesFranklin RivasNoch keine Bewertungen
- Asrock X99 TaichiDokument98 SeitenAsrock X99 TaichikilesNoch keine Bewertungen
- Keyboard Shortcuts Windows PDFDokument1 SeiteKeyboard Shortcuts Windows PDFSergio SorianoNoch keine Bewertungen
- Nodejs Guide PDFDokument21 SeitenNodejs Guide PDFAchmad MustofaNoch keine Bewertungen
- Vectrosity Reference GuideDokument32 SeitenVectrosity Reference GuidekilesNoch keine Bewertungen
- Game Design Document TemplateDokument14 SeitenGame Design Document TemplatekilesNoch keine Bewertungen
- StockerDokument13 SeitenStockermafihokand123Noch keine Bewertungen
- A Micro Project On "Peer To Peer Network Connection": Microproject (DCC)Dokument17 SeitenA Micro Project On "Peer To Peer Network Connection": Microproject (DCC)SAHIL JADHAVNoch keine Bewertungen
- IM FileDokument32 SeitenIM FilePratham KakkarNoch keine Bewertungen
- Power Distribution Units (PDU) : WWW - Rittal.usDokument4 SeitenPower Distribution Units (PDU) : WWW - Rittal.usDreNoch keine Bewertungen
- Classification PDFDokument90 SeitenClassification PDFJeferson GevinskiNoch keine Bewertungen
- Pgdca CRC - Jan 2021Dokument10 SeitenPgdca CRC - Jan 2021bhrigul1989Noch keine Bewertungen
- Handbook For Open Foris ArenaDokument81 SeitenHandbook For Open Foris Arenaedwin_angeles_20Noch keine Bewertungen
- Xiaomi Redmi 9A Negro Xiaomi Redmi 9A Verde Xiaomi Redmi 9A AzulDokument54 SeitenXiaomi Redmi 9A Negro Xiaomi Redmi 9A Verde Xiaomi Redmi 9A AzullibroNoch keine Bewertungen
- Truong Quang Quyen DeveloperDokument1 SeiteTruong Quang Quyen DeveloperTrươnq Quanq QuyềnNoch keine Bewertungen
- API To Inactive Customer AccountDokument3 SeitenAPI To Inactive Customer AccountRaza HassanNoch keine Bewertungen
- Week 2Dokument67 SeitenWeek 2ngochan1305.bptNoch keine Bewertungen
- Kalley ServiceManual: K-Led55Uhdct2Dokument44 SeitenKalley ServiceManual: K-Led55Uhdct2Marcelo MoreiraNoch keine Bewertungen
- Log Cat 1697966213749Dokument140 SeitenLog Cat 1697966213749syafuryzalherdyNoch keine Bewertungen
- PZ1000 EngDokument16 SeitenPZ1000 EngMeghavahina100% (1)
- OFSAAI LDAP IntegrationDokument5 SeitenOFSAAI LDAP Integrationanisha royNoch keine Bewertungen
- Project DetailsDokument13 SeitenProject DetailsSai Rohit PaturiNoch keine Bewertungen
- HCI Trends, Vendors, and Products To Watch in The Upcoming YearDokument37 SeitenHCI Trends, Vendors, and Products To Watch in The Upcoming YearLuis BarretoNoch keine Bewertungen
- Class 7 PBL IIDokument2 SeitenClass 7 PBL IImusa shahid100% (1)
- Library Management SystemDokument5 SeitenLibrary Management SystemEditor IJTSRDNoch keine Bewertungen
- Windows 11 Specifications - MicrosoftDokument3 SeitenWindows 11 Specifications - MicrosoftMiguel VargasNoch keine Bewertungen
- Microsoft - Test King.98 383.v2021!04!29.by - David.7qDokument7 SeitenMicrosoft - Test King.98 383.v2021!04!29.by - David.7qDhanu ZamiliNoch keine Bewertungen
- YCMOU MBA Form-Filling-1Dokument12 SeitenYCMOU MBA Form-Filling-1AmarNoch keine Bewertungen
- VSAT Installation and Monitoring SkyedgeDokument53 SeitenVSAT Installation and Monitoring SkyedgegebreyesusweldegebrialNoch keine Bewertungen
- 62-193.examcollection - Premium.exam.41q: Number: 62-193 Passing Score: 800 Time Limit: 120 Min File Version: 4.0Dokument26 Seiten62-193.examcollection - Premium.exam.41q: Number: 62-193 Passing Score: 800 Time Limit: 120 Min File Version: 4.0Ruben Dario Pinzón ErasoNoch keine Bewertungen
- TP 3Dokument3 SeitenTP 3Iram KasanNoch keine Bewertungen
- BDM ManualDokument26 SeitenBDM ManualARY83% (6)
- Error Detecting and Correcting Codes: Appendix ADokument143 SeitenError Detecting and Correcting Codes: Appendix AEhtasham JilaniNoch keine Bewertungen
- E-Book (Parser Programming) - Crenshaw - Let's Build A Compiler (Nice Edition)Dokument351 SeitenE-Book (Parser Programming) - Crenshaw - Let's Build A Compiler (Nice Edition)Ethan BlackNoch keine Bewertungen
- XCXVXCVCXDokument12 SeitenXCXVXCVCXhungtranNoch keine Bewertungen
- Activate Local SLDDokument19 SeitenActivate Local SLDPaul CrauwelsNoch keine Bewertungen
- Beginning AutoCAD® 2022 Exercise Workbook: For Windows®Von EverandBeginning AutoCAD® 2022 Exercise Workbook: For Windows®Noch keine Bewertungen
- CATIA V5-6R2015 Basics - Part I : Getting Started and Sketcher WorkbenchVon EverandCATIA V5-6R2015 Basics - Part I : Getting Started and Sketcher WorkbenchBewertung: 4 von 5 Sternen4/5 (10)
- Certified Solidworks Professional Advanced Weldments Exam PreparationVon EverandCertified Solidworks Professional Advanced Weldments Exam PreparationBewertung: 5 von 5 Sternen5/5 (1)
- Up and Running with AutoCAD 2020: 2D Drafting and DesignVon EverandUp and Running with AutoCAD 2020: 2D Drafting and DesignNoch keine Bewertungen
- SolidWorks 2015 Learn by doing-Part 1Von EverandSolidWorks 2015 Learn by doing-Part 1Bewertung: 4.5 von 5 Sternen4.5/5 (11)
- Autodesk Fusion 360: A Power Guide for Beginners and Intermediate Users (3rd Edition)Von EverandAutodesk Fusion 360: A Power Guide for Beginners and Intermediate Users (3rd Edition)Bewertung: 5 von 5 Sternen5/5 (2)
- Product Manufacturing and Cost Estimating using CAD/CAE: The Computer Aided Engineering Design SeriesVon EverandProduct Manufacturing and Cost Estimating using CAD/CAE: The Computer Aided Engineering Design SeriesBewertung: 4 von 5 Sternen4/5 (4)