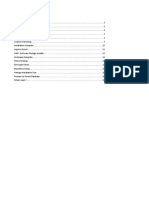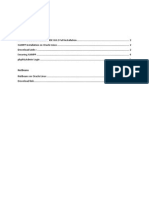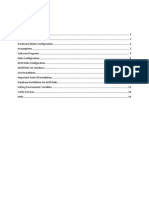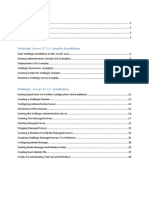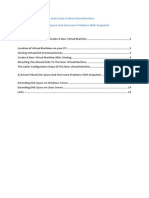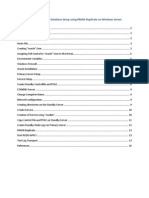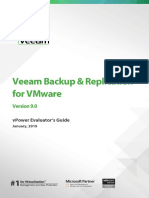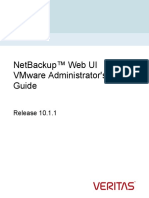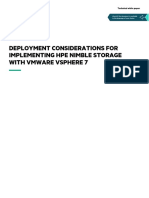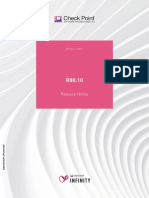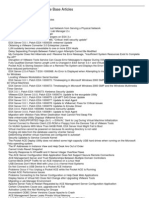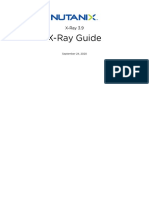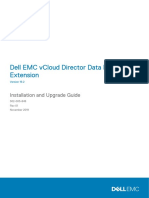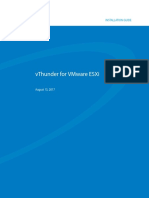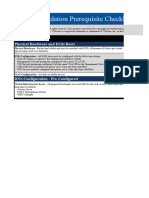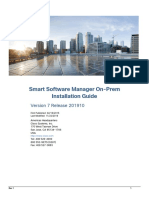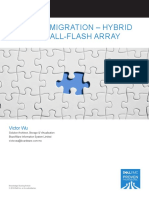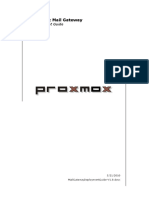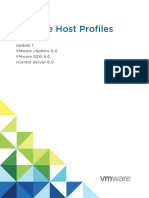Beruflich Dokumente
Kultur Dokumente
VMware VSphere ESXi and VSphere R6u2 Installation
Hochgeladen von
Praveen BachuCopyright
Verfügbare Formate
Dieses Dokument teilen
Dokument teilen oder einbetten
Stufen Sie dieses Dokument als nützlich ein?
Sind diese Inhalte unangemessen?
Dieses Dokument meldenCopyright:
Verfügbare Formate
VMware VSphere ESXi and VSphere R6u2 Installation
Hochgeladen von
Praveen BachuCopyright:
Verfügbare Formate
Contents
Introduction............................................................................................................................................. 2
Download ................................................................................................................................................ 2
ESXi R6u2 installation ........................................................................................................................... 2
Network Setup......................................................................................................................................... 5
Switching to Static IP ............................................................................................................................. 11
vSphere Client Installation .................................................................................................................... 14
Connecting the second ESXi Server ....................................................................................................... 18
Storage Connection and Attachment Tips ............................................................................................ 19
Introduction
Bare minimum screenshots are used, that means just the required screenshot was taken to
keep the article short
Step by step installation process to install VMware ESXi /vSphere/VMware Hypervisor 6.2 on
Oracle Virtual Box 5
You need to have a minimum of 10 GB RAM, 50 to 100 GB disk space, 4 or more CPUs of a
minimum speed of 2 Ghz to play around (Installing vSphere/ESXi and creating 2 or 3 Servers
only)
This Hypervisor is actually a bare metal installation. In case you do not have separate
dedicated machine, and want to explore then follow the steps (install Oracle Virtual Box on
your PC)
Note: Even with a memory of 2 GB or 3 GB plus you can install vSphere/ESXi, but you cant
install virtual machines on top of it
Note: Vmware vCenter needs more memory (nearly 10GB of RAM), which installs database
etc. This vCenter is installed on a OS
This article uses the Oracle Virtual Box Network for assigning Static IP and playing around to
get an overview of Vmware Vsphere environment
Download
You should register yourself to get an evaluation copy from VMware
https://my.vmware.com/group/vmware/home
When you are logged in click on trial and free products or go directly using the below link
https://my.vmware.com/en/group/vmware/evalcenter?p=vsphere6
Scroll down and you see vSphere ESXi and also Vmware vCenter Server too when you expand
[+] next to it, there you see vCenter available for Windows as well as for Linux
ESXi R6u2 installation
Create a new virtual machine and assign a name. Select the type as below
Note: Hypervisor is a Linux Kernel, that is the reason to select such settings, as shown below
To create two or three virtual machines, you need to have enough memory
Select the default Hard disk type
Leave the default disk space, in my case it was 8 GB.
It is a Dynamically allocated type, hence it does not take much disk space
Assign the CPUs
If you have enough video memory, assign it enough
It is optional, but do allocate enough graphic memory, say between 16 32 MB Memory
Attach the ISO file that you downloaded from VMware official Website
Network Setup
The network part is the interesting one
Expand advanced and select a Server type Adapter, which will skip the Network Adapter
Warning during the installation
The default is actually a Desktop Adapter assigned by Oracle Virtual Box
Press the OK button and Start the installation similar to start any virtual machine you
create
In case you skipped any of the above steps, it will hang here and stops the installation with
error
In my case I selected the German keyboard because mine is a German keyboard
Enter the Root password and press the TAB key if needed to confirm the given Root
password
The below one is just a warning. You can safely ignore it
You will be presented with the below IP, assigned by Oracle Virtual Boxs DHCP, which is not
a static IP. In the next section we change it
Open a browser and login to confirm the ESXi installation
We see the below message
In the next section we cover the installation of vSphere Client on a separate Windows PC (a
virtual machine) and connect from the Windows PC to ESXi server using the vSphere client
Switching to Static IP
Press the F2 key to customize the ESXi Server
The IPv6 is disabled in this case, as we set up a Static IP and get the IPs from Oracle Virtual
Boxs default DNS and DHCP Server
Press the Enter key to disable IPv6
The below is the Oracle Virtual Boxs default DNS and Gateway IPs
Enter the below details
Give a Hostname and domain set to localdomain, for example esxi-one.localdomain
(missed out to put that screenshot)
Press the Y followed by Esc key. Allow the ESXi to restart to save the changes
Finally you will see a STATIC IP when the ESXi restarts
Open a CMD Window and verify its pinging or not
Open a browser with IP or Hostname assigned in the previous step, once its done you can
verify it, as shown below
Create another ESXi Server, repeat the above steps, and assign an IP address of
192.168.56.102 to the second ESXi Server
It is good to repeat the practice one more time
vSphere Client Installation
My Windows PC was assigned the below IP. This is another VM of Windows 7 installed and
running in the same Oracle Virtual Boxs default network
So, installing the vSphere client on another PC and connecting using the vSphere Client
covered in this section. In my case the Windows 7 was with this IP 192.168.56.180
Attach the vSphere application to this Windows 7 and start the installation
I do not prefer to put in Program Files. If you like to change then just erase that program
files (x86)
Open it and type the IP or hostname of ESXi Server, assuming the ESXi server is running
already
In my case, there exists two ESXi Servers with IPs 192.168.56.101 and 192.168.56.102
You will see a Certificate, accept it to continue, as shown in the next screenshots
Alternatively click on View Certificate to verify and save in the default certificate directory
Assuming nothing went wrong, you will be presented with the ESXi environment
If plug-ins were installed already, they are shown below
Practice or working with installation of plug-ins is also a must. There exists enough plug-ins
for VMware products
To install enough VMs on this ESXi, there should be enough storage too
Just to have a glance where the storage configuration takes place, click on the
Configuration
Connecting the second ESXi Server
Storage Connection and Attachment Tips
Some of the points to be noted before creating virtual machines, as we are ready to explore the ESXi
environment :
1. This article is only about the installation, but we got to know how to attach disks to this ESXi server
or external storage server to store virtual machines
2. There are several ways and methods to attach storage, but the important thing is ESXi server
should make those disks available to us all the time as long as it is running or after a restart
3. I wrote another article on "Openfiler ", which can be considered as storage server for exploring
ESXi if you prefer to make use of storage server for your practise
4. If 'Openfiler' is not used then the Oracle Virtual Box should used to create disks and attach those
disks to the ESXi server (There exists the option to assign a new disk controller for SCSI, iSCSi too), but
the initial testing should be to check those attached disks are available even after a reboot of ESXi
5. Many experts had indeed provided articles about UDEV rules etc for such issues, one of the link
from an Oracle expert is noteworthy
https://oracle-base.com/articles/linux/udev-scsi-rules-configuration-in-oracle-linux
Also see the section "Create Shared Disks" on the below link
https://oracle-base.com/articles/11g/oracle-db-11gr2-rac-installation-on-oracle-linux-6-usingvirtualbox#create_shared_disks
Das könnte Ihnen auch gefallen
- The Subtle Art of Not Giving a F*ck: A Counterintuitive Approach to Living a Good LifeVon EverandThe Subtle Art of Not Giving a F*ck: A Counterintuitive Approach to Living a Good LifeBewertung: 4 von 5 Sternen4/5 (5794)
- The Gifts of Imperfection: Let Go of Who You Think You're Supposed to Be and Embrace Who You AreVon EverandThe Gifts of Imperfection: Let Go of Who You Think You're Supposed to Be and Embrace Who You AreBewertung: 4 von 5 Sternen4/5 (1090)
- Never Split the Difference: Negotiating As If Your Life Depended On ItVon EverandNever Split the Difference: Negotiating As If Your Life Depended On ItBewertung: 4.5 von 5 Sternen4.5/5 (838)
- Hidden Figures: The American Dream and the Untold Story of the Black Women Mathematicians Who Helped Win the Space RaceVon EverandHidden Figures: The American Dream and the Untold Story of the Black Women Mathematicians Who Helped Win the Space RaceBewertung: 4 von 5 Sternen4/5 (895)
- Grit: The Power of Passion and PerseveranceVon EverandGrit: The Power of Passion and PerseveranceBewertung: 4 von 5 Sternen4/5 (588)
- Shoe Dog: A Memoir by the Creator of NikeVon EverandShoe Dog: A Memoir by the Creator of NikeBewertung: 4.5 von 5 Sternen4.5/5 (537)
- The Hard Thing About Hard Things: Building a Business When There Are No Easy AnswersVon EverandThe Hard Thing About Hard Things: Building a Business When There Are No Easy AnswersBewertung: 4.5 von 5 Sternen4.5/5 (345)
- Elon Musk: Tesla, SpaceX, and the Quest for a Fantastic FutureVon EverandElon Musk: Tesla, SpaceX, and the Quest for a Fantastic FutureBewertung: 4.5 von 5 Sternen4.5/5 (474)
- Her Body and Other Parties: StoriesVon EverandHer Body and Other Parties: StoriesBewertung: 4 von 5 Sternen4/5 (821)
- The Emperor of All Maladies: A Biography of CancerVon EverandThe Emperor of All Maladies: A Biography of CancerBewertung: 4.5 von 5 Sternen4.5/5 (271)
- The Sympathizer: A Novel (Pulitzer Prize for Fiction)Von EverandThe Sympathizer: A Novel (Pulitzer Prize for Fiction)Bewertung: 4.5 von 5 Sternen4.5/5 (121)
- The Little Book of Hygge: Danish Secrets to Happy LivingVon EverandThe Little Book of Hygge: Danish Secrets to Happy LivingBewertung: 3.5 von 5 Sternen3.5/5 (400)
- The World Is Flat 3.0: A Brief History of the Twenty-first CenturyVon EverandThe World Is Flat 3.0: A Brief History of the Twenty-first CenturyBewertung: 3.5 von 5 Sternen3.5/5 (2259)
- The Yellow House: A Memoir (2019 National Book Award Winner)Von EverandThe Yellow House: A Memoir (2019 National Book Award Winner)Bewertung: 4 von 5 Sternen4/5 (98)
- Devil in the Grove: Thurgood Marshall, the Groveland Boys, and the Dawn of a New AmericaVon EverandDevil in the Grove: Thurgood Marshall, the Groveland Boys, and the Dawn of a New AmericaBewertung: 4.5 von 5 Sternen4.5/5 (266)
- A Heartbreaking Work Of Staggering Genius: A Memoir Based on a True StoryVon EverandA Heartbreaking Work Of Staggering Genius: A Memoir Based on a True StoryBewertung: 3.5 von 5 Sternen3.5/5 (231)
- Team of Rivals: The Political Genius of Abraham LincolnVon EverandTeam of Rivals: The Political Genius of Abraham LincolnBewertung: 4.5 von 5 Sternen4.5/5 (234)
- On Fire: The (Burning) Case for a Green New DealVon EverandOn Fire: The (Burning) Case for a Green New DealBewertung: 4 von 5 Sternen4/5 (74)
- The Unwinding: An Inner History of the New AmericaVon EverandThe Unwinding: An Inner History of the New AmericaBewertung: 4 von 5 Sternen4/5 (45)
- HP ALM 12.50 On Windows 2012 SE SP1 Detailed InstallationDokument30 SeitenHP ALM 12.50 On Windows 2012 SE SP1 Detailed InstallationPraveen BachuNoch keine Bewertungen
- DWH - Informatica-Notes PDFDokument13 SeitenDWH - Informatica-Notes PDFPraveen Bachu100% (2)
- Main Mixed Linux ArticleDokument2 SeitenMain Mixed Linux ArticlePraveen BachuNoch keine Bewertungen
- Centos 6Dokument19 SeitenCentos 6Praveen BachuNoch keine Bewertungen
- Centos 7Dokument10 SeitenCentos 7Praveen BachuNoch keine Bewertungen
- OpenFiler OpenSource Storage Server Installation 2.99Dokument12 SeitenOpenFiler OpenSource Storage Server Installation 2.99Praveen BachuNoch keine Bewertungen
- XAMPP and NetBeans Installation On LinuxDokument9 SeitenXAMPP and NetBeans Installation On LinuxPraveen BachuNoch keine Bewertungen
- Oracle Grid 11.2 ASM Standalone NonRAC On Windows64BitDokument14 SeitenOracle Grid 11.2 ASM Standalone NonRAC On Windows64BitPraveen BachuNoch keine Bewertungen
- Weblogic 10.3.6 Samples Installation and Main Install On OracleLinux PDFDokument32 SeitenWeblogic 10.3.6 Samples Installation and Main Install On OracleLinux PDFPraveen BachuNoch keine Bewertungen
- Getting More Knowledge (Theory) With Oracle RAC PDFDokument8 SeitenGetting More Knowledge (Theory) With Oracle RAC PDFPraveen BachuNoch keine Bewertungen
- Virtual Machine Cloning and Disk Space ExtensionDokument14 SeitenVirtual Machine Cloning and Disk Space ExtensionPraveen BachuNoch keine Bewertungen
- Primary and Standby On Windows PDFDokument14 SeitenPrimary and Standby On Windows PDFPraveen Bachu100% (1)
- English Grammar Rules Quick Tips Inshort PDFDokument31 SeitenEnglish Grammar Rules Quick Tips Inshort PDFPraveen BachuNoch keine Bewertungen
- Learning-Practice - Oracle 12C PDFDokument7 SeitenLearning-Practice - Oracle 12C PDFPraveen Bachu100% (1)
- Learning RMAN On Windows PDFDokument5 SeitenLearning RMAN On Windows PDFPraveen BachuNoch keine Bewertungen
- Veeam Backup 9 0 Evaluators Guide Vpower Vsphere enDokument67 SeitenVeeam Backup 9 0 Evaluators Guide Vpower Vsphere enendang.santosoNoch keine Bewertungen
- Vutapalli Kalyan Kumar: Mobile: +91 9347588456Dokument3 SeitenVutapalli Kalyan Kumar: Mobile: +91 9347588456srkmattaNoch keine Bewertungen
- NetBackup1011 WebUIGuide VMwareAdminDokument104 SeitenNetBackup1011 WebUIGuide VMwareAdminQamar AbbasNoch keine Bewertungen
- Best Practices For Implementing HPE Nimble Storage With VMware VSphere 7-A00104406enwDokument30 SeitenBest Practices For Implementing HPE Nimble Storage With VMware VSphere 7-A00104406enwRafaelNoch keine Bewertungen
- Virtulization 1Dokument25 SeitenVirtulization 1Mukaram ArshadNoch keine Bewertungen
- BackBox QuickstartGuide GettingStartedWithBackBoxEvaluationGuide OVADokument22 SeitenBackBox QuickstartGuide GettingStartedWithBackBoxEvaluationGuide OVAibrahim.gr4Noch keine Bewertungen
- Summary of VMware ESXi and VcenterDokument2 SeitenSummary of VMware ESXi and VcenterMatheus FilipeNoch keine Bewertungen
- Dell XC630-10 Nutanix On VMware ESXi Reference ArchitectureDokument51 SeitenDell XC630-10 Nutanix On VMware ESXi Reference ArchitecturePrincipled TechnologiesNoch keine Bewertungen
- 3.1 Vmware Data Protection Administration Guide 51Dokument62 Seiten3.1 Vmware Data Protection Administration Guide 51JHONNATAN GAMBOANoch keine Bewertungen
- Learning VMware Workstation For Windows - Peter Von OvenDokument507 SeitenLearning VMware Workstation For Windows - Peter Von Ovenlalithambigai sivashankarNoch keine Bewertungen
- CheckPoint R80.10 ReleaseNotesDokument27 SeitenCheckPoint R80.10 ReleaseNoteskbzaman8150Noch keine Bewertungen
- Vmware KB ArticlesDokument114 SeitenVmware KB ArticlesshrihnNoch keine Bewertungen
- X Ray Guide v3 - 9Dokument40 SeitenX Ray Guide v3 - 9elcaso34Noch keine Bewertungen
- RidgeBot Deployment Quick Start Guide v4.2.2 LatestDokument98 SeitenRidgeBot Deployment Quick Start Guide v4.2.2 Latestda boNoch keine Bewertungen
- esxiHostClientDokument71 SeitenesxiHostClientNemoNoch keine Bewertungen
- 302-005-848 Av P VCD Installation and Upgrade GuideDokument74 Seiten302-005-848 Av P VCD Installation and Upgrade GuideAhmed El-SharkawyNoch keine Bewertungen
- A10 VT VMWARE ESXi Lib2.0 Aug15 2017Dokument34 SeitenA10 VT VMWARE ESXi Lib2.0 Aug15 2017Alexandre GiovaneliNoch keine Bewertungen
- VCF Ems Deployment ParameterDokument11 SeitenVCF Ems Deployment ParameterDzungDinhVietNoch keine Bewertungen
- Smart Software Manager On-Prem 7 Installation GuideDokument30 SeitenSmart Software Manager On-Prem 7 Installation GuidefasfsfNoch keine Bewertungen
- Vsphere Esxi Vcenter Server 55 Security GuideDokument176 SeitenVsphere Esxi Vcenter Server 55 Security GuideJesús Manuel Viña IglesiasNoch keine Bewertungen
- VMW Microsoft Exchange Server 2019 On Vmware Best PracticesDokument62 SeitenVMW Microsoft Exchange Server 2019 On Vmware Best PracticesViorel GrigoreNoch keine Bewertungen
- Storage Migration - Hybrid Array To All-Flash Array: Victor WuDokument30 SeitenStorage Migration - Hybrid Array To All-Flash Array: Victor WuVương NhânNoch keine Bewertungen
- VCAP Study Guide - Published Version PDFDokument181 SeitenVCAP Study Guide - Published Version PDFRomesh SijaNoch keine Bewertungen
- Proxmox Mail Gateway: Deployment GuideDokument49 SeitenProxmox Mail Gateway: Deployment GuideMussie KebedeNoch keine Bewertungen
- Starwind San and NasDokument167 SeitenStarwind San and NasTran nguyenNoch keine Bewertungen
- Building Private Cloud - Prototype and Test With OpenNebula by MoniruzzamanDokument25 SeitenBuilding Private Cloud - Prototype and Test With OpenNebula by MoniruzzamanA B M Moniruzzaman KhanNoch keine Bewertungen
- Fortisiem Esx Installation GuideDokument13 SeitenFortisiem Esx Installation Guidewarmington torresNoch keine Bewertungen
- Vsphere Esxi Vcenter Server 55 Command Line Interface Concepts Examples GuideDokument148 SeitenVsphere Esxi Vcenter Server 55 Command Line Interface Concepts Examples GuideecophyteNoch keine Bewertungen
- Vsphere Esxi Vcenter Server 601 Host Profiles GuideDokument17 SeitenVsphere Esxi Vcenter Server 601 Host Profiles GuideJetro TorresNoch keine Bewertungen
- PowerCLI Cookbook - Sample ChapterDokument37 SeitenPowerCLI Cookbook - Sample ChapterPackt PublishingNoch keine Bewertungen