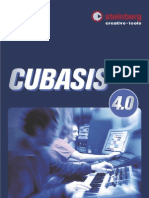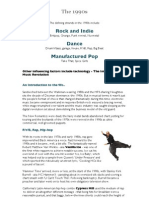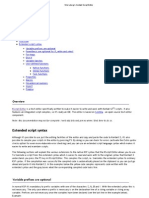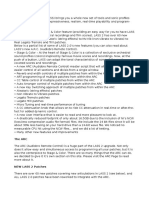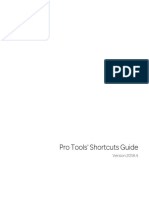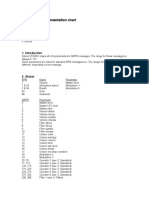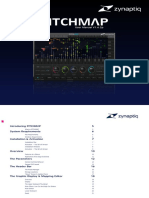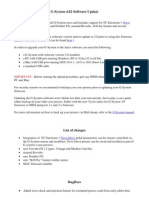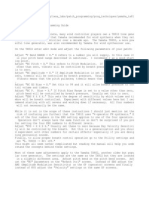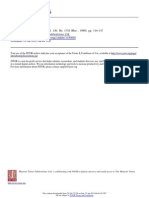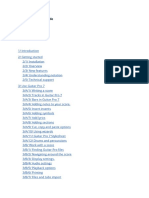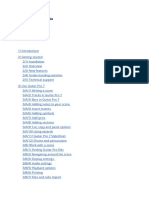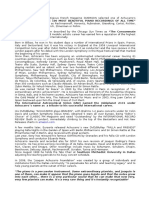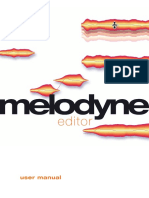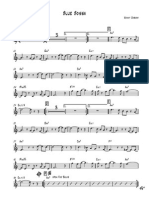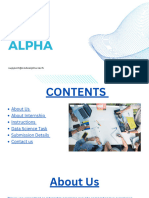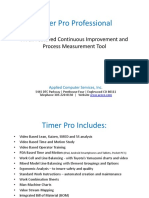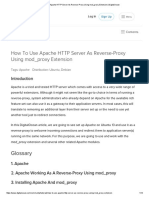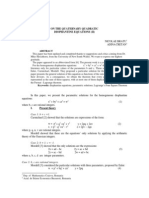Beruflich Dokumente
Kultur Dokumente
Native Giga Format Player: Gigastudio Is A Registered Trademark of Garritan, Inc
Hochgeladen von
Arturo de la RosaOriginaltitel
Copyright
Verfügbare Formate
Dieses Dokument teilen
Dokument teilen oder einbetten
Stufen Sie dieses Dokument als nützlich ein?
Sind diese Inhalte unangemessen?
Dieses Dokument meldenCopyright:
Verfügbare Formate
Native Giga Format Player: Gigastudio Is A Registered Trademark of Garritan, Inc
Hochgeladen von
Arturo de la RosaCopyright:
Verfügbare Formate
Nat ive Giga For mat Player
2012 soundlib.com
Special thanks to: Sebastien Metrot for his invaluable advices, John Potter for the
graphics and web design, Dave Smith, Sophia Morizet, Erwan Le Marc'hadour,
Nicolas Choukroun and Tom Fratts for their precious help and support.
GigaStudio is a registered trademark of Garritan, Inc.
G-Player User Manual
Table of Contents
Part I About G-Player
1 Introduction
................................................................................................................................... 1
2 What's ...................................................................................................................................
new?
3
3 Requirements
................................................................................................................................... 3
4 Settings
................................................................................................................................... 4
Part II Quick Start
1 Main Window
................................................................................................................................... 7
2 Loading
...................................................................................................................................
files
8
3 Quick Edit
................................................................................................................................... 9
Part III Database
13
1 Introduction
................................................................................................................................... 13
2 G-Sound
................................................................................................................................... 13
3 Searching
...................................................................................................................................
for instruments
14
Part IV Stacking
16
1 Creating
...................................................................................................................................
a stack
16
2 VCA ................................................................................................................................... 17
3 VCF ................................................................................................................................... 18
4 Mapping
................................................................................................................................... 18
Part V Mixer
20
1 Opening
...................................................................................................................................
the Mixer
20
2 Track ...................................................................................................................................
Overview
20
3 External
...................................................................................................................................
plug-ins
21
Index
2012 soundlib.com
About G-Player
1. About G-Player
1.1
Introduction
G-Player
G-Player is a native Giga file player for Mac OS X and Windows. It has been designed to support the
large orchestral sound libraries (streaming), the complex articulations (key switch, control switch) and
the layered instruments with multiple crossfades. G-Player has 16 parts and multi outputs. The
standalone version has 8 MIDI ports which gives you 96 MIDI channels.
Built-in Mixer
G-Player 2 has a new Audio mixer with Compressor, Equalizer and support for external plug-in effects.
2012 soundlib.com
G-Player User Manual
G-Solo
G-Solo is the little brother of G-Player, it is available only as a plugin format. It has exactly the same
features than G-Player but is limited to one instrument and therefore is only stereo. It is not
recommended to use G-Player and G-Solo at the same time.
No conversion required
Save time and hard drive space, G-Player plays your Giga sound libraries directly without any
conversion.
Quick Edit
G-Player allows you to quickly modify some program parameters (ADSR, VCA, VCF, Pitch Bend)
without having to edit and save the giga file.
2012 soundlib.com
About G-Player
1.2
What's new?
G-Player 2.0 includes the following changes from version 1:
1. The standalone version has 8 MIDI ports and is therefore able to support up to 96 MIDI channels
2. A 16 track audio mixer with built-in Compressor, EQ and support for 2 external effect plug-ins. All
parts are now routed to the audio mixer.
3. A new G-Sound utility that scan your hard drives and build a database of all your Giga files.
4. The stack icon in the toolbar has been replaced by individual stack buttons for each part
5. The VCA and VCF can be adjusted for each part in a stack
6. The part order in a stack can be modified by simply dragging one part up or down
7. The built-in keyboard displays the notes played on an external keyboard or MIDI track
8. Each part has a new pitch transpose control
1.3
Requirements
Mac OS X
Mac OS X 10.5 or higher
Processor: Intel 1.6 GHz or faster
Processor: G4 1 GHz or faster
512 MB RAM or more
20 MB free hard drive space for the installation
CoreAudio driver for the standalone version
VST, AU or RTAS host for the plug-in version
Windows
Windows XP, Vista or 7
Processor Intel 2.6 GHz or faster
512 MB RAM or more
20 MB free hard drive space for the installation
ASIO souncard for the standalone version
VST host for the plug-in version
Regarding the Processor on Mac OS X
G-Player is Universal binary and will therefore works on Intel and not-Intel Mac computers. However GPlayer is more optimized for the Mac Intel platform
Regarding the Memory
G-Player loads the beginning of all the samples in memory and streams the rest from the disk. For
2012 soundlib.com
G-Player User Manual
example, a 1 gigabyte piano instrument will only take 240 megabytes of memory. Mac OS X supports
virtual memory which means that an application can allocate more memory than the available physical
memory. The drawback is that virtual memory does not have the same performance than physical
memory. Given the size of some Giga files, we strongly recommend you to have at least 1 GB of
RAM.
Installation
Just launch the installer and follow the instruction to install G-Player on your computer. When you first
run G-Player, you will be asked to enter your user key:
1.4
Settings
The following settings are only available in the standalone version. Click on the Settings icon in the
toolbar to display the Audio and MIDI settings.
Audio Settings
G-Player supports the CoreAudio drivers on Mac OS X and the ASIO drivers on Windows. Select the
Audio device (Audio out), the audio device output channels and the sample rate and click Ok to
validate your choice.
MIDI Settings
Select the MIDI in device where G-Player will receive its MIDI events and click on Ok to validate your
choice.
2012 soundlib.com
About G-Player
Memory Settings
Here you can set how G-Player will preload the samples in memory.
Every sample that is shorter than the preload tolerance will be completely loaded in RAM.
Every sample that is longer than the preload tolerance will be loaded at the preload minimum value.
We recommend a preload minimum between 0.8 and 1.6 secondes.
Plug-in
Here you can see the list of plug-ins that G-Player has found on your computer.
These plugins can be used in the mixer.
If you have installed a new plug-in on your computer, click on the "Rescan" button to update the list of
plug-ins.
2012 soundlib.com
G-Player User Manual
2012 soundlib.com
Quick Start
2. Quick Start
2.1
Main Window
The main window is made of 3 parts (the standalone version has one more part for MIDI port selection),
from top to bottom:
- Toolbar: Here you can find the usual Performance functions (New, Open and Save), you can open the
browser, the database, the mixer and the settings.
- MIDI ports: The standalone version has 8 MIDI ports, you can select one of them here.
- 16 parts: Each part is linked to one MIDI channel and can have one instrument or several (stack
mode). The selected part has a blue frame around it.
- Keyboard: The keyboard displays the key range and the notes being played. If the selected part has
some key switches, they will also be displayed on the keyboard.
2012 soundlib.com
2.2
G-Player User Manual
Loading files
Loading an instrument
There are 4 ways to load an instrument:
1. Click on the instrument name and select "Load an instrument", then browse for a .gig file. G-Player
will load the first instrument of the selected Giga file.
2. Select an instrument from an already open Giga file. To do this, click on the instrument name and
move the mouse cursor on one of the previously loaded Giga files, you will be able to select one of the
instruments from this file as illustrated below:
3. The easiest way to load an instrument is to use the buit-in browser. Click on the browser icon in the
toolbar, this will open the Giga File browser.
Select a giga file from the browser, this will display the list of instruments in the right column, you can
then drag an instrument and drop it on the player (you can also double click on one instrument).
You can also create favorites, just drag a folder from the browser and drop it in the 'Favorites' column.
Click the browser icon again to hide the browser.
To remove a favorite from the left column, click on it and grag it outside of the favorites column.
2012 soundlib.com
Quick Start
4. G-Player version 2.0 has a database with a search feature which makes finding and loading
instruments even easier. This new database is described in the next chapter
Unload an instrument
Click on the instrument name and select "Unload Instrument". After all the instruments of a Giga file
are unloaded, the Giga file will disappear from the Load menu.
Select an Instrument
Click on the Instrument number (1 to 16) to select which instrument is played when you click on the
on-screen keyboard.
Controls
You can adjust the volume, panning and tuning for each Instrument. You can also Mute or Solo an
Instrument. There are other parameters that you can modify in the Edit zone. All the faders and knobs
share the same behavior:
Click and move: Change the value
Shift + Click and move: Slowly change the value
Control + Click: Reset the control to its default value
Moreover the knobs will change color when their value is negative (red) or positive (green). Default knob
values are represented in white.
2.3
Quick Edit
Each part is divided into the header (top) and the Edit zone (bottom). If you do not see the Edit zone,
you can access it by clicking on the white arrow at the left side of the part. You can also click on the
Expand button in the toolbar to open all the parts at once.
Mixer Zone
Edit Zone
The Edit zone (bottom) is made of 5 parts, from left to right:
Infos
2012 soundlib.com
10
G-Player User Manual
This shows you the following information about the Giga program loaded in the tone:
Key range
Number of different samples used by the instrument
Maximum bit depth for all the samples (16 or 24 bits).
Streaming mode (on or off). The streaming mode is automatically determined according to the size
of the samples.
Dimensions
The dimensions used by the current instrument, every active dimension is highlighted with a bright
color. The first row display the dimension that are not a MIDI controller: Velocity, Key switch and Note
off. The 2 other rows display the dimensions for the main MIDI controllers. The dimensions are defined
inside the Giga file and cannot be edited here.
Pitch
The first knob is the pitch transpose, It is set to 0 (no transpose) by default, turn the know left or right
to transpose the entire instrument.
The second knob is the pitch bend. It is the original pitch bend value as defined in the Giga file, you
can change it to a lower or higher value..
Volume - VCA
Sometimes, you need to adjust the velocity response or the volume envelope. For example you want a
2012 soundlib.com
Quick Start
11
little bit more release on a Piano instrument. In that case, you just have to move the Release knob
slightly to the right and it will increase the release time of all the samples of the Piano. By default, all
these knobs are set to 0 which means that you are using the parameters as defined in the Giga file.
The values that you set with these knobs, do not replace the individual sample values, they are added
to (or substracted from) the original parameter values. You can adjust 5 parameters:
Velocity response: Increase it to have a more percussive sound (like a drum) and decrease it to
have a more flat sound (like an organ).
Attack: The attack duration of the amplitude envelope
Decay: The decay duration of the amplitude envelope
Sustain: The sustain level of the amplitude envelope
Release: The release duration of the amplitude envelope
Filter - VCF
This is similar to the Volume section but for the Low-Pass Filter. This part will be activated only if the
selected instrument uses the Low-Pass Filter.
You can adjust 5 parameters:
Cutoff: Offset the filter cutoff frequency.
Velocity response: Increase if you want the filter to open more with high velocities.
Attack: The attack duration of the filter envelope
Release: The release duration of the filter envelope
Understanding how the controls work
Having one knob for each parameter does not mean that all the sample zones share the same
parameter value. In the Gigastudio format, each sample zone can have it's own parameters and GPlayer uses them all and play all the samples with the finest level of detail as Gigastudio used to do.
So how does G-Player use only one knob per parameter for all the samples?
The initial value displayed for each parameter is not shared by all the samples, it is the average value
of all the samples. For example if an instrument has just 2 samples with the velocity response
respectively set to 0.6 and 0.8, then the value that will displayed by default for this instrument will be
0.7
If you change the original value, it will add (or remove) an offset to all the original values. For example,
with the same 2 sample instrument described above, changing the velocity response from 0.7 to 0.8
(a +0.1 difference) will change the sample velocity responses to 0.6 + 0.1 = 0.7 and 0.8 + 0.1 = 0.9
This method allows G-Player to always preserve the personality of an instrument by applying offsets to
the original settings of all the samples.
2012 soundlib.com
12
G-Player User Manual
The illustration below shows how the release time of 3 samples is affected by moving the Release
knob in G-Player:
2012 soundlib.com
Database
13
3. Database
3.1
Introduction
G-Player version 2 has a database that allows you to search for Giga instruments by name..
A separate utility called G-Sound allows you to scan your hard drives and build a database of all your
Giga files and instruments.
3.2
G-Sound
G-Sound is a little utility that comes with G-Player, it is installed in the same folder than the standalone
version and this user manual.
On Mac OS X: /Applications/G-Player
On Windows: C:/Program Files/G-Player
You must run this utility first before using the Search feature in G-Player.
G-Sound scans only the folders that you want him to scan. The first time you open G-Sound, it will be
empty, You need to add at least one folder.
Click on the + button to add a new folder to scan. You can then click on the "Scan folders" button to
start scanning the selected folders.
G-Sound will then display your folders and the number of Giga files found in each folder.
2012 soundlib.com
14
G-Player User Manual
You can now close G-Sound, your database is ready to be used within G-Player
3.3
Searching for instruments
To open the database, click on the Search icon in the toolbar.
To search for an instrument, enter a name and press the search button.
All the instruments that match your request will be displayed in 3 columns. The first column display the
file name, the second column displays an optional rating (from 0 to 5) and the third column displays the
instrument name. You can sort the results by ascending or descending order, just click on one of the
column headers.
To load one of the instruments, double click on it or drag it and drop it on one of the 16 parts.
2012 soundlib.com
Database
15
The rating column allows you to give a 0 to 5 rating to your instruments, just click on one of the stars to
change the rating or slightly on the left of the 5 stars to remove the rating.
2012 soundlib.com
16
G-Player User Manual
4. Stacking
4.1
Creating a stack
You can stack up to 16 instruments per MIDI channel and select which instrument you want to play by
Program Change, Control Change, Key Switching, Velocity or Random.
Stacking Instruments
To enter the stack mode for one MIDI channel, click on the stack button:
By default, the stack mode will be set to "Play all parts" which means that all the instruments inside this
stack will play at the same time.
You can now select several instruments from the Browser (by drag and drop or double click) to load
them inside the same MIDI channel. For example after loading 6 instruments, you should get something
like this:
Here you can adjust the Volume, Tuning and Panning of each instrument inside the stack.
The stack editor has 4 display modes that you can access with the Mix, VCA, VCF and Map buttons:
Changing the stack mode
The default stack mode can be changed by clicking on the Stack Mode drop down menu, for example
here we select Key Switch:
2012 soundlib.com
Stacking
17
Some stack modes have additional options. For example with "Control Change" you can select the MIDI
controller and with "Key Switch" you can select th eKey Switch range. Here we select the Key Switch
range and we see it in red on the keyboard.
4.2
VCA
In VCA mode, you can adjust the velocity response and the volume envelope for each instrument.
The initial value displayed for each parameter is the average value of all the samples of each instrument.
For example if an instrument has just 2 samples with the velocity response respectively set to 0.6 and
0.8, then the value that will displayed by default in the stack editor for this instrument is 0.7
If you change the original value, it will add (or remove) an offset to all the original values. For example,
with the same 2 sample instrument described above, changing the velocity response from 0.7 to 0.8 will
change the sample velocity responses to 0.7 and 0.9
To reset a parameter to its original value, click on it while pressing the Control key.
2012 soundlib.com
18
4.3
G-Player User Manual
VCF
In VCF mode, you can adjust the cutoff frequency, the velocity response and the filter envelope for each
instrument.
The initial value displayed for each parameter is the average value of all the samples of each instrument.
For example if an instrument has just 2 samples with the velocity response respectively set to 0.6 and
0.8, then the value that will displayed by default in the stack editor for this instrument is 0.7
If you change the original value, it will add (or remove) an offset to all the original values. For example,
with the same 2 sample instrument described above, changing the velocity response from 0.7 to 0.8 will
change the sample velocity responses to 0.7 and 0.9
To reset a parameter to its original value, click on it while pressing the Control key.
4.4
Mapping
In Mapping mode you can see the mapping of all the instruments:
You can change the key range and transpose each instruments with the following methods:
Click + move on the left side of an instrument : change the lowest key
Click + move on the right side of an instrument : change the highest key
Click + move right or left : Transpose by octave
Shift + Click + move : Transpose by semitone
Control + Click : Reset the instrument to its original pitch and key range.
2012 soundlib.com
Stacking
19
You can also change the instrument order in a stack by clicking on the instrument you want to move,
and while holding the mouse button down, move it up or down.
2012 soundlib.com
20
G-Player User Manual
5. Mixer
5.1
Opening the Mixer
G-Player 2 has a new Audio Mixer, all the parts are now routed to this mixer. Click on the Mixer icon in
the toolbar to open the Mixer.
All the mixer settings will be saved with the performance.
5.2
Track Overview
Each track has 4 inserts: Compressor, Equalizer, First Effect and Second Effect. You can turn on or off
any insert by clicking on one of the 4 insert buttons.
2012 soundlib.com
Mixer
5.3
21
External plug-ins
Each track allows you to insert up to 2 external effect plug-ins.
Windows:
G-Player supports 32 and 64 bit VST plug-ins that are located in:
C:/Program Files/ Steinberg/VstPlugins
Mac OS X:
G-Player supports 32 and 64 bit AudioUnit plug-ins.
To access the list of plug-ins, you have to manually click on Settings in the toolbar and select the Plugin tab.
In this setting window, click on "Rescan" to search for plug-ins.
If there is a problem with one plug-in that causes G-Player to crash, simply reopen G-Player and it will
resume the scan and skip this plug-in.
2012 soundlib.com
Das könnte Ihnen auch gefallen
- mpc1000 Jjos2xl Eng 476434Dokument165 Seitenmpc1000 Jjos2xl Eng 476434RealNoch keine Bewertungen
- Eventide H3000-H3500 ROM Upgrade How-ToDokument3 SeitenEventide H3000-H3500 ROM Upgrade How-TopowerbrokerNoch keine Bewertungen
- Kontakt 5 Factory Scripts EnglishDokument54 SeitenKontakt 5 Factory Scripts EnglishPorinsaNoch keine Bewertungen
- Expansion Voice Editor Owner's ManualDokument27 SeitenExpansion Voice Editor Owner's ManualRaziel Mérida Flores67% (3)
- AutoBeat v1.1 Manual ENGDokument21 SeitenAutoBeat v1.1 Manual ENGvit888Noch keine Bewertungen
- Sound Check 101Dokument7 SeitenSound Check 101Girish SharmaNoch keine Bewertungen
- Cub As IsDokument372 SeitenCub As IsChris NewellNoch keine Bewertungen
- Majestica 2.0Dokument22 SeitenMajestica 2.0Kyle Hartman MusicNoch keine Bewertungen
- Dark Ambient and Industrial PackDokument2 SeitenDark Ambient and Industrial PackmaddabdulNoch keine Bewertungen
- 8DIO 1969 Legacy Piano Manual PDFDokument8 Seiten8DIO 1969 Legacy Piano Manual PDFAnonymous pFvJaO8spNoch keine Bewertungen
- Miking Your ChoirDokument3 SeitenMiking Your ChoirHenry EzeiloNoch keine Bewertungen
- Acoustics: Section 1 - The Physics of SoundDokument7 SeitenAcoustics: Section 1 - The Physics of SoundAlex Dale100% (1)
- 1990 SDokument7 Seiten1990 SsimonballemusicNoch keine Bewertungen
- Neo Soul Keys VST CrackDokument3 SeitenNeo Soul Keys VST CrackYancen JulianNoch keine Bewertungen
- ALESIS M1-Active - Manual PDFDokument82 SeitenALESIS M1-Active - Manual PDFZoran VlašićNoch keine Bewertungen
- DR Santi 1717mix Mixing and Mastering Cheat Sheet 1Dokument4 SeitenDR Santi 1717mix Mixing and Mastering Cheat Sheet 1Tony L'uomo Senza VoltoNoch keine Bewertungen
- Nils Liberg's Kontakt Script EditorDokument9 SeitenNils Liberg's Kontakt Script EditorLuka_|0% (1)
- Manual Finale 2014Dokument7 SeitenManual Finale 2014Aureliano DiazNoch keine Bewertungen
- Chordbot ManualDokument10 SeitenChordbot ManualDaniele RussoNoch keine Bewertungen
- Mixing VocalsDokument7 SeitenMixing VocalsJames TaylorNoch keine Bewertungen
- DirectionalEQManual PDFDokument2 SeitenDirectionalEQManual PDFdorutNoch keine Bewertungen
- LA Scoring Strings 2Dokument6 SeitenLA Scoring Strings 2PieralbertoBarbieriNoch keine Bewertungen
- Video Mixer Freeware: Download ScreenshotDokument4 SeitenVideo Mixer Freeware: Download ScreenshotrrmudidanaNoch keine Bewertungen
- Cine Samples ManualDokument12 SeitenCine Samples ManualAlexis PeguerosNoch keine Bewertungen
- Silly Games Chord SheetDokument1 SeiteSilly Games Chord SheetAnonymous zvbJbW5Wg1Noch keine Bewertungen
- Synthogy Ivory Manual 1.5Dokument76 SeitenSynthogy Ivory Manual 1.5alq10Noch keine Bewertungen
- 8dio - ZeusDokument11 Seiten8dio - ZeusCarlos Blanco RecueroNoch keine Bewertungen
- AKAI OS2XL Manual Notes Under 40 CharactersDokument115 SeitenAKAI OS2XL Manual Notes Under 40 CharactersAlex KestnerNoch keine Bewertungen
- Can't Feel My Face - The WeekendDokument3 SeitenCan't Feel My Face - The WeekendRejċ Těděsco Třıččas100% (1)
- VST FX InstrumentsDokument10 SeitenVST FX InstrumentsJohn WickNoch keine Bewertungen
- Overtones and Undertones Reading Film Music RoyalDokument2 SeitenOvertones and Undertones Reading Film Music RoyalDaniela Cifuentes Álvarez0% (1)
- Soda Stereo Profugos Pro PDFDokument16 SeitenSoda Stereo Profugos Pro PDFAlejandro MartínNoch keine Bewertungen
- Better Mixes in Logic Pro XDokument6 SeitenBetter Mixes in Logic Pro XSanatan KumarNoch keine Bewertungen
- Nord Stage 3 English User Manual v1.3x Edition E PDFDokument64 SeitenNord Stage 3 English User Manual v1.3x Edition E PDFanothercamNoch keine Bewertungen
- Audio Mixing Mastering PDF FreeDokument4 SeitenAudio Mixing Mastering PDF FreeSimphiwe NyandeniNoch keine Bewertungen
- Ketron Sd1 Plus QuickDokument42 SeitenKetron Sd1 Plus QuickEtienne AlloNoch keine Bewertungen
- Pro Tools ShortcutsDokument81 SeitenPro Tools ShortcutsCamilo Rodriguez Sanchez100% (1)
- Sytrus MIDI Implementation ChartDokument4 SeitenSytrus MIDI Implementation ChartBrittany Tayla MarillierNoch keine Bewertungen
- Soundprobe2 YoucandoitDokument4 SeitenSoundprobe2 YoucandoitmnbvqwertNoch keine Bewertungen
- Electro MusicDokument9 SeitenElectro MusicHelberth AsturiasNoch keine Bewertungen
- M13 Settings Line 6Dokument9 SeitenM13 Settings Line 6Pedro RodríguezNoch keine Bewertungen
- Marshall AS100D PDFDokument6 SeitenMarshall AS100D PDFCarlos NarvaezNoch keine Bewertungen
- Zynaptiq PITCHMAP ManualDokument48 SeitenZynaptiq PITCHMAP ManualНиколай СтрижовNoch keine Bewertungen
- Owner's Manual PDF Manual To Obtain The PDF Manual IDokument12 SeitenOwner's Manual PDF Manual To Obtain The PDF Manual IPanos BourazanisNoch keine Bewertungen
- G-System 4 02 Release NotesDokument7 SeitenG-System 4 02 Release NotesTó GuiNoch keine Bewertungen
- Audio Compression Notes (Data Compression)Dokument35 SeitenAudio Compression Notes (Data Compression)infinityankitNoch keine Bewertungen
- PATCH LIST AnalogAudio Juno-60Dokument1 SeitePATCH LIST AnalogAudio Juno-60matsapo0% (1)
- Cla 76 Compressor Limiter PDFDokument15 SeitenCla 76 Compressor Limiter PDFevandenhamNoch keine Bewertungen
- Synthesis GlossaryDokument6 SeitenSynthesis GlossarysalimvartanNoch keine Bewertungen
- Audio Mixing Mastering PDF FreeDokument4 SeitenAudio Mixing Mastering PDF FreeOfito 2Noch keine Bewertungen
- Timeless Place (Peacocks)Dokument2 SeitenTimeless Place (Peacocks)marcus100% (1)
- Yamaha TX81Z-TX802 (4 Operator) Programming GuideDokument1 SeiteYamaha TX81Z-TX802 (4 Operator) Programming Guiderawl747Noch keine Bewertungen
- Arvo Part's "Magister LudiDokument5 SeitenArvo Part's "Magister LudiIliya Gramatikoff100% (2)
- Sub DestroyerDokument10 SeitenSub DestroyerRolandoIsaacSerrcinOrdóñezNoch keine Bewertungen
- Groove Agent 5 Operation Manual en PDFDokument210 SeitenGroove Agent 5 Operation Manual en PDFNatania SanjayaNoch keine Bewertungen
- Izotope Ozone 7 HelpDokument110 SeitenIzotope Ozone 7 HelpAnonymous w5GicxHcDlNoch keine Bewertungen
- Making It in the Midwest: A How to Guide to Be Successful in MusicVon EverandMaking It in the Midwest: A How to Guide to Be Successful in MusicNoch keine Bewertungen
- GuitarPro7 User GuideDokument86 SeitenGuitarPro7 User GuideHaiAu2009Noch keine Bewertungen
- GuitarPro7 User Guide PDFDokument86 SeitenGuitarPro7 User Guide PDFJarben MejiasNoch keine Bewertungen
- ReadmeDokument13 SeitenReadmeNull PrincNoch keine Bewertungen
- PruebaDokument1 SeitePruebaArturo de la RosaNoch keine Bewertungen
- Ukelele Level 1Dokument4 SeitenUkelele Level 1Arturo de la Rosa0% (1)
- DescripionDokument6 SeitenDescripionArturo de la RosaNoch keine Bewertungen
- BiographyDokument2 SeitenBiographyArturo de la RosaNoch keine Bewertungen
- Menuett Haydn PDFDokument1 SeiteMenuett Haydn PDFerasmo95Noch keine Bewertungen
- Perc Map Conversion TableDokument2 SeitenPerc Map Conversion TableJohnny DemaNoch keine Bewertungen
- Finale Page SizesDokument1 SeiteFinale Page SizesCasey TaylorNoch keine Bewertungen
- Perc Map Conversion TableDokument2 SeitenPerc Map Conversion TableJohnny DemaNoch keine Bewertungen
- ManualDokument131 SeitenManualArturo de la RosaNoch keine Bewertungen
- EnsemblesDokument4 SeitenEnsemblesCasey TaylorNoch keine Bewertungen
- Key MapsDokument10 SeitenKey MapsCasey TaylorNoch keine Bewertungen
- Blue Bossa - Saxophone AltoDokument2 SeitenBlue Bossa - Saxophone AltoArturo de la RosaNoch keine Bewertungen
- Chinese TWDokument6 SeitenChinese TWArturo de la RosaNoch keine Bewertungen
- Thesis Defense AljaberiDokument46 SeitenThesis Defense AljaberiJose TamayoNoch keine Bewertungen
- Data Science CodealphaDokument11 SeitenData Science CodealphaSharef Eddine ArarNoch keine Bewertungen
- Standard Equations of Motion For Submarine Simulation: Graul R. LhgenDokument42 SeitenStandard Equations of Motion For Submarine Simulation: Graul R. LhgenVamsi GuptaNoch keine Bewertungen
- How to Summarize in 9 StepsDokument4 SeitenHow to Summarize in 9 StepsSaad TariqNoch keine Bewertungen
- Ipcrf - Teacher I - IIIDokument16 SeitenIpcrf - Teacher I - IIIMc Clarens LaguertaNoch keine Bewertungen
- The Learner Understands The Guidelines and Criteria in The Selection and Evaluation of Health InformationDokument3 SeitenThe Learner Understands The Guidelines and Criteria in The Selection and Evaluation of Health InformationANACORITA O. SILAGANNoch keine Bewertungen
- Timer Pro Professional: A Full Featured Continuous Improvement and Process Measurement ToolDokument21 SeitenTimer Pro Professional: A Full Featured Continuous Improvement and Process Measurement ToolwararmNoch keine Bewertungen
- Open NebulaDokument7 SeitenOpen NebulaNaresh KumarNoch keine Bewertungen
- Apache Reverse ProxyDokument14 SeitenApache Reverse ProxybripradNoch keine Bewertungen
- Dickinson CatreflectionDokument2 SeitenDickinson Catreflectionapi-240429775Noch keine Bewertungen
- David M. Kroenke's: Database ProcessingDokument32 SeitenDavid M. Kroenke's: Database Processingfabysan_crNoch keine Bewertungen
- Low Cost Earthquake Resistant Housing Construction in India: I. Abstract & IntroductionDokument3 SeitenLow Cost Earthquake Resistant Housing Construction in India: I. Abstract & IntroductionArvind BajpaiNoch keine Bewertungen
- Additional C QuestionsDokument41 SeitenAdditional C Questionsvarikuti kalyaniNoch keine Bewertungen
- Argillaceous Rock AtlasDokument146 SeitenArgillaceous Rock Atlasyaku1618Noch keine Bewertungen
- GASTROCNEMIUS AND HEART MUSCLE CONTRACTION ON FROGSDokument14 SeitenGASTROCNEMIUS AND HEART MUSCLE CONTRACTION ON FROGSTakery Chiko KeikoNoch keine Bewertungen
- TSN Connections Tech CatalogDokument84 SeitenTSN Connections Tech CatalogkingdbmNoch keine Bewertungen
- Warehouse Performance QuestionsDokument7 SeitenWarehouse Performance QuestionsjjjithendraNoch keine Bewertungen
- Aho - Indexed GrammarsDokument25 SeitenAho - Indexed GrammarsgizliiiiNoch keine Bewertungen
- Rankine Theory PDFDokument23 SeitenRankine Theory PDFHamza NadeemNoch keine Bewertungen
- Distributed Flow Routing: Venkatesh Merwade, Center For Research in Water ResourcesDokument20 SeitenDistributed Flow Routing: Venkatesh Merwade, Center For Research in Water Resourceszarakkhan masoodNoch keine Bewertungen
- Koolhaas SpotCheckConversation 1999Dokument21 SeitenKoolhaas SpotCheckConversation 1999Lijani GriesselNoch keine Bewertungen
- Refractory Materials For Slagging GasifiersDokument24 SeitenRefractory Materials For Slagging GasifiersMian GaoNoch keine Bewertungen
- 6.111 DigLab Lab2ReportDokument44 Seiten6.111 DigLab Lab2ReportAli AhmadNoch keine Bewertungen
- Gen Ed Day 5Dokument5 SeitenGen Ed Day 5Jessica Villanueva100% (1)
- Final Reflection MemoDokument4 SeitenFinal Reflection Memoapi-277301978Noch keine Bewertungen
- The - Belly - Book - A - Nine-Month - Journal 253 - For PDFDokument3 SeitenThe - Belly - Book - A - Nine-Month - Journal 253 - For PDFShyam ParsanaNoch keine Bewertungen
- BS en 10217-6-2019Dokument42 SeitenBS en 10217-6-2019Federico De MartiniNoch keine Bewertungen
- On Quaternary Quadratic Diophantine Equations PDFDokument5 SeitenOn Quaternary Quadratic Diophantine Equations PDFhumejiasNoch keine Bewertungen
- BPO CampaignsDokument2 SeitenBPO CampaignsKiran Nair RNoch keine Bewertungen
- Scrum: The Agile Framework for Complex WorkDokument29 SeitenScrum: The Agile Framework for Complex WorksaikrishnatadiboyinaNoch keine Bewertungen