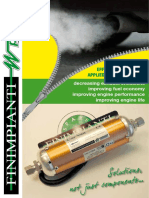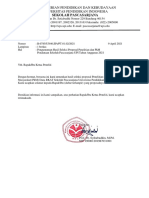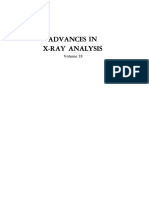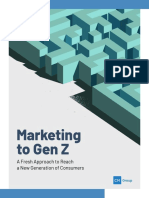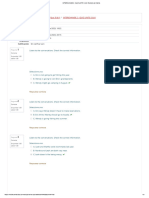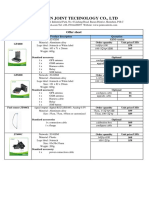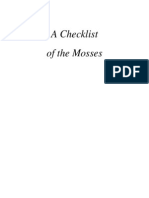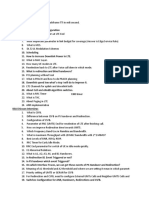Beruflich Dokumente
Kultur Dokumente
Manual Paso A Paso Click & GO
Hochgeladen von
Jorge Antonio Lu AntaraOriginaltitel
Copyright
Verfügbare Formate
Dieses Dokument teilen
Dokument teilen oder einbetten
Stufen Sie dieses Dokument als nützlich ein?
Sind diese Inhalte unangemessen?
Dieses Dokument meldenCopyright:
Verfügbare Formate
Manual Paso A Paso Click & GO
Hochgeladen von
Jorge Antonio Lu AntaraCopyright:
Verfügbare Formate
An Ideal Solution for Remote
Monitoring and Alarm Systems
1. Package list
2. Connecting power
3. Connecting to a network
I. If connected correctly, the PWR light should be red and the RDY light should be green.
I.
Connect dashed wire to V+
Connect black wire to V-
Default IP 192.168.127.254
ioLogik E2212
Power
Adaptor
Power Jack
Evaluation Board
CD
Straight or crossover cable
Quick Start
Guide
II. Insert two AAA batteries into the E2212EVB battery holders.
II.
7. Search ioLogik
- ioLogik introduction
video
- Configuration
sample
- Configuration guide
book
- Brochure
- Success stories
- Datasheet
ioLogik E2212 EVB Quick Start Guide
4. Setting the IP address
5. Software installation
6. Open ioAdmin
Go to Start Control Panel Internet Connection Local Area Connection
Properties Internet Protocol (TCP/IP)
Run the CD. Click on Install ioAdmin and follow the wizard to finish installation.
Run ioAdmin by going to Start Program Files Moxa IO Server Utility ioAdmin
Press Start Search to locate ioLogik
Enter IP address and Subent mask accordingly
and press OK when ready
Run ioAdmin to start ioLogik configuration
Click Install ioAdmin
Set IP address as 192.168.127.1
Subnet mask as 255.255.255.0
8. Log in
9. Load test configuration sample. Ignore the warning
signal and click Yes.
10. Initial test
I. Turn on the toggle switches on the evaluation board one at a time to see if each DI triggers
a corresponding DO to light up the LEDs.
Click Right and Choose Import System Config
Go to Server Settings and Login
Toggle switch
IF
DI_0
DI_1 OFF to ON
DI_2
Find directory: CD ROM:\test_sample/E2212EVB_test.txt open file ignore the warning
message restart ioLogik
LED
THEN
DO_0
DO_1 OFF to ON
DO_2
II. Press on push buttons on the evaluation board one at a time to see if each DI triggers a
corresponding DO to light up the LEDs.
Find right directory and press Open
For more information:
www.moxa.com/io
For product questions contact:
io@moxa.com
Push
Push button
IF
DI_3
DI_4 OFF to ON
DI_5
LED
THEN
DO_3
DO_4 OFF to ON
DO_5
2009 Moxa Inc. All rights reserved.
The MOXA logo is a registered trademark of Moxa Inc.
All other logos appearing in this document are the intellectual property of
the respective company, product, or organization associated with the logo.
Experience the Easiness of Click&Go!
How to set up DI to DO control logics
1. Follow steps 6 to 8 on the
front page to open ioAdmin.
Search and log in to start
configuration.
2. Go to Click&Go Logic and enable control logic #0
3. To set up a control logic that turns ON DO_0 when DI_0 is ON and turns it off when DI_0 is OFF, we use the following logic setting to finish the configuration.
IF
THEN
ELSE
DI_0 ON DO_0 ON DO_0 OFF
Step 1: Select DO
Step 1: Click on Click & Go Logic
Go to Server Settings and Login
Step 1: Select DI
Step 2: Double click
on logic setup line
Step 2: Click on Global icon
Step 2: Click on Global icon
Step 2: Click on Global icon
Step 3: Select DO-0
Step 3: Select DO-0
Step 3: Select DI-0
Step 3: Enable control logic
Step 1: Select DO
Step 4: Select OFF
Step 4: Select ON
Step 4: Select ON
Step 5: Press OK
Step 5: Press OK
4. Check control logic
The control logic should read exactly the same as shown.
5. Download configuration file
6. Enable logic
Step 6: Press OK
Step 5: Press OK
7. Test Run
Flip the toggle switch DI_0 to ON position LED DO_0 turns ON
Flip the toggle switch DI_0 to OFF position LED DO_0 turns OFF
Step 2: Restart System
Step 1: Click Run
Step 1: Click Download
Advanced settings:
DI_0 ON
Control logic configuration:
System diagram:
Before getting start, reset the device to default by pressing and hold the
reset button for 5 seconds.
Construct an automatic water pumping system in 10 mins
DI_0 OFF
DO_0 ON
DO_0 OFF
Set channel alias names as below:
2. Log into ioAdmin and set channel alias names
1. Run the CD and install AOPC Server
SCADA
I/O tag update
Application scenario:
Step 1: Go to I/O Configuration
OPC Server
Step 3: Click on Alias Name
ioLogik E2212
1. If water level drops to low, then start pumping water
2. If water level reaches high, then stop pumping water
3. If it is 9pm and water does not reach high, then start pumping. If not,
stop pumping
4. The ioLogik updates I/O tag to Active OPC Server
Step 4: Change Name to High Float
Step 2: Double Click on (DI) : 00
Click Install Active OPC Server
Pump
If High level contact ON, Then pump stop pumping
Benefits:
If Low level contact ON, Then pump start pumping
1. Pump water tank full when electricity is cheaper at night
2. To save electricity and costs, pump the water during the day only when it
is necessary
Water Tube
Step 5: Click Apply
Water Storage Tank
IF
Digital Inputs
THEN
Digital Outputs
3. How to set the control logic to turn the pump ON during night time to save electricity
IF
THEN
Schedule at 2100 everyday and high flow is OFF (tank is not full)
Pump turns ON
Step 1: Select Schedule
Step 2: Click on Global icon
Step 3: Set Time Range
from 21:00 to 00:00
4. How to set the control logic to turn the pump ON when the water drops to low during day time
IF
THEN
High low float is ON (water level too low)
Pump turns ON
Set the second IF condition
Step 1: Select DI
Set the THEN condition to start pump
Step 2: Click on Global icon
Step 1: Select DO
Enable control logic #1 and set IF logic
Step 2: Click on Global icon
Step 1: Select DI
Step 1: Select DO
Step 2: Click on Global icon
Step 2: Click on Global icon
Step 3: Select Low Float-1
Step 3: Select High Float-0
Step 3: Select Pump-0
Step 3: Select Pump-0
Step 4: Set Recurrence Everyday
Step 5: Press OK
Step 4: Select ON
Step 4: Select ON
Step 4: Select OFF
Step 4: Select ON
Step 5: Press OK
Step 5: Press OK
Step 5: Press OK
Step 5: Press OK
Go to Click&Go Logic and enable control logic #0
Set the schedule
Set the THEN condition to start the pump
5. How to set the control logic to turn the pump OFF when the water is full
IF
THEN
High float contact is ON
Pump turns OFF
6. Check the control logic, restart system, and click Run
The control logic should read exactly the same as shown.
7. Data acquisition through Active OPC Server
Set up the Active OPC Server IP address and restart the system
Step 1: Go to Active Tags
Enable control logic #2 and set IF condition
Step 1: Select DI
Set the THEN condition to shut down pump
Step 2: Click on Global icon
Step 3: Select High Float-0
Step 4: Select ON
Step 1: Select DO
Step 3: Set Server IP
at 192.168.127.1
Step 2: Click on Global icon
Checkmark the I/O channels that update to Active OPC Server
Step 1: Check on CH00 and CH01
Step 3: Click Create Tags
Step 4: Click OK
Step 3: Select Pump-0
Step 2: Check on CH00
Step 4: Select OFF
Step 2: Click on Global icon
Step 5: Press OK
8. Test run
I. Go to Start Program Files MOXA I/O Server Active OPC
Active OPC
Step 5: Press OK
II. In Active OPC Server, you should see the I/O status being updated
automatically
III. When time reaches 2100 pm DI_0 turns ON
2100 PM
Flip the toggle switches to see if the values change.
DO_0 ON
(Pump ON)
IV. When DO_0 is ON DI_0 turns ON DO_0 turns OFF
DO_0 ON
(Pump ON)
DI_0 ON
(High Float ON
Water Full)
V. When DI_1 turns ON DO_0 turns ON
DO_0 OFF
(Pump OFF)
DI_1 ON
(Low Float oN
Water Low)
DO_0 ON
(Pump ON)
For more information, please go to www.moxa.com/io
Das könnte Ihnen auch gefallen
- Never Split the Difference: Negotiating As If Your Life Depended On ItVon EverandNever Split the Difference: Negotiating As If Your Life Depended On ItBewertung: 4.5 von 5 Sternen4.5/5 (838)
- Shoe Dog: A Memoir by the Creator of NikeVon EverandShoe Dog: A Memoir by the Creator of NikeBewertung: 4.5 von 5 Sternen4.5/5 (537)
- The Subtle Art of Not Giving a F*ck: A Counterintuitive Approach to Living a Good LifeVon EverandThe Subtle Art of Not Giving a F*ck: A Counterintuitive Approach to Living a Good LifeBewertung: 4 von 5 Sternen4/5 (5794)
- The Yellow House: A Memoir (2019 National Book Award Winner)Von EverandThe Yellow House: A Memoir (2019 National Book Award Winner)Bewertung: 4 von 5 Sternen4/5 (98)
- Hidden Figures: The American Dream and the Untold Story of the Black Women Mathematicians Who Helped Win the Space RaceVon EverandHidden Figures: The American Dream and the Untold Story of the Black Women Mathematicians Who Helped Win the Space RaceBewertung: 4 von 5 Sternen4/5 (894)
- The Little Book of Hygge: Danish Secrets to Happy LivingVon EverandThe Little Book of Hygge: Danish Secrets to Happy LivingBewertung: 3.5 von 5 Sternen3.5/5 (399)
- Elon Musk: Tesla, SpaceX, and the Quest for a Fantastic FutureVon EverandElon Musk: Tesla, SpaceX, and the Quest for a Fantastic FutureBewertung: 4.5 von 5 Sternen4.5/5 (474)
- A Heartbreaking Work Of Staggering Genius: A Memoir Based on a True StoryVon EverandA Heartbreaking Work Of Staggering Genius: A Memoir Based on a True StoryBewertung: 3.5 von 5 Sternen3.5/5 (231)
- Grit: The Power of Passion and PerseveranceVon EverandGrit: The Power of Passion and PerseveranceBewertung: 4 von 5 Sternen4/5 (587)
- Devil in the Grove: Thurgood Marshall, the Groveland Boys, and the Dawn of a New AmericaVon EverandDevil in the Grove: Thurgood Marshall, the Groveland Boys, and the Dawn of a New AmericaBewertung: 4.5 von 5 Sternen4.5/5 (265)
- On Fire: The (Burning) Case for a Green New DealVon EverandOn Fire: The (Burning) Case for a Green New DealBewertung: 4 von 5 Sternen4/5 (73)
- The Emperor of All Maladies: A Biography of CancerVon EverandThe Emperor of All Maladies: A Biography of CancerBewertung: 4.5 von 5 Sternen4.5/5 (271)
- The Hard Thing About Hard Things: Building a Business When There Are No Easy AnswersVon EverandThe Hard Thing About Hard Things: Building a Business When There Are No Easy AnswersBewertung: 4.5 von 5 Sternen4.5/5 (344)
- The Unwinding: An Inner History of the New AmericaVon EverandThe Unwinding: An Inner History of the New AmericaBewertung: 4 von 5 Sternen4/5 (45)
- Team of Rivals: The Political Genius of Abraham LincolnVon EverandTeam of Rivals: The Political Genius of Abraham LincolnBewertung: 4.5 von 5 Sternen4.5/5 (234)
- The World Is Flat 3.0: A Brief History of the Twenty-first CenturyVon EverandThe World Is Flat 3.0: A Brief History of the Twenty-first CenturyBewertung: 3.5 von 5 Sternen3.5/5 (2219)
- The Gifts of Imperfection: Let Go of Who You Think You're Supposed to Be and Embrace Who You AreVon EverandThe Gifts of Imperfection: Let Go of Who You Think You're Supposed to Be and Embrace Who You AreBewertung: 4 von 5 Sternen4/5 (1090)
- The Sympathizer: A Novel (Pulitzer Prize for Fiction)Von EverandThe Sympathizer: A Novel (Pulitzer Prize for Fiction)Bewertung: 4.5 von 5 Sternen4.5/5 (119)
- Her Body and Other Parties: StoriesVon EverandHer Body and Other Parties: StoriesBewertung: 4 von 5 Sternen4/5 (821)
- Creative WritingDokument2 SeitenCreative WritingSharmaine AsoyNoch keine Bewertungen
- Finimpianti Power EngDokument2 SeitenFinimpianti Power EngJosip GrlicaNoch keine Bewertungen
- God in The Quran A Metaphysical StudyDokument133 SeitenGod in The Quran A Metaphysical StudyFaisal Ali Haider LahotiNoch keine Bewertungen
- Atpl Formula MergedDokument74 SeitenAtpl Formula Mergeddsw78jm2mxNoch keine Bewertungen
- An Overview On Recognition of State in International LawDokument17 SeitenAn Overview On Recognition of State in International LawRamanah VNoch keine Bewertungen
- HIBAH PKSM Sps 2021Dokument9 SeitenHIBAH PKSM Sps 2021Gargazi Bin HamidNoch keine Bewertungen
- Basf Masteremaco Application GuideDokument15 SeitenBasf Masteremaco Application GuideSolomon AhimbisibweNoch keine Bewertungen
- EN6VC IIIa 6.2 - 2023 2024Dokument2 SeitenEN6VC IIIa 6.2 - 2023 2024Ma. Feliza SaliganNoch keine Bewertungen
- Development Drop - Number - Peformance - For - EstimateDokument11 SeitenDevelopment Drop - Number - Peformance - For - Estimateanon_459056029Noch keine Bewertungen
- An Introduction To Muscle Response Testing MRTDokument14 SeitenAn Introduction To Muscle Response Testing MRTJuan Aguilar HernándezNoch keine Bewertungen
- Marginal Field Development Concepts (Compatibility Mode)Dokument17 SeitenMarginal Field Development Concepts (Compatibility Mode)nallay1705100% (1)
- Methanol Technical Data Sheet FactsDokument1 SeiteMethanol Technical Data Sheet FactsmkgmotleyNoch keine Bewertungen
- Section 3.4 The Conditional and Related StatementsDokument11 SeitenSection 3.4 The Conditional and Related Statementsmister sparklesNoch keine Bewertungen
- Advances in X-Ray Analysis - Volume 33 - 1989Dokument685 SeitenAdvances in X-Ray Analysis - Volume 33 - 1989CVNoch keine Bewertungen
- Theories of SelfDokument5 SeitenTheories of SelfTd Devi AmmacayangNoch keine Bewertungen
- CM Group Marketing To Gen Z ReportDokument20 SeitenCM Group Marketing To Gen Z Reportroni21Noch keine Bewertungen
- Lesson Plan 2 Sine Rule and Cosine RuleDokument8 SeitenLesson Plan 2 Sine Rule and Cosine Ruleapi-280114661Noch keine Bewertungen
- Drive Test For BeginnerDokument88 SeitenDrive Test For Beginnerahwaz96100% (1)
- 8.9 Basic Maths For Well PlanningDokument9 Seiten8.9 Basic Maths For Well PlanningKhanh Pham MinhNoch keine Bewertungen
- Facts & Figures of Nepalese HydroDokument11 SeitenFacts & Figures of Nepalese Hydromark bingNoch keine Bewertungen
- Toaz - Info Interchange 2 Quiz Units 5 Ampamp 6 Revision Del Intento PRDokument5 SeitenToaz - Info Interchange 2 Quiz Units 5 Ampamp 6 Revision Del Intento PRMarco Antonio Gonzalez CastilloNoch keine Bewertungen
- 3ADW000379R0301 DCS550 Manual e CDokument310 Seiten3ADW000379R0301 DCS550 Manual e CLaura SelvaNoch keine Bewertungen
- Training Needs Analysis (Managing Training & Development)Dokument78 SeitenTraining Needs Analysis (Managing Training & Development)Henrico Impola100% (1)
- The Machine-Room-Less Elevator: Kone E MonospaceDokument8 SeitenThe Machine-Room-Less Elevator: Kone E MonospaceAbdelmuneimNoch keine Bewertungen
- Delhi University SEC Exam Date Sheet March 2023Dokument2 SeitenDelhi University SEC Exam Date Sheet March 2023aamir9ali-42Noch keine Bewertungen
- Vehicle Tracker Offer SheetDokument1 SeiteVehicle Tracker Offer SheetBihun PandaNoch keine Bewertungen
- Check List of MossesDokument319 SeitenCheck List of MossesAshen NirodyaNoch keine Bewertungen
- SECURE ROAD BLOCKERS PREVENT VEHICLE ATTACKSDokument2 SeitenSECURE ROAD BLOCKERS PREVENT VEHICLE ATTACKSMuhammad Tahir QamarNoch keine Bewertungen
- LTE Interview QuestionsDokument10 SeitenLTE Interview QuestionsMahesh Pratap100% (1)
- Trends in Structural Systems and Innovations for High-Rise Buildings over the Last DecadeDokument53 SeitenTrends in Structural Systems and Innovations for High-Rise Buildings over the Last DecadeNarasimhaReddy PangaNoch keine Bewertungen