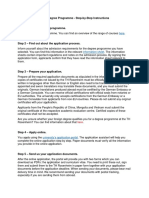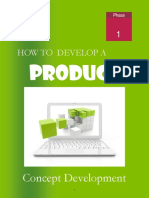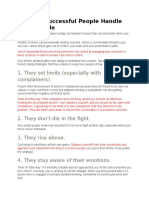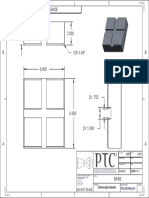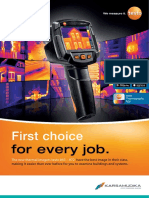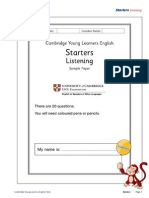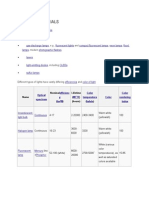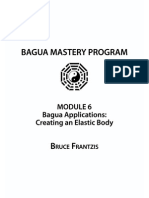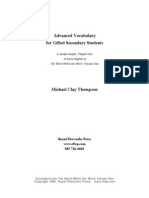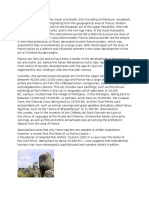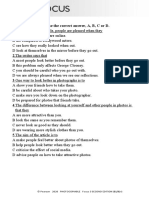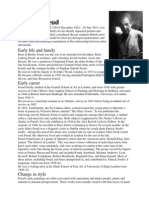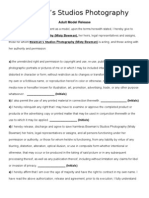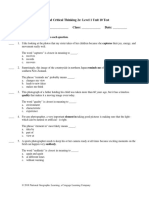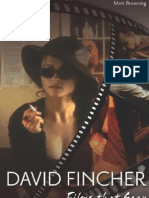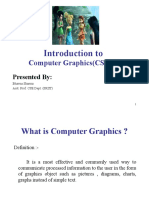Beruflich Dokumente
Kultur Dokumente
Activity 3 Alphabet - Soup
Hochgeladen von
Don Andres EscobarOriginaltitel
Copyright
Verfügbare Formate
Dieses Dokument teilen
Dokument teilen oder einbetten
Stufen Sie dieses Dokument als nützlich ein?
Sind diese Inhalte unangemessen?
Dieses Dokument meldenCopyright:
Verfügbare Formate
Activity 3 Alphabet - Soup
Hochgeladen von
Don Andres EscobarCopyright:
Verfügbare Formate
Alphabet Soup: Activity 3 Rendering
Creo 1.0
Activity 3: Rendering
Summary
In this activity you will learn how to create a photo realistic image of your name. Designers call
this rendering.
Step 1: Select Working Directory and Open your Name
a.) If you already have the model open and working directory selected, skip this step.
b.) Select Working Directory to the Alphabet_Assembly_Parts folder.
c.) Open the assembly file of your name.
Step 2: Open Render Tab
Key terms: Render tab
a.) Engineers often render their products for presentations. For example, engineers
present rendered products to
customers, managers, and
teammates.
b.) To start rendering select the
Render Tab
PTC Academic Program, 2012
Step 3: Activate a Scene
Key Terms: Scene tool, photolux-studio-hard scene
a.)
Click the Scene tool.
b.) When the Scenes tool opens, you will notice several tabs: Scene, Room, Lights, and
Effects.
c.) Right now stay on the Scene tab.
d.) Scoll down the list of options in the Scene Gallery and locate
the photolux-studio-hard scene.
e.) Double click on this icon. Check to make sure it is active. At
the top the title photolux-studio-hard should appear in the
active scene dialog box.
Step 4: Draft render
Key Terms: Render Window, draft render
a.) Now you have a scene, lets check to see how it looks when rendered.
b.) First position your name similar to the Creo blocks below.
c.) In the Render toolbar, click the Render Window button
d.) Automatically, the Render Window will give you a draft version of the image. The draft
render is a quick way to see if you like your image settings.
PTC Academic Program, 2012
e.) As you can see the first draft below, is not great. Two settings need to change: the
model has too much light and the model is not aligned to the floor of the scene. You can
tell because the image and shadow are not close together.
f.) This is not a problem. This is a first draft. Engineers often spend many hours creating
the right render before they share their design.
Step 4: Snap model to floor
Key Terms: Room tab, snap
a.) Click the Scene tool
b.) Select the Room tab.
c.) In the graphics window you will see a gray disc appear under the model of your name.
The grey disc is the floor of the scene.
PTC Academic Program, 2012
d.) Move the model around. You will see how the model is not lying flat or snapped to the
floor.
e.) To make the model lie flat or snap to the floor, find the Room Orientation section of the
Scenes Tab and click the button
next to the Floor spin wheel.
f.) Rotate the model. The model is now snapped to the floor.
g.) Now perform another draft render. See how the shadow is close to the model.
PTC Academic Program, 2012
Step 5: Adjust lighting
Key Terms: Lighting tab,
a.) You can also adjust the lighting of your rendered model.
b.) This can be a bit tricky so be prepared for lots of drafts!
c.) In the Scenes tool, go to the Lighting tab.
d.) If you move the model around a bit, you will see how the model is surrounded by a globe
outline and there is a default distant light bulb pointing at the model.
PTC Academic Program, 2012
e.) If you rotate model, slowly, you will see how different angles get different lighting effects.
Description
Visual of Model Location
Draft Render
Light
shining on
Creo letters
Light
shining on
top of Creo
blocks
f.) You can also add new lights.
g.) For example, add a spot light. Click the add spotlight icon
h.) If you want to hide the light fixture, click the eyeball icon
a line across it
PTC Academic Program, 2012
. Now the eye ball will have
Description
Visual of Spotlight
Draft Render
Added a
spotlight.
Spotlight
created too
much light.
i.) You can move the spot light around as well.
j.) Click + hold onto the light fixture and move it around. Try different locations and see how
that affects the draft render.
Step 6: Adding Perspective
Key Terms: Perspective View
a.) Another fun thing you can do in rendering is add perspective to the model. This adds a
sense of realism to the object by making certain points look closer and others farther
away.
b.) To add perspective, open the Render toolbar, and Click the Perspective View tool.
PTC Academic Program, 2012
c.) Zoom in and out on your model. You will see how there is a perspective view.
d.) You can also modify the perspective view.
e.) Click on Perspective, and then click on Perspective Settings.
f.) A new dialog box will open, called Perspective.
g.) Using the modify eye distance combined with
zooming and spinning you can create a
perspective view you like.
h.) To reset the settings, click on reset in the
perspective view settings
PTC Academic Program, 2012
i.) To take perspective view off, got to the Render Tab and click on the Perspective View
icon
Step 7: Final Render
Key Terms: Render Set Up
a.) Once you find a draft render you like, its time to
perform a final render.
b.) First, you need to change the Render Setup.
c.) The render set up contains many options including
the quality of the image. For the final render, you
are going to change the quality from Draft to
Maximum.
d.) Close the dialog box.
e.) Now click the Render tool.
f.) This will take some time depending on your computer speed and the scene set up.
PTC Academic Program, 2012
10
g.) Here is an example of a Final Render with perspective view and no added light fixtures.
h.) The level of realism depends on a lot of factors. The use of space, light, texture, scene,
and much more. Have fun exploring different options.
i.) Here are some render examples.
High school students render of EnvironBin.
College students render of flash light.
Professional engineers render of chair.
Primer construction kit. Take your next step in the
exciting world of design with this project!
PTC Academic Program, 2012
Das könnte Ihnen auch gefallen
- Never Split the Difference: Negotiating As If Your Life Depended On ItVon EverandNever Split the Difference: Negotiating As If Your Life Depended On ItBewertung: 4.5 von 5 Sternen4.5/5 (838)
- Student Administration: Application On Recognition of Foreign Academic DegreesDokument2 SeitenStudent Administration: Application On Recognition of Foreign Academic DegreesDon Andres EscobarNoch keine Bewertungen
- Shoe Dog: A Memoir by the Creator of NikeVon EverandShoe Dog: A Memoir by the Creator of NikeBewertung: 4.5 von 5 Sternen4.5/5 (537)
- Plantilla para Controlar GastosDokument511 SeitenPlantilla para Controlar GastosAna LiaNoch keine Bewertungen
- The Subtle Art of Not Giving a F*ck: A Counterintuitive Approach to Living a Good LifeVon EverandThe Subtle Art of Not Giving a F*ck: A Counterintuitive Approach to Living a Good LifeBewertung: 4 von 5 Sternen4/5 (5794)
- Computational MechanicsDokument24 SeitenComputational MechanicsDon Andres EscobarNoch keine Bewertungen
- The Yellow House: A Memoir (2019 National Book Award Winner)Von EverandThe Yellow House: A Memoir (2019 National Book Award Winner)Bewertung: 4 von 5 Sternen4/5 (98)
- Your Name: Summary of QualificationsDokument3 SeitenYour Name: Summary of Qualificationskkumar08Noch keine Bewertungen
- Hidden Figures: The American Dream and the Untold Story of the Black Women Mathematicians Who Helped Win the Space RaceVon EverandHidden Figures: The American Dream and the Untold Story of the Black Women Mathematicians Who Helped Win the Space RaceBewertung: 4 von 5 Sternen4/5 (894)
- MSPE Master's in Power EngineeringDokument5 SeitenMSPE Master's in Power EngineeringDon Andres EscobarNoch keine Bewertungen
- The Little Book of Hygge: Danish Secrets to Happy LivingVon EverandThe Little Book of Hygge: Danish Secrets to Happy LivingBewertung: 3.5 von 5 Sternen3.5/5 (399)
- SchrittFuerSchritt Bewerbung EN 002Dokument5 SeitenSchrittFuerSchritt Bewerbung EN 002Don Andres EscobarNoch keine Bewertungen
- Enrollment Office / StudienamtDokument3 SeitenEnrollment Office / StudienamtDon Andres EscobarNoch keine Bewertungen
- Elon Musk: Tesla, SpaceX, and the Quest for a Fantastic FutureVon EverandElon Musk: Tesla, SpaceX, and the Quest for a Fantastic FutureBewertung: 4.5 von 5 Sternen4.5/5 (474)
- MSPE Master's in Power EngineeringDokument5 SeitenMSPE Master's in Power EngineeringDon Andres EscobarNoch keine Bewertungen
- A Heartbreaking Work Of Staggering Genius: A Memoir Based on a True StoryVon EverandA Heartbreaking Work Of Staggering Genius: A Memoir Based on a True StoryBewertung: 3.5 von 5 Sternen3.5/5 (231)
- Canada Cover Letter TemplateDokument1 SeiteCanada Cover Letter TemplateLauren GonzálezNoch keine Bewertungen
- Grit: The Power of Passion and PerseveranceVon EverandGrit: The Power of Passion and PerseveranceBewertung: 4 von 5 Sternen4/5 (587)
- DIY Activity Jerson Sierra Stiven Gómez (Stiven Gomez)Dokument2 SeitenDIY Activity Jerson Sierra Stiven Gómez (Stiven Gomez)Don Andres EscobarNoch keine Bewertungen
- Devil in the Grove: Thurgood Marshall, the Groveland Boys, and the Dawn of a New AmericaVon EverandDevil in the Grove: Thurgood Marshall, the Groveland Boys, and the Dawn of a New AmericaBewertung: 4.5 von 5 Sternen4.5/5 (265)
- PO MA Process Engineering 2019 EnglishDokument6 SeitenPO MA Process Engineering 2019 EnglishDon Andres EscobarNoch keine Bewertungen
- Hamburg University Admission RegulationsDokument4 SeitenHamburg University Admission RegulationsDon Andres EscobarNoch keine Bewertungen
- On Fire: The (Burning) Case for a Green New DealVon EverandOn Fire: The (Burning) Case for a Green New DealBewertung: 4 von 5 Sternen4/5 (73)
- Modulhandbuch Master Process Engineering 2020 EN PDFDokument44 SeitenModulhandbuch Master Process Engineering 2020 EN PDFDon Andres EscobarNoch keine Bewertungen
- The Emperor of All Maladies: A Biography of CancerVon EverandThe Emperor of All Maladies: A Biography of CancerBewertung: 4.5 von 5 Sternen4.5/5 (271)
- Expenses Calculator1Dokument5 SeitenExpenses Calculator1Don Andres EscobarNoch keine Bewertungen
- The Hard Thing About Hard Things: Building a Business When There Are No Easy AnswersVon EverandThe Hard Thing About Hard Things: Building a Business When There Are No Easy AnswersBewertung: 4.5 von 5 Sternen4.5/5 (344)
- Serial AvgDokument1 SeiteSerial AvgDon Andres EscobarNoch keine Bewertungen
- The Unwinding: An Inner History of the New AmericaVon EverandThe Unwinding: An Inner History of the New AmericaBewertung: 4 von 5 Sternen4/5 (45)
- Expenses Calculator1Dokument5 SeitenExpenses Calculator1Don Andres EscobarNoch keine Bewertungen
- Team of Rivals: The Political Genius of Abraham LincolnVon EverandTeam of Rivals: The Political Genius of Abraham LincolnBewertung: 4.5 von 5 Sternen4.5/5 (234)
- 6th Central Pay Commission Salary CalculatorDokument15 Seiten6th Central Pay Commission Salary Calculatorrakhonde100% (436)
- The World Is Flat 3.0: A Brief History of the Twenty-first CenturyVon EverandThe World Is Flat 3.0: A Brief History of the Twenty-first CenturyBewertung: 3.5 von 5 Sternen3.5/5 (2219)
- Phase 1 ManualDokument79 SeitenPhase 1 ManualDon Andres EscobarNoch keine Bewertungen
- Diy Activity Humberto PerezDokument2 SeitenDiy Activity Humberto PerezDon Andres EscobarNoch keine Bewertungen
- John Wooden's 7-Point Creed - Be True To YourselfDokument1 SeiteJohn Wooden's 7-Point Creed - Be True To YourselfDon Andres EscobarNoch keine Bewertungen
- 12 Ways Successful People Handle Toxic PeopleDokument3 Seiten12 Ways Successful People Handle Toxic PeopleDon Andres EscobarNoch keine Bewertungen
- Proof of Name ChangeDokument1 SeiteProof of Name ChangeDon Andres EscobarNoch keine Bewertungen
- Cash Flow Projection Worksheet: Instructions: Instructions Cell / Column / RowDokument2 SeitenCash Flow Projection Worksheet: Instructions: Instructions Cell / Column / RowDon Andres EscobarNoch keine Bewertungen
- The Gifts of Imperfection: Let Go of Who You Think You're Supposed to Be and Embrace Who You AreVon EverandThe Gifts of Imperfection: Let Go of Who You Think You're Supposed to Be and Embrace Who You AreBewertung: 4 von 5 Sternen4/5 (1090)
- Cash Projections TemplateDokument2 SeitenCash Projections TemplateDon Andres EscobarNoch keine Bewertungen
- WBT 4501 A WBTDokument2 SeitenWBT 4501 A WBTDon Andres EscobarNoch keine Bewertungen
- Crank Mechanism Base PDFDokument1 SeiteCrank Mechanism Base PDFDon Andres EscobarNoch keine Bewertungen
- Use Excel Data Model To Manage Your Cashflow: Let's Get StartedDokument15 SeitenUse Excel Data Model To Manage Your Cashflow: Let's Get StarteddeepakmeharNoch keine Bewertungen
- Geneva Mechanism Assembly PDFDokument1 SeiteGeneva Mechanism Assembly PDFDon Andres EscobarNoch keine Bewertungen
- The Sympathizer: A Novel (Pulitzer Prize for Fiction)Von EverandThe Sympathizer: A Novel (Pulitzer Prize for Fiction)Bewertung: 4.5 von 5 Sternen4.5/5 (119)
- Crank ArmDokument1 SeiteCrank ArmDon Andres EscobarNoch keine Bewertungen
- Crank Mechanism BaseDokument1 SeiteCrank Mechanism BaseDon Andres EscobarNoch keine Bewertungen
- Black Stories GameDokument10 SeitenBlack Stories GameJenny CorchadoNoch keine Bewertungen
- Testo Thermal ImagerDokument4 SeitenTesto Thermal Imageragus kurniawanNoch keine Bewertungen
- Starters Listening Sample PaperDokument8 SeitenStarters Listening Sample PaperAcostaSilveraNoch keine Bewertungen
- Sss Skin Shader Tutorial 3D MAxDokument43 SeitenSss Skin Shader Tutorial 3D MAxRashmin MuhammadNoch keine Bewertungen
- Art History The History of DrawingDokument22 SeitenArt History The History of DrawingAmarildosamoNoch keine Bewertungen
- Geofrey Batchen EmanationsDokument22 SeitenGeofrey Batchen EmanationsIbon Lemura100% (1)
- A Very Short History of CinemaDokument2 SeitenA Very Short History of CinemaInfaBikBiswasNoch keine Bewertungen
- Lighting Materials and FixturesDokument11 SeitenLighting Materials and FixturesMichael Root100% (1)
- Ray Optics and Optical InstrumentsDokument27 SeitenRay Optics and Optical InstrumentsChikchikchat ChatNoch keine Bewertungen
- A Review of Basic ProceduresDokument9 SeitenA Review of Basic ProceduresAnonymous toQNN6XEHNoch keine Bewertungen
- Her Body and Other Parties: StoriesVon EverandHer Body and Other Parties: StoriesBewertung: 4 von 5 Sternen4/5 (821)
- Photography Society Gisele FreundDokument238 SeitenPhotography Society Gisele FreundErika ACL100% (7)
- PDF Annotator: Getting StartedDokument6 SeitenPDF Annotator: Getting StartedKastux JeprutNoch keine Bewertungen
- 2 Bagua Applications - Creating An Elastic BodyDokument4 Seiten2 Bagua Applications - Creating An Elastic BodyMark Garcia100% (4)
- Advanced VocabularyDokument13 SeitenAdvanced VocabularyKim MalarNoch keine Bewertungen
- French Art, WikiDokument19 SeitenFrench Art, WikiAleksandra ButorovicNoch keine Bewertungen
- MupdfDokument2 SeitenMupdfpereczkesNoch keine Bewertungen
- Visits by Our Friends From The Other Side - Tom HarrisonDokument56 SeitenVisits by Our Friends From The Other Side - Tom HarrisonmichaelcadNoch keine Bewertungen
- Reading IDokument7 SeitenReading ITimur TkachenkoNoch keine Bewertungen
- Reading - Ielts Test Version: 03Dokument11 SeitenReading - Ielts Test Version: 03Duy VănNoch keine Bewertungen
- Artist's Still AliveDokument41 SeitenArtist's Still AlivetamaraNoch keine Bewertungen
- Slide HistoDokument66 SeitenSlide Histomega_ayuNoch keine Bewertungen
- Ana White - How To Build A Super Easy Little Adirondack Chair - 2011-11-26Dokument12 SeitenAna White - How To Build A Super Easy Little Adirondack Chair - 2011-11-26Susan Fern Kelly KrumwiedNoch keine Bewertungen
- Adult Model Release FormDokument2 SeitenAdult Model Release Formmbowman64100% (1)
- Controller de Zbor Mini QuadDokument3 SeitenController de Zbor Mini Quadsady1967Noch keine Bewertungen
- Pathways Rw1 2e U10 TestDokument15 SeitenPathways Rw1 2e U10 Testmatt tamNoch keine Bewertungen
- David Fincher Films That ScarDokument200 SeitenDavid Fincher Films That Scarఫణీంద్ర నర్సెట్టి100% (3)
- Intro to CG (CS-504Dokument25 SeitenIntro to CG (CS-504sb_sriitNoch keine Bewertungen
- Unit I DC Corrected Version-LibDokument32 SeitenUnit I DC Corrected Version-LibpanthamangalamNoch keine Bewertungen
- A Photograph Poem Summary in EnglishDokument6 SeitenA Photograph Poem Summary in Englishpappu kalaNoch keine Bewertungen
- Edirol v440hd ManualDokument92 SeitenEdirol v440hd ManualgambarazNoch keine Bewertungen