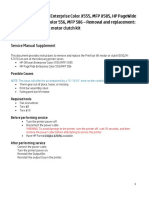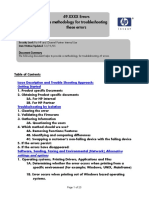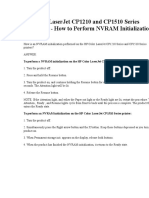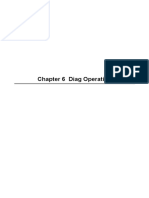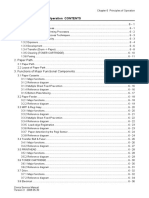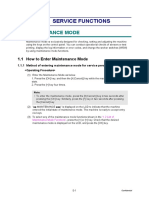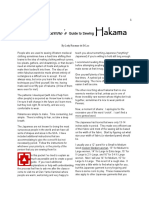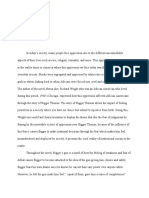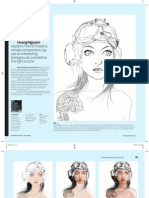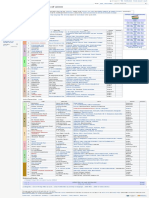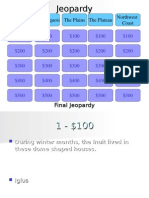Beruflich Dokumente
Kultur Dokumente
TZ Student Guide
Hochgeladen von
Taur1968Copyright
Verfügbare Formate
Dieses Dokument teilen
Dokument teilen oder einbetten
Stufen Sie dieses Dokument als nützlich ein?
Sind diese Inhalte unangemessen?
Dieses Dokument meldenCopyright:
Verfügbare Formate
TZ Student Guide
Hochgeladen von
Taur1968Copyright:
Verfügbare Formate
Student Guide
HP Designjet Z2100, Z3x00, Z5200ps, T6x0, T7x0, T1xx0, T2300
Service and Support
Rev. 11.3.1
HP Restricted
Rev. 11.3.1
HP Restricted
Student Guide 1
Service & Support
Notice
The information contained in this document is subject to change without notice.
HEWLETT-PACKARD COMPANY MAKES NO WARRANTY OF ANY KIND WITH
REGARD TO THIS MATERIAL, INCLUDING, BUT NOT LIMITED TO, THE IMPLIED
WARRANTIES OF MERCHANTABILITY AND FITNESS FOR A PARTICULAR PURPOSE.
Hewlett-Packard shall not be liable for errors contained herein or for incidental or
consequential damages in connection with the furnishing, performance, or use of this
material.
Copyright Hewlett-Packard Company 2011.
All Rights Reserved. Reproduction, adaptation, or translation without prior written
permission is prohibited, except as allowed under the copyright laws.
Trademark credits
Adobe and PostScript are trademarks of Adobe Systems Incorporated, which may
be registered in certain jurisdictions.
Windows is a U.S. registered trademark of Microsoft Corporation.
Microsoft is a U.S. registered trademark of Microsoft Corporation.
Comments and feedback
If you have any comments or feedback about this course, please send them to:
Designjet Customer Assurance, Technical Training
Hewlett-Packard Espanola
Cami de Can Graells, 1-21
08174 Sant Cugat del Valles, Spain
Table of contents
Course Welcome ............................................................................................. 3
Module 1: Product Introduction .......................................................................... 7
Module 2: Install, Set up, and Configure .......................................................... 45
Module 3: Use and Maintain .......................................................................... 83
Module 4: Support (Hardware) ..................................................................... 205
Module 4: Support (Software and Connectivity) .............................................. 283
Module 4: Support (Troubleshooting) ............................................................. 337
Module 5: Service and Repair ...................................................................... 393
Student Guide 2
HP Restricted
Rev. 11.3.1
HP Designjet T- and Z-Series
Course Welcome
Rev. 11.3.1
HP Restricted
Student Guide 3
Service & Support
Course Welcome
Course overview and agenda
For more information on HP ePrint & Share:
Introduction to HP ePrint & Share (May 2011) recorded virtual classroom
This course is available on grow@hp (ID: 00353663 and The Learning
center (ID: 00353254)
Next slide
Course approach
Student Guide 4
HP Restricted
Rev. 11.3.1
HP Designjet T- and Z-Series
Course Welcome
Course approach
Next slide
Module 1: Product Introduction
Rev. 11.3.1
HP Restricted
Student Guide 5
Service & Support
Student Guide 6
HP Restricted
Rev. 11.3.1
HP Designjet T- and Z-Series
Module 1: Product Introduction
Module 1: Product Introduction
Next slide
Module 1 overview
Rev. 11.3.1
HP Restricted
Student Guide 7
Service & Support
Module 1: Product Introduction
Module 1 overview
Next slide
HP Designjet Portfolio Spring 2011
Student Guide 8
HP Restricted
Rev. 11.3.1
HP Designjet T- and Z-Series
Module 1: Product Introduction
HP Designjet Portfolio Spring 2011
The Spring 2011 products are the T790 ePrinter, the T1300 ePrinter, and the T2300
eMFP.
Next slide
Z-Photo Series SKUs
Rev. 11.3.1
HP Restricted
Student Guide 9
Service & Support
Module 1: Product Introduction
Z-Photo Series SKUs
The Z3100 /Z3100ps was replaced by the Z3200/Z3200ps.
Next slide
Spring 2011 T-Series Portfolio
Student Guide 10
HP Restricted
Rev. 11.3.1
HP Designjet T- and Z-Series
Module 1: Product Introduction
Spring 2011 T-Series Portfolio: New HP web-connected portfolio
T790, T1300: Introduced May 2011
T2300 eMFP: introduced November 2010
Next slide
HP Designjet Z-Photo Series Printers
Rev. 11.3.1
HP Restricted
Student Guide 11
Service & Support
Module 1: Product Introduction
HP Designjet Z-Photo Series Printers
Next slide
HP Designjet Z2100 Photo Printer Series
Student Guide 12
HP Restricted
Rev. 11.3.1
HP Designjet T- and Z-Series
Module 1: Product Introduction
HP Designjet Z2100 Photo Printers Series
Next slide
HP Designjet Z2300 Photo Printer Series
Rev. 11.3.1
HP Restricted
Student Guide 13
Service & Support
Module 1: Product Introduction
HP Designjet Z2300 Photo Printers Series
Next slide
Z2100/Z3x00 target market: Creatives
Student Guide 14
HP Restricted
Rev. 11.3.1
HP Designjet T- and Z-Series
Module 1: Product Introduction
Z2100/Z3x00 target market: Creatives
Next slide
HP Designjet Z5200ps Printer
Rev. 11.3.1
HP Restricted
Student Guide 15
Service & Support
Module 1: Product Introduction
HP Designjet Z5200ps Printer
Next slide
Z5200ps: What do copy shops/quick printers print?
Student Guide 16
HP Restricted
Rev. 11.3.1
HP Designjet T- and Z-Series
Module 1: Product Introduction
Z5200ps: What do copy shops/quick printers print?
Walk-in customers come with very different requests. The applications that copy
shops end up covering range from CAD drawings, high quality photo realistic
renders or GIS from the AEC community, down to more consumer type products such
as photo enlargements, business graphics and the like. Down to more commercial
prints like high quality backlits or POPs or such simple price tag posters in retail.
Copy shops have moved to large format on their own. They are an ever evolving type
of business. They started in the copy business but this is now a low portion of their
business, and large format and digital printing have become their core business.
They are creative in what new applications theyd like to offer.
Next slide
HP Advanced Profiling Solution: Z2300ps only
Rev. 11.3.1
HP Restricted
Student Guide 17
Service & Support
Module 1: Product Introduction
HP Advanced Profiling Solution: Z3200ps only
Next slide
Z3100/Z3200 comparison
Student Guide 18
HP Restricted
Rev. 11.3.1
HP Designjet T- and Z-Series
Module 1: Product Introduction
Z3100/Z3200 comparison
Next slide
Z2100/Z5200ps comparison
Rev. 11.3.1
HP Restricted
Student Guide 19
Service & Support
Module 1: Product Introduction
Z2100/Z5200ps comparison
Next slide
Z-Photo Series media families
Student Guide 20
HP Restricted
Rev. 11.3.1
HP Designjet T- and Z-Series
Module 1: Product Introduction
Z-Photo Series media families
More information on supported media: http://www.hp.com/go/lfprinting/materialssupplies
Paper Presets can be downloaded from:
www.hp.com/go/Z3200/paperpresets
www.hp.com/go/Z3100/paperpresets
www.hp.com/go/Z2100/paperpresets
www.hp.com/go/Z5200ps/paperpresets
Next slide
Z5200ps: Media for the PSP market
Rev. 11.3.1
HP Restricted
Student Guide 21
Service & Support
Module 1: Product Introduction
Z5200ps: Media for the PSP market
Next slide
Z-Photo Series options and accessories
Student Guide 22
HP Restricted
Rev. 11.3.1
HP Designjet T- and Z-Series
Module 1: Product Introduction
Z-Photo Series options and accessories
Discontinued accessories
HP-GL/2 Software key: upgrade kit was supported for the Z2100/Z3100 (raster
models only)
HP Advanced Profiling Solution: was supported for the Z2100/Z3100/Z3200
Next slide
EFI Designer Edition 5.1 for HP
Rev. 11.3.1
HP Restricted
Student Guide 23
Service & Support
Module 1: Product Introduction
EFI Designer Edition 5.1 for HP
Another solution was available for the Z3200 only called Powered by HP Artist
Software.
This was a third-party solution HP licensed to camera vendors and not supported by
HP.
Next slide
Z-Photo Series ink supplies
Student Guide 24
HP Restricted
Rev. 11.3.1
HP Designjet T- and Z-Series
Module 1: Product Introduction
Z-Photo Series ink supplies
Next slide
Z-Photo Series third-party certified RIP solutions
Rev. 11.3.1
HP Restricted
Student Guide 25
Service & Support
Module 1: Product Introduction
Z-Photo Series third-party certified RIP solutions
Next slide
HP Instant Printing Pro 1.5
Student Guide 26
HP Restricted
Rev. 11.3.1
HP Designjet T- and Z-Series
Module 1: Product Introduction
HP Instant Printing Pro 1.5
For more support information consult the HP Instant Printing Pro 1.5 Support
documentation.
Grow@hp ID: 00332472; direct link
http://grow.hp.com/Saba/loginAsUser.jsp?deepLinkName=CourseDetail&deepLink
Params=courseId=00332472
The Learning Center ID: 00326041
Next slide
HP Designjet T-Series printers
Rev. 11.3.1
HP Restricted
Student Guide 27
Service & Support
Module 1: Product Introduction
HP Designjet T-Series printers
Next slide
Spring 2011 T-Series Portfolio
Student Guide 28
HP Restricted
Rev. 11.3.1
HP Designjet T- and Z-Series
Module 1: Product Introduction
Spring 2011 T-Series Portfolio
New intuitive, easy-to-use color touch screen (similar to an iPhone)
Real file preview reduce printing errors. Print the right document the first time
Access, print and scan from HP ePrint & Share using the touch screen
Automatic firmware upgrades, with regular functionality enhancements every 6
months (available from the touch screen)
It includes driverless printing:
Print from USB stick or laptop without network or driver installation
Access your files directly from the touch screen, No PC or USB needed, just the
HP ePrint & Share
Access web content from the touch screen:
Rev. 11.3.1
Instantly access content, print it, upload it, or send it directly to HP ePrint &
Share from the touch screen
HP Restricted
Student Guide 29
Service & Support
Scan to email
Its upgradable:
Every 6 months the T1300/T790 and T2300 eMFP have automatic firmware
upgrades!
And a PS accessory for customers that didnt buy the PS version
Print remotely to any large-format HP web-connected Designjet from your computer or
mobile device.
Next slide
Web-connected meanswhere there is an internet connection the following features
are available:
Student Guide 30
HP Restricted
Rev. 11.3.1
HP Designjet T- and Z-Series
Module 1: Product Introduction
Web-connected meanswhere there is an internet connection the
following features are available:
Web connectivity and access to HP ePrint & Share from the touchscreen is only
available in the T2300 eMFP after installing the May 2011 firmware upgrade
manually.
Internet connection and an ePrint & Share account are necessary to print from/scan
to ePrint & Share.
Next slide
HP Designjet T1300 ePrinter series
Rev. 11.3.1
HP Restricted
Student Guide 31
Service & Support
Module 1: Product Introduction
HP Designjet T1300 ePrinter series
Next slide
HP Designjet T790 ePrinter series
Student Guide 32
HP Restricted
Rev. 11.3.1
HP Designjet T- and Z-Series
Module 1: Product Introduction
HP Designjet T790 ePrinter series
Next slide
HP Designjet T-Series MFP products
Rev. 11.3.1
HP Restricted
Student Guide 33
Service & Support
Module 1: Product Introduction
HP Designjet T-Series MFP products
The T2300 eMFP replaces the T1120 SD-MFP.
Next slide
T-Series portfolio timeline overview
Student Guide 34
HP Restricted
Rev. 11.3.1
HP Designjet T- and Z-Series
Module 1: Product Introduction
T-Series portfolio timeline overview
Next slide
Created specifically for design professionals
Rev. 11.3.1
HP Restricted
Student Guide 35
Service & Support
Module 1: Product Introduction
Created specifically for design professionals
Architects, engineers, and construction professionals work on projects that require
both creativity and precision for successful results. They dream up exciting ideas and
then translate them into workable plans. And then they bring those plans to life by
coordinating experts and contractors from a variety of different fields. Sharing ideas
in the form of drawings, blueprints, and technical documents and connecting team
members from multiple locations is essential to project success.
Second target: Geographic Information System, MCAD and small reprohouses
Next slide
T-Series media families
Student Guide 36
HP Restricted
Rev. 11.3.1
HP Designjet T- and Z-Series
Module 1: Product Introduction
T-Series media families
More information on supported media:
http://www.hp.com/go/lfprinting/materials-supplies
Next slide
Software accessories and solutions
Rev. 11.3.1
HP Restricted
Student Guide 37
Service & Support
Module 1: Product Introduction
Software accessories and solutions
Previously, the PostScript Upgrade accessory (CN500A) was available for the T770
only. The new PostScript Upgrade accessory (CN500B) replaces the previous version
and only supports the T790, T1300, and T2300 eMFP.
Memory upgrade: T770 basic SKU only:
Useful if Out of memory errors occur when printing
Provides 6GB of extra memory (Printer already has 2 GB, with accessory
obtains up to 8 GB)
Pre-installed on USB dongle that is inserted into one of the printers USB ports
Dongle must remain connected to printer to use the 6GB of memory
NOT supported by any ePrinters/eMFPs
Next slide
T-Series ink supplies
Student Guide 38
HP Restricted
Rev. 11.3.1
HP Designjet T- and Z-Series
Module 1: Product Introduction
T-Series ink supplies
Next slide
T-Series Vertical markets and applications
Rev. 11.3.1
HP Restricted
Student Guide 39
Service & Support
Module 1: Product Introduction
T-Series Vertical markets and applications
Next slide
T-Series third-party solutions
Student Guide 40
HP Restricted
Rev. 11.3.1
HP Designjet T- and Z-Series
Module 1: Product Introduction
T-Series third-party solutions
Next slide
Environmentally responsible
Rev. 11.3.1
HP Restricted
Student Guide 41
Service & Support
Module 1: Product Introduction
Environmentally responsible
Energy star, carbon footprint calculator and more at www.hp.com/ecosolutions
HP Large-format media take-back program: www.hp.com/recycle
HP Large-format Media take-back program availability varies. Some recyclable HP
papers can be recycled through commonly available recycling programs. Recycling
programs may not exist in your area.
This free program is available to return and recycle any of the following non-PVC, HP
large-format media products printed on an HP printer using Original HP inks:
From the HP commercial and industrial printing materials portfolio:
HP HDPE Reinforced Banner
HP DuPont Tyvek Banner
HP Heavy Textile Banner
HP Light Textile Display Banner
Student Guide 42
HP Restricted
Rev. 11.3.1
HP Designjet T- and Z-Series
HP Wrinkle-free Flag with Liner (the liner is removed after printing; it is not
eligible for this program and must be disposed of locally)
HP Backlit Polyester Film
From the HP graphics and technical printing materials portfolio:
HP Durable Banner with DuPont Tyvek
HP Clear Film
HP Matte Film
HP Premium Vivid Color Backlit Film
HP Matte Polypropylene
HP Everyday Matte Polypropylene
Next slide
Module 2: Install, Set up, and Configure
Rev. 11.3.1
HP Restricted
Student Guide 43
Service & Support
Student Guide 44
HP Restricted
Rev. 11.3.1
HP Designjet T- and Z-Series
Module 2: Install, Set up, and Configure
Module 2: Install, Set up, and Configure
Next slide
Module Agenda
Rev. 11.3.1
HP Restricted
Student Guide 45
Service & Support
Module 2: Install, Set up, and Configure
Module agenda
Next slide
Lesson 1: Assembly overview
Student Guide 46
HP Restricted
Rev. 11.3.1
HP Designjet T- and Z-Series
Module 2: Install, Set up, and Configure
Lesson 1: Assembly overview
Next slide
Assembling Z-Photo and T-Series printers
Rev. 11.3.1
HP Restricted
Student Guide 47
Service & Support
Module 2: Install, Set up, and Configure
Assembling Z-Photo and T-Series printers
Some items to pay attention to are:
Follow the setup poster carefully!
Use the setup posters recommended assembly method for each printer. For
example, if you place the printer upside down, mount the stand, then rotate it
90, or if you first mount the stand, then lift the printer up.
Make sure all material inside the printer is removed before starting it up.
Cartridges: Shake before installing
Printheads: Shake and clean before installing
Insert ALL external leg screws (can cause wobbling otherwise)
Leave sufficient space between the back of printer and the wall; otherwise, you
will not be able to access the back of the printer to load and unload paper
Student Guide 48
HP Restricted
Rev. 11.3.1
HP Designjet T- and Z-Series
Printer specific notes
The Z3200/Z5200ps does not include tray extensions or a technical spindle
The T1120 has no 3-inch media adaptors in the box. The spindle accessory still
contains the 3-inch adaptor if the customer needs one.
Next slide
T-Series ePrinters/eMFP color touchscreen
Rev. 11.3.1
HP Restricted
Student Guide 49
Service & Support
Module 2: Install, Set up, and Configure
T-Series ePrinters /eMFP color touchscreen
Next slide
T-Series SKU nameplate and support sticker
Student Guide 50
HP Restricted
Rev. 11.3.1
HP Designjet T- and Z-Series
Module 2: Install, Set up, and Configure
T-Series SKU nameplate and support sticker
These two procedures apply to T1x00, T7x0, and T2300 eMFP.
Check the setup poster for more information.
Next slide
Shake printheads and inks before installation
Rev. 11.3.1
HP Restricted
Student Guide 51
Service & Support
Module 2: Install, Set up, and Configure
Shake printheads and inks before installation
Next slide
Introductory ink cartridges
Student Guide 52
HP Restricted
Rev. 11.3.1
HP Designjet T- and Z-Series
Module 2: Install, Set up, and Configure
Introductory ink cartridges
REFERENCE DOCUMENT
T-ZSeries_JobAid.pdf
Next slide
Lesson 2: Hardware installation issues
Rev. 11.3.1
HP Restricted
Student Guide 53
Service & Support
Module 2: Install, Set up, and Configure
Lesson 2
Hardware installation issues
Next slide
Hardware installation issues: Printhead not detected
Student Guide 54
HP Restricted
Rev. 11.3.1
HP Designjet T- and Z-Series
Module 2: Install, Set up, and Configure
Hardware installation issues: Printhead not detected
During printer setup, a Printhead not detected message may appear. The rejection
can be intermittent and affect any of the printheads. Common causes:
Connections, typically flex connectors, incorrectly connected to PCA
The interconnect assembly spring in the carriage latch is incorrectly assembled
Weak printhead pressure on the carriage electronics caused permanent or
intermittent misconnection.
If a Printhead not detected message appears, take the following steps:
Replace the rejected printhead.
If the problem persists after replacement, check the connections on the carriage.
If the problem still persists, replace the complete carriage assembly.
Next slide
Hardware installation issues: Defective setup printheads
Rev. 11.3.1
HP Restricted
Student Guide 55
Service & Support
Module 2: Install, Set up, and Configure
Hardware installation issues: Defective setup printheads
The system error displayed is typically 24:10.
Next slide
Forced firmware upgrade not found
Student Guide 56
HP Restricted
Rev. 11.3.1
HP Designjet T- and Z-Series
Module 2: Install, Set up, and Configure
Forced firmware upgrade not found
This applies to the T-Series printers only.
Next slide
60.1:YZ/60.2:YZ Initialization errors troubleshooting
Rev. 11.3.1
HP Restricted
Student Guide 57
Service & Support
Module 2: Install, Set up, and Configure
60.1:YZ/60.2:YZ Initialization errors troubleshooting
Next slide
Glycerol leakage
Student Guide 58
HP Restricted
Rev. 11.3.1
HP Designjet T- and Z-Series
Module 2: Install, Set up, and Configure
Glycerol leakage
The printers documentation and the artwork on the printers shipping box clearly
indicate that one of the conditions for transportation and storage is to keep the
printer in the upright and horizontal position. These instructions are critical, and if
they are not met, the printer will be damaged.
Specifically, if the printer is stored in a vertical position for periods of any longer than
24 to 72 hours:
Rev. 11.3.1
Glycerol will leak and can spread throughout the printer. If this happens, white
colored oil soaks the printers plastic bags, this can be seen when they are
removed from the rest of the printers packaging.
There is a high probability that the printer wont start or will start but will
ultimately fail soon after installation. This is because Glycerol is an excellent
conductor of electricity, and if it reaches any of the electronic boards in the
printer, it will damage them permanently (it will create short circuits due to being
a conductive material).
HP Restricted
Student Guide 59
Service & Support
Glycerol is used to dissolve the excess ink that drops into the Full Bleed Foams which
are located under the platen. It is also present in the Service Station for the same
reason. Cleaning the glycerol that is visible around the printer will probably not be
enough, since most likely there will be more glycerol inside the printer behind the
covers.
It can be guaranteed that if the shipping and storing instructions are followed, there
is no risk of glycerol leakage.
REFERENCE DOCUMENT
1_Glycerol leakage_nov07_see Tseries.pdf
Next slide
Lesson 3 Connectivity
Student Guide 60
HP Restricted
Rev. 11.3.1
HP Designjet T- and Z-Series
Module 2: Install, Set up, and Configure
Lesson 3
Connectivity
Next slide
Standard and optional connectivity
Rev. 11.3.1
HP Restricted
Student Guide 61
Service & Support
Module 2: Install, Set up, and Configure
Standard and optional connectivity
ePrinters
The ePrinters have three USB ports. The USB port on the touchscreen is a host USB
port. The rear of the printer has one host port and one device port.
USB Host: USB connections like the ones in your computer, used to insert a Flash
drive)
USB Device: The USB ports traditionally present in HP Designjet printers to print
from a computer using a USB cable.
Jetdirect
When using the Jetdirect card in the EIO slot, use front panel menu to check and
configure embedded networking or Jetdirect parameters (note that menus are in
English). The printers networking code is not used; the Jetdirect card firmware is
used instead, so it is possible to use the Jetdirect card at the same time as the
printers active interface.
Student Guide 62
HP Restricted
Rev. 11.3.1
HP Designjet T- and Z-Series
Note
AppleTalk is NOT supported, even with the optional HP Jetdirect server installed.
REFERENCE DOCUMENT
T-ZSeries_JobAid.pdf
Next slide
T-Series ePrinters/eMFP: Web connectivity setup
Rev. 11.3.1
HP Restricted
Student Guide 63
Service & Support
Module 2: Install, Set up, and Configure
T-Series ePrinters/eMFP: Web connectivity setup
Ensuring Internet connectivity is an essential part of the setup procedure. After
printhead alignment, the printer will ask the user to connect the printer to the Internet.
If the user clicks Continue, a Wizard will appear in the touchscreen to guide the user
though the initial set up to activate the printers web connectivity. We recommend
that users do so at this point.
The Wizard:
Step 1: Automatically tests printer connectivity information (IP address, proxy)
Step 2: Automatically tests printer Internet connection (to connect to HP ePrint &
Share, firmware upgrade)
Step 3: Automatically updates firmware, so the printer always runs on the latest
firmware version
Student Guide 64
HP Restricted
Rev. 11.3.1
HP Designjet T- and Z-Series
The Wizard can also be run manually from the touchscreen any time there are
problems with connectivity: Set up Connectivity Connectivity Wizard.
Note
Wizard for T2300 eMFP is available after May 2011 firmware update
Next slide
T-Series ePrinters: Connectivity Wizard troubleshooting
Rev. 11.3.1
HP Restricted
Student Guide 65
Service & Support
Module 2: Install, Set up, and Configure
T-Series ePrinters: Connectivity Wizard Troubleshooting
While the printer is verifying the steps, if any of the connectivity parameters are
incorrect or a test fails, the wizard will stop.
Example (numbers refer to images on the slide)
The proxy in the printer is incorrect (1)
The user presses the test that has failed (1)
This shows recommended options to solve the issue (2)
The user can now click Modify, and the Connectivity menu will appear to change
the Proxy: (Connectivity Internet connectivity Proxy).
After modifying the proxy, the Connectivity Wizard will continue with the tests.
Next slide
IPV6
Student Guide 66
HP Restricted
Rev. 11.3.1
HP Designjet T- and Z-Series
Module 2: Install, Set up, and Configure
IPV6
IPV6 is available for some printers through HP Jetdirect 635n IPv6/IPSec Print Server
(J7961G).
Next slide
Lesson 4 Software installation
Rev. 11.3.1
HP Restricted
Student Guide 67
Service & Support
Module2 Install, Set up, and Configure
Lesson 4
Software installation
Next slide
Installer overview
Student Guide 68
HP Restricted
Rev. 11.3.1
HP Designjet T- and Z-Series
Module 2: Install, Set up, and Configure
Installer overview
The HP Utility (previously called the Printer Utility and before that, Easy Printer Care)
is installed by default if you follow the standard installation. It provides:
Printer and supplies status
Printer usage
Color management
Remote front panel access
Printer maintenance
In-depth information about the Utility and the drivers installed will be covered in
Module 3.
From 2010 on, T-Series drivers will automatically install the HP Instant Printing Utility
unless unchecked. Users can uncheck this when installing. This change does not
apply to the Manual installation drivers (where you add the printer using the Add
Printer Wizard).
Rev. 11.3.1
HP Restricted
Student Guide 69
Service & Support
If the customer does not want to install this application, uncheck the HP Instant
Printing Utility when installing driver.
REFERENCE DOCUMENT
7_Tnew_installers_Aug2010.pdf
Next slide
T-Series ePrinters/eMFP Automatic firmware (AFU)
Student Guide 70
HP Restricted
Rev. 11.3.1
HP Designjet T- and Z-Series
Module 2: Install, Set up, and Configure
T-Series ePrinters/eMFP Automatic firmware update (AFU)
After following the steps in the connectivity wizard, the printer will check if there is a
new firmware upgrade available* on HP.com. If so, here is what happens:
Step 1. The printer will start downloading the new firmware (as shown on the
slide)
Step 2. The user can check the firmwares details by clicking the Details button
(shows a short summary of features and fixes).
Step 3. When the download is complete, the printer will ask the customer if they
want to install it.
From now on, new printers will have the availability to upgrade the printer firmware
automatically*.
The option to do it manually (in the traditional way) -- downloading the firmware file
from HP.com to a PC and installing it via EWS or USB -- remains as well, and
customer may decide which one to use.
Rev. 11.3.1
HP Restricted
Student Guide 71
Service & Support
More information about firmware updates is available in Module 3.
*Must have Internet connection
Note
AFU for T2300 eMFP can be triggered after May 2011 firmware update.
Next slide
Installation issues
Student Guide 72
HP Restricted
Rev. 11.3.1
HP Designjet T- and Z-Series
Module 2: Install, Set up, and Configure
Installation issues
During installation, the installer may display an Installation failed message without an
explanation for the failure. This is possibly related to the firewall configuration of the
computer.
There are two different solutions to this issue, shown on the slide.
Users might get an error when upgrading a driver or Printer Utility. Here are some
tips and tricks to help in these cases:
Rev. 11.3.1
Restart the computer and run the upgrade without opening any application or
the driver in the printers folder. When you open the driver interface, the
computer is storing files in memory. The installer tries to replace these files, and
fails.
If you have problems when accessing the drivers printing preferences
immediately after installation, delete the queue and run the installer again.
Some queue-related files may be loaded in memory and are not modified
during the upgrade. Therefore, the memory points to an older version and the
HP Restricted
Student Guide 73
Service & Support
driver crashes. Deleting the queue and creating it again makes the correct
associations between the files in memory and the latest driver.
Completely remove the driver.
Next slide
Installation issue: Mac OS X : Printer doesnt appear in list
Student Guide 74
HP Restricted
Rev. 11.3.1
HP Designjet T- and Z-Series
Module 2: Install, Set up, and Configure
Installation issues Mac OS X: Printer doesnt appear in list
Sometimes the Z-Series printer may not appear in the list of available printers. If the
printer is in a different subnet, the Rendezvous/Bon Jour protocols will not be able to
find it.
The architecture of the Mac Raster driver has changed, so in the latest driver, if you
need to add a printer in a different subnet, you will need to follow the instructions
shown on the slide.
The same process applies in general to all PS drivers, both the old and new versions.
The problem resolution process will work with all PS and Z3200 Raster drivers.
Rev. 11.3.1
HP Restricted
Student Guide 75
Service & Support
Mac Color Center options may be unavailable if
Driver isnt installed (or is installed as a client in client/server environment)
You add printer to Utility by searching by IP address
House icon: Printer installed locally
Green round icon: Printer not installed locally; some options might be not
available
Next slide
Lesson 5: Installing T-Series accessories
Student Guide 76
HP Restricted
Rev. 11.3.1
HP Designjet T- and Z-Series
Module 2: Install, Set up, and Configure
Lesson 5
Installing T-Series accessories
Next slide
External hard disk
Rev. 11.3.1
HP Restricted
Student Guide 77
Service & Support
Module 2: Install, Set up, and Configure
External hard disk
REFERENCE DOCUMENT
ExternalHardDisk.pdf
Next slide
PostScript upgrade
Student Guide 78
HP Restricted
Rev. 11.3.1
HP Designjet T- and Z-Series
Module 2: Install, Set up, and Configure
PostScript upgrade
Basic instructions are:
1.
Turn printer on
2.
Insert the USB dongle
3.
Restart printer when process is complete
Make sure you are using the latest PS driver available from HP.com
Note that T770 printers have a maximum memory of 8GB.
REFERENCE DOCUMENT
PostScriptPDF_upgrade.pdf
Next slide
Basket brackets and tube part breakage
Rev. 11.3.1
HP Restricted
Student Guide 79
Service & Support
Module 2: Install, Set up, and Configure
Basket brackets and tube part breakage
If one or more of the plastic brackets or the basket tube breaks during printer
installation, use the illustration and table found in the current service manual to help
identify which parts need replacing.
The issue was found only in T610 and T1100 but if the issue appears in other T-Series
printers, the troubleshooting is the same.
The newsletter What to do when plastic parts on the Media Basket become
damaged during printer setup (T and Z-Series Basket_Bin support information3.pdf)
can help diagnose which part is broken and which service part is available
For more information and service part numbers, see the Service Manual.
REFERENCE DOCUMENT
T and Z-Series Basket_Bin support information3.pdf
Next slide
Lab: Unpack and assemble
Student Guide 80
HP Restricted
Rev. 11.3.1
HP Designjet T- and Z-Series
Module 2: Install, Set up, and Configure
Lab: Unpack and assemble
Next slide
Module 3: Use and Maintain
Rev. 11.3.1
HP Restricted
Student Guide 81
Service & Support
Student Guide 82
HP Restricted
Rev. 11.3.1
HP Designjet T- and Z-Series
Module 3: Use and Maintain
Next slide
Module 3 overview
Rev. 11.3.1
HP Restricted
Student Guide 83
Service & Support
Module 3: Use and Maintain
Module 3 overview
In this module, the slides are generally grouped in this manner:
Common to both T and Z-Series
Specific to either T or Z-Series
Important
This module is not a complete discussion of how to use the printer, but an
overview of the most important items. As always, for complete instructions, refer
to the products User Guide.
Next slide
Lesson 1: T and Z-Series introduction
Student Guide 84
HP Restricted
Rev. 11.3.1
HP Designjet T- and Z-Series
Module 3: Use and Maintain
Lesson 1
T- and Z-Series introduction
Next slide
T- and Z-Series printer tour
Rev. 11.3.1
HP Restricted
Student Guide 85
Service & Support
Module 3: Use and Maintain
T- and Z-Series printer tour
Next slide
T- and Z- Series front panels
Student Guide 86
HP Restricted
Rev. 11.3.1
HP Designjet T- and Z-Series
Module 3: Use and Maintain
T- and Z- Series front panels / Touchscreen
Next slide
HP Utility
Rev. 11.3.1
HP Restricted
Student Guide 87
Service & Support
Module 3: Use and Maintain
HP Utility
The HP Utility is discussed in-depth later in this module in various places, (Job
management, etc.) but here is a basic description.
Important
The T610 has no LAN capability, so it cannot access the EWS
Next slide
Embedded Web Server (or EWS)
Student Guide 88
HP Restricted
Rev. 11.3.1
HP Designjet T- and Z-Series
Module 3: Use and Maintain
Embedded Web Server (or EWS)
The EWS is discussed in-depth later in this module in various places, (Job
management, etc.) but here is a basic description.
In principle, the EWS also works in USB mode. But you can access it only through
the HP Utility. Broadly speaking, though, the EWS is accessed through a web
browser through a TCP/IP connection.
Next slide
Lesson 2 Paper handling
Rev. 11.3.1
HP Restricted
Student Guide 89
Service & Support
Module 3: Use and Maintain
Lesson 2
Paper handling
Next slide
Loading roll media High-level summary
Student Guide 90
HP Restricted
Rev. 11.3.1
HP Designjet T- and Z-Series
Module 3: Use and Maintain
Loading roll media High-level summary
Consult the product user guide for full details of paper loading procedures.
Make sure you have enough room around the printer, both in front and
behind (like all rear-loading printers).
For glossy, semi-gloss media, wear cotton gloves to avoid transferring oils onto
the media
Teaching option
You may choose to ask a volunteer to come to the front of the class and try to load
media before explaining the process. Then work with this volunteer as they make
mistakes, to point out the need to follow the steps listed in the User Guide.
Next slide
Unloading media (non-ePrinters)
Rev. 11.3.1
HP Restricted
Student Guide 91
Service & Support
Module 3: Use and Maintain
Unloading media (non-ePrinters)
This is for non-ePrinters. Their procedure is slightly different since they have a
touchscreen instead of front panel keys.
Unloading roll media occurs under two conditions:
There is still paper remaining on the roll
The roll is out of paper and no longer on the spindle
Consult the product user guide for full details of paper loading procedures.
Next slide
Loading sheet media High-level summary
Student Guide 92
HP Restricted
Rev. 11.3.1
HP Designjet T- and Z-Series
Module 3: Use and Maintain
Loading sheet media High-level summary
Compared with the T11x0/T6x0, which have a tray, the T7x0, T1200, T1300,
T2300, and the Z-Series, have an upper roll cover. If you want to load a single
sheet, you must first use the front panel to request it.
If you have one roll or two rolls loaded, this roll will be not unloaded when you
load a single sheet. If you want to use any roll after loading the sheet, the sheet
will be unloaded.
Single sheet loading and measure: First check the sheet width with the line
sensor. This is same as the T11x0 and T6x0. Then check the length using the
single sheet sensor instead of the media sensor.
Next slide
A4 cut sheet loading limitations
Rev. 11.3.1
HP Restricted
Student Guide 93
Service & Support
Module 3: Use and Maintain
A4 cut sheet loading limitations
Users should not load A4 cut sheets in landscape. The printer either wont load the
paper or the paper will become jammed. The reason is that the paper path
architecture needs a minimum length of 29cm or 11 inches.
This limitation is documented in the Users Guide.
Next slide
Using the basket
Student Guide 94
HP Restricted
Rev. 11.3.1
HP Designjet T- and Z-Series
Module 3: Use and Maintain
Using the basket
The basket collects prints as they emerge from the printer. Glossy paper, especially,
may be extremely sensitive to the basket or to anything else that it contacts soon after
printing. If this is the case, disable the automatic cutter before printing, so that the
print will not fall into the basket. Customers should not allow the basket to overfill.
The capacity of the basket depends on the size and type of media.
Next slide
How to clear paper jams
Rev. 11.3.1
HP Restricted
Student Guide 95
Service & Support
Module 3: Use and Maintain
How to clear paper jams
Consult the product user guide for full details of paper jam procedures.
When a paper jam occurs, a Possible paper jam message displays. This can occur
when a roll has finished and the end of the roll is stuck to the cardboard core. If this
happens, cut the end of the roll away from the core, then feed the paper through the
printer, and load a new roll
Important
If the paper has jammed, you should reseat the printheads and initiate the
realignment procedure with the Image Quality Maintenance menu.
You will show participants how to do this later in the Lesson.
Next slide
Cutting thick media
Student Guide 96
HP Restricted
Rev. 11.3.1
HP Designjet T- and Z-Series
Module 3: Use and Maintain
Cutting thick media
To advance paper without cutting it: With the cutter disabled, press the Form feed
and cut button.
Canvas is not supported on the T-Series printers.
Next slide
Self-Adhesive Gloss Polypropylene media handling requirements
Rev. 11.3.1
HP Restricted
Student Guide 97
Service & Support
Module 3: Use and Maintain
Self-Adhesive Gloss Polypropylene media
Handling requirements
Next slide
Printing Paper Info
Student Guide 98
HP Restricted
Rev. 11.3.1
HP Designjet T- and Z-Series
Module 3: Use and Maintain
Printing Paper Info
This feature is available for:
All T-Series printers
T610/T1100 with FW 8.0.0.3 and later
T620/T1120 with FW 11.0.0.5 and later
Z-Series printers: Z2100 with firmware 8 or Z3200/Z5200ps with any firmware
Does not work with film papers
Does not work with technical papers on the T7x0/T1x00 and T2300 only
Next slide
Fibers from fine arts media
Rev. 11.3.1
HP Restricted
Student Guide 99
Service & Support
Module 3: Use and Maintain
Fibers from fine arts media
Fine arts media are not supported on the T-Series printers.
Next slide
Z3200 Form feed and cut
Student Guide 100
HP Restricted
Rev. 11.3.1
HP Designjet T- and Z-Series
Module 3: Use and Maintain
Z3200 Form feed and cut
The form feed and cut functionality has been improved with the Z3200. Now, when
selecting the form feed and cut option, the printer allows you to move the paper and
select the cutting position. Inside the printer, youll see a small illustration of scissors
indicating exactly where the cutter will cut so you can move the paper to the required
point.
Next slide
Z3200 Move paper option
Rev. 11.3.1
HP Restricted
Student Guide 101
Service & Support
Module 3: Use and Maintain
Z3200 Move paper option
A move paper option was added to the Paper category in the front panel with the
release of the Z3200.
Next slide
Media spindle rewinder
Student Guide 102
HP Restricted
Rev. 11.3.1
HP Designjet T- and Z-Series
Module 3: Use and Maintain
Media spindle rewinder
In all Designjet printers, we need to apply back tension to the paper to keep it
straight and tight to avoid skew. Fine arts and glossy papers require a lower level of
back tension, but thinner technical media need a higher back tension in order to
prevent skew, which can lead to wrinkles and carriage crashes.
In the T-Series, this has been solved with the rewinder, which can apply different
levels of back tension depending on the type, width, and length of the media that is
loaded. This ensures that the printer is always working with the optimal level of back
tension, which will maximize print quality by avoiding skew and wrinkles under any
conditions.
Next slide
Why a multi-roll printer?
Rev. 11.3.1
HP Restricted
Student Guide 103
Service & Support
Module 3: Use and Maintain
T1200/T1300/T2300
Why a multi-roll printer?
Next slide
Which roll will be used?
Student Guide 104
HP Restricted
Rev. 11.3.1
HP Designjet T- and Z-Series
Module 3: Use and Maintain
T1200/T1300/T2300
Which roll will be used?
Next slide
Roll switching policy
Rev. 11.3.1
HP Restricted
Student Guide 105
Service & Support
Module 3: Use and Maintain
T1200/T1300/T2300
Roll switching policy
The active roll is the one that is currently loaded and will be printed on by
default unless the printer has some reason to switch rolls.
A protected roll is protected from use unless the roll number or its paper type are
specifically requested
Note
Use roll with less paper works only if you select Paper Info/Media Length
Tracking. Otherwise it will behave as the "Minimize paper waste" policy.
Next slide
Paper mismatch action
Student Guide 106
HP Restricted
Rev. 11.3.1
HP Designjet T- and Z-Series
Module 3: Use and Maintain
T1200/T1300/T2300
Paper mismatch action
There are several ways in which the loaded paper may be considered unsuitable:
The paper type is not as specified for the job
The paper source (roll 1, roll 2, or sheet) is not as specified for the job
The paper size is smaller than specified for the job
In this case, printer behavior can be set in the front panel, known as Paper mismatch
Next slide
Lab: Paper handling
Rev. 11.3.1
HP Restricted
Student Guide 107
Service & Support
Module 3: Use and Maintain
Lab: Paper handling
Next slide
Lesson 3 Maintenance
Student Guide 108
HP Restricted
Rev. 11.3.1
HP Designjet T- and Z-Series
Module 3: Use and Maintain
Lesson 3
Maintenance
This lesson provides an overview of using and maintaining the printers hardware:
Using the front panel menu
How and when to clean the printheads
User replaceable parts
Next slide
Replacing ink cartridges
Rev. 11.3.1
HP Restricted
Student Guide 109
Service & Support
Module 3: Use and Maintain
Replacing ink cartridges
Next slide
Z3200 Chromatic Red ink supplies
Student Guide 110
HP Restricted
Rev. 11.3.1
HP Designjet T- and Z-Series
Module 3: Use and Maintain
Z3200 Chromatic Red ink supplies
The Z3200 features new Chromatic Red ink supplies. Z3200 HP 73 Chromatic Red
ink supplies cannot be inserted into a Z3100 or Z2100 because they have different
lockouts. Z2100/Z3100 HP 70 Red ink supplies cannot be inserted into the Z3200.
Different lockouts:
Z3200 HP 73 red cartridge and mk/red printhead
Z3100 HP 70 red cartridge and mk red printhead
Z3200 supplies:
HP 73 Chromatic Red Ink cartridge
HP 73 Printhead (mK/R)
HP 70 for all other printheads and ink cartridges
Next slide
If you cannot insert a printhead, make sure
Rev. 11.3.1
HP Restricted
Student Guide 111
Service & Support
Module 3: Use and Maintain
If you cannot insert a printhead, make sure
Important
Z3200 HP 73 printheads cannot be inserted into a Z2100/Z3100 or Z5200ps
Z5200ps 300ml cartridges can be inserted into a Z2100 but they will NOT be
recognized
Next slide
Cleaning the printheads
Student Guide 112
HP Restricted
Rev. 11.3.1
HP Designjet T- and Z-Series
Module 3: Use and Maintain
Cleaning the printheads
The Z- and T- Series printers automatically clean printheads periodically, but you can
clean them from the front panel menu or remove and clean them with a cotton swab.
Automatic cleaning is done:
After a certain number of prints
At power on
After a period of time (approximately 8 hours)
Next slide
Align printheads
Rev. 11.3.1
HP Restricted
Student Guide 113
Service & Support
Module 3: Use and Maintain
Align printheads
Instances where you might need to align the printheads include cases where the
paper has jammed, you have used a custom paper, or are experiencing problems
with image quality or color accuracy. The procedure is performed from the printers
front panel menu. Refer to the User Guide for step by step instructions.
Next slide
Customer self-replaceable (CSR) parts and unique parts
Student Guide 114
HP Restricted
Rev. 11.3.1
HP Designjet T- and Z-Series
Module 3: Use and Maintain
Customer self-replaceable (CSR) parts
and unique parts
The most recently updated CSR list can be found on the CSR website:
http://h18033.www1.hp.com/support/selfrepair/csr_commercial.html
You can refer customer to the service media library (SML) for more information about
CSR:
http://h20464.www2.hp.com/index.html
Next slide
Lab: Printer maintenance
Rev. 11.3.1
HP Restricted
Student Guide 115
Service & Support
Module 3: Use and Maintain
Lab: Printer maintenance
Next slide
Lesson 4 Drivers
Student Guide 116
HP Restricted
Rev. 11.3.1
HP Designjet T- and Z-Series
Module 3: Use and Maintain
Lesson 4
Drivers
This lesson provides an overview of using the driver, including a tour of the drivers
and their features.
Next slide
The T- and Z-Series drivers
Rev. 11.3.1
HP Restricted
Student Guide 117
Service & Support
Module 3: Use and Maintain
The T- and Z-Series drivers
To find out what OS a certain printer supports, consult the course job aid.
T-Series Linux driver
The T-Series includes a Linux driver for PS printers or printers with the PS accessory.
Driver, technical documentation, and support accessed
from HP Linux Imaging and Printing site
Site also accessible from a link in on the software CD-ROM
Supported distributions
Supported applications
KPDF
Adobe Acrobat Reader
Gimp (Gnu Image Manipulation Program)
Red Hat Enterprise v5 (aka Fedora v9)
Suse-Novell Enterprise v10 (aka openSuse v11)
Ubuntu v8.04
Debian v40r3
Student Guide 118
OpenOffice
HP Restricted
Rev. 11.3.1
HP Designjet T- and Z-Series
REFERENCE DOCUMENTS
5_TZ_Designjet_Mac driver_update_available_via_OSX_software_.pdf
T-ZSeries_JobAid.pdf
T_Linux_support_nov2010.pdf
Next slide
Driver tour
Rev. 11.3.1
HP Restricted
Student Guide 119
Service & Support
Module 3: Use and Maintain
Driver tour
Student Guide 120
HP Restricted
Rev. 11.3.1
HP Designjet T- and Z-Series
Advanced Tab
Below are some of the key features available
on the T and Z-Series printers Advanced tab.
Note:
In Fall 2010, a new driver was released with
the T-Series ePrinters and is for ePrinters
only. This introduced some changes in the
driver in which the Advanced tab is last in
order. In all other printers, the Advanced tab
is first in order.
1. Custom paper sizes
(PostScript for T-Series and Z-Series)
In local installations or in client/server installations where the client has
administrative rights on the server, Custom Page sizes will work the same as in HPGL/2. In client/server installations where the client has not enough permissions,
custom page sizes will need to be created differently in the PostScript driver.
For the T-Series, this is a limitation of PS drivers for products before the T2300. For
the T2300, T1300, and T790 the Custom Page sizes in PS behave the same way as
the HP-GL/2 driver. The Page size in the Advanced tab does not appear anymore.
To define custom page sizes with the HP-GL/2 driver, you use the Custom... button on
the Paper/Quality tab. Here you use the Advanced tab.
Users will need to display the Page size control in the tree menu in the Advanced
Tab and select the paper named PostScript Custom Page size. Then, the Custom
Page size editor will appear, letting the user to define his own custom page size.
After creating the paper size here, it will then be available as a selection on the
Paper/Quality tab Document sizes menu. Using this procedure is the only way to
create custom page sizes in client/server environments where the user lacks
adequate permissions.
PostScript drivers and HP-GL/2/ raster drivers are quite different in their behavior, so
both cases need to be described separately. Depending on how the driver is
installed. The following scenarios can be indentified:
Driver installed locally on a workstation
Driver installed on a print server and shared to clients in the network.
2. Mirror image
Prints a reverse or reflected image, as if you were looking in a mirror
3. Layout Options: Page Order
This layout option determines whether printing begins with the front page or the back
page. This feature is available from the Advanced tab under Layout Options.
Clicking Page Order allows you to choose Front to Back or Back to Front.
Rev. 11.3.1
HP Restricted
Student Guide 121
Service & Support
Printing Shortcuts tab
Below are some of the key features
available on the T and Z-Series
printers Printing Shortcuts tab.
Note:
In Fall 2010, a new driver was
released with the T-Series ePrinters
and is for ePrinters only. This
introduced some changes in the
driver, in which the Printing
Shortcuts tab were removed.
Printing Shortcuts were replaced
with Quicksets and moved to the
Paper/Quality tab. More
information is available later in
this lesson.
1. Shortcuts
Pre-configured driver settings for common print job types; some of these are different
for T and Z-Series printers since they have different target applications.
Shortcuts are available only under Windows. The Printing Shortcuts tab provides a
quick way to select from pre-configured driver settings of common print job types
Create your own shortcuts
You can also create up to 25 of your own custom printing shortcuts to suit your
particular needs.
To create your own shortcut:
1.
Select the shortcut that comes closest to satisfying your requirements.
2.
Modify desired settings in the Printing Shortcuts tab and/or other tabs.
3.
Click Save As and give your shortcut a new name.
If you decide later that you no longer want a shortcut, you can delete it.
2. Print preview
Displays what the image will look like when printed after you click OK to print.
This is the EWS preview, which is available for printers that have a job queue. If not,
the preview is done in the computer. The T790 does not have preview at all in
Windows.
The PS driver uses EWS preview. The following applies to the EWS preview only:
Printer processes the job
Preview displays in the EWS
Preview is done on the job sent to the printer not on the spool file in the PC
Student Guide 122
HP Restricted
Rev. 11.3.1
HP Designjet T- and Z-Series
The Mac dynamic preview is performed in the computer, not the EWS preview, and
is used by the Raster driver. The Mac version offers a dynamic preview of the effects
of changing the driver settings; the Windows driver does not.
Paper/Quality tab
Below are some of the key
features available on the T
and Z-Series printers
Paper/Quality tab.
1. Document size
A few common document
sizes are listed. Select More
to get a full list of page sizes.
Custom
You enter the desired page
size and give it a name.
Once you save it, if you are
using the PS driver you must
exit and re-enter the driver
(Printing Preferences
Properties) before custom
page sizes are available.
Custom page sizes will work both in local installations and in client/server
installations. In the case of client/server installations, custom page sizes created in
the client will only be available for that client, while custom page sizes created in the
server will be available to all the clients connected to that queue.
This does not apply to the T2300, T1300PS, or the T790.
2. Margins/Layout
Rev. 11.3.1
Standard: Image will be printed on a page of the size you have selected, with a
narrow margin between the edges of the image and the edges of the paper. The
image should be small enough to fit between the margins.
Oversize: Image will be printed on a page slightly larger than the size selected.
If you cut off the margins, you will be left with a page of the size you selected,
with no margins remaining between your image and the edges of the paper.
Clip Contents By Margins: Image will be printed on a page of the size you have
selected, with a narrow margin between the edges of the image and the edges
of the paper. In this case, if the image is the same size as the page, the printer
assumes that the extreme edges of the image are either white or unimportant,
and do not need to be printed. This may be useful when your image already
contains a border. There is only one set of margins:
HP Restricted
Student Guide 123
Service & Support
Roll media: 5mm on all sides.
Cut sheet: 5mm on all sides and leading edge, 17mm on trailing edge
Borderless: Borderless is for glossy papers only (photo gloss/satin). The image
will be printed on a page of the size you have selected, with no margins. The
image is slightly enlarged to ensure that no margin is left between the edges of
the image and the edges of the paper. If you select Automatically by Printer, this
enlargement is done automatically. If you select Manually in Application, you
must select a custom page size slightly larger than the page on which you intend
to print.
Keeps the aspect ratio of the image
The image is artificially enlarged by driver to make sure that you are truly
printing borderless
A no margins page size is required to print borderless when printing from
a Mac (all products) or Windows PS driver (except T2300, T1300, T790).
Some T-Series printers do not have the borderless printing feature. Refer to
the T-ZSeries_JobAid.PDF for information about specific printers.
3. Print Quality
The Print Quality slider bar allows you to quickly choose between either Speed or
Quality for the print job. For more advanced features, click Settings... button.
There are 2 or 3 default print modes per media. There are two special print modes
that will only be used with two specific papers:
Maximum detail: For glossy papers only (photo gloss/satin), there is the
possibility to enable a high dpi print mode to reach the 2400 dpi spec if the
Quality level is set to Best. There are no optimization modes.
Economode: For bond paper, its possible to enable Economode, which is
faster than Fast in order to achieve the spec 35sec/A1. Economode also
features lower ink consumption on the T-Series printers (~10%.)
For the other media, three print modes are available:
Fast: Good for lines
Normal: Good for area fills
Best: For high quality renders and photographs
Z-Series: More Passes
Printer selects a print mode with more passes per swath. This option should only be
used in case of IQ defects, such as banding.
Z-Series: Gloss Enhancer
Z3100/Z3200 options include:
Student Guide 124
Off: Does not use the Gloss Enhancer
HP Restricted
Rev. 11.3.1
HP Designjet T- and Z-Series
Economode: Puts Gloss Enhancer only over the parts of the page that are
printed. It does not put Gloss Enhancer over the white areas outside the
image, or inside the image.
Whole Page: Puts Gloss Enhancer over the entire page, except the margins.
Note
Gloss Enhancer is disabled if you print with the Quality set to Fast or you have
the Print Quality slider set to Speed. If the Print Quality slider is set to Quality,
the Gloss Enhancer setting is set to Whole Page by default.
4. Paper Source
Paper Source options include Automatically Select, Roll, and Manual Feed.
5. Paper Type
Any: Allows the user to designate that a job can be printed on any media type
loaded in the printer.
Two-roll T-Series printers include notifications and options for the two rolls:
Currently loaded paper and Roll selection options.
Features tab
Below are some of the key
features available on the T and
Z-Series printers Features tab.
1. Crop lines
You can print crop lines
automatically with individual
jobs. You will discuss Crop lines
in more detail later in this
Module.
2. Rotate by 90 degrees
Rotates the image inside page;
also available for cut sheet.
3. Autorotate
Rotates an oversize portrait drawing by 90 degrees in order to save roll paper. This
feature is available in all printers with the HP-GL/2 driver and in the T2300, T1300,
and T790 printers with the PostScript driver.
Rev. 11.3.1
For Roll width, there are multiple options. The default value From printer will
try to get the information on media width from the printer using bidirectionality.
If bidirectionality is not available, the value that will be used is the printer width
(24" or 44"), depending on the SKU that is used. In that case, the
recommendation is to select the roll width manually from the drop-down list.
HP Restricted
Student Guide 125
Service & Support
Jobs will be automatically rotated in the driver and sent to the printer already
rotated, which means that if the user selected the roll width incorrectly, there
could be clipping.
T-Series: Remove margins between pages
The Features tab has a Remove margins between pages setting. This is useful for
printing logs or graphics of different job pages in a single page without margins. The
default printout will insert a margin between each page. This is a new feature
included in the Windows 7 driver release under Roll options, but also works with
Windows XP and Vista.
Color tab
Below are some features available on the T- and Z- Series printers Color tab.
1. Color options
Print in grayscale
This mode uses the printers two black inks and one gray ink. This is ideal for
technical users who print panels
with area fills and text. Photo
black inks prints the lines and
the text on glossy paper with
high quality.
The gray and the 2 black inks in
Designjet T-Series provide perfect
gray neutrality both when
printing grayscale or for gray
areas when printing in color.
For customers who need to fine
tune their grays (customers who
want warmer or cooler grays),
the advanced color adjustments
provide full control on the output
grays the printer will deliver.
When R, G, and B are equal, the printer uses only the gray ink. Gray: R=G=B
Print in pure black and white
(T-Series only)
For users who print blueprints and want to use only black and white inks
2. Color Management
Color options can be modified by selecting Advanced color adjustments then clicking
Settings... (A).
Color management options:
Application Managed Colors: Manage colors from within application settings
Student Guide 126
HP Restricted
Rev. 11.3.1
HP Designjet T- and Z-Series
Printer Managed Colors: Specify a Source Profile to let the printer manage
colors. The PS driver offers the option to assign a profile to the image that you
want to print, if it does not have any profile. Note that the settings in the driver
will not have any effect if the image already contains a source profile.
Source profiles: sRGB, Adobe RGB (1998), Printer emulation (for the 500/800
and the 1050).
Advanced color adjustments (T-Series Match to screen)
The default settings when printing in Color will provide a very close match to
screen that will cover the needs of most users without any extra effort on fine tuning.
But for special applications or fine tuning, it is also possible to adjust the output color
manually using advanced color adjustments. The default color space used is sRGB,
although AdobeRGB is also available.
It needs to be understood that Match to screen in the CAD world has a completely
different meaning than in the photography world. In CAD, users understand that their
printer is matching the screen when the colors they get are good enough so that they
dont need to manually adjust the colors in the application to get the proper output
(i.e. blue looks like blue and not purple, yellow is pure and not greenish, etc.)
Color Management with the Z-Series PostScript driver
The Z3200 does not allow you to select whether you want to use all color inks for
Grayscale or just want to use the gray and black inks. By default, it always uses only
gray and black inks to print Grayscale, except if you change settings using the
Advanced color adjustments settings in the Advanced Lightness and Gray Balance
screen. If you click the Settings button:
Advanced adjustments when printing in color:
Drag the sliders to adjust the lightness and color balance for the various hues on
the Advanced Lightness and Color Balance Adjustments screen.
Advanced adjustments when printing in grayscale:
Drag the sliders to adjust the Lightness or Gray Balance settings for Highlights,
Midtones, and Shadows on the Advanced Lightness and Gray Balance
Adjustments screen. This allows you to control the neutrality of B&W prints, such
as printing B&W with a sepia tone. If you do not touch any setting in the tab,
the B&W will be neutral.
Note
The best way to preview the effects of your changes is by viewing Before and
After images. Select Reset to start over. This option is available in the Z2100
driver.
3. HP Professional PANTONE Emulation
The printer extracts PANTONE color definitions from the PS file and matches them
with the closest CMYK colors. This works best when PANTONE colors are defined as
spot colors. If this option is not selected, PANTONE colors are defined as composite
colors with a CMYK value which is assigned by the software program. The CMYK
Rev. 11.3.1
HP Restricted
Student Guide 127
Service & Support
value is managed by the printer software using the defined color management
options on the Color tab.
4. Printer emulation
Printer emulation allows customers to emulate the colors of another HP Designjet
printer. This feature is available in both HP-GL/2 and PostScript.
Note
The Z-Photo Series provide emulation of the HP Designjet 500/800 only through the
HP-GL/2 driver. No emulation is available through the Z-Photo Series PS driver.
When you emulate a printer, you are only emulating the default settings. Some users
may say their plots printed using emulation dont look the same; in this case they
may have made some changes to the default settings to their previous printer and are
expecting those to show when they emulate the printer.
HP has fine-tuned the emulations so they are very good emulations for the media
shown below. No color emulations are available for papers not typically used by
technical customers (fine arts media, etc.).
Printer
When using color option
500/800 Series
Color matching method: sRGB/Rendering intent: Perceptual
1000 Series
Options Manual color Match to screen
Color Options Print in color Color Management Printer managed
4000/4500 Series Colors Source Profile Printer Emulation Emulated printer HP
Designjet 4000/4500 series
1050c / 1055cm
Universal Line Media Profiles available for download at
http://welcome.hp.com/country/uk/en/support.html
Media with accurate emulations available:
Plain/Bond paper
Bright white inkjet paper
Coated paper
HW coated paper
Glossy paper
Next slide
Printer emulation
Student Guide 128
HP Restricted
Rev. 11.3.1
HP Designjet T- and Z-Series
Module 3: Use and Maintain
Printer emulation
Next slide
Driver warnings and alerts
Rev. 11.3.1
HP Restricted
Student Guide 129
Service & Support
Module 3: Use and Maintain
Driver warnings and alerts
You can disable alerts in the Windows HP-GL/2 and PS drivers. Printers prior to the
T-Series ePrinters require two settings to disable warnings and alerts. The ePrinters
require only one.
See the screen capture of the drivers on the next page to see the difference.
Student Guide 130
HP Restricted
Rev. 11.3.1
HP Designjet T- and Z-Series
Next slide
Driver issues: Both Windows and Mac
Rev. 11.3.1
HP Restricted
Student Guide 131
Service & Support
Module 3: Use and Maintain
Driver issues: Both Windows and Mac
Double color management example
If you select Printer Managed Colors in the driver and select Print with Preview in
Photoshop and you select an ICC profile as Print Space Profile, then you are doing
double color management. If you select the printer to handle the color management,
you cannot set an applications configuration to handle the color management. If you
do, you will experience color consistency issues.
Color consistency issues occur when a user tries to do either of the following:
Uses color management in the application and then selects Printer Managed Colors
in the driver
Select Application Managed Colors in the driver and then tries to disable Color
Management in the application
Next slide
New driver: T790/T1300/T2300
Student Guide 132
HP Restricted
Rev. 11.3.1
HP Designjet T- and Z-Series
Module 3: Use and Maintain
New driver: T790/T1300/T2300
The driver architecture has changed from the previous T-Series printers. It is the same
platform as the T7100, Z6200, and T2300 eMFP.
The driver is very similar to the previous driver, but with some key changes, shown on
the following pages.
Rev. 11.3.1
HP Restricted
Student Guide 133
Service & Support
Quicksets
PostScript Custom Page Sizes
Student Guide 134
HP Restricted
Rev. 11.3.1
HP Designjet T- and Z-Series
Advanced tab
Next slide
Lab: Printing with the drivers
Rev. 11.3.1
HP Restricted
Student Guide 135
Service & Support
Module 3: Use and Maintain
Lab: Printing with the drivers
Z-Series labs
Lab 1: Print a borderless image from Windows or Mac
Open a file in Adobe Photoshop (or Apple Aperture).
1.
Perform Page Setup using one of the drivers.
2.
Set the layout to borderless printing.
3.
Set the Gloss Enhancer to Economode (Z3200).
4.
Adjust the Lightness and Hue.
5.
Check the preview setting in the driver (Windows) or Request an HP Print
Preview from the PDF menu.
6.
Print the image.
Lab 2: Use the Printing Shortcuts in Windows
Open a file in Adobe Photoshop.
Student Guide 136
HP Restricted
Rev. 11.3.1
HP Designjet T- and Z-Series
1.
Perform Page Setup using one of the Z-Series drivers
2.
Set the Printing Shortcut to Factory Defaults.
Question: Now check the Color tab. What is the color management set to?
3.
4.
Application Managed
Printer Managed
Create a new Shortcut called 'Training' with the following settings:
Paper Type: HP Professional Matte Canvas
Print Quality: Quality
Orientation Landscape
Set the Printing Shortcut to Photo.
Question: Check the Color tab again. What is the color management set to?
Application Managed
Printer Managed
Lab 3: Print a grayscale image from Windows or Mac
Rev. 11.3.1
1.
Perform Page Setup using one of the Z-Series drivers.
2.
Select Print in Grayscale in the driver.
3.
If you are printing to a Z2100, check the Full set of inks option.
4.
If you are printing to a Z3200, check that Gloss Enhancer is set to Whole Page.
5.
Print the image.
6.
If you are printing to a Z2100, check the Gray and Black Inks Only option.
7.
If you are printing to a Z3200, check that Gloss Enhancer is set to Off.
8.
Print the image.
9.
Compare both results and point out the differences in image quality.
HP Restricted
Student Guide 137
Service & Support
T-Series labs
Color emulations
The purpose of the lab is to demonstrate the effects of printing using the Borderless
feature in the driver.
1.
Print the plot in Normal mode (Select the correct paper size and leave the rest of
settings as Default)
2.
Change the settings in the color tab to emulate Designjet 500/800 and print
the plot
3.
Change the settings in the color tab to emulate Designjet 1000 series and
print the plot
4.
Repeat steps 1 3 with any other plot from AutoCAD
Custom page sizes
1.
In the HP-GL/2 driver, create a custom page size named Custom_Training1
which measures 40x40 inches.
2.
Do the same, using the PS driver
3.
Go to the Advanced tab in the PS driver
4.
Create a Postscript Custom page size of 40x40 inches
5.
Select it from the paper size list in the Paper/Quality tab
Borderless
1.
Load a roll of glossy paper
2.
Print a plot on a page size that is exactly as wide as the glossy roll that is
loaded (if needed, use scaling in the driver)
3.
Print quality should be set to Best
4.
Choose Borderless in the Margins/Layout
Crop lines
1.
Open a file in AutoCAD
2.
Print with the following settings:
Print quality: Fast
Page size: A3
Margins/Layout: Standard
Crop lines: ON
What to plot: Layout
Scaled to fit
3.
Repeat the plot with the same settings except: Margins/layout: Oversize
4.
Discuss the differences with the class
Student Guide 138
HP Restricted
Rev. 11.3.1
HP Designjet T- and Z-Series
Grayscale
Open a file and print with the right settings to avoid clipping, selecting Grayscale
in the driver
Pure Black & White
Open a file in AutoCAD and print with the necessary settings to avoid clipping and
select Print in Pure black & white in the color tab
Color emulations
1.
Print a plot in Normal mode (Select the correct paper size and leave the rest of
settings as Default)
2.
Change the settings in the color tab to emulate Designjet 500/800 and print
the plot
3.
Change the settings in the color tab to emulate Designjet 1000 series and
print the plot
4.
Repeat steps 1 3 with any other plot from AutoCAD
Next slide
Lesson 5 Printing with the ePrinters
Rev. 11.3.1
HP Restricted
Student Guide 139
Service & Support
Module 3: Use and Maintain
Lesson 5
Printing with the ePrinters
Next slide
The ePrinters Color Touchscreen
Student Guide 140
HP Restricted
Rev. 11.3.1
HP Designjet T- and Z-Series
Module 3: Use and Maintain
The ePrinters Color Touchscreen
The primary parts of the color touchscreen are shown on the slide. Consult the User
Guide for more in-depth information about any of these buttons or their functions.
1.
Settings: Information about printer status, change printer settings, or initiate
actions such as loading paper or replacing ink supplies.
2.
Appears if there are actions that need to be performed.
3.
Print a file from a USB thumb drive
4.
Print from a computer
5.
View and manage job queue; smaller warning icon appears if there are jobs on
hold
Next slide
Printing with the ePrinters
Rev. 11.3.1
HP Restricted
Student Guide 141
Service & Support
Module 3: Use and Maintain
Printing with the ePrinters
Print from a USB drive
After inserting a USB Flash (thumb) drive, follow these steps:
1.
Touch USB drive
2.
Select your file
3.
Change settings if needed
4.
Preview the print
5.
Print the job
Print driverless from a PC:
1.
Touch Direct print
2.
Select your file
3.
Choose whether you want to print from an application or using HP Direct Print
Student Guide 142
HP Restricted
Rev. 11.3.1
HP Designjet T- and Z-Series
4.
If you select HP Direct Print, the printer appears on your computer as an extra
disk drive
5.
Print the file with HP Instant Printing
To enable Direct print, the printers hard drive contains a special release of HP Instant
Printing. For more information, consult the User Guide.
Print driverless from HP ePrint & Share:
1.
Touch HP ePrint & Share
2.
Sign in to HP ePrint & Share to access your online library.*
3.
Select an event category
4.
Select an event
5.
Select a job from any of your folders (Shared, Printed)
6.
Modify settings and/or preview job
7.
Click Start
Now you can either print another file from your library or log out from ePrint &
Share. If you press the Back arrow, the printer will ask you if you want to log out from
ePrint & Share. It is not possible to remain logged in.
*If you are a new user, clicking New user will show the HP ePrint & Share link to
register via a computer.
Important notes:
The touchscreen OS is Linux-based, so you dont need to worry about transmitting
viruses to printer.
You can insert a thumb drive into both front and back USB ports and navigate
through both using touchscreen. However, only the front USB port is supported by HP.
Only USB storage devices are supported.
Follow touchscreen instructions to eject the thumb drive to prevent malfunction in the
drive
The T2300 touchscreen can be used to scan to HP ePrint & Share
Next slide
Lab: Printing with the ePrinters
Rev. 11.3.1
HP Restricted
Student Guide 143
Service & Support
Module 3: Use and Maintain
Lab: Printing with the ePrinters
Next slide
Lesson 6 HP Color Center and Paper presets
Student Guide 144
HP Restricted
Rev. 11.3.1
HP Designjet T- and Z-Series
Module 3: Use and Maintain
Lesson 6
HP Color Center and Paper presets
Next slide
HP Utility Color Center for Z-Series
Rev. 11.3.1
HP Restricted
Student Guide 145
Service & Support
Module 3: Use and Maintain
HP Utility Color Center for Z-Series
HP Color Center makes it easier to create paper presets, and allows you to
download paper presets from HP or other 3rd party media vendors web sites. Color
calibration and the ICC profile creation options are in a second level menu, under
Paper preset management. Custom paper and paper preset, refer to the same
concept: The settings needed to print on a specific paper, including (among others):
Physical advance of the paper
Carriage speed and position
ICC profile
All these settings are encapsulated in an .oms file that users can import and export
from the Utility. Previously, it was possible to do that from the EWS only.
Next slide
Color Center for Z-Series Creating new paper presets
Student Guide 146
HP Restricted
Rev. 11.3.1
HP Designjet T- and Z-Series
Module 3: Use and Maintain
Color Center for Z-Series Creating new paper presets
Next slide
Color Center Z-Series Paper preset management
Rev. 11.3.1
HP Restricted
Student Guide 147
Service & Support
Module 3: Use and Maintain
Color Center Z-Series Paper preset management
All supported non-HP papers are tested by HP or the vendor for compatibility. Not all
papers were tested for the Z2100/Z3100. For tested papers, specific paper presets
are available either through HP.com, or through the paper vendors web site.
The following papers do not work with the Z3200, mainly due to smudge-fastness,
bronzing, or gloss uniformity issues:
Hahnemuhle Fine Art Pearl 285 and PhotoRag Satin 310
Innova FibraPrint Super Glazed
Fuji Pearl Photo
The following papers did not work well with the Z3100, but do work with the Z3200:
Crane Museum Silver Rag 300gsm
Innova Fibraprint White Gloss
Hahnemuhle Bamboo, FA Baryta and Photorag Pearl 320
Student Guide 148
HP Restricted
Rev. 11.3.1
HP Designjet T- and Z-Series
For the latest information on media support, once the product is available, visit
http://www.hp.com/go/Z3200/paperpresets.
For the T610/T620 you can import a paper preset using the Firmware upgrade utility.
You no longer need to unzip the paper preset file (this improves customer
satisfaction).
REFERENCE DOCUMENT
Z3100_Z2100_Commercially available media.pdf
Next slide
Color Center for T-Series Paper preset management
Rev. 11.3.1
HP Restricted
Student Guide 149
Service & Support
Module 3: Use and Maintain
Color Center for T-Series Paper preset management
Also note that for the T6x0 you can import a paper preset using the Firmware
upgrade utility. Its not necessary to unzip the paper preset file.
When creating a new paper preset from the Color Center main menu, the printer
allows you to calibrate and profile the paper.
If you create the new paper preset from the Paper preset management menu, then it
only calibrates the paper and you can profile it later on or add a profile created with
another software.
Next slide
Color Center Compatibility between old & new paper presets
Student Guide 150
HP Restricted
Rev. 11.3.1
HP Designjet T- and Z-Series
Module 3: Use and Maintain
Color Center: Compatibility between old & new paper presets
Next slide
Color Center: HP Professional PANTONE
Rev. 11.3.1
HP Restricted
Student Guide 151
Service & Support
Module 3: Use and Maintain
Color Center HP Professional PANTONE Emulation Swatchbook
The PANTONE emulation feature will print out a PANTONE swatchbook with all the
colors you select. This feature is for coated, uncoated, or matte media.
Step 1: Select the PANTONE stock to emulate
Coated
Uncoated
Matte
Step 2: Select the colors to emulate
PANTONE Yellow
PANTONE Purple
Plus many more options
Step 3: Click Print
No Print Preview will appear
Student Guide 152
HP Restricted
Rev. 11.3.1
HP Designjet T- and Z-Series
Printers supported:
Z3100ps/Z3200ps/Z5200ps
T7x0ps/T1200ps/T1300ps
Z2100 does not support PANTONE Goe, metallics, or pastel
The application does not take the printer or the paper type into account, it merely
produces a generic approximation of the PANTONE color, which will look different
on different printers and on different papers.
Z3200ps solution
Takes into account the characteristics of the printer and the paper type. The results
look as similar to the original PANTONE colors as possible on a given printer and
given paper type.
Successfully simulating 80% of the PANTONE colors: For HP Professional Satin
paper, level is bigger, around 95%.
PANTONE licensing is usually obtained some months after the product is released,
so at the time of writing the Z3200ps is still not officially certified.
Swatch book: The user can print a swatch book showing emulations of a selection of
PANTONE colors on the currently loaded paper.
REFERENCE DOCUMENT
HP_Professional_Pantone_Emulation.pdf
Next slide
Paper presets for third-party natural tracing media
Rev. 11.3.1
HP Restricted
Student Guide 153
Service & Support
Module 3: Use and Maintain
Paper presets for third-party natural tracing media
Next slide
Lesson 7: Firmware upgrades
Student Guide 154
HP Restricted
Rev. 11.3.1
HP Designjet T- and Z-Series
Module 3: Use and Maintain
Lesson 7
Software upgrades
Next slide
How to upgrade the firmware
Rev. 11.3.1
HP Restricted
Student Guide 155
Service & Support
Module 3: Use and Maintain
How to upgrade the firmware
Level 1: A Patch firmware upgrade
This includes minor fixes such as, front panel language fixes or changes to the drying
time of specific media types. The file will be approximately 100MB.
The advantage of downloading and installing this type of firmware upgrade is that
some important issues and fixes can be resolved with a relatively small file size.
Level 2: A Full firmware upgrade
This type of upgrade is the standard upgrade that the customer is already use to
working with. Typically the full upgrade includes things like, OMES packages, color
profiles, new types of media, fixes for some system error codes, and usability
improvements. This upgrade will include all fixes and enhancements from the
previous full and patch firmware upgrades. The file size is relatively medium sized,
approximately 350 MB.
Student Guide 156
HP Restricted
Rev. 11.3.1
HP Designjet T- and Z-Series
Level 3: A Special firmware upgrade
This type of firmware upgrade makes profound changes to the printers software and
to the printers operating system. Subsequently, any type of previous firmware
upgrade will become obsolete once this is installed. A special firmware upgrade
adds new fixes and enhancements that the other types of firmware cannot such as,
new servicing tools. These features and fixes are closer to the printers operating
system.
In addition, it includes the fixes and enhancements from the previous patch upgrades
and full firmware upgrades. The file size is large, at around 500MB or more. A
special firmware upgrade is rare.
REFERENCE DOCUMENT
1_TZ_New_firmware_upgrade_strategy.pdf
Next slide
Upgrading firmware from EWS
Rev. 11.3.1
HP Restricted
Student Guide 157
Service & Support
Module 3: Use and Maintain
Upgrading firmware from EWS
Instructions for updating the firmware from the EWS are shown on the slide. The
EWS Firmware update screen can be accessed through the HP Utility as well.
Next slide
Manual firmware update using USB Device
Student Guide 158
HP Restricted
Rev. 11.3.1
HP Designjet T- and Z-Series
Module 3: Use and Maintain
Manual firmware update using USB Device
Next slide
ePrinters firmware updates
Rev. 11.3.1
HP Restricted
Student Guide 159
Service & Support
Module 3: Use and Maintain
ePrinter firmware updates
The touchscreen or EWS will always prompt the customer to accept or reject the
firmware upgrade.
For #3 on slide (Automatic download): Printer is able to run this task in background
and run other tasks at same time.
Next slide
ePrinters: Automatic firmware update benefits
Student Guide 160
HP Restricted
Rev. 11.3.1
HP Designjet T- and Z-Series
Module 3: Use and Maintain
ePrinters: Automatic firmware update benefits
Next slide
ePrinters: Firmware updates and history
Rev. 11.3.1
HP Restricted
Student Guide 161
Service & Support
Module 3: Use and Maintain
ePrinters: Firmware updates and history
From Firmware Update History, the customer can run a firmware downgrade.
Next slide
Lesson 8: Job Management
Student Guide 162
HP Restricted
Rev. 11.3.1
HP Designjet T- and Z-Series
Module 3: Use and Maintain
Lesson 8: Job Management
Important
Not every T- and Z-Series printer has all the job management features in this
lesson. To see which features a particular printer is capable of, consult the course
job aid (T-ZSeries_JobAid.PDF)
Next slide
Job queue provides better job management
Rev. 11.3.1
HP Restricted
Student Guide 163
Service & Support
Module 3: Use and Maintain
Job queue provides better job management
Retrieves information from EWS
Use the job queue to reprint or change the order of jobs
Submit and archive jobs to reuse for printing
Most users will use the HP Utility instead of the Embedded Web Server for this
feature since its easier to access. However, the features here are the same.
Next slide
Queue management from front panel Job Management menu
Student Guide 164
HP Restricted
Rev. 11.3.1
HP Designjet T- and Z-Series
Module 3: Use and Maintain
Queue management from front panel Job Management menu
T790/T1300/T2300: Performed through the color touchscreen instead of the front
panel.
Next slide
Job queue in the EWS
Rev. 11.3.1
HP Restricted
Student Guide 165
Service & Support
Module 3: Use and Maintain
Job queue in the EWS
A job queue provides better job management, with these benefits:
Manage job priorities
Manage the printer from the desktop
Free users computers from the task of queuing jobs
Parallel processing and printing
Next slide
Job queue EWS Job preview
Student Guide 166
HP Restricted
Rev. 11.3.1
HP Designjet T- and Z-Series
Module 3: Use and Maintain
Job queue EWS Job preview
Next slide
Embedded Web Server Submit job
Rev. 11.3.1
HP Restricted
Student Guide 167
Service & Support
Module 3: Use and Maintain
Embedded Web Server Submit job
The Submit Job feature works only in Windows with Internet Explorer, since the
feature requires an ActiveX control. If you dont have a browser capable of using
ActiveX (Netscape, Mozilla Firefox, for example) you will be able to submit only one
job at a time. If you are using Internet Explorer and you dont have ActiveX installed,
you will be prompted to install it.
If customers report that they cant use this feature, ask them to look for the yellow
security bar at the top of the Internet Explorer window asking them to install ActiveX.
Next slide
Embedded Web Server Stored jobs
Student Guide 168
HP Restricted
Rev. 11.3.1
HP Designjet T- and Z-Series
Module 3: Use and Maintain
Embedded Web Server Stored jobs
Jobs are selected with checkboxes. You can select more than one job and apply the
same action to all of them.
Next slide
Submit job and stored jobs settings
Rev. 11.3.1
HP Restricted
Student Guide 169
Service & Support
Module 3: Use and Maintain
Submit job and stored jobs settings
The slide shows the priority of the settings, from highest to lowest, when sending a
print job through the EWS or printing one of the files in the stored jobs list.
Important
Files coming from a driver or RIP will override any setting from any of the places
listed here.
Next slide
EWS Printer usage statistics
Student Guide 170
HP Restricted
Rev. 11.3.1
HP Designjet T- and Z-Series
Module 3: Use and Maintain
EWS Printer usage statistics
Next slide
EWS Accounting
Rev. 11.3.1
HP Restricted
Student Guide 171
Service & Support
Module 3: Use and Maintain
EWS Accounting
The HP Utility links to the Accounting page in the EWS. This page shows all jobs that
have been printed. It features new functionality for paper and ink cost per job.
Provides a way to measure ink and paper usage for each job
Can show details for each ink cartridge
Includes an Export to Excel feature: Exports as .csv file
Reference document
HP_Designjet_Accounting_guide.pdf
Next slide
Pause printing
Student Guide 172
HP Restricted
Rev. 11.3.1
HP Designjet T- and Z-Series
Module 3: Use and Maintain
Pause printing
This feature is useful for customers who want to get their printer ready for a long print
job (as in overnight). This is helpful because they dont have to cancel print jobs in
order to load media or supplies.
Important
You can pause the queue, but you can put individual jobs on hold.
Next slide
Select job recovery mode
Rev. 11.3.1
HP Restricted
Student Guide 173
Service & Support
Module 3: Use and Maintain
Select job recovery mode
Applies to Z-Series printers only
Jobs will never be put on hold if there is a paper type mismatch or if the job is too
big to fit in the currently loaded paper.
Applies to both the T- and Z-Series printers
In the queue, there is the option to put the jobs on hold (while waiting to preview
them before printing, for example) available. Jobs that have already printed stay in
the queue when you power cycle the printer. For jobs processed but not printed, two
behaviors are available:
Put on hold: Jobs are still available, but user will need to resume them manually
Cancel jobs: Jobs that were not printed will be lost with power cycles.
If the printer runs out of paper during a multi-print job, it will reprint the job from the
start of the job.
Student Guide 174
HP Restricted
Rev. 11.3.1
HP Designjet T- and Z-Series
Note
The queue feature is not the same as stored jobs.
Next slide
About nesting
Rev. 11.3.1
HP Restricted
Student Guide 175
Service & Support
Module 3: Use and Maintain
About nesting
Next slide
Nesting options
Student Guide 176
HP Restricted
Rev. 11.3.1
HP Designjet T- and Z-Series
Module 3: Use and Maintain
Nesting options
Option 1: Off
Turns nesting off
Option #2: In order
Pages are nested on the roll in the same order in which they are submitted to the
printer.
Rev. 11.3.1
The nest is broken and printed as soon as:
The nest is full (space on roll is too small to accommodate the subsequent
pages)
The nesting timeout elapses
The next page to arrive is incompatible with the pages already nested
HP Restricted
Student Guide 177
Service & Support
Option #3: Optimized order
Pages nested independent of when they are submitted
A single incompatible page does not break a nest
Printer waits for more compatible pages and queues incompatible pages until:
The nest is full (space on roll is too small to accommodate the subsequent pages)
The nesting timeout elapses
The incompatible-page queue is full
Up to six incompatible page can be queued
On the seventh incompatible page, the nest is broken and printed, followed by
the printing of the pages in the incompatible-page queue
Next slide
Crop lines
Student Guide 178
HP Restricted
Rev. 11.3.1
HP Designjet T- and Z-Series
Module 3: Use and Maintain
Crop lines
Next slide
Nesting options Crop lines with nesting
Rev. 11.3.1
HP Restricted
Student Guide 179
Service & Support
Module 3: Use and Maintain
Nesting options Crop lines with nesting
Crop lines while nesting is not the same as the crop lines feature available through
the drivers. Crop lines while nesting helps you know where one print job ends and
the next one begins. Crop lines in the driver applies to one print job only.
Using the Embedded Web Server
Job management > Use crop lines when nest is enabled > Yes
Using the front panel
Select the Setup menu icon, then Job management >
Nest options > Enable crop lines > On
Important
Selecting the crop lines option in the Nest options menu overrides the setting in
the Printing options menu for an individual job
Next slide
HP Utility Job alerts
Student Guide 180
HP Restricted
Rev. 11.3.1
HP Designjet T- and Z-Series
Module 3: Use and Maintain
HP Utility Job alerts
The printer holds jobs if paper requirements cant be met for paper type, paper size
(clipping), or paper source (sheet vs. roll). An alert will be issued which includes
different features than the Z-Photo Series.
Held jobs wont be printed until either the user continues them proactively through the
Front Panel, the EWS, or the HP Utility, or required paper is loaded.
When you pause the printer, the queue will be stopped, letting you load the paper
that was required to print your job. As soon as you finish printing your job and you
reload the original paper, the queue will be resumed and pending jobs printed.
If the user that has received the alert takes no action, the queue will not stop and the
job will remain on hold until he takes the appropriate action.
Next slide
Why hold jobs or have job alerts?
Rev. 11.3.1
HP Restricted
Student Guide 181
Service & Support
Module 3: Use and Maintain
Why hold jobs or have job alerts?
Previously: Designer must wait until the printer is free to load the glossy paper and
print his jobs. He also needs to warn everyone else not to print while the glossy
paper is loaded.
With job holds/alerts: He can send the job with Glossy paper. The printer will
warn the designer that Glossy is not loaded and will let him choose what to do. He
can put the job on hold until the printer is free. He can also pause the rest of the
queue, load the glossy, print the job, reload the bond paper and resume the queue.
Goal of job holding and alerts: Prevents users from making mistakes and printing in
incorrect paper types or with clipping.
Next slide
Lab: Job management
Student Guide 182
HP Restricted
Rev. 11.3.1
HP Designjet T- and Z-Series
Module 3: Use and Maintain
Lab: Job management
Lab: Job alerts (T-Series only)
The purpose of the lab is to:
See the job alert that occurs when there is a paper mismatch
Gain practice using the Pause printer and Cancel and Continue features.
Lab instructions
Make sure the printer has plain paper loaded
Rev. 11.3.1
1.
Using the front panel, configure the paper mismatch action to Put on hold
2.
Send a job from the driver and select Coated or Glossy as the desired
paper size.
3.
Check the messages in the Front Panel and in the HP Printer Utility alerts
4.
Select Pause printer and change the roll to the right paper type (Coated or
glossy) to print the job
HP Restricted
Student Guide 183
Service & Support
5.
Repeat step 1-5, selecting Cancel and Continue instead of Pause printer
6.
Discuss your findings with the group
The purpose of the lab is to practice using the job queue using the HP Printer Utility.
Lab: Job queue (Either T-Series or Z-Photo Series)
Lab instructions
1.
Open and print three files:
2.
From HP Utility, move one to the top
3.
From HP Utility, send 2 more copies of each job
4.
After 4 prints are complete, go to the printers front panel and pause the queue
5.
Unload the media and reload the media
6.
Resume the queue
Next slide
Lesson 9 Security
Student Guide 184
HP Restricted
Rev. 11.3.1
HP Designjet T- and Z-Series
Module 3: Use and Maintain
Lesson 9
Security
Next slide
EWS access levels
Rev. 11.3.1
HP Restricted
Student Guide 185
Service & Support
Module 3: Use and Maintain
EWS access levels
You must have admin username and password to:
Cancel, delete, or preview jobs in the queue
Delete a stored job
Clear accounting information
Change printer settings on the Device Setup page
Update firmware
Change date and time settings
Change security settings
View protected printer information pages
Student Guide 186
HP Restricted
Rev. 11.3.1
HP Designjet T- and Z-Series
If guest username and password are set, they are required for all user operations.
REFERENCE DOCUMENT
T-ZSeries_JobAid.pdf
Next slide
Secure disk erase
Rev. 11.3.1
HP Restricted
Student Guide 187
Service & Support
Module 3: Use and Maintain
Secure disk erase
Secure Disk Erase provides three different levels of security:
1. Non-Secure Fast Erase
All pointers to the information are erased.
The information remains on the hard disk until the disk space it occupies is
needed for other purposes; it is then overwritten.
While on the disk, it is difficult for most people to access but it is possible using
software designed for the purpose.
This is the normal method in which files are erased on most computer systems; it
is the fastest method but the least secure.
Student Guide 188
HP Restricted
Rev. 11.3.1
HP Designjet T- and Z-Series
2. Secure Fast Erase
Corresponds to xxx on the front panel.
All pointers to the information are erased and the information itself is also
overwritten with a fixed character pattern.
This method is slower than Non-Secure Fast Erase, but more secure.
It may still be possible to access fragments of the erased information by using
special tools to detect residual magnetic traces.
3. Secure Sanitizing Erase
Corresponds to xxxx in the front panel.
All pointers to the information are erased, and the information itself is repetitively
overwritten using an algorithm designed to eliminate any residual traces.
This is the slowest method, but the most secure.
Secure Sanitizing Erase meets the US Department of Defense 5220-22.m
requirements for clearing and sanitization of disk media.
This is the default security level when using Secure Disk Erase.
REFERENCE DOCUMENT
T-ZSeries_JobAid.pdf
Next slide
Firewall
Rev. 11.3.1
HP Restricted
Student Guide 189
Service & Support
Module 3: Use and Maintain
Firewall
Next slide
Front panel lock
Student Guide 190
HP Restricted
Rev. 11.3.1
HP Designjet T- and Z-Series
Module 3: Use and Maintain
Front panel lock
From the Embedded Web Server or HP Web Jetadmin software, administrators can
set 5 levels of access, summarized in the table.
REFERENCE DOCUMENT
T-ZSeries_JobAid.pdf
Next slide
Front panel lock reset
Rev. 11.3.1
HP Restricted
Student Guide 191
Service & Support
Module 3: Use and Maintain
Front panel lock reset
REFERENCE DOCUMENT
T-ZSeries_JobAid.pdf
Next slide
Disable I/O options
Student Guide 192
HP Restricted
Rev. 11.3.1
HP Designjet T- and Z-Series
Module 3: Use and Maintain
Disable I/O options
REFERENCE DOCUMENT
T-ZSeries_JobAid.pdf
Next slide
ePrinter Security
Rev. 11.3.1
HP Restricted
Student Guide 193
Service & Support
Module 3: Use and Maintain
ePrinter Security
Print from ePrint & Share, Scan to ePrint & Share (T2300 eMFP only), USB printing,
driverless printing from USB or PC, automatic firmware upgrade, USB firmware
upgrade, Internet connectivity require additional security settings.
Enable Internet connection (also available in EWS). If you disable this option
you will disable HP ePrint & Share workflows and automatic firmware updates.
Printer access control. You can set an admin password.
Printing from a USB drive. By disabling you will not be able to print from USB
drive and will disable the USB connectivity with the printer (this does not affect
the ability to use USB accessories PostScript Upgrade, External Hard Disk).
Firmware upgrade from USB
Direct Print
Student Guide 194
HP Restricted
Rev. 11.3.1
HP Designjet T- and Z-Series
Once the administrator password has been set, the Security menu will be locked.
Furthermore, firmware updates, all Connectivity menus (excluding Diagnostics &
Troubleshooting), external hard disk options, and reset factory defaults will be also
locked.
These features will apply to all ePrinters, however, the T790 will include features only
in the Touchscreen (small workgroups) and the T2300/T1300 will incorporate them
as well in the EWS for remote management.
From now on, we will distinguish between:
BASIC SECURITY PACKAGE Only FP, available in T790
FULL SECURITY PACKAGE Including Basic package in FP and EWS plus other
Sec features already included in predecessor products.
Next slide
Hide IP address from front panel
Rev. 11.3.1
HP Restricted
Student Guide 195
Service & Support
Module 3: Use and Maintain
Hide IP address from front panel
REFERENCE DOCUMENT
T-ZSeries_JobAid.pdf
Next slide
Lesson 10 Troubleshooting
Student Guide 196
HP Restricted
Rev. 11.3.1
HP Designjet T- and Z-Series
Lesson 10
Troubleshooting
Remember, this is user-level troubleshooting. Troubleshooting procedures that are
performed from a service or support level are handled later in this course, in
Modules 4 and/or 5.
Next slide
Image quality issue examples
Rev. 11.3.1
HP Restricted
Student Guide 197
Service & Support
Module 3: Use and Maintain
Image quality issue examples
Next slide
Image Quality issues User corrective actions
Student Guide 198
HP Restricted
Rev. 11.3.1
HP Designjet T- and Z-Series
Module 3: Use and Maintain
Image Quality issues User corrective actions
REFERENCE DOCUMENT
4_DJZ_T IQ troubleshooting.pdf
Next slide
Printer quality Troubleshooting wizard
Rev. 11.3.1
HP Restricted
Student Guide 199
Service & Support
Module 3: Use and Maintain
Print Quality Troubleshooting wizard
REFERENCE DOCUMENT
4_DJZ_T IQ troubleshooting.pdf
Next slide
HP Proactive Support
Student Guide 200
HP Restricted
Rev. 11.3.1
HP Designjet T- and Z-Series
Module 3: Use and Maintain
HP Proactive Support
Next slide
HP Utility HP Proactive Support diagnostic alerts
Rev. 11.3.1
HP Restricted
Student Guide 201
Service & Support
Module 3: Use and Maintain
HP Utility HP Proactive Support diagnostic alerts
The HP/GL-2 Upgrade is obsolete.
Next slide
Diagnostic plot for users
Student Guide 202
HP Restricted
Rev. 11.3.1
HP Designjet T- and Z-Series
Module 3: Use and Maintain
Diagnostic plot for users
Next slide
Auto-diagnostics for Paper axis and Scan axis issues
Rev. 11.3.1
HP Restricted
Student Guide 203
Service & Support
Module 3: Use and Maintain
Auto-diagnostics for Paper axis and Scan axis issues
Applies to printers T1200, T770 and newer T-Series printers.
Customer experience
If a paper jam or scan axis jam occurs and remains, even after a reboot, the
front panel prompts the user to run either a Paper axis auto-diagnostic or Scan
axis auto-diagnostic.
If the auto-diagnostic is not completed, the printer asks the customer to contact
Support and report the system error.
Advantage: Allows more first-time fixes for these two errors.
Next slide
Module 4: Support (Hardware)
Student Guide 204
HP Restricted
Rev. 11.3.1
HP Designjet T- and Z-Series
Module 4: Support (Hardware)
Next slide
Module agenda
Rev. 11.3.1
HP Restricted
Student Guide 205
Service & Support
Module 4: Support (Hardware)
Module agenda
Next slide
Lesson 1 Inks
Student Guide 206
HP Restricted
Rev. 11.3.1
HP Designjet T- and Z-Series
Module 4: Support (Hardware)
Lesson 1
Inks
Next slide
Z2100 and Z5200ps 8-ink system
Rev. 11.3.1
HP Restricted
Student Guide 207
Service & Support
Module 4: Support (Hardware)
Z2100 and Z5200ps 8-ink system
The 8-ink pigment system includes the color shown on the slide.
2 blacks on glossy media: LG/PK
3 blacks on matte media: LG/PK/MK
With Matte and Photo Blacks together in the printer customers can print on matte fine
art and glossy photo papers without swapping inks or needing to plan ahead to
minimize setup time and ink waste.
HP 70 Light Gray, HP 70 Matte Black, and HP 70 Photo Black inks print B&W and
color images with low-grain, true neutral tones, and rich, deep blacks.
REFERENCE DOCUMENT
TechNotable_Vivera Inks_Final.pdf
Next slide
Z3x00 12-ink system
Student Guide 208
HP Restricted
Rev. 11.3.1
HP Designjet T- and Z-Series
Module 4: Support (Hardware)
Z3x00 12-ink system
The HP Designjet Z3100/Z3200 uses a single cyan ink, HP 70 Light Cyan. This ink
has a drop weight and pigment load that has been optimized to give both grain-free
cyan highlights and fully-saturated cyan with low metamerism.
HP 70 Blue and HP 70 Green inks produce saturated blues and greens without the
need for a dark cyan ink.
Fine control over reds is obtained with HP 70 Red ink and HP 70 Light Magenta and
HP 70 Magenta combined with HP 70 Yellow.
The four pigment black HP 70 inks include light and medium grays, a photo black,
and a matte black. HP quad-black inks offer exceptional highlight and shadow detail
and virtually invisible grain in B&W photos. With four black inks on-board, images
on matte fine art papers and glossy photo media can be printed without swapping
ink cartridges and wasting time and ink to reconfigure the printer.
Rev. 11.3.1
HP Restricted
Student Guide 209
Service & Support
The Z3200 ink system is the same as the Z2100/Z3200. However, the red ink now
called chromatic red ink has been changed to improve the color gamut in the
darker reds. Chromatic Red also has a different HP number: HP 73
REFERENCE DOCUMENT
TechNotable_Vivera Inks_Final.pdf
Next slide
Z3100/Z3200 Gloss enhancer
Student Guide 210
HP Restricted
Rev. 11.3.1
HP Designjet T- and Z-Series
Module 4: Support (Hardware)
Z3100/Z3200 Gloss enhancer
Next slide
T-Series inks overview
Rev. 11.3.1
HP Restricted
Student Guide 211
Service & Support
Module 4: Support (Hardware)
T-Series inks overview
True neutral tones from white-to-black
Reduced metamerism
Rich, deep blacks
2 blacks on glossy media (Gray and Photo Black)
3 blacks on matte media (Gray, Photo Black, Matte Black)
Soft colors can be printed by combining C, M, and Y inks with Gray
HP Vivera inks for the office are designed first and foremost to deliver superior
results on plain paper. In addition, the inks can print incredible graphics and photos
for presentation and marketing materials printed in-house, GIS, MCAD, AEC.
HP Vivera office inks are tuned to deliver bright, true colors for office graphics. The
black inks provide crisp, black text results indistinguishable from laser printing.
Student Guide 212
HP Restricted
Rev. 11.3.1
HP Designjet T- and Z-Series
Note
Gray ink is used in higher quantities than CMY since gray areas can be printed
with gray only
Next slide
Lesson 2: Ink delivery system
Rev. 11.3.1
HP Restricted
Student Guide 213
Service & Support
Module 4: Support (Hardware)
Lesson 2
Ink delivery system
Lesson 2 contains key information about the ink delivery system hardware.
Basically all other systems on the T-Series printers are the same as Z-Photo Series. The
primary differences are the inks and the writing system design because ink-on-media
behavior is completely different for the T-Series.
Next slide
Ink delivery system (IDS) overview
Student Guide 214
HP Restricted
Rev. 11.3.1
HP Designjet T- and Z-Series
Module 4: Support (Hardware)
Ink delivery system (IDS) overview
The function of Ink delivery System (IDS) is to drive the ink from the cartridges to the
pens. It has two parts, the Ink Supply Station (ISS) and Replaceable Ink Delivery
System (RIDS).
Ink Supply Station (ISS): Provides pressure to pump ink form the ink supplies to pens
Replaceable Ink Delivery System (RIDS): Conducts the ink from the ISS to the carriage
end by means of pressure.
Next slide
Path from ink supplies to printheads
Rev. 11.3.1
HP Restricted
Student Guide 215
Service & Support
Module 4: Support (Hardware)
Path from ink supplies to printheads
1. Printhead
2. Valve assembly
Creates a connection between the printhead and the tube.
3. Sarcophagus/ Tube lid
Contain and route the tubes inside the carriage and hold one end of the raceway
4. (Strain relief) Carriage fixture
Work as a link between the carriage (tube lid + sarcophagus) and the raceway (+
tubes). Helps relieve stresses to the tubes in the point where they change their
behavior, from outside (where they bend freely) to the carriage (where they remain
static)
5. Raceway & tube guide (shelves)
An extrusion plastic part that holds and protect the tubes as they move along the
shelves. Also has external ribs to decrease friction against shelve walls
Student Guide 216
HP Restricted
Rev. 11.3.1
HP Designjet T- and Z-Series
6. (Strain relief) Shelf fixture
The raceway (and therefore the tubes) are referenced to the machine in a point
where there is the transition between the mobile and the static parts of the tubes.
Again, helping the tubes in the transition may avoid fatigue problems in these points.
7. Lower bracket & coupling cover (tube transition)
At this point, the raceway ends and the tubes are bared. The bracket is used to
attach one end of the IDS to the ISS and it also is part of the ISS structure. The
coupling cover protects the tubes (bared) as they are connected to the needles
assembly and also holds the end of the raceway and the bracket together.
8. Needle mount
Connects the ends of the tubes with the needles in the ISS
9. Centering cone
It has four identical features that guide the supplies to the needles as they are
inserted in the ISS. It also contains the humidors that seal the hole in the needles
when the supplies are not present to avoid the air to enter to the system.
Next slide
Shake printheads and inks before installation
Rev. 11.3.1
HP Restricted
Student Guide 217
Service & Support
Module 4: Support (Hardware)
Shake printheads and inks before installation
Next slide
ISS (Ink Supply Station)
Student Guide 218
HP Restricted
Rev. 11.3.1
HP Designjet T- and Z-Series
Module 4: Support (Hardware)
ISS (Ink Supply Station)
The ISS is part of the printer that provides the pressure to pump the ink from the ink
supplies to pens. For each of the 8 or 12 ink supplies, a spring mechanism pushes a
lifter that pressurizes the bongo.
A camshaft, driven by an electronic motor, moves the 3 lifters down, pressing on the
rocker. The ISS also has sensors to detect when the pump chamber is empty and
needs to be refilled (by pushing down the lifters). The ISS:
Conducts the ink pumped from the supply to the printhead
Keeps the ink in good condition until it is delivered to the printhead
Provides leak tight connections to avoid leaks and minimize ink on customer
Is resistance to ink solvents
Provides easy handling for users
Next slide
Newer Service Station
Rev. 11.3.1
HP Restricted
Student Guide 219
Service & Support
Module 4: Support (Hardware)
Newer Service Station
The Z3200 has a new service station to correct the problem of ink drops on media
due to ink buildups.
In the Z2100/Z3100 printers, during the service station wiping procedure, the matte
black/red printhead spit plate in the service station was not completely wiped clean.
As the printer is used, the ink accumulates in the spit plate. This ink is transported to
the printheads through the wipers. The printheads then drop the ink to the paper
causing marks.
The Z3200 has included the new service station since the first day of release.
The Z2100/Z3200 printers have kits available to replace the service station.
The Z2100 has included this service station in the factory since August 2008.
Service station kit:
Student Guide 220
Q6675-60059 (Z2100)
HP Restricted
Rev. 11.3.1
HP Designjet T- and Z-Series
Q5669-67002 (Z3100/Z3100PS)
Red/Matte black printhead: C9409A
Next slide
T-Series ink and service supply system
Rev. 11.3.1
HP Restricted
Student Guide 221
Service & Support
Module 4: Support (Hardware)
T-Series ink and service supply station
Next slide
RIDS (Replace Ink Delivery System)
Student Guide 222
HP Restricted
Rev. 11.3.1
HP Designjet T- and Z-Series
Module 4: Support (Hardware)
RIDS (Replace Ink Delivery System)
RIDS is the part of the IDS that conducts the ink from the ink supplies on the ISS to the
printing heads on the carriage. The ink flows through a flexible tube from the end of
the ISS to the carriage end by means of pressure applied by the ISS pumping device.
In both ends of the tubes fluidic interconnections prevent ink leakage and minimize
the ink customers come into contact with (when they must replace ink supplies or
printheads, for example). Ink supplies remain static on the ISS while the carriage is
moving back and forth in the direction of the scan axis.
Since the health of ink determines its performance on the printing media the RIDS
must guarantee the properties of the ink coming from the ink supplies until it is
delivered to the printheads. This healthy state is defined by means of maximum
water vapor losses and air ingestion that the ink can get over time.
Next slide
Bongo system
Rev. 11.3.1
HP Restricted
Student Guide 223
Service & Support
Module 4 Support Hardware
Bongo system
A bongo is a small recipient that resides on cartridges, connected to the back by
an anti-return check valve. Bongo IDSs are based in pressing the non-rigid container
full of ink to create pressure in the ink line
When the bongo is drained, the pressure is removed in order to allow the bongo to
expand (by an internal spring) and refill itself with ink from the bag.
Bongo-based ink supplies do not have ink level sensing, only a mechanical OOI
signal. When the supply is out of ink, a printer algorithm calculates available ink in
the already used bongo step refill to use it as a prediction of the current one.
Next slide
Ink level sensing Measuring mechanisms
Student Guide 224
HP Restricted
Rev. 11.3.1
HP Designjet T- and Z-Series
Module 4: Support (Hardware)
Ink level sensing: Measuring mechanisms
Drop counting is done by estimating the ink delivered by counting the number of
drops ejected by each color of the printhead fed by that particular supply. The drop
count is then converted back to ink volume by using the drop weight (DW) and the
ink density encoded on the acumen of each of the print head.
Next slide
Expiration of ink cartridges procedure
Rev. 11.3.1
HP Restricted
Student Guide 225
Service & Support
Module 4: Support (Hardware)
Expiration of ink cartridges procedure
Expiration date uses the time stamp from firmware and the system time
The system applies a time stamp at each firmware upgrade
System time might not be accurate since some of these printers do not have a real
time clock, so time is not counted while printer is turned off
The HP Proactive Support checks the expiration date on the printer cartridge and
displays an alert if the cartridge is within 15 days of expiration.
Next slide
Expired supply user interface
Student Guide 226
HP Restricted
Rev. 11.3.1
HP Designjet T- and Z-Series
Module 4: Support (Hardware)
Expired supply user interface
This slide shows the alerts the user sees when supplies are expired.
Next slide
Altered supply user interface.
Rev. 11.3.1
HP Restricted
Student Guide 227
Service & Support
Module 4: Support (Hardware)
Altered supply user interface.
Periodically, the printer checks if more than 137% of the expected ink supply has
been consumed.
If so, the supply is marked as altered and the corresponding pen and the tubes will
be marked as being used with non-HP ink
Student Guide 228
HP Restricted
Rev. 11.3.1
HP Designjet T- and Z-Series
Finding an expired supply at printer power on
Next slide
Automatic nozzle performance testing
Rev. 11.3.1
HP Restricted
Student Guide 229
Service & Support
Module 4: Support (Hardware)
Automatic nozzle performance testing
The HP Designjet Z- and T-Series feature automatic nozzle performance testing to
ensure fresh ink the nozzles and prevent clogging. This testing is performed every 5
prints (user selectable) or 15 if printing only in fast, every time the printer is turned
on, and if the printer is unused for several hours. On the Z-Series, Light gray is
detected at each print to reduce banding.
How it works
1.
Printhead moves into position over the ODD
2.
Each nozzle produces a 28-drop burst
3.
A photodiode detects the interruption of the LED beam
4.
The signal is amplified and converted to a digital value
5.
The signal is processed to determine if it meets specifications
Next slide
Automatic nozzle performance testing: Optical drop detector (ODD)
Student Guide 230
HP Restricted
Rev. 11.3.1
HP Designjet T- and Z-Series
Module 4: Support (Hardware)
Automatic nozzle performance testing: Optical drop detector
(ODD)
Next slide
Proactive printhead maintenance
Rev. 11.3.1
HP Restricted
Student Guide 231
Service & Support
Module 4: Support (Hardware)
Proactive printhead maintenance
An additional note: Under certain circumstances the T- and Z-Series printers may stop
in the middle of a job to clean the printheads.
REFERENCE DOCUMENT
Zseries_Can_stop_in_the_middle_of_the_page_v2_oct07.pdf
Next slide
What is error hiding?
Student Guide 232
HP Restricted
Rev. 11.3.1
HP Designjet T- and Z-Series
Module 4: Support (Hardware)
What is error hiding?
Next slide
Error hiding
Rev. 11.3.1
HP Restricted
Student Guide 233
Service & Support
Module 4: Support (Hardware)
Error hiding
Error hiding starts at the second pass, and since the Z2100/Z3200 print modes are
all 2-pass, error hiding is always applied.
Features
Error-hiding algorithm works the same way as in the Z-Photo Series with the
difference for 1 pass print modes
If a nozzle fails at first pass, another replaces it in the second pass
Same for the rest of passes
Ensures that only drops from good nozzles are used at each print position
Maximum nozzles that can be hidden is about 200 nozzles
More than 200 clogged nozzles will result in image quality issues. In this case,
the user must clean the printheads via the front panel or manually with a cotton
swab. Refer to the User Guide, Chapter 13 for instructions on cleaning the
printheads.
Student Guide 234
HP Restricted
Rev. 11.3.1
HP Designjet T- and Z-Series
Algorithm rules
Each time ODD detects a bad nozzle, it increments a counter
At some point, this nozzle is marked as to be hidden
Hidden nozzles:
Those detected as bad by the Drop Detector
Those that are intermittently detected as bad
If a nozzle has been detected as bad more than 2 times, it needs to be
detected 3 times as ok to take it out from the hiding routine
Hiding mask is regenerated after each plot since Light gray is checked at
each plot
Print modes
Adjacent Nozzle Replacement algorithm for 1 pass print modes
Good neighboring nozzle ejects double to compensate for bad nozzles
Same EH for 2 to 8 passes of printheads over same row of pixels
In each print mode, the printhead passes 2-8 times over the same row of pixels,
while the paper advanced a fraction of the height of the nozzle column after
each pass. This allows different nozzles to print dots along each row, ensuring
that only drops from good nozzles are used at each position.
The optical drop detector works hand in hand with this system, detecting nozzle
firing functionality. Drops that are out of spec are marked as faulty, and the
ODD tries to hide them with error hiding algorithms.
Error hiding starts at second pass while paper advances a fraction of nozzle
column height after each pass
Error hiding starts at the second pass, so those print modes that are one pass for
the T-Series printer series are more likely to suffer from image quality issues
(banding). Print modes higher than second pass always have error handling
applied.
REFERENCE DOCUMENT
DJZ-Series Error hiding_aug07.pdf
Next slide
Printhead health
Rev. 11.3.1
HP Restricted
Student Guide 235
Service & Support
Module 4: Support (Hardware)
Printhead health
The slide shows examples of the results of a misdirected nozzle and a nozzle out.
Next slide
Servicing maintenance
Student Guide 236
HP Restricted
Rev. 11.3.1
HP Designjet T- and Z-Series
Module 4: Support (Hardware)
Servicing maintenance
Next slide
Servicing routines overview
Rev. 11.3.1
HP Restricted
Student Guide 237
Service & Support
Module 4: Support (Hardware)
Servicing routines overview
Routine
Time
Power on (all pens)
Basic servicing
First recovery
Second recovery
Third recovery
Fourth recovery
If things go wrong in all colors
65 seconds
14 minutes
11 minutes
16 minutes
20 minutes
61 minutes
New pen (all pens)
Basic servicing
First recovery
Second recovery
Third recovery
Purge
If things go wrong in all colors
Student Guide 238
Ink consumption
Amount
Basic servicing
Recoveries
0.5cc per color
Up to 5.0cc per color
Note: All timings include a Drop
Detection after the routine
10 minutes
11 minutes
16 minutes
20 minutes
5 minutes
62 minutes
HP Restricted
Rev. 11.3.1
HP Designjet T- and Z-Series
Routine
Time*
Color ink consumption in CC
75 seconds
19minutes
12 minutes
=user
cleaning
11 minutes
21 minutes
65 minutes
0.015
0.16
0.35
21 minutes
12 minutes
11 minutes
21 minutes
9 minutes
74 minutes
0.515
0.35
0.40
0.52
4.5
Power on (T12 all pens)
Basic servicing
First recovery
Second recovery
Third recovery
Fourth recovery
If things go wrong in all colors
0.40
0.52
New pen (T12 all pens)
Basic servicing
First recovery
Second recovery
Third recovery
Purge
If things go wrong in all colors
*All timings include a Drop Detection after the routine
REFERENCE DOCUMENT
DJZ-Series Error hiding_aug07.pdf
Next slide
Primer components
Rev. 11.3.1
HP Restricted
Student Guide 239
Service & Support
Module 4: Support (Hardware)
Primer components
The primer in the T-Series and Z-Series printers allows priming with different pressure
profiles (peak pressure and duration). The primer is comprised of the following major
components:
Pump
Accumulator
Pinch lever
Cam system
A primer schematic can be found in the Service Manual.
Next slide
Primer and pens
Student Guide 240
HP Restricted
Rev. 11.3.1
HP Designjet T- and Z-Series
Module 4: Support (Hardware)
Primer and pens
Priming is done, not pen by pen, but with pairs of pens.
Next slide
Spittoons
Rev. 11.3.1
HP Restricted
Student Guide 241
Service & Support
Module 4: Support (Hardware)
Spittoons
Spittoons are used while printing and on the purge process.
Next slide
Spittoons Usage
Student Guide 242
HP Restricted
Rev. 11.3.1
HP Designjet T- and Z-Series
Module 4: Support (Hardware)
Spittoons Usage
Note
For heavy usage, the printer maintenance kit will be required much before
expected (during the first year of the printer).
Next slide
Left spittoon
Rev. 11.3.1
HP Restricted
Student Guide 243
Service & Support
Module 4: Support (Hardware)
Left spittoon
Why no left spittoon? It uses the same matte black as the Z-Photo Series. In
bidirectional print modes, Z-Photo Series experienced stalagmites, resulting in IQ
defects and printhead crashes. This was solved by spitting MK into the left spittoon.
The only color spit in the left spittoon is Matte Black.
Next slide
Trailing cable
Student Guide 244
HP Restricted
Rev. 11.3.1
HP Designjet T- and Z-Series
Module 4: Support (Hardware)
Trailing cable
Next slide
Z5200ps carriage assembly
Rev. 11.3.1
HP Restricted
Student Guide 245
Service & Support
Module 4: Support (Hardware)
Z5200ps carriage assembly
Next slide
Lesson 3 Paper Path
Student Guide 246
HP Restricted
Rev. 11.3.1
HP Designjet T- and Z-Series
Lesson 3
Paper path
Next slide
Print zone/paper path architecture
Rev. 11.3.1
HP Restricted
Student Guide 247
Service & Support
Module 4: Support (Hardware)
Print zone/paper path architecture
Next slide
Pen-to-paper space
Student Guide 248
HP Restricted
Rev. 11.3.1
HP Designjet T- and Z-Series
Module 4: Support (Hardware)
Pen-to-paper space
The Z2100/Z3200/Z5200ps have two different pen-to-paper space settings:
1.3mm
1.85mm
The position of the pen depends on the paper type selected in the driver or front
panel. It is NOT a user setting.
Note
Father paper is the paper you select as the base when you create a new paper
preset.
Next slide
Automatic Media Advance Calibration
Rev. 11.3.1
HP Restricted
Student Guide 249
Service & Support
Module 4: Support (Hardware)
Automatic Media Advance Calibration
Precision dot-to-dot alignment in media feed direction is required in multi-pass print
modes and swath overlap region.
Next slide
Media advance calibration
Student Guide 250
HP Restricted
Rev. 11.3.1
HP Designjet T- and Z-Series
Module 4: Support (Hardware)
Media advance calibration
Next slide
Media Advance plot: How it works
Rev. 11.3.1
HP Restricted
Student Guide 251
Service & Support
Module 4: Support (Hardware)
Media Advance plot: How it works
Two passes are made:
The first pass pattern displays parallel lines.
The second pass pattern displays a step pattern.
Next slide
Media spindle rewinder Basis and purpose
Student Guide 252
HP Restricted
Rev. 11.3.1
HP Designjet T- and Z-Series
Module 4: Support (Hardware)
Media spindle rewinder Basis and purpose
When the Z-Photo Series was released, the paper path of that printer often caused
wrinkles in media. Developers could not find a back tension that would prevent
wrinkles in a wide range of technical media and still maintain image quality when
printing on coated or glossy papers.
Recognizing that different back tensions need to be applied for different paper
conditions, HP replaced the spindle spring, a passive back tension device, with the
rewinder, a device that can change the printer back tension depending on media
type, width, and the length of the roll left, through a motor that give specific back
tension to a brake system. This applies only in the T-Series 44-inch printer.
The big difference is that it has a gear (brake) (active component) instead of friction
pad (spring) (passive component).
To control and measure the back tension (brake force) that the rewinder cause to the
spindle at different radial speeds.
Rev. 11.3.1
HP Restricted
Student Guide 253
Service & Support
It ensures the correct torque (tension in motor) at different spindle speeds and
compare this tension with a real torque measure.
The T-Series 44-inch does not perform manual skew check (automatically
compensates for this when loading media).
The wrinkles happen when loaded media with some initial skew. The media tries to
move/rotate to the stable position but cannot grow in height. The vertical wrinkle can
grow in height and create ink smears. With wider roll medias, wrinkles effect is
worst.
There is one spindle for all media types (no technical spindle needed as in the ZPhoto Series.
Next slide
Media spindle rewinder Back tension control
Student Guide 254
HP Restricted
Rev. 11.3.1
HP Designjet T- and Z-Series
Module 4: Support (Hardware)
Media spindle rewinder Back tension control
Rewinder system uses a variable brake (gear) to:
Rewind media
Add different back tensions
The Rewinder applies different back tensions depending on:
Media type (given by user)
Media width (given by media sensor)
Media roll diameter
Media roll diameter is calculated by comparing the difference in speed between the
grit roller and spindle; the algorithm calculates the roll radius.
All these factors result in a voltage to apply to the motor.
This way we always ensure a perfect media roll back tension to avoid IQ defects.
Rev. 11.3.1
HP Restricted
Student Guide 255
Service & Support
Back tension also varies depending on the length of roll that is left. The printer
calculates this length by comparing the speed of the spindle and the grit roller (by
measuring their encoders).
During the media load the printer measures the media width and asks the user which
type of media is being loaded.
The calculation and combination of all these factors results in a voltage to apply to
the motor.
Next slide
Media spindle rewinder Loading roll media
Student Guide 256
HP Restricted
Rev. 11.3.1
HP Designjet T- and Z-Series
Module 4: Support (Hardware)
Media spindle rewinder Loading roll media
If paper does not pass the skew test, user is prompted to lift the blue lever to activate
media rewinding (4" of paper) and automatically corrects media skew.
Next slide
Two roll covers
Rev. 11.3.1
HP Restricted
Student Guide 257
Service & Support
Module 4: Support (Hardware)
Two roll covers
Next slide
Pinch wheel assembly vs. Z-Photo Series
Student Guide 258
HP Restricted
Rev. 11.3.1
HP Designjet T- and Z-Series
Module 4: Support (Hardware)
Pinch wheel assembly vs. Z-Photo Series
Different pinch plate and spring pinch components than in Z-Photo Series.
Better in terms of tolerances and circularity
Pinch force (3) is lower: T-Series is 4.5N vs. 5.5N for Z-Series
Reasons
Better control all technical media types for T-Series
To keep media down in Z and improve on wrinkles performance
Since T-Series print at higher speed and on a thinner technical media
Rollers not removable like in Z-Photo Series
If assembly damaged, entire component must be replaced
Next slide
T-Series dual-roll printers Starwheels and pinch wheels
Rev. 11.3.1
HP Restricted
Student Guide 259
Service & Support
Module 4: Support (Hardware)
T-Series dual-roll printers Starwheels and pinch wheels
Next slide
Z3200/Z5200ps pinchwheels
Student Guide 260
HP Restricted
Rev. 11.3.1
HP Designjet T- and Z-Series
Module 4: Support (Hardware)
Z3200/Z5200ps pinchwheels
Next slide
New Starwheel lifter mechanism
Rev. 11.3.1
HP Restricted
Student Guide 261
Service & Support
Module 4: Support (Hardware)
New starwheel lifer mechanism
Next slide
Starwheel rail and holder
Student Guide 262
HP Restricted
Rev. 11.3.1
HP Designjet T- and Z-Series
Module 4: Support (Hardware)
Starwheel rail and holder
Same design as starwheel rail for Z-Photo Series but
More starwheel rail force applied: T-Series 15 grams vs. Z-Photo Series 10 grams
For swellable media, applies the appropriate force to avoid media crashes and
starwheel marks
New holder will have some pins to block the spring. This requires a special tool to
insert the springs.
Reasons
T-Series users typically print more on technical (thinner) paper types than Z-Photo
Series users. These features reduce skew problems and paper wrinkle issues
Next slide
StZ3200/Z5200ps grit roller
Rev. 11.3.1
HP Restricted
Student Guide 263
Service & Support
Module 4: Support (Hardware)
Z3200/Z5200ps grit roller
In the Z2100/Z3100, the grit roller was non-continuous; meaning that it was
composed of different parts. Thin papers such as plain paper or coated paper
were not uniformly advancing through the printer. The result is that customer could
see wrinkles in the paper. To correct this, we introduced a different spindle to be
used with these paper types to avoid the wrinkles.
In the Z3200/Z5200ps, the grit roller is continuous and does not have the paper
advance problems; therefore, it is not necessary to use a different spindle for thin
papers.
Next slide
Output tray design with ribs
Student Guide 264
HP Restricted
Rev. 11.3.1
HP Designjet T- and Z-Series
Module 4: Support (Hardware)
Output tray design with ribs
The output platen mold will be modified to include some ribs to avoid for paper jams
with thin papers/medias.
Next slide
T-Series dual-roll printers Two paper positions
Rev. 11.3.1
HP Restricted
Student Guide 265
Service & Support
Module 4: Support (Hardware)
T-Series dual-roll printers Two paper positions
Next slide
T-Series dual-roll printers Lower media path T1200/T1300/T2300
Student Guide 266
HP Restricted
Rev. 11.3.1
HP Designjet T- and Z-Series
Module 4: Support (Hardware)
T-Series dual-roll printers Lower media path
T1200/T1300/T2300
Back tension
Compared with previous T-Series printers, the T1200/T1300/T2300 back
tension is provided by two elements: The rewinder (same as previous T-Series)
and the pinch arms, which are new.
The arms are customer replacement parts and help avoid media slips.
If a customer mistakenly moves the roll cover slightly, the media will not be
unloaded if the cover is re-closed quickly (0.2m/4 sec approx).
Converger in T1200/T1300/T2300
Rev. 11.3.1
This new part separates and divides the two covers and media paths. It guides
the media from one roll or another roll together with the rewinder.
You can see the electricity and ground contacts. It is an active part.
HP Restricted
Student Guide 267
Service & Support
The converger is also present in the T770/T790 but it has neither electricity nor
ground contact. It's a passive part.
The basic unit has roll switch so electrostatic in converger is not so important.
Media only touch this surface during media load, and single sheet operations. It
has been kept for consistency.
Next slide
T-Series dual-roll printers Top media path
Student Guide 268
HP Restricted
Rev. 11.3.1
HP Designjet T- and Z-Series
Module 4: Support (Hardware)
T-Series dual-roll printers Top media path
Applies to the T1200/T1300/T2300/T7x0.
New cover with white lines to help loading cut sheets. There is no tray.
Back media cover is also different from previous T-Series in order to facilitate the
single sheet procedure.
The T1200/T1300/T2300/T7x0 have the same roll cover sensors, with the same
functionality as the back cover.
Review the service manual for details.
Next slide
Lesson 4: Z-Series Embedded Spectrophotometer
T-Series densitometer
Rev. 11.3.1
HP Restricted
Student Guide 269
Service & Support
Module 4: Support (Hardware)
Lesson 4
Z-Series Embedded Spectrophotometer/T-Series densitometer
Next slide
Optical Measurements in Z-photo printers
Student Guide 270
HP Restricted
Rev. 11.3.1
HP Designjet T- and Z-Series
Module 4: Support (Hardware)
Optical Measurements in Z-Photo printers
Many HP printers use simple densitometers made with one or more LEDs (different
colors), plastic lens, one or more photodiodes. However, the Z-Photo Series uses a
true built-in spectrophotometer.
Next slide
What is the Embedded Spectrophotometer?
Rev. 11.3.1
HP Restricted
Student Guide 271
Service & Support
Module 4: Support (Hardware)
What is the Embedded Spectrophotometer?
Next slide
HP Embedded Spectrophotometer with i1 Color Technology
Student Guide 272
HP Restricted
Rev. 11.3.1
HP Designjet T- and Z-Series
Module 4: Support (Hardware)
HP Embedded Spectrophotometer with i1 Color Technology
Optical and electronic components:
Shutter with white tile
White LED
Lens
Holographic grating
Photodiode array
Mirror
Electronics
Its on-board computation produces the following:
Rev. 11.3.1
CIE Lab
CIE XYZ
HP Restricted
Student Guide 273
Service & Support
Spectral
Density Status E
Average of 5 samples per second
Next slide
Embedded Spectrophotometer: Capabilities
Student Guide 274
HP Restricted
Rev. 11.3.1
HP Designjet T- and Z-Series
Module 4: Support (Hardware)
Embedded Spectrophotometer: Capabilities
Next slide
Embedded Spectrophotometer: Benefits
Rev. 11.3.1
HP Restricted
Student Guide 275
Service & Support
Module 4: Support (Hardware)
Embedded Spectrophotometer: Benefits
Integration
In-line vs. offline
Precision
Automation
Next slide
Color line sensor
Student Guide 276
HP Restricted
Rev. 11.3.1
HP Designjet T- and Z-Series
Module 4: Support (Hardware)
Color line sensor
The T-Series use a color line sensor since they do not have an embedded
spectrophotometer like the Z-Photo Series. Color calibration is performed through line
sensor densitometer (TETRIS) instead of on-board built-in spectrophotometer (ESP).
Many HP printers use simple densitometers made with one or more LEDs (different
colors), plastic lens, one or more photodiodes. Embedded densitometer measure the
relative darkness (density) of a color patch. Simple embedded densitometers perform
many useful functions: Media edge detection, color-to-color (pen-to-pen) alignment,
and media advance calibration
Maximum reflectivity of white paper returns the B, R, O, G LEDs signals of TETRIS.
It also fixes the offset gain with respect to the black pen (LS2K). CLC prints target
patches (YCMK) in Best print mode for media used (S2L*). Then it saves the values in
the EEROM memory of TETRIS.
Next slide
Lesson 5 Other hardware
Rev. 11.3.1
HP Restricted
Student Guide 277
Service & Support
Module 4: Support (Hardware)
Lesson 5
Other hardware
Next slide
Data NOT stored in backup EEROM
Student Guide 278
HP Restricted
Rev. 11.3.1
HP Designjet T- and Z-Series
Module 4: Support (Hardware)
Data NOT stored in backup EEROM
The following information is NOT backed up in the printers EEROM:
Printer configuration
Information of previous printed jobs, error logs, etc.
Customer paper advance calibration, customer color calibration, pen alignment
Important
If the customer replaced the printers hard drive, paper advance calibration,
color calibration, and pen alignment must be run again (if they were set before).
Next slide
Real Time Clock (RTC)
Rev. 11.3.1
HP Restricted
Student Guide 279
Service & Support
Module 4: Support (Hardware)
Real Time Clock (RTC)
All T-Series printers, and the Z3x00/Z5200ps include a Real Time Clock to keep
track of the time and date even when the printer is turned OFF. The clock will
synchronize with the time and date of the PC that sends the job, making adjustments
if necessary.
The RTC is used in the automatic purge process. Automatic purges are based on the
time that the printer is switched off:
If the printer has been switched off for:
3 days, the printer will purge 8cc
2 weeks, it will purge 15cc
More than 2 weeks, it will purge 30cc
Next slide
Z-Series electronic layout
Student Guide 280
HP Restricted
Rev. 11.3.1
HP Designjet T- and Z-Series
Module 4: Support (Hardware)
Z-Series electronic layout
Next slide
Module 4: Support (Software and Connectivity)
Rev. 11.3.1
HP Restricted
Student Guide 281
Service & Support
Student Guide 282
HP Restricted
Rev. 11.3.1
HP Designjet T- and Z-Series
Module 4: Support (Software and Connectivity)
Next slide
Module agenda
Rev. 11.3.1
HP Restricted
Student Guide 283
Service & Support
Module 4: Support (Software and Connectivity)
Module agenda
Next slide
Lesson 1 Drivers theory of operation
Student Guide 284
HP Restricted
Rev. 11.3.1
HP Designjet T- and Z-Series
Module 4: Support (Software and Connectivity)
Lesson 1
Drivers theory of operation
Next slide
Raster printer driver
Rev. 11.3.1
HP Restricted
Student Guide 285
Service & Support
Module 4: Support (Software and Connectivity)
Raster printer driver
Next slide
Windows driver architecture
Student Guide 286
HP Restricted
Rev. 11.3.1
HP Designjet T- and Z-Series
Module 4: Support (Software and Connectivity)
Windows driver architecture
The Windows driver architecture consists of the following components:
A printer graphics DLL that assists GDI in rendering a print job, and sends the
rendered data stream to the print spooler.
A printer interface DLL that provides both a user interface to the driver's configuration
parameters, and an interface the spooler can call to notify the driver of print-related
system events
Print processors are user-mode DLLs that are responsible for converting a print job's
spooled data into a format that can be sent to a print monitor. They are also
responsible for handling application requests to pause, resume and cancel print jobs.
The print job's spooled data is contained in a spool file. The print processor reads
the file and performs conversion operations on the data stream by calling the printer
driver graphic DLL and using GDI calls, then writes the converted data to the spooler.
The spooler then sends the data stream to the appropriate print monitor.
Rev. 11.3.1
HP Restricted
Student Guide 287
Service & Support
Print monitors are responsible for directing a print data stream from the print spooler
to an appropriate port driver.
Two types of print monitors are defined:
Language Monitors:
They serve two purposes:
They provide a full duplex communications path between the print spooler and
bi-directional printers that are capable of providing software-accessible status
information.
They add printer control information, such as commands defined by a printer job
language, to the data stream.
Port Monitors:
They are responsible for providing a communications path between the user-mode
print spooler and the kernel-mode port drivers that access I/O port hardware. Port
monitors are also responsible for management and configuration of a server's printer
ports.
Next slide
Print processor
Student Guide 288
HP Restricted
Rev. 11.3.1
HP Designjet T- and Z-Series
Module 4: Support (Software and Connectivity)
Print processor
EMF is the spooler file type that we use as intermediate format to generate the final
raster file. PCL3GUI driver needs the spool file to do different actions that the printer
cannot do as it does not have language processing for Raster files.
The latest versions of the HP-GL/2 are developed so that it only creates EMF files
when the user selects the print preview or back to front printing. It is important
because as EMF has some limitations, one way of troubleshooting driver issues is by
not selecting any of these options so that the HP-GL/2 driver will not create the EMF
file.
The Windows driver Print Processor performs some operations over the EMF spool file
in order to implement the features shown on the slide.
Z3100ps HP-GL/2 driver is configured NOT to spool to EMF except in two cases:
Rev. 11.3.1
When you select Back to front printing in the driver
When you select Preview in the driver
HP Restricted
Student Guide 289
Service & Support
The Z3200ps PS driver has three advantages over the Z2100/Z3200 PCL3GUI
driver:
Faster click to start printing time
No EMF file size limitations
Possibility of having EWS based preview in client/server environments
The only disadvantage is that there is a slower return to application time.
Next slide
EMF architecture limitations (1 of 2)
Student Guide 290
HP Restricted
Rev. 11.3.1
HP Designjet T- and Z-Series
Module 4: Support (Software and Connectivity)
EMF architecture limitations (1 of 2)
Next slide
EMF architecture limitations (2 of 2)
Rev. 11.3.1
HP Restricted
Student Guide 291
Service & Support
Module 4: Support (Software and Connectivity)
EMF architecture limitations (2 of 2)
Another limitation of the EMF architecture is that Print to file disables the Print
Processor. This means the following features are not available in the PCL3GUI driver:
Print Preview
Rotation
Scaling
Office features
Back to front printing
The workaround is to create a new local port instead of redirecting the driver to
FILE: and checking the print to file checkbox in the application.
Next slide
Print directly to the printer
Student Guide 292
HP Restricted
Rev. 11.3.1
HP Designjet T- and Z-Series
Module 4: Support (Software and Connectivity)
Print directly to the printer
EMF spooling provides a fast return to application time, but in previous versions of
Mombi it was seen that it made the click to start printing time longer. Also, features
such as Preview did not work in client/server environments.
To get a faster click to start printing time, the default spooling method in the T-Series
driver will be Print directly to the printer. This has the disadvantage of a slower
Return to Application time (RTA), which will only be noticeable in the case of very
complex jobs (typically PDFs with several layers).
Next slide
Paper type
Rev. 11.3.1
HP Restricted
Student Guide 293
Service & Support
Module 4: Support (Software and Connectivity)
Paper type
Any tells the printer that the user is printing on the paper that is currently loaded in
the printer.
Next slide
Color adjustments
Student Guide 294
HP Restricted
Rev. 11.3.1
HP Designjet T- and Z-Series
Module 4: Support (Software and Connectivity)
Color adjustments
Next slide
Glossy media and Maximum detail
Rev. 11.3.1
HP Restricted
Student Guide 295
Service & Support
Module 4: Support (Software and Connectivity)
Glossy media and Maximum Detail
Glossy paper is the only media for which the printer uses a different number of
passes automatically if Maximum Detail is chosen (and then only in BEST mode)
You cannot use More Passes in Fast or Normal modes. The driver will show a
Feature tip telling you to use this feature. You7 will need to set quality to Best.
Changing Maximum Detail in other paper types or print qualities increases
rendering resolution only
If you select Maximum Detail in Photo/Satin media and Best, it automatically
checks the More Passes setting.
Next slide
Troubleshooting options
Student Guide 296
HP Restricted
Rev. 11.3.1
HP Designjet T- and Z-Series
Module 4: Support (Software and Connectivity)
Troubleshooting options
Send job as bitmap
Will send the job already processed in the computer and rasterized, which will avoid
any out of memory issues in the printer.
Note: Out of memory errors
Displays if memory needed to process a file is more than the dedicated file
processing memory than the printer has. E.g. For T610 printers, more than
256MB. Workarounds:
Rev. 11.3.1
Upgrade printer firmware to the latest version available
Decrease print resolution
Use EconoMode
Send job as bitmap
For the T770, recommend that customers purchase the Memory accessory
HP Restricted
Student Guide 297
Service & Support
16-bit application compatibility
Will automatically lower the rendering resolution to make sure that the 32000 pixel
limit that some applications like Photoshop or CorelDraw have is not surpassed and
that the job can be printed without clipping.
Max. Application resolution
Will lower the resolution reported to the application to the value selected by the user
(300 or 600dpi). This is handy when applications have trouble handling large
amounts of data.
Next slide
PS driver: Changes in driver working mode
Student Guide 298
HP Restricted
Rev. 11.3.1
HP Designjet T- and Z-Series
Module 4: Support (Software and Connectivity)
PS driver: Changes in driver working mode
For Z3x00ps/Z5200ps and T-Series PS Drivers
Next slide:
Windows driver improvements in performance
Rev. 11.3.1
HP Restricted
Student Guide 299
Service & Support
Module 4: Support (Software and Connectivity)
Windows driver improvements in performance
The Z3200 does not support HP-GL/2. There is no HP-GL/2 upgrade kit or driver,
nor will the EWS process HP-GL/2 files. Maximum render resolution is 600dpi. The
driver will never render at 1200dpi, even when selecting Max detail. However, the
printing resolution when selecting Max detail for gloss/satin media is still
2400x1200. More photo paper sizes have been added.
Changes in the raster module of the driver (raster generation improvement)
Thee raster module is responsible for generating the PCL3GUI file from the EMF
spool file. The Z2100/Z3100 used a Microsoft module to perform the rasterization.
The Z3200 uses a customized module. This improves performance, especially when:
Rotating images (for example, from PowerPoint)
Printing long files from Photoshop CS3, the change also helps avoid issues such
as carriage stops due to the slow data transmission rate from the computer.
Next slide
Mac OS X: CUPS driver (PS and Raster drivers)
Student Guide 300
HP Restricted
Rev. 11.3.1
HP Designjet T- and Z-Series
Module 4: Support (Software and Connectivity)
Mac OS X: CUPS driver: (PS and Raster drivers)
Filters convert job files to different formats that the printer can understand. Others
perform page selection and ordering tasks.
They are UNIX executables that get the input by the standard input stream and send
the processed job through the standard output stream.
Backends perform the most important task of all--they send the filtered print data to
the printer.
CUPS provides backends for printing over parallel, serial, and USB ports, and over
the network via the IPP, Jetdirect (AppSocket), and Line Printer Daemon (LPD)
protocols.
Additional backends are available in network service packages such as the SMB
backend included with the popular SAMBA software.
Backends are also used to determine the available devices.
Rev. 11.3.1
HP Restricted
Student Guide 301
Service & Support
On startup, each backend is asked for a list of devices it supports, and any
information that is available.
Next slide
Windows Print Preview
Student Guide 302
HP Restricted
Rev. 11.3.1
HP Designjet T- and Z-Series
Module 4: Support (Software and Connectivity)
Windows Print Preview
Windows Print Preview in the Z-Series PCL3GUI Raster driver is also implemented
from the EMF Spool File. However, the Print Preview cannot be used as a soft proof
since it doesnt take into account color transformations that occur in the printer.
Next slide
Mac Print Preview
Rev. 11.3.1
HP Restricted
Student Guide 303
Service & Support
Module 4: Support (Software and Connectivity)
Mac Print Preview
Next slide
Lesson 2 Web services
Student Guide 304
HP Restricted
Rev. 11.3.1
HP Designjet T- and Z-Series
Module 4: Support (Software and Connectivity)
Lesson 2
Web services
Next slide
HP Utility
Rev. 11.3.1
HP Restricted
Student Guide 305
Service & Support
Module 4: Support (Software and Connectivity)
HP Utility
Next slide
HP Utility Web Services
Student Guide 306
HP Restricted
Rev. 11.3.1
HP Designjet T- and Z-Series
Module 4: Support (Software and Connectivity)
HP Utility Web Services
Web Services are a kind of application interface between the printer and the
external applications that connect to it. Web Services can be disabled by going to
the front panel or the Settings tab of the Printer Utility.
Relies on Bidirectional communication with printer to get information
Uses EWS for most options
Can access EWS on USB via a special protocol (BidiChannels, same as used in
driver for bidirectionality)
Uses two types of Web Services to interact with the printer
Printer Utility info (interaction with printer for status information)
Color features (interaction with the spectrophotometer)
Next slide
Lesson 3: Color calibration and profiling
Rev. 11.3.1
HP Restricted
Student Guide 307
Service & Support
Module 4: Support (Software and Connectivity)
Lesson 3
Color calibration and profiling
Next slide
Color calibration (CLC)
Student Guide 308
HP Restricted
Rev. 11.3.1
HP Designjet T- and Z-Series
Module 4: Support (Software and Connectivity)
Color calibration (CLC)
Next slide
Color calibration process
Rev. 11.3.1
HP Restricted
Student Guide 309
Service & Support
Module 4: Support (Software and Connectivity)
Color calibration process
Next slide
Color calibration frequency
Student Guide 310
HP Restricted
Rev. 11.3.1
HP Designjet T- and Z-Series
Module 4: Support (Software and Connectivity)
Color calibration frequency
Next slide
Color calibration notes
Rev. 11.3.1
HP Restricted
Student Guide 311
Service & Support
Module 4: Support (Software and Connectivity)
Color calibration notes
Next slide
Z-Photo Printer series Color calibration
Student Guide 312
HP Restricted
Rev. 11.3.1
HP Designjet T- and Z-Series
Module 4: Support (Software and Connectivity)
Z-Photo Printer series Color calibration
There are two major differences between the technology used for color calibration in
the Designjet Z2100/Z3200 and the CLC used in other HP Designjet printers:
Number of inks involved (12 or 8 inks are used versus only 6 or 4)
Measurement device
An Embedded Spectrophotometer is used to gain accuracy. The spectrophotometer
delivers spectral measurements and colorimetric data in terms of CIELab values under
D50 illuminant. Previous HP Designjet printers used a line sensor.
Next slide
Color calibration: Using the spectrophotometer
Rev. 11.3.1
HP Restricted
Student Guide 313
Service & Support
Module 4: Support (Software and Connectivity)
Color calibration: Using the spectrophotometer
Next slide
ICC profiles
Student Guide 314
HP Restricted
Rev. 11.3.1
HP Designjet T- and Z-Series
Module 4: Support (Software and Connectivity)
ICC profiles
An ICC profile is a file that describes how a particular device reproduces color.
The Z-Photo Series Raster printers do not use color management with ICC profiles
inside the printer, except the Z3200 which will use the default ICC profile
created by HP when doing Printer Color Management.
Profiles need to be selected in the computer.
The PS printers also use the ICC Profiles by default or the ones created by the
user when selecting Printer Color Management, as the PS standard color path
includes ICC color management.
Next slide
Color profiling process
Rev. 11.3.1
HP Restricted
Student Guide 315
Service & Support
Module 4: Support (Software and Connectivity)
Color profiling process
The color profiling process includes three steps.
Step 1: Print the target or profiling chart
Printer will print chart without applying color management, in form of contone
values
Print engine applies following definitions for specified print quality and paper,
producing a printed chart as output:
Ink separation
Ink limits
Linearization
Halftoning
Student Guide 316
HP Restricted
Rev. 11.3.1
HP Designjet T- and Z-Series
Step 2: Chart is read
After drying time (or color stabilization time), chart is read with spectrophotometer,
obtaining spectral or colorimetric data for each color patch
Step 3: ICC profile registered
The ICC profile is registered in the printer and in the computer. Registration in the OS
means that the profile is associated to certain media type to be used by the OS
CMM (ColorSync in this product)
The profile is stored in the OMES (hard disk) to be shared with others, and in the
computer folders to be used by the OS and the applications.
The profile is automatically registered in the OS for Mac OS X only (to be used by
ColorSync color management).
ICC profiles for custom created paper presets are only registered in ColorSync for the
Z2100 and Z3100. For the Z3200 they are not registered due to the limit of
ColorSync in the number of profiles that you can register.
After the target or chart is printed, the required drying time (or color stabilization
time) passes. Then the chart is read with the spectrophotometer, obtaining spectral or
colorimetric data for each of the color patches.
Next slide
ICC profiles: Important notes
Rev. 11.3.1
HP Restricted
Student Guide 317
Service & Support
Module 4: Support (Software and Connectivity)
ICC profiles: Important notes
Selecting to manage colors using the printer means you are using the internal color
tables instead of the ICC profiles. This applies to PCL3GUI and HP-GL/2 printing
only. When you print PS or use the EWS to print PDF, TIFF, or JPEG, you might use
the profiles, depending on the file color space and the settings in the driver. The
exception is the Z3200, which uses the default ICC Profiles when doing Printer Color
Management.
ICC profile locations:
Windows: C:\Windows\System32\Spool\drivers\Color
Mac: /Library/ColorSync/Profiles/<Product Name>
Next slide
Color profiling: Additional notes
Student Guide 318
HP Restricted
Rev. 11.3.1
HP Designjet T- and Z-Series
Module 4: Support (Software and Connectivity)
Color profiling: Additional notes
Next slide
Lesson 4 Networking
Rev. 11.3.1
HP Restricted
Student Guide 319
Service & Support
Module 4: Support (Software and Connectivity)
Lesson 4
Networking
Next slide
Protocols supported by the Embedded LAN
Student Guide 320
HP Restricted
Rev. 11.3.1
HP Designjet T- and Z-Series
Module 4: Support (Software and Connectivity)
Protocols supported by the Embedded LAN
Next slide
Protocols: Jetdirect vs. Embedded LAN
Rev. 11.3.1
HP Restricted
Student Guide 321
Service & Support
Module 4: Support (Software and Connectivity)
Protocols: Jetdirect vs. Embedded LAN
This slide differentiates between the Jetdirect card and the Embedded LAN TCP/IP
capabilities.
Next slide
Supported configuration protocols
Student Guide 322
HP Restricted
Rev. 11.3.1
HP Designjet T- and Z-Series
Module 4: Support (Software and Connectivity)
Supported configuration protocols
Next slide
Internet Protocol version 6 (IPv6)
Rev. 11.3.1
HP Restricted
Student Guide 323
Service & Support
Module 4: Support (Software and Connectivity)
Internet Protocol version 6 (IPv6)
Internet Protocol version 6 (IPv6) is the new networking protocol for the Internet,
designed to support continued Internet growth in users and functionality.
Because the transition of the global Internet from IPv4 to IPv6 will span many years,
many organizations will operate in a mixed environment supporting both IPv4 and
IPv6 concurrently.
Next slide
IPv6 limitations
Student Guide 324
HP Restricted
Rev. 11.3.1
HP Designjet T- and Z-Series
Module 4: Support (Software and Connectivity)
IPv6 limitations
Next slide
Lesson 5 Crop lines and nesting
Rev. 11.3.1
HP Restricted
Student Guide 325
Service & Support
Module 4: Support (Software and Connectivity)
Lesson 5
Crop lines and nesting
Next slide
Crop lines
Student Guide 326
HP Restricted
Rev. 11.3.1
HP Designjet T- and Z-Series
Module 4: Support (Software and Connectivity)
Crop lines
Next slide
Crop lines configuration
Rev. 11.3.1
HP Restricted
Student Guide 327
Service & Support
Module 4: Support (Software and Connectivity)
Crop lines configuration
Next slide
Crop lines: Margins
Student Guide 328
HP Restricted
Rev. 11.3.1
HP Designjet T- and Z-Series
Module 4: Support (Software and Connectivity)
Crop lines: Margins
Next slide
Nesting: Standard margin layout
Rev. 11.3.1
HP Restricted
Student Guide 329
Service & Support
Module 4: Support (Software and Connectivity)
Nesting: Standard margin layout
Next slide
Nesting: Physical and logical margins
Student Guide 330
HP Restricted
Rev. 11.3.1
HP Designjet T- and Z-Series
Module 4: Support (Software and Connectivity)
Nesting: Physical and logical margins
Next slide
Lesson 6 Limitations/differences Designjet T6x0/T770
Rev. 11.3.1
HP Restricted
Student Guide 331
Service & Support
Module 4: Support (Software and Connectivity)
Lesson 6
Limitations/differences Designjet T6x0/T770
Next slide
Limited HP-GL-2
Student Guide 332
HP Restricted
Rev. 11.3.1
HP Designjet T- and Z-Series
Module 4: Support (Software and Connectivity)
Limited HP-GL/2
Troubleshooting the problem step by step:
1.
Recommend upgrade to latest firmware version. Issue not solved: Step 2.
2.
Set the maximum application resolution in the driver to 300 dpi. This could
affect IQ if the image is made of circles and lines with very low inclination. If IQ
is un acceptable or if the issue is not solved, move to step 3.
3.
Use Econofast print mode. If IQ is unacceptable or if issue not solved, Step 4.
4.
Send job as bitmap in the drivers Advanced properties.
* For T770: Consider recommending the memory accessory.
REFERENCE DOCUMENT
11_T_Series_Out_if_memory_updated_feb2010.pdf
11_T_Viewing_display_list_memory.pdf
Next slide
No HP Utility on network connection
Rev. 11.3.1
HP Restricted
Student Guide 333
Service & Support
Module 4: Support (Software and Connectivity)
No HP Utility on network connection
The printers firmware disables the Web Services when it detects a Jetdirect card in
place. Its available in USB since HP Printer Utility is needed to update the firmware.
T1100/T1120: HP Utility wont work if you use a Jetdirect card, but you can use it
through the embedded network. You will then have two IP addresses and can access
the utility through the embedded network IP.
Next slide
Simplified EWS in basic SKUs
Student Guide 334
HP Restricted
Rev. 11.3.1
HP Designjet T- and Z-Series
Module 4: Support (Software and Connectivity)
Simplified EWS in basic SKUs
The connection with the EWS is not stable enough when using a JetDirect card. In
order to avoid issues with the Designjet T6x0, the Embedded Web Server has been
simplified and features that required a lot of network traffic have been removed.
In the HP Designjet T610, the Embedded Web Server:
Consumables and status information
Firmware upgrade capabilities
Print quality troubleshooting wizard
Next slide
Module 4: Support (Troubleshooting)
Rev. 11.3.1
HP Restricted
Student Guide 335
Service & Support
Student Guide 336
HP Restricted
Rev. 11.3.1
HP Designjet T- and Z-Series
Module 4: Support (Troubleshooting)
Next slide
Module agenda
Rev. 11.3.1
HP Restricted
Student Guide 337
Service & Support
Module 4: Support (Troubleshooting)
Module agenda
Next slide
User alert types
Student Guide 338
HP Restricted
Rev. 11.3.1
HP Designjet T- and Z-Series
Module 4: Support (Troubleshooting)
User alert types
Front panel display: The front panel only shows the most relevant alert at a time. It
generally requires the user to press the OK key for confirmation, but in the case of a
warning, it disappears after a timeout. There are permanent alerts, such as "ink
cartridge low on ink", that reappear when the printer becomes idle and there is not
another more severe alert.
HP Utility: These applications have a section in the Overview tab called Items
needing attention. All the alerts currently present in the printer are listed here. If
alerts are enabled and there is a problem that prevents printing, the user is shown a
pop-up window that explains why the printer is not going to print. These pop-up
alerts are configurable also as desktop alerts.
Embedded Web Server: The upper-right corner of the EWS screen shows the Printer
status. If there is an alert in the printer, the status will show the alert text. Both the
front panel display and the EWS show the same alert.
Rev. 11.3.1
HP Restricted
Student Guide 339
Service & Support
Driver: The driver shows alerts at the bottom of each tab. The driver warns about job
configuration settings that may produce a problem in the final output. If the printer is
not ready to print, it displays a warning.
Next slide
Lesson 1 Image quality issues
Student Guide 340
HP Restricted
Rev. 11.3.1
HP Designjet T- and Z-Series
Module 4: Support (Troubleshooting)
Lesson 1
Image quality issues
Next slide
Image quality issue examples
Rev. 11.3.1
HP Restricted
Student Guide 341
Service & Support
Module 4: Support (Troubleshooting)
Image quality issue examples
Next slide
Image quality issues Corrective actions
Student Guide 342
HP Restricted
Rev. 11.3.1
HP Designjet T- and Z-Series
Module 4: Support (Troubleshooting)
Image Quality issues Corrective actions
The User Guide includes troubleshooting for a number of IQ issues.
Media advance calibration is for media not calibrated at the factory and thus need
to have the advance fine-tuned for that media
Next slide
Print quality troubleshooting wizard
Rev. 11.3.1
HP Restricted
Student Guide 343
Service & Support
Module 4: Support (Troubleshooting)
Print Quality troubleshooting wizard
All four issue categories below match to a calibration or service available within the
printer
Banding
Graininess
Poor line quality
Color inaccuracy
Head cleaning is usually recommended before other fixes such as calibrations
because we ensure that the calibration is performed on clean printheads.
Next slide
Lab: Using the print quality troubleshooting wizard
Student Guide 344
HP Restricted
Rev. 11.3.1
HP Designjet T- and Z-Series
Module 4: Support (Troubleshooting)
Lab: Using the print quality troubleshooting wizard
Next slide
Diagnostics and Calibrations for IQ issues
Rev. 11.3.1
HP Restricted
Student Guide 345
Service & Support
Module 4: Support (Troubleshooting)
Diagnostics & Calibrations for IQ issues
Next slide
Flex contacts cleaning tool
Student Guide 346
HP Restricted
Rev. 11.3.1
HP Designjet T- and Z-Series
Module 4: Support (Troubleshooting)
Flex contacts cleaning tool
Next slide
Ink drops and smears
Rev. 11.3.1
HP Restricted
Student Guide 347
Service & Support
Module 4: Support (Troubleshooting)
Ink drops and smears
Caused by ink buildup on the service station. The Z2300 service station improves the
issue but it still can happen with any T- or Z-Series printer with heavy printer usage.
Troubleshooting:
1.
Remove all the printheads.
2.
Remove the defective Service Station
3.
Clean the area in the carriage that holds the printheads. You can access the
carriage from the bottom since the service station has been already removed.
4.
Install the new service station.
5.
Clean the printheads carefully before re-inserting them.
6.
If red/matte black is too dirty to be cleaned, replace with a new one.
Next slide
Color consistency
Student Guide 348
HP Restricted
Rev. 11.3.1
HP Designjet T- and Z-Series
Module 4: Support (Troubleshooting)
Color consistency
Customers may find themselves in a situation where they print a job several times,
and each time the color is slightly different. This can happen even if they have
calibrated the color for the media they are using. They can also experience problems
passing a certification in color, such as FOGRA certification with the EFI RIP.
Customers are most likely to experience this issue:
In the pre-press market, where proofing with the Z-Photo Printer series using a
third party RIP is common. This work requires a high degree of accuracy for
proofing certifications.
In markets needing high consistency print-to-print, but print fewer than three D
size prints a day.
Root cause
The root cause of this issue is that ink pigments tend to settle on the printheads after
a certain period of time. This pigment concentration needs to be removed in order to
Rev. 11.3.1
HP Restricted
Student Guide 349
Service & Support
get a consistent color between prints. The issue has a higher tendency to occur in the
Z3200 rather than the Z2100 due to the former having more inks.
Firmware upgrade
Download and install firmware 6.0.1.1 or later. This includes:
Enabling the Automatic Purge Function (only with new type of spittoon)
Manual Purge Ink Procedure
Enabling the Automatic Purge Function (only with new type of spittoon)
This procedure is only applicable to printers with the new type of left spittoon. When
the firmware is installed, enable automatic purges using the following procedure:
1.
Open the Service Utilities menu by pressing the menu button and pressing the
Down arrow + Cancel keys.
2.
Select New Left Spittoon.
3.
The message Getting information on new left spittoon appears. After the
message, a new screen appears allowing you to activate the purges.
4.
Use the up or down key to select YES, then press OK.
Manual Purge Ink Procedure
The new firmware also includes an option to purge ink on the paper. It is useful if the
printer has not been used for several days and you want to get maximum print to
print consistency from the first print. To do this, perform the following procedure:
Note
The following procedure uses a considerable amount of ink and media so it is only
recommended when a customer complains of color inconsistency, or just before trying to
achieve a certification such as the FOGRA end-user certification with the EFI RIP.
1.
Since the media will only be used to purge the system, load the cheapest paper
roll available.
Note: The minimum size for the roll is 24 inches. If the paper is plain or coated
paper, select Heavyweight Coated paper in the front panel. Using the purge
utility when Plain paper or Coated paper is selected in the front panel will result
in a 61:01 Wrong file format system error.
2.
Press the Menu key and select Image Quality Maintenance Purge Ink.
3.
This option will print an image consisting of several area-fills using the different
inks, clearing the system of residual ink and stabilizing the color output.
4.
After the print is finished, it will be necessary to repeat the color calibration for
each paper the customer wants to use.
REFERENCE DOCUMENT
DJZ2100_Z3100 Color consistency_mar08.pdf
Next slide
Media marks
Student Guide 350
HP Restricted
Rev. 11.3.1
HP Designjet T- and Z-Series
Module 4: Support (Troubleshooting)
Media marks
Starwheel marks
They are vertical, non-continuous marks that are mostly invisible to the user
When the light reflects off the surface, the marks can be seen
This issue mostly appears on glossy and satin types of media
Zebra marks
Rev. 11.3.1
Zebra marks are caused when the printhead scratches the glossy paper,
resulting in a series of scratches or zebra marks
These can appear when a customer is printing near the end of the roll of paper
and the paper core is 2 inches, or if the humidity is too low. Can also appear if
wrong settings are selected in the driver.
HP Restricted
Student Guide 351
Service & Support
Usability reasons: Wrong paper type selection in driver
Raster and PS drivers: Default paper type is Any, which works with low PRS
position. If paper is thick, the printheads will hit the paper.
PS printers: Default is ANY the first time. Then front panel selection is the one taken
by the driver. But after the paper type option has been changed, it does not come
back to Any so we might have the same situation.
Margins on PRS distance too small. In some corner cases, the PRS distance is lower
than expected, then when using thick medias, the printheads might crash anyway.
Solution/workaround
Usability: Double-check paper type selection. Default setting is Any but it might
have been changed by user.
Little margin between paper and pen:
If paper is glossy/satin, set carriage to High, using Color Center:
Manage Paper presets > Change printing properties > Paper Thickness >
Thick
If problem happens with thick papers and carriage is at high position,
install Extra High PRS Wedge to increase carriage distance
REFERENCE DOCUMENTS
Zebra marks_june07.pdf
Z3100_Z2100 Starwheel mark_feb08.pdf
Starwheel rail replacement video (HP network access required):
http://thesml.hp.com/results.htm?SID=3204963&MEID=9574ABA1-F267-40FB891A-FAD24DB8A0E7
Pinchwheel rollers replacement video: http://thesml.hp.com
Next slide
Light area banding
Student Guide 352
HP Restricted
Rev. 11.3.1
HP Designjet T- and Z-Series
Module 4: Support (Troubleshooting)
Light area banding
Next slide
Lab: Setting up your printer for top IQ
Rev. 11.3.1
HP Restricted
Student Guide 353
Service & Support
Module 4: Support (Troubleshooting)
Lab: Setting up your printer for top IQ
Setup
Use PQ Troubleshooting Wizard Tool if possible.
Perform this lab with HP coated media
Steps
1.
Print a file.
2.
Perform the steps shown in Calibration process and Verification process. Check
calibrations listed below.
Calibration process
1.
Check printhead reliability
2.
Select the User diagnostic plot from User Menu
3.
Verify that all color and nozzle stair-like patches are okay
4.
If not, perform a head-cleaning process
Student Guide 354
HP Restricted
Rev. 11.3.1
HP Designjet T- and Z-Series
5.
Perform media advance calibration for selected media
Not always needed because printer has been calibrated already in production
more most common family of medias
6.
Perform printhead alignment
For better alignment results, use glossy media
7.
Perform color calibration for desired media (not available for plain media)
Verification process: Checking calibrations
1.
Select IQ service diagnostic plot from Service Menu to print in desired print
mode
2.
Verify that parameters are correct
3.
If not, repeat the corresponding corrective action
4.
Print the file again.
5.
Compare the two.
6.
Discuss your findings with the rest of the group
Next slide
Lesson 2 System errors
Rev. 11.3.1
HP Restricted
Student Guide 355
Service & Support
Module 4: Support (Troubleshooting)
Lesson 2 System errors
Next slide
Troubleshooting 48:00 errors
Student Guide 356
HP Restricted
Rev. 11.3.1
HP Designjet T- and Z-Series
Module 4: Support (Troubleshooting)
Troubleshooting 48:00 errors
Next slide
Resolving 48:00 errors
Rev. 11.3.1
HP Restricted
Student Guide 357
Service & Support
Module 4: Support (Troubleshooting)
Resolving 48:00 errors
Next slide
Troubleshooting 79:04 errors
Student Guide 358
HP Restricted
Rev. 11.3.1
HP Designjet T- and Z-Series
Module 4: Support (Troubleshooting)
Troubleshooting 79:04 errors
The 79:04 system error is a generic firmware error (equivalent to a blue screen in
Windows). The printer displays this error when an unknown exception occurs that
cannot be attributed to a specific printer subsystem.
Although 79:04 system errors can be caused by a hardware malfunction, the vast
majority relate to software or firmware issues.
The procedure for generating log files is discussed later in this module.
REFERENCE DOCUMENT
6_How to troubleshoot the System Error 79-04.pdf
Next slide
System errors
Rev. 11.3.1
HP Restricted
Student Guide 359
Service & Support
Module 4: Support (Troubleshooting)
System errors
All T-Series system errors in the Service Manual have been corrected and improved.
HP recommends that you refer to the system error information in the updated Service
Manual.
Next slide
T1300/T2300/T790 System errors
Student Guide 360
HP Restricted
Rev. 11.3.1
HP Designjet T- and Z-Series
Module 4: Support (Troubleshooting)
T1300/T2300/T790 System errors
Next slide
Troubleshooting SE 81:01/81:XY
Rev. 11.3.1
HP Restricted
Student Guide 361
Service & Support
Module 4: Support (Troubleshooting)
Troubleshooting SE 81:01/81:XY
REFERENCE DOCUMENT
8101 Main PCA.pdf
Next slide
System error 08:11
Student Guide 362
HP Restricted
Rev. 11.3.1
HP Designjet T- and Z-Series
Module 4: Support (Troubleshooting)
System error 08:11
REFERENCE DOCUMENT
T and Z-Series printers 0811 Formatter cable.pdf
Next slide
Activating and retrieving the printer logs
Rev. 11.3.1
HP Restricted
Student Guide 363
Service & Support
Module 4: Support (Troubleshooting)
Activating and retrieving the printer logs
The log file stores printer information after it is activated. If you want to send the log
file for Service error diagnosis, reproduce the error after you activate the log.
Displays status of printer when a system error occurs
Helps pinpoint the root cause and ultimately the solution
When to use
When a first visit does not solve service error 79:04
All other issues not solved after replace/intervention, then send to call center
Logs and the T1200/T1300/T2300, T7x0
Log files are activated and retrieved through the EWS Support>Extended diagnostic
package. This method is easier for customers. Using the Front panel always requires
call agent assistance.
Student Guide 364
HP Restricted
Rev. 11.3.1
HP Designjet T- and Z-Series
Retrieve through a USB Flash drive
This method is helpful when the printer is not connected to the network or to any
computer.
Next slide
Lesson 3 Software/firmware issues
Rev. 11.3.1
HP Restricted
Student Guide 365
Service & Support
Module 4: Support (Troubleshooting)
Lesson 3
Software/firmware issues
Next slide
Z-Series raster driver Printer stops before plot is finished
Student Guide 366
HP Restricted
Rev. 11.3.1
HP Designjet T- and Z-Series
Module 4: Support (Troubleshooting)
Z-Series raster driver Printer stops before plot is finished
Some applications this applies to include Photoshop CS3, InDesign, FreeHand,
Illustrator, Acrobat.
Next slide
Designjet driver installation issue
Rev. 11.3.1
HP Restricted
Student Guide 367
Service & Support
Module 4: Support (Troubleshooting)
Designjet driver installation issue
Next slide
EWS issues
Student Guide 368
HP Restricted
Rev. 11.3.1
HP Designjet T- and Z-Series
Module 4: Support (Troubleshooting)
EWS issues
The Job Submit function does not work well with Netscape and Mozilla because the
feature requires ActiveX, which is unsupported in those browsers. On those browsers
you cannot select more than one job.
Future releases of the browsers may support ActiveX, but for the time being, they do
not.
Next slide
New firmware upgrade types
Rev. 11.3.1
HP Restricted
Student Guide 369
Service & Support
Module 4: Support (Troubleshooting)
New firmware upgrade types
REFERENCE DOCUMENT
1_TZ_New_firmware_upgrade_strategy.pdf
Next slide
HP-GL/2 mirrored images
Student Guide 370
HP Restricted
Rev. 11.3.1
HP Designjet T- and Z-Series
Module 4: Support (Troubleshooting)
HP-GL/2 mirrored images
This only happens when the image is not aligned to the border of the page.
REFERENCE DOCUMENT
HPGL2 Mirrored images issue.pdf
Next slide
Emergency firmware upgrade
Rev. 11.3.1
HP Restricted
Student Guide 371
Service & Support
Module 4: Support (Troubleshooting)
Emergency firmware upgrade
Sometimes it is not possible to perform a firmware upgrade using normal user
procedures. In this case, you can perform a firmware upgrade in Diagnostic mode.
T7x0 / T1200 / T1300 / T2300
Place the .fmw firmware file on a USB Flash drive and insert it into the printer. On
reboot, the printer will apply the firmware upgrade automatically.
Advantages:
Easy
Can use a standard USB Flash drive
No network connection required
No need to wait for the PLT file (which usually takes several days to obtain)
User friendly: Can do remotely via call agent if customer has a USB drive
Student Guide 372
HP Restricted
Rev. 11.3.1
HP Designjet T- and Z-Series
T1x00 / T6x0
Use FTP to send the firmware file (in PLT format) to the printer's IP address. The printer
must be network connected. In the case of the T610 the formatter needs to be
replaced by an onsite engineer.
Next slide
Accessing the temp directory
Rev. 11.3.1
HP Restricted
Student Guide 373
Service & Support
Module 4: Support (Troubleshooting)
Accessing the temp directory
http://<ip>/hp/device/3432.8828/tmp/
Next slide
Lesson 4 General printer issues
Student Guide 374
HP Restricted
Rev. 11.3.1
HP Designjet T- and Z-Series
Module 4: Support (Troubleshooting)
Lesson 4 General printer issues
Next slide
General printer issues
Rev. 11.3.1
HP Restricted
Student Guide 375
Service & Support
Module 4: Support (Troubleshooting)
General printer issues
All the defects are the same as those included in the Z Photo Series UG. Some new
ones for the T-Series are shown here:
The printer printed on undesirable paper
If the printer prints your job before you were able to load your desired paper, you
may have Any selected from the Paper Type in the printer driver.
Automatic file system check
When you turn on the printer, you will occasionally see a front panel display. A file
system check is taking place and it can take up to 40 minutes. For both T- and ZSeries printers. This check ensures health of hard disk and archives. There are two
types: Short and exhaustive.
Student Guide 376
HP Restricted
Rev. 11.3.1
HP Designjet T- and Z-Series
FSC type
Printer
Short
Exhaustive
T1x00
T2300
T770HD
T790
T1120
T1100
T770HD
T790
T1200
T1300
T2300
How its initiated
Length of time required
Automatic after each printer reboot
Less than 5 minutes
Automatic, based on printer life
5 to 10 minutes, depending
on hard drive size
Should be forced if customer has had
hard drive issues from the front panel
(never done automatically)
Up to 30 minutes,
depending on hard drive
size
No output when printing from Microsoft Visio 2003
For more information about problems when printing large image (more than 129
inches long) from Visio 2003, see Microsoft website. To avoid this you can scale
down to a shorter size than 129 inches.
Unavailable driver features when printing from QuarkXPress
For both T- and Z-Series printers. When you print from QuarkXPress, the following
driver features are not available:
Print Preview
Rotation
Scaling
Microsoft Office features or paper saving options
Back to front printing
If you are using the HPGL/2 driver, the following features are not available:
Print Preview
Back to front printing
Printer alerts
The printer can communicate two type of alerts: Errors and Warnings.
Next slide
Paper issues
Rev. 11.3.1
HP Restricted
Student Guide 377
Service & Support
Module 4: Support (Troubleshooting)
Paper issues
Next slide
Ink cartridges and printheads
Student Guide 378
HP Restricted
Rev. 11.3.1
HP Designjet T- and Z-Series
Module 4: Support (Troubleshooting)
Ink cartridges and printheads
Next slide
Formatter LEDs diagnose blank Front Panel
Rev. 11.3.1
HP Restricted
Student Guide 379
Service & Support
Module 4: Support (Troubleshooting)
Formatter LEDs diagnose blank Front Panel
Does not apply to ALL Z-Series printers.
The print formatter is a user replaceable part. When you have a formatter issue and
need to replace the component, customers will receive the new formatter with
instructions.
If service plots are printed, calibrations will be shown as not done. This is a mistake
on the backup NVM copy process. It copies the values of the calibrations but not the
tags that indicate calibrations are done. This issue is being worked on.
Next slide
No system error 08:11 in Z3200
Student Guide 380
HP Restricted
Rev. 11.3.1
HP Designjet T- and Z-Series
Module 4: Support (Troubleshooting)
No system error 08:11 in Z3200
Next slide
T-Series ePrinters: Connectivity Wizard troubleshooting
Rev. 11.3.1
HP Restricted
Student Guide 381
Service & Support
Module 4: Support (Troubleshooting)
T-Series ePrinters: Connectivity Wizard troubleshooting
While the printer is verifying the steps, if any of the connectivity parameters are
incorrect or a test fails, the wizard will stop.
Example:
The proxy in the printer is incorrect (Picture 1)
The user presses the test that has failed (red arrow in Picture 1)
This shows recommended options to solve the issue (Picture 2). The user can now
click Modify, and the Connectivity menu will appear to change the Proxy:
(Connectivity Internet connectivity Proxy).
After modifying the proxy, the Connectivity Wizard will continue with the tests.
Next slide
ePrinters/eMFP service plot
Student Guide 382
HP Restricted
Rev. 11.3.1
HP Designjet T- and Z-Series
Module 4: Support (Troubleshooting)
ePrinters/eMFP service plot
Next slide
Lesson 5 Initialization process
Rev. 11.3.1
HP Restricted
Student Guide 383
Service & Support
Module 4: Support (Troubleshooting)
Lesson 5
Initialization process
Next slide
Initialization process
Student Guide 384
HP Restricted
Rev. 11.3.1
HP Designjet T- and Z-Series
Module 4: Support (Troubleshooting)
Initialization process
Next slide
Initialization process: Formatter and electronics initialization
Rev. 11.3.1
HP Restricted
Student Guide 385
Service & Support
Module 4: Support (Troubleshooting)
Initialization process: Formatter and electronics initialization
First step is to initialize the BIOS.
Then the formatter components are initialized (processor, formatter memory,
input/output system (i.e. USB or LAN)). AS part of the i/o systems, it initializes the
hard disk
Important
The message Initialization 0% that appears in the Front Panel when starting the
printer with the POWER button, is a message stored in the front panel memory; it
doesnt come from the formatter. It means that the HDD might be ok but there
might be a problem on the connection between the main PCA and the front
panel. The Z3200 does not have memory in the front panel so this message will
never appear
On the HDD initialization, Linux is initialized. Two important steps during this
initialization:
Student Guide 386
HP Restricted
Rev. 11.3.1
HP Designjet T- and Z-Series
At 3% - It has already done a check in the HDDmain partition* (boot
partition). If it detects some failure, it launches the file system check process.
This process might take up to 1 minute.
At 7% - It has already been done a check in the rest of the partitions. If it
detects any failure, it launches the file system check process. This process in
this case might take around 7-8minutes. If the hard disk drive is very
damaged, the process could take up to 40 minutes.
Around 80%, the OS has already been initialized completely.
Then firmware initialization starts, which drives the initialization of the rest of the
subsystems. The first part to be initialized is the electronics:
If it would stop at 100%, it could mean a problem with the firmware
but not with the OS.
First, it initializes the components of the main PCA. The very first step is to
initialize the horsburgh (like the processors of the main PCA), which drives
the initialization of the rest of the ASICS, i.e. DelSOL ( ASIC managing the
motors), the carriage PCA and the print mech.
At this step the firmware has already been initialized and we start initialization
of the rest of the printer subsystems.
In the front panel the message appearing at this step will be initializing, please
wait with the hourglass icon.
Next slide
Initialization process: Mechanical initialization (Homing) 1 of 2
Rev. 11.3.1
HP Restricted
Student Guide 387
Service & Support
Module 4: Support (Troubleshooting)
Initialization process: Mechanical initialization (Homing) 1 of 2
Mechanical initialization is also called homing
Next slide
Initialization process: Mechanical initialization (Homing) 2 of 2
Student Guide 388
HP Restricted
Rev. 11.3.1
HP Designjet T- and Z-Series
Module 4: Support (Troubleshooting)
Initialization process: Mechanical initialization (Homing) 2 of 2
Next slide
Initialization process: ISS/Print system initialization
Rev. 11.3.1
HP Restricted
Student Guide 389
Service & Support
Module 4: Support (Troubleshooting)
Initialization process: ISS/Print system initialization
Next slide
Initialization process: Media initialization
Student Guide 390
HP Restricted
Rev. 11.3.1
HP Designjet T- and Z-Series
Module 4: Support (Troubleshooting)
Initialization process: Media initialization
Next slide
Recoveries
Rev. 11.3.1
HP Restricted
Student Guide 391
Service & Support
Module 4: Support (Troubleshooting)
Recoveries
Next slide
Module 5: Service and Repair
Student Guide 392
HP Restricted
Rev. 11.3.1
HP Designjet T- and Z-Series
Module 5: Service and Repair
Next slide
Module agenda
Rev. 11.3.1
HP Restricted
Student Guide 393
Service & Support
Module 5: Service and Repair
Module agenda
Next slide
Lesson 1 Diagnostics and service utilities
Student Guide 394
HP Restricted
Rev. 11.3.1
HP Designjet T- and Z-Series
Module 5: Service and Repair
Lesson 1
Diagnostics and service utilities
Next slide
How to enter diagnostic menus
Rev. 11.3.1
HP Restricted
Student Guide 395
Service & Support
Module 5: Service and Repair
How to enter Diagnostic menus
Next slide
How to enter the Service menu
Student Guide 396
HP Restricted
Rev. 11.3.1
HP Designjet T- and Z-Series
Module 5: Service and Repair
How to enter the Service menu
Next slide
Special boot-up modes
Rev. 11.3.1
HP Restricted
Student Guide 397
Service & Support
Module 5: Service and Repair
Special boot-up modes
You can boot up the printer in some special modes to access specific functions not
available otherwise (basically the same as in the Z Photo Series).
When powering the printer on, you can access special modes for specific functions
such as:
Service mode
Diagnostic mode
Manufacturing mode
Development mode
To request any special boot-up mode, press and hold the POWER key plus some
other key combination until the Power LED flashes green
Next slide
Re-enable connectivity
Student Guide 398
HP Restricted
Rev. 11.3.1
HP Designjet T- and Z-Series
Module 5: Service and Repair
Re-enable connectivity
Next slide
Diagnostic plot for service personnel
Rev. 11.3.1
HP Restricted
Student Guide 399
Service & Support
Module 5: Service and Repair
Diagnostic plot for service personnel
Service diagnostics plots, including Advanced, should be performed by Service
Support to troubleshoot customer complaints for possible IQ defects.
The test is performed from the front panel menu and does the following checks:
Printhead reliability
Printed in 1-pass full swath mode
Same use as User diagnostic plot
IF NOK: Clean printhead
Printhead alignment
1-pass uni- and bi-directional full swath mode
Vertical (SAD) and horizontal (PAD) should be aligned with centered black
crosses
Vertical lines should also be completely straight
Student Guide 400
HP Restricted
Rev. 11.3.1
HP Designjet T- and Z-Series
IF NOK: Need realign printhead
Media advance + printhead reliability check.
Printed in Best mode
100% and 50% ink density patches with EH ON
Color bands should not have any horizontal dark or white lines across
patches
IF NOK: Need for media advance recalibration
With this diagnostic plot, the area fill uniformity, line quality, and color accuracy can
be verified.
Vertical lines should be completely straight. If they are not straight, printhead
realignment is necessary.
Dark line banding or white point banding indicates the need for media advance
recalibration.
Instructions
Service FP Menu (UP + CANCEL keys)
Service utilities
Diagnostic Print
Image Quality Service Best
Image Quality Service Normal
Next slide
Advanced service diagnostic plot: Visual nozzle health verification
Rev. 11.3.1
HP Restricted
Student Guide 401
Service & Support
Module 5: Service and Repair
Advanced service diagnostic plots: Nozzle health
The Nozzle Health diagnostic plot displays three sections.
The first portion displays a variable frequency nozzle health plot with odd/even
nozzle separation. Use this test to look for misdirected or weak nozzles, nozzles
not working well at all frequencies, or even Gloss Enhancer (GE) color.
The second portion requires a measurement by the Inspector measuring tool.
The third portion determines standard nozzle health observed from a stairs-like
plot.
Inspector Nozzle Health check
NOT USED by Service Support but for R&D lab
Standard Nozzle Health stair-like check
Use to identify the nozzle number of those nozzles that are weak, misdirected or
just not firing
Student Guide 402
HP Restricted
Rev. 11.3.1
HP Designjet T- and Z-Series
Instructions
Service FP Menu (UP + CANCEL keys)
Service utilities Diagnostic Print Advance Diagnostic Print Nozzle Health
Next slide
Advanced service diagnostic plots: Auto printhead alignment verification (1 of 2)
Rev. 11.3.1
HP Restricted
Student Guide 403
Service & Support
Module 5: Service and Repair
Advanced service diagnostic plots: Auto printhead alignment
verification (1 of 2)
Line Sensor Calibration
Use to calibrate the Line Sensor and increase the accuracy of the measurement
Pen-to-Pen Alignment
Use to compensate for alignment errors between pens
Printhead Carriage ThetaZ
Use to compensate for Carriage ThetaZ errors for the pens
Bidirectional Alignment HIGH
Use to compensate for bidirectional printing at high PRS position
Bidirectional Alignment HIGH
Use to compensate for bidirectional printing at high PRS position
Bidirectional Alignment LOW
Use to compensate for bidirectional printing at low PRS position
Student Guide 404
HP Restricted
Rev. 11.3.1
HP Designjet T- and Z-Series
REFERENCE DOCUMENT
ACHILLES - Advanced Diagnostic Print - Printhead Alignment.doc
Next slide
Advanced service diagnostic plots: Auto printhead alignment verification (2 of 2)
Rev. 11.3.1
HP Restricted
Student Guide 405
Service & Support
Module 5: Service and Repair
Advanced service diagnostic plots: Auto printhead alignment
verification (2 of 2)
Next slide
Printhead alignment for Z5200ps
Student Guide 406
HP Restricted
Rev. 11.3.1
HP Designjet T- and Z-Series
Module 5: Service and Repair
Printhead alignment for Z5200ps
Next slide
Advanced services diagnostics plots Visual media advance verification
Rev. 11.3.1
HP Restricted
Student Guide 407
Service & Support
Module 5: Service and Repair
Advanced service diagnostic plots Visual media advance
verification
Next slide
Advanced services diagnostics plots Visual alignment
Student Guide 408
HP Restricted
Rev. 11.3.1
HP Designjet T- and Z-Series
Module 5: Service and Repair
Advanced services diagnostics plots Visual alignment
For the printer to be properly aligned, all parameters should be inside +/ 1 dot
row (some cases of +/ 2 dot rows could also be accepted).
Instructions
Service FP Menu (UP + CANCEL keys)
Service utilities Diagnostic Print Advance Diagnostic Print Visual
Alignment
Next slide
Advanced services diagnostics plots Force Drop detection
Rev. 11.3.1
HP Restricted
Student Guide 409
Service & Support
Module 5: Service and Repair
Advanced service diagnostic plots Force Drop Detection
If the Nozzle Print Test plot has persistent white point banding in only one color that
cannot be fixed with a recovery you can use this option to resolve the problem by
resetting the nozzle health data base so that all nozzles are assumed to be correct.
Once the nozzle health data base has been reset, drop detection is forced.
The normal cause of this white point banding in a single color is the incorrect
detection of failed nozzles by the drop detector.
Next slide
Rewinder diagnostics
Student Guide 410
HP Restricted
Rev. 11.3.1
HP Designjet T- and Z-Series
Module 5: Service and Repair
Rewinder diagnostics
Documentation for all these diagnostics is contained in the Service Manual.
The purpose of the rewinder test is to diagnose a failure in the operation of the
rewinder components. Also to measure the back tension (brake force).
To ensure the correct torque (tension in motor) at different spindle speeds and
compare this tension with a real torque measure.
It (the PrintMech PCA) has a motor to move the rewinder. The motor and the
encoder are both connected to the PrintMech PCA.
In order to understand whether the rewinder is working properly, it is advice to
print the Service Media Advance IQ plot for verification (2 turns of the roller).
Refer to the Service Manual for instructions for performing the Rewinder Test.
Next slide
Auto-diagnostics
Rev. 11.3.1
HP Restricted
Student Guide 411
Service & Support
Module 5: Service and Repair
Auto-diagnostics
In the event of a paper jam, if another paper jam occurs during the first 15 paper
advance movements after the printer restarts, the printer will ask you to launch the
Paper Axis Auto- Diagnostics.
In the event of a scan-axis jam, if another scan-axis jam occurs during the first 50
carriage movements after the printer restarts, the printer will ask you to launch the
Scan Axis Auto-Diagnostics.
Next slide
Single-sheet sensor test
Student Guide 412
HP Restricted
Rev. 11.3.1
HP Designjet T- and Z-Series
Module 5: Service and Repair
Single-sheet sensor test
Sensors test diagnoses failure of any sensor, including Single-sheet sensor.
Front panel prompts you to check default sensor positions
If the printer detects any sensor in a position that is not expected, a message will
be shown.
If the sensor is in the correct position, there is a problem with the sensor (for
example, the window is closed but the message indicates that it is not closed);
replace the bad sensor.
Consult Service Manual for complete information.
Next slide
Lesson 2 Calibrations
Rev. 11.3.1
HP Restricted
Student Guide 413
Service & Support
Module 5: Service and Repair
Lesson 2
Calibrations
Next slide
Service calibrations
Student Guide 414
HP Restricted
Rev. 11.3.1
HP Designjet T- and Z-Series
Module 5: Service and Repair
Service calibrations
Next slide
Scan Axis and Service Station Calibrations
Rev. 11.3.1
HP Restricted
Student Guide 415
Service & Support
Module 5: Service and Repair
Scan Axis and Service Station Calibrations
Scan Axis is more in particular a diagnostic test.
Service Station is more in particular a diagnostic test.
Next slide
Service Calibrations Paper Advance and Drop Detector calibrations
Student Guide 416
HP Restricted
Rev. 11.3.1
HP Designjet T- and Z-Series
Module 5: Service and Repair
Service calibrations Paper Advance and Drop Detector
calibrations
Paper Advance and Drop Detection are really Calibration processes.
Next slide
Service Calibrations Line Sensor Calibration and Carriage PCA setup
Rev. 11.3.1
HP Restricted
Student Guide 417
Service & Support
Module 5: Service and Repair
Service Calibrations Line Sensor Calibration and Carriage PCA
setup
Line Sensor is really a Calibration process.
Carriage PCA Setup is more a diagnostic test
Next slide
Paper advance calibration kit
Student Guide 418
HP Restricted
Rev. 11.3.1
HP Designjet T- and Z-Series
Module 5: Service and Repair
Paper advance kit
The main difference is that the new service kit uses HP Premium Instant dry Photo
Gloss instead HP Productivity Gloss Media. This is because the Paper Advance
Calibration is based on one specific paper. If the paper used is the wrong one it can
produce image quality problems during printing.
Next slide
Lesson 3: Maintenance Kits
Rev. 11.3.1
HP Restricted
Student Guide 419
Service & Support
Module 5: Service and Repair
Lesson 3: Maintenance Kits
Next slide
Preventative Maintenance Kits (PMK)
Student Guide 420
HP Restricted
Rev. 11.3.1
HP Designjet T- and Z-Series
Module 5: Service and Repair
Printer maintenance kits (PMK)
There are three different maintenance kits available, as shown on the slide.
Next slide
Preventive maintenance kit #1: Lubrication
Rev. 11.3.1
HP Restricted
Student Guide 421
Service & Support
Module 5: Service and Repair
Preventive maintenance kit #1: Lubrication
The objective is to lubricate the rod slider and back rail, to prevent IQ defects
(Vertical Banding), noise, and shortened printer life. This process is needed when:
The PMK#1 counter appears.
There is an excessive noise when moving the carriage (jerk noise).
System error about shutdown of the carriage PWM appears.
There are problems with IA (vertical banding issues).
Process
1.
2.
3.
4.
5.
Use IPA alcohol and cleaning cloth to clean back slider (rail) and rod slider
Also apply some oil on the rear carriage bushing using the oil dispenser.
Replace the oiling module
Lubricate the carriage bushings
Apply oil in the rear bushing.
Next slide
Lubrification kit assembly process
Student Guide 422
HP Restricted
Rev. 11.3.1
HP Designjet T- and Z-Series
Module 5: Service and Repair
Lubrification kit assembly process
The Lubrification Assembly Process document is included in the kit. The information is
also in the Service Manual.
Next slide
Service tool kit
Rev. 11.3.1
HP Restricted
Student Guide 423
Service & Support
Module 5: Service and Repair
Service Tool Kit
The Service tool kit is used to help with the pinch insertion in order to change the
pinch arm assembly. A bad alignment of one pinch arm with adjacent ones to it or
on the feed roller, can generate paper jumps and head crashes in the media
Flex contacts tool is used to clean the flex contacts of the carriage and the printhead
for the T-Series.
You must insert a new sponge in the flex contact cleaning tool before each use.
Next slide
Lab: Lubrication
Student Guide 424
HP Restricted
Rev. 11.3.1
HP Designjet T- and Z-Series
Module 5: Service and Repair
Lab: Lubrication
Next slide
Lesson 4: Product Service/Repair
Rev. 11.3.1
HP Restricted
Student Guide 425
Service & Support
Module 5: Service and Repair
Lesson 4
Product Service/Repair
Next slide
Before you begin
Student Guide 426
HP Restricted
Rev. 11.3.1
HP Designjet T- and Z-Series
Module 5: Service and Repair
Before you begin
Next slide
Parts replacement rules
Rev. 11.3.1
HP Restricted
Student Guide 427
Service & Support
Module 5: Service and Repair
Parts replacement rules
Next slide
Change to service parts
Student Guide 428
HP Restricted
Rev. 11.3.1
HP Designjet T- and Z-Series
Module 5: Service and Repair
Change to service parts
Next slide
Precautions
Rev. 11.3.1
HP Restricted
Student Guide 429
Service & Support
Module 5: Service and Repair
Precautions
Take special precautions, as described on the slide.
Next slide
Parts list Follow the Service Manual!
Student Guide 430
HP Restricted
Rev. 11.3.1
HP Designjet T- and Z-Series
Module 5: Service and Repair
Parts list: Follow the Service Manual!
Be sure to refer to the printers Service Manual for the proper procedure when
removing or replacing parts.
Next slide
Z-Photo Series
Rev. 11.3.1
HP Restricted
Student Guide 431
Service & Support
Module 5: Service and Repair
Z-Photo Series
Next slide
Formatter replacement issues
Student Guide 432
HP Restricted
Rev. 11.3.1
HP Designjet T- and Z-Series
Module 5: Service and Repair
Formatter replacement issues
Next slide
Replacing the trailing cable
Rev. 11.3.1
HP Restricted
Student Guide 433
Service & Support
Module 5: Service and Repair
Replacing the trailing cable
Users will need to replace the trailing cable from time to time.
When a trailing cable needs to be replaced, the new cable will ship with additional
stickers.
During manufacturing, an ESD issue was discovered. To correct this, trailing cables
now have a ferrite core.
Since the new core made reconnection more difficult, the trailing cables were added
to the carriage service part. They are shipped already connected to the carriage
connection for easier use.
The trailing cables are also secured with stickers over the tube guide to prevent
waving and vibrating.
Next slide
Other modifications to reduce ESD
Student Guide 434
HP Restricted
Rev. 11.3.1
HP Designjet T- and Z-Series
Module 5: Service and Repair
Other modification to reduce ESD
WARNING
Always wear electrostatic protection when working with electronic parts.
Next slide
Unblocking the carriage
Rev. 11.3.1
HP Restricted
Student Guide 435
Service & Support
Module 5: Service and Repair
Unblocking the carriage
Improvements have been made to the service station to prevent damage to the
encoder disk. These are:
A new nut has been added that has a different foam to avoid moving and
touching the encoder disk. It can be rotated (by screwing) without moving it
along the motor.
An additional metallic plate has been added.
The nut prevents banding problems and, along with the heavier plate, makes
unblocking the service station easier.
Next slide
Media advance motor adjustment
Student Guide 436
HP Restricted
Rev. 11.3.1
HP Designjet T- and Z-Series
Module 5: Service and Repair
Media advance motor adjustment
The instructions document is included in the kit. The information is also in the Service
Manual.
Next slide
Pinchwheel replacement process
Rev. 11.3.1
HP Restricted
Student Guide 437
Service & Support
Module 5: Service and Repair
Pinchwheel replacement process
The instructions document is included in the kit. The information is also in the Service
Manual.
Next slide
Starwheel motor replacement
Student Guide 438
HP Restricted
Rev. 11.3.1
HP Designjet T- and Z-Series
Module 5: Service and Repair
Starwheel motor replacement
System error 47:01 is normally caused by damage to the starwheel motor pins and
the securing bracket on the starwheel housing. If the pins and/or bracket are broken,
then the starwheel motor cannot lift the starwheel mechanism, resulting in SE 47:01.
A noise can be heard which is the bracket vibrating rapidly on the left side of the
printer.
The starwheel motor pins have been improved and the part is now more robust, but
the fix to this issue will only be complete when the latest firmware has been installed
(6.0.0.x. or higher). This firmware version reduces the amount of force on the
starwheel motor pins. The new starwheel motor in conjunction with the latest
firmware solves system error 47:01 and prevents the error from occurring again.
REFERENCE DOCUMENT
Refer to the 2_DJZ2100_Z3100 SE47-01_mar08.pdf
Next slide
Grit roller noise when the roller moves backwards
Rev. 11.3.1
HP Restricted
Student Guide 439
Service & Support
Module 5: Service and Repair
Grit roller noise when the roller moves backwards
Next slide
T-Series
Student Guide 440
HP Restricted
Rev. 11.3.1
HP Designjet T- and Z-Series
Module 5: Service and Repair
T-Series
Next slide
Check connectivity after all repairs
Rev. 11.3.1
HP Restricted
Student Guide 441
Service & Support
Module 5: Service and Repair
Check connectivity after all repairs
Next slide
T1x00/T7x0 repair procedure changes vs. previous T-Series
Student Guide 442
HP Restricted
Rev. 11.3.1
HP Designjet T- and Z-Series
Module 5: Service and Repair
T1x00/T7x0 repair procedure changes vs. previous T-Series
Videos available on HP SML
Harness Cable, assembly/disassembly
Ink Tubes and Trailing cable Assembly/Disassembly
Lower Left & Right Support and Lower Left Sensor (T1200 only)
Lower Roll Cover Assembly/Disassembly and Bi-stable Springs (T1200 only)
Upper Left Roll Support
Next slide
T790/T1300/T2300 ePrinter repair procedure changes
Rev. 11.3.1
HP Restricted
Student Guide 443
Service & Support
Module 5: Service and Repair
T790/T1300/T2300 ePrinter repair procedure changes
Next slide
Lab or Demo: Disassemble and assembly the rewinder
Student Guide 444
HP Restricted
Rev. 11.3.1
HP Designjet T- and Z-Series
Module 5: Service and Repair
Lab or Demo: Disassemble and assemble the rewinder
Next slide
Lab: Ink Supply Tubes Support Rail
Rev. 11.3.1
HP Restricted
Student Guide 445
Service & Support
Module 5: Service and Repair
Lab: Ink Supply Tubes Support Rail
Next slide
Lab or Demo: Opening the right cover
Student Guide 446
HP Restricted
Rev. 11.3.1
HP Designjet T- and Z-Series
Module 5: Service and Repair
Lab or Demo: Opening the right cover
Right cover is closed compared to Z-Photo Series
No ink cartridges and ISS inside
Tricky procedure for service support
Provides service technicians access to screws to disassemble service parts
The graphic links to this movie: T1100_T610_right_cover.wmv
Rev. 11.3.1
HP Restricted
Student Guide 447
Das könnte Ihnen auch gefallen
- Shoe Dog: A Memoir by the Creator of NikeVon EverandShoe Dog: A Memoir by the Creator of NikeBewertung: 4.5 von 5 Sternen4.5/5 (537)
- HP DesignJet T120 Printer and T520 Printer Series Firmware Upgrade PDFDokument2 SeitenHP DesignJet T120 Printer and T520 Printer Series Firmware Upgrade PDFTaur1968Noch keine Bewertungen
- The Yellow House: A Memoir (2019 National Book Award Winner)Von EverandThe Yellow House: A Memoir (2019 National Book Award Winner)Bewertung: 4 von 5 Sternen4/5 (98)
- HP Scan To NetworkDokument41 SeitenHP Scan To NetworkTaur1968Noch keine Bewertungen
- The Subtle Art of Not Giving a F*ck: A Counterintuitive Approach to Living a Good LifeVon EverandThe Subtle Art of Not Giving a F*ck: A Counterintuitive Approach to Living a Good LifeBewertung: 4 von 5 Sternen4/5 (5794)
- Printbar RemovalDokument21 SeitenPrintbar RemovalTaur1968100% (1)
- Manual Sensor TestDokument14 SeitenManual Sensor TestTaur1968Noch keine Bewertungen
- The Little Book of Hygge: Danish Secrets to Happy LivingVon EverandThe Little Book of Hygge: Danish Secrets to Happy LivingBewertung: 3.5 von 5 Sternen3.5/5 (400)
- M477 RemovalDokument18 SeitenM477 RemovalTaur19680% (1)
- Grit: The Power of Passion and PerseveranceVon EverandGrit: The Power of Passion and PerseveranceBewertung: 4 von 5 Sternen4/5 (588)
- Printbar RemovalDokument21 SeitenPrintbar RemovalTaur1968100% (1)
- Elon Musk: Tesla, SpaceX, and the Quest for a Fantastic FutureVon EverandElon Musk: Tesla, SpaceX, and the Quest for a Fantastic FutureBewertung: 4.5 von 5 Sternen4.5/5 (474)
- HP Laserjet MFP and Single Function Printers: 49.Xxxx Errors The Methodology For Troubleshooting These ErrorsDokument25 SeitenHP Laserjet MFP and Single Function Printers: 49.Xxxx Errors The Methodology For Troubleshooting These ErrorsTaur1968Noch keine Bewertungen
- A Heartbreaking Work Of Staggering Genius: A Memoir Based on a True StoryVon EverandA Heartbreaking Work Of Staggering Genius: A Memoir Based on a True StoryBewertung: 3.5 von 5 Sternen3.5/5 (231)
- HP Scanjet N9120 Diagnostic Flatbed ScannerDokument7 SeitenHP Scanjet N9120 Diagnostic Flatbed ScannerTaur1968Noch keine Bewertungen
- Hidden Figures: The American Dream and the Untold Story of the Black Women Mathematicians Who Helped Win the Space RaceVon EverandHidden Figures: The American Dream and the Untold Story of the Black Women Mathematicians Who Helped Win the Space RaceBewertung: 4 von 5 Sternen4/5 (895)
- Service Manual Addendum: HP Laserjet M4345 MFPDokument4 SeitenService Manual Addendum: HP Laserjet M4345 MFPTaur1968Noch keine Bewertungen
- Team of Rivals: The Political Genius of Abraham LincolnVon EverandTeam of Rivals: The Political Genius of Abraham LincolnBewertung: 4.5 von 5 Sternen4.5/5 (234)
- Laserjet Pro 300 Color Laserjet Pro 400 ColorDokument36 SeitenLaserjet Pro 300 Color Laserjet Pro 400 ColorTaur1968Noch keine Bewertungen
- Never Split the Difference: Negotiating As If Your Life Depended On ItVon EverandNever Split the Difference: Negotiating As If Your Life Depended On ItBewertung: 4.5 von 5 Sternen4.5/5 (838)
- Scanner MaintenanceDokument10 SeitenScanner MaintenanceTaur1968Noch keine Bewertungen
- The Emperor of All Maladies: A Biography of CancerVon EverandThe Emperor of All Maladies: A Biography of CancerBewertung: 4.5 von 5 Sternen4.5/5 (271)
- Meriva (Opel /vauxhall) Owner's Manual (2007)Dokument250 SeitenMeriva (Opel /vauxhall) Owner's Manual (2007)lidodido100% (1)
- Devil in the Grove: Thurgood Marshall, the Groveland Boys, and the Dawn of a New AmericaVon EverandDevil in the Grove: Thurgood Marshall, the Groveland Boys, and the Dawn of a New AmericaBewertung: 4.5 von 5 Sternen4.5/5 (266)
- documentatieCP1210 1510Dokument26 SeitendocumentatieCP1210 1510Taur1968Noch keine Bewertungen
- On Fire: The (Burning) Case for a Green New DealVon EverandOn Fire: The (Burning) Case for a Green New DealBewertung: 4 von 5 Sternen4/5 (74)
- Dell Color MFP H825cdw H625cdw S2825cdn DiagDokument98 SeitenDell Color MFP H825cdw H625cdw S2825cdn DiagTaur1968Noch keine Bewertungen
- Dell3130 OperationDokument69 SeitenDell3130 OperationTaur1968Noch keine Bewertungen
- The Unwinding: An Inner History of the New AmericaVon EverandThe Unwinding: An Inner History of the New AmericaBewertung: 4 von 5 Sternen4/5 (45)
- Dell H815dw S2815dn DiagDokument80 SeitenDell H815dw S2815dn DiagTaur1968Noch keine Bewertungen
- Chapter 5 Service Functions: 1. Maintenance ModeDokument34 SeitenChapter 5 Service Functions: 1. Maintenance ModeTaur1968Noch keine Bewertungen
- Dell s2810dn TsDokument156 SeitenDell s2810dn TsTaur1968Noch keine Bewertungen
- The Hard Thing About Hard Things: Building a Business When There Are No Easy AnswersVon EverandThe Hard Thing About Hard Things: Building a Business When There Are No Easy AnswersBewertung: 4.5 von 5 Sternen4.5/5 (345)
- Dell Color MFP H825cdw H625cdw S2825cdn DiagDokument98 SeitenDell Color MFP H825cdw H625cdw S2825cdn DiagTaur1968Noch keine Bewertungen
- Roxanne Shaka Ma InstructionsDokument10 SeitenRoxanne Shaka Ma InstructionsMalachi GillespieNoch keine Bewertungen
- The World Is Flat 3.0: A Brief History of the Twenty-first CenturyVon EverandThe World Is Flat 3.0: A Brief History of the Twenty-first CenturyBewertung: 3.5 von 5 Sternen3.5/5 (2259)
- Vernacular Building Material - LimeDokument16 SeitenVernacular Building Material - LimeShine You100% (1)
- 16IdiomsAnimals (CAE&CPE)Dokument9 Seiten16IdiomsAnimals (CAE&CPE)Denise MartinsNoch keine Bewertungen
- Apocalypse World - NPC PromptsDokument4 SeitenApocalypse World - NPC Promptsnomad79Noch keine Bewertungen
- Sela Mcneil - Native Son Final DraftDokument5 SeitenSela Mcneil - Native Son Final Draftapi-463119831Noch keine Bewertungen
- The Gifts of Imperfection: Let Go of Who You Think You're Supposed to Be and Embrace Who You AreVon EverandThe Gifts of Imperfection: Let Go of Who You Think You're Supposed to Be and Embrace Who You AreBewertung: 4 von 5 Sternen4/5 (1090)
- Q1 Determine The Meaning of Words and Expressions That Reflect The Local Culture by Noting Context CluesDokument12 SeitenQ1 Determine The Meaning of Words and Expressions That Reflect The Local Culture by Noting Context CluesRica CanabaNoch keine Bewertungen
- UB9 Bertoglio PDFDokument26 SeitenUB9 Bertoglio PDFaarrNoch keine Bewertungen
- What Are The Elements of A BiographyDokument3 SeitenWhat Are The Elements of A BiographyEstelle Nica Marie Dunlao100% (2)
- Islamic Arts Museum Malaysia: Culture & History IiDokument87 SeitenIslamic Arts Museum Malaysia: Culture & History IiSalahuddin ShaikhNoch keine Bewertungen
- The Sympathizer: A Novel (Pulitzer Prize for Fiction)Von EverandThe Sympathizer: A Novel (Pulitzer Prize for Fiction)Bewertung: 4.5 von 5 Sternen4.5/5 (121)
- Event Management Checklist PDFDokument3 SeitenEvent Management Checklist PDFyusva88Noch keine Bewertungen
- Create Striking PortraitsDokument6 SeitenCreate Striking PortraitsDurgesh Sirwani100% (1)
- LHB675 Spec SheetDokument1 SeiteLHB675 Spec SheetVenkatesh ChakravarthyNoch keine Bewertungen
- Raag Based Songs by Shankar Jaikishan - ApnaarchiveDokument44 SeitenRaag Based Songs by Shankar Jaikishan - ApnaarchiveSBI RSETI NATHDWARA100% (1)
- Holy Child High School Kinoguitan, Misamis Oriental 9010, PhilippinesDokument4 SeitenHoly Child High School Kinoguitan, Misamis Oriental 9010, PhilippinesCecille IdjaoNoch keine Bewertungen
- BinahDokument54 SeitenBinahNoeline77100% (4)
- Article CssDokument3 SeitenArticle Cssshalini0220Noch keine Bewertungen
- Stairway To Heaven SoloDokument2 SeitenStairway To Heaven SoloJakob FrandsenNoch keine Bewertungen
- Questions About RIzal Q&ADokument6 SeitenQuestions About RIzal Q&ALezelle Palmenco EscarioNoch keine Bewertungen
- World Religion Chapter 3Dokument6 SeitenWorld Religion Chapter 3Amabell Banzon100% (1)
- Her Body and Other Parties: StoriesVon EverandHer Body and Other Parties: StoriesBewertung: 4 von 5 Sternen4/5 (821)
- PhonicsMonsterBook2 PDFDokument61 SeitenPhonicsMonsterBook2 PDFPaulo Barros80% (5)
- The Improvement Era - Vol. X. No. 6 (April 1907) - TestDokument90 SeitenThe Improvement Era - Vol. X. No. 6 (April 1907) - TestTaylorNoch keine Bewertungen
- Chaadaev's Continuity of ThoughtDokument6 SeitenChaadaev's Continuity of ThoughtthebusstopworldNoch keine Bewertungen
- Homily For Epiphany 2 Year B 2009Dokument4 SeitenHomily For Epiphany 2 Year B 2009api-3806971Noch keine Bewertungen
- K4T - ESV - Level 4 Book 1 Doctrinal Theme 1Dokument35 SeitenK4T - ESV - Level 4 Book 1 Doctrinal Theme 1Wanessa RibeiroNoch keine Bewertungen
- List of Telugu Films of 2000 - WikipediaDokument1 SeiteList of Telugu Films of 2000 - WikipediaRa RsNoch keine Bewertungen
- AHD Cameras & DVR (2015) Joney Technology PDFDokument8 SeitenAHD Cameras & DVR (2015) Joney Technology PDFNicolae SlapciuNoch keine Bewertungen
- Tell Me Another StoryThe Book of Story Programs by Bailey, Carolyn Sherwin, 1875-1961Dokument140 SeitenTell Me Another StoryThe Book of Story Programs by Bailey, Carolyn Sherwin, 1875-1961Gutenberg.orgNoch keine Bewertungen
- Lab NetworkDokument9 SeitenLab NetworkPro NebyuNoch keine Bewertungen
- Chapter 7 - The Native Peoples of Canada - PowerpointDokument27 SeitenChapter 7 - The Native Peoples of Canada - Powerpointapi-295328704Noch keine Bewertungen
- Questions: Act 2 Scenes 1 and 2Dokument9 SeitenQuestions: Act 2 Scenes 1 and 2AndrewNoch keine Bewertungen