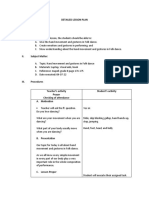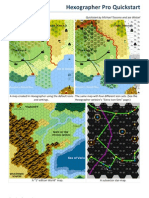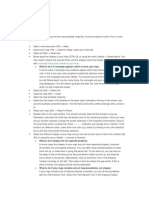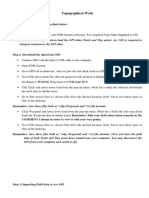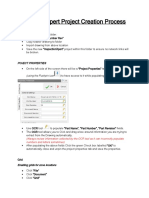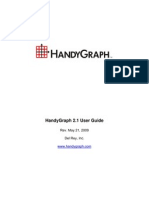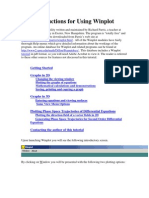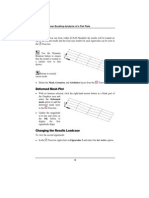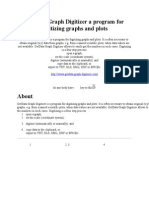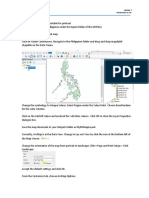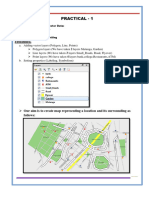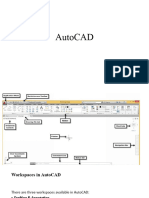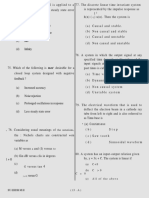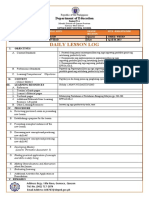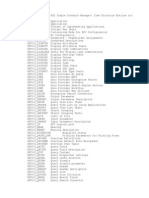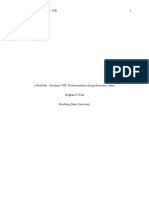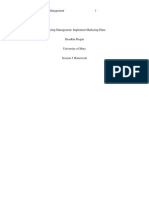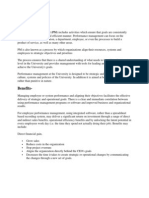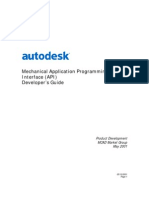Beruflich Dokumente
Kultur Dokumente
MagPick GT
Hochgeladen von
Matt HoulsonCopyright
Verfügbare Formate
Dieses Dokument teilen
Dokument teilen oder einbetten
Stufen Sie dieses Dokument als nützlich ein?
Sind diese Inhalte unangemessen?
Dieses Dokument meldenCopyright:
Verfügbare Formate
MagPick GT
Hochgeladen von
Matt HoulsonCopyright:
Verfügbare Formate
In this presentation the following topics are
covered:
Loading of field data collected using MagLog software.
Magnetic data filtering based on Larmor signal levels.
Location map and profile graph presentation and inspection.
Using MagPick profile markers to locate magnetic anomalies.
Cutting survey turns and splitting data into new line sets.
Using MagPick robust filtering to separate local anomalies.
Grid interpolation.
Adjusting map color scale, coordinate and Lat/Lon grids and
overall map appearance.
Hard copy preparation using Postscript output.
Picking positions of magnetic field maximums from the map
and converting them into Excel spread sheet.
* Note: this presentation covers only very limited portion of program operation
Loading MagLog INT data file(s)
Start Magpick
Select File / Profiles /
Simple Load
List of files to Load
Set check Save as profile
list
Check Filter by signal
Set signal column (2 for one
mag systems)
Set signal threshold (200)
Press Add button
Choose data file dialog
appears.
Select file you wish to load
Specify data information.
Split data: by distance or by line
column. Pick interpolator line
column.
Specify where positions and
data are.
Use depth, altitude and time if
available.
If data in Lat/Lon, select Auto
short UTM and UTM dialog
pops up.
It is recommended to save UTM
parameters for future use.
Files to be loaded are shown.
Repeat Add button for each data file you wish to load.
When complete, press Ok.
Program prompts for list file to save. Assign new name
and presss Save
Select list file name to save.
Type new list file name
here.
Next time you need to
load the same data, go
to Files / Proifiles /
Load List.
Wait while data is being loaded.
Program shows progress loading data files.
Loading is complete.
Program shows total number of data lines loaded.
Note that if all survey was done as one line, this
could be 1
Now show position plot.
Select File/New. This allows to
create map or profile graph window.
Note that Map is displayed in short
UTM coordinates (meters).
If both Map and Profiles windows are
used at the same time, profile
displayed is show on the map as red.
Select Map or Profile window
Select the type of view you
want Map (grid) or Profile
(graph plot).
You can repeat this operation
if you need multiple windows.
Position plot is displayed.
Here is your position plot.
Depending on your last
program settings, it might
look different.
Red is the current active
profile. You can see when
you create profile view
window.
Note that coordinates are
short UTM.
Now let's adjust map
parameters.
Call map view size dialog.
Select Options / Size This
allows you to change view
size by changing size of
virtual cells used to compose
the view.
Setting map size
Increase X, Y cell
sizes. Keep both the
same to avoid different
scales along X and Y.
Select default zoom
level you want to use
when you zoom parts
of the map.
Set amount of white
space around the map
(in pixels)
Redraw the map with new size.
Just answer Yes here to
apply your new map view
parameters.
Map displayed with new size.
Map now is bigger. Use
scroll bars to access
different parts of the
map.
Dragging mouse with
while holding middle
button scrolls the map
as well.
Now create profile view.
Now let's create profile view
window. Select File / New and
then select Profile view
Creating new profile window.
Selecting Profile view
creates windows where you
can see one profile at a time.
This profile is highlighted in
red on the map.
Selecting All profiles in the
window creates profile view
where you can see all
profiles on the map at the
same time. This is typically
used for profile based
inversion.
New profile view is created.
Here is new Profile Window
display.
By default, graph is displayed
as function of X coordinate.
To adjust view settings, right
click mouse and select
Settings or use Edit /
Settings from the menu bar.
Selecting graph parameters
Select what horizontal axis should be: X, Y, distance
along profile or time
Select canvas size in pixels for vertical (T-size) and
horizontal (X size:) dimensions.
Zooming in profile data.
Use context or main menu
and select Zoom note how
mouse cursor changes its
shape.
Press left mouse and drag to
select area of interest.
Release when complete.
Program will present data in
the zoomed window only.
To restore original scale,
select Redraw
Setting markers.
Here a portion of the zoomed
field is presented. Use
context menu and select Set
Marker Note mouse cursor
changes.
There are only two possible
markers in the program: Up
and Down arrows.
When you set markers again,
previous markers are erased.
Two markers show on the plot.
Here you can see two
markers on the plot. You only
can set marker on the graph
itself and only at the actual
location of the data sample.
If now you would try to set
marker again, Up arrow
disappears and moves into
the new place you selected.
The same happens with
'Down arrow when you try to
set marker again.
Getting information on markers.
You can obtain information
on data at marker's location
by selecting Marker status
from context menu.
Marker status information
Here is the dialog which
shows information on both
markers.
You can adjust position
format or display Lat/Lon.
You can estimate
recommended profile
separation if markers are set
at half of amplitude of
magnetic anomaly of interest.
Finding marker on the map.
Now activate map window
again. If you don't see your
markers, select Find marker
from context menu.
This will scroll map view so
UP marker is in the middle of
the window.
Marker in the middle of the map.
Here you can see how
program scrolled map
window so you can easily
find the marker.
Adding marker location to the list
You can convert your
markers locations into the
target file you wish to save.
Activate profile view and
select Pick Profile Target or
press Ctrl Z.
Program computes middle
point between markers and
uses it as target location.
This is very primitive but
useful way of data
interpretation.
Picking target from profile.
After target is picked, field
changes into dashed line
between markers.
Note that MagPick does not
display previously picked
targets on the profile.
See target location on the map.
Go to the map window and
find the marker. Select
Zoom from context menu.
Note that mouse cursor
changes its shape. Hold left
button and drag a square
around area of interest.
Release the button. New
map window will pop up and
show zoomed area.
View part of the map zoomed
Here you can see part of you
map zoomed in a separate
window.
Note the Up and Down
markers on the profile line.
Note that target location is
marked with a dot and
number.
You can close this window
when you don't need to view
it anymore.
Presenting targets in work sheet.
From any of the map
windows, go to the Inverse /
Work sheet / Targets menu.
This calls worksheet window
with hand picked targets (as
opposed to the targets
obtained by inversion)
Work sheet on the screen.
Here is the work sheet window. It shows both
locations and parameters of the targets.
Formating work sheet positions.
Use context menu (right mouse click) to manipulate
worksheet.
You can format positions to shot UTM or Lat/Lon degrees and
minutes.
Formatting work sheet positions
Here is dialog to format work sheet positions.
Check Inverse UTM if you wish to see Lat/Lon
Select Degrees and minutes
Enter number of decimal places you wish to have for
minutes.
Exporting worksheet data
Use context menu to access export functions.
Work sheet can be exported into CSV (comma separated
values) to view in Excel Spread sheet.
Work sheet also can be exported to be used as flags or
survey plan in MagLog software.
Select worksheet export format
Select export format
by selecting file name
extension in this
dialog.
If CSV is selected,
Excel is launched
automatically upon
saving of the file (see
below).
Cutting profiles
Here we demonstrate how to
cut turns using MagPick. The
Profile view window should
also already be open.
Select Pick profile from
context menu. Note mouse
cursor shape.
Pick profile of interest.
Select Set marker from
context menu.
Set markers where you want
to cut.
Select Set marker
Select Set Marker from
context menu.
Set markers where you want to cut.
Activate profile window.
You can actually cut only
from profile window.
Activate profile window by
clicking on it.
Select menu item Edit / Cut
Select what you want to cut.
Select Cut between UP and
DOWN markers.
This will remove all data
between these markers.
Program will redraw profile
view for you.
If you want to see result of
cut on the map, activate map
window again and redraw it.
Redraw the picture to the changes.
Select Redraw fro
context menu to the
changes.
Note that you don't
have to redraw the
map after each cut.
See changes in on the map.
You can see here how map
has changes after the cut.
Saving profiles.
After you complete
cutting the data, save
you profiles.
Select File / Profiles /
Save
The idea is the
following: save data
and re-load them again
using gaps in position
as new line indication.
Profile save dialog
Here you specify how you
want your data to be saved
You save all the profiles, X,
Y, sensor depth, altitude and
measured field, as well as
total water column depth
(altimeter + depth sensor)
You save your positions in
short UTM format.
You might want to save you
position in Lat / Lon (decimal
degrees)
Now reload your data again
After you successfully saved
your data, re-load them in the
program.
While reloading, request data
split by distance. This will
create new lines.
Newly loaded data does not
have turns.
Go to File / Profiles / Simple
load ... as it was done at the
very beginning.
Select data file to load.
Set check Save as profile
list
Check Filter by signal
Set signal column (2 for one
mag systems)
Set signal threshold (200)
Press Add button
Choose data file dialog
appears.
Select file you just saved.
Specify columns to load
Specify columns you wish to
load.
Note that column names and
numbers are different from
original file.
Set Split: Distance and set
Distance: 5
When program sees gap in
the positions more than 5 m
it assigns new line.
Note that No UTM is
selected. This is because
data was saved in short UTM
Actual loading starts
Complete your Simple Load
dialog as earlier.
Save profile list file.
When actual loading starts,
program asks what you want
to do: append new data to
the previously loaded or
discard old data?
Answer No. This will
remove old profiles from
memory and load only new
ones.
Profile loading is complete.
After program completes
loading, you can see that
many more profiles are there.
Proceed as before from this
point.
Now show position plot.
Select File/New. This allows to
create map or profile graph window.
Note that Map is displayed in short
UTM coordinates (meters).
If both Map and Profiles windows are
used at the same time, profile
displayed is show on the map as red.
Select Map or Profile window
Select what type of view you
want Map (grid) or Profile
(graph plot).
You can repeat this operation
if you need multiple windows.
New map window
Now you can see that all
turns you cut are gone.
Splitting into lines by distance
can result into very short
lines; you may remove them
if you see them
Create profile view.
Select File / New to create
profile view window.
New profile view will show
current active profile (red).
You can use profile profile
view window to browse
through the profile data.
Select Profile view
This creates a new profile
view window.
Browsing through the profile data.
After you adjust profile view
using Setting dialog, select
Browse from the menu.
This will bring modaless
dialog to browse through all
available profiles.
Browser dialog.
Use >> and << to navigate
the list.
Currently selected profile is
shown on the graph and
highlighted in red on the
map.
You can use Delete button
to delete profile. Cation! You
can not currently undo this
action.
Filtering local component of the data
For magnetic search
operations geological
magnetic field is considered
noise. Besides this, diurnal
variation is present.
You need to filter these out to
produce a useful map. On
the red curve, you might
want to keep only sharp
magnetic anomalies.
MagPick provides different
options to filter the data.
Select Edit / Smooth menu
item to proceed.
Smooth dialog.
Robust smoothing may be
the best.
Select what to smooth
active or all profiles.
Select window size. This is
spatial window. Anomalies
shorter than this windows are
to be separated.
You can use ideas about you
possible target depth and
magnetometer altitude.
You will have to try a few
options to get optimal results.
Smoothing in progress
Here is program filters the
data.
Depending on data amount
and PC horsepower, it can
take from few seconds to few
hours.
Be patient and wait till task is
complete.
If you need to cancel, than
keep in mind that only part of
the profiles will have been
filtered.
Preview smoothing results
After computation is complete, you can preview the
results before accepting them.
Green line is result of smoothing. This example
represents a good case.
Accept smoothing result.
After you examined your
profile data (using Browse
function) and are satisfied
with the results, select Edit /
Accept... menu.
This will allow you to replace
data with result of smoothing
(green) or with difference
between original and
smoothed curves (red minus
green).
Selecting what to accept.
For all the profiles, select:
Difference: original
smoothed value.
This will compute this
difference and replace all the
data.
Final results of the filtering.
You can see here that all
background geological field is
gone, and local anomalies
are highlighted.
Note that data is now noisier
that it use to be. This is a
drawback of high pass filter.
Note that data are now
centered around zero.
They do not require diurnal
correction any more and can
be used for the map.
Interpolate map (grid).
Activate map window and
select Profiles / Interpolate /
Splines. This is build-in
magpick gridding.
Note that you can save
filtered data and use other
software (such as Golden
Software Surfer) to grid the
data.
Select gridding parameters.
Select cell size in meters.
Select XY limits.
Select output file name.
See article for details on
interpolation method.
Gridding in in progress
Depending on data amount
and grid size, it can take
between few minutes to few
hours. Be patient.
After gridding is completed,
map is loaded into current
map window.
Grid is loaded.
Here you can see grid loaded
and plotted with contours
This might be not what user
wants.
Need to adjust color scale,
coordinate grid lines, etc.
Go to Options / Settings
menu item
Changing map appearance.
Select Options / Settings to
change map presentation
parameters.
The following dialog allows
you to plot or remove color
map, plot contours, select
color scale, plot or remove
profile locations, plot or
remove stack plot.
Adjust map parameters
Set appropriate coordinate
grid spacing, in meters.
Note that check boxes
marked with * call additional
dialogs when selected.
Press Change Palette
Select Uniform
Select Palette by Number
Use slider to preview and
select color scheme you like.
Number 33 is recommended
Uncheck Equalize colors
box. In many cases it is very
useful, but in some not.
Press Ok button to return to
the Common parameters
dialog.
Select data range.
Uncheck Autoscale
Enter Data min and Data
max values. You may try
few times to find appropriate
scale.
Press Ok button
Map plotted with new colors.
Here is map plotted with new
colors.
Local anomalies are seen
much better now.
Let's add color scale to the
map for presentation
purposes.
Adding color scale
From the context menu,
select Add / Add color
scale. This adds color scale
to the plot at the mouse
location.
Use mouse to select and
adjust color scale (stretch it
as needed).
Select and then right click on
the scale to define its
parameters (next slide)
Adjusting color scale
Left click on the color scale
to select it. Note that square
handles will appear.
Use handles and left button
to adjust size.
Right click on the scale to
call context menu.
Select Edit menu item.
Final color scale
Adjusted color scale
Adding Lat/Lon grid to the map.
Select map window.
Select Options / Lat/Lon
grid... menu.
Note: for Lat/Lon grid to be
correct, you need correct
UTM settings. If you are
working with different areas
and keep data in short UTM,
you may need to load correct
UTM parameters for your
current area (menu Options /
UTM setup)
Lat/Lon grid dialog
Check Draw Lat/Lon grid if
you want grid to appear.
Select annotation format
(decimal degrees, deg. And
minutes, deg., min., seconds)
Set appropriate spacing. You
may need to try few times to
get what you want.
Select color.
Select what part of the frame
to label.
Select decimal places.
Redraw map to see the grid
Right click on the map to call
context menu.
Select Redraw
Map with Lat/Lon the grid
Let's prepare hard copy.
To create decent hardcopy,
MagPick relies on
Ghostscript / Ghostview free
Postscript interpreter.
You will need few tries to
make output. To speedup
procedure, let's first
temporally remove colored
map from the window.
Select Options / Settings
menu
Remove complex plots
Uncheck Contours
Unckeck Colored map
Uncheck Show profiles
This leaves coordinate and
Lat/Lon grids and color scale
alone.
Empty grid
Here is an empty grid ready
to be plotted.
When we are satisfied with
paper layout and scale, we
then re-enable all elements
to make final output.
We can convert output to
PDF format using Ghostview
(below)
Selecting output format
Picture can be exported into
the following formats:
DXF (UTM or Lat/Lon)
Bitmap (BMP) Just a window
dump.
GeoTIFF. Compressed
format with ability to
georefernce. Also screen
dump.
Postscript vector format
can be converted to PDF.
Select Postscript
Postscript setup dialog
Use this dialog to setup page
layout and scale. Note that
paper size is not related to
your printer.
If Fit paper size is not
checked, you can set
appropriate hard copy scale,
such as 10 m = 1 cm on
paper.
Preview calls external
program (gsview) to preview
the result.
Gsview pops up.
This is startup screen of
external program, Gsview.
It is unlimited shareware (use
to be free). You may get rid
of nagging screen by paying
a $50 fee. Otherwise,
program is fully functional.
Press Ok to proceed
Preview of your page
Here is preview of your page
Use menu to select paper
size.
Use zoom buttons to see it
better.
Use measure function to
find distances on paper (in
points, mm, inches).
Refer to the complete
Gsview manual for details.
Close the program when you
are done.
Putting color map back.
Let's assume we are satisfied
with paper layout. Close
Gsview and proceed back to
MagPick.
Select menu Options /
Settings. Put all that you
need back.
Show profiles and color map
Check Show profiles if you
want have then in final
printout.
Check Colored map if you
want it in final printout.
Click Ok to get back to the
map window.
Go to the picture export again
Now go to the menu File /
Picture Export / Postscript
again.
Press Ok to proceed to the
Gsview screen. It can take
longer this time because of
the graphics
Convert picture to PDF.
In Gsview program, select
File / Convert item.
Select format to convert.
Select Device pdfwrite
Select Resolution 600
Press Ok to proceed.
In the File selection specify
full name, including extension
PDF.
You can use Acrobat Reader
to read and print PDF files.
Finding Min/Max points on the map.
Now back to targets. It would
be nice to obtain positions of
all peaks on the map.
MagPick has an option for
this, called Auto Max/Min
peak.
Select Auto Max/Min Pick
from the Edit menu.
You have to pick minimums
and maximums in two steps.
Picking max. points
Select Pick type Maximum.
Select minimum value to be
picked all below 0.4 nT are
ignored in this example.
Select max. limit. All above
10000 are ignored in this
example.
Set a radius to reduce
duplicate picks. 10 m is in
this example.
Remove any old picks, if any
present. Programs asks to
save these into a separate
file prior to removal.
Auto picking in progress.
This typically does not take
long. Be patient anyway.
Picking results.
Small black crosses are picks. If you don't see them, go
to Options / Settings and make sure Show crosses is
set.
You can add them to the target work sheet.
Converting to targets.
Select Inversion / Pick into
targets menu.
This will convert all the picks
on the map into targets, add
them to the worksheet and
remove them from the map.
You will be prompted to save
picks into separate file prior
to removal.
Proceed with pick to target
conversion?
Results of conversion
Black crosses are now gone
from the map.
New targets are added into
the worksheet.
They are marked with G grid.
They may not have some
information as profiles picked
targets are, such as depth,
time, amplitudes, etc.
Saving worksheet into file
Use context menu on the
worksheet and select Save.
You are prompted for file
name.
Save data into this file.
MagPick uses proprietary
ASCII format to store this
data.
To load data into some
standard spreadsheet
application, use Export into
CSV.
Exporting worksheet into CSV
Adjust position format in
worksheet the same way you
want it appear in the
spreadsheet application.
From context menu, select
Export.
Selecting CSV file for export.
In the file selection dialog,
select Comma separated
values option.
Assign new or pick existing
CSV file.
Upon saving into file,
MagPick calls your default
application to handle CSV
files. It could me Microsoft
Excel or Open Office spread
sheet application.
Excel launched by MagPick.
Here is Excel window
launched by MagPick.
Adjust Excel spread sheet as
you desire.
Save it into Excel XLS file if
you wish.
Add an Outline
Das könnte Ihnen auch gefallen
- Hack SIGN - B.T. - Piano Music SheetDokument3 SeitenHack SIGN - B.T. - Piano Music Sheetbebestarr100% (1)
- Chemistry Project On FertilizersDokument24 SeitenChemistry Project On FertilizersKamal Thakur75% (4)
- Detailed Lesson Plan - Hand Movements and Gestures in Folk DanceDokument2 SeitenDetailed Lesson Plan - Hand Movements and Gestures in Folk DanceJaime MenceroNoch keine Bewertungen
- System1tipstricks132 1 2Dokument10 SeitenSystem1tipstricks132 1 2nabil160874Noch keine Bewertungen
- D5reo-Gravity and Magnetic Exploration Oasis Montaj Tutorial 1-7-2014!09!01Dokument62 SeitenD5reo-Gravity and Magnetic Exploration Oasis Montaj Tutorial 1-7-2014!09!01Azeez Bello100% (1)
- Hexographer Manual PDFDokument24 SeitenHexographer Manual PDFAntonio Boquerón de Orense100% (1)
- Manual MineSightDokument102 SeitenManual MineSightJorge Sanchez100% (4)
- Learning Module MethodDokument28 SeitenLearning Module MethodakNoch keine Bewertungen
- Top Solid 2009Dokument106 SeitenTop Solid 2009Mauro Ferreira De Lima100% (1)
- AutoCAD 2010 Tutorial Series: Drawing Dimensions, Elevations and SectionsVon EverandAutoCAD 2010 Tutorial Series: Drawing Dimensions, Elevations and SectionsNoch keine Bewertungen
- Tutorial AIMSUN 8.1Dokument58 SeitenTutorial AIMSUN 8.1fahmiamrozi100% (1)
- SolidWorks 2016 Learn by doing 2016 - Part 3Von EverandSolidWorks 2016 Learn by doing 2016 - Part 3Bewertung: 3.5 von 5 Sternen3.5/5 (3)
- Glabal Mapper Training PDFDokument23 SeitenGlabal Mapper Training PDFrabaatliliNoch keine Bewertungen
- 1 Making A MapDokument38 Seiten1 Making A MapDoddy Pratama PNoch keine Bewertungen
- Step 1. Map Layer: Manually Tracing The Outlines of Your MapDokument5 SeitenStep 1. Map Layer: Manually Tracing The Outlines of Your MapkusutdoankNoch keine Bewertungen
- A Training Manual ON AutocadDokument85 SeitenA Training Manual ON AutocadAdeniran JoshuaNoch keine Bewertungen
- How To Create Profile Lines in ArcGIS 10Dokument10 SeitenHow To Create Profile Lines in ArcGIS 10Moldovan PetreNoch keine Bewertungen
- Topo Profile Cross Section ArcGIS1 PDFDokument5 SeitenTopo Profile Cross Section ArcGIS1 PDFIrfan OstmanNoch keine Bewertungen
- Topographical Work: Interpret and Process The GPS DataDokument13 SeitenTopographical Work: Interpret and Process The GPS DataArenPrajapatiNoch keine Bewertungen
- Surfer 11 Training GuideDokument28 SeitenSurfer 11 Training GuideVladana RadevicNoch keine Bewertungen
- Graphs: Converting A Columnar Report To A GraphDokument4 SeitenGraphs: Converting A Columnar Report To A GraphMohd BilalNoch keine Bewertungen
- Mathcad Lecture: Tarlac State University Civil Engineering Department Engr. Orlando Sico JR, CEDokument33 SeitenMathcad Lecture: Tarlac State University Civil Engineering Department Engr. Orlando Sico JR, CEAllen AquinoNoch keine Bewertungen
- Mathcad LectureDokument455 SeitenMathcad Lecturebets sunNoch keine Bewertungen
- Using A Map Sections and Polygons in 3D PVSOL 0.2Dokument9 SeitenUsing A Map Sections and Polygons in 3D PVSOL 0.2elmaturkovic01Noch keine Bewertungen
- Creating Charts and Graphs: Calc GuideDokument36 SeitenCreating Charts and Graphs: Calc GuideE.a. MirandaNoch keine Bewertungen
- Procedure: Natural Earth Quick Start Natural - Earth - Quick - Start - For - QGIS - v3Dokument18 SeitenProcedure: Natural Earth Quick Start Natural - Earth - Quick - Start - For - QGIS - v3IA6919 abdirashiid mohamedNoch keine Bewertungen
- Chapter 6. Generating A Hard Copy Map: ExercisesDokument15 SeitenChapter 6. Generating A Hard Copy Map: ExercisessaroopNoch keine Bewertungen
- Sigma Getting StartedDokument4 SeitenSigma Getting StartedsemuwembaNoch keine Bewertungen
- Procedure For Drafting Using Solid EdgeDokument3 SeitenProcedure For Drafting Using Solid EdgeKailas Sree ChandranNoch keine Bewertungen
- Depth Map ManualDokument4 SeitenDepth Map ManualJoost de BontNoch keine Bewertungen
- Tutorial: How To Evaluate A Raman Map With Origin Pro 9.0Dokument7 SeitenTutorial: How To Evaluate A Raman Map With Origin Pro 9.0nselvakumar_254561Noch keine Bewertungen
- Elevation Profile Info From TerrainDokument10 SeitenElevation Profile Info From Terrainارسلان علیNoch keine Bewertungen
- NX 8.5 Model Tutorial Construction of 1B-1Dokument20 SeitenNX 8.5 Model Tutorial Construction of 1B-1Ing Ray GarciaNoch keine Bewertungen
- Customizing Graphs and Charts PDFDokument12 SeitenCustomizing Graphs and Charts PDFwilliamIINoch keine Bewertungen
- Creating Map LayoutDokument4 SeitenCreating Map LayoutAnnNoch keine Bewertungen
- Model and Detail Lines: ARCH 1373 - CODE 116 Week2Dokument5 SeitenModel and Detail Lines: ARCH 1373 - CODE 116 Week2Lanz RamosNoch keine Bewertungen
- Practice 3: Inputting Geographical Data: Arcview StepsDokument5 SeitenPractice 3: Inputting Geographical Data: Arcview StepsHà VănNoch keine Bewertungen
- Drawing With Precision: in This ChapterDokument42 SeitenDrawing With Precision: in This ChapterjtpmlNoch keine Bewertungen
- Inspection Xpert Project Creation ProcessDokument7 SeitenInspection Xpert Project Creation ProcessRobert RothNoch keine Bewertungen
- Easiest To Do X, Y, and Z Data in Three ColumnsDokument4 SeitenEasiest To Do X, Y, and Z Data in Three ColumnsArturo Hernández MoralesNoch keine Bewertungen
- HandyGraph 2.1 User GuideDokument25 SeitenHandyGraph 2.1 User GuideRainier Gemuel TomNoch keine Bewertungen
- Creating Slope Enhanced Shaded Relief Using Global MapperDokument6 SeitenCreating Slope Enhanced Shaded Relief Using Global MapperashadheNoch keine Bewertungen
- Computer Aided Design/DraftingDokument48 SeitenComputer Aided Design/DraftingAbra AbraNoch keine Bewertungen
- CAD Module-4Dokument30 SeitenCAD Module-4Mark JosephNoch keine Bewertungen
- Instructions For Using WinplotDokument38 SeitenInstructions For Using WinplotClaudia MuñozNoch keine Bewertungen
- Base MapDokument5 SeitenBase Mapemilia597Noch keine Bewertungen
- CityCapture ManualDokument30 SeitenCityCapture ManualvngeomanNoch keine Bewertungen
- ProtaStructure QSG enDokument48 SeitenProtaStructure QSG enhahaer50% (2)
- Creating Slope Enhanced Shaded Relief Using Global MapperDokument6 SeitenCreating Slope Enhanced Shaded Relief Using Global MapperToshi_tneNoch keine Bewertungen
- Viewing The Results: Example: Linear Buckling Analysis of A Flat PlateDokument1 SeiteViewing The Results: Example: Linear Buckling Analysis of A Flat PlateAshutosh KumarNoch keine Bewertungen
- GetData Graph Digitizer A Program For Digitizing Graphs and PlotsDokument7 SeitenGetData Graph Digitizer A Program For Digitizing Graphs and PlotsexpertjatakNoch keine Bewertungen
- ArcView AV DigitizeDokument31 SeitenArcView AV DigitizeValentina IuliaNoch keine Bewertungen
- CE 109: Special Topics GIS For Water Resources Engineering Introduction To GISDokument4 SeitenCE 109: Special Topics GIS For Water Resources Engineering Introduction To GISMclaineEspeñaNoch keine Bewertungen
- BUILD3D Tutorial 1 - 3D Model Building Basics PDFDokument14 SeitenBUILD3D Tutorial 1 - 3D Model Building Basics PDFreluNoch keine Bewertungen
- NX 9.0 Model Tutorial Construction of 1B-1Dokument21 SeitenNX 9.0 Model Tutorial Construction of 1B-1longkiri tissoNoch keine Bewertungen
- Lesson 3 - Introduction To Graphing: Return To Cover PageDokument9 SeitenLesson 3 - Introduction To Graphing: Return To Cover PagezaenalkmiNoch keine Bewertungen
- GIS - Class NotesDokument100 SeitenGIS - Class Notesvarsha nadar 20fybscitNoch keine Bewertungen
- Add Data and Create A Map Using ManifoldsDokument37 SeitenAdd Data and Create A Map Using ManifoldsJose Ian BalongaNoch keine Bewertungen
- Auto CADDokument73 SeitenAuto CADDarshi IroshaniNoch keine Bewertungen
- Points List.: Digitizing With MapinfoDokument6 SeitenPoints List.: Digitizing With MapinfoAishatu Musa AbbaNoch keine Bewertungen
- Using The Tap Map Tutorial Leica Smartworx VivaDokument6 SeitenUsing The Tap Map Tutorial Leica Smartworx VivaGerDenNoch keine Bewertungen
- NX 9 for Beginners - Part 2 (Extrude and Revolve Features, Placed Features, and Patterned Geometry)Von EverandNX 9 for Beginners - Part 2 (Extrude and Revolve Features, Placed Features, and Patterned Geometry)Noch keine Bewertungen
- Remotesensing 12 04076 v2Dokument23 SeitenRemotesensing 12 04076 v2Matt HoulsonNoch keine Bewertungen
- Monta Jux DetectDokument109 SeitenMonta Jux DetectMatt HoulsonNoch keine Bewertungen
- Working With Spreadsheets in Oasis MontajDokument18 SeitenWorking With Spreadsheets in Oasis MontajgoomeyNoch keine Bewertungen
- Project Negotiation Skills PDFDokument92 SeitenProject Negotiation Skills PDFMatt HoulsonNoch keine Bewertungen
- MagMap MagPick Processing Flow For G85xDokument6 SeitenMagMap MagPick Processing Flow For G85xMatt HoulsonNoch keine Bewertungen
- Skripsi Tanpa Bab Pembahasan PDFDokument67 SeitenSkripsi Tanpa Bab Pembahasan PDFaaaaNoch keine Bewertungen
- Airworthiness Officer QuestionDokument1 SeiteAirworthiness Officer QuestionnanthakumarmaniNoch keine Bewertungen
- Taylor Linker ResumeDokument2 SeitenTaylor Linker ResumeTaylor LinkerNoch keine Bewertungen
- Ashley Skrinjar ResumeDokument2 SeitenAshley Skrinjar Resumeapi-282513842Noch keine Bewertungen
- Daily Lesson Log: Department of EducationDokument10 SeitenDaily Lesson Log: Department of EducationStevenson Libranda BarrettoNoch keine Bewertungen
- Synonyms & Antonyms - T Đ NG Nghĩa Trái NghĩaDokument25 SeitenSynonyms & Antonyms - T Đ NG Nghĩa Trái NghĩaDiep NguyenNoch keine Bewertungen
- Eng 1: Communication Arts: Talisay City CollegeDokument14 SeitenEng 1: Communication Arts: Talisay City CollegeDennis SocuanoNoch keine Bewertungen
- Meet and Greet Officer PDFDokument85 SeitenMeet and Greet Officer PDFJoby JoseNoch keine Bewertungen
- Tables Log ActivatedDokument575 SeitenTables Log ActivateddcdiasNoch keine Bewertungen
- Nina Harris Mira Soskis Thalia Ehrenpreis Stella Martin and Lily Edwards - Popper Lab Write UpDokument4 SeitenNina Harris Mira Soskis Thalia Ehrenpreis Stella Martin and Lily Edwards - Popper Lab Write Upapi-648007364Noch keine Bewertungen
- Nursing 405 EfolioDokument5 SeitenNursing 405 Efolioapi-403368398100% (1)
- Derrida, Declarations of Independence PDFDokument7 SeitenDerrida, Declarations of Independence PDFMichael Litwack100% (1)
- BS 8901 SEG Press ReleaseDokument3 SeitenBS 8901 SEG Press Releasetjsunder449Noch keine Bewertungen
- Session 5 - Marketing ManagementDokument6 SeitenSession 5 - Marketing ManagementJames MillsNoch keine Bewertungen
- Journal of Teacher Education-2008-Osguthorpe-288-99 PDFDokument13 SeitenJournal of Teacher Education-2008-Osguthorpe-288-99 PDFFauzan WildanNoch keine Bewertungen
- LodhaDokument3 SeitenLodhaSohil Kisan0% (1)
- Entity Relationship Diagram: TBL - Students TBL - ProgramsDokument1 SeiteEntity Relationship Diagram: TBL - Students TBL - ProgramsEun Chae KimNoch keine Bewertungen
- 20 Issues For Businesses Expanding InternationallyDokument24 Seiten20 Issues For Businesses Expanding InternationallySubash RagupathyNoch keine Bewertungen
- Explosives Sazfety Seminar 1992 AD A261116Dokument634 SeitenExplosives Sazfety Seminar 1992 AD A261116lpayne100% (1)
- API DevDokument274 SeitenAPI Devruggedboy0% (1)
- Safety Instrumented Systems SummersDokument19 SeitenSafety Instrumented Systems SummersCh Husnain BasraNoch keine Bewertungen
- CP100 Module 2 - Getting Started With Google Cloud PlatformDokument33 SeitenCP100 Module 2 - Getting Started With Google Cloud PlatformManjunath BheemappaNoch keine Bewertungen
- Abstract - Freezing Point Depression Is ADokument5 SeitenAbstract - Freezing Point Depression Is AMinahNoch keine Bewertungen
- Advanced Java SlidesDokument134 SeitenAdvanced Java SlidesDeepa SubramanyamNoch keine Bewertungen
- Certification of Anti-Seismic Devices According To The European Standard EN 15129:2009: Tasks For Manufacturers and Notified BodiesDokument9 SeitenCertification of Anti-Seismic Devices According To The European Standard EN 15129:2009: Tasks For Manufacturers and Notified BodiesRobby PermataNoch keine Bewertungen
- Evidence DoctrinesDokument5 SeitenEvidence DoctrinesChezca MargretNoch keine Bewertungen
- Proposal Kerja PraktekDokument11 SeitenProposal Kerja PraktekBilly Dentiala Irvan100% (1)