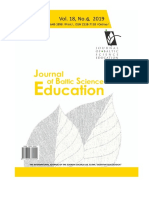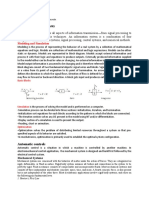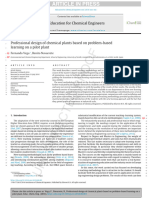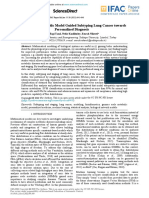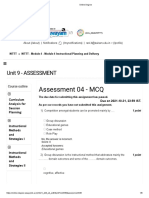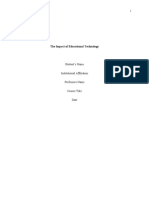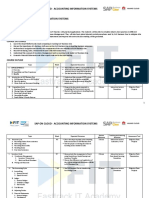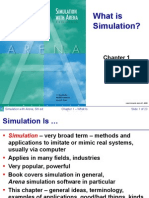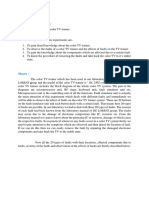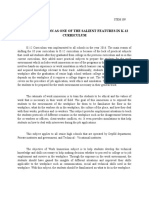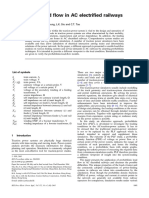Beruflich Dokumente
Kultur Dokumente
C Documents and Settings Asim Local Settings Temp Hh91
Hochgeladen von
Chem EngineOriginalbeschreibung:
Originaltitel
Copyright
Verfügbare Formate
Dieses Dokument teilen
Dokument teilen oder einbetten
Stufen Sie dieses Dokument als nützlich ein?
Sind diese Inhalte unangemessen?
Dieses Dokument meldenCopyright:
Verfügbare Formate
C Documents and Settings Asim Local Settings Temp Hh91
Hochgeladen von
Chem EngineCopyright:
Verfügbare Formate
Overview of Tutorial 1 Page 1 of 20
Overview of Tutorial 1
In this tutorial you will:
z Use Aspen Plus to modify an existing steady-state example
z Add the equipment data and heat transfer information necessary to simulate the process
dynamically in Aspen Plus Dynamics
z Generate and export the dynamic simulation files from Aspen Plus for using in Aspen Plus
Dynamics
Allow about 20 minutes for this tutorial.
Experienced Aspen Plus users:
You will be opening the file MCHSPEC in the directory Program Files\AspenTech\Aspen Plus
xx.x\GUI\xmp. If you already know how to do this, open the file then click here to jump to the next
step.
Opening an Existing Aspen Plus Simulation
To open an existing Aspen Plus simulation:
1. On the Aspen Plus File menu, click Open.
2. In the Open dialog box, click the Look in Favorites toolbar button.
3. On the Examples link, click Open.
4. Click the file MCHSPEC to select it; then click Open.
A dialog box appears, asking if you want to close the current run before opening a new run.
5. Click Yes to close the current run and open the MCHSPEC example backup file.
The MCHSPEC example file opens and the process flowsheet appears.
If you cannot see the Dynamic toolbar as shown above, follow these steps to add the toolbar:
1. Ensure the flowsheet window is active, by clicking in it.
2. On the View menu, click Toolbar.
3. In the Toolbars dialog box, ensure the Dynamic check box is selected.
file://C:\Documents and Settings\Asim\Local Settings\Temp\~hh9162.htm 3/17/2010
Overview of Tutorial 1 Page 2 of 20
4. Click OK.
The Dynamic toolbar is added to your toolbars.
About the MCH Steady-State Simulation
The MCH example describes a simulation in which 98% pure methylcyclohexane (MCH) is recovered
from a mixture of MCH and toluene. Because these components form a close-boiling system that is
difficult to separate by simple binary distillation, phenol is used as an extractant to enhance the relative
volatility of MCH over toluene.
Aspen Plus® uses a design specification to determine the phenol flow rate required to achieve the 98%
purity in the distillate. You can view the results of stream 2 to see that the required phenol flow rate is
approximately 1515 lbmol/hr.
Aspen Plus design specifications are often used for design purposes and generally do not correspond
directly to plant control strategies. For this reason, Aspen Plus Dynamics does not automatically convert
steady-state design specifications to dynamic controllers. In tutorial 3, you will create a controller to
maintain the product purity.
Entering Dynamic Data in Aspen Plus
Before entering any dynamic data in Aspen Plus®, you would usually run a steady-state simulation to
ensure it completes normally. For this tutorial you need not do this, because the example file has already
completed normally and has been saved with results.
Before you can enter dynamic data, you have to click the Dynamic button on the Dynamic toolbar. This
enables you to access the dynamic input data sheets for each block.
1. To access the dynamic data for the MCH column, click the Dynamic button so that it is pressed in.
The RadFrac block (B1) contains forms that require dynamic data, so the status indicator on the status
bar changes to Required Input Incomplete.
You can now use the Next button to guide you through the required input data forms.
file://C:\Documents and Settings\Asim\Local Settings\Temp\~hh9162.htm 3/17/2010
Overview of Tutorial 1 Page 3 of 20
2. On the Data Browser toolbar, click the Next button .
The Flowsheet Complete dialog box appears.
3. In the Flowsheet Complete dialog box, click OK to display the first required input form.
The Data Browser opens with the Block B1 (RADFRAC) Dynamic form displayed.
Note: At this stage, no data is required on this form.
Entering Condenser and Reboiler Geometry and
Heat Transfer Data
In this section, you will enter geometry and heat transfer data for the condenser and reboiler. Geometry
data is used to calculate the vessel holdups. The required data are the:
z vessel orientation
z head type
z length
z diameter
For heat transfer purposes, you will use log-mean temperature difference (LMTD) assumptions for the
condenser. Heat duty is dependent on the log mean temperature differential between the process fluid
and the heating/cooling medium. The reboiler heat duty is assumed constant.
1. Click the Condenser sheet.
2. In the Heat transfer option box, click the down arrow to see more options and from the list
displayed, click LMTD.
Do not change the other default values. The Condenser sheet is now complete.
3. Click Next to go to the Reflux Drum sheet.
4. In the Vessel Type field, click Horizontal from the list box.
5. In the Length field, type 6 ft and in the Diameter field, type 3 ft.
Do not change the other values. The Reflux Drum sheet is now complete.
file://C:\Documents and Settings\Asim\Local Settings\Temp\~hh9162.htm 3/17/2010
Overview of Tutorial 1 Page 4 of 20
6. Click Next to continue and the Sump sheet appears.
7. In the Height field, type 5 ft and in the Diameter field, type 3 ft.
Do not change the other values.
8. Press Enter to accept the input.
The Sump sheet is now complete and you have finished entering data for the condenser and reboiler.
Entering Tray Geometry
The tray geometry data is used to calculate the holdups on the trays. Column B1 has 22 theoretical
stages—Stage1 being the condenser and Stage22 the reboiler. Stages 2 through 21 are the theoretical
trays.
In the previous section, you specified the necessary information for the condenser (stage 1) and the
reboiler (stage 22). In this section, you will enter the tray diameter geometry for stages 2 through 21.
The default values of the other parameters will be used.
1. Click Next to go to the Hydraulics sheet.
2. In the Stage1 column, type 2 and in the Stage2 column, type 21.
3. In the Diameter column, delete 6.56168 and type 5.
4. Press enter to accept the input and leave the remaining values at their defaults.
The Tray geometry specifications are now complete and the sheet looks like this .
You have entered the additional data needed for the RadFrac column, and you are now ready to run the
steady-state simulation. You do this to ensure that all the results required to export the dynamic
simulation are calculated.
5. Click Next to continue.
The Required Input Complete dialog box appears.
Running the Steady-State Simulation
file://C:\Documents and Settings\Asim\Local Settings\Temp\~hh9162.htm 3/17/2010
Overview of Tutorial 1 Page 5 of 20
Having entered the dynamic specifications, you run the steady-state simulation.
To do this:
1. On the Required Input Complete dialog box, click OK.
Aspen Plus displays the Control Panel where you can view the simulation messages during the run.
2. Wait for the message Simulation Calculations Completed to appear and Results Available to
appear in the status bar. This indicates that the run is complete.
3. Click the Close button to close the Control Panel window.
Exporting the Dynamic Simulation
You are now ready to export the files necessary to run this simulation dynamically.
To export the dynamic simulation:
1. On the Dynamic Toolbar, click the Export Dynamics (Flow Driven) button.
The dialog box prompts for the name of the dynamic simulation file.
2. Choose a folder other than the xmp folder from which you selected the MCHSPEC example
because this folder is for system files only.
3. In the File name box, type Mchdyn; then click Save.
These files are created:
z Mchdyn.dynf, the Aspen Plus Dynamics™ input file
z Mchdyndyn.appdf, which contains physical property data for use by Properties Plus during the
dynamic simulation
Saving the Backup File
To save your changes to the Aspen Plus® backup file:
1. From the File menu, click Save As.
file://C:\Documents and Settings\Asim\Local Settings\Temp\~hh9162.htm 3/17/2010
Overview of Tutorial 1 Page 6 of 20
2. Go to the folder where you saved your exported dynamic simulation files.
3. In the Save As field, select Aspen Plus Backup files (*.bkp).
4. In the File name field, type Mchdyn then click Save.
A dialog box appears requesting if you want to save the file in Aspen Plus Document (quick restart)
format.
5. There is no need to save it as an Aspen Plus Document file, so click No.
Your simulation is saved as a backup file called Mchdyn.bkp.
Quitting Aspen Plus
Now that you have generated the files necessary for a dynamic run, you are ready to run Aspen Plus
Dynamics™.
To quit Aspen Plus®:
z On the File menu, click Exit.
Tutorial Review
In this basic tutorial, you have learnt how to use Aspen Plus to:
z Modify an existing steady-state example
z Add the equipment data and heat transfer information necessary to simulate the process
dynamically in Aspen Plus Dynamics
z Generate and export the dynamic simulation files for use in Aspen Plus Dynamics
To start the next tutorial, click here.
Overview of Tutorial 2
To use this tutorial, you must have successfully completed tutorial 1 - Entering Dynamic Data, which
file://C:\Documents and Settings\Asim\Local Settings\Temp\~hh9162.htm 3/17/2010
Overview of Tutorial 1 Page 7 of 20
you do in Aspen Plus.
In this tutorial, you will use Aspen Plus Dynamics to:
z Modify the control scheme associated with the column in the MCHDYN simulation by adding a
composition controller to maintain the purity of the distillate stream (stream 3).
The controller will measure the MCH composition in the distillate stream and manipulate the phenol
solvent stream (stream 2).
z Modify the controller tuning parameters (gain and integral time) for better control performance.
Allow about 25 minutes for this tutorial.
About Aspen Plus Dynamics Control Features
In Aspen Plus Dynamics you can easily:
z Add, change and remove control elements
z Select measured and manipulated variables from selection lists
z Configure cascade control loops
z Import control structures from other Aspen Plus Dynamics generated input files
When an Aspen Plus Dynamics simulation is created, level, pressure and temperature controllers are
automatically included where appropriate. For flow-driven dynamic simulations, these controllers are
configured as shown in this table:
For this type of control This type of controller is used To directly manipulate
Liquid level Proportional only Liquid flow rate
Pressure Proportional integral Vapor flow rate or duty, as appropriate
Temperature Proportional integral Duty
Adding a New Controller
You will now add a fourth controller, the MCHCOMP PID controller. This controller will maintain the
purity of MCH in the liquid distillate product by manipulating the phenol solvent feed flow rate of
stream 2.
file://C:\Documents and Settings\Asim\Local Settings\Temp\~hh9162.htm 3/17/2010
Overview of Tutorial 1 Page 8 of 20
To add the controller block:
1. In the All Items pane of the Simulation Explorer, click the Expand (+) button next to Libraries;
then click the Expand (+) button next to Dynamics (the Dynamics library).
An expanded view of the Dynamics library is displayed.
2. Click the Expand (+) button next to the ControlModels icon.
3. On the ControlModels list, click the PIDIncr object to select it.
4. Drag PIDIncr onto the Process Flowsheet window and drop it in a suitable position above stream
2.
5. Click this newly-positioned block to select it.
6. Right-click the block, and on the menu that appears, click Rename Block.
7. In the Input dialog box, type the new controller name MCHCOMP.
8. Click OK.
Adding a Dead Time Block
In this section, you will modify the control scheme to simulate a 5-minute sensor dead time. This
represents a delay in the composition analysis.
To add the dead time block:
1. In the All Items pane of the Simulation Explorer, ensure that the Dynamics library is in expanded
view and the ControlModels list is displayed.
2. Click Dead_time and drag it to the Process Flowsheet window. Drop it to the left of the
MCHCOMP PID block.
3. Click the newly-positioned block to select it.
4. Right-click the block, and on the menu that appears, click Rename Block.
5. In the dialog box that appears, type the name MCHCOMPDT for the Dead_time block; then click
file://C:\Documents and Settings\Asim\Local Settings\Temp\~hh9162.htm 3/17/2010
Overview of Tutorial 1 Page 9 of 20
OK.
Connecting the Measured Variable
Now you will specify the measured variable as the mole fraction of MCH in the liquid distillate of
column block B1.
1. If the ControlModels list is still expanded, in the All Items pane of the Simulation Explorer, click
the collapse (-) button by ControlModels to collapse it.
2. In the Dynamics library, click Stream Types to display the stream types in the Contents pane of
the Simulation Explorer.
3. In the Contents pane of the Simulation Explorer, click and hold down the mouse button on the
ControlSignal icon and drag it to the Process Flowsheet window. Continue holding down the
mouse button.
The ports that can be connected to this ControlSignal stream type become highlighted with arrows. As
you move the mouse pointer over a port, the name of the port appears and an arrow is highlighted to
guide your selection.
4. Move the mouse pointer over stream 3 and release the mouse button on the port marked
OutputSignal.
The Select the Control Variable dialog box for stream 3, the liquid distillate stream, appears.
5. Click STREAMS("3").Zn("MCH") to select the liquid mole fraction of MCH in the liquid
distillate; then click OK.
In the Process Flowsheet window, the cursor becomes an arrow connected to a solid black line.
6. On the MCHCOMPDT dead-time block, click the port marked InputSignal.
Because there is only one input variable to connect to, the control signal is automatically connected to
the dead-time block.
7. In the Contents pane of the Simulation Explorer, click and hold down the mouse button on the
Control Signal icon again and drag it to the Process Flowsheet window.
8. Release the mouse button on the port marked OutputSignal of the MCHCOMPDT dead-time
block.
file://C:\Documents and Settings\Asim\Local Settings\Temp\~hh9162.htm 3/17/2010
Overview of Tutorial 1 Page 10 of 20
A control signal is automatically created and is ready to be connected to a port.
9. On the MCHCOMP block, click the port marked InputSignal to connect the control signal.
10. In the Select the Control Variable dialog box that appears, click MCHCOMP.PV; then click OK
to connect the control signal.
Your Process Flowsheet now contains a controller and a dead time block with the measured variable
connected.
Specifying the Manipulated Variable
To specify the manipulated variable:
1. Ensure Stream Types is still selected in the Simulation Explorer.
2. In the Contents pane of the Simulation Explorer, click and hold down the mouse button on the
ControlSignal icon.
3. Drag it onto the Process Flowsheet to the port marked OutputSignal on the MCHCOMP block.
4. In the Select the Control Variable dialog box that appears, click MCHCOMP.OP; then click OK
to connect the control signal.
A control signal (black line with a cursor) is automatically created and is ready to be connected to a port.
5. Move the pointer to stream 2 and click the InputSignal port.
6. To select the phenol component mole flow of stream 2, in the Select the Control Variable dialog
box,click the variable STREAMS("2").FcR ("PHENOL").
7. Click OK to connect the controller output signal to the manipulated variable.
You have finished connecting the MCHCOMP PID controller and the MCHCOMPDT dead-time block.
Now you can modify the tuning properties for the controller blocks.
Modifying Controller Tuning Properties
file://C:\Documents and Settings\Asim\Local Settings\Temp\~hh9162.htm 3/17/2010
Overview of Tutorial 1 Page 11 of 20
When you create new controllers, it is important to specify the correct direction for the action. It is also
important to check other main properties such as gain, integral time, derivative time, bias, and so on.
The following table shows the effects of direct or reverse action:
When the And the measured variable Then the manipulated variable is
action is
Direct Increases Increased
Direct Decreases Decreased
Reverse Increases Decreased
Reverse Decreases Increased
Initializing Controller Values
To modify properties for the newly-created controller block MCHCOMP:
1. In the Process Flowsheet window, click MCHCOMP to select it.
2. Right-click the block.
3. On the menu that appears, point to Forms then Configure.
4. The Configure dialog box appears.
5.
Aspen Plus Dynamics™ has set default values for the:
z controller gain
z integral time
z derivative time
Aspen Plus Dynamics can also automatically initialize the values for the:
z operator set point
z bias
z process variable range
z controller output range
You can also manually change any of these parameter default values.
file://C:\Documents and Settings\Asim\Local Settings\Temp\~hh9162.htm 3/17/2010
Overview of Tutorial 1 Page 12 of 20
You will now initialize the values of the controller properties:
On the Configure form, the Initialize Values button sets
z the value for the operator set point to the current value of the process variable (PV) connected to
the controller (currently the output from the deadtime element)
z the value for the bias to the current value of the output (OP) variable (the phenol solvent stream
flow)
Because the dead time element has just been created, its output does not yet correspond to the process
variable (the MCH mole composition in the distillate stream).
1. When more than one control elements are connected together, click on the "Initialize Control
Scheme" command from the Tools menu.
This initializes each element starting from the process variable stepping through the control scheme to
the manipulated variable. These values are also used to determine default values for the process variable
and output ranges, so that the current value is at 50% of range.
2. The MCHCOMP controller should be reverse acting, so change the controller action.
Specifying Tuning Values
In this section, to improve the performance of this controller, you will specify values for the:
z operator set point
z gain
z integral time
You will also modify the controller process variable and output ranges on the Ranges tab.
1. On the Tuning tab, in the Operator set point dialog box, type 0.98.
2. In the Gain field, type a gain of 6.
3. In the Integral time field, type an integral time of 30 minutes.
file://C:\Documents and Settings\Asim\Local Settings\Temp\~hh9162.htm 3/17/2010
Overview of Tutorial 1 Page 13 of 20
Modifying Ranges for Variables
To modify the ranges for the process variable (measured variable) and controller output (manipulated
variable):
1. Click the Ranges tab.
2. Under Process variable and set point, in the Range minimum box, type 0.0.
3. Under Process variable and set point, in the Range maximum box, type 1.
4. Leave the Output Range values unchanged.
You have now completed the controller specifications.
5. Click Close to close the Configure dialog box.
Modifying Dead Time Block Properties
To incorporate a dead time for the measured variable:
1. In the Process Flowsheet window, click the MCHCOMPDT block.
2. Right-click the block, and on the menu that appears, point to Forms, then Configure.
3. In the Configure table that appears, click the Value cell and type 5 to simulate a sensor dead time
of 5 minutes.
The MCHCOMPDT PID control block configure table looks like this:
You have now completed the specification for the dead time block.
4. Close the Configure table.
file://C:\Documents and Settings\Asim\Local Settings\Temp\~hh9162.htm 3/17/2010
Overview of Tutorial 1 Page 14 of 20
Saving the Aspen Plus Dynamics File
To save your changes to the Aspen Plus Dynamics file
z On the File menu, click Save.
The Simulation Messages window shows the file name and the directory in which it has been saved.
Continuing with the Next Tutorial
You have now entered all the necessary information for the newly created MCHCOMP controller block.
To start t next tutorial:
z Click here.
– or –
To quit Aspen Plus Dynamics:
z On the File menu, click Exit.
Overview of Tutorial 3
To use this tutorial, you must have successfully completed Aspen Plus Dynamics tutorial 1 (Entering
Dynamic Data) and tutorial 2 (Modifying the Control Scheme).
In this tutorial, you will:
z Start, pause and implement a step disturbance in the feed flowrates of both MCH and toluene
z Plot the dynamic responses caused by the disturbance
Allow about 40 minutes for this tutorial.
If you already have the Mchdyn example file open in Aspen Plus Dynamics, click here to jump to the
next step.
Opening an Existing Simulation
To open an existing simulation:
file://C:\Documents and Settings\Asim\Local Settings\Temp\~hh9162.htm 3/17/2010
Overview of Tutorial 1 Page 15 of 20
1. On the File menu, click Open.
2. Locate the drive or folder that contains the Mchdyn files from the previous tutorial.
3. From the Files of type list, click Aspen Plus Dynamics Files (*.dynd, *.dynf).
4. Click Mchdyn, then click Open to load the Mchdyn simulation.
Monitoring the Simulation
In this section, you will:
z Use a predefined plot to:
z Monitor the progress of the dynamic simulation
z Disturb and plot selected variables
z See how well the column and its controller maintain the desired MCH purity after a feed flow
disturbance, by observing the column response from both the predefined controller plot and
faceplate
Opening the MCHCOMP Controller Plot
To open the predefined plot for the MCHCOMP controller:
1. In the flowsheet, click the MCHCOMP block to select it, then right-click.
2. On the menu that appears, point to Forms; then click ResultsPlot.
The MCHCOMP controller plot appears.
3. Arrange your windows so you can see the plot and the flowsheet.
Opening the MCHCOMP Controller Faceplate
file://C:\Documents and Settings\Asim\Local Settings\Temp\~hh9162.htm 3/17/2010
Overview of Tutorial 1 Page 16 of 20
A faceplate shows the actual values of the controller variables Set Point, Process Variable and Output
during a simulation. You can also use the faceplate to change controller settings.
To open the faceplate for the MCHCOMP controller:
1. In the flowsheet, double-click the MCHCOMP block.
The MCHCOMP controller faceplate appears:
2. Arrange your windows so you can see the plot and the faceplate.
Formatting the Plot
You will now modify the plot by:
z Adding a title
z Adjusting the scale
Adding a Title for the Plot
You will now add a title to your plot.
To do this:
1. Click an empty area within the plot; then right-click.
2. From the menu that appears, click Properties.
The Plot Control Properties dialog box appears.
3. Click the Labels tab.
4. In the Title Text field, type in the name for your plot: MCH Purity Control.
file://C:\Documents and Settings\Asim\Local Settings\Temp\~hh9162.htm 3/17/2010
Overview of Tutorial 1 Page 17 of 20
Tip: To rename your plot, double-click the title.
Adjusting the Scale
To adjust the Y-axis MCH composition and controller set point range:
1. On the plot, double-click the numbers on the axis for Process Variable and Set Point to bring up
the Plot Text Setting dialog box.
2. In the Axis Range boxes, enter a range of 0.975 to 0.985.
3. Click OK to accept the changes.
To change the Controller Output axis scale:
1. On the plot, double-click the axis for Controller Output to bring up the Plot Text Setting dialog
box.
2. Change the Grid Interval to 200, then in the Axis Range fields, enter a range of 1200 to 1800.
3. Click OK to accept the changes and close the Plot Text Setting dialog box.
You have now finished formatting the plot.
Opening the Manipulate Table
The Manipulate table displays the variables that you can change manually during the dynamic
simulation. In this example, you will disturb the molar feed flow rates of both the MCH and Toluene.
To open the Manipulate table for the process feed stream:
1. In the flowsheet, click Stream 1 to select it; then right-click.
2. From the menu that appears, point to Forms and click Manipulate.
The Stream 1 Manipulate Table appears.
You are now ready to run the simulation ,and you will need to be able to view the faceplate, plot, and the
Manipulate table for Stream 1.
file://C:\Documents and Settings\Asim\Local Settings\Temp\~hh9162.htm 3/17/2010
Overview of Tutorial 1 Page 18 of 20
Tip: Maximize Aspen Plus Dynamics, and then arrange the windows yourself or using the Window
menu.
Starting the Run
In this section, you will program the run to stop at a simulation time of 0.1 hours.
To set the stop point:
1. On the Run menu, click Pause At, which displays the Pause Time dialog box.
2. In the Pause Time dialog box, select Pause at Time and type 0.1 in the box.
3. Click OK to accept the change.
4. On the Run Control toolbar, click the Run button to start the simulation.
Observe the behavior of your plot as the run executes.
The run stops at a simulation time of 0.1 hours and the Run Complete dialog box appears:
5. Click OK to continue.
Because the simulation started with a steady-state result from Aspen Plus®, and you have not yet
simulated a disturbance, the plot shows that the variables remain at steady-state.
In the Faceplate window, you can see that the steady-state phenol flowrate (Controller Output) is still
1515 lbmol/hr, which is consistent with the Aspen Plus® results, and the PV value is stable at 0.98.
Simulating a Disturbance
Now that you have used Aspen Plus Dynamics to reproduce the steady-state results from Aspen Plus,
you can simulate a disturbance by changing the composition of the feed to the column.
To do this:
1. Click the Stream 1 Manipulate Table to make it the active window.
2. Click the value cell for MCH component flow (FcR("MCH"), and replace 200 with 220.
file://C:\Documents and Settings\Asim\Local Settings\Temp\~hh9162.htm 3/17/2010
Overview of Tutorial 1 Page 19 of 20
3. Click the value cell for Toluene component mole flow (FcR("TOLUENE") and replace 200 with
180.
4. Press Enter to confirm the changes.
5. Close the Stream 1 Manipulate table.
To set a new stop point, and continue the run:
1. On the Run menu, click Pause At.
The Pause Time dialog box appears.
2. In the Pause At Time field, type 2.5; then click OK.
3. On the Run Control toolbar, click the Run button to continue the simulation.
4. In the MCH Purity Control plot, view the progression of the run.
The run stops at a simulation time of 2.5 hours. The controller response restores a steady-state condition.
After the run stops, you can view the full response.
Viewing the Full Response
When the run has finished, you can view the full response.
To do this:
1. Click an empty area on the plot; then right-click.
2. On the menu that appears, click Zoom Full.
The plot shows how the change in feed composition affects the distillate purity. You also see how the
solvent flow is manipulated by the controller, to maintain the purity set point of 0.98. With the specified
controller parameters, the controller returns the purity to the set point within 2 hours.
Quitting Aspen Plus Dynamics
file://C:\Documents and Settings\Asim\Local Settings\Temp\~hh9162.htm 3/17/2010
Overview of Tutorial 1 Page 20 of 20
Congratulations! You have now completed the last Aspen Plus Dynamics tutorial.
To save your simulation and quit Aspen Plus Dynamics:
1. On the File menu, click Save.
2. On the File menu, click Exit.
file://C:\Documents and Settings\Asim\Local Settings\Temp\~hh9162.htm 3/17/2010
Das könnte Ihnen auch gefallen
- The Yellow House: A Memoir (2019 National Book Award Winner)Von EverandThe Yellow House: A Memoir (2019 National Book Award Winner)Bewertung: 4 von 5 Sternen4/5 (98)
- The Subtle Art of Not Giving a F*ck: A Counterintuitive Approach to Living a Good LifeVon EverandThe Subtle Art of Not Giving a F*ck: A Counterintuitive Approach to Living a Good LifeBewertung: 4 von 5 Sternen4/5 (5795)
- Shoe Dog: A Memoir by the Creator of NikeVon EverandShoe Dog: A Memoir by the Creator of NikeBewertung: 4.5 von 5 Sternen4.5/5 (537)
- Elon Musk: Tesla, SpaceX, and the Quest for a Fantastic FutureVon EverandElon Musk: Tesla, SpaceX, and the Quest for a Fantastic FutureBewertung: 4.5 von 5 Sternen4.5/5 (474)
- Grit: The Power of Passion and PerseveranceVon EverandGrit: The Power of Passion and PerseveranceBewertung: 4 von 5 Sternen4/5 (588)
- On Fire: The (Burning) Case for a Green New DealVon EverandOn Fire: The (Burning) Case for a Green New DealBewertung: 4 von 5 Sternen4/5 (74)
- A Heartbreaking Work Of Staggering Genius: A Memoir Based on a True StoryVon EverandA Heartbreaking Work Of Staggering Genius: A Memoir Based on a True StoryBewertung: 3.5 von 5 Sternen3.5/5 (231)
- Hidden Figures: The American Dream and the Untold Story of the Black Women Mathematicians Who Helped Win the Space RaceVon EverandHidden Figures: The American Dream and the Untold Story of the Black Women Mathematicians Who Helped Win the Space RaceBewertung: 4 von 5 Sternen4/5 (895)
- Never Split the Difference: Negotiating As If Your Life Depended On ItVon EverandNever Split the Difference: Negotiating As If Your Life Depended On ItBewertung: 4.5 von 5 Sternen4.5/5 (838)
- The Little Book of Hygge: Danish Secrets to Happy LivingVon EverandThe Little Book of Hygge: Danish Secrets to Happy LivingBewertung: 3.5 von 5 Sternen3.5/5 (400)
- The Hard Thing About Hard Things: Building a Business When There Are No Easy AnswersVon EverandThe Hard Thing About Hard Things: Building a Business When There Are No Easy AnswersBewertung: 4.5 von 5 Sternen4.5/5 (345)
- The Unwinding: An Inner History of the New AmericaVon EverandThe Unwinding: An Inner History of the New AmericaBewertung: 4 von 5 Sternen4/5 (45)
- Team of Rivals: The Political Genius of Abraham LincolnVon EverandTeam of Rivals: The Political Genius of Abraham LincolnBewertung: 4.5 von 5 Sternen4.5/5 (234)
- The World Is Flat 3.0: A Brief History of the Twenty-first CenturyVon EverandThe World Is Flat 3.0: A Brief History of the Twenty-first CenturyBewertung: 3.5 von 5 Sternen3.5/5 (2259)
- Devil in the Grove: Thurgood Marshall, the Groveland Boys, and the Dawn of a New AmericaVon EverandDevil in the Grove: Thurgood Marshall, the Groveland Boys, and the Dawn of a New AmericaBewertung: 4.5 von 5 Sternen4.5/5 (266)
- The Emperor of All Maladies: A Biography of CancerVon EverandThe Emperor of All Maladies: A Biography of CancerBewertung: 4.5 von 5 Sternen4.5/5 (271)
- The Gifts of Imperfection: Let Go of Who You Think You're Supposed to Be and Embrace Who You AreVon EverandThe Gifts of Imperfection: Let Go of Who You Think You're Supposed to Be and Embrace Who You AreBewertung: 4 von 5 Sternen4/5 (1090)
- The Sympathizer: A Novel (Pulitzer Prize for Fiction)Von EverandThe Sympathizer: A Novel (Pulitzer Prize for Fiction)Bewertung: 4.5 von 5 Sternen4.5/5 (121)
- Her Body and Other Parties: StoriesVon EverandHer Body and Other Parties: StoriesBewertung: 4 von 5 Sternen4/5 (821)
- Up Your Game-Understand GPU ArchitectureDokument28 SeitenUp Your Game-Understand GPU ArchitectureGary Ryan DonovanNoch keine Bewertungen
- Aspen Manual v11.1Dokument112 SeitenAspen Manual v11.1api-3750488100% (6)
- Presentation Lecture 1 INDU 6111Dokument36 SeitenPresentation Lecture 1 INDU 6111Vinoth RamaiahNoch keine Bewertungen
- Industrial AttachmentDokument59 SeitenIndustrial Attachmentmauyon1100% (2)
- Industrial Robot: Shortest Cycle TimesDokument4 SeitenIndustrial Robot: Shortest Cycle TimesChandru ChristurajNoch keine Bewertungen
- Dynamic Feed ControlDokument256 SeitenDynamic Feed ControlnitinhadpeNoch keine Bewertungen
- Performance and Security Evaluation of SDN Networks in Omnet++/InetDokument6 SeitenPerformance and Security Evaluation of SDN Networks in Omnet++/InetHernans De La TorreNoch keine Bewertungen
- Use Cases: IG Petro, Tata Steel, Mahindra, ITC, Titan, ABB, AirbusDokument55 SeitenUse Cases: IG Petro, Tata Steel, Mahindra, ITC, Titan, ABB, AirbustelegenicsNoch keine Bewertungen
- EDEM+CFD+2Phase Entrainment TutorialDokument13 SeitenEDEM+CFD+2Phase Entrainment Tutorialbresler_lin100% (1)
- Journal of Baltic Science Education, Vol. 18, No. 6, 2019Dokument181 SeitenJournal of Baltic Science Education, Vol. 18, No. 6, 2019Scientia Socialis, Ltd.Noch keine Bewertungen
- EnnnDokument155 SeitenEnnncampal123Noch keine Bewertungen
- Development of A Dose Calculation Toolkit Using g4Dokument22 SeitenDevelopment of A Dose Calculation Toolkit Using g4Chloe FanningNoch keine Bewertungen
- Circuit Breakers MaintenanceDokument78 SeitenCircuit Breakers MaintenanceAldo Sempértegui TapiaNoch keine Bewertungen
- Mechatronics Key Elements Information System: Modeling and SimulationDokument2 SeitenMechatronics Key Elements Information System: Modeling and Simulation9740177035Noch keine Bewertungen
- Planta Control de ProcesosDokument12 SeitenPlanta Control de ProcesosJulian XaXaxNoch keine Bewertungen
- Moldflow Insight Detail Brochure1Dokument8 SeitenMoldflow Insight Detail Brochure1antonkoenrNoch keine Bewertungen
- Professional Design of Chemical Plants Based On Problem-Basedlearning On A Pilot PlantfernandoDokument5 SeitenProfessional Design of Chemical Plants Based On Problem-Basedlearning On A Pilot Plantfernandokishore dasmunshiNoch keine Bewertungen
- 1 s2.0 S240589632201374X MainDokument6 Seiten1 s2.0 S240589632201374X MainApollonia VitelliNoch keine Bewertungen
- Analysis of Blast Loads in Buildings PDFDokument11 SeitenAnalysis of Blast Loads in Buildings PDFchinky reyesNoch keine Bewertungen
- V73No1P1 C1509 OSP XhaferajDokument22 SeitenV73No1P1 C1509 OSP XhaferajMara Rebeka HerzogNoch keine Bewertungen
- Module 4 Quiz 4Dokument8 SeitenModule 4 Quiz 4T.P. RaniNoch keine Bewertungen
- Educational TechnologyDokument8 SeitenEducational TechnologyMike WonderNoch keine Bewertungen
- Skills Training Opportunities Short Intensive Courses For April 2019Dokument1 SeiteSkills Training Opportunities Short Intensive Courses For April 2019Kalimbwe TutaNoch keine Bewertungen
- SAP B1 On Cloud - Accounting Information Systems OutlineDokument2 SeitenSAP B1 On Cloud - Accounting Information Systems OutlineChristine Jane LaciaNoch keine Bewertungen
- What Is Simulation?: Simulation With Arena, 5th EdDokument23 SeitenWhat Is Simulation?: Simulation With Arena, 5th EdShubham VatsNoch keine Bewertungen
- IngénieurieDokument31 SeitenIngénieurieberkouk hamzaNoch keine Bewertungen
- HEO - Hydraulic Excavator NC IIDokument117 SeitenHEO - Hydraulic Excavator NC IIVergelio ColiNoch keine Bewertungen
- Experiment No - 01Dokument12 SeitenExperiment No - 01Sarwar Hosen SimonNoch keine Bewertungen
- Work Immersion As One of The Salient Features in K-12 CurriculumDokument2 SeitenWork Immersion As One of The Salient Features in K-12 CurriculumChrista WinterNoch keine Bewertungen
- PLF in AC Electrified RailwaysDokument11 SeitenPLF in AC Electrified RailwaysnpfhNoch keine Bewertungen