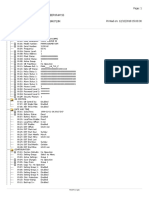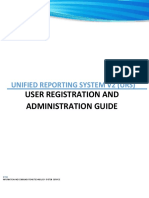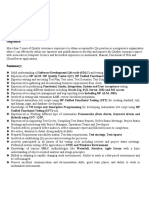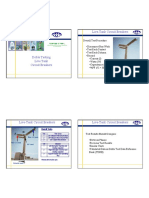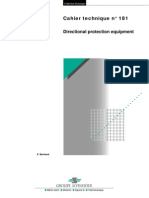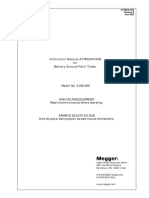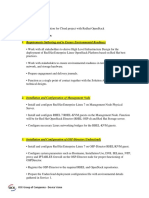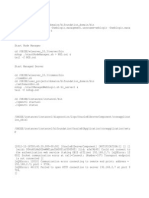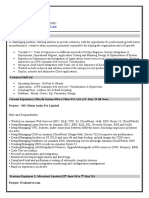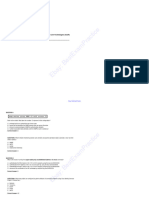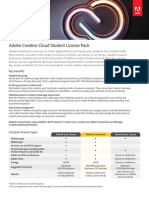Beruflich Dokumente
Kultur Dokumente
SYNC Field Level Software - User Manual
Hochgeladen von
Neelakandan MasilamaniOriginaltitel
Copyright
Verfügbare Formate
Dieses Dokument teilen
Dokument teilen oder einbetten
Stufen Sie dieses Dokument als nützlich ein?
Sind diese Inhalte unangemessen?
Dieses Dokument meldenCopyright:
Verfügbare Formate
SYNC Field Level Software - User Manual
Hochgeladen von
Neelakandan MasilamaniCopyright:
Verfügbare Formate
SYNC
Software User Manual
Field Level: SYNC1000, 2000, 3000
Version 1.0.0
December 2010
Kalki Communication Technologies Limited
SYNC Software Field Level
User Manual
Version 1.0.0
SYNC
Software User Manual
Field Level: SYNC1000, 2000, 3000
Version 1.0.0
December 2010
Kalki Communication Technologies Limited
Anantha Pushpa Building,#147, 5th Main road,HSR lay Out 7th sector,
Bangalore 560 102, India.
Ph: 91 80 40527900
Web Site: www.kalkitech.com
External
SYNC Software Field Level
User Manual
Version 1.0.0
Disclaimer
Copyright 2010 KALKITECH 2010
Kalki Communication Technologies assumes no responsibility
for any inaccuracies that may be contained in this document.
Kalki Communication Technologies makes no commitment to
update or keep current the information contained in this manual.
Kalki Communication Technologies reserves the right to make
improvements to this document and/or product at any time and
without notice.
Note
'KSGL' model names are changed to 'SYNC' from revision
2.16.0 of GPC, (protocol conversion engine). The details of old
model name and corresponding change are listed in table under
Appendix-C
External
SYNC Software Field Level
User Manual
Version 1.0.0
Document Release Note
The details of the document is given as follows.
Document
Release Number
Document
Release Date
1.0.0
30 January,2010
Table 1: Document Details
Created By
Tomy
Modified By
First Version
Reviewed By
Midhin, Victoria
Version Number
1.0.0
Project Name
SYNC Software UserManual Field Level:
SYNC1000,2000,3000
Table 2: Document Authoring Details
External
SYNC Software Field Level
User Manual
Version 1.0.0
About the Document
Purpose
This manual serves as a guide for using Kalkitech SYNC protocol gateway models including
SYNC2000-S6R1, SYNC3000-S4R2, SYNC3000-S12R6, SYNC3000-S8R2, SYNC3000S16R2, SYNC3000-S16R4,SYNC3000-S16R4I and SYNC3000-S16F2. This manual describes
the configuration details of SYNC models and installation of the configuration tool Easy
Connect. It contains information on using all aspects of the software support features including
redundancy, NERC-CIP and VPN.
Please note that separate user manuals are available for each protocol, which explains the
detailed configuration and mapping.
Intended Audience
This user manual is intended for the Kalkitech SYNC protocol gateway users:
Introduces you to SYNC and EasyConnect
Familiarizes you with the user interface
Gives you step-by-step instructions to install and get started with SYNC and EasyConnect
Gives you step-by-step instructions to configure and map protocols present inside SYNC and
EasyConnect
External
SYNC Software Field Level
User Manual
Version 1.0.0
Organization of the Document
This document is organized in to three parts as follows:
Chapter
Chapter Name
Description
Chapter 1
SYNC
Field1000,2000,30
00
The chapter provides an introduction to the SYNC.
Chapter 2
Getting Started
This chapter provides instructions on getting started
with the SYNC.
Chapter 3
Configuring
Gateways
This chapter gives you information and instructions
for configuring the SYNC Gateways
Chapter 4
Downloading
Configuration File
This chapter gives you information and instructions
for configuring the master stations
Appendix A
to C
Appendix A to C
This section provides references and other
information.
Table 3: Organization of the document
Documentation Conventions
The following table shows the conventions used in the document:
Sl. No
Item
Field Name, Screen Name and
Button
Note
Each step in the task is numbered
2
3
Conventions Used
Arial, Bold face font
Note:
Identified by numbered list
1. First Step
2. Second Step
Table 4: Document Conventions
External
SYNC Software Field Level
User Manual
Version 1.0.0
List of Abbreviations
The following table shows the acronyms/abbreviations used in this document:
Acronyms/Abbreviations
Description
CHAP
Challenge-Handshake Authentication Protocol
DCCP
Diagnostic and Converter Configuration Protocol
DPI
Dots Per Inch
EDGE
Enhanced Data rates for Global Evolution
GPC
Generic Protocol Conversion
GPRS
General Packet Radio Service
HSB
Hot-Standby
IP
Internet Protocol
KSGL
Kalki Substation Gateway Lite
PPP
Point to Point Protocol
RAM
Random Access Memory
UDP
User Datagram Protocol
VPN
Virtual Private Network
XML
Extensible Markup Language
Table 5: List of abbreviations
External
SYNC Software Field Level
User Manual
Version 1.0.0
Table of Contents
1 SYNC Field Level: 1000,2000,3000.................................................................................................12
1.1 Overview of SYNC...................................................................................................................12
1.2 Easyconnect.............................................................................................................................12
1.3 Environment.............................................................................................................................13
2 Getting Started.................................................................................................................................14
2.1 Installing EasyConnect............................................................................................................14
2.2 Removing EasyConnect...........................................................................................................14
2.3 Starting EasyConnect...............................................................................................................15
2.4 Exiting EasyConnect ............................................................................................................16
2.5 Using the Easyconnect Interface..............................................................................................16
3 Configuring Gateways......................................................................................................................19
3.1 Add Master Channel.................................................................................................................20
3.2 Add Slave Channel...................................................................................................................30
3.3 Add Master to Slave Map........................................................................................................30
4 Downloading Configuration File .......................................................................................................55
5 Redundancy Support........................................................................................................................56
5.1 Introduction...............................................................................................................................56
5.2 Types of Switchover.................................................................................................................56
5.3 Redundancy Requirements......................................................................................................59
5.4 Gateway Redundancy Information and Control........................................................................59
5.5 Hot-Standby Protocol...............................................................................................................59
Redundancy Switchover Details:.....................................................................................................65
6 NERC-CIP Support...........................................................................................................................66
Retrieving Gateway Access Log................................................................................................66
7 File Transfer Support........................................................................................................................67
7.1 Configuring File Transfer Master Channel................................................................................67
7.2 Configuring File Transfer Slave Channel.................................................................................68
8 Parametrization through Pass-Through
(Transparent) Channel...................................................70
9 Advanced User Configurations.........................................................................................................71
Appendix A - Special Case: Configuring PPP, IEC 61850 Server and ICCP peer................................72
Appendix B Flag conversion in SYNC..............................................................................................73
Appendix C Model Mapping Details...................................................................................................76
External
SYNC Software Field Level
User Manual
Version 1.0.0
List of Figures
Figure 1: EasyConnect user interface..................................................................................................14
Figure 2: User Interface........................................................................................................................15
Figure 3: File Menu...............................................................................................................................16
Figure 4: Toolbar...................................................................................................................................17
Figure 5: Add Device............................................................................................................................19
Figure 6: Modify Device........................................................................................................................19
Figure 7: Delete Gateway.....................................................................................................................20
Figure 8: Add Master Protocol..............................................................................................................20
Figure 9: Delete Channel......................................................................................................................21
Figure 10: Add Station..........................................................................................................................21
Figure 11: Delete Station......................................................................................................................21
Figure 12: Add Profile...........................................................................................................................22
Figure 13: Export Profile.......................................................................................................................22
Figure 14: Import Profile.......................................................................................................................23
Figure 15: Delete Profile.......................................................................................................................23
Figure 16: Add Row..............................................................................................................................24
Figure 17Modify Row...........................................................................................................................24
Figure 18: Delete Row..........................................................................................................................25
Figure 19: Excel Export & Import..........................................................................................................26
Figure 20: Excel Profile........................................................................................................................27
Figure 21: Excel Import Popup.............................................................................................................28
Figure 22: Delete Profile.......................................................................................................................28
Figure 23: Add Map..............................................................................................................................29
Figure 24: Modify Map..........................................................................................................................30
Figure 25: Delete Map..........................................................................................................................31
Figure 26: Auto map entire profile points..............................................................................................32
Figure 27: Auto map selected profile points..........................................................................................32
Figure 28: Auto map window................................................................................................................33
Figure 29: Add Dialup...........................................................................................................................37
Figure 30: Add DialUp..........................................................................................................................37
Figure 31: Download............................................................................................................................39
Figure 32: Delete Dialup.......................................................................................................................39
Figure 33: Delete converter dialup........................................................................................................40
Figure 34: VPN / GPRS network with Kalki Gateways ........................................................................41
Figure 35: Add VPN..............................................................................................................................42
Figure 36: VPN Pop-Up........................................................................................................................42
Figure 37: VPN Parameters.................................................................................................................43
Figure 38: Download VPN....................................................................................................................45
Figure 39: Edit VPN..............................................................................................................................45
Figure 40: Edit VPN Pop-Up.................................................................................................................46
Figure 41: Delete VPN..........................................................................................................................46
Figure 42: Delete converter VPN..........................................................................................................47
Figure 43: Export VPN certificates........................................................................................................48
Figure 44: VPN Diagnostics.................................................................................................................48
Figure 45: Add SNMP Settings.............................................................................................................49
Figure 46: Add user..............................................................................................................................50
Figure 47: Download SNMP Details....................................................................................................52
Figure 48: Delete SNMP Configuration...............................................................................................53
Figure 49: Download Configuration File...............................................................................................54
Figure 50: Switchover due to external trigger.......................................................................................55
Figure 51: Self Switchover....................................................................................................................56
Figure 52: Redundant configuration with IP Swapping........................................................................56
Figure 53: Redundant configuration with Alias IP sharing....................................................................57
Figure 54: Redundant configuration with No IP Switching....................................................................57
Figure 55: Channel configuration for achieving redundancy.................................................................59
External
SYNC Software Field Level
User Manual
Version 1.0.0
Figure 56: Node configuration for achieving redundancy.....................................................................61
Figure 57: Retrieve Gateway Log.........................................................................................................65
Figure 58: Log saved successfully........................................................................................................65
Figure 59: Add schedule.......................................................................................................................66
Figure 60: Add Transfer Task................................................................................................................67
Figure 61: Add User..............................................................................................................................67
Figure 62: Add Schedule......................................................................................................................68
Figure 63: Add Folder...........................................................................................................................68
Figure 64: Parametrization through transparent channel......................................................................69
External
10
SYNC Software Field Level
User Manual
Version 1.0.0
List of Tables
Table 1: Document Details......................................................................................................................4
Table 2: Document Authoring Details......................................................................................................4
Table 3: Organization of the document...................................................................................................6
Table 4: Document Conventions.............................................................................................................6
Table 5: List of abbreviations..................................................................................................................7
Table 6: Software Requirements...........................................................................................................12
Table 7: Hardware Requirements.........................................................................................................12
Table 8: Document Revision History.....................................................................................................34
Table 9: Dialup Parameters..................................................................................................................39
Table 10: VPN Pop-Up Details.............................................................................................................44
Table 11: VPN Parameters...................................................................................................................45
Table 12: SNMP Parameters................................................................................................................51
Table 13: SNMP - User Parameters.....................................................................................................52
Table 14: Channel configuration parameters for achieving redundancy...............................................62
Table 15: Node ParametersProfile Configuration.................................................................................64
Table 16: Profile configuration details for redundancy..........................................................................64
Table 17: Redundancy switchover details.............................................................................................65
External
11
SYNC Software Field Level
User Manual
Version 1.0.0
1 SYNC Field Level: 1000,2000,3000
This document gives a comprehensive information on our SYNC field level products pertaining to
the software installation and its configuration. Please note for hardware installation and
mounting, please refer to the Hardware Installation Guide file found in the CD.
1.1
Overview of SYNC
Kalkitech SYNC is the family Hardware protocol-in-a-box solutions that provide any-to-any
protocol conversions delivered as a single software solution. SYNC products are available in a
range of substation-hardened hardware configurations to suit every requirement from a simple 1
modem-channel and limited I/O to a 16-channel multi-protocol data concentrator/converter. The
different product models vary in processing power, storage capabilities, number of channels and
types of channels to suit different requirements. However they present a singular front end via
the SYNC Configuration tool Easy Connect.
1.2 Easyconnect
The complete configuration of SYNC is done through a configuration utility software called
EasyConnect, which includes defining protocol attributes, mapping data and achieving the
functionalities like firmware updating, IP setting, diagnostics etc. EasyConnect generates a
configuration file in Extensible Markup Language (XML) format as the output. You can download
the configuration file using the download function in EasyConnect for configuring the hardware
gateway.
EasyConnect can be used for:
Any communication with the SYNC
Update firmware
Upload or download configuration file
Reset the SYNC
Configure and map the protocols supported on the SYNC
Manage different profiles in your hard disk for different conversions when using SYNC. The
configuration is simple to carry it out on your own
Supports packet diagnostics of the various channels
External
12
SYNC Software Field Level
User Manual
Version 1.0.0
1.3 Environment
This section specifies the software and hardware requirements to install and use
EasyConnect configuration utility.
1.3.1
Software Requirements
The software requirements are stated as follows:
Requirement
Description
EasyConnect
The protocol configuration utility
Operating
System
Windows 98 (Required) or Higher
Table 6: Software Requirements
1.3.2
Hardware Requirements
The hardware requirements are stated as follows
Requirement
Description
RAM
128 MB or more
HardDisk
Space
1.5 GB or more
DPI Setting
96 DPI
Table 7: Hardware Requirements
External
13
SYNC Software Field Level
User Manual
Version 1.0.0
2 Getting Started
This sections familiarizes you with SYNC and EasyConnect and gives step-by-step
instructions to get started with the SYNC and EasyConnect. This section covers the following
topics:
2.1
Installing EasyConnect
Removing EasyConnect
Starting EasyConnect
Exiting EasyConnect
Using the EasyConnect interface
Installing EasyConnect
EasyConnect uses Microsoft XML engine to manage XML files. You have to install Microsoft
XML engine before installing EasyConnect. You can get the EasyConnect installable files
from:
CD supplied along with the SYNC gateway
Download from the Website please contact sales@kalkitech.com for the link to
download the file
Note: Follow default options for installing EasyConnect
Prerequisites
You have to obtain EasyConnect before
support@kalkitech.com for any further information.
you
can
install
it.
Please
contact
To install EasyConnect perform the following steps:
1. Double-click the EasyConnect icon.
The Welcome window appears.
2. Click Next.
The Choose Destination Location window appears.
3. Click Next.
The Setup Complete window appears.
External
14
SYNC Software Field Level
User Manual
Version 1.0.0
2.2 Removing EasyConnect
You can remove all the installed contents of EasyConnect from your system
To remove EasyConnect perform the following steps:
1. From Start menu, choose Settings, the corresponding window will get displayed.
Choose Control Panel from the window, the Control Panel window get displayed.
Select Add or Remove program.
2. From the program list in the Add or Remove Programs window, choose
EasyConnect.
3. Click Change/Remove.
The Confirm File Deletion window appears.
4. On the Confirm File Deletion window, click Yes.
The uninstall shield wizard removes all components from your system.
5. On the uninstall shield wizard, Click OK.
2.3 Starting EasyConnect
EasyConnect helps you to configure files. You have to download the configured file to the
SYNC before running it. To access EasyConnect, as a first step, you have to start the
EasyConnect.
To start EasyConnect perform the following steps:
1. From Start menu, choose Programs, the corresponding window will get displayed.
Choose Kalkitech, the corresponding window will get displayed, Choose EasyConnect.
The EasyConnect user interface appears
Figure 1: EasyConnect user interface
External
15
SYNC Software Field Level
User Manual
Version 1.0.0
2.4 Exiting EasyConnect
You can close EasyConnect at any point during the running of the application
To exit EasyConnect perform the following steps:
1. From File menu, choose Exit. If there is any open configuration, a warning window will
appear to confirm whether the user would like to save the configuration before closing
EasyConnect.
2. Click Yes, to save the configuration at desired location before exiting EasyConnect. Click
No, not to save the configuration and to continue with exiting EasyConnect. Click Cancel
to cancel exiting EasyConnect.
2.5 Using the Easyconnect Interface
This section gives you an overview of the elements and menus in the user interface using
the graphical user interface diagram. The components in the user interface of EasyConnect are
shown in the figure below and each one is described in detail:
Figure 2: User Interface
The Components are:
1. Menu
2. Toolbar
3. Workspace
External
16
SYNC Software Field Level
User Manual
Version 1.0.0
2.5.1 Menu
The Menu contains options to execute all the actions that can be done using EasyConnect.
The different Menus are:
1.
File Menu
To start a new configuration, opening a saved configuration file, saving the configuration etc
are the options which are available in the menu. A few of these actions are also made
available in the toolbar.
Figure 3: File Menu
2. View Menu
The View Menu contains the option to enable or disable the toolbar buttons.
3. Configuration Menu
The Configuration menu contains options corresponding to the node in the Tree-View that
has been selected. Depending on the node selected, the options available in the
Configuration menu varies. These actions can also be availed by clicking the right mouse
button on the node. This menu is extensively used in configuring the SYNC and is well
explained in the respective sections.
4. Settings Menu
The Settings menu contains the generic actions such as downloading or uploading
configuration, restarting the device, IP configuration, firmware starting and stopping etc.
5. Diagnostics Menu
The Diagnostic menu contains action items for the diagnostic functionality. The options
available in diagnostic menu are Traffic Monitoring, PDC Diagnostics, and Gateway
Access Log.
6. Tools Menu
Tools menu contains options to set the EasyConnect parameters like Timeout settings.
External
17
SYNC Software Field Level
User Manual
Version 1.0.0
7. Help Menu
8. The Help menu contains the options to get EasyConnect Help documentation and
Information about EasyConnect.
2.5.2 Toolbar
The toolbar provides easy access buttons to menu options and they are:
1. File
2. Settings
3. Diagnostics
4. Help
These are selected options from the toolbar menus. They can be enabled or disabled in
the View Menu. Tool tips are available for each toolbar button, describing the functionality
associated with each of them.
Figure 4: Toolbar
2.5.3 Workspace
The workspace section is the place where all the configurations regarding the different
channels, stations etc are done. Depending on the node selected in the Tree-view, the options
available in the Workspace may vary. These are described in the configuration of each item in
detail.
External
18
SYNC Software Field Level
User Manual
Version 1.0.0
3 Configuring Gateways
You have to configure the SYNC before it can be run. The configuration of any protocol
interface module in SYNC can be done with EasyConnect configuration Utility. The
configuration for any protocol conversion function can be divided into a few logical steps.
Master protocol configuration will be divided into the following sections namely; Channel,
Node, Profile and Row addition. For a slave; Profile, Channel and Node are configured. A
master and slave can be mapped by the Add Map option. The following steps explains how to
configure protocol modules for any SYNC model.
Steps to configure a gateway:
1. Add Master channels
2. Add Slave Channels
3. Add Master to Slave Map
4.Slave to Slave Mapping
5. Dialup Support
6. VPN Support
7. SNMP Support
Step 1,2 and 3 deals with protocol conversion function of the gateway. Step 4 and 5 deals with
additional/optional communication features of the gateway. For normal protocol conversion
requirements users can stop at step 3.You may proceed to step 4 or step 5 when you use any
of the described features.
External
19
SYNC Software Field Level
User Manual
Version 1.0.0
3.1 Add Master Channel
1. Add converter either by selecting a converter model from Device configuration section or
right click on Devices in the left hand side pane,as shown in figure below:
Figure 5: Add Device
If you want to modify an added gateway model, right click the selected gateway model in the
left pane of the application, choose gateway model from sub menu of Modify Gateway.
Figure 6: Modify Device
External
20
SYNC Software Field Level
User Manual
Version 1.0.0
To delete the selected gateway, right click the selected gateway, and choose Delete.
Figure 7: Delete Gateway
2 .Add Master channels to the converter model as shown in figure below:
Figure 8: Add Master Protocol
External
21
SYNC Software Field Level
User Manual
Version 1.0.0
You can delete a protocol specific communication channel by selecting Delete option from
menu on right clicking on the selected channel as shown below:
Figure 9: Delete Channel
3. Add Node or Station as shown in the figure below.
Figure 10: Add Station
4. Delete a station by selecting Delete from menu displayed on right click of selected station.
Figure 11: Delete Station
External
22
SYNC Software Field Level
User Manual
Version 1.0.0
5. To add Master Profile right click on Node and select Add Profile.
Figure 12: Add Profile
Profiles can be saved for reusing the same address configuration for different masters. Right
click a Profile tree node and select Export Profile, a Save File window will pop up. Save the
profile in desired name in desired location.
Figure 13: Export Profile
Instead of adding a new profile you can also import previously saved profile data. Right click
on a master station and select Import Profile option, an Open File window will pop up. Open
a saved profile file. Refer figure below:
External
23
SYNC Software Field Level
User Manual
Version 1.0.0
Figure 14: Import Profile
To delete a Profile, right click on added profile and select Delete .
Figure 15: Delete Profile
6. To add Master Row right click on Profile and select Add Points as shown in the figure below
External
24
SYNC Software Field Level
User Manual
Version 1.0.0
Figure 16: Add Row
Select a row from the profile grid. Click on Modify Row button. A new window will pop up with
values of selected row.
Figure 17Modify Row
External
25
SYNC Software Field Level
User Manual
Version 1.0.0
For deleting added rows, select rows from profile grid and click Delete Row on the right pane.
Figure 18: Delete Row
Adding large number of points in a profile using Easy Connect Add Row button can be time
consuming. Easy Connect Configuration Utility provides facility to export profile rows to an
excel worksheet and import the points form an excel worksheet to the profile rows. User can
configure the required points in an excel worksheet and it can be imported to the required
profile.
After adding required rows in the profile, select Excel Export from the context menu as shown
in figure below:
External
26
SYNC Software Field Level
User Manual
Version 1.0.0
Figure 19: Excel Export & Import
Exported excel worksheet format is shown in figure above. The worksheet will contain the
protocol Name. All the configurable parameters in the Profile Row window of the specified
protocol form individual columns. All the available options for a parameter will be available in
the combo box independent of the type of point selected.
Note: Communication diagnostic point will not be imported to the excel worksheet.
External
27
SYNC Software Field Level
User Manual
Version 1.0.0
Figure 20: Excel Profile
Excel Import:
Select Excel Import from the context menu of profile and choose the excel worksheet prepared to
import. See figure . Certain conditions are applicable for the Excel Import functionality.
Only worksheets previously exported from Easy connect can be imported. User should add
at least one point (other than communication diagnostic point) in the profile and use Excel
Export to generate an excel worksheet template. Configure required points in this file and
save. Note that Easy Connect expects a specific format for the worksheet. So the user should
refrain from modifying the format of the sheet in any manner. Only the contents may be
changed.
The protocol name in the Excel worksheet should match with the protocol of the profile to
which it is imported. For example an excel worksheet exported from IEC104 Master can only
be imported to a profile under an IEC104 Master Channel.
Easy Connect validates all the parameters configured in the excel worksheet before
importing and will push an error message if the validation fails. All the available options for a
parameter will be available in the worksheet cells independent of the type of point selected.
For example in Modbus Master, Function Type 'Read Coil status' is not applicable for object
type 'Analog Input'. But this option will be available in the excel worksheet cell. User should
select the valid options while editing the worksheet. Any failure in validation will terminate
excel import.
External
28
SYNC Software Field Level
User Manual
Version 1.0.0
After validation, all the existing profile rows will be replace by the points configured in the
worksheet.
For points that are already mapped to a destination protocol;
For all the rows where the address parameters are not modified, the other parameter values
are read in from the worksheet.
If the address parameters are changed in the worksheet, Easy connect will pop up a message
as shown in figure below. On selecting yes the mapping will be deleted and the points in
worksheet will be imported. On selecting No the excel worksheet will not be imported.
Figure 21: Excel Import Popup
To delete a Profile, right click on added profile and select Delete .
Figure 22: Delete Profile
External
29
SYNC Software Field Level
User Manual
Version 1.0.0
3.2 Add Slave Channel
To add a slave channel and node follow the procedures mentioned above.
3.3
Add Master to Slave Map
To add a Map, select the required Row and the desired slave node,then click on Add Map.
Figure 23: Add Map
Note:To Enable Master to Master mapping select Show Master Nodes.(Master to Master
mapping is used when input data from an external device is translated to a command/output
and sent to an external device.)
External
30
SYNC Software Field Level
User Manual
Version 1.0.0
To modify a mapped row, select a row from the destination unit and click on Modify button. A
new window will open with added mapped values. Edit the parameter values. Click on Save to
update the modified mapped point. Refer the figure below:
Figure 24: Modify Map
To delete a mapped row or group of rows from the conversion, select mapped row from the
destination unit and click Delete Map. To delete destination unit profile, right click on Mapping
tree node under destination unit, select Delete. Refer Figure below.
External
31
SYNC Software Field Level
User Manual
Version 1.0.0
Figure 25: Delete Map
3.3.1 Auto Mapping - Master to Slave
EasyConnect Provides Options for mapping the master points automatically to a selected slave
node. User can either auto map the entire row configured in the master profile or some selected
rows.
1
Select the slave protocol to which the points are to be mapped.
2 For mapping the entire rows in a profile, Right click on the corresponding profile and click the
option Auto Map as shown in figure below
External
32
SYNC Software Field Level
User Manual
Version 1.0.0
Figure 26: Auto map entire profile points
1. For mapping the selected rows in a profile, select the needed rows in the profile for which the
automatic mapping needs to be done. Click on Auto Map (slave/destination mapping part) as
shown in the figure below:
Figure 27: Auto map selected profile points
External
33
SYNC Software Field Level
User Manual
Version 1.0.0
2. Step 2 or 3 will pop up the Auto Map window as shown in the figure below. User can
configure the details in the Auto map window and generate auto mapping.
Figure 28: Auto map window
3.3.1.1
Auto Map Window
Auto Map window shows the master (source) types that are considered for automatic
mapping, corresponding slave types automatically considered as mapping type (user can
change using combo options) and corresponding start address in the slave. The parameter
details of Auto Map window are given in table.
Sl No
Parameter
Details
Source Node
Indicates the node number whose profile needs to be
mapped.
This parameter is not editable.
Destination Node
Indicates the node to which the mapping needs to be
done. The default will be the node selected in the
mapping window. User will able to change the same to
any other nodes which is available in the configuration
system.
Source Protocol
Protocol of the source node. This parameter is not
editable.
Destination Protocol
Protocol of the destination node. This parameter is not
editable.
Source Types
Indicates source data types from which mapping is
carried out.
Destination Types
Indicates suggested destination data type for the specific
source type to which mapping is carried out. This
indicates default suggestion and user can even change
the same from the allowed types available in combo box.
External
34
SYNC Software Field Level
User Manual
Destination Start Address
Version 1.0.0
This indicates the destination start address for the
specific destination type. This is generated after
evaluating all the existing address and last address + 1 of
the already existing address is considered as default.
User can change the start address but it will again
undergo evaluation.
There will be multiple address parameters based on the
protocol used. If it is IEC101/104 the same will only have
IOA, if it is IEC 103 it ftype will have & I number.
Table 8: Document Revision History
The following points will be applicable to the Auto mapping window.
1. Only data types which has at least a point available for mapping to the current slave shall be
displayed in the auto-mapping window.
2. Similar source types will be grouped and displayed as a single row in the Auto Map window.
In each protocol the grouping of source types differ.
3. All the types coming under the Basic type of the source type will be available in the combo
box options of Destination Types.
4. In cases, where destination address range is not sufficient to map all the points, an error
message would be displayed in the validation stage after clicking the 'OK' button.
5. Points will not be split and mapped for numerical address based protocols. A continuous
address space large enough to hold the points in a single row (source) is found and the points
are mapped to those range.
6. Auto-map shall be provided for all Master protocols except 'HSB Master' and 'Logic Master'.
7. On pressing OK from Auto-map window, points that can be successfully mapped are
processed and for those which could not be mapped,an error message is displayed.
Note: All the other profile parameters will be default when auto mapped. User can modify the
row if required
External
35
SYNC Software Field Level
User Manual
Version 1.0.0
3.4 Slave to Slave Mapping Feature
Introduction
The Slave to Slave mapping provides the facility to transfer some critical information between
two master stations.
For provisioning communication between masters,the corresponding source slave should be
mapped to the destination slave. The source slave is the 'slave which transacts with the
master from which data has to be transferred' and the 'destination slave is the slave which
transacts with the master to which the data has to be transferred'. User can add profile and
configure command points under the source slave nodes. These command points can be
mapped to input points. A command received on the source slave will be sent as an event to
the mapped destination slave.
Depending on the command type and protocol a positive acknowledgment will be sent back to
the source slave after sending the event notification. If the command point is not mapped, a
negative acknowledgment will be sent back. For the protocols and particular data types which
do not support event intimations,the data can be retrieved by polling.
Note: Slave to Slave Mapping does not allow multiple mapping. Also a single row can only be
mapped to a single node. For example consider a row with three points. Each of these three
points should be mapped to a single node. Splitting and mapping to different nodes is not
permissible. Also,the quality of the points configured will always be good. And the time stamp
of the event will be the time taken from the converter when the command is processed.
Configuration Details
1. Add slave channels and nodes (source and destination).
2. Add Profile under source Slave and configure Points as shown in figure below
External
36
SYNC Software Field Level
User Manual
Version 1.0.0
Select destination Slave and click on AddMap to add the mapping as shown in figure above.
Modify mapping and Delete mapping functions identically to the master to slave mapping
counterparts
3.5 Dialup Support
SYNC series gateways can be configured to work with a dialup modems.SYNC
series with a built in modem can be ordered separately. SYNC series can be also be used
with external modems .
Configuring Dialup/Modem:
We can configure Dialup/Modem settings for a converter whose configuration has been
uploaded in the configuration window.
1. Right-click on the Settings node to get the option Add Dialup settings.
Figure 29: Add Dialup
External
37
SYNC Software Field Level
User Manual
Version 1.0.0
2. Click on Add Dialup. Add Dialup window will be displayed. Enter the relevant changes.
Refer Dialup parameters table for its parameter name and its description.
Figure 30: Add DialUp
External
38
SYNC Software Field Level
User Manual
Version 1.0.0
Parameter name
Range/Optional
values
Default value
Description
Port
Com1-Com16
Com1
Gives the valid com port
to which the modem will
be connected
Baud Rate
200,600,1200, 2400,
4800, 9600, 19200,
38400, 57600, 115200
115200
To set the baud rate
according to the modem
baud rate
Channel Type
NA
RS -232
Not Editable. Type of
channel used
Data Bits
NA
Not Editable. Number of
data bits
Stop Bits
NA
Not Editable. Number of
stop bits
Parity
NA
None
Not Editable. Number of
parity bits
Flow Control
NA
Hardware
Not Editable. To prevent
overflow of modem
buffer
Channel Mode
NA
Full-Duplex
Not Editable.
Link Type
NA
GPRS
Specifies the link type to
be used
Service Number
*99#, *99***1#
*99***1#
Universal dialing
Number for the given
link type
APN Name
Depends upon service
provider
www
Access Point Name for
a given service provider
LCP Echo Interval
Depends upon service
provider
20
Depends upon support
from service provider
LCP Echo Failure
Depends upon service
provider
Depends upon support
from service provider
Packet Compression
Enable/Disable
Disable
Depends upon support
from service provider
Authentication type
PAP, CHAP, None
PAP
Type of authentication
protocol used
Client Name
Configure if provided by
service provider. Else
use default values.
Server Name
Configure if provided by
service provider. Else
use default values.
Password
Configure if provided by
service provider. Else
use default values.
Table 9: Dialup Parameters
External
39
SYNC Software Field Level
User Manual
Version 1.0.0
Download the settings via File Download option and check the option Dialup Settings.
Figure 31: Download
To delete the dialup settings from the configuration window, right click on the Dialup node to get
the Delete option as shown in figure below. Click on option Delete.
Figure 32: Delete Dialup
External
40
SYNC Software Field Level
User Manual
Version 1.0.0
To delete the dialup settings from the converter, delete the dialup settings from the
configuration window as explained above. Then check the option Dialup settings box in the
Download command window as shown below and click on Download.
Figure 33: Delete converter dialup
External
41
SYNC Software Field Level
User Manual
Version 1.0.0
3.6 VPN Support
SYNC2000-S6R1 series have option of loading GPRS/ EDGE units (needs to be ordered
separately) which allows the users to extend the Ethernet over wireless networks. This
allows users to connect and integrate the gateways to remote locations without any
distance limitations. Kalkitech M2M gateways can be used with the SYNC2000-S6R1
series to enable secure communication and data transfer via public networks using a
virtual private network formed by the SYNC gateways. Virtual Private Network (VPN),
provides secure communication between SYNC2000-S6R1 gateways present at different
site locations to the single M2M gateway present on the control-center. Data between two
ends are encrypted before transmission, making it highly secure.
The SYNC2000-S6R1 will act as VPN clients and connects to the VPN server (M2M
Gateway) using its public IP. The client and server uses secret keys and encryption to
establish a secure connection. Both client and server will validate the supplied credentials
before accepting a connection. After the successful connection establishment, the M2M
Gateway will assign an IP addresses to each client gateway. The IP address given to the
client Gateways can be pre-configured using the Easy Connect configuration utility. The
client can securely communicate with the server using this IP address. A typical network
configuration is shown below:
Figure 34: VPN / GPRS network with Kalki Gateways
External
42
SYNC Software Field Level
User Manual
Version 1.0.0
Configuring VPN:
We can configure VPN (Virtual Private Network) settings for a converter whose configuration has
been uploaded in the configuration window.
1. Right-click on the Network Design node to get the option Add VPN settings.
Figure 35: Add VPN
2. Click on Add VPN link. A new dialog box will appear as in figure below. Refer VPN Pop-
Up Details table for parameter details.
Figure 36: VPN Pop-Up
External
43
SYNC Software Field Level
User Manual
Version 1.0.0
Parameter name
Range/Optional
values
Default value
Description
Country Code
AU, BH ,BR, CA, CN,
IN, JP, PK, US
IN
A drop down menu
gives an option to set
various country codes.
Select the required
country code
State/Province
Karnataka
This field is for entering
the state.
City
Bangalore
This field is for entering
the city location.
Organization
Kalkitech
This field is for entering
the name of the
organization.
E-mail ID
support@kalkitech.com This field is for entering
the e-mail ID
Table 10: VPN Pop-Up Details
These are used for certificate generation purposes only and has no other function.
Figure 37: VPN Parameters
3. Once this is done, click OK. A new dialog box will appears as shown below. Fill in the
External
44
SYNC Software Field Level
User Manual
Version 1.0.0
required parameters and click Save.
Note: For any VPN configuration one of the devices is configured as server and the rest of
the devices operates in client mode.
Parameter name
Default value
Description
Network Address:
10.8.0.0
It signifies the IP
address template/range
over which the VPN IPs
can be configured
Subnet Mask
255.255.255.0
A valid subnet address
1194
The UDP port used to
establish the VPN
connection
.Server Device
SS1 Device
Choose the device you
want to set as the VPN
Server Device
Server LAN/WAN IP
0.0.0.0
Give the LAN/WAN IP
of the VPN server
chosen above
10.8.0.1
The VPN IP of the
server allocated by the
system.
NA
IP Address address of
the VPN clients.
This can be generated
by clicking the button '
Auto Generate VPN IP'.
Port
Range/Optional
values
NA
Server VPN IP
Client VPN IP
NA
Table 11: VPN Parameters
4. The VPN settings are saved to the configuration. To download, right-click the VPN node and
click the Download link that appears as shown below.
External
45
SYNC Software Field Level
User Manual
Version 1.0.0
Figure 38: Download VPN
To edit the VPN settings from the configuration window, right click on the VPN' node to get
the Edit link as shown below. Click on Edit..
Figure 39: Edit VPN
External
46
SYNC Software Field Level
User Manual
Version 1.0.0
The following Config VPN window will pop up. Make the required changes and click Save
button at the bottom of the window.
Figure 40: Edit VPN Pop-Up
To delete the VPN settings from the configuration window, right click on the VPN node to get
the Delete link and then click the Delete button.
Figure 41: Delete VPN
External
47
SYNC Software Field Level
User Manual
Version 1.0.0
To delete the VPN settings from the converter, delete the VPN settings from the configuration
window as explained above. Then check the VPN settings box in the Download command
window as shown below and click Download.
Figure 42: Delete converter VPN
If necessary, repeat for each converter configured for the VPN network in the project
The SYNC gateways configured in the VPN network becomes part of a private encrypted
network. Access to the network is restricted .Under normal circumstances access to the VPN
network from the workstation in which EasyConnect is installed is not necessary. So the steps
mentioned below are not necessary for normal operation.
To access gateways that are part of a VPN network,requires certain system setup procedures
to be completed. To make EasyConnect a part of the VPN network, install OpenVPN on the
workstation in which EasyConnect is installed. Now right click on the VPN node to get the
Export EC cert files link' as shown below. Click on the link and save the files. Use these files to
connect to the VPN network.* Refer to the OpenVPN documentation for information
External
48
SYNC Software Field Level
User Manual
Version 1.0.0
Figure 43: Export VPN certificates
*The set of Easy Connect certificates can be used to configure only one instance of OpenVPN
client at a time. Also make sure that the Easy Connect workstation and the protocol gateway
are time-synchronized.
Once Easy Connect is a part of the VPN network, we can get the ping status of the converters
in VPN mode using the 'Get Device Status' button as shown below.
Figure 44: VPN Diagnostics
External
49
SYNC Software Field Level
User Manual
Version 1.0.0
3.7 SNMP Support
Simple Network Management Protocol (SNMP) is a UDP based network protocol. It helps
to manage network-attached devices and make sure they are not only up and running but
also performing optimally. SNMP exposes management data in the form of variables on the
managed systems, which describe the system configuration. These variables can then be
queried or set by managing applications.
SYNC specific objects managed by SNMP are Model Name, Hardware Informations, such as
Ethernet Interfaces Details, Serial Port Details, Memory Usage etc and Software Informations
such as GPC health, DCCP health etc.
3.7.1 ADD SNMP Details
To configure SNMP settings for a gateway
1. Right click on the Settings and choose Add SNMP' .
Figure 45: Add SNMP Settings
Fill the common configurable parameters. The parameters are explained below
Parameter Name
Range / Optional
Values
Default Value
Description
System Name
255 characters
Depending on the
gateway selected.
Name of the managed device
being monitored.
Note : Field is not editable
Protocol Gateway
Description about the device
being monitored.
Note : Field is not editable
kalkitech
The physical location for the
device being monitored.
System Contact
support@kalkitech.com
The interface to be contacted,it
can be a mail id .
Read-Write Access
private
Community strings for read-
System Description
System Location
255 characters
External
50
SYNC Software Field Level
User Manual
Community String
Read-Only Access
Community String
Version 1.0.0
write access
public
Community strings for read-only
access
Table 12: SNMP Parameters
1. To Add User,click Add User and Click Save button. For details refer figure below
Fill the common configurable parameters. The parameters are explained below
Figure 46: Add user
External
51
SYNC Software Field Level
User Manual
Version 1.0.0
The parameters in the user window are explained below
Parameter Name
Range / Optional
Values
Default Value
Description
User Name
sync
This is the textual description of
the person responsible for the
SNMP entity that is to be
managed.
Access
read only / read
write
read only
Specifies access level
applicable for the user.
Security Level
noAuthNopriv ,
authNopriv,
authpriv
noAuthNopriv
Specifies the security level
applicable for the user added.
NoAuthNoPriv means no
authentication and no privacy,
authNoPriv means
authentication and no privacy,
authPriv means authentication
and privacy
Authentication
Protocol
MD5 / SHA
MD5
The protocol used for
authentication.
Note : Applicable only when
selected 'Security Level' is
either authNopriv or authpriv.
Authentication
Password
passkalkitech
The password used in
conjunction with the
authentication protocol.
Privacy Protocol
DES / AES
DES
The protocol used for privacy,
that is, to encrypt the data
portion of the SNMP packet.
Note : Applicable only when
selected 'Security Level' is
authpriv.
Privacy Password
passkalkitech
The password used in
conjunction with the Privacy
protocol.
Table 13: SNMP - User Parameters
External
52
SYNC Software Field Level
User Manual
Version 1.0.0
2. Check the SNMP settings box in the Download command window as shown in the figure
below and click Download.
Figure 47: Download SNMP Details
Note : Restart is required after downloading the settings for the changes to take effect.
External
53
SYNC Software Field Level
User Manual
Version 1.0.0
3.7.2 Delete SNMP Details
To delete the SNMP settings from the gateway .
1. Right click on the SNMP node and choose Delete.
Figure 48: Delete SNMP Configuration
2. Check the SNMP settings box in the Download command window and click Download.
Note : Restart is required after downloading the settings for the changes to take effect.
External
54
SYNC Software Field Level
User Manual
Version 1.0.0
4 Downloading Configuration File
You have to download the configured file to SYNC after creation or editing. In case of editing
you have to stop and start the firmware for the changes to take effect.
To download the configured and mapped file perform the following steps:
1. On the user interface, click Download
The EasyConnect-Download window appears.
2.
Click Download. The file is downloaded to the SYNC and a corresponding success message
is displayed.
Figure 49: Download Configuration File
External
55
SYNC Software Field Level
User Manual
Version 1.0.0
5 Redundancy Support
This part of the document describes the implementation of redundancy using SYNC series of
protocol gateways.
5.1 Introduction
KALKI Substation Gatewaylite offers several options to create redundant solutions. This section
outlines the redundant options one by one. The usage will be described with diagrams and at
the end, use cases will be presented to show how combinations of redundant options can be
used to create reliable communication systems.
The redundancy mechanism consists of a hot gateway and a warm gateway. The hot gateway is
polling the devices and communicates with the control center as it was a stand-alone system.
The hot and warm gateways are communicating with each other through an integrated link.
Integrated link options supported by SYNC gateways include Serial, TCP, Serial/TCP and Dual
TCP links. Out of these integrated link mechanisms, the latter two provide a redundancy for the
integrated link also.
5.2 Types of Switchover
SYNC gateways supports the following types of switchover:
5.2.1
External Trigger Switchover
Figure 50: Switchover due to external trigger
In this mode, the gateway will not take a switchover decision on it's own. The switchover is
triggered by an explicit command received from external master. To assist in making a
decision, the external master can monitor the gateway status via some default status points.
Based on this information, the external master can change the gateway state.
External
56
SYNC Software Field Level
5.2.2
User Manual
Version 1.0.0
Self Switchover
Figure 51: Self Switchover
Self switchover mechanisms extend the functionality of external trigger switchover, by providing
provision for making switchover decision from the gateway itself. The gateway monitors the
status of all the connected channels, as well as the status of the other gateway (via an
integrated link). In this mode, when the warm gateway detects a failure of hot, it changes it's
state to hot. Also, a communication failure in active channels of the hot gateway will result in
the warm gateway switching to hot.
5.2.3
Redundant Configuration with IP Swapping
Figure 52: Redundant configuration with IP Swapping
In this mode, the hot and warm gateways share two public IP addresses. Each gateway uses
any of them, depending on the state of the gateway. Because of this, the control center can
connect to the hot gateway using a fixed address. This ensures that no special network
configuration is needed at the control center; in fact when the control center connects to the
known IP-address it has no indication which gateway is hot and which one is warm. The warm
gateway can also be accessed with it's public IP address, for maintenance purposes.
External
57
SYNC Software Field Level
5.2.4
User Manual
Version 1.0.0
Redundant Configuration with Alias IP sharing
Figure 53: Redundant configuration with Alias IP sharing
In this mode, each gateway has it's own private IP address. Also, both gateways share a public
IP address to which the control center can connect. This IP address is set as an Alias IP
address for the interface. This ensures that no special network configuration is needed at the
control center. When the control center connects to the alias IP-address, it will always connect
to the hot gateway. The hot and warm gateways can be accessed with their private IP
addresses also, for maintenance purposes.
5.2.5
Redundant Configuration with No IP Switching
Figure 54: Redundant configuration with No IP Switching
In this configuration, each gateway has it's own private IP address only. This will require
special network configuration on the part of the control center. The control center needs to
detect the hot gateway, and it should ensure that the correct gateway is being connected after
a switchover.
External
58
SYNC Software Field Level
User Manual
Version 1.0.0
5.3 Redundancy Requirements
One of the gateways should be configured to have the higher priority. This will make the
gateway with the higher priority hot when
a. There are no error conditions
b. Both the gateways have the same channel healthiness.
In all other cases, the hot gateway is determined based on the healthiness of each gateways.
Basic switchover condition is when the hot gateway has a hardware/software failure.
All serial links are made through Y-cables.
It is possible to force a switchover.
Both gateways should have the same hardware configuration. And also Software configuration
should be the same, with minor changes in configuration file.
It is mandatory to have a dedicated link between the two gateways involved in redundant
configuration. Also, it is preferable to select an Ethernet link as the dedicated link between two
gateways, because of the speed offered by the medium.
5.4 Gateway Redundancy Information and Control
When SYNC are placed in redundant configuration, status information is added to the device
database. This information can be accessed by the control center.
The following indications are supported by the gateways.
Gateway ID: this indication gives the Gateway ID of the connected gateway. This shows
whether the gateway is configured as main or standby.
Gateway Status: this indication gives the Gateway Status of the connected gateway. This
shows whether the gateway is currently working as hot or standby.
IL Communication Status: this indication shows the current communication status of the
integrated link. It shows whether the remote gateway is communicating via the integrated link.
Gateway Healthiness: this indication shows the healthiness information of different channels
of the gateway.
Remote status indication: this indication gives the Gateway Status of the remote gateway.
This shows whether the remote gateway is currently working as hot or standby. This
information is only valid if the IL communication status indicates that the gateway is on-line.
Apart from this, the SYNC protocol gateway with redundancy support has the following
command point for triggering switchover from an external Master.
External Trigger Point : this command point is used to give the switchover command to the
gateway from an external Master.
5.5 Hot-Standby Protocol
The Hot-standby (HSB) protocol is used to maintain a complete up-to-date database on the
warm gateway. This feature will copy the internal database of the hot gateway to the warm
gateway. Also, all the events received by the hot gateway are mirrored in the warm gateway.
The following points should be noted while implementing a redundant configuration of SYNC
using HSB protocol:
External
59
SYNC Software Field Level
User Manual
Version 1.0.0
Not all masters support this feature at the moment.
Not all slaves support this feature at the moment.
Not all automation functions support this feature at the moment.
5.5.1 Configuration of Hot-Standby
Redundancy can be configured for SYNC by adding an HSB Master channel to the
EasyConnect. One of the gateways is configured as Main, and the other as Standby. Details
of configuration in EasyConnect is given in table Channel configuration parameters for
achieving redundancy.
5.5.2 Channel Configuration
When the user adds a new HSB channel to the configuration, the following window will be
shown when the user clicks on Channel-n HSB Master. This corresponds to the channel
parameters of HSB Master.
Figure 55: Channel configuration for achieving redundancy
External
60
SYNC Software Field Level
User Manual
Version 1.0.0
The following tables describes each of the configurable options inside the Channel parameters.
Sl
No:
Name
Description
Range
Required Value
Channel State
Used to enable or
disable the channel
Enable / Disable
Should be
configured as
Enable
Physical Link
Used to configure the
type of link used for
integrated link.
Serial / TCP-IP /
Dual / Dual
Ethernet / Dual
Serial
Dual Serial mode is
currently not
supported.
Serial Type
Serial port type
RS232 / RS485 /
RS422
Serial Mode
Mode in which the serial
port communicates
Full Duplex / Half
Duplex
COM Port
Name
Name of the port through
which serial
communication happens
COM1 - COM10
Redundant
COM Port
Name
Name of the port which
provides a redundant link
to #5
COM1-COM10
Should have a
different value from
#5
Baud Rate
Serial communication
parameter
An integral value
should be
provided as baud
rate
Should be kept one
of the following
recommended
values:
9600/19200/38400/
115200
Parity
Odd / Even /
None
Data Bits
7 or 8
10
Stop Bits
1 or 2
11
Flow Control
None / Software/
Hardware
12
IP Address
IP address of the other
gateway for TCPIP/Dual/Dual-Ethernet
links
Any valid classA/B/C IP address
13
Redundant IP
Address
IP address of the
redundant TCP link of
other gateway for DualEthernet link
Any valid classA/B/C IP address
14
Port Number
Port number used for
accepting incoming TCP
connections on Main
gateway
Any valid port
number
External
Recommended
value is 3000
61
SYNC Software Field Level
User Manual
Version 1.0.0
15
Channel Retry
Number of times an HSB
link packet is resend, in
case of failure to get an
ack.
An integral value
16
Response
Timeout
Response timeout in
milliseconds, for HSB
messages with
acknowledgment.
17
Offline Poll
Period
Time interval in seconds,
in which a noncommunicating gateway
is probed to check
whether it is alive or not
Default value 2
Recommended to be
kept as multiples of
1000
Table 14: Channel configuration parameters for achieving redundancy
5.5.3 Node Configuration
After the configuration of an HSB channel, we need to add a node under that. The
following window will be shown when the user clicks on Node_1. This corresponds to
the node parameters of HSB Master.
Figure 56: Node configuration for achieving redundancy
The following tables describes each of the configurable options inside the Node parameters
External
62
SYNC Software Field Level
User Manual
Version 1.0.0
Sl
No:
Name
Description
Range
Required Value
HSB Type
Used to determine
whether the gateway is
main or standby
Main / Standby
One gateway should be
main and other gateway
should be standby
always. Failure to do the
same will result in
redundancy not working
properly.
Switchover
Type
Switchover type for the
gateway
External
triggered / Self
IP Switching
Used to configure the IP
switching mechanism for
the gateways
None /
Swapping /
Alias Sharing
Hot IP
Address
IP address of the hot
gateway. The IP would be
applied to the Network
interface specified below
Any valid
class-A/B/C IP
address
Warm IP
Address
IP address of the warm
gateway. The IP would be
applied to the Network
interface specified below
Alias IP
Address
IP address of the alias
interface on gateway. The
alias interface would be
made on the Network
interface specified below
Network IP
Used to select the
interface to which the IP
switching mechanisms
are applied
Eth0 / Eth1
Heartbeat
Interval
Time interval in seconds,
in which each gateway
sends a keep-alive
message to other one.
An integer
value
Maximum
Heartbeat
Failure
The maximum number of
heartbeat failures which
are tolerated by each
gateway, before changing
the other gateway's
status as offline
10
Diagnostic
Point Event
Enable diagnostic point
events
The switchover time in
case of an integrated link
failure is determined by
(Heartbeat
Interval
*
(Maximum
Heartbeat
Failure + 1)). So, these
values
should
be
designed optimally to suit
the application.
This
parameter
is
recommended to have the
following values:
TCP-IP/Serial 1
Dual links 2
Enable /
Disable
External
63
SYNC Software Field Level
11
Status Point
Event
User Manual
Enable status point
events
Version 1.0.0
Enable /
Disable
Table 15: Node ParametersProfile Configuration
The following table lists the status points and command point supported by HSB master. With these
points, the user can monitor the status of both gateways, and issue external switchover commands to
the gateway.
Sl No:
1
Name
Description
Gateway ID
Type
Required Value
Used to determine
whether the gateway is
main or standby
Binary Input /
Analog Input
0 Main Gateway
Gateway
State
Used to determine
whether the gateway is
currently Hot or Warm
Binary Input /
Analog Input
0 Warm
External
Trigger Point
Used to give Switchover
command to the
gateway
Binary Output /
Analog Output
0 Switch to Warm
IL
Communicatio
n Status
Status point showing
whether the other
gateway is Online or
Offline
Binary Input /
Analog Input
0 Offline
Gateway
Healthiness
Shows the health of the
channels running inside
the gateway.
Analog Input
Bit 0 Unused
1 Standby Gateway
1 Hot
1 Switch to Hot
1 Online
Bit 1 Channel 1
.
.
Bit 15 Channel 15
Gateway
State
Used to determine
whether the other
gateway is currently Hot
or Warm
Binary Input /
Analog Input
0 Warm
1 Hot
Table 16: Profile configuration details for redundancy
External
64
SYNC Software Field Level
User Manual
Version 1.0.0
Redundancy Switchover Details:
S.No
1
2
5
6
Failure
Normal operation
G/w Action
G/w A
G/w B
Hot
Warm
Change over at
Gateway level
Gateway A Power fails
Power Off Hot
Downstream communication fails in Change over at
Warm
Hot
Gateway A
Gateway level
Upstream communication fails in
Gateway A due to Ethernet link
Change over at
removal
Gateway level
Warm
Hot
Upstream communication fails in
Gateway A, not caused by Ethernet
Hot
Warm
link removal
Partial failure of integrated links
between the gateways (relevant only
for Dual integrated links)
Hot
Warm
Complete failure of integrated link Both gateways
between the gateways
become hot
Hot
Hot
Change over at
Gateway level to
Issuing changeover request from the the requested
master to Gateway A
Warm
Hot
state
Table 17: Redundancy switchover details
External
DCS Alarm
Annunciation
Gateway A Failure...!
Gateway Failure...!
Critical alarm
65
SYNC Software Field Level
User Manual
Version 1.0.0
6 NERC-CIP Support
SYNC2000-S6R1, SYNC3000-S8R2, SYNC3000-S16R2, SYNC3000-S16R4 gateways provide
NERC-CIP standard compliance as an optional purchase. In gateways having NERC-CIP
compliance, only the ports and services essential for normal and emergency operations of the
device are enabled by default. Event logging is provided in gateways for all user actions
through EasyConnect and web-server. These logs are kept for at least 90 days. Older logs will
be automatically erased from the device. Users can retrieve this log using EasyConnect.
Retrieving Gateway Access Log
The gateway access log can be retrieved for a selected period. Steps to upload the log are as
follows:
Choose Gateway Access Log from Diagnostics menu, A pop-up window named Gateway
Access Log appears
Figure 57: Retrieve Gateway Log
Choose the device name, model and type the IP address of the device in the corresponding
fields.
Choose the start date and end date between which you want to take the log.
Type the file name to save the log and click the button Get Log
Now the Log will be saved to your PC and it will show a message that the log is successfully
saved.
Figure 58: Log saved successfully
External
66
SYNC Software Field Level
User Manual
Version 1.0.0
7 File Transfer Support
Kalkitech protocol gateway models SYNC2000-S6R1, SYNC3000-S8R2, SYNC3000-S16R2 and
SYNC3000-S16R4 have support for uploading and downloading all kinds of files through the File
Transfer channel, if they are supported in the firmware. File transfer is done by configuring a File
Transfer Master/Slave channel through EasyConnect.
File transfer master channel is able to connect with FTP/SFTP server programs running on a
given remote system and upload/download files and folders. File transfer master configuration
includes a schedule and file/folder details. File transfer slave will setup FTP/SFTP sever inside
the gateway to which FTP/SFTP clients can connect. There is a folder size limiting functionality
implemented for these protocols, which helps in keeping the given folders within a maximum
size.
Following is a brief description of the steps involved in configuring a File Transfer master/slave
channel in EasyConnect.:
7.1 Configuring File Transfer Master Channel
The steps for configuring File Transfer Master channel are as follows:
Choose File Transfer Master from Add Channel menu in Protocol Configuration
Type Remote IP Address in which FTP/SFTP server is running
Select Protocol Supported and type Port No in the corresponding fields.
Now right click on the File Transfer Master channel and choose the option Add Station.
In the General tab of node parameters, select Authentication Scheme, type user name,
password and type the Connection Timeout.
In Scheduled Transfer tab, add a schedule by specifying the time period for the scheduled
transfer to run. You can add as many schedules as required.
Figure 59: Add schedule
Now click on the schedule under which you want to add a transfer task. Add a new transfer by
specifying the transfer details.
External
67
SYNC Software Field Level
User Manual
Version 1.0.0
Figure 60: Add Transfer Task
7.2
Configuring File Transfer Slave Channel
Steps for configuring file transfer slave are as follows:
Choose File Transfer Slave from Add Channel menu in Protocol Configuration
Select Protocol Supported, type Listen Port and Inactivity Time Period in the corresponding
fields.
Now right click on the File Transfer Slave channel and choose the option Add Station.
In the General tab of node parameters select Authentication Scheme.
In the Users List tab, add users by specifying User name and Password. The remote clients
can use them for password authentication.
Figure 61: Add User
External
68
SYNC Software Field Level
User Manual
Version 1.0.0
In Size Limit tab add a schedule for running size limiter by specifying the time period. You can
add as many schedules as required.
Figure 62: Add Schedule
Now click on the schedule and add folder by specifying the Folder Name and Rollover
Limit. The size of the specified folder will be checked and limited to the rollover limit in the
scheduled interval.
Figure 63: Add Folder
External
69
SYNC Software Field Level
User Manual
Version 1.0.0
8 Parametrization through Pass-Through
(Transparent) Channel
This module in the SYNC protocol converters enables to parametrize the relays or IEDs with the
particular configuration software for the relay/IED. The transparent channel(pass-through) routes
the frames directly from the input(server) port to the output(client) port and in the reverse
direction. The Transparent Peer protocol can be associated to either any of the serial
communication port of the SYNC or a TCP/IP client por. The SYNC models must be loaded with
the license and firmware supporting Transparent Peer interface module, and the configuration
file containing all the specific information for the communication. The detailed block diagram is
shown in the figure below:
Figure 64: Parametrization through transparent channel
External
70
SYNC Software Field Level
User Manual
Version 1.0.0
9 Advanced User Configurations
SYNC supports login to the unit over telnet. The login and password is preset before
shipment and is available from support@kalkitech.com on request and through fax.
Using the root login, advanced administration and trouble-shooting can be carried out. The root
user can set the SYNC to a predefined IP address manually. You can also set-up predefined
routing for the IP address in a LAN/WAN scenario as well as setup DHCP connection if
required.
The root login also permits for starting and stopping the protocol engine inside the SYNC.
Please contact support@kalkitech.com for detailed information.
External
71
SYNC Software Field Level
User Manual
Version 1.0.0
Appendix A - Special Case: Configuring PPP, IEC
61850 Server and ICCP peer
PPP is supported on our converters, but the customer has to specify separately in the order.
The PPP configuration files are provided separately, which can be downloaded after
modification into the converter at the specified locations.
Configuration of IEC61850 Server in EasyConnect has got some variation from configuration of
other channels. The following procedure has to be done for the same.
1. Add IEC61850 server channel in EasyConnect.
2. The ICD file is created using SCL Manager and is saved in a file location.
3. You can select the configured ICD file from EasyConnect and add it to the profile.
4. Generate MMS tags for mapping.
5. Add stations and channels as described in the document.
6. Download the configured file to SYNC.
Configuration of ICCP Peer in EasyConnect has also got some variation from configuration of
other channels. The following procedure has to be done for the same.
1. Add ICCP Peer channel in EasyConnect.
2. To configure ICCP, right-click and select Configure ICCP Utility.
3. The ICCP configuration file with local control center and remote control center with its
association and bilateral table information is created using ICCP Configuration utility
and is saved in a file location.
4. You can select the configured iccp file from EasyConnect and add it to the profile.
5. To generate Nodes, right-click the channel will create the client and server nodes
automatically by reading the ICCP Configuration file.
6. Download the configured file to SYNC.
External
72
SYNC Software Field Level
User Manual
Version 1.0.0
Appendix B Flag conversion in SYNC
When a protocol conversion is achieved using SYNC, the quality flag conversion between the
protocols has to be defined. The table below is used to explain the quality flag translation
between protocols inside SYNC. The flags received in any of the SYNC-Master Protocol (SYNC
Master) will be translated to the specific flag of SYNC-Slave Protocol (SYNC Slave) as in the
table given below:
External
73
SYNC Software Field Level
User Manual
External
Version 1.0.0
74
SYNC Software Field Level
User Manual
Version 1.0.0
All fags described in the table are considered to be set and the following translation is applicable,
unless specified otherwise
1 See quality description details in section 7.2.6.3 and 7.2.6.4 of IEC 60870-5-101.
2 See DNP V3.00 Data Object Library FLAG details given in each objects
3 See details in section 7.2.6.8 of IEC 60870-5-103
4 See details in section 6.2 of IEC 61850-7-3.
External
75
SYNC Software Field Level
User Manual
Version 1.0.0
Appendix C Model Mapping Details
The following table contains the details of old models of Kalki protocol gateways and
corresponding new model names.
Old Model name
New Model name
KSGL-S2R1, S4R1, S6R1
SYNC2000-S6R1
KSGL-S4R2
SYNC3000-S4R2
KSGL-S8R2
SYNC3000-S8R2
KSGL-S16R2
SYNC3000-S16R2
KSGL-S16R4, R4I
SYNC3000-S16R4
External
76
SYNC Software Field Level
User Manual
External
Version 1.0.0
77
Das könnte Ihnen auch gefallen
- The Sympathizer: A Novel (Pulitzer Prize for Fiction)Von EverandThe Sympathizer: A Novel (Pulitzer Prize for Fiction)Bewertung: 4.5 von 5 Sternen4.5/5 (119)
- Devil in the Grove: Thurgood Marshall, the Groveland Boys, and the Dawn of a New AmericaVon EverandDevil in the Grove: Thurgood Marshall, the Groveland Boys, and the Dawn of a New AmericaBewertung: 4.5 von 5 Sternen4.5/5 (265)
- The Little Book of Hygge: Danish Secrets to Happy LivingVon EverandThe Little Book of Hygge: Danish Secrets to Happy LivingBewertung: 3.5 von 5 Sternen3.5/5 (399)
- A Heartbreaking Work Of Staggering Genius: A Memoir Based on a True StoryVon EverandA Heartbreaking Work Of Staggering Genius: A Memoir Based on a True StoryBewertung: 3.5 von 5 Sternen3.5/5 (231)
- Grit: The Power of Passion and PerseveranceVon EverandGrit: The Power of Passion and PerseveranceBewertung: 4 von 5 Sternen4/5 (587)
- Never Split the Difference: Negotiating As If Your Life Depended On ItVon EverandNever Split the Difference: Negotiating As If Your Life Depended On ItBewertung: 4.5 von 5 Sternen4.5/5 (838)
- The Subtle Art of Not Giving a F*ck: A Counterintuitive Approach to Living a Good LifeVon EverandThe Subtle Art of Not Giving a F*ck: A Counterintuitive Approach to Living a Good LifeBewertung: 4 von 5 Sternen4/5 (5794)
- Team of Rivals: The Political Genius of Abraham LincolnVon EverandTeam of Rivals: The Political Genius of Abraham LincolnBewertung: 4.5 von 5 Sternen4.5/5 (234)
- Shoe Dog: A Memoir by the Creator of NikeVon EverandShoe Dog: A Memoir by the Creator of NikeBewertung: 4.5 von 5 Sternen4.5/5 (537)
- The World Is Flat 3.0: A Brief History of the Twenty-first CenturyVon EverandThe World Is Flat 3.0: A Brief History of the Twenty-first CenturyBewertung: 3.5 von 5 Sternen3.5/5 (2219)
- The Emperor of All Maladies: A Biography of CancerVon EverandThe Emperor of All Maladies: A Biography of CancerBewertung: 4.5 von 5 Sternen4.5/5 (271)
- The Gifts of Imperfection: Let Go of Who You Think You're Supposed to Be and Embrace Who You AreVon EverandThe Gifts of Imperfection: Let Go of Who You Think You're Supposed to Be and Embrace Who You AreBewertung: 4 von 5 Sternen4/5 (1090)
- The Hard Thing About Hard Things: Building a Business When There Are No Easy AnswersVon EverandThe Hard Thing About Hard Things: Building a Business When There Are No Easy AnswersBewertung: 4.5 von 5 Sternen4.5/5 (344)
- Her Body and Other Parties: StoriesVon EverandHer Body and Other Parties: StoriesBewertung: 4 von 5 Sternen4/5 (821)
- Hidden Figures: The American Dream and the Untold Story of the Black Women Mathematicians Who Helped Win the Space RaceVon EverandHidden Figures: The American Dream and the Untold Story of the Black Women Mathematicians Who Helped Win the Space RaceBewertung: 4 von 5 Sternen4/5 (894)
- Elon Musk: Tesla, SpaceX, and the Quest for a Fantastic FutureVon EverandElon Musk: Tesla, SpaceX, and the Quest for a Fantastic FutureBewertung: 4.5 von 5 Sternen4.5/5 (474)
- What Is The Test Procedure of Vector Group of A Transformer Having Vector Group Dyn11 - QuoraDokument3 SeitenWhat Is The Test Procedure of Vector Group of A Transformer Having Vector Group Dyn11 - QuoraNeelakandan MasilamaniNoch keine Bewertungen
- The Unwinding: An Inner History of the New AmericaVon EverandThe Unwinding: An Inner History of the New AmericaBewertung: 4 von 5 Sternen4/5 (45)
- The Yellow House: A Memoir (2019 National Book Award Winner)Von EverandThe Yellow House: A Memoir (2019 National Book Award Winner)Bewertung: 4 von 5 Sternen4/5 (98)
- Locating Faults AG en US1Dokument3 SeitenLocating Faults AG en US1Neelakandan MasilamaniNoch keine Bewertungen
- On Fire: The (Burning) Case for a Green New DealVon EverandOn Fire: The (Burning) Case for a Green New DealBewertung: 4 von 5 Sternen4/5 (73)
- T 60 Diff SimulatorDokument4 SeitenT 60 Diff SimulatorNeelakandan MasilamaniNoch keine Bewertungen
- Guidelines Relay SettingDokument468 SeitenGuidelines Relay Setting1453h100% (5)
- Duobias M200 Transformer Differential Protection RelayDokument53 SeitenDuobias M200 Transformer Differential Protection RelayNeelakandan MasilamaniNoch keine Bewertungen
- 3 5 Assessment Condition of Capacitive Voltage Transformer Using Tangent Delta Measurement PDFDokument18 Seiten3 5 Assessment Condition of Capacitive Voltage Transformer Using Tangent Delta Measurement PDFNeelakandan Masilamani100% (1)
- 230KV Substation Settings ReportDokument11 Seiten230KV Substation Settings ReportNeelakandan MasilamaniNoch keine Bewertungen
- GE Revised - FlexLogicDokument18 SeitenGE Revised - FlexLogicNeelakandan MasilamaniNoch keine Bewertungen
- p643 Test ToolDokument9 Seitenp643 Test ToolNeelakandan MasilamaniNoch keine Bewertungen
- Setting P 543Dokument14 SeitenSetting P 543Neelakandan MasilamaniNoch keine Bewertungen
- URS V2 User Registration and Administration GuideDokument16 SeitenURS V2 User Registration and Administration GuideReymart-Vin Maguliano100% (1)
- Python and Pygame - Teacher Tutorial PreviewDokument4 SeitenPython and Pygame - Teacher Tutorial PreviewSalif NdiayeNoch keine Bewertungen
- PSLDokument22 SeitenPSLNeelakandan MasilamaniNoch keine Bewertungen
- Best Practices Oracle With NetbackupDokument16 SeitenBest Practices Oracle With NetbackupLuis NunesNoch keine Bewertungen
- QA Analyst Resume TitleDokument7 SeitenQA Analyst Resume TitleMadhav GarikapatiNoch keine Bewertungen
- Surge Arresters, Doble PPT SHORTDokument12 SeitenSurge Arresters, Doble PPT SHORTNeelakandan Masilamani100% (2)
- PSL EditedDokument7 SeitenPSL EditedNeelakandan MasilamaniNoch keine Bewertungen
- Operating System ReportDokument14 SeitenOperating System Reportrajesh__rajesh100% (3)
- Live-Tank Circuit Breakers: Knowledge Is PowerDokument7 SeitenLive-Tank Circuit Breakers: Knowledge Is PowerNeelakandan MasilamaniNoch keine Bewertungen
- SFRA GOOD Materila 3Dokument14 SeitenSFRA GOOD Materila 3Neelakandan MasilamaniNoch keine Bewertungen
- Index of Relay Papers 1946 (1949) - 2010Dokument53 SeitenIndex of Relay Papers 1946 (1949) - 2010Jorge A AguilarNoch keine Bewertungen
- Transformer PDFDokument5 SeitenTransformer PDFAlpsNoch keine Bewertungen
- SFR Analyzer Test Report for Transformer Serial 140085-1Dokument2 SeitenSFR Analyzer Test Report for Transformer Serial 140085-1Neelakandan MasilamaniNoch keine Bewertungen
- Outfeed and Infeed Effect - Electrical ConceptsDokument3 SeitenOutfeed and Infeed Effect - Electrical ConceptsNeelakandan MasilamaniNoch keine Bewertungen
- P444 MTA SuggestionDokument3 SeitenP444 MTA SuggestionNeelakandan MasilamaniNoch keine Bewertungen
- Outfeed and Infeed Effect - Electrical ConceptsDokument3 SeitenOutfeed and Infeed Effect - Electrical ConceptsNeelakandan MasilamaniNoch keine Bewertungen
- Earth Fault DirectionalDokument28 SeitenEarth Fault DirectionalAakoji DevikumarNoch keine Bewertungen
- Buchholz Relay in Transformer - Buchholz Relay Operation and PrincipleDokument6 SeitenBuchholz Relay in Transformer - Buchholz Relay Operation and PrincipleNeelakandan MasilamaniNoch keine Bewertungen
- WCE2014 pp367-371Dokument5 SeitenWCE2014 pp367-371Vishal PatelNoch keine Bewertungen
- Instruction Manual AVTM246100B For Battery Ground Fault TracerDokument44 SeitenInstruction Manual AVTM246100B For Battery Ground Fault TracerNeelakandan MasilamaniNoch keine Bewertungen
- DC Ground 2 PDFDokument5 SeitenDC Ground 2 PDFm khNoch keine Bewertungen
- DC Ground 2 PDFDokument5 SeitenDC Ground 2 PDFm khNoch keine Bewertungen
- 16 - Line - Trap - 220kv-0 - 5 - MH - 1250ADokument17 Seiten16 - Line - Trap - 220kv-0 - 5 - MH - 1250AjayNoch keine Bewertungen
- T60 - Transformer Management Relay-1Dokument2 SeitenT60 - Transformer Management Relay-1Neelakandan Masilamani0% (1)
- Technical Specification 29Dokument68 SeitenTechnical Specification 29Neelakandan MasilamaniNoch keine Bewertungen
- UTP CoQ Online Registration System Software Design DescriptionDokument64 SeitenUTP CoQ Online Registration System Software Design DescriptionHanis SolehahNoch keine Bewertungen
- Partner ProfilesDokument4 SeitenPartner ProfilesSai Krishna ReddyNoch keine Bewertungen
- MST LogDokument49 SeitenMST Loggaurab_khetan789Noch keine Bewertungen
- KL 002.11 Eng Student Guide v1.0 W PDFDokument355 SeitenKL 002.11 Eng Student Guide v1.0 W PDFJosue MlNoch keine Bewertungen
- Management Info SystemDokument4 SeitenManagement Info SystemfaeeezNoch keine Bewertungen
- SAP MM Resume for Saurabh KulkarniDokument2 SeitenSAP MM Resume for Saurabh KulkarniSourve KulkarniNoch keine Bewertungen
- Etoken 5110Dokument2 SeitenEtoken 5110guillermo garganoNoch keine Bewertungen
- Quick Installation Guide: Wired/Wireless IP CameraDokument14 SeitenQuick Installation Guide: Wired/Wireless IP CameraTarlea CiprianNoch keine Bewertungen
- Project Report of Hotel Team CDokument18 SeitenProject Report of Hotel Team CAjeet KumarNoch keine Bewertungen
- Job DescriptionDokument4 SeitenJob DescriptionManav GuptaNoch keine Bewertungen
- Is Three Solutions in One - LucideaDokument5 SeitenIs Three Solutions in One - Lucideafahmi1987Noch keine Bewertungen
- OBIEE Linux Start UpDokument2 SeitenOBIEE Linux Start Upvamsi.prasadNoch keine Bewertungen
- Saloni Kumari - Automation Azure ConsultantDokument2 SeitenSaloni Kumari - Automation Azure ConsultantAditya SinghNoch keine Bewertungen
- Flex500 1.02-0 Release Notes Date:: August 31, 2017Dokument2 SeitenFlex500 1.02-0 Release Notes Date:: August 31, 2017Luis Jonathan Bahamaca FernandezNoch keine Bewertungen
- Sachivalayam User Manual PDFDokument12 SeitenSachivalayam User Manual PDFVINOD KUMAR100% (1)
- CP5154 ASE Lesson 2017R Plan - ME I Sem Odd Sem 17-18Dokument6 SeitenCP5154 ASE Lesson 2017R Plan - ME I Sem Odd Sem 17-18addssdfaNoch keine Bewertungen
- Cheatsheet: Apache Server (HTTPD) Monitoring: More InfoDokument2 SeitenCheatsheet: Apache Server (HTTPD) Monitoring: More InfoDolores AntonioNoch keine Bewertungen
- Manual Aleph 20.0 System Administration GuideDokument61 SeitenManual Aleph 20.0 System Administration Guidemariolgui68Noch keine Bewertungen
- 350 701 459qaDokument193 Seiten350 701 459qaRadu VieruNoch keine Bewertungen
- LogDokument548 SeitenLogRegine CalipayNoch keine Bewertungen
- Installation Guide DrupalDokument18 SeitenInstallation Guide DrupalieusaleNoch keine Bewertungen
- Adobe Creative Cloud Student License Pack: Key BenefitsDokument2 SeitenAdobe Creative Cloud Student License Pack: Key BenefitsopilioNoch keine Bewertungen
- White Paper - SAML Configuration Between Lombardi Teamworks and Weblogic PortalDokument38 SeitenWhite Paper - SAML Configuration Between Lombardi Teamworks and Weblogic PortalsfsdNoch keine Bewertungen
- Java programming exam questions and answersDokument4 SeitenJava programming exam questions and answersMownika ShettyNoch keine Bewertungen
- Quectel QFlash User Guide V3.2Dokument47 SeitenQuectel QFlash User Guide V3.2andry yamawantoNoch keine Bewertungen