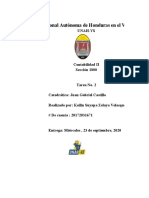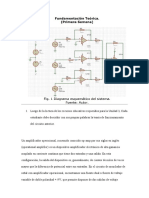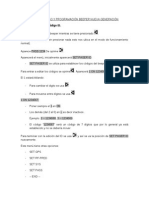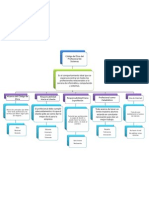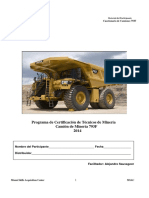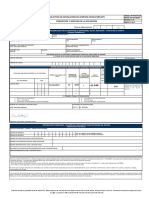Beruflich Dokumente
Kultur Dokumente
Guia de Apoyo #03
Hochgeladen von
Bal OrdoñezOriginaltitel
Copyright
Verfügbare Formate
Dieses Dokument teilen
Dokument teilen oder einbetten
Stufen Sie dieses Dokument als nützlich ein?
Sind diese Inhalte unangemessen?
Dieses Dokument meldenCopyright:
Verfügbare Formate
Guia de Apoyo #03
Hochgeladen von
Bal OrdoñezCopyright:
Verfügbare Formate
Guia de Apoyo Nº 03 – Creación de presentaciones
LAS PRESENTACIONES
Las presentaciones son imprescindibles hoy en día ya que permiten comunicar
información e ideas de forma visual y atractiva.
Se pueden utilizar presentaciones en la enseñanza como apoyo al profesor para
desarrollar un determinado tema, para exponer resultados de una investigación, en la
empresa para preparar reuniones, para presentar los resultados de un trabajo o los
resultados de la empresa, para presentar un nuevo producto, etc. En definitiva siempre
que se quiera exponer información de forma visual y agradable para captar la atención
del interlocutor.
Con PowerPoint podemos crear presentaciones de forma fácil y rápida pero con gran
calidad ya que incorpora gran cantidad de herramientas que nos permiten personalizar
hasta el último detalle, por ejemplo podemos controlar el estilo de los textos y de los
parrafos, podemos insertar gráficos, dibujos, imágenes, e incluso texto WordArt.
También podemos insertar efectos animados, películas y sonidos. Podemos revisar la
ortografía de los textos e incluso insertar notas para que el locutor pueda tener unas
pequeñas aclaraciones para su exposición y muchas más cosas que veremos a lo largo
del curso.
Para empezar veremos la forma de arrancar el programa y cuáles son los elementos
básicos de PowerPoint, la pantalla, las barras, etc. para familiarizarnos con el entorno.
Aprenderás cómo se llaman, donde están y para qué sirven. Cuando conozcas todo esto
estarás en disposición de empezar a crear presentaciones en el siguiente tema
01 Iniciar PowerPoint
El programa power Point se puede iniciar a través del menú Inicio, también haciendo
doble clic sobre los iconos de acceso directo y escribiendo el nombre del programa en
el ejecutador de aplicaciones.
Conceptos Básicos
El área de esquema muestra los títulos de las diapositivas que vamos creando con su
número e incluso puede mostrar las diapositivas en miniatura si seleccionamos su
pestaña .
Al seleccionar una diapositiva en el área de esquema aparecerá inmediatamente la
diapositiva en el área de trabajo para poder modificarla
Los Botones de vistas, con ellos podemos elegir el tipo de Vista en la cual
queremos encontrarnos según nos convenga, por ejemplo podemos tener una vista
general de todas las diapositivas que tenemos, también podemos ejecutar la
presentación para ver cómo queda, etc. El icono que queda resaltado nos indica la vista
en la que nos encontramos.
1 Docente : Ing. Sánchez Ordoñez Jenrry B.
Guia de Apoyo Nº 03 – Creación de presentaciones
El Area de notas será donde añadiremos las notas de apoyo para realizar la
presentación. Estas notas no se ven en la presentación pero si se lo indicamos
podemos hacer que aparezcan cuando imprimamos la presentación en papel.
Cómo cerrar PowerPoint
Para cerrar PowerPoint , puedes utilizar cualquiera de las siguientes operaciones:
Hacer clic en el botón cerrar de la barra de título.
Pulsar la combinación de teclas ALT+F4.
Hacer clic sobre el Botón Office y elegir la opción Salir de PowerPoint.
Si lo que queremos es cerrar la Presentación actual sin cerrar el programa haremos:
Clic sobre el Botón Office y elegir la opción Cerrar
Si al cerrar no hemos guardado los cambios efectuados en la presentación, nos
preguntará si queremos guardarlos o incluso nos puede llegar a mostrar el cuadro de
diálogo asociado al menú Guardar en el caso de no haberla guardado anteriormente.
02 Crear una Presentación
A continuación veremos cómo crear una nueva Presentación en blanco, esta
opción se suele utilizar cuando la persona que genera la presentación sabe
manejar bien el programa y también cuando ninguna de las plantillas que
incorpora PowerPoint se adapta a nuestras necesidades.
Crear una Presentación en Blanco
Para crear una presentación en blanco sigue estos pasos:
- Despliega el Botón Office.
- Selecciona la opción Nuevo.
- En el cuadro de diálogo Nueva presentación haz doble clic sobre
Presentación en blanco o selecciónala y pulsa el botón Crear.
Así es como te puede quedar una presentación en blanco. Tienes una diapositiva y dos
cuadros de texto para añadir un título y añadir un subtítulo.
A partir de ahí tendremos que dar contenido a las diapositivas, añadir las diapositivas
que hagan falta y todo lo demás.
2 Docente : Ing. Sánchez Ordoñez Jenrry B.
Guia de Apoyo Nº 03 – Creación de presentaciones
Crear una Presentación con una Plantilla
Para crear una presentación con una plantilla sigue estos pasos:
- Despliega el Botón Office.
- Selecciona la opción Nuevo.
- En el cuadro de diálogo Nueva presentación haz clic sobre la categoría Plantillas
instaladas y te aparecerá un cuadro de diálogo similar al que te mostramos a
continuación.
Selecciona la
plantilla de diseño
que más te gusta,
en la parte de la
derecha te
aparecerá una vista
previa de la plantilla
que has
seleccionado para
que puedas elegir
mejor.
Una vez hayas
encontrado la
plantilla que más se
adapte a tus gustos
pulsa el botón Crear
Guardar una Presentación
Para guardar una presentación podemos ir al Botón Office y seleccionar la opción
Guardar o también se puede hacer
con el botón .
Si es la primera vez que
guardamos la presentación nos
aparecerá una ventana similar a la
que mostramos a continuación.
De la lista desplegable Guardar en
seleccionaremos la carpeta en la
cual queremos guardar la
presentación.
También podemos crear una nueva
carpeta con este icono , la
carpeta se creará dentro de la carpeta que figure en el campo Guardar en.
3 Docente : Ing. Sánchez Ordoñez Jenrry B.
Guia de Apoyo Nº 03 – Creación de presentaciones
Después en la casilla Nombre de archivo introduciremos el nombre con el cual
queremos guardar la prsentación y por último pulsaremos en el botón Guardar.
Si por algún motivo queremos guardar la presentación con otro formato para que
pueda ser abierta por otra aplicación, como por ejemplo PowerPoint 97-2003,
desplegaremos la lista de Guardar como tipo: y seleccionaremos el formato
adecuado de la lista desplegable.
Si el tipo de formato que seleccionamos es Presentación se guardará la presentación
con la extensión pptx
Si no es la primera vez que guardamos la presentación y pulsamos en el botón de
guardar de la barra de acceso rápido o seleccionamos la opción Guardar del Botón
Office no nos aparecerá la ventana que hemos mostrado anteriormente, guardará los
cambios sin preguntar.
03 Tipos de Vistas
El saber manejar los tipos de vistas es muy importante ya que nos va a permitir tener
tanto una visión particular de cada diapositiva como una visión global de todas las
diapositivas, incluso nos permitirá reproducir la presentación para ver cómo queda al
final.
Vista Normal
La vista normal es la que se utiliza para trabajar
habitualmente, con ella podemos ver, diseñar y
modificar la diapositiva que seleccionamos.
Para ver la diapositiva en esta vista haz clic en la
pestaña Vista y selecciona la opción Normal.
También puedes pulsar en el botón que aparece a la derecha en la barra de estado
En la parte izquierda de la pantalla aparece el área de esquema en el cual podemos
seleccionar la diapositiva que queremos visualizar y en la parte derecha aparece la
diapositiva en grande para poder modificarla. En la parte inferior se encuentra el
área de notas en el cual se introducen aclaraciones para el orador sobre la diapositiva.
Esta es la vista que más utilizarás ya que en ella podemos insertar el texto de las
diapositivas, cambiarles el color y diseño y es además la que más se aproxima al
tamaño real de la diapositiva
Vista Clasificador de diapositivas
Para ver las diapositivas en vista clasificador tienes que hacer clic en la pestaña
Vista y seleccionar la opción Clasificador de diapositivas.
También puedes pulsar en el botón que aparece debajo del área de esquema en la
parte izquierda.
4 Docente : Ing. Sánchez Ordoñez Jenrry B.
Guia de Apoyo Nº 03 – Creación de presentaciones
Este tipo de vista muestra las diapositivas en
miniatura y ordenadas por el orden de
aparición, orden que como podrás ver aparece
junto con cada diapositiva.
Con este tipo de vista tenemos una visión más
global de la presentación, nos permite localizar una diapositiva más rápidamente y es
muy útil para mover, copiar o eliminar las diapositivas, para organizar las
diapositivas.
Vista Presentación con diapositivas
La vista Presentación con diapositivas reproduce la presentación a partir de la
diapositiva seleccionada, con este tipo de vista podemos apreciar los efectos
animados que hayamos podido insertar en las distintas diapositivas que forman la
presentación.
Para ver la diapositiva en esta vista haz clic en la pestaña Vista y selecciona la opción
Presentación con diapositivas.
También puedes pulsar en el botón que aparece debajo del área de esquema o
pulsar la tecla F5.
Para salir de la vista presentación pulsa la tecla ESC.
Zoom
El zoom permite acercar o alejar las diapositivas en la vista en la que nos
encontremos.
Para aplicar el zoom a las diapositivas sitúate primero en la diapositiva sobre la cual
quieres que se aplique el zoom y después selecciona la pestaña Vista y selecciona la
opción Zoom.
5 Docente : Ing. Sánchez Ordoñez Jenrry B.
Guia de Apoyo Nº 03 – Creación de presentaciones
Una vez seleccionada esta opción se desplegará una ventana
como la que te mostramos a continuación.
En esta ventana seleccionamos el porcentaje de zoom que
queremos aplicar a las vistas.
Puedes seleccionar uno de los zooms que aparecen en la lista
(33,50,66,100, ...) o bien se puede aplicar un porcentaje que
nosotros especifiquemos en el cuadro Porcentaje
También se puede aplicar el zoom a través de la barra de estado
con el control , desplaza el marcador para establecer el
zoom que quieres aplicar.
Utiliza el botón para ajustar el zoom de modo que se vea el contenido
completo de la vista en el tamaño de la ventana con la que estamos trabajando.
Puedes acceder a esta opción igualmente desde la barra de herramientas haciendo
clic en el botón en la barra de estado, a la derecha del control de zoom.
04 Insertar una nueva diapositiva
Para insertar una nueva diapositiva te
aconsejamos que si te encuentras en la vista
normal selecciones la pestaña diapositiva
del área de esquema ya que de
esta forma es más fácil apreciar cómo se añade la
nueva diapositiva a la presentación.
Puedes añadir una diapositiva de dos formas:
Pulsa en el botón Nueva diapositiva que se
encuentra en la pestaña Inicio.
O bien utiliza las teclas Ctrl + M para duplicar la
diapositiva seleccionada.
Una vez realizado esto podrás apreciar que en el
área de esquema aparece al final una nueva
diapositiva. Si tienes una diapositiva seleccionada
inserta la nueva después de esta.
Como puedes ver en la imagen de la derecha, si
hacemos clic en la flecha que se encuentra bajo el
botón Nueva diapositiva, podremos elegir su
diseño o tema.
6 Docente : Ing. Sánchez Ordoñez Jenrry B.
Guia de Apoyo Nº 03 – Creación de presentaciones
Puedes escoger entre diferentes diseños, o incluso cargar una en blanco. Aunque no
estés seguro de cómo quieres crear tu diapositiva, no te preocupes, más adelante
veremos cómo añadir y quitar elementos
Copiar una diapositiva
Si estás situado en la vista normal te aconsejamos selecciones la pestaña de
diapositiva del área de esquema ya que te será más fácil situarte en el lugar dónde
quieres copiar la diapositiva.
Para copiar una diapositiva en una misma presentación puedes hacerlo de varias
formas:
Selecciona la diapositiva que quieres copiar y pulsa en el botón que se
encuentra en la pestaña Inicio.
Después selecciona la diapositiva detrás de la cual se insertará la diapositiva a copiar y
pulsa el botón .
Si prefieres utilizar el menú contextual, haz clic sobre la diapositiva que quieres
copiar con el botón derecho (sabrás qué diapositiva tienes seleccionada porque
alrededor de ella aparece un marco de color).
Cuando se despliegue el menú contextual selecciona la opción Copiar.
Después haz clic con el botón derecho del ratón sobre la diapositiva detrás de la cual
se insertará la diapositiva a copiar.
Por último selecciona del menú contextual la opción Pegar.
Otra forma de hacerlo es a través de las teclas, para ello en vez de utilizar el menú
contextual para copiar y pegar utiliza las teclas CTRL + C (copiar) y CTRL + V (pegar).
Para copiar una diapositiva en la vista clasificador de diapositivas sigue los mismos
pasos que acabamos de describir anteriormente
Si quieres copiar más de una diapositiva selecciónalas manteniendo pulsada la tecla
CTRL, si las diapositivas están consecutivas puedes seleccionarlas manteniendo
pulsada la tecla SHIFT y seleccionando la última diapositiva. Una vez seleccionadas
sigue los mismos pasos de copiar, posicionar y pegar.
Duplicar una diapositiva
Otra forma de copiar una diapositiva es duplicándola, la diferencia es que duplicar sirve
para copiar una diapositiva en la misma presentación mientras que con copiar puedes
copiar la diapositiva en otra presentación.
7 Docente : Ing. Sánchez Ordoñez Jenrry B.
Guia de Apoyo Nº 03 – Creación de presentaciones
Para duplicar primero selecciona las
diapositivas a duplicar. Una vez
seleccionadas puedes duplicarlas de
varias formas, elige la que más
cómoda te resulte:
Hazlo desde la banda de opciones
desplegando el menú Nueva
diapositiva y seleccionando la opción
Duplicar diapositivas
seleccionadas.
O bien utilizando la combinación de
teclas Ctrl + Alt + D
Mover diapositivas
Mover arrastrando.
Para mover las diapositivas de lugar dentro de una misma presentación tienes que
seleccionar la diapositiva que quieras mover y sin soltar el botón izquierdo del ratón
arrástrala hasta la posición
donde quieres situarla.
Al desplazarla verás que el
puntero del ratón es una
flecha con un rectangulo
debajo y aparece una línea
entre diapositiva, esta línea
indica en qué posición se
situará la diapositiva, por
ejemplo si queremos colocar
la primera diapositiva entre
las diapositivas 5 y 6,
moveremos el ratón hasta
que la línea esté entre la 5 y
la 6.
Una vez te hayas situado en
la posición donde quieres poner la diapositiva suelta el botón del ratón y
automáticamente la diapositiva se desplazará a la posición e incluso se renumerarán
las diapositivas.
Para mover una diapositiva estando en el área de esquema pulsa con el botón
izquierdo del raton sobre y sin soltarlo arrástralo hasta la posición donde quieras
moverla, una vez situado suelta el botón y automáticamente la diapositiva se
desplazará y se renumerarán todas las diapositivas.
Otras formas de mover.
8 Docente : Ing. Sánchez Ordoñez Jenrry B.
Guia de Apoyo Nº 03 – Creación de presentaciones
Otra forma de mover una diapositiva es cortándola y después pegándola en el lugar
adecuado, de esta forma puedo mover una diapositiva de una presentación a otra.
Para ello deberemos tener abiertas las dos presentaciones, primero seleccionamos
las diapositivas a mover, después las cortamos (utilizando el botón de la
pestaña Inicio, utilizando el menú contextual, o las teclas Ctrl + X), luego nos
posicionamos en la diapositiva después de la cual queremos dejar las que movemos
(dentro de la misma presentación o en otra), y por último pegamos de la misma forma.
Eliminar diapositivas
Selecciona las diapositivas a eliminar, si están consecutivas puedes seleccionarlas
manteniendo pulsada la tecla SHIFT y seleccionando la última diapositiva, en cambio si no
están unas al lado de otras mantén pulsada la tecla CTRL para seleccionarlas.
Una vez seleccionadas puedes eliminarlas de varias formas, elige
la que más cómoda te resulte:
Desde la pestaña Inicio y seleccionando la opción Eliminar.
Otra forma de eliminar diapositivas es utilizando el menú
contextual que aparece al pulsar sobre una diapositiva con el
botón derecho y seleccionando Eliminar diapositiva.
La última forma de eliminar es pulsando la tecla SUPR.
05 Las reglas y guías
Antes de empezar a saber cómo insertar gráficos, imágenes, texto, etc es conveniente
conocer las reglas y guías ya que nos serán útiles para situar los objetos y el texto
dentro de la diapositiva.
Las Reglas
Para hacer visibles las reglas vamos a la pestaña Vista y
seleccionamos la opción Regla, si ya está visible aparecerá una
marca al lado izquierdo de la opción Regla.
Una vez seleccionada aparecerá una regla horizontal y otra
vertical pero sólo en la vista Normal.
Con la regla podremos saber a qué distancia situamos cada objeto ya que en las
reglas aparece una marca en cada regla (horizontal y vertical) mostrando la posición
del puntero del ratón.
La Cuadrícula
La cuadrícula está formada por líneas que dividen la diapositiva en secciones, creando
pequeños cuadrados, tales que nos será más fácil situar los objetos de forma alineada
en la diapositiva.
9 Docente : Ing. Sánchez Ordoñez Jenrry B.
Guia de Apoyo Nº 03 – Creación de presentaciones
La cuadrícula no aparece al imprimir o al visualizar la
presentación.
Para mostrar la cuadrícula, marca la opción Líneas de
cuadrícula en la pestaña Vista (junto a la opción
Reglas). Este será el resultado
Podemos modificar las propiedades de la cuadrícula,
haciendo clic derecho sobre la diapositiva, y eligiendo
Cuadrícula y guías en el menú contextual. Se
muestra una ventana como esta.
Accedemos a la misma ventana desde la pestaña Formato, en la sección Organizar,
desplegando el menú Alinear y pulsando Configuración de cuadrícula
Si quieres que se visualice la cuadrícula marca la opción Mostrar cuadrícula en la
pantalla.
También podemos hacer que los objetos se
ajusten a la cuadrícula o/y a otros objetos de la
diapositiva, para ello tienes que activar la casilla
correspondiente ("objetos a la cuadrícula" o/y
"objetos a otros objetos"). Ajustar objetos a la
cuadrícula hace que cuando colocamos un
objeto en la diapositiva, éste se coloque en el
punto de la cadrícula más cercano.
El cuadro Configuración de la cadrícula nos
permite definir el tamaño de las celdas que
forman la cuadrícula. Cuanto más grande sea el tamaño del espaciado, menos
precisión tenemos para colocar los objetos en la diapositiva pero será más fácil colocar
los objetos alineados.
Podemos hacer que estos cambios se conviertan en predeterminados, es decir,
podemos hacer que las diapositivas siempre aparezcan con las guías y las cuadrículas,
para ello pulsaremos en el botón Establecer como predeterminado.
Las Guías
Las guías no son más que unas líneas
discontinuas que dividen la diapositiva en cuatro
secciones iguales, de esta forma podemos
conocer el centro de la diapositiva y repartir la
información mejor.
Estas guías son imaginarias ya que no aparecerán
al imprimir o visualizar la presentación.
Para mostrar las guías despliega el menú contextual, haciendo clic deredcho sobre la
diapositiva, y selecciona la opción Cuadrícula y guías.
Aparecerá una ventana como la que te mostramos a continuación.
10 Docente : Ing. Sánchez Ordoñez Jenrry B.
Das könnte Ihnen auch gefallen
- Manual Fastfood tpv123Dokument94 SeitenManual Fastfood tpv123PITUJONoch keine Bewertungen
- Cce 10Dokument243 SeitenCce 10lecalpeNoch keine Bewertungen
- Conciliación Bancaria TareaDokument16 SeitenConciliación Bancaria TareaKeylin ZelayaNoch keine Bewertungen
- M11 U2Dokument28 SeitenM11 U2Meris VelazquezNoch keine Bewertungen
- Subvenciones Plan Avanza Empresas y FundacionesDokument173 SeitenSubvenciones Plan Avanza Empresas y FundacioneseblogtvNoch keine Bewertungen
- Metricas Del SoftwareDokument39 SeitenMetricas Del Softwaresara herrera marquezNoch keine Bewertungen
- CRT 200 240 048 Fic 00003 - BDokument18 SeitenCRT 200 240 048 Fic 00003 - BMilton Augusto Canales MormontoyNoch keine Bewertungen
- Trabajo UNADDokument3 SeitenTrabajo UNADJesús Ángel Garcia GonzalezNoch keine Bewertungen
- Material Visual Basic 3Dokument12 SeitenMaterial Visual Basic 3Aneurys Baez LPNoch keine Bewertungen
- Registro de Observacion 3 AñosDokument11 SeitenRegistro de Observacion 3 AñosMirsabeck Shirley Muñoa CrisostomoNoch keine Bewertungen
- Un Curso de Milagros Libro 2 Manual de Ejercicios PDFDokument195 SeitenUn Curso de Milagros Libro 2 Manual de Ejercicios PDFkyokyo69100% (1)
- Archivo Tecnico Modelado SolidworksDokument2 SeitenArchivo Tecnico Modelado SolidworksParedes Diaz ErixNoch keine Bewertungen
- Manual de Programación Beeper CadenaDokument7 SeitenManual de Programación Beeper Cadenaevelez19670% (1)
- La Creatividad LaboralDokument7 SeitenLa Creatividad Laboralpanchito01Noch keine Bewertungen
- ELECTRONICADokument14 SeitenELECTRONICAAnonymous 6zwusJG5Noch keine Bewertungen
- Cuantas RedesDokument5 SeitenCuantas RedesMiguel MirandaNoch keine Bewertungen
- Sepro Visual 1Dokument2 SeitenSepro Visual 1Guillermo Aguilar Córdova100% (2)
- Funciones DibujanteDokument2 SeitenFunciones DibujanteCesar Augusto Morales Baron70% (20)
- Comportamiento Del ConsumidorDokument7 SeitenComportamiento Del ConsumidorMaruxa PereyraNoch keine Bewertungen
- PC GamerDokument4 SeitenPC GamerAugustoChotónAlzaNoch keine Bewertungen
- Cuadro Codigo de Etica Equipo #7Dokument1 SeiteCuadro Codigo de Etica Equipo #7Jesús BarrónNoch keine Bewertungen
- Trabajo 2. Redes Ubicuas, Big Data, Iot y CLoudDokument16 SeitenTrabajo 2. Redes Ubicuas, Big Data, Iot y CLoudRodrigo Muñoz GarcíaNoch keine Bewertungen
- Comprobante de DomicilioDokument3 SeitenComprobante de DomicilioHaydee BetancourtNoch keine Bewertungen
- Resolucion Mtess 642-2020Dokument14 SeitenResolucion Mtess 642-2020Sergio Pereira SánchezNoch keine Bewertungen
- Ofimatica - Periodo 1 - LOTE 5Dokument8 SeitenOfimatica - Periodo 1 - LOTE 5Silvia GonzálezNoch keine Bewertungen
- 793F Programa de Certificación de Técnicos de Minería 2014 PDFDokument62 Seiten793F Programa de Certificación de Técnicos de Minería 2014 PDFCarlos GajardoNoch keine Bewertungen
- Información y Telecomunicaciones (2a. Ed.) - (PG 41 - 61)Dokument21 SeitenInformación y Telecomunicaciones (2a. Ed.) - (PG 41 - 61)rprovichNoch keine Bewertungen
- Guía EvereynOSDokument5 SeitenGuía EvereynOSDilson21Noch keine Bewertungen
- Planos MinerosDokument7 SeitenPlanos MinerosJorge Eduardo Segura López33% (3)
- Formato Devolucion de Aportes M-Pyga-F120 - Salud TotalDokument1 SeiteFormato Devolucion de Aportes M-Pyga-F120 - Salud Totalkarito Mc0% (1)