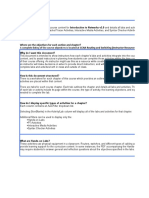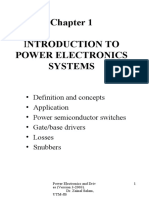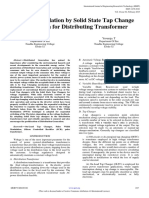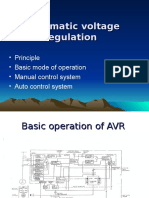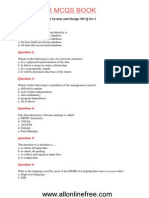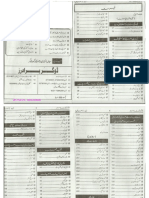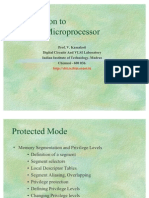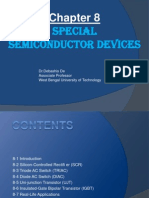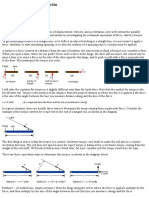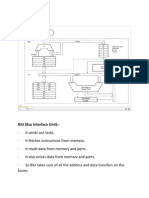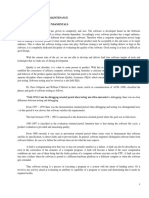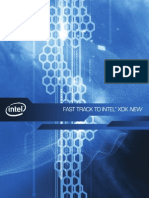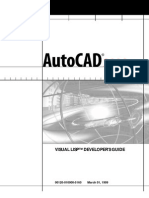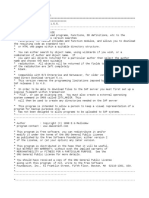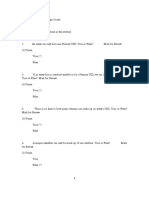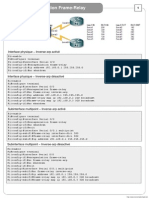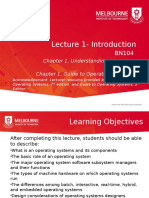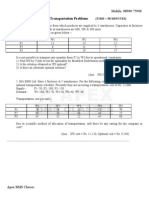Beruflich Dokumente
Kultur Dokumente
Getting Started Starting The ISE Software:: Vlsi Lab Report 5
Hochgeladen von
Aamir AltafOriginaltitel
Copyright
Verfügbare Formate
Dieses Dokument teilen
Dokument teilen oder einbetten
Stufen Sie dieses Dokument als nützlich ein?
Sind diese Inhalte unangemessen?
Dieses Dokument meldenCopyright:
Verfügbare Formate
Getting Started Starting The ISE Software:: Vlsi Lab Report 5
Hochgeladen von
Aamir AltafCopyright:
Verfügbare Formate
Vlsi Lab Report 5
Getting Started
Starting the ISE Software:
To start ISE, double-click the desktop icon,
or start ISE from the Start menu by selecting:
Start All Programs Xilinx ISE 10.1 Project Navigator
Create a New Project:
Create a new ISE project which will target the FPGA device on the Spartan-3 Startup
Kit demo board.
To create a new project:
1. Select File > New Project...The New Project Wizard appears.
2. Type tutorial in the Project Name field.
3. Enter or browse to a location (directory path) for the new project. A tutorial
subdirectory is created automatically.
4. Verify that HDLis selected from the Top-Level Source Type list.
5. Click Next to move to the device properties page.
6. Fill in the properties in the table as shown below:
Product Category: All
Family: Spartan3
Device: XC3S200
Package: FT256
Speed Grade: -4
Top- Level Source Type: HDL
Synthesis Tool: XST (VHDL/Verilog)
Simulator: ISE Simulator (VHDL/Verilog)
Page 1 of 16
Vlsi Lab Report 5
Preferred Language: Verilog(or VHDL)
Verify that Enable Enhanced Design Summaryis selected.
Leave the default values in the remaining fields.
When the table is complete, your project properties will look like the following
Figure :
Project Device Properties
7. Click Nextto proceed to the Create New Source window in the New Project Wizard. At
the end of the next section, your new project will be complete.
Creating a VHDL Source:
Create a VHDL source file for the project as follows:
1. Click the New Source button in the New Project Wizard.
2. Select VHDL Module as the source type.
3. Type in the file name counter.
Page 2 of 16
Vlsi Lab Report 5
4. Verify that the Add to projectcheckbox is selected.
5. Click Next.
6. Declare the ports for the counter design byfilling in the port information as shown
below:
7. Click Next, then Finish in the New Source Wizard - Summary dialog box to complete
the new source file template.
8. Click Next, then Next, then Finish.
The source file containing the entity/architecture pair displays in the Workspace, and the
counter displays in the Source tab, as shown below:
Page 3 of 16
Vlsi Lab Report 5
Figure : New Project in ISE
Checking the Syntax of the New Counter Module:
When the source files are complete, check the syntax of the design to find errors and typos.
1. Verify that Implementationis selected from the drop-down list in the Sources
window.
2. Select the counterdesign source in the Sources window to display the related
processes in the Processes window.
3. Click the +next to the Synthesize-XST process to expand the process group.
4. Double-click the Check Syntax process.
Page 4 of 16
Vlsi Lab Report 5
Design Simulation:
Verifying Functionality using Behavioral Simulation:
Create a test bench waveform containing input stimulus you can use to verify the
functionality of the counter module. The test bench waveform is a graphical view of a test
bench.
Create the test bench waveform as follows:
1. Select the counterHDL file in the Sources window.
2. Create a new test bench source by selecting Project New Source.
3. In the New Source Wizard, select Test Bench WaveFormas the source type, and type
counter_tbwin the File Name field.
4. Click Next.
5. The Associated Source page shows that you are associating the test bench waveform
with the source file counter. Click Next.
6. The Summary page shows that the source willbe added to the project, and it displays
the source directory, type, and name. Click Finish.
7. You need to set the clock frequency, setup time and output delay times in the Initialize
Timing dialog box before the test bench waveform editing window opens.
The requirements for this design are the following:
The counter must operate correctly with an input clock frequency = 25 MHz.
The DIRECTION input will be valid 10 ns before the rising edge of CLOCK.
The output (COUNT_OUT) must be valid 10 ns after the rising edge of CLOCK.
The design requirements correspond with the values below.
Fill in the fields in the Initialize Timing dialog box with the following information:
Clock High Time: 20ns.
Clock Low Time: 20ns.
Page 5 of 16
Vlsi Lab Report 5
Input Setup Time: 10 ns.
Output Valid Delay: 10 ns.
Offset: 0ns.
Global Signals: GSR (FPGA)
Note:When GSR(FPGA) is enabled, 100 ns. is added to the Offset value automatically.
Initial Length of Test Bench: 1500ns
8. Click Finishto complete the timing initialization.
Page 6 of 16
Vlsi Lab Report 5
9. The blue shaded areas that precede the rising edge of the CLOCK correspond to the
Input Setup Time in the Initialize Timing dialog box. Toggle the DIRECTION port to
define the input stimulus for the counter design as follows:
Click on the blue cell at approximately the 300ns to assert DIRECTION high so
that the counter will count up.
Click on the blue cell at approximately the 900ns to assert DIRECTION low so
that the counter will count down.
10. Save the waveform.
11. In the Sources window, select the Behavioral Simulationview to see that the test
bench waveform file is automatically added to your project.
Page 7 of 16
Vlsi Lab Report 5
12. Close the
waveform.
test bench
Simulating Design Functionality:
Verify that the counter design functions as you expect by performing behavior simulation
as follows:
1. Verify that Behavioral Simulationand counter_tbware selected in the Sources
window.
2. In the Processestab, click the + to expand the Xilinx ISE Simulator process and
double-click the Simulate Behavioral Modelprocess.
The ISE Simulator opens and runs the simulation to the end of the test bench.
3. To view your simulation results, select the Simulationtab and zoom in on the
Transition
Page 8 of 16
Vlsi Lab Report 5
4. Verify that the counter is counting up and down as expected.
5. Close the simulation view. If you are prompted with the following message, You have
an active simulation open. Are you sure you want to close it?, click Yes to continue.
You have now completed simulation of your design using the ISE Simulator
Assigning Pin Location Constraints:
Specify the pin locations for the ports of the design so that they are connected correctly on
the Spartan-3 Startup Kit demo board.
To constrain the design ports to package pins, do the following:
1. Verify that counteris selected in the Sources window.
2. Double-click the Floorplan Area/IO/Logic - Post Synthesis process found in the
User Constraints process group. The Xilinx Pinout and Area Constraints Editor
(PACE) opens.
3. Select the Package Viewtab.
4. In the Design Object List window, enter a pin location for each pin in the Loccolumn
using the following information:
Page 9 of 16
Vlsi Lab Report 5
CLOCK input port connects to FPGA pin T9(GCK0 signal on board)
COUNT_OUT<0> output portconnects to FPGA pin K12(LD0 signal on board)
COUNT_OUT<1> output portconnects to FPGA pin P14(LD1 signal on board)
COUNT_OUT<2> output portconnects to FPGA pin L12(LD2 signal on board)
COUNT_OUT<3> output portconnects to FPGA pin N14(LD3 signal on board)
DIRECTION input port connects to FPGA pin K13(SW7 signal on board)
Notice that the assigned pin locations are shown in blue:
5. Select File Save. You are prompted to select the bus delimiter type based on the
Page 10 of 16
Vlsi Lab Report 5
synthesis tool you are using. Select XST Default <>and click OK.
6. Close PACE.
Notice that the Implement Design processes have an orange question mark next to them,
indicating they are out-of-date with one or moreof the design files. This is because the UCF
file has been modified.
Reimplement Design and Verify Pin Locations:
Reimplement the design and verify that the ports of the counter design are routed to the
package pins specified in the previous section.
First, review the Pinout Report from the previous implementation by doing the following:
1. Open the Design Summary by double-clicking the View Design Summaryprocess in
the Processes window
2. Select the Pinout Reportand select the Signal Namecolumn header to sort the signal
names. Notice the Pin Numbers assigned to the design ports in the absence of location
constraints
Page 11 of 16
Vlsi Lab Report 5
3. Reimplement the design by double-clicking the Implement Designprocess.
4. Select the Pinout Reportagain and select the Signal Namecolumn header to sort the
signal names.
5. Verify that signals are now being routed to the correct package pins.
Page 12 of 16
Vlsi Lab Report 5
6. Close the Design Summary
Download Design to the Spartan-3 Demo Board:
This is the last step in the design verification process. This section provides simple
instructions for downloading the counter design to the Spartan-3 Starter Kit demo board.
1. Connect the 5V DC power cable to the power input on the demo board (J4).
2. Connect the download cable between the PC and demo board (J7).
3. Select Implementationfrom the drop-down list in the Sources window.
4. Select counterin the Sources window.
5. In the Process window, double-click the Configure Target Device process.
6. The Xilinx WebTalk Dialog box may open during this process. Click Decline.
iMPACT opens and the Configure Devices dialog box is displayed.
7. In the Welcome dialog box, select Configure devices using Boundary-Scan (JTAG).
8. Verify that Automatically connect to a cable and identify Boundary-Scan chainis
selected.
9. Click Finish.
10. If you get a message saying that there are two devices found, click OKto continue.
The devices connected to the JTAG chain on the board will be detected and displayed
in the iMPACT window.
Page 13 of 16
Vlsi Lab Report 5
7. In the Welcome dialog box, select Configure devices using Boundary-Scan (JTAG).
8. Verify that Automatically connect to a cable and identify Boundary-Scan chainis
selected.
9. Click Finish.
10. If you get a message saying that there are two devices found, click OKto continue.
The devices connected to the JTAG chain on the board will be detected and displayed
in the iMPACT window.
Page 14 of 16
Vlsi Lab Report 5
11. The Assign New Configuration Filedialog box appears. To assign a configuration file
to the xc3s200 device in the JTAG chain, select the counter.bitfile and click Open.
12. If you get a Warning message, click OK.
Page 15 of 16
Vlsi Lab Report 5
13. Select Bypassto skip any remaining devices.
14. Right-click on the xc3s200 device image, and select Program...The Programming
Propertiesdialog box opens.
15. Click OKto program the device.
When programming is complete, the Program Succeeded message is displayed.
Page 16 of 16
Das könnte Ihnen auch gefallen
- Activity Map CCNA 1Dokument59 SeitenActivity Map CCNA 1Yasmi AfrizalNoch keine Bewertungen
- Where Are The Objectives For Each Section and Chapter?Dokument59 SeitenWhere Are The Objectives For Each Section and Chapter?Aamir AltafNoch keine Bewertungen
- Introduction 2003Dokument41 SeitenIntroduction 2003Selva RajNoch keine Bewertungen
- Acing The Interview PDFDokument7 SeitenAcing The Interview PDFAamir Altaf0% (1)
- CCIE RS 5.0 Learning MatrixDokument61 SeitenCCIE RS 5.0 Learning MatrixAamir AltafNoch keine Bewertungen
- Advt No 5 2018 PDFDokument9 SeitenAdvt No 5 2018 PDFAamir AltafNoch keine Bewertungen
- English Grammar NotesDokument85 SeitenEnglish Grammar Notesminushastri3367% (3)
- Automatic Voltage Stabilizer - Syed Tahmid MahbubDokument21 SeitenAutomatic Voltage Stabilizer - Syed Tahmid Mahbubjewel768100% (2)
- Digital System Design: Course Code PrerequisitesDokument6 SeitenDigital System Design: Course Code PrerequisitesAamir AltafNoch keine Bewertungen
- MW 1st AssignmentDokument1 SeiteMW 1st AssignmentAamir AltafNoch keine Bewertungen
- Voltage Regulation by Solid State Tap Change Mechanism For Distributing TransformerDokument8 SeitenVoltage Regulation by Solid State Tap Change Mechanism For Distributing TransformerAamir AltafNoch keine Bewertungen
- Gate Turn-Off ThyristorsDokument14 SeitenGate Turn-Off ThyristorsSubhash Murkute0% (1)
- CPU Design PDFDokument53 SeitenCPU Design PDFAamir AltafNoch keine Bewertungen
- Automatic Voltage EgulationDokument9 SeitenAutomatic Voltage EgulationAamir AltafNoch keine Bewertungen
- Basic Computer Mcqs PDFDokument71 SeitenBasic Computer Mcqs PDFahmedalidanish15Noch keine Bewertungen
- Chapter 7 HW Solution: Review QuestionsDokument7 SeitenChapter 7 HW Solution: Review QuestionsAamir AltafNoch keine Bewertungen
- Tutorial III Root Locus DesignDokument25 SeitenTutorial III Root Locus Designapi-3856083100% (3)
- Chapter 3Dokument63 SeitenChapter 3Aamir AltafNoch keine Bewertungen
- Solved Mcqs Urdu GuideDokument49 SeitenSolved Mcqs Urdu GuideAamir AltafNoch keine Bewertungen
- Silicon Controlled RectifiersDokument19 SeitenSilicon Controlled RectifiersDio ASNoch keine Bewertungen
- x86 1Dokument102 Seitenx86 1Chaitanya VaddadiNoch keine Bewertungen
- Chapter 8Dokument40 SeitenChapter 8Madhunath YadavNoch keine Bewertungen
- 131203220210560000Dokument4 Seiten131203220210560000Aamir AltafNoch keine Bewertungen
- Chapter 7 HW Solution: Review QuestionsDokument7 SeitenChapter 7 HW Solution: Review QuestionsAamir AltafNoch keine Bewertungen
- 8085 Lab ExperimentsDokument70 Seiten8085 Lab ExperimentsJuhil H PatelNoch keine Bewertungen
- 201 To 400Dokument4 Seiten201 To 400Aamir AltafNoch keine Bewertungen
- 8086 ArchitectureDokument9 Seiten8086 ArchitecturegiridharsinghNoch keine Bewertungen
- OriginalDokument3 SeitenOriginalAamir AltafNoch keine Bewertungen
- OriginalDokument3 SeitenOriginalAamir AltafNoch keine Bewertungen
- The Subtle Art of Not Giving a F*ck: A Counterintuitive Approach to Living a Good LifeVon EverandThe Subtle Art of Not Giving a F*ck: A Counterintuitive Approach to Living a Good LifeBewertung: 4 von 5 Sternen4/5 (5794)
- Shoe Dog: A Memoir by the Creator of NikeVon EverandShoe Dog: A Memoir by the Creator of NikeBewertung: 4.5 von 5 Sternen4.5/5 (537)
- The Yellow House: A Memoir (2019 National Book Award Winner)Von EverandThe Yellow House: A Memoir (2019 National Book Award Winner)Bewertung: 4 von 5 Sternen4/5 (98)
- Hidden Figures: The American Dream and the Untold Story of the Black Women Mathematicians Who Helped Win the Space RaceVon EverandHidden Figures: The American Dream and the Untold Story of the Black Women Mathematicians Who Helped Win the Space RaceBewertung: 4 von 5 Sternen4/5 (895)
- The Hard Thing About Hard Things: Building a Business When There Are No Easy AnswersVon EverandThe Hard Thing About Hard Things: Building a Business When There Are No Easy AnswersBewertung: 4.5 von 5 Sternen4.5/5 (344)
- The Little Book of Hygge: Danish Secrets to Happy LivingVon EverandThe Little Book of Hygge: Danish Secrets to Happy LivingBewertung: 3.5 von 5 Sternen3.5/5 (399)
- Grit: The Power of Passion and PerseveranceVon EverandGrit: The Power of Passion and PerseveranceBewertung: 4 von 5 Sternen4/5 (588)
- The Emperor of All Maladies: A Biography of CancerVon EverandThe Emperor of All Maladies: A Biography of CancerBewertung: 4.5 von 5 Sternen4.5/5 (271)
- Devil in the Grove: Thurgood Marshall, the Groveland Boys, and the Dawn of a New AmericaVon EverandDevil in the Grove: Thurgood Marshall, the Groveland Boys, and the Dawn of a New AmericaBewertung: 4.5 von 5 Sternen4.5/5 (266)
- Never Split the Difference: Negotiating As If Your Life Depended On ItVon EverandNever Split the Difference: Negotiating As If Your Life Depended On ItBewertung: 4.5 von 5 Sternen4.5/5 (838)
- A Heartbreaking Work Of Staggering Genius: A Memoir Based on a True StoryVon EverandA Heartbreaking Work Of Staggering Genius: A Memoir Based on a True StoryBewertung: 3.5 von 5 Sternen3.5/5 (231)
- On Fire: The (Burning) Case for a Green New DealVon EverandOn Fire: The (Burning) Case for a Green New DealBewertung: 4 von 5 Sternen4/5 (73)
- Elon Musk: Tesla, SpaceX, and the Quest for a Fantastic FutureVon EverandElon Musk: Tesla, SpaceX, and the Quest for a Fantastic FutureBewertung: 4.5 von 5 Sternen4.5/5 (474)
- Team of Rivals: The Political Genius of Abraham LincolnVon EverandTeam of Rivals: The Political Genius of Abraham LincolnBewertung: 4.5 von 5 Sternen4.5/5 (234)
- The World Is Flat 3.0: A Brief History of the Twenty-first CenturyVon EverandThe World Is Flat 3.0: A Brief History of the Twenty-first CenturyBewertung: 3.5 von 5 Sternen3.5/5 (2259)
- The Unwinding: An Inner History of the New AmericaVon EverandThe Unwinding: An Inner History of the New AmericaBewertung: 4 von 5 Sternen4/5 (45)
- The Gifts of Imperfection: Let Go of Who You Think You're Supposed to Be and Embrace Who You AreVon EverandThe Gifts of Imperfection: Let Go of Who You Think You're Supposed to Be and Embrace Who You AreBewertung: 4 von 5 Sternen4/5 (1090)
- The Sympathizer: A Novel (Pulitzer Prize for Fiction)Von EverandThe Sympathizer: A Novel (Pulitzer Prize for Fiction)Bewertung: 4.5 von 5 Sternen4.5/5 (120)
- Her Body and Other Parties: StoriesVon EverandHer Body and Other Parties: StoriesBewertung: 4 von 5 Sternen4/5 (821)
- Admin GuideDokument682 SeitenAdmin GuideVijay KumarNoch keine Bewertungen
- Unit Iii: Software Testing and MaintenanceDokument34 SeitenUnit Iii: Software Testing and MaintenanceKrishna KishorNoch keine Bewertungen
- Mystery of DBWR TuningDokument7 SeitenMystery of DBWR TuningAbhishek Hariharan - ConsultantNoch keine Bewertungen
- Jfreechart TutorialDokument67 SeitenJfreechart Tutorialstanley umohNoch keine Bewertungen
- Power BIDokument32 SeitenPower BIDeepak Arya100% (4)
- Intel XDK App Programming Full Course HandoutDokument257 SeitenIntel XDK App Programming Full Course Handoutmyfreeiwant75% (8)
- TFS Branching Guide - Diagrams 2.0Dokument16 SeitenTFS Branching Guide - Diagrams 2.0pradeepku.b100% (1)
- Multilevel Viewpoint of A MachineDokument3 SeitenMultilevel Viewpoint of A MachineVarsha Rani0% (1)
- Ieee Projects Final Year Projects Mca Me Be Java Dot Net Projects Micans InfotechDokument7 SeitenIeee Projects Final Year Projects Mca Me Be Java Dot Net Projects Micans InfotechgingeevimalNoch keine Bewertungen
- Assignment - 11 - Compiler DesignDokument2 SeitenAssignment - 11 - Compiler Designdheena thayalanNoch keine Bewertungen
- Cns LessonplanDokument2 SeitenCns LessonplanMikeSteveNoch keine Bewertungen
- Game Playing in Artificial IntelligenceDokument17 SeitenGame Playing in Artificial IntelligencePraveen KumarNoch keine Bewertungen
- Vlisp DevDokument546 SeitenVlisp Devecobo243075Noch keine Bewertungen
- Automata Theory and Computability PDFDokument189 SeitenAutomata Theory and Computability PDFshakti priyaNoch keine Bewertungen
- User Centered Design and PrototypingDokument40 SeitenUser Centered Design and PrototypingAffo AlexNoch keine Bewertungen
- DBA Cockpit For SAP HANADokument8 SeitenDBA Cockpit For SAP HANADinakar Babu JangaNoch keine Bewertungen
- Mass Download 1.5.5Dokument172 SeitenMass Download 1.5.5finalcode21Noch keine Bewertungen
- Code Charge Studio ManualDokument241 SeitenCode Charge Studio Manualgvgb1977Noch keine Bewertungen
- 9-6 Working With Java Service WrapperDokument18 Seiten9-6 Working With Java Service WrapperHarish BandiNoch keine Bewertungen
- Mtcna 1-78Dokument3 SeitenMtcna 1-78ahmad fauzi100% (1)
- Jawaban Final Exam Database OracleDokument16 SeitenJawaban Final Exam Database OracleNaomi Cindy Hermina TampubolonNoch keine Bewertungen
- Cmsbe F05 FramerelayDokument2 SeitenCmsbe F05 Framerelaysonaaa_777Noch keine Bewertungen
- Mis Bazc471 CompiledDokument268 SeitenMis Bazc471 CompiledMuthuMuthuNoch keine Bewertungen
- ALM Octane User Guide PDFDokument598 SeitenALM Octane User Guide PDFJoseph InbarajNoch keine Bewertungen
- BN104 Lecture 1 IntroductionDokument31 SeitenBN104 Lecture 1 IntroductionSubodh PoudyalNoch keine Bewertungen
- SAP ABAP Scripts Interview Questions and Answers PDFDokument6 SeitenSAP ABAP Scripts Interview Questions and Answers PDFRadha SheelaNoch keine Bewertungen
- Cheat Sheet Metasploit MeterpreterDokument7 SeitenCheat Sheet Metasploit MeterpreterRhett LigonNoch keine Bewertungen
- Windows 7 Pocket GuideDokument379 SeitenWindows 7 Pocket Guidesnake72smfNoch keine Bewertungen
- Usermanual BanglarShiksha SMS-1 PDFDokument15 SeitenUsermanual BanglarShiksha SMS-1 PDFArman AliNoch keine Bewertungen
- Apex BMS Notes - QMB NOTES Transportation - ProblemsDokument1 SeiteApex BMS Notes - QMB NOTES Transportation - ProblemsAbhijeet KulshreshthaNoch keine Bewertungen