Beruflich Dokumente
Kultur Dokumente
Installing A Patch For Magento Enterprise Edition PDF
Hochgeladen von
sinisa867966Originaltitel
Copyright
Verfügbare Formate
Dieses Dokument teilen
Dokument teilen oder einbetten
Stufen Sie dieses Dokument als nützlich ein?
Sind diese Inhalte unangemessen?
Dieses Dokument meldenCopyright:
Verfügbare Formate
Installing A Patch For Magento Enterprise Edition PDF
Hochgeladen von
sinisa867966Copyright:
Verfügbare Formate
FOR MAGENTO ENTERPRISE EDITION
Installing a Patch
Whenever a patch is released to fix an issue in the code, a notice is sent directly to your
Admin Inbox. If the update is security related, the incoming message is color-coded
red, and marked as a Critical Update.
The following instructions explain how to download and install a patch, starting with a
notice that appears in your Admin Inbox. The example takes place on a Windows
system, and uses the WinSCP utility to upload patch files to the server, and Putty to
access the server from the command line. You can download both utilities at no charge.
If you are a Mac user, you can access the command line with Terminal.
If this is the first time you have installed a patch, we recommend that you complete
the optional steps to create a backup copy of your store and install a patch as a test
run. If you have experience installing patches, you can take the fast track and skip the
optional steps. For advanced instructions, see the following articles in the Magento
developer documentation:
How to Apply and Revert Magento Patches
Recommended File System Ownership and Privileges
Before you begin...
To install a patch, you must have a user name and password to access the server. In
addition to your own login credentials, you might also need the apache password. If
you dont have these credentials, contact the person who set up your server.
Incoming Message of Critical Importance
Copyright 2015 Magento, Inc. All rights reserved.
Magento Enterprise Edition
Installing a Patch
Process Overview:
Step 1:Download the Patch
Step 2:Set the Necessary Permissions
Step 3:Create a Backup of the Magento Folder (Optional)
Step 4:Upload the Patch
Step 5:Install the Patch on the Backup (Optional)
Step 6:Install the Patch to Your Store
Step 7:A Little Housekeeping (Optional)
Step 8:Look for Signs of Unauthorized Access
Step 9:Clear the Magento Cache
Step 10: Recompile the Store (Only if compiled)
Step 11: Restart the Server
Step 1: Download the Patch
1.
When you receive the message in your Inbox, click the Read details link to open the
account login page. Then, log in to your account.
2.
In the panel on the left, select Downloads. Click to expand the Magento Enterprise
Edition section. Then, click Support Patches.
Your Magento Account
3.
Updated 5/1/2015
In the list, find the patch that you want to install. Then, click to expand the section.
Magento Enterprise Edition
Installing a Patch
Magento Enterprise Edition Patches
4.
Find the patch for the specific version of Magento Enterprise thats installed on your
server, and click the Download button. If you dont know which version of Magento
Enterprise is installed on your server, you can find it in the footer of the Admin.
Magento Version in Footer
a.
Click the Download button. Then, look for the downloaded file in the lower-left corner
of your browser.
Show Downloads Folder
b.
Click the down arrow next to the downloaded file name to display the menu. Then,
select Show in folder. The patch is saved to the Download folder of your desktop
computer.
Downloaded Patch Files
Updated 5/1/2015
Magento Enterprise Edition
Installing a Patch
Step 2: Set the Necessary Permissions
For a live store, permissions are locked down to prevent unauthorized access. However, you
must change the permissions of the contents of the Magento installation folder before you
can install the patch. In the following instructions, Putty is used to access the command
line and change the permissions.
1.
Click the Start button in the lower-left corner of your desktop, and launch Putty. When
prompted, enter the Host Name or IPAddress of your store, and click the Open button.
2.
Servers have different directory structures, and the path to your Magento installation folder
is most likely different from the one shown in the examples. Depending on your server, the
path to your Magento installation folder might be one of the following:
SERVER
PATH
Ubuntu
/var/www/magento
CentOS
/var/www/html/magento
From the command line, use the Change Directory command to navigate to your Magento
installation folder. In this example, Magento is installed on a CentOS server, and the
Magento installation folder is located three levels below the html folder.
cd /var/www/html/stores/ee/magento
3.
List the directory to check the permission status of the magento folder. To install a patch,
you must temporarily change the folder permissions. After the patch is installed, you can
restore the appropriate permissions to your live store.
ls -l
The second column shows the current permission settings for the contents of the magento
folder. It includes a combination of read only, read/write, and execute permissions,
depending on the type of folder or file. Take note of the owner and group in the next two
columns. You might not need this information, but its good to know. In this example,
each folder and file is owned by the apache user and belongs to the root group.
Updated 5/1/2015
Magento Enterprise Edition
Installing a Patch
Recommended Permissions for a Live Store
4.
To install a patch, you must change the permissions to allow the necessary files to be
copied and overwritten, and to make it possible for the script to execute. Enter the
following commands to change the permissions of the directories and files in the folder.
Then, list the directory.
To save time, copy each command from the example, and press the mouse button to paste it
into the command line.
Open Up Permissions
find . -type d -exec chmod 700 {} \;
find . -type f -exec chmod 600 {} \;
ls -l
If your Magento installation is on a shared virtual server, you might need to begin each
command as a sudo super administrator:
sudo find . -type d -exec chmod 700 {} \;
sudo find . -type f -exec chmod 600 {} \;
sudo ls -l
Updated 5/1/2015
Magento Enterprise Edition
Installing a Patch
The first column in the directory listing shows the updated permission settings. After the
patch is installed, you will restore the recommended permissions to your store.
Updated Permissions
Step 3: Create a Backup of the Magento Folder (Optional)
1.
Use the Change Directory command, followed by two dots, to move up one level in the
directory tree. Then, list the directory so you can see the magento folder.
cd ..
ls -l
2.
Enter the following command to create a new folder called backup.
mkdir backup
ls -l
a.
If you get a Permission denied message, add sudo to the beginning of the Make
Directory command. Then, list the directory to see the folder that you created.
sudo mkdir backup
sudo ls -l
b.
Updated 5/1/2015
The backup folder must have the same owner and group as the magento folder. If
not, use the Change Owner command to change the ownership of the backup folder
and its contents.
Magento Enterprise Edition
Installing a Patch
In this command, the backup folder is assigned to the apache user and root group,
and followed by a single dot. (Dont forget to use sudo if you need super administrator
access.)
chown -hR apache:root backup .
ls -l
Enter the Who am I command to make sure that you are logged in as the correct
owner.
c.
whoami
d.
If you are not logged in as the apache user, enter the following command. When
prompted, enter the password for the apache user account.
su - apache
Notice that the prompt has changed. You are now in the bash folder of the apache
user. While youre logged in as the apache user, you wont need to use sudo for super
administrator access.
3.
Use the Change Directory command to return to the location of your magento and backup
folders. List the directory to see where you are. Then, check to see who you are.
cd /var/www/html/stores/ee
ls -l
whoami
Backup Folder with Correct Owner and Group
4.
Copy the contents of the magento folder to the backup folder.
cp -r magento/* backup
Updated 5/1/2015
Magento Enterprise Edition
5.
Installing a Patch
Wait for the process to complete and for the system prompt to return. Then, take a look at
the contents of the backup folder to make sure the files were copied.
cd backup
ls -l
cd ..
6.
Because youll be working with the backup folder for awhile, its a good idea to restore the
original permissions to your magento folder before continuing.
Enter the following commands to restore the recommended permissions to the magento
folder. Then, list the directory to verify that the permissions are restored.
To save time, copy each command from the example, and press the mouse button to paste it
into the command line.
Lock Down Permissions
ls -l
cd magento
find . -type d -exec chmod 500 {} \;
find . -type f -exec chmod 400 {} \;
find var/ -type f -exec chmod 600 {} \;
find media/ -type f -exec chmod 600 {} \;
find var/ -type d -exec chmod 700 {} \;
find media/ -type d -exec chmod 700 {} \;
ls -l
Updated 5/1/2015
Magento Enterprise Edition
Installing a Patch
Locked Down Permissions
Step 4: Upload the Patch
1.
To avoid permission problems when you upload the patch from your desktop, create a
folder for the patch that has no restrictive permissions. From Putty, navigate back to the
level of the magento and backup folders. Then, make a new folder called patch, and
change the permissions of the folder to 777.
cd ..
ls -l
mkdir patch
chmod 777 patch
ls -l
If you have been following along with each step, you now have three folders with very
different permissions. You c-upload-open.png]an see that the patch folder is wide open
with read, write and execute permissions. For this limited purpose, its OK.
Folders with Different Permissions
2.
Updated 5/1/2015
Return to your desktop, and launch WinSCP, or a similar tool. Then, log in to the server.
Magento Enterprise Edition
Installing a Patch
3.
In the right pane, navigate on the server to the location of the patch folder.
4.
In the left pane, navigate to your Downloads folder, and find the patch file that you
downloaded. Drag it over to the right pane, and drop it on the patch folder.
Upload the Patch File
Step 5: Install the Patch to the Backup (Optional)
1.
Return to Putty in the directory where the patch, backup, and magento folders are
located. Change directories into the patch folder, and list a directory to verify that the
patch file is there. Then, copy the patch file up one level. (Just remembertwo dots up,
one dot down.)
cd patch
ls -l
cp PATCH_SUPEE-5344_EE_1.14.1.0_v1-2015-02-10-04-20-13.sh ..
cd ..
ls -l
Now the patch file is at the same level as the backup and magento folders, where it can be
easily accessed.
Patch File Uploaded and Ready to Go
Updated 5/1/2015
10
Magento Enterprise Edition
2.
Installing a Patch
Because the temporary patch folder has served its purpose, enter the following command
to remove it from the server:
rm -rf patch
ls -l
3.
Copy the patch file to the backup folder. Then, change directories to the backup folder,
and list the directory. You should see the patch file in the directory.
cp PATCH_SUPEE-5344_EE_1.14.1.0_v1-2015-02-10-04-20-13.sh backup
cd backup
ls -l
4.
To install the patch, use the appropriate syntax for the type of patch, and substitute the
file name of the patch to be installed. There are two command formats, depending on the
patch file name extension. To avoid typos, copy the patch file name from Putty, and paste
it into Notepad. Then, add the required command syntax, paste it into the command line,
and press Enter.
EXTENSION
COMMAND SYNTAX
.sh
sh [patch_filename.sh]
.patch
patch p0 < [patch_filename.patch]
sh PATCH_SUPEE-5344_EE_1.14.1.0_v1-2015-02-10-04-20-13.sh
The following message appears if the installation succeeds:
Patch was applied/reverted successfully.
If the patch is already installed on your computer, an error message appears. You dont
need to install it again.
So thats really all there is to it. It might seem rather anticlimactic after so much
preparation, but its important to understand the process before you apply the patch to
your store.
Updated 5/1/2015
11
Magento Enterprise Edition
5.
Installing a Patch
The next step is to change directories to the magento folder, and reset the permissions so
the patch can be copied and installed to your live store. Then, you will copy the patch file
to the magento folder.
cd ..
ls -l
cd magento
find . -type d -exec chmod 700 {} \;
find . -type f -exec chmod 600 {} \;
cd ..
cp PATCH_SUPEE-5344_EE_1.14.1.0_v1-2015-02-10-04-20-13.sh magento
cd magento
ls -l
Step 6: Install the Patch to Your Store
1.
From your magento folder, enter the appropriate command to install the patch, and press
Enter.
EXTENSION
COMMAND SYNTAX
.sh
sh [patch_filename.sh]
.patch
patch p0 < [patch_filename.patch]
To avoid typos, copy the name of the patch file from your Downloads folder and paste it into
Notepad. Complete the required command syntax, and copy it to the clipboard. Then, press the
mouse button to paste it into the command line.
sh PATCH_SUPEE-5344_EE_1.14.1.0_v1-2015-02-10-04-20-13.sh
2.
When the process is complete, remove the patch file from the magento folder.
rm PATCH_SUPEE-5344_EE_1.14.1.0_v1-2015-02-10-04-20-13.sh
Updated 5/1/2015
12
Magento Enterprise Edition
3.
Installing a Patch
Enter the following commands to lock down permissions to the magento folder.
Lock Down Permissions
find . -type d -exec chmod 500 {} \;
find . -type f -exec chmod 400 {} \;
find var/ -type f -exec chmod 600 {} \;
find media/ -type f -exec chmod 600 {} \;
find var/ -type d -exec chmod 700 {} \;
find media/ -type d -exec chmod 700 {} \;
ls -l
Step 7: A Little Housekeeping (Optional)
Enter the following commands to remove the backup folder and patch file from your
server.
cd ..
ls -l
rm -rf backup
rm PATCH_SUPEE-5344_EE_1.14.1.0_v1-2015-02-10-04-20-13.sh
ls -l
Updated 5/1/2015
13
Magento Enterprise Edition
Installing a Patch
Step 8: Look for Signs of Unauthorized Access
1.
2.
Log in to the Admin of your store. Then on the Admin menu, select System > Users and
do the following:
a.
Verify that there are no unauthorized user accounts in the list.
b.
If you find an unknown user account in the list, click to open the account. Then, click
the Delete User button.
On the Admin menu, select System >Admin Actions Log. Then, do the following:
a.
Check the IPAddress column for anything unfamiliar. To see the full URL, mouse
over the address for the full URL.
b.
Check the Username column for any unfamiliar users.
c.
To find specific types of activities, set the filter at the top of the Action Group column
to the type of activity you want to examine.
d.
To see the full entry for any activity, click the View link at the end of the row. Then,
click the Back button to return to the list.
e.
To export the log to a CSV file, click the Export button.
Admin Actions Log
To learn about more signs of unauthorized access, see:Critical Security Advisory. If you
suspect that your site is compromised, contact the security department of your hosting
company and request an audit.
Updated 5/1/2015
14
Magento Enterprise Edition
Installing a Patch
Step 9: Clear the Magento Cache
1.
On the Admin menu, select System > Cache Management.
2.
Click the Flush Cache Storage button.
Cache Storage Management
Step 10: Recompile the Store (Only if compiled)
If your store is compiled, you must recompile to incorporate the patch. If your store isnt
compiled, you can skip this step.
1.
On the Admin menu, select System >Tools >Compilation.
2.
Click the Run Compilation Process button.
Updated 5/1/2015
15
Magento Enterprise Edition
Installing a Patch
Step 11: Gracefully Restart the Server
The final step is to restart the server to flush any remaining caches, such as the APC
and/or Zend OpCache. The following steps show how to gracefully restart the server
without disrupting pages from being served, or causing loss of data.
1.
If your server has a control panel such as cPanel, look for the option to gracefully reboot
the server. On cPanel, select Home > System Reboot > Graceful Server Reboot.
2.
To gracefully restart from the command line, do the following:
a.
The syntax to restart the server from the command line varies by operating system. To
find the version that is running on your server, enter the following:
cat /etc/issue
b.
Use the appropriate command to gracefully restart the server. If necessary, begin the
command with sudo.
CentOS / Fedora / Redhat
apachectl -k graceful
Debian / Ubuntu
apache2ctl graceful
3.
To end the session, close both the Putty and WinSCP windows.
If you have more than one server, make sure to install the patch on all Magento servers.
Thats it!
Youre good to go.
Updated 5/1/2015
16
Das könnte Ihnen auch gefallen
- The Yellow House: A Memoir (2019 National Book Award Winner)Von EverandThe Yellow House: A Memoir (2019 National Book Award Winner)Bewertung: 4 von 5 Sternen4/5 (98)
- Apple Pay Integration Guide v1.1.0Dokument55 SeitenApple Pay Integration Guide v1.1.0sinisa867966Noch keine Bewertungen
- Hidden Figures: The American Dream and the Untold Story of the Black Women Mathematicians Who Helped Win the Space RaceVon EverandHidden Figures: The American Dream and the Untold Story of the Black Women Mathematicians Who Helped Win the Space RaceBewertung: 4 von 5 Sternen4/5 (895)
- Program Calendar 2022Dokument1 SeiteProgram Calendar 2022sinisa867966Noch keine Bewertungen
- The Subtle Art of Not Giving a F*ck: A Counterintuitive Approach to Living a Good LifeVon EverandThe Subtle Art of Not Giving a F*ck: A Counterintuitive Approach to Living a Good LifeBewertung: 4 von 5 Sternen4/5 (5794)
- FlyDubai TicketsDokument4 SeitenFlyDubai Ticketssinisa867966Noch keine Bewertungen
- The Little Book of Hygge: Danish Secrets to Happy LivingVon EverandThe Little Book of Hygge: Danish Secrets to Happy LivingBewertung: 3.5 von 5 Sternen3.5/5 (400)
- Moneris Checkout IG v1.0.7Dokument80 SeitenMoneris Checkout IG v1.0.7sinisa867966Noch keine Bewertungen
- Devil in the Grove: Thurgood Marshall, the Groveland Boys, and the Dawn of a New AmericaVon EverandDevil in the Grove: Thurgood Marshall, the Groveland Boys, and the Dawn of a New AmericaBewertung: 4.5 von 5 Sternen4.5/5 (266)
- MageCONF 2019 Speaker GuideDokument9 SeitenMageCONF 2019 Speaker Guidesinisa867966Noch keine Bewertungen
- Shoe Dog: A Memoir by the Creator of NikeVon EverandShoe Dog: A Memoir by the Creator of NikeBewertung: 4.5 von 5 Sternen4.5/5 (537)
- Akeneo Upgrade: Clone Repository COMPOSER - MEMORY - LIMIT - 1 Composer InstallDokument7 SeitenAkeneo Upgrade: Clone Repository COMPOSER - MEMORY - LIMIT - 1 Composer Installsinisa867966Noch keine Bewertungen
- Elon Musk: Tesla, SpaceX, and the Quest for a Fantastic FutureVon EverandElon Musk: Tesla, SpaceX, and the Quest for a Fantastic FutureBewertung: 4.5 von 5 Sternen4.5/5 (474)
- MageConf 2019 TemplateDokument12 SeitenMageConf 2019 Templatesinisa867966Noch keine Bewertungen
- Never Split the Difference: Negotiating As If Your Life Depended On ItVon EverandNever Split the Difference: Negotiating As If Your Life Depended On ItBewertung: 4.5 von 5 Sternen4.5/5 (838)
- AwsSolutionsArchitect AEDokument1 SeiteAwsSolutionsArchitect AEsinisa867966Noch keine Bewertungen
- Grit: The Power of Passion and PerseveranceVon EverandGrit: The Power of Passion and PerseveranceBewertung: 4 von 5 Sternen4/5 (588)
- Certified Developer Plus: Sinisa NedeljkovicDokument1 SeiteCertified Developer Plus: Sinisa Nedeljkovicsinisa867966Noch keine Bewertungen
- A Heartbreaking Work Of Staggering Genius: A Memoir Based on a True StoryVon EverandA Heartbreaking Work Of Staggering Genius: A Memoir Based on a True StoryBewertung: 3.5 von 5 Sternen3.5/5 (231)
- Context Marketing For Dummies Sitecore RevDokument53 SeitenContext Marketing For Dummies Sitecore Revsinisa867966100% (1)
- Ime: Milan Prezime: Nikolić Datum Rođenja: 01.02.1986. Adresa: Ilije Strele 6/31, Leskovac Telefon: 064 / 302 39 39Dokument1 SeiteIme: Milan Prezime: Nikolić Datum Rođenja: 01.02.1986. Adresa: Ilije Strele 6/31, Leskovac Telefon: 064 / 302 39 39sinisa867966Noch keine Bewertungen
- The Emperor of All Maladies: A Biography of CancerVon EverandThe Emperor of All Maladies: A Biography of CancerBewertung: 4.5 von 5 Sternen4.5/5 (271)
- Tomash Production Katalog20141Dokument17 SeitenTomash Production Katalog20141sinisa867966Noch keine Bewertungen
- MiniExchange QuestionsDokument7 SeitenMiniExchange Questionssinisa867966Noch keine Bewertungen
- The World Is Flat 3.0: A Brief History of the Twenty-first CenturyVon EverandThe World Is Flat 3.0: A Brief History of the Twenty-first CenturyBewertung: 3.5 von 5 Sternen3.5/5 (2259)
- Category PagesDokument1 SeiteCategory Pagessinisa867966Noch keine Bewertungen
- On Fire: The (Burning) Case for a Green New DealVon EverandOn Fire: The (Burning) Case for a Green New DealBewertung: 4 von 5 Sternen4/5 (73)
- Packingslip2016 02 13 - 02 46 53 PDFDokument1 SeitePackingslip2016 02 13 - 02 46 53 PDFsinisa867966Noch keine Bewertungen
- The Hard Thing About Hard Things: Building a Business When There Are No Easy AnswersVon EverandThe Hard Thing About Hard Things: Building a Business When There Are No Easy AnswersBewertung: 4.5 von 5 Sternen4.5/5 (344)
- Edx-Microsoft Data Science TimetableDokument2 SeitenEdx-Microsoft Data Science TimetableNvb Subba Reddy PeddapudiNoch keine Bewertungen
- CM-510.9 Crane ChecklistDokument2 SeitenCM-510.9 Crane ChecklistHSE HerygintingNoch keine Bewertungen
- Team of Rivals: The Political Genius of Abraham LincolnVon EverandTeam of Rivals: The Political Genius of Abraham LincolnBewertung: 4.5 von 5 Sternen4.5/5 (234)
- Fruit Recognition Deep LearningDokument53 SeitenFruit Recognition Deep Learningsaran20099Noch keine Bewertungen
- Moi PDFDokument3 SeitenMoi PDFSACHINNoch keine Bewertungen
- Welding PDFDokument6 SeitenWelding PDFNavneet ChaubeyNoch keine Bewertungen
- The Unwinding: An Inner History of the New AmericaVon EverandThe Unwinding: An Inner History of the New AmericaBewertung: 4 von 5 Sternen4/5 (45)
- Chapter 12 Solutions To ExercisesDokument41 SeitenChapter 12 Solutions To ExercisesMuhammad Awais56% (9)
- The Gifts of Imperfection: Let Go of Who You Think You're Supposed to Be and Embrace Who You AreVon EverandThe Gifts of Imperfection: Let Go of Who You Think You're Supposed to Be and Embrace Who You AreBewertung: 4 von 5 Sternen4/5 (1090)
- 39 MeisingerDokument11 Seiten39 MeisingerBaru SomisettyNoch keine Bewertungen
- Build OptionsDokument6 SeitenBuild OptionsFranciscoNoch keine Bewertungen
- Steam Turbine Centrifugal Liquid Chillers: Installation InstructionsDokument34 SeitenSteam Turbine Centrifugal Liquid Chillers: Installation Instructionsh1234bNoch keine Bewertungen
- DSE7410 MKII DSE7420 MKII Installation Instructions PDFDokument2 SeitenDSE7410 MKII DSE7420 MKII Installation Instructions PDFyao nestorNoch keine Bewertungen
- 00001Dokument14 Seiten00001LuhamNoch keine Bewertungen
- Team 6 - Crystal MazeDokument56 SeitenTeam 6 - Crystal MazeLohith YadavNoch keine Bewertungen
- The Sympathizer: A Novel (Pulitzer Prize for Fiction)Von EverandThe Sympathizer: A Novel (Pulitzer Prize for Fiction)Bewertung: 4.5 von 5 Sternen4.5/5 (121)
- Guide To Single Point Moorings Old PDFDokument456 SeitenGuide To Single Point Moorings Old PDFsarifin100% (1)
- Music Frequency Cheat SheetDokument1 SeiteMusic Frequency Cheat SheetLeonel Molina AlvaradoNoch keine Bewertungen
- Jhamsikhel Apartment - Structural - ReportDokument48 SeitenJhamsikhel Apartment - Structural - ReportNishan GajurelNoch keine Bewertungen
- PVsyst Simulation ReportDokument7 SeitenPVsyst Simulation ReportRandu Satria PutraNoch keine Bewertungen
- C1107Dokument4 SeitenC1107Pankaj PaulNoch keine Bewertungen
- 04Dokument2 Seiten04Vishesh negiNoch keine Bewertungen
- Jetking Rajajinagar MinDokument7 SeitenJetking Rajajinagar MinNeha ShekarNoch keine Bewertungen
- Composite For Innovative Wind TurbineDokument25 SeitenComposite For Innovative Wind TurbineSuraj MoodNoch keine Bewertungen
- 117position Monitor PDFDokument2 Seiten117position Monitor PDFJacob KalloorNoch keine Bewertungen
- Lotus Evora 400 Official BrochureDokument4 SeitenLotus Evora 400 Official Brochurenumber 20% (1)
- Atom Laboratory CalibratorDokument90 SeitenAtom Laboratory CalibratorDhoy GaviolaNoch keine Bewertungen
- Her Body and Other Parties: StoriesVon EverandHer Body and Other Parties: StoriesBewertung: 4 von 5 Sternen4/5 (821)
- 132-LogSat JRC JLN-720 Instruct Manual 1-10-2019Dokument134 Seiten132-LogSat JRC JLN-720 Instruct Manual 1-10-2019Sunil S I ShippingNoch keine Bewertungen
- Charpy Impact Test - STP 1072Dokument219 SeitenCharpy Impact Test - STP 1072biancogallazzi100% (3)
- LIFIDokument7 SeitenLIFIRajeshNoch keine Bewertungen
- Digital Image Correlation - Tracking With MatlabDokument20 SeitenDigital Image Correlation - Tracking With MatlabrajibmeNoch keine Bewertungen
- Brochure Tialoc Chemical Resistant Piping Systems: Page 1 of 20Dokument20 SeitenBrochure Tialoc Chemical Resistant Piping Systems: Page 1 of 20Fernando Cesar PérezNoch keine Bewertungen
- C510WNDokument2 SeitenC510WNEdgarDavidDiazCamposNoch keine Bewertungen
- EZ-FRisk V 7.52 User Manual PDFDokument517 SeitenEZ-FRisk V 7.52 User Manual PDFJames IanNoch keine Bewertungen
- Barriere Levante IndustrielleDokument2 SeitenBarriere Levante IndustrielleAlekso GjakovskiNoch keine Bewertungen
- Azure DevOps Engineer: Exam AZ-400: Azure DevOps Engineer: Exam AZ-400 Designing and Implementing Microsoft DevOps SolutionsVon EverandAzure DevOps Engineer: Exam AZ-400: Azure DevOps Engineer: Exam AZ-400 Designing and Implementing Microsoft DevOps SolutionsNoch keine Bewertungen
- iPhone Unlocked for the Non-Tech Savvy: Color Images & Illustrated Instructions to Simplify the Smartphone Use for Beginners & Seniors [COLOR EDITION]Von EverandiPhone Unlocked for the Non-Tech Savvy: Color Images & Illustrated Instructions to Simplify the Smartphone Use for Beginners & Seniors [COLOR EDITION]Bewertung: 5 von 5 Sternen5/5 (2)

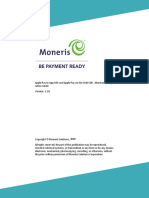

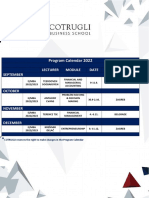

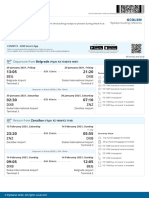

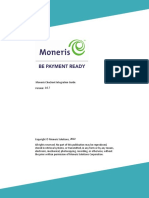

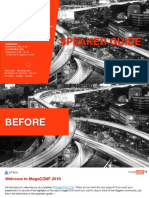



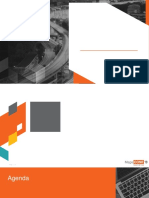

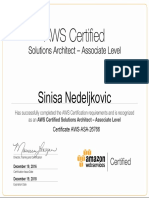

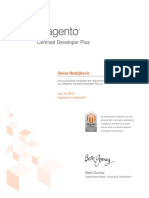



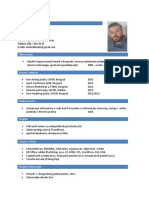

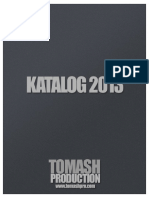

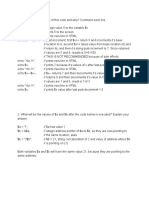

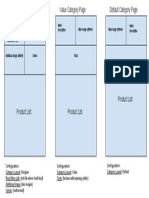

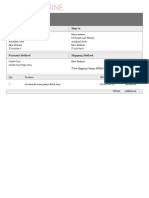



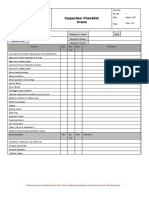



















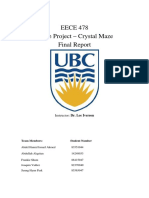



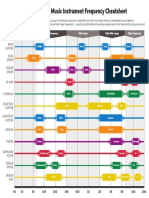













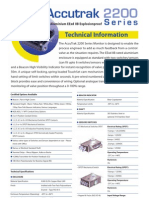










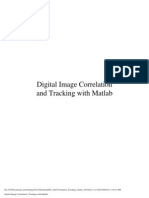


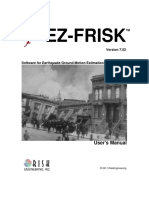


![iPhone Unlocked for the Non-Tech Savvy: Color Images & Illustrated Instructions to Simplify the Smartphone Use for Beginners & Seniors [COLOR EDITION]](https://imgv2-1-f.scribdassets.com/img/audiobook_square_badge/728318688/198x198/f3385cbfef/1714829744?v=1)