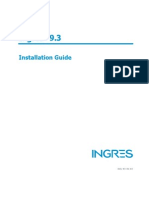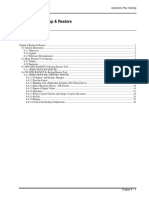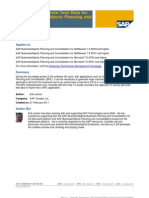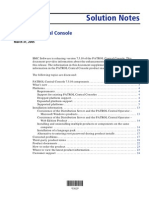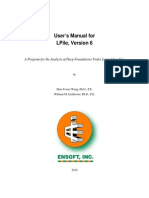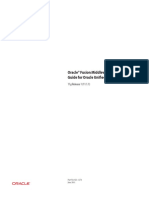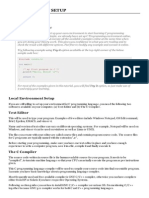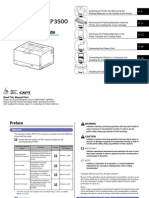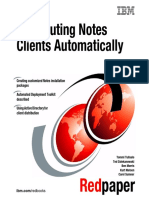Beruflich Dokumente
Kultur Dokumente
Quick Start Guide: Package Contents 1 2 3 4
Hochgeladen von
dfdsafsafdfsdfdsafsdfasOriginaltitel
Copyright
Verfügbare Formate
Dieses Dokument teilen
Dokument teilen oder einbetten
Stufen Sie dieses Dokument als nützlich ein?
Sind diese Inhalte unangemessen?
Dieses Dokument meldenCopyright:
Verfügbare Formate
Quick Start Guide: Package Contents 1 2 3 4
Hochgeladen von
dfdsafsafdfsdfdsafsdfasCopyright:
Verfügbare Formate
Quick Start Guide
Package Contents
1 Scanner
2 USB Cable
3 Setup CD-ROM
4 Quick Start Guide (this document)
Installing the Software
*1
Do NOT connect the scanner to a computer before installing the software. If you connect the scanner, unplug the USB cable from the
computer. When the Found New Hardware screen appears, unplug the USB cable from the computer and click Cancel. The screen
may close automatically when the USB cable is unplugged.
Quit all running applications before installation.
For Windows: Uninstall software bundled with the Canon scanner before upgrading from Windows Vista to Windows 7, then, install the
bundled software again.
For Macintosh: After upgrading from Mac OS X v.10.5 or lower to Mac OS X v.10.6, install software bundled with the Canon scanner.
Log in as an administrator to install the software.
Do not switch users during the installation process.
Place the Setup CD-ROM in the drive.
For Windows 7/Windows Vista, when the AutoPlay dialog box (*1) appears, run the setup program, and then click Yes
or Continue to proceed when the User Account Control dialog box (*2) appears.
If prompted, select your language and place of residence, and then click Next.
4
5
6
7
8
9
*2
For Macintosh: Double-click the Setup icon. Enter the administrator ID and password on the authentication dialog box.
For Windows XP and Macintosh, skip step 2 and go to step 3.
In some countries, these dialog boxes will not appear.
Click Easy Install on the main menu (*3).
*3
Click Install to start installation.
Carefully read the License Agreement, and then click Yes to proceed.
For Macintosh, skip step 6 and go to step 7.
For Windows, carefully read the Please Allow All Install Wizard Processes screen, and then click Next.
Follow the on-screen instructions to perform the installation.
For users in the U.S.A., when the User Registration screen appears, follow the on-screen instructions to ensure
product support.
When the Extended Survey Program screen appears, confirm it.
If you can agree, click Agree.
10 When the installation is complete, follow the on-screen instructions.
For Windows: Click Exit.
For Macintosh: Click Exit. If you click OK on the Canon Solution Menu EX dialog box, Solution Menu EX will appear.
<Solution Menu EX>
You can select either MP Navigator EX, "On-Screen Manual", or the Online Registration.
* The Online Registration is available for users in the U.S.A. only.
For Windows: When you start up your computer next time, Solution Menu EX will appear automatically. When you restart your computer,
perform the operation of "Preparing the Scanner" in advance.
If only Help & Settings menu is displayed in Solution Menu EX, connect the scanner to your computer and wait a while, and then refer to
the Solution Menu EX online help and set up the scanner.
For Macintosh: If the Canon Solution Menu EX icon is not found in the Dock, you can start Solution Menu EX from "About Solution Menu
EX" in "On-Screen Manual". To add the Canon Solution Menu EX icon to the Dock, refer to the Solution Menu EX online help.
Preparing the Scanner
1 Slide the lock switch on the bottom of the scanner toward the unlock mark (
).
Always lock the scanner when carrying or transporting it.
Connect the scanner to your computer with the supplied USB cable.
Only use the USB cable provided with the scanner. Use of other cables may lead to a
malfunction.
Do not touch the metallic parts of the USB connector.
The scanner does not have a power switch. The power is activated as soon as the
computer is turned on.
When the scanner is connected to the USB 1.1 port and This device can perform
faster or HI-SPEED USB Device Plugged into non-HI-SPEED USB Hub message
appears, ignore the message. The scanner operates in this condition without problems.
Try Scanning
1 Place a color photo document with the side to be scanned facing down on the
2
3
4
5
platen glass at least 0.4 in. (1 cm) away from the edges of the platen glass, and
then close the document cover.
Start MP Navigator EX.
Bottom
*1
Top
For Windows: Double-click the Canon Solution Menu EX icon, and then click the MP
Navigator EX 4.0 icon under Start Application menu.
For Macintosh: Click the Canon Solution Menu EX icon in the Dock, and then click the
MP Navigator EX icon under Start Application menu.
Click Photos/Documents (Platen).
Select Color Photo in Document Type.
Click Scan to start scanning.
Do not move the scanner while it is operating.
Do not see the light source directly during a scan job.
6
7
When prompted that the scanning completed, click Exit.
Click Save to save the images and close MP Navigator EX (*1).
See the back page for the instructions for "Using the Scanner Buttons".
QT5-3118-V01
XXXXXXXX
CANON INC. 2010
PRINTED IN VIETNAM
Using the Scanner Buttons
PDF Button
Saves the scanned image as a PDF file.
AUTO SCAN Button
Discriminates the document type automatically, then scans
and saves it with appropriate settings.
COPY Button
Prints (copies) the scanned image with a printer.
E-MAIL Button
Attaches the scanned image to a new e-mail message.
For Macintosh:
If you have not restarted the computer since installing the software, you need to restart the computer before using the scanner
buttons first.
Refer to "On-Screen Manual" for further information about ScanGear, MP Navigator EX, Scanner Buttons, and Troubleshooting. To start "On-Screen Manual", double-click the on-screen manual icon
on the desktop.
*In this guide, Windows 7 operating system Home Premium screenshots are used to illustrate explanations common to all operating systems.
Additionally, the every edition of Windows 7 is referred to as Windows 7, the every edition of Windows Vista operating system as Windows Vista, and Windows XP Home Edition/Professional as
Windows XP.
Specifications
CanoScan LiDE 110
Scanner Type
Flatbed
Sensor Type
CIS (Color Contact Image Sensor)
Light Source
Optical Resolution
3-color (RGB) LED
*1
2400 x 4800 dpi
Selectable Resolution
Scanning Bit Depth
25-19200 dpi (ScanGear)
Color
48 bit input (16 bit input for each color (RGB))
48 bit or 24 bit output (16 bit or 8 bit output for each color (RGB))
Grayscale
16 bit input /8 bit output
Hi-Speed USB *2
Interface
Maximum Document Size
A4/Letter: 8.5" x 11.7" (216 x 297 mm)
Scanner Buttons
Operating Range
4 buttons (PDF, AUTO SCAN, COPY, E-MAIL)
Temperature
5C to 35C (41F to 95F)
Humidity
10% to 90% RH (no condensation)
Power Requirements
Supplied via USB port (No external adapter required)
Power Consumption
In operation: 2.5 W maximum, Stand-by: 1.4 W *3, Suspend: 11 mW *3
Exterior Dimensions (W) x (D) x (H)
Weight
9.9 x 14.6 x 1.6 in. (250 x 370 x 40 mm)
Approximately 1.6 kg (3.4 lbs.)
*1
Optical Resolution represents the maximum sampling rate based on ISO 14473.
The fastest speed in Hi-Speed USB mode on Windows PC. Transfer time is not included. Scanning speed varies according to the document types, scan settings, or specifications of the computer.
*3 USB connection to PC.
*2
Specifications are subject to change without notice.
FCC Notice (U.S.A. Only)
Model Number : K10352
This device complies with Part 15 of the FCC Rules. Operation is subject to the following two conditions: (1) This device may not cause harmful interference, and (2) this device must
accept any interference received, including interference that may cause undesired operation.
Note: This equipment has been tested and found to comply with the limits for a Class B digital device, pursuant to Part 15 of the FCC Rules. These limits are designed to provide
reasonable protection against harmful interference in a residential installation. This equipment generates, uses and can radiate radio frequency energy and, if not installed and used in
accordance with the instructions, may cause harmful interference to radio communications. However, there is no guarantee that interference will not occur in a particular installation. If
this equipment does cause harmful interference to radio or television reception, which can be determined by turning the equipment off and on, the user is encouraged to try to correct the
interference by one or more of the following measures:
Reorient or relocate the receiving antenna.
Increase the separation between the equipment and receiver.
Connect the equipment into an outlet on a circuit different from that to which the receiver is connected.
Consult the dealer or an experienced radio/TV technician for help.
Use of a shielded cable is required to comply with Class B limits in Subpart B of Part 15 of the FCC Rules.
Do not make any changes or modifications to the equipment unless otherwise specified in the manual. If such changes or modifications should be made, you could be required to stop
operation of the equipment.
Canon U.S.A., Inc.
One Canon Plaza
Lake Success, NY 11042
1-516-328-5600
As an ENERGY STAR Partner, Canon Inc. has determined that this product
meets the ENERGY STAR guidelines for energy efficiency.
Model Name: K10352 (CanoScan LiDE 110)
Warning
When you use this product, you should pay attention to the following legal issues:
Scanning of certain documents, such as bank notes (bank bills), government bonds and public certificates, may be prohibited by law and may result in criminal and/or civil liability.
You may be required under law to obtain authorization from a person possessing copyrights or other legal rights to the item being scanned.
If you are uncertain of the legality of scanning any particular item, you should consult your legal adviser in advance.
Microsoft is a registered trademark of Microsoft Corporation.
Windows is a trademark or registered trademark of Microsoft Corporation in the U.S. and/or other countries.
Windows Vista is a trademark or registered trademark of Microsoft Corporation in the U.S. and/or other countries.
Macintosh and Mac are trademarks of Apple Inc., registered in the U.S. and other countries.
Adobe, Adobe RGB and Adobe RGB (1998) are either registered trademarks or trademarks of Adobe Systems Incorporated in the United States and/or other countries.
Other names and products not mentioned above may be registered trademarks or trademarks of their respective companies.
CANON U.S.A. INC.
One Canon Plaza, Lake Success, NY 11042 U.S.A.
CANON AUSTRALIA PTY LTD
1 Thomas Holt Drive, North Ryde, Sydney N.S.W. 2113, Australia
CANON NEW ZEALAND LIMITED
Akoranga Business Park, Akoranga Drive, Northcote, Auckland, New Zealand
Das könnte Ihnen auch gefallen
- A Heartbreaking Work Of Staggering Genius: A Memoir Based on a True StoryVon EverandA Heartbreaking Work Of Staggering Genius: A Memoir Based on a True StoryBewertung: 3.5 von 5 Sternen3.5/5 (231)
- The Sympathizer: A Novel (Pulitzer Prize for Fiction)Von EverandThe Sympathizer: A Novel (Pulitzer Prize for Fiction)Bewertung: 4.5 von 5 Sternen4.5/5 (119)
- Never Split the Difference: Negotiating As If Your Life Depended On ItVon EverandNever Split the Difference: Negotiating As If Your Life Depended On ItBewertung: 4.5 von 5 Sternen4.5/5 (838)
- Devil in the Grove: Thurgood Marshall, the Groveland Boys, and the Dawn of a New AmericaVon EverandDevil in the Grove: Thurgood Marshall, the Groveland Boys, and the Dawn of a New AmericaBewertung: 4.5 von 5 Sternen4.5/5 (265)
- The Little Book of Hygge: Danish Secrets to Happy LivingVon EverandThe Little Book of Hygge: Danish Secrets to Happy LivingBewertung: 3.5 von 5 Sternen3.5/5 (399)
- Grit: The Power of Passion and PerseveranceVon EverandGrit: The Power of Passion and PerseveranceBewertung: 4 von 5 Sternen4/5 (587)
- The World Is Flat 3.0: A Brief History of the Twenty-first CenturyVon EverandThe World Is Flat 3.0: A Brief History of the Twenty-first CenturyBewertung: 3.5 von 5 Sternen3.5/5 (2219)
- The Subtle Art of Not Giving a F*ck: A Counterintuitive Approach to Living a Good LifeVon EverandThe Subtle Art of Not Giving a F*ck: A Counterintuitive Approach to Living a Good LifeBewertung: 4 von 5 Sternen4/5 (5794)
- Team of Rivals: The Political Genius of Abraham LincolnVon EverandTeam of Rivals: The Political Genius of Abraham LincolnBewertung: 4.5 von 5 Sternen4.5/5 (234)
- Shoe Dog: A Memoir by the Creator of NikeVon EverandShoe Dog: A Memoir by the Creator of NikeBewertung: 4.5 von 5 Sternen4.5/5 (537)
- The Emperor of All Maladies: A Biography of CancerVon EverandThe Emperor of All Maladies: A Biography of CancerBewertung: 4.5 von 5 Sternen4.5/5 (271)
- The Gifts of Imperfection: Let Go of Who You Think You're Supposed to Be and Embrace Who You AreVon EverandThe Gifts of Imperfection: Let Go of Who You Think You're Supposed to Be and Embrace Who You AreBewertung: 4 von 5 Sternen4/5 (1090)
- Her Body and Other Parties: StoriesVon EverandHer Body and Other Parties: StoriesBewertung: 4 von 5 Sternen4/5 (821)
- The Hard Thing About Hard Things: Building a Business When There Are No Easy AnswersVon EverandThe Hard Thing About Hard Things: Building a Business When There Are No Easy AnswersBewertung: 4.5 von 5 Sternen4.5/5 (344)
- Hidden Figures: The American Dream and the Untold Story of the Black Women Mathematicians Who Helped Win the Space RaceVon EverandHidden Figures: The American Dream and the Untold Story of the Black Women Mathematicians Who Helped Win the Space RaceBewertung: 4 von 5 Sternen4/5 (890)
- Elon Musk: Tesla, SpaceX, and the Quest for a Fantastic FutureVon EverandElon Musk: Tesla, SpaceX, and the Quest for a Fantastic FutureBewertung: 4.5 von 5 Sternen4.5/5 (474)
- The Unwinding: An Inner History of the New AmericaVon EverandThe Unwinding: An Inner History of the New AmericaBewertung: 4 von 5 Sternen4/5 (45)
- The Yellow House: A Memoir (2019 National Book Award Winner)Von EverandThe Yellow House: A Memoir (2019 National Book Award Winner)Bewertung: 4 von 5 Sternen4/5 (98)
- On Fire: The (Burning) Case for a Green New DealVon EverandOn Fire: The (Burning) Case for a Green New DealBewertung: 4 von 5 Sternen4/5 (73)
- Ingres Install 9Dokument155 SeitenIngres Install 9ramuyadav1Noch keine Bewertungen
- XLS3000 Specsheet PDFDokument8 SeitenXLS3000 Specsheet PDFWenceslao CabreraNoch keine Bewertungen
- Multiprog Programming Manual 1.0Dokument169 SeitenMultiprog Programming Manual 1.0RafaelNoch keine Bewertungen
- Deploy Kaspersky Endpoint Security 11 and Administration ServerDokument15 SeitenDeploy Kaspersky Endpoint Security 11 and Administration ServerDavid Aman100% (2)
- S322-06 S+ Operations - Advanced Configuration - Backup & Restore RevBDokument27 SeitenS322-06 S+ Operations - Advanced Configuration - Backup & Restore RevBEdo RossNoch keine Bewertungen
- Chapter 10: Windows Installation: Instructor MaterialsDokument41 SeitenChapter 10: Windows Installation: Instructor MaterialsRegasa TeshomeNoch keine Bewertungen
- Manual For USB To 9 Pin RS 232 Serial Adaptor PDFDokument20 SeitenManual For USB To 9 Pin RS 232 Serial Adaptor PDFPham LongNoch keine Bewertungen
- How To - Generate Test Data For BPCDokument33 SeitenHow To - Generate Test Data For BPCVictor David Figueroa PintoNoch keine Bewertungen
- Pat Cen 7.5.10 Solution NotesDokument24 SeitenPat Cen 7.5.10 Solution NotesRamesh SharmaNoch keine Bewertungen
- Ups World Ship SetupDokument14 SeitenUps World Ship Setuprandt1972Noch keine Bewertungen
- Oracle BI Applications 11.1.1.8.1 Upgrade Guide Doc ID 1673221.1Dokument72 SeitenOracle BI Applications 11.1.1.8.1 Upgrade Guide Doc ID 1673221.1Narayana AnkireddypalliNoch keine Bewertungen
- Superior Drummer 3 ManualDokument183 SeitenSuperior Drummer 3 ManualDiego Urgiles100% (2)
- Auto TurnDokument156 SeitenAuto TurnrrrraduNoch keine Bewertungen
- MDEXInstallGuide PDFDokument28 SeitenMDEXInstallGuide PDFMorgan PeemanNoch keine Bewertungen
- InstallationGuide KPP (EN)Dokument12 SeitenInstallationGuide KPP (EN)hadi kasmuriNoch keine Bewertungen
- Docs Menu Spar Docs Installation GuideDokument21 SeitenDocs Menu Spar Docs Installation GuideebookrNoch keine Bewertungen
- Galaxy Install GuideDokument26 SeitenGalaxy Install GuideAwab IrpaNoch keine Bewertungen
- Lpile 6 User Manual, Version 1Dokument97 SeitenLpile 6 User Manual, Version 1Daniyal AhmadNoch keine Bewertungen
- Oracle® Fusion Middleware Installation Guide For Oracle Unified DirectoryDokument76 SeitenOracle® Fusion Middleware Installation Guide For Oracle Unified DirectorytonNoch keine Bewertungen
- Avaya One-X Communicator - Client - R6 - 2 - FP10 - GADokument19 SeitenAvaya One-X Communicator - Client - R6 - 2 - FP10 - GAAlbertoNoch keine Bewertungen
- C - Environment Setup: Try It Option OnlineDokument2 SeitenC - Environment Setup: Try It Option OnlineAkash PalNoch keine Bewertungen
- Monitoring Studio KM For PATROL 8.6.53Dokument390 SeitenMonitoring Studio KM For PATROL 8.6.53Alessandra AmorimNoch keine Bewertungen
- South Total Control User Manual (English)Dokument90 SeitenSouth Total Control User Manual (English)Juan Manuel AzzaroNoch keine Bewertungen
- Manual Iws ToolDokument61 SeitenManual Iws ToolSebastianCarlosNoch keine Bewertungen
- IP Desktop Softphone Windows User GuideDokument78 SeitenIP Desktop Softphone Windows User Guideeverton0022100% (1)
- LBP 3500 ManualDokument56 SeitenLBP 3500 ManualChathura ChamikaraNoch keine Bewertungen
- 'AJIRALEO - COM - Field Report - SAMPLEDokument25 Seiten'AJIRALEO - COM - Field Report - SAMPLEgele100% (1)
- Distributing Notes Clients Automatically: PaperDokument64 SeitenDistributing Notes Clients Automatically: PaperDharathi Nirmala SNoch keine Bewertungen
- Dynamic Workload Console Installation GuideDokument245 SeitenDynamic Workload Console Installation GuideGeetha Power100% (1)
- Therm2 ManualDokument201 SeitenTherm2 ManualJohn WallNoch keine Bewertungen