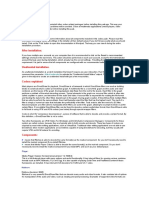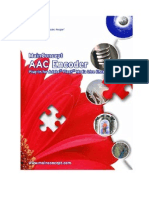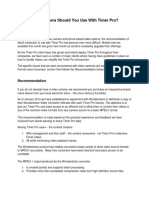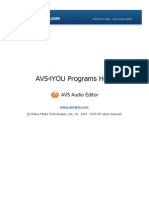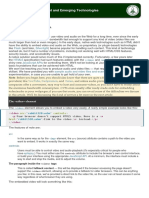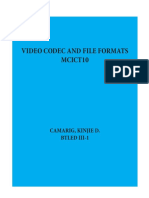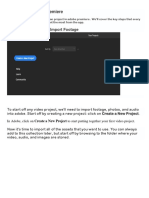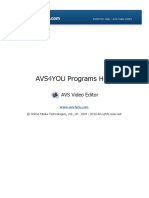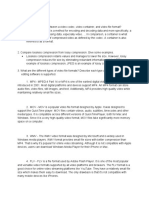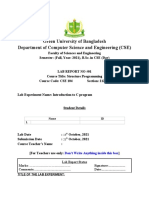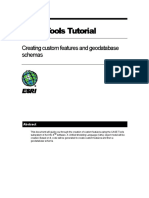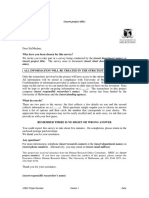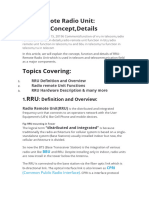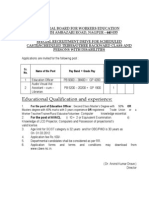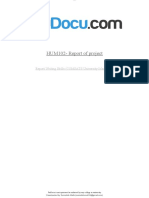Beruflich Dokumente
Kultur Dokumente
Video Editing Tools
Hochgeladen von
Trie EndahOriginalbeschreibung:
Copyright
Verfügbare Formate
Dieses Dokument teilen
Dokument teilen oder einbetten
Stufen Sie dieses Dokument als nützlich ein?
Sind diese Inhalte unangemessen?
Dieses Dokument meldenCopyright:
Verfügbare Formate
Video Editing Tools
Hochgeladen von
Trie EndahCopyright:
Verfügbare Formate
Video Editing Tools: An Introduction To
Avidemux
Second Toolbar
In the world of video editing tools,
Avidemux exists to save time when it
comes to cropping and editing videos of
every format. As well as featuring some
advanced options, Avidemux makes simple
cutting, editing and re-encoding very easy.
As a brief introduction, it will be useful to
examine some of the key ways in which it
makes editing easier.
How Does it Compare?
Avidemux is not as powerful as other
video editing tools available, but it does
have plenty of features. It can be used
effectively with most formats of video, it
lets you control subtitles and the editing of
audio files and converts files to different
formats, all via one screen interface. One
highlight of Avidemux is that an entire
project, complete with options and
preferences, can be saved in one file - very
useful when you need to save time.
First Toolbar
The first toolbar is for simple functions
such as opening and saving your work.
Other buttons allow for viewing basic
information and allow you to see the
output of what is to be played. While the
input function is extremely useful, the
output function (as mentioned before)
lacks the ability to present the effects of
compression. It simply shows the ways in
which filters applied will modify the
video. The output feature works when the
video is in motion and the preview
function when it has been stopped.
To the left of the interface is the second
toolbar, which is used for setting which
codec is for audio and which for video. For
both, settings are present to allow for
different configurations. The video filters
function is certainly one of the key
features of this software. Several filters
can be applied simultaneously, and it
features a long list to choose from.
Through making use of these filters, a
large number of effects can be achieved.
Remember to press the V and the A
buttons when resizing in order to make use
of the software's bitrate calculator. If you
fail to press these then the software will
not encode.
Third Toolbar
Beneath the actual video is the toolbar for
controlling playback. All the necessary
controls are present here. From here you
can control where a file begins and ends,
and it's not hard to imagine that a first time
user would find it easy to use.
Avidemux is less complicated and less
powerful than other tools on the market,
but it benefits a lot in terms of usability
from being relatively simple. Avidemux is
essentially software that will best serve a
non-professional, but that means that there
is a lot of scope for it to be of use to a
great many users. Choosing a free
Avidemux video editing program can be a
great option because once you're used to
the way it functions, it is a tool that can be
used repeatedly and effectively. Most users
should find that they're used to the way it
works after just a few attempts at using it.
The preview functions may leave a little to
be desired, and the toolbars may be
relatively unsophisticated, but the program
on the whole does what it is supposed to.
Main window chapter for more
details.
Quickstart
Avidemux is a simple tool for simple video
processing tasks. The keyword here is
simple: it does not offer tools like a
timeline, multitrack editing, you cannot
freely move or splice audio and video clips
from various sources. However, Avidemux
allows you to do elementary things in a
very straightforward way.
When you open a video file using the
Open button (Ctrl+O) on the main toolbar,
there are 3 basic things you can do with it
in Avidemux:
1. Cutting
Why: For example, cutting out ads
from a TV recording, or saving
only a small part of a video you are
interested in.
How: Select a portion of the video
with the mark A and mark B
buttons, and either delete, copy,
paste or save that part. If you do
not reencode the video (that is, if
the encoder is set to Copy), make
sure all segments start with
keyframes, or the resulting video
will be broken at cut points. See
the Cutting chapter for more
details.
2. Encoding
Why: You may want to convert the
video to a different video format
that your hardware or software
players understands, or you just
want to compress the video to a
smaller size, for archiving or
publishing it on the Internet.
How: Encoding in Avidemux
means selecting an encoder that
does the video compression. That
is, the drop-down menu on the left
cannot be set to Copy. See the
3. Filtering
Why: Basic filters applied to the
picture like deinterlacing or
resizing come in handy for various
format conversions. Other filters
may be used for adding subtitles to
the picture, color correction etc.
How: Filters require reencoding. So
you have to select an encoder first,
then you can add filters using the
Filters button. See the Video filters
chapter for more details.
When you are done with cutting, setting
encoders or filters, save the resulting video
file using the Save button (Ctrl+S).
In addition, there are other small features
you can use, like saving or replacing the
audio track from the video, joining several
video files or saving a snapshot of your
video.
To encode or not to encode
Avidemux works in two basic modes: copy
mode and encoding mode.
Copy mode
When the audio or video encoder is set to
Copy, it means no reencoding takes place,
and the audio or video track from the input
file is just copied to the resulting file as-is.
This means it is very fast (usually a couple
of minutes at most), and there is no quality
loss.
Use the copy mode when:
1. you just want to cut out parts from
the video, without changing the
output format
2. you want to append several files
(using either FileAppend or the
automatic appending that
Avidemux provides) if the
resolution (width, height), video
format, audio format, audio bitrate
and sampling rate is the same for
all files, you can use the copy
mode
3. you want to fix constant
audio/video desync (using the Shift
option in the audio section)
Since Avidemux is a tool that does not do
things automagically for you and only
executes the steps you directly tell it to
perform, you should really understand
what you are doing and why. Before you
use Avidemux, you should understand
basic characteristics of multimedia files,
such as:
Container format: audio and
video tracks are stored in a single
file, in a container. The container
format does not influence the audio
or video quality, it is only a way of
storing video and audio in a single
file. In Avidemux, the container
format is selected in the (Output)
Format section at the left.
Note: Always select an appropriate
container format for the file you
are saving! See the Output formats
chapter for more details. You
should also add a suitable
extension to the file name when
you save the video, like .avi for the
AVI container format, or .mkv for
the Matroska container format.
Avidemux version 2.5 or older
does not add the extensions
automatically!
Video format: this is the way the
video stream is encoded in the file,
usually in compressed form.
Modern compression fomats
usually offer better quality/size
ratio than old ones. Common video
formats include H.264, MPEG-4
Part 2 or MPEG-2 Part 2.
Audio format: the way the audio
stream is stored in the file.
Common audio formats include
AAC, MP3, MP2, Vorbis or PCM
(uncompressed).
Note: Do not confuse audio and
video formats with audio and video
codecs. Codecs are tools used for
encoding and decoding, while
formats are methods of encoding
4. you want to perform technical
changes like saving the video to a
different container
Encoding mode
When you select an audio or video
encoder, the audio or video track is
reencoded. If the compression is lossy
(with most encoders it is), this implies
quality loss. Encoding is also much slower
than copying. Depending on the speed of
your computer, it can take hours to
complete.
Use the encoding mode when:
1. you want to perform audio or video
format conversion
2. you want to compress the file to a
smaller size (at the expense of
quality)
3. you have to do precise cutting
that's not possible to do on
keyframes
4. you want to use filters (it is
impossible to filter audio or video
without reencoding it)
5. you want to join several files with
differing properties (different
formats, different resolution etc.)
Basic terms
the data. See the Common myths
chapter for more details.
Encoder: this is a tool used for
encoding the audio or video stream
into the desired format. Some
encoders are better than others
even if there are multiple encoders
for the same format, one of them
may offer higher quality at the
same size. In Avidemux, you can
select the software encoder in the
Video and Audio sections. Of
course, the selected encoder then
implies the output format as well.
Decoder: a tool used for decoding
the input video or audio stream.
Avidemux uses internal built-in
decoders. If it does not have an
appropriate decoder for the video
or audio format, there will be no
video or audio.
So, what does this all mean? Let's see a
couple of use cases:
You want to cut out unwanted parts
from a video, losslessly (in copy
mode). You have to know the
source audio and video format.
Avidemux can show you the file
properties using the Info button
after you open it. Then you select
an appropriate container format
that's suitable for the video and
audio format combination
(typically the same container
format that's used for the source
file), leave audio and video
encoders at Copy, do the editing,
and finally save the file.
You have a Matroska (*.mkv) file
with H.264 video and AAC audio.
The Matroska container format is
not supported (and therefore not
playable) by default on Microsoft
Windows, Mac OS X (without
additional software) or various
hardware devices, but H.264 and
AAC is! This means you can open
the file in Avidemux, change the
output format to MP4 (which is the
container format supported by
default on those platforms), and
save it in copy mode. Audio and
video tracks will be left untouched,
so it will be quick and lossless.
Only the wrapper, the container,
will be different. If the H.264 video
was encoded with basic features
supported on those platforms, the
file should now be playable there.
You have a video saved from a
DVB-T recorder, DVD or other
sources and want to archive it in a
more compact form. So after you
open the file and do some editing,
select a video encoder with the best
quality/size ratio, that is x264,
configure it, add video filters like
deinterlace, crop and resize to
make the video more compressible,
select Matroska or MP4 as the
container format and save the file.
You may even save the original
audio track in copy mode if you
want to avoid any quality loss, as
audio in DVB-T or DVD is already
compressed and does not take as
much space as video.
Audio/video sidebar
The toolbar on the left can be used for
setting audio and video encoders, filters
and the output format.
Audio and video encoders are listed in a
format (encoder) form, where format is
the specification, standard, while encoder
is the particular software library,
implementation, that encodes the stream to
the chosen format. For example, MPEG4 ASP (Xvid4) means the output video
format is set to MPEG-4 ASP and the
chosen software library used for encoding
the MPEG-4 ASP video is Xvid. MP3
(LAME) means the output audio format
is set to MP3 and LAME is the MP3
encoder.
The Format menu is mainly used for
setting the output container. A container
contains audio and video streams
multiplexed into a single file. It is
important to select a suitable container
format for the audio and video stream
types selected in the Audio and Video
menus. For example, MPEG-2 (DVD,
SVCD) or MPEG-1 (VCD) video should
not be saved into an AVI container. Some
popular A/V format/container
combinations include:
video: MPEG-1, audio: MP2,
container: MPEG-PS (suitable for a
VCD, universally playable on most
computers and operating systems
including Microsoft Windows,
without installing additional
codecs)
video: MPEG-2, audio: MP2/AC3,
container: MPEG-PS (suitable for
DVDs)
video: MPEG-4 ASP, audio: MP3,
container: AVI (a very popular
format, playable on standalone
DivX compatible players, in
software players like MPlayer,
VLC or xine and in Windowsbased players if an MPEG-4 ASP
decoder such as DivX, Xvid or
ffdshow is installed)
video: H.264 (MPEG-4 AVC),
audio: AAC, container: MP4 (the
MPEG-4 standard)
video: H.264 (MPEG-4 AVC),
audio: Vorbis, container: Matroska
(an efficient free software choice
for playback on computers, players
like MPlayer or VLC can play the
files out-of-the-box, for playback
in Windows Media Player, an
H.264 decoder such as ffdshow and
a Matroska splitter such as Haali
Media Splitter is needed)
The default video encoder is Copy,
which means no video encoding, video
from the input will be copied to output
(filters cannot be applied in Copy mode)
selecting a video encoder from the dropdown list allows you to configure it (the
Configure button) and set video filters (the
Filters button); if a supported encoder does
not appear in the list, it means Avidemux
has not been built with support for it
The default audio encoder is Copy,
which means no audio encoding, audio
from the input will be copied to output
selecting an audio encoder for encoding
from the drop-down list allows you to
configure it (the Configure button) and set
audio filters (the Filters button); when the
the A/V shift checkbox is checked, audio
will by shifted by the number of
milliseconds set in the A/V shift spin box
Select the output format; the default A/V
container format is AVI
Type of the current frame (I-frame, Pframe or B-frame), the number between
brackets shows the quantizer used to
encode the displayed image (meaningful
only when used with a quantizer type
codec like the MPEG codecs)
Obviously, marker A can't come after
marker B. If you try to set marker A to a
frame after marker B, Avidemux will set
marker B to that point, and marker A to the
frame after where marker B used to be. So,
for example, if marker A is at frame 0 and
marker B is at frame 10, then you set
marker A to frame 20, Avidemux will
actually put marker A at frame 11 and
marker B at frame 20.
Saving
Simple cutting
You can save part of a stream by going to
FileSaveSave Video. Every frame
from marker A to marker B will be saved,
excluding the frame at marker B.
Mathematically speaking, the set of frames
saved is [A,B).
Audio/video sync
Removing
If you are editing a file with variable
bitrate audio, run AudioBuild VBR Time
Map before you do any editing. Otherwise
your audio will be out of sync.
The EditDelete menu entry will remove
frames from [A,B) from the stream. It can
be used, for example, to remove
commercials from a video capture.
Avidemux will make sure to keep the
audio in the stream in sync with the video,
unless you have an external audio source.
Cutting
Markers
Video edits are done inside of marked
sections, from the start and end of a
selection. Markers A and B are used to set
the start and end of a sequence. You can
set them using the
and
buttons.
You can also jump to marker A or B using
the GoGo to Marker A or GoGo to
Marker B menu entries.
Marker positions are also displayed at the
bottom of the screen, under the Selection
section:
External audio source
When doing cutting or deleting, if the
video has an external audio source,
Avidemux will not cut sections of the
external audio to synchronize or match the
video timing.
There are two options for getting your
external audio source to sync properly
with Avidemux when you are
cutting/deleting video frames:
1. You can edit the audio file
yourself. Basically this means
cutting the audio file yourself
in an audio editing program.
2. A good work around for the
external audio source problem
is to edit the video two times
using Avidemux.
o
First, use Avidemux to
add the external audio
source and then save
your video.
Second, now the
external audio source is
internal audio source in
the video you saved.
Open the saved video in
Avidemux and it will
now automatically sync
the audio with the video
when you do edits.
simply a modification of the reference
frame. Complete frames are referred to as
Intra frames, or sometimes I-frames or
keyframes.
Markers don't have to be at key frames, so
your stream might look like this:
abAdeIghBjklInop
Where lowercase letters are intermediate
frames, A and B are marked frames, and I
is an intra frame. When you cut frames
[A,B), you will end up with:
abjklInop
Where frames jkl are broken, because they
specify changes relative to an I-frame that
no longer exists. There are two ways of
dealing with that:
Make sure the B marker is an
I-frame. In that case no
problem.
If your file uses MSMPEG-4
(DivX(nbsp);-)(nbsp)3) or
MPEG-4 video, you can use
smart copy mode. Smart copy
will leave most frames
unchanged, but re-encode the
part that lost its reference
images with a fixed quantizer.
So in our example, frames ab
and nop would remain
unchanged, while frames jkl
would be re-encoded to use a
different reference frame.
Smart copy will ask you for a
value for the quantizer to
use(nbsp)(ndash) 4 or 5 is
generally OK.
Intra frames and SmartCopy
This section only applies when video is in
copy mode (encoder is set to Copy). In
process mode (an encoder is selected for
encoding), Avidemux internals ensure
everything is alright.
Warning: When Format is set to AVI,
unpack VOP, Avidemux will use copy
mode for all frames (including the
broken ones) even if a video encoder is
selected for encoding. SmartCopy mode
will not work either, because SmartCopy
needs to re-encode the broken frames.
Usually, each frame of video isn't that
different from the one before(nbsp)(ndash)
someone's mouth moves a bit, the
background shifts around, etc. Most video
codecs use this fact to save space, by
saving a complete frame every few
seconds, and making the other frames
Copy/paste
Frames can be copied and pasted by doing
Ctrl-C and Ctrl-V. When copying, you
must make sure the first frame you copy is
an I-frame; when pasting, the frame after
the insert point must be I-frame. Smart
copy will work in that case, but not with
streams containing B-frames.
Example of cutting/deleting frames
Build VBR time map
1. If you are editing a file with variable
bitrate audio, run AudioBuild VBR Time
Map before you do any editing. Otherwise
your audio will be out of sync.
Markers
2. Use the Marker A
button to set the
start of what you want to edit.
3. Use the Mark B
buttons to set the
end of what you want to edit.
You can confirm the start and end edit
positions the frame displayed at the bottom
of the screen, under the Selection section:
Cut/delete
4. The EditDelete menu entry will
remove frames from [A,B) from the
stream.
Save video
5. Save the video with the section deleted.
You can use the menu FileSaveSave
Video. You may be able to use Video Copy
and Audio Copy modes to do this edit, but
you may not and you may have to encode
the video.
Advanced cutting
Autosplit
Using FileAVI Muxer Options, you can
specify a file size in megabytes. Each time
that file size is reached and an intra frame
is present, Avidemux will create a new file.
You will end up with foo.avi.1, foo.avi.2
etc.
As the new file must begin at an I-frame,
the file size you specify is only accurate to
within about 5 megabytes.
Das könnte Ihnen auch gefallen
- AVIDEMUXDokument15 SeitenAVIDEMUXZamani Hotzam0% (1)
- Free Video Editor Software Untuk Windows, Mac Dan Linux Edisi Bahasa InggrisVon EverandFree Video Editor Software Untuk Windows, Mac Dan Linux Edisi Bahasa InggrisNoch keine Bewertungen
- 2022 Adobe® Premiere Pro Guide For Filmmakers and YouTubersVon Everand2022 Adobe® Premiere Pro Guide For Filmmakers and YouTubersBewertung: 5 von 5 Sternen5/5 (1)
- Free & Opensource Video Editor Software For Windows, Ubuntu Linux & MacintoshVon EverandFree & Opensource Video Editor Software For Windows, Ubuntu Linux & MacintoshNoch keine Bewertungen
- Online Manual Any Video ConverterDokument15 SeitenOnline Manual Any Video Convertercharles_veitch_1Noch keine Bewertungen
- Mma RecordDokument79 SeitenMma Recordsuganyacse24Noch keine Bewertungen
- Presentation 4 - MultimediaDokument3 SeitenPresentation 4 - MultimediaKim Tíchia AlméidaNoch keine Bewertungen
- Tutorial Create - Video - From - Still - Image - and - From - AuDokument6 SeitenTutorial Create - Video - From - Still - Image - and - From - AuSasa MiljkovicNoch keine Bewertungen
- Multimedia Assignment IIIDokument3 SeitenMultimedia Assignment IIIGemarajuSreeTejaSimhaNoch keine Bewertungen
- Easy Steps To Extract Subtitles From MP4 QuicklyDokument9 SeitenEasy Steps To Extract Subtitles From MP4 QuicklyYusuf BahtiarNoch keine Bewertungen
- Multimedia LabDokument88 SeitenMultimedia LabEngr Suleman MemonNoch keine Bewertungen
- Video Editing SoftwareDokument12 SeitenVideo Editing SoftwareMadhu YadavNoch keine Bewertungen
- Avidemux Documentation - Mpeg To Divx TutorialDokument6 SeitenAvidemux Documentation - Mpeg To Divx TutorialSasa MiljkovicNoch keine Bewertungen
- System Requirements: Adobe Premiere Pro CS5 Requires A 64-Bit Operating SystemDokument24 SeitenSystem Requirements: Adobe Premiere Pro CS5 Requires A 64-Bit Operating SystemAdhitya WijayaNoch keine Bewertungen
- Introduction To How Avid Editing Machines WorkDokument7 SeitenIntroduction To How Avid Editing Machines Worksaravvanon_murthyNoch keine Bewertungen
- Using Apple Postproduction Applications TogetherDokument32 SeitenUsing Apple Postproduction Applications TogetherRoberto BruniNoch keine Bewertungen
- Before Installation:: - MakeunattendedDokument4 SeitenBefore Installation:: - Makeunattendedasdcvb1Noch keine Bewertungen
- Basic Encoding Using Tmpgenc 4.0 Xpress: StartDokument6 SeitenBasic Encoding Using Tmpgenc 4.0 Xpress: StartRicardo CândidoNoch keine Bewertungen
- Las Ict Csa 9 q3 Week 4Dokument11 SeitenLas Ict Csa 9 q3 Week 4citeainahomar2006Noch keine Bewertungen
- Adobe Premiere Pro CC 2017 TutorialDokument38 SeitenAdobe Premiere Pro CC 2017 TutorialPoornima DineshNoch keine Bewertungen
- PremierePro Tutorial CurtDokument38 SeitenPremierePro Tutorial CurtAfri YuliantoNoch keine Bewertungen
- PremierePro Tutorial Curt (01-17) PDFDokument17 SeitenPremierePro Tutorial Curt (01-17) PDFelit studioNoch keine Bewertungen
- Multimedia Lab 1Dokument83 SeitenMultimedia Lab 1ram_somala100% (1)
- Video Creators 48 Top Tools: Video Editing Special Edition [ The 8 series - Vol 9 ]Von EverandVideo Creators 48 Top Tools: Video Editing Special Edition [ The 8 series - Vol 9 ]Noch keine Bewertungen
- Easeus Video Editor User GuideDokument31 SeitenEaseus Video Editor User GuideMoha GouaichNoch keine Bewertungen
- ReadmeDokument3 SeitenReadmeHeri WahyuNoch keine Bewertungen
- Artical 3 After 1st RevisionDokument4 SeitenArtical 3 After 1st RevisionBin YameenNoch keine Bewertungen
- Megui Complete DVD Ripping Graphical GuideDokument20 SeitenMegui Complete DVD Ripping Graphical GuideKrishna Teja NamuduriNoch keine Bewertungen
- Welcome!: Getting Started With Divxland Media SubtitlerDokument9 SeitenWelcome!: Getting Started With Divxland Media SubtitlerJosh YexusNoch keine Bewertungen
- Manual PDFDokument5 SeitenManual PDFMatias CarballoNoch keine Bewertungen
- Class Xii Webapplication Unit1Dokument7 SeitenClass Xii Webapplication Unit1Riya DuttNoch keine Bewertungen
- How To Create:Edit:Embed Subtitles in Videos Using Jubler and Avidemux Under Windows:Linux:MAC OSDokument28 SeitenHow To Create:Edit:Embed Subtitles in Videos Using Jubler and Avidemux Under Windows:Linux:MAC OSClaus DettelbacherNoch keine Bewertungen
- AAC Flash Encoder Plug-InDokument15 SeitenAAC Flash Encoder Plug-InSilvia SandoniNoch keine Bewertungen
- Video Editing ToolsDokument21 SeitenVideo Editing Toolssamb1990100% (1)
- How To Record Streaming VideoDokument12 SeitenHow To Record Streaming VideoAlexis AidenNoch keine Bewertungen
- Timer Pro Video CamerasDokument3 SeitenTimer Pro Video CamerasMarcelo CarreraNoch keine Bewertungen
- AVS Audio Editor UputstvoDokument126 SeitenAVS Audio Editor UputstvoDobrica IlicNoch keine Bewertungen
- Mod 5Dokument8 SeitenMod 5Khen Lerry BaldonadoNoch keine Bewertungen
- Wondershare FilmoraDokument56 SeitenWondershare FilmoraJune Mae Roque BudadenNoch keine Bewertungen
- HTML Media: By: Reyes, Valerie Mae F. 10-CoachableDokument19 SeitenHTML Media: By: Reyes, Valerie Mae F. 10-CoachableReyes Valerie Mae ForondaNoch keine Bewertungen
- OpenShot ManualDokument68 SeitenOpenShot Manualbugnonchristine0% (1)
- Video Codec and File Formats Mcict10: Camarig, Kinjie D. Btled Iii-1Dokument3 SeitenVideo Codec and File Formats Mcict10: Camarig, Kinjie D. Btled Iii-1KIN JIENoch keine Bewertungen
- How To Use Adobe PremiereDokument21 SeitenHow To Use Adobe PremiereMuhd HafizNoch keine Bewertungen
- What Can You Do About IMTOO VIDEO EDITOR 2 CRACK Right Nowpyicc PDFDokument1 SeiteWhat Can You Do About IMTOO VIDEO EDITOR 2 CRACK Right Nowpyicc PDFVindDaugaard06Noch keine Bewertungen
- Video Editing Notes PDFDokument16 SeitenVideo Editing Notes PDFknldNoch keine Bewertungen
- A Quick Guide To Using FFmpeg To Convert Media FilesDokument11 SeitenA Quick Guide To Using FFmpeg To Convert Media Filesarie5161dNoch keine Bewertungen
- Introducción A Adobe Premiere Pro - Tutoriales de Adobe PremiereDokument18 SeitenIntroducción A Adobe Premiere Pro - Tutoriales de Adobe PremiereHenry PorcoNoch keine Bewertungen
- MainConcept MPEG Pro HD V1.04 For Premiere Pro ManualDokument14 SeitenMainConcept MPEG Pro HD V1.04 For Premiere Pro ManualcheteneNoch keine Bewertungen
- How To Edit Videos: The Ultimate Guide For Beginners: Mar 26, 2021 - Proven SolutionsDokument17 SeitenHow To Edit Videos: The Ultimate Guide For Beginners: Mar 26, 2021 - Proven SolutionsKatherine UmaliNoch keine Bewertungen
- Avsvideoeditorhelp PDFDokument154 SeitenAvsvideoeditorhelp PDFDavid YupanquiNoch keine Bewertungen
- Quicktime Pro EditDokument5 SeitenQuicktime Pro EditNina ForestNoch keine Bewertungen
- Research The FollowingDokument2 SeitenResearch The FollowingKIN JIENoch keine Bewertungen
- Mastering Camtasia: Mastering Software Series, #5Von EverandMastering Camtasia: Mastering Software Series, #5Bewertung: 1 von 5 Sternen1/5 (1)
- How To Convert DVD (VOB) Files To Editable MPEGsDokument3 SeitenHow To Convert DVD (VOB) Files To Editable MPEGsabhijitchNoch keine Bewertungen
- AutoScreenRecorder HelpDokument32 SeitenAutoScreenRecorder HelpTeresita De Jesus AlonzoNoch keine Bewertungen
- New Features in Final Cut Pro 6: Open Format Timeline FeatureDokument10 SeitenNew Features in Final Cut Pro 6: Open Format Timeline FeaturequeryNoch keine Bewertungen
- Green University of Bangladesh Department of Computer Science and Engineering (CSE)Dokument8 SeitenGreen University of Bangladesh Department of Computer Science and Engineering (CSE)Rakibul KarimNoch keine Bewertungen
- CASE Tools Tutorial CASE Tools Tutorial CASE Tools Tutorial CASE Tools TutorialDokument52 SeitenCASE Tools Tutorial CASE Tools Tutorial CASE Tools Tutorial CASE Tools TutorialAleeza BukhariNoch keine Bewertungen
- Numerical Inversion of Laplace Transforms: An Efficient Improvement To Dubner and Abate's MethodDokument6 SeitenNumerical Inversion of Laplace Transforms: An Efficient Improvement To Dubner and Abate's MethodAmir.h FartashNoch keine Bewertungen
- Q3 - M1 - Ict 9 SSCDokument34 SeitenQ3 - M1 - Ict 9 SSCLynnel yapNoch keine Bewertungen
- TCharles - Contemporary Issues Final Exam PDFDokument1 SeiteTCharles - Contemporary Issues Final Exam PDFAnonymous 4p0xl0dNoch keine Bewertungen
- Lesson 4 Differences Between Quantitative and Qualitative ResearchDokument7 SeitenLesson 4 Differences Between Quantitative and Qualitative ResearchJulieSanchezErsandoNoch keine Bewertungen
- Analysis of Error Rate For NOMA System Over Different Fading ChannelDokument7 SeitenAnalysis of Error Rate For NOMA System Over Different Fading ChannelMinh Trương100% (1)
- (Insert Project Title) : Why Have You Been Chosen For This Survey?Dokument8 Seiten(Insert Project Title) : Why Have You Been Chosen For This Survey?Marlon TurturNoch keine Bewertungen
- RRU-Remote Radio Unit: Function, Concept, Details: 1.: Definition and OverviewDokument4 SeitenRRU-Remote Radio Unit: Function, Concept, Details: 1.: Definition and OverviewJosé Angel Santiesteban RicardoNoch keine Bewertungen
- CSE 3D Printing ReportDokument18 SeitenCSE 3D Printing ReportAksh RawalNoch keine Bewertungen
- Crown StandardTCP IPPortDokument5 SeitenCrown StandardTCP IPPortDavid Alejandro Quijada GilNoch keine Bewertungen
- Nera Telecommunications LTD Annual Report 2019 PDFDokument160 SeitenNera Telecommunications LTD Annual Report 2019 PDFNipun SahniNoch keine Bewertungen
- NachosDokument16 SeitenNachosmkumarshahiNoch keine Bewertungen
- Murata MA40 SERIESDokument2 SeitenMurata MA40 SERIESMiltonAlvaradoPonceNoch keine Bewertungen
- W3resource ConceptsDokument98 SeitenW3resource ConceptsqabiswajitNoch keine Bewertungen
- Special Recruitment Drive AdvDokument3 SeitenSpecial Recruitment Drive AdvEric MccartyNoch keine Bewertungen
- DTK Det DepDokument49 SeitenDTK Det DepJames SmithNoch keine Bewertungen
- Myra User Manual Version 1.6.8-CompressedDokument88 SeitenMyra User Manual Version 1.6.8-CompressedmouhNoch keine Bewertungen
- CBIS From Functional View PointDokument12 SeitenCBIS From Functional View Pointmaba2610Noch keine Bewertungen
- Hum102 Report of ProjectDokument19 SeitenHum102 Report of ProjectSamiullah MalhiNoch keine Bewertungen
- Mutual Aid Pact Internally Provided Backup Empty Shell Recovery Operations Center ConsiderationsDokument2 SeitenMutual Aid Pact Internally Provided Backup Empty Shell Recovery Operations Center ConsiderationsRedNoch keine Bewertungen
- Chapter 5Dokument14 SeitenChapter 5bhavyaNoch keine Bewertungen
- Pashchimanchal Campus: Set ADokument1 SeitePashchimanchal Campus: Set AAnonymous uTC8baNoch keine Bewertungen
- PPP Feature Config Guide Rev CDokument29 SeitenPPP Feature Config Guide Rev CSai Kyaw HtikeNoch keine Bewertungen
- CatalogDokument66 SeitenCataloggmconNoch keine Bewertungen
- Pneumatic Forging MachineDokument28 SeitenPneumatic Forging MachineSaravanan Viswakarma83% (6)
- Godzilla VS. Kong (2021) Movie ScriptDokument5 SeitenGodzilla VS. Kong (2021) Movie ScriptlucasNoch keine Bewertungen
- Obia Release NotesDokument40 SeitenObia Release Notesprakash9565Noch keine Bewertungen
- Booking of Expenses To Correct Account HeadDokument2 SeitenBooking of Expenses To Correct Account HeadVinay SinghNoch keine Bewertungen
- UM8762 - FELib - PSD - Parameters - User - Manual - Rev.2Dokument59 SeitenUM8762 - FELib - PSD - Parameters - User - Manual - Rev.2ernestoNoch keine Bewertungen







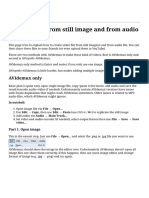



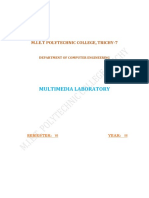







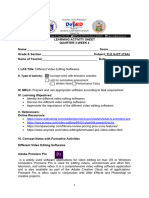
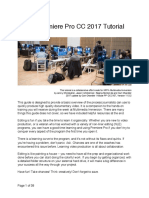
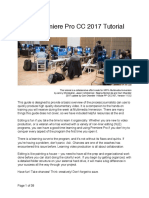

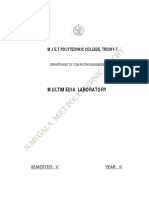

![Video Creators 48 Top Tools: Video Editing Special Edition [ The 8 series - Vol 9 ]](https://imgv2-2-f.scribdassets.com/img/word_document/372332489/149x198/2927c0c8f2/1695283699?v=1)