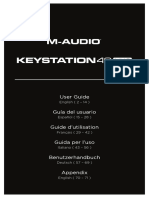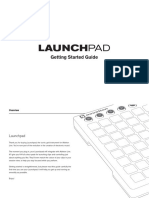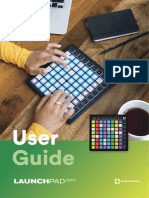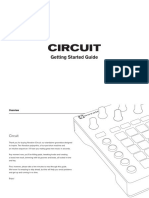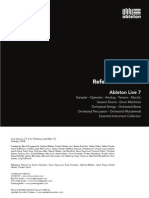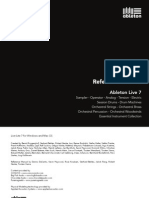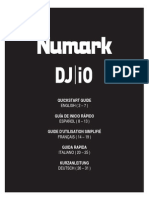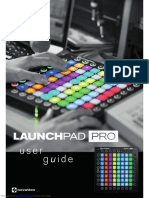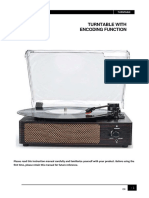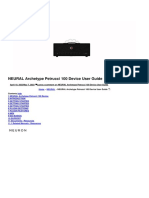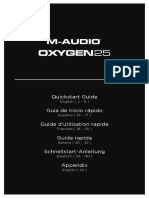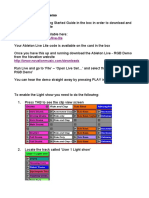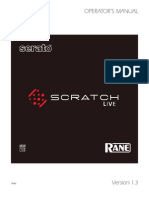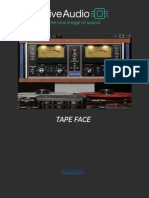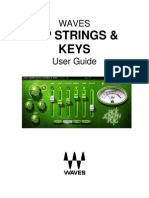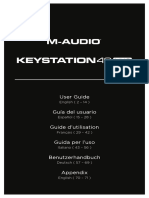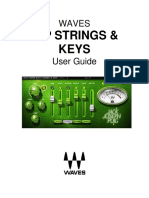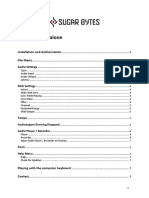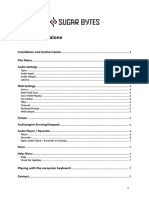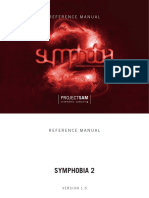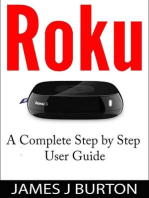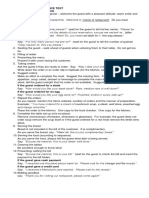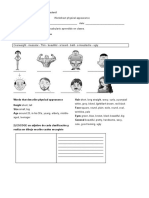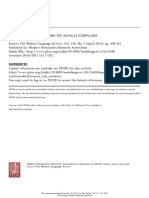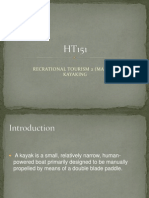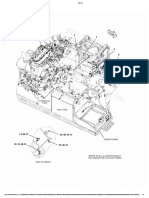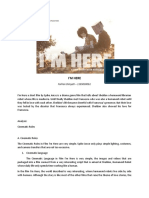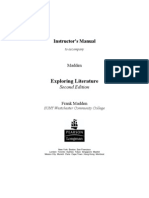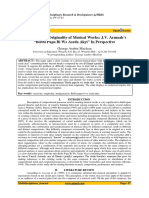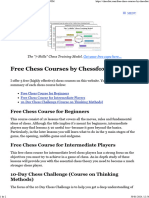Beruflich Dokumente
Kultur Dokumente
Launchpad Pro GSG en
Hochgeladen von
Badreddine El fejerOriginaltitel
Copyright
Verfügbare Formate
Dieses Dokument teilen
Dokument teilen oder einbetten
Stufen Sie dieses Dokument als nützlich ein?
Sind diese Inhalte unangemessen?
Dieses Dokument meldenCopyright:
Verfügbare Formate
Launchpad Pro GSG en
Hochgeladen von
Badreddine El fejerCopyright:
Verfügbare Formate
Getting Started Guide
Overview
Launchpad Pro
Thank you for buying our professional grid performance instrument. It lets you
create dynamic, expressive performances in Ableton Live or any other music
software, and even with external MIDI hardware. Use the 8x8 grid of RGB
velocity-sensitive pads to trigger and combine clips, bash out dynamic beats
and play melodic lines.
The whole instrument is designed to keep you focused on your performance. It
lets you easily and immediately apply effects, while dipping in and out of specific
mixer controls at the touch of a button. Of course, if you want to get really
creative, you can build just about anything you can imagine with Max for Live
and use your Launchpad Pro to control it.
We made it sleek, lightweight and tough enough that you can throw it in
your bag and know it will survive even the roughest gigs. It also comes with
everything you need to get started: just plug it in and start making music.
Get Started
Follow these steps to get up and running quickly.
This guide will take you through each step in more detail, so read on before you start.
1. Check Your Box Contents
2. Plug In and Switch On
3. Register and Download the Included Software
4. Get Ableton Live Lite
5. Quick configure
6. Play with the Demo Live Set
7. If You Run Into Problems
Get Started
1. Check Your Box Contents
You should find all of this in your box. If anything is missing,
please contact us.
Hardware
Launchpad Pro
USB lead
Two MIDI break-out cables
Power supply
Documentation
This helpful guide
Ableton Live Lite instruction card
Safety sheet
Stickers
Your software bundle code is on the back of this guide.
x2
Get Started
2. Plug In and Switch On
Take the power supply and USB cable out of the box.
Connect them as shown:
Tip: Launchpad Pro works with only the USB lead connected,
but youll need to hook up the power supply to get full brightness.
POWER
Press the power switch and the pads will flash briefly to let
you know its working. It wont trigger any sound yet, however.
This guide gets you up and running with Ableton Live. If you want to connect other music gear at this point, youll need the MIDI break-out cables. Please
check online for the full User Manual which will help you in more detail.
MIDI OUT
MIDI IN
Get Started
3. Register and Download the Included Software
Go to www.novationmusic.com/register and click Register Your Product.
Select Launchpad Pro from the dropdown list and enter your serial number. You can find it on the back of this booklet and on the label on the
underside of your Launchpad Pro: it is 12 or 13 characters long: the first 3 characters can be numbers or letters, but the rest will only be numbers.
Your serial number is not the same as the software bundle code.
Then click Get My Stuff to download your software. If you dont have a Novation account, we will ask for a few details.
Make sure you download Launchpad Pro Demo for Live. Youll need it for step six, so remember where you save it on your computer.
Get Started
4. Get Ableton Live Lite
Inside this guide youll find an instruction card for downloading and registering Ableton Live Lite. Follow these instructions
and jump back here when youve got it running.
If you already have Ableton Live, please update to the latest version to make sure your Launchpad Pro is supported.
5. Quick Configure
Your Launchpad Pro will be auto-detected in Ableton Live.
To check or change settings, go to the menu and click Preferences.
From the list of tabs on the left, click the MIDI / Sync tab and you
will see the following:
Click the first drop down box under Control Surface.
Choose Launchpad Pro from the list.
Under Input and Output select Launchpad Pro (Live port).
The Session mode button will now light up.
Get Started
6. Play with the Demo Live Set
From Lives File menu, click Open Live Set. In the dialogue box that pops up, find the Launchpad Pro Demo for Live you downloaded in step three.
Tip: If youre having trouble finding the Demo Set you downloaded, try looking in your Downloads folder, Documents on Mac or My Documents on PC.
When youve found the file, click OK and your Launchpad Pro will light up, showing you where all the clips are.
Press a pad to launch a clip.
Get Started
7. If You Run Into Problems
If youre having trouble, please dont go back to where you bought your Launchpad Pro. Let us help: we have free video tutorials online,
including a step-by-step setup guide.
www.novationmusic.com/get-started
We also have a collection of answers to common problems here:
www.novationmusic.com/answerbase
Details of how to contact our support team via telephone, e-mail and Live Chat are also available:
www.novationmusic.com/support
Setup
Press and hold the Setup button to access the Launchpad Pros Setup page
Layout Select
LIVE
NOTE
DRUM
FADER
LOW
MED
HIGH
OFF
PGM
Velocity
Aftertouch
OFF
POLY
CHAN
LOW
MED
HIGH
Aftertouch Threshold
INT
MIDI
Pad Lighting
MIDI Out
INT
MIDI
10
11
12
13
USB
INT
14
15
16
MIDI Channel
Setup
Setup for Launchpad Pro
Layout Select
The top row of pads is used to select which mode and layout the unit operates in. Ableton users do not need to worry about this as when Live detects the Launchpad
Pro it automatically selects Live mode and layout (the green pad). The other 4 layouts - Note (blue), Drum (yellow), Fader (pink) and Programmer (orange) - operate in
standalone mode and can be used when controlling hardware or non-Ableton software. (See the user guide for more info).
Velocity
These pads select the velocity performance of the Launchpad Pro from Low, Medium, High and Off or full. Set these to get the correct response for your playing
style, or switch between modes for example playing drums vs piano. Your selection will be remembered for each layout.
Aftertouch
This option allows you to choose between Off, Polyphonic or Channel aftertouch. This defines how Live instruments will respond to pad pressure. Most of Lives
instrument racks can respond to channel aftertouch, but you may choose to disable this on your hardware. Polyphonic aftertouch is not currently supported by Live
but can be used to control other software or external instruments.
Aftertouch Threshold
With these pads you can select the sensitivity of the aftertouch by setting the threshold to Low, Medium or High. When set to Low the pads will produce aftertouch more
easily. If you prefer not to have aftertouch sent so often then leave this set to High.
Pad Lighting
Pad Lighting defines how the pads light up when receiving MIDI notes. Ableton Live users should leave this set to USB, but if you are using your unit with other
software or hardware, please refer to the user guide for more info on settings.
MIDI Out
This controls what is sent to the MIDI output jack. This setting is for users who want to use the unit with hardware MIDI devices. When this is set to on, MIDI from
the pads and controls will be sent directly to the MIDI out.
MIDI Channel
If you are using multiple Launchpad Pros in Live, you can set the MIDI channel for User layout independently on each unit. By doing this each Launchpad Pro will
operate independently when MIDI mapping. The choice of MIDI channels is limited in Ableton mode but can be set fully in the other standalone modes.
Notes
FFFA001050-05
Das könnte Ihnen auch gefallen
- Audacity Tutorial 17 EssentialsDokument23 SeitenAudacity Tutorial 17 EssentialsRhodney Clarke100% (1)
- M-AUDIO Keystation 49 MK3 - User Guide - V1.6Dokument72 SeitenM-AUDIO Keystation 49 MK3 - User Guide - V1.6Nini des BoisNoch keine Bewertungen
- Launchpad Pro User Guide enDokument20 SeitenLaunchpad Pro User Guide enparisipromoNoch keine Bewertungen
- Warmaster Painting PDFDokument2 SeitenWarmaster Painting PDFJean-Bernard MondoloniNoch keine Bewertungen
- Audacity 3Dokument59 SeitenAudacity 3Lady Ash.Noch keine Bewertungen
- Indian Hotel Industry AnalysisDokument47 SeitenIndian Hotel Industry Analysismphani072100% (8)
- Smart Mixing Traktor With Ableton - DJ TechToolsDokument16 SeitenSmart Mixing Traktor With Ableton - DJ TechToolsDotonavoSagotoTanoNoch keine Bewertungen
- Winter Concert: Upcoming EventsDokument8 SeitenWinter Concert: Upcoming EventsNorwin High School BandNoch keine Bewertungen
- Launchpad: Getting Started GuideDokument8 SeitenLaunchpad: Getting Started GuideRyanPatrickNoch keine Bewertungen
- Launchpad Mini GSG en - 0 PDFDokument12 SeitenLaunchpad Mini GSG en - 0 PDFantidogmatiqNoch keine Bewertungen
- Launchkeyminigsg-Electronic 0 PDFDokument12 SeitenLaunchkeyminigsg-Electronic 0 PDFRudy Okta LNoch keine Bewertungen
- Launchpad Mini User GuideDokument22 SeitenLaunchpad Mini User GuideНиколай ЖуликовNoch keine Bewertungen
- Impact LX49-61 User GuideDokument32 SeitenImpact LX49-61 User GuideasderatestNoch keine Bewertungen
- Novation Circuit GSG WebDokument16 SeitenNovation Circuit GSG WebRiver KellyNoch keine Bewertungen
- User Manual EnglishDokument477 SeitenUser Manual EnglishVangelis GramNoch keine Bewertungen
- User Manual EnglishDokument477 SeitenUser Manual Englishdigitar559076Noch keine Bewertungen
- Revalver 4 User GuideDokument47 SeitenRevalver 4 User GuideJack AlNoch keine Bewertungen
- Keystation88 UserGuide v1.2Dokument52 SeitenKeystation88 UserGuide v1.2Marcilio OliveiraNoch keine Bewertungen
- Quickstart Guide: English (2 - 7)Dokument32 SeitenQuickstart Guide: English (2 - 7)Kevin WilliamsNoch keine Bewertungen
- Launchpad ProDokument20 SeitenLaunchpad ProNikos MourgisNoch keine Bewertungen
- Mopho Manual v.1.2 PDFDokument52 SeitenMopho Manual v.1.2 PDFNanouk BesinNoch keine Bewertungen
- Getting Started GuideDokument12 SeitenGetting Started GuidesdfsdfsdfsdfNoch keine Bewertungen
- XN091 - XN092 - Full SetDokument52 SeitenXN091 - XN092 - Full SetAlbertoGutierrezGarciaNoch keine Bewertungen
- Archetype Petrucci 100 Device ManualDokument13 SeitenArchetype Petrucci 100 Device ManualWatsofNoch keine Bewertungen
- Echo Indigo DJ TutorialDokument11 SeitenEcho Indigo DJ TutorialCristian GheNoch keine Bewertungen
- Ableton - Controlling Ableton Live Clips and Instruments With The Lightpad Block - ROLI SupportDokument5 SeitenAbleton - Controlling Ableton Live Clips and Instruments With The Lightpad Block - ROLI SupportparasNoch keine Bewertungen
- Oxygen 25 - Quickstart Guide - V1.1Dokument44 SeitenOxygen 25 - Quickstart Guide - V1.1Joker KillNoch keine Bewertungen
- Readme PDFDokument3 SeitenReadme PDFdyingasNoch keine Bewertungen
- Ran Sera To ScratchDokument24 SeitenRan Sera To ScratchJose Luis Tubon CondemaitaNoch keine Bewertungen
- KB37 User GuideDokument53 SeitenKB37 User GuidePaul PattersonNoch keine Bewertungen
- Ableton Live 9 Suite v9.6.1Dokument2 SeitenAbleton Live 9 Suite v9.6.1Ebiyele Olusegun OwoturoNoch keine Bewertungen
- Ac-7 Core HD: User Guide V1.01Dokument13 SeitenAc-7 Core HD: User Guide V1.01RobertoNoch keine Bewertungen
- User's Guide: September 2011Dokument52 SeitenUser's Guide: September 20111912erikeriksenNoch keine Bewertungen
- Kiive Audio Tape Face ManualDokument9 SeitenKiive Audio Tape Face ManualCayo FesíNoch keine Bewertungen
- Evolver Operation Manual: Dave Smith InstrumentsDokument64 SeitenEvolver Operation Manual: Dave Smith InstrumentsMatt DresherNoch keine Bewertungen
- JJP Strings KeysDokument13 SeitenJJP Strings KeysChris FunkNoch keine Bewertungen
- Keystation 61 MKIII - User Guide - v1.6Dokument72 SeitenKeystation 61 MKIII - User Guide - v1.6williamsurrutiavascoNoch keine Bewertungen
- Launchpad Mk2 With Ableton GuideDokument6 SeitenLaunchpad Mk2 With Ableton GuideDavide ZanattaNoch keine Bewertungen
- Oxygen 61 - Quickstart Guide - v1.1Dokument44 SeitenOxygen 61 - Quickstart Guide - v1.1Joker KillNoch keine Bewertungen
- Keystation 49 MK3 - User Guide - v1.0Dokument72 SeitenKeystation 49 MK3 - User Guide - v1.0nailuj9614Noch keine Bewertungen
- Getting Started GuideDokument12 SeitenGetting Started Guidetelengard_tNoch keine Bewertungen
- Serato Remote Manual 1.0 PDFDokument34 SeitenSerato Remote Manual 1.0 PDFAnthony ToledoNoch keine Bewertungen
- Moog Little Phatty Stage II - ManualDokument76 SeitenMoog Little Phatty Stage II - ManualSean Wilson100% (1)
- WelcomeDokument3 SeitenWelcomemikeslottNoch keine Bewertungen
- Stealth Control Manual enDokument24 SeitenStealth Control Manual enalexandre1980763Noch keine Bewertungen
- UNDERSTANDING Resolume 4 Manual PDFDokument150 SeitenUNDERSTANDING Resolume 4 Manual PDFbillreadNoch keine Bewertungen
- Recabinet 3 ManualDokument12 SeitenRecabinet 3 ManualCristianoo ZombieeNoch keine Bewertungen
- Resolume 4 ManualDokument79 SeitenResolume 4 ManualJosé Balam Alvarado ReyesNoch keine Bewertungen
- Keystation 88 MKIII-User Guide-V1.2Dokument72 SeitenKeystation 88 MKIII-User Guide-V1.2Alex Geovane SouzaNoch keine Bewertungen
- JJP Strings KeysDokument13 SeitenJJP Strings KeysColleen LeeNoch keine Bewertungen
- Manual Standalone: Installation and Authorization File MenuDokument7 SeitenManual Standalone: Installation and Authorization File Menumadani artNoch keine Bewertungen
- Manual Standalone: Installation and Authorization File MenuDokument7 SeitenManual Standalone: Installation and Authorization File MenuClément GillauxNoch keine Bewertungen
- Manual Standalone: Installation and Authorization File MenuDokument7 SeitenManual Standalone: Installation and Authorization File MenuClément GillauxNoch keine Bewertungen
- Manual Standalone: Installation and Authorization File MenuDokument7 SeitenManual Standalone: Installation and Authorization File Menumadani artNoch keine Bewertungen
- Manual Standalone: Installation and Authorization File MenuDokument7 SeitenManual Standalone: Installation and Authorization File Menumadani artNoch keine Bewertungen
- User Manual: Factory Restore Procedure For Impact Series ControllersDokument3 SeitenUser Manual: Factory Restore Procedure For Impact Series ControllersEverson BrandãoNoch keine Bewertungen
- Bach 2Dokument20 SeitenBach 2JuanDa Suárez CelyNoch keine Bewertungen
- Sugarbytes Looperator ManualDokument7 SeitenSugarbytes Looperator ManualthetarlabNoch keine Bewertungen
- Manual Standalone: Installation and Authorization File MenuDokument7 SeitenManual Standalone: Installation and Authorization File MenuthetarlabNoch keine Bewertungen
- RDT Routine ServiceDokument26 SeitenRDT Routine ServiceAnonymous 340A7vnwV1100% (1)
- 4 OutputDokument2 Seiten4 OutputTUSSHAR SARKARNoch keine Bewertungen
- Dialogue For Performance Test Sequence of Table ServiceDokument1 SeiteDialogue For Performance Test Sequence of Table ServiceJosette PlazaNoch keine Bewertungen
- Full Sail University Catalog 2019-2020Dokument125 SeitenFull Sail University Catalog 2019-2020adam michael0% (1)
- IJCRT2002143Dokument4 SeitenIJCRT2002143binapanisethi84Noch keine Bewertungen
- Worksheet 6ºphysicalDokument4 SeitenWorksheet 6ºphysicalmirubbNoch keine Bewertungen
- Mcafee Email and Web Security Appliance Model 3000 Memory Upgrade GuideDokument12 SeitenMcafee Email and Web Security Appliance Model 3000 Memory Upgrade GuideMihell AnhellNoch keine Bewertungen
- 10.1 Taylor ExemplarityDokument18 Seiten10.1 Taylor ExemplarityPaul Flores CárdenasNoch keine Bewertungen
- KayakingDokument15 SeitenKayakingShamini MurallyNoch keine Bewertungen
- Wedding Buffet 2023 v1.1Dokument17 SeitenWedding Buffet 2023 v1.1uuwenNoch keine Bewertungen
- 366-9320 Harness ChassisDokument7 Seiten366-9320 Harness ChassisTeresa Jimenez YoveraNoch keine Bewertungen
- The Most Famous Singer in The World Right Now, Ranked by FansDokument1 SeiteThe Most Famous Singer in The World Right Now, Ranked by Fanshee heeNoch keine Bewertungen
- Jisicom - Smart System of Fast Internet Access Development Using Backbone Network MethodDokument9 SeitenJisicom - Smart System of Fast Internet Access Development Using Backbone Network MethodVerdi YasinNoch keine Bewertungen
- CocktailsDokument188 SeitenCocktailsSuranga DesapriyaNoch keine Bewertungen
- 10002NB01510001Dokument12 Seiten10002NB01510001manoj6189Noch keine Bewertungen
- Vast2datasheet enDokument9 SeitenVast2datasheet enLay HendriNoch keine Bewertungen
- Vehicle Software Upgrade: USB Installation - Full InstructionsDokument3 SeitenVehicle Software Upgrade: USB Installation - Full InstructionsbganongNoch keine Bewertungen
- Analysis Film I'M HEREDokument3 SeitenAnalysis Film I'M HEREFarhan DimyatiNoch keine Bewertungen
- Banks With Headquarters, Chairman and TaglinesDokument2 SeitenBanks With Headquarters, Chairman and TaglinesReturnLab Recyclers Pvt. Ltd.Noch keine Bewertungen
- Madden ImDokument261 SeitenMadden Imd-fbuser-93565745100% (1)
- MINAS S Series ConnectorsDokument1 SeiteMINAS S Series Connectorsedlercasama07Noch keine Bewertungen
- Brief: Integrated Gigabit Ethernet and Memory Card Reader ControllerDokument2 SeitenBrief: Integrated Gigabit Ethernet and Memory Card Reader ControllerYan AzmyNoch keine Bewertungen
- Text 1. The History & Legends of The Scottish ThistleDokument2 SeitenText 1. The History & Legends of The Scottish ThistleMarioLABrieNoch keine Bewertungen
- Creativity and Originality of Musical Works: J.V. Armaah's "Biribi Papa Bi Wɔ Aseda Akyi" in PerspectiveDokument7 SeitenCreativity and Originality of Musical Works: J.V. Armaah's "Biribi Papa Bi Wɔ Aseda Akyi" in PerspectiveajmrdNoch keine Bewertungen
- Monitor Stryker Vision ElectDokument29 SeitenMonitor Stryker Vision Electsec.ivbNoch keine Bewertungen
- 3 Free Chess Courses by ChessfoxDokument2 Seiten3 Free Chess Courses by ChessfoxVan Soul RiderNoch keine Bewertungen
- Komplek - Bintan Centre Block O No.37, Depan Pasar Bestari Tanjungpinang Kepri, IndonesiaDokument8 SeitenKomplek - Bintan Centre Block O No.37, Depan Pasar Bestari Tanjungpinang Kepri, IndonesiaEenngglliisshh CclliinniiccNoch keine Bewertungen