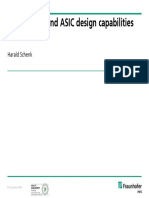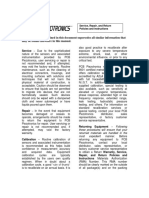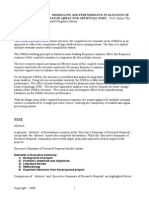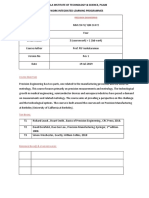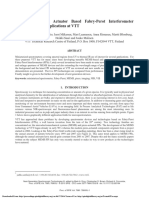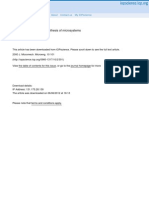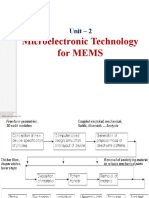Beruflich Dokumente
Kultur Dokumente
Acce Ler Ometer
Hochgeladen von
Ranjit Kumar TACopyright
Verfügbare Formate
Dieses Dokument teilen
Dokument teilen oder einbetten
Stufen Sie dieses Dokument als nützlich ein?
Sind diese Inhalte unangemessen?
Dieses Dokument meldenCopyright:
Verfügbare Formate
Acce Ler Ometer
Hochgeladen von
Ranjit Kumar TACopyright:
Verfügbare Formate
Version 2003.
November 19, 2003
Mode Shapes and Stiffness of an Accelerometer
This tutorial details the steps involved in determining the mode shapes and mechanical stiffness in Z-direction of the
accelerometer seen in Figure DA2-1:
Figure DA2-1 Accelerometer Model
The tutorial is divided into the following exercises:
Exercise 1: Create a Process File and MPD
1. Make a new project.
2. Verify the MPD settings.
3. Create a process file:
b. Add deposit, etch, and sacrifice layers.
c. Assign material, thickness, mask and polarity
Exercise 2: Create a 2-D Layout
1. Start layout from process file
2. Create a layout:
a. Draw masks for each layer (beams, mirror, electrode)
Use different drawing techniques entering points, using the mouse to define rectangles
Using Cell Hierarchy
b. Save Cell.
c. Save Layout File.
Exercise 3: Generate a 3D Model and Mesh
1. Compare mesh options.
2. Create mesh.
3. View mesh and assign names.
Exercise 4: Modal Analysis
1. Run MemMech on the model to get first 6 modes with no BC's other than fixing the ends.
2. View results in the Visualizer.
Exercise 5: Extract the Stiffness of the Structure in Z-direction
1. Set up and run MemMech.
Coventor, Inc.
DA2-1
November 19, 2003
Version 2003.1
Problem Description
The following drawing shows all the details of the accelerometer. All dimensions are in micrometers. The layered
composition from bottom to top is
Base Silicon
Aluminum electrode layer
Bottom Tether Silicon
Bulk Silicon
Top Tether Silicon
The end of the tip of a 20 m x 20 m test probe to push down the structure. The user is free to choose a
material for this tip since it does not influence the simulation results.
The structure is actually fabricated by etching two Silicon wafers and bonding them together. However for simplicity
in the model, the bulk silicon is not split into two separate similar structures but modeled as one bulk silicon part.
Figure DA2-21 Dimensioning of Accelerometer
DA2-2
Coventor, Inc.
Version 2003.1
November 19, 2003
Exercise 1: Create a Process and MPD
Exercise 1: Create a Process and MPD
In this exercise you will create the depth information that the software requires to render a 3-D solid model. You will
create a process file that has the necessary deposit and etch information. The software then combines the information
in the process file later with the 2-D masks created in the Layout Editor.
1.0.0:
Advanced User Procedure
1. Start CoventorWare, and create a new project named
Accelerometer.
Detailed User Procedure
a. Start CoventorWare by double clicking the icon on your
desktop. If you don't have this shortcut, go to Start > Programs
>Coventor > CoventorWare 2003 > CoventorWare 2003. The
windows shown below open.
b. In the Open dialog window, click on the New Project icon.
c. Enter the project name Accelerometer; click on OK.
d. Change the Settings file name to ModeShapes. Click on Open.
e. From the Function Manager window, select File > Save.
1.1: MPD
Before creating a process file, you must access the Material Properties Database. This database stores properties for
materials used for MEMS design. The user designates the file path for the mpd file in the Users Settings window the
first time CoventorWare is run.
In this exercise, the MPD is checked and validated before a process file is created because the materials used in the
process file must exist and have the correct values. The process file takes the materials and their values from the
MPD. In the next step, properties for Silicon will be checked. This materials is used to construct the accelerometer.
1.1.0:
Advanced User Procedure
2. Access the MPD and verify the material property
values for Silicon and Polysilicon as shown in the
table below.
Detailed User Procedure
a. From the Function Manager window, click on the MPD Editor
icon.
b. Click on the drop-down arrow beside the Material field and
select SILICON.
c. Check against the property values shown in Table DA2-1. Only
the values listed must match for the tutorials. Edit the windows
as necessary.
Table DA2-1 MPD Properties for Tutorial
Property
Data Type
Sub prop
Silicon
Units
Elastic Constants
Elastic-Iso
1.69e+05
MPa
Poisson
3.00e-01
Density
Constant-Scalar
2.50e-15
kg/m3
Stress
Constant-Scalar
MPa
TCE
Constant-Scalar
2.5e-06
1/K
Thermal Cond
Constant-Scalar
1.48e+08
pW/m K
Specific Heat
Constant-Scalar
7.12e+14
pJ/kg K
Coventor, Inc.
DA2-3
Exercise 1: Create a Process and MPD
November 19, 2003
Version 2003.1
1.2: Create a Process File
In this sequence you will use the Process Editor to specify the actual process of building the model. The Process Editor supplies the information needed in the layout editor such as mask names and layer colors and to construct the 3-D
solid model of the device from the 2-D masks. Material layers are constructed in a deposit and etch sequence that
emulates the actual fabrication process. The process parameters that can be adjusted include
material thickness (during deposition)
deposition type (stacked, conformal, or planar)
sidewall angles (profiles of the angular slope allowed during an etch operation)
a mask perimeter offset (the ability to change the mask dimensions through an undersize or oversize operation to accommodate foundry processing requirements)
mask polarity (positive or negative tone to determine whether light or dark areas of the mask are etched)
1.2.0:
Advanced User Procedure
1. Access the Process Editor and create the process
from the drawing of the accelerometer.
Detailed User Procedure
a. From the Function Manager, click on the Process Editor icon.
b. Use the Deposit, Etch, and Sacrifice icons to add the layers
needed using the drawing of the accelerometer in Figure DA221. Use an arbitrary sacrificial layer material, for example Air.
c. Select the materials.
d. Use descriptive Layer names such as metal, lowerbeam,
upperbeam and mass for example
e. For each deposit layer, click in the Type cell, and choose
Planar, conformal, or stacked.
f. Enter thickness values. Give the Probe tip a finite thickness of
10 m for example.
g. Select File > Save, and save the file as accelerometer.proc.
The Appendix on page DA2-17 has a sample process file
that may be used for the accelerometer design.
h. Select File > Close.
DA2-4
Coventor, Inc.
Version 2003.1
November 19, 2003
Exercise 2: Create a 2-D Layout
Exercise 2: Create a 2-D Layout
The dimensions of the layout can be found in Figure DA2-21, on page DA2-2.
2.0.0:
Advanced User Procedure
Detailed User Procedure
1. Create a new layout from the process description.
a. Click on the Designer tab in the Function Manager.
b. From the Layout field drop-down menu, select create a new
layout, then click on the Layout Editor icon.
2. Save the library and cell as Accelerometer.cat.
The Layout Editor will take the layer information and start a
new layout session.
a. Click on the Save Icon,
b. Type the file name, Accelerometer.cat.
c. Select Cell > Save, and name the cell Accelerometer.
Figure DA2-22 Completed Layout
In this example we have introduced some cell hierarchy in the Layout. The accelerometer itself is placed in a cell
named Accelerometer while the Probe tip is located in a cell named Probe. The reason for doing this is to be able to
change the probe tip easily. The Cell hierarchy is shown in the next figure, a second probe that is circular in shape is
shown but is not used in this tutorial.
Coventor, Inc.
DA2-5
Exercise 2: Create a 2-D Layout
November 19, 2003
Version 2003.1
Figure DA2-23 Cell browser
2.0.0:
Advanced User Procedure
3. Draw the accelerometer according to the dimensions
in Figure DA2-21.
Detailed User Procedure
a. Draw the different parts of the accelerometer on the
appropriate layers.
The Top and Bottom Tether masks are exactly the same. For
building the solid model only one of the two masks is
needed. There is no need to copy the mask.
b. Copy layout from one mask layer to another one:
to Go to Modify > Object
Select the Object
Tick Create instead of Modify
Change the Layer
c. Click on Apply and Close.
4. Save the Cell Accelerometer and start a new Cell
named Probe. Save the Probe Cell.
a.
b.
c.
d.
5. Create a new Cell named MeasureStiffness that
references the Accelerometer and Probe Cells.
a. Create a new Cell MeasureStiffness that references the
Accelerometer and Probe Cells.
b. Reference the Accelerometer and place it in the origin.
c. Reference the Probe and place it at coordinate (240,0).
6. Save the cell and the file.
a. From the upper icon row, click on the disk icon and select Save
Cell.
b. Click again on the disk icon and select Save File. The
completed drawing is shown in Figure DA2-22.
DA2-6
Save the Cell Accelerometer and start a new Cell named Probe.
Draw the 20 m x 20 m around the origin.
Save Probe Cell.
Select the Rectangle icon and enter these coordinates for the
right beam: 250,1 and 550,-1.
Coventor, Inc.
Version 2003.1
November 19, 2003
Exercise 2: Create a 2-D Layout
2.1: Build a Solid Model
Now that the layout and process files are complete, a 3-D model can be built using the 2-D layout mask information
and the thickness and etch profile information from the process file. When the Designer tab is selected, the window
shown in Figure DA2-24 appears:
Figure DA2-24 Designer Tab Window
2.1.0:
Advanced User Procedure
Detailed User Procedure
1. From the Designer tab, build the solid model.
a. From the Designer tab, select the Accelerometer as the Top
Cell.
b. Select create a new model from the Model\Mesh field dropdown menu, then click on the Preprocessor icon.
c. Name the solid model Accelerometer.
2. View the solid model in the preprocessor.
a. The Preprocessor will automatically open.
b. Leave the Preprocessor open.
Coventor, Inc.
DA2-7
Exercise 2: Create a 2-D Layout
November 19, 2003
Version 2003.1
Figure DA2-25 Solid Model of Torsional Mirror
DA2-8
Coventor, Inc.
Version 2003.1
November 19, 2003
Exercise 3: Mesh Generation
Exercise 3: Mesh Generation
The next step in the design process is meshing. The meshing tool uses the model from the database.
[
3.0.0:
Advanced User Procedure
Detailed User Procedure
1. Partition the tethers from the solid model as shown in
Figure DA2-26.
a. Go to Solid Model > Define Partition
b. Select three vertices while holding down the Shift key on as
shown in Figure DA2-26.
c. Click Layer Selection Mode icon
d. Select the TopTether and BottomTether Layer.
e. Go to Solid Model > Apply Partition.
Figure DA2-26 Partition Plane
Figure DA2-27 Partitioned Solid Model
Coventor, Inc.
DA2-9
Exercise 3: Mesh Generation
3.0.0:
November 19, 2003
Advanced User Procedure
Version 2003.1
Detailed User Procedure
2. Mesh the mass of the accelerometer with Manhattan
mesh settings 40, 40, 40; and the tethers with
Manhattan mesh settings as 4, 4, 4. Choose Linear
Bricks
a. Select Mesh > Mesher Defaults
b. Select the Manhattan mesher with default element size of 40 in
all directions. Set the Element Order to linear.
c. Select the 5 structural layers (2 new ones after partition) that
make up the mass and the tethers.
d. Drag the selection to the Mesh Model folder.
e. Use the Right Click > Split Region option to create a region for
each tether.
f. Set the Mesher Settings of the tethers to element size 4 in all
directions.
g. Click on Generate Mesh (or use Ctrl + G).
3. Name the end patches for fixing the accelerometer
and the patches between the tethers and the mass
where we will apply mechanical links.
a. Name the end patches for fixing the accelerometer and the
patches between the tethers and the mass where we will apply
mechanical links. Use the following names:
Fix
MassTopLink
MassBottomLink
TetherTopLink
TetherBottomLink
b. Save the model and close the Preprocessor.
Figure DA2-28 Partitioned Manhattan Brick Mesh
DA2-10
Coventor, Inc.
Version 2003.1
November 19, 2003
Exercise 4: Modal Analysis
Exercise 4: Modal Analysis
MemMech computes the mechanical solution for the mirror problem. The solver uses the finite element method to
solve for mechanical stress and displacement at each node on each brick created for the model. For the simple tutorial
problem, the calculation is fast.
4.0.0:
Advanced User Procedure
Detailed User Procedure
1. Set up a MemMech simulation using the
Accelerometer model.
a. From the Analyzer tab in the Function Manager set the solver
to MemMech.
b. Select the Accelerometer model from the Model/Mesh dropdown menu.
c. In the Analysis field, select create a new analysis from the
drop-down menu and click on the Solver Setup icon.
2. Setup a Modal analysis for calculating 6 modes.
a. Set the Physics option to Modal (non-equilibrium).
b. Set number of Modes to 6.
c. Click on Next.
4.0.0:
Detailed User Procedure
Advanced User Procedure
3. Set the SurfaceBCs window so that the tether ends
are fixed in all degrees of freedom.
a. Set the SurfaceBCs window Set1 for:
fixType set to: fixAll
fixType applied to end point patches fix
Figure DA2-29 shows the completed window.
4. In the Linkage BCs window, link the ends of the
beam to the bottom mirror patches using tied links.
a. Set the window as shown in Figure DA2-29. Link the tethers to
the mass. The smaller patches act as master patches.
5. Start the simulation.
a. In the MemMechBCs window, click on Run.
b. Name the result directory Accelerometer_Mech_run1.
Figure DA2-29 MemMech BC Settings
Coventor, Inc.
DA2-11
Exercise 4: Modal Analysis
4.0.0:
November 19, 2003
Advanced User Procedure
6. Review the numerical modal results.
Version 2003.1
Detailed User Procedure
a. Select modeDomain from the Tables drop-down menu and
click on the View Table icon.
b. Verify the numerical results shown below.
Figure DA2-30 Modal Frequency Result
4.0.0:
Advanced User Procedure
7. View results in the Visualizer.
DA2-12
Detailed User Procedure
a.
b.
c.
d.
Click on the View 3D Results icon.
Go to Field > Contour >Variable.
Select V7: Modal Disp. _U.
Click on Close.
Coventor, Inc.
Version 2003.1
November 19, 2003
Exercise 5: Probe Displacement Analysis
Exercise 5: Probe Displacement Analysis
A simple probe model is used to displace the probe tip down 1 m in order to extract the stiffness of the complete
structure.
There are three ways of simulating this:
If we are interested in an accurate model of the experimental set-up, the probe tip needs to have a separate
mesh, and contact boundary conditions should be applied within MemMech. The contact is set between the
end patch of the probe and the top patch of the mass.
If the contact problem is not the main topic of interest, the connection between the probe and the accelerometer can be simulated in two ways:
The probe can be meshed separately from the mass after which the tied links option can be used to connect it in the mechanical simulations to the accelerometer.
The easiest and most efficiently way is to model and mesh only a small end part of the probe tip
together with the upper tether, mass, and lower tether; this assures a continuous mesh. Depending on the
probe tip shape, the Extrude mesher or Mapped mesher can be used. The user can make additional cells in
the layout library for rectangular or circular tip points for example.
In this example we will use the last option and mesh the end point of the probe tip together with the accelerometer.
Use the Extrude mesher to generate a coarse mesh and then refine the mesh around the probe tip. The tethers will not
be partitioned separately in this tutorial, but will stay connected. If needed, some mesh refinement can be applied at
the connection of the tether to the mass as well.
Figure DA2-31 Probing the Accelerometer for Stiffness Calculations
5.0.0:
Advanced User Procedure
1. Generate a new solid model with probe tip and name
it MeasureStiffness.
Detailed User Procedure
a.
b.
c.
d.
Go to the Designer tab.
Select MeasureStiffness as the TOP CELL.
Select create new solid model in the Model\Mesh field.
Click on the Preprocessor icon.
Coventor, Inc.
When the solid modeler finishes, the Preprocessor will open.
DA2-13
Exercise 5: Probe Displacement Analysis
5.0.0:
November 19, 2003
Advanced User Procedure
Version 2003.1
Detailed User Procedure
2. Generate a mesh with Default Mesher settings,
Extrude, Pave mesher, average element size 40, and
40 in Z-direction.
a.
b.
c.
d.
3. View the solid model in the preprocessor
a. Move the Accelerometer Layers to the Mesh Model.
b. Zoom in to the Probe tip.
Select to the Mesh > Mesher Defaults.
Select Extruded bricks as the mesher with the Pave algorithm.
Set all Element Size fields to 40.
Click on OK.
c. Click on the Edge Selection Mode icon.
d.
e.
f.
g.
4. Generate the mesh.
Select one of the top 4 edges on the Probe Tip.
Right click and select Mesher Settings.
Change Element Size to 5.
Repeat for other 3 element edges.
a. Click on the Generate Mesh icon.
A similar procedure can be followed for the tether
connection. but is not required here. See Figure DA2-33.
5. Name the end patches.
a. Select the two end patches of the Tethers and name them fix.
b. Name the top patch of the Probe tip TopProbe.
6. Save and close the Preprocessor.
a. Save and Close Preprocessor.
Figure DA2-32 Mesh Refinement around Probe Tip
DA2-14
Coventor, Inc.
Version 2003.1
November 19, 2003
Exercise 5: Probe Displacement Analysis
Figure DA2-33 Mesh Refinement around Tether Connection
Select 1 edge per tether and set the element size to 4.
5.0.0:
Advanced User Procedure
Detailed User Procedure
7. Set up a MemMech mechanical simulation using the
MeasureStiffness model.
a. Create a new Analysis for the MeasureStiffness Accelerometer
analysis
b. Change the Physics settings to Mechanical. Make sure the
Additional Analysis field is set the None.
c. Click on Next.
8. Set up the MemMech SurfaceBCs:
Fix the end patch.
Displace the TopProbe patch by one micron in the
negative Z direction.
a. Set up SurfaceBCs. Choose FixAll for the patch named fix.
b. Apply a displacement boundary condition of -1 m in ZDirection, as shown in Figure DA2-34.
c. Remove all settings in the LinkageBCs window.
9. Start the simulation.
a. Click on Run.
b. Name the result directory MeasureStiffness_Mech_run1.
Figure DA2-34 SurfaceBCs
Coventor, Inc.
DA2-15
Exercise 5: Probe Displacement Analysis
5.0.0:
Advanced User Procedure
10. View results in Post-Processor,
November 19, 2003
Version 2003.1
Detailed User Procedure
a.
b.
c.
d.
e.
View results in the Visualizer
Select to Field > Contour > Contour Variable.
Select the property you would like to see.
Exit the Visualizer.
Save your work and exit CoventorWare.
Figure DA2-35 Displacement Result Example
DA2-16
Coventor, Inc.
Version 2003.1
November 19, 2003
Exercise 5: Probe Displacement Analysis
Appendix
Sample Process for Accelerometer
Coventor, Inc.
DA2-17
Exercise 5: Probe Displacement Analysis
November 19, 2003
Version 2003.1
Notes
DA2-18
Coventor, Inc.
Das könnte Ihnen auch gefallen
- Shoe Dog: A Memoir by the Creator of NikeVon EverandShoe Dog: A Memoir by the Creator of NikeBewertung: 4.5 von 5 Sternen4.5/5 (537)
- The Subtle Art of Not Giving a F*ck: A Counterintuitive Approach to Living a Good LifeVon EverandThe Subtle Art of Not Giving a F*ck: A Counterintuitive Approach to Living a Good LifeBewertung: 4 von 5 Sternen4/5 (5794)
- HyperXtrude MetalDokument2 SeitenHyperXtrude MetalRanjit Kumar TANoch keine Bewertungen
- Lecture 1a Role of Structures and Mechanisms in MemsDokument28 SeitenLecture 1a Role of Structures and Mechanisms in MemsRanjit Kumar TANoch keine Bewertungen
- Sensors: Development of Micro-Heaters With Optimized Temperature Compensation Design For Gas SensorsDokument12 SeitenSensors: Development of Micro-Heaters With Optimized Temperature Compensation Design For Gas SensorsRanjit Kumar TANoch keine Bewertungen
- Chiang LiuDokument87 SeitenChiang LiuRanjit Kumar TANoch keine Bewertungen
- AssignmentsDokument1 SeiteAssignmentsRanjit Kumar TANoch keine Bewertungen
- AraiDokument2 SeitenAraiRanjit Kumar TANoch keine Bewertungen
- Hidden Figures: The American Dream and the Untold Story of the Black Women Mathematicians Who Helped Win the Space RaceVon EverandHidden Figures: The American Dream and the Untold Story of the Black Women Mathematicians Who Helped Win the Space RaceBewertung: 4 von 5 Sternen4/5 (895)
- The Yellow House: A Memoir (2019 National Book Award Winner)Von EverandThe Yellow House: A Memoir (2019 National Book Award Winner)Bewertung: 4 von 5 Sternen4/5 (98)
- Grit: The Power of Passion and PerseveranceVon EverandGrit: The Power of Passion and PerseveranceBewertung: 4 von 5 Sternen4/5 (588)
- The Little Book of Hygge: Danish Secrets to Happy LivingVon EverandThe Little Book of Hygge: Danish Secrets to Happy LivingBewertung: 3.5 von 5 Sternen3.5/5 (400)
- The Emperor of All Maladies: A Biography of CancerVon EverandThe Emperor of All Maladies: A Biography of CancerBewertung: 4.5 von 5 Sternen4.5/5 (271)
- Never Split the Difference: Negotiating As If Your Life Depended On ItVon EverandNever Split the Difference: Negotiating As If Your Life Depended On ItBewertung: 4.5 von 5 Sternen4.5/5 (838)
- The World Is Flat 3.0: A Brief History of the Twenty-first CenturyVon EverandThe World Is Flat 3.0: A Brief History of the Twenty-first CenturyBewertung: 3.5 von 5 Sternen3.5/5 (2259)
- On Fire: The (Burning) Case for a Green New DealVon EverandOn Fire: The (Burning) Case for a Green New DealBewertung: 4 von 5 Sternen4/5 (74)
- Elon Musk: Tesla, SpaceX, and the Quest for a Fantastic FutureVon EverandElon Musk: Tesla, SpaceX, and the Quest for a Fantastic FutureBewertung: 4.5 von 5 Sternen4.5/5 (474)
- A Heartbreaking Work Of Staggering Genius: A Memoir Based on a True StoryVon EverandA Heartbreaking Work Of Staggering Genius: A Memoir Based on a True StoryBewertung: 3.5 von 5 Sternen3.5/5 (231)
- Team of Rivals: The Political Genius of Abraham LincolnVon EverandTeam of Rivals: The Political Genius of Abraham LincolnBewertung: 4.5 von 5 Sternen4.5/5 (234)
- Devil in the Grove: Thurgood Marshall, the Groveland Boys, and the Dawn of a New AmericaVon EverandDevil in the Grove: Thurgood Marshall, the Groveland Boys, and the Dawn of a New AmericaBewertung: 4.5 von 5 Sternen4.5/5 (266)
- The Hard Thing About Hard Things: Building a Business When There Are No Easy AnswersVon EverandThe Hard Thing About Hard Things: Building a Business When There Are No Easy AnswersBewertung: 4.5 von 5 Sternen4.5/5 (345)
- The Unwinding: An Inner History of the New AmericaVon EverandThe Unwinding: An Inner History of the New AmericaBewertung: 4 von 5 Sternen4/5 (45)
- The Gifts of Imperfection: Let Go of Who You Think You're Supposed to Be and Embrace Who You AreVon EverandThe Gifts of Imperfection: Let Go of Who You Think You're Supposed to Be and Embrace Who You AreBewertung: 4 von 5 Sternen4/5 (1090)
- The Sympathizer: A Novel (Pulitzer Prize for Fiction)Von EverandThe Sympathizer: A Novel (Pulitzer Prize for Fiction)Bewertung: 4.5 von 5 Sternen4.5/5 (121)
- Her Body and Other Parties: StoriesVon EverandHer Body and Other Parties: StoriesBewertung: 4 von 5 Sternen4/5 (821)
- Mems and Asic Design Capabilities PDFDokument18 SeitenMems and Asic Design Capabilities PDFJeorge Esrom ChambiNoch keine Bewertungen
- The Information Contained in This Document Supersedes All Similar Information That May Be Found Elsewhere in This ManualDokument11 SeitenThe Information Contained in This Document Supersedes All Similar Information That May Be Found Elsewhere in This Manual林苏文Noch keine Bewertungen
- Magnetron Sputtered Scandium Doped Aln Thin Films With High SC ContentDokument73 SeitenMagnetron Sputtered Scandium Doped Aln Thin Films With High SC Content刘杭Noch keine Bewertungen
- Modeling ISFET Microsensor and ISFET-based Microsystems: A ReviewDokument14 SeitenModeling ISFET Microsensor and ISFET-based Microsystems: A ReviewOussama El BouadiNoch keine Bewertungen
- Clean Room Laboratory ReportDokument6 SeitenClean Room Laboratory ReportHaider IftikarNoch keine Bewertungen
- Berkeley Postgraduate CoursesDokument36 SeitenBerkeley Postgraduate CoursesBlackPhoinixNoch keine Bewertungen
- Vacuum and Hermetic Packaging of MEMS Using SolderDokument219 SeitenVacuum and Hermetic Packaging of MEMS Using Solderrsmith290Noch keine Bewertungen
- Electro Chemical Discharge MachiningDokument20 SeitenElectro Chemical Discharge MachininglokeshNoch keine Bewertungen
- Smart Materials - Nano & Micro Smart SystemsDokument80 SeitenSmart Materials - Nano & Micro Smart SystemsReivax500% (2)
- Abstract Vs Executive Summary-NHSDokument3 SeitenAbstract Vs Executive Summary-NHSdillamyNoch keine Bewertungen
- Design and Modeling of InductorsNPAryanDokument88 SeitenDesign and Modeling of InductorsNPAryanJoe MullerNoch keine Bewertungen
- Micro-Hole Drilling On Thin Sheet Metals by Micro-EdmDokument11 SeitenMicro-Hole Drilling On Thin Sheet Metals by Micro-EdmAmit Kumar SinghNoch keine Bewertungen
- 01 Welcome and Administrative IntroductionDokument15 Seiten01 Welcome and Administrative IntroductionDani LopezNoch keine Bewertungen
- Hand Out Precision EnggDokument5 SeitenHand Out Precision EnggkrishnanNoch keine Bewertungen
- MEMSDokument16 SeitenMEMSJenish JNoch keine Bewertungen
- MEMS and Piezo Actuator Based Fabry-Perot Interferometer Technologies and Applications at VTTDokument12 SeitenMEMS and Piezo Actuator Based Fabry-Perot Interferometer Technologies and Applications at VTTsunilsheelavantNoch keine Bewertungen
- Electrodeposition For Synthesis of MicrosystemsDokument8 SeitenElectrodeposition For Synthesis of MicrosystemsHamza IslamNoch keine Bewertungen
- MEMS Mobility Sensors For Motion Control - SMG130: Automotive ElectronicsDokument2 SeitenMEMS Mobility Sensors For Motion Control - SMG130: Automotive ElectronicsdeepNoch keine Bewertungen
- Liquid EncapsulationDokument21 SeitenLiquid EncapsulationGanciarov MihaelaNoch keine Bewertungen
- A Not So Short Introduction To Micro Electromechanical SystemsDokument42 SeitenA Not So Short Introduction To Micro Electromechanical SystemsAnimesh ChhotrayNoch keine Bewertungen
- Jntu Citd M.tech Mechatronics SyllabusDokument24 SeitenJntu Citd M.tech Mechatronics SyllabusSai KiranNoch keine Bewertungen
- School of Electrical and Computer Engineering Projected Schedule of Graduate CoursesDokument5 SeitenSchool of Electrical and Computer Engineering Projected Schedule of Graduate CoursesRana Muhammad UmerNoch keine Bewertungen
- Eth 5934 02 PDFDokument198 SeitenEth 5934 02 PDFJacqueline FSNoch keine Bewertungen
- Nanoelectromechanical Systems: Condensed Matter Physics 114-36, California Institute of Technology Pasadena, CA 91125Dokument19 SeitenNanoelectromechanical Systems: Condensed Matter Physics 114-36, California Institute of Technology Pasadena, CA 91125Yash SakujaNoch keine Bewertungen
- LPCVD PecvdDokument15 SeitenLPCVD PecvdGoran WnisNoch keine Bewertungen
- Physics of Radio Frequency Plasmas PDFDokument395 SeitenPhysics of Radio Frequency Plasmas PDFdada12100% (1)
- Thermal Effect and Rayleigh Instability of Ultrathin 4H Hexagonal Gold NanoribbonsDokument9 SeitenThermal Effect and Rayleigh Instability of Ultrathin 4H Hexagonal Gold Nanoribbonsolga johanna rojas diazNoch keine Bewertungen
- Microelectronic Technology For MEMS: Unit - 2Dokument179 SeitenMicroelectronic Technology For MEMS: Unit - 2arun kumarNoch keine Bewertungen
- M.tech SyllabusDokument22 SeitenM.tech Syllabusrajeev_kumar365Noch keine Bewertungen