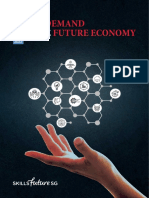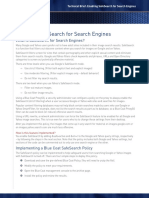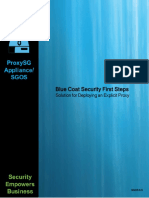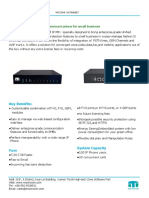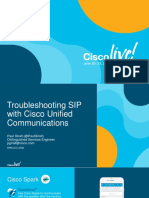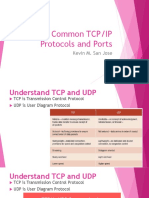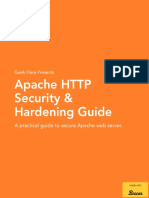Beruflich Dokumente
Kultur Dokumente
Auth IWA Direct Solution
Hochgeladen von
syahnooraimanCopyright
Verfügbare Formate
Dieses Dokument teilen
Dokument teilen oder einbetten
Stufen Sie dieses Dokument als nützlich ein?
Sind diese Inhalte unangemessen?
Dieses Dokument meldenCopyright:
Verfügbare Formate
Auth IWA Direct Solution
Hochgeladen von
syahnooraimanCopyright:
Verfügbare Formate
Blue Coat Security First Steps
Solution for Integrating Authentication using
IWA Direct
Blue Coat Security First Steps
Third Party Copyright Notices
2014 Blue Coat Systems, Inc. All rights reserved. BLUE COAT, PROXYSG, PACKETSHAPER, CACHEFLOW,
INTELLIGENCECENTER, CACHEOS, CACHEPULSE, CROSSBEAM, K9, DRTR, MACH5, PACKETWISE,
POLICYCENTER, PROXYAV, PROXYCLIENT, SGOS, WEBPULSE, SOLERA NETWORKS, DEEPSEE, DS
APPLIANCE, SEE EVERYTHING. KNOW EVERYTHING., SECURITY EMPOWERS BUSINESS, BLUETOUCH, the
Blue Coat shield, K9, and Solera Networks logos and other Blue Coat logos are registered trademarks or trademarks of
Blue Coat Systems, Inc. or its affiliates in the U.S. and certain other countries. This list may not be complete, and the
absence of a trademark from this list does not mean it is not a trademark of Blue Coat or that Blue Coat has stopped using
the trademark. All other trademarks mentioned in this document owned by third parties are the property of their respective
owners. This document is for informational purposes only.
BLUE COAT MAKES NO WARRANTIES, EXPRESS, IMPLIED, OR STATUTORY, AS TO THE INFORMATION IN
THIS DOCUMENT. BLUE COAT PRODUCTS, TECHNICAL SERVICES, AND ANY OTHER TECHNICAL DATA
REFERENCED IN THIS DOCUMENT ARE SUBJECT TO U.S. EXPORT CONTROL AND SANCTIONS LAWS,
REGULATIONS AND REQUIREMENTS, AND MAY BE SUBJECT TO EXPORT OR IMPORT REGULATIONS IN
OTHER COUNTRIES. YOU AGREE TO COMPLY STRICTLY WITH THESE LAWS, REGULATIONS AND
REQUIREMENTS, AND ACKNOWLEDGE THAT YOU HAVE THE RESPONSIBILITY TO OBTAIN ANY LICENSES,
PERMITS OR OTHER APPROVALS THAT MAY BE REQUIRED IN ORDER TO EXPORT, RE-EXPORT,
TRANSFER IN COUNTRY OR IMPORT AFTER DELIVERY TO YOU.
Americas:
Blue Coat Systems, Inc.
420 N. Mary Ave.
Sunnyvale, CA 94085
Rest of the World:
Blue Coat Systems International SARL
3a Route des Arsenaux
1700 Fribourg, Switzerland
Integrate Authentication Using IWA Direct
Contents
Configure IWA Direct
Integrate the ProxySG Appliance With Your Windows Domain
Enable Kerberos in an IWA Direct Deployment
Create an IWA Direct Realm
Using IWA Direct in an Explicit Kerberos Load Balancing/Failover Scenario
4
5
8
9
13
Validate the IWA Realm Configuration
Configure the Web Browser to Use the Explicit Proxy
Create a DNS Entry for the Authentication Domain
15
16
17
Configure the Web Browser for IWA
18
Configure Client Web Browsers for Explicit Proxy
20
Set Up the Explicit Proxy to Use a PAC File
21
Create an IWA Authentication Policy
22
Create an IWA Authorization Policy
25
Create an IWA Guest Authentication Policy
26
Verify Kerberos Authentication
Enable IWA Authentication for SSL Traffic in a Transparent Deployment
Authentication Troubleshooting
Why don't my reports show user names for blocked requests?
Why are users being prompted to authenticate?
27
29
31
32
33
Blue Coat Security First Steps
Configure IWA Direct
To configure IWA Direct authentication, you must complete the following tasks:
1. Join the ProxySG appliance to the Windows domain. See "Integrate the ProxySG Appliance With Your Windows
Domain" on page 5.
2. (Kerberos only) If you plan to use Kerberos authentication, you must make sure that authentication requests are
directed to the DNS name of the appliances Active Directory machine account name. See "Enable Kerberos in an
IWA Direct Deployment" on page 8.
3. Configure the ProxySG appliance for IWA. See "Create an IWA Direct Realm" on page 9.
4. Verify that the appliance can successfully authenticate an Active Directory user using the IWA realm you created.
See "Validate the IWA Realm Configuration" on page 15
5. Create a DNS entry for the ProxySG authentication URL. See "Create a DNS Entry for the Authentication Domain"
on page 17.
6. Configure the client browsers for single sign-on. See "Configure the Web Browser for IWA" on page 18.
7. Create the policy rules that will enforce authentication and, optionally, authorization. See "Create an IWA
Authentication Policy" on page 22.
8. (Kerberos only) Verify that Kerberos is configured properly. See "Verify Kerberos Authentication" on page 27.
9. (optional) Enable authentication for HTTPStraffic. This step is only required if you want to authenticate
HTTPStraffic in a transparent deployment. Explicit deployments can authenticate HTTPStraffic without any
additional configuration provided that you have a valid SSLlicense installed. See "Enable IWA Authentication for
SSL Traffic in a Transparent Deployment" on page 29.
Integrate Authentication Using IWA Direct
Integrate the ProxySG Appliance With Your Windows Domain
To integrate the ProxySG appliance into your Windows domain, you must complete the following tasks:
Synchronize the ProxySG Appliances and DC Clocks
The ProxySG cannot join a Windows domain unless its internal clock is in sync with the Domain Controller. To ensure that
the ProxySG clocks are synchronized with the Domain Controller clock, use either of the following techniques:
n
Specify the same NTP servers for the ProxySG appliances and the Domain Controller.
Configure the ProxySG appliances to use the Domain Controller as the NTP source server.
The ProxySG NTP configuration options are located on the Configuration > General > Clock tab.
Join the ProxySG to the Windows Domain
After you have synchronized the ProxySG appliances internal clock with the Domain Controller, you can join the appliance to the Windows Domain as follows:
1. From the ProxySG Management Console, select Configuration > Authentication > Windows Domain >
Windows Domain.
2. Click New; the Add Windows Domain dialog displays.
3. Enter a Domain name alias and then click OK.
4. Click Apply and then click OK.
5. Select the domain Name you created. When you select it, the Details fields become active.
Blue Coat Security First Steps
6. In the DNS domain name field, enter the DNS name for the Windows Active Directory domain. This is not the fully
qualified domain name of the ProxySG.
The ProxySG appliance must be able to resolve the DNS domain name you
supply for the Active Directory domain or the appliance will not be able to
join the domain. If DNS resolution fails, check your DNS configuration.
7. In the SG host name field, enter the hostname to use for this ProxySG appliance. Blue Coat recommends the
appliance name or any name helpful for your recognition. The name you enter must be unique in your Active
Directory.
8. Click Join Domain; the Join domain dialog displays.
9. Enter the primary domain access Username and Password in the format: username@dnsname. For example:
administrator@blue9.acme.com. This account must have administrator privileges.
Integrate Authentication Using IWA Direct
10. Click OK. The appliance displays a message indicating that the domain was successfully joined.
11. Click OK to close the dialog. The value in the Joined field changes to Yes.
Next Steps: "Enable Kerberos in an IWA Direct Deployment" on page 8 or "Create an
IWA Direct Realm" on page 9
Blue Coat Security First Steps
Enable Kerberos in an IWA Direct Deployment
In an IWA Direct realm, Kerberos configuration is minimal because the appliance has its own machine account in Active
Directory and it uses its account password to decrypt service tickets from clients. Therefore, there is no need for you to
create a privileged Active Directory account or generate a service principal name (SPN) for the appliance (as is required
with an IWA BCAAA realm).
To ensure that IWA uses the Kerberos protocol rather then downgrading to NTLM, you need to make sure that authentication requests are directed to the DNS name of the appliances Active Directory machine account name as follows:
1. Create a DNS A record for the ProxySG that resolves to the DNS name of the appliances Active Directory
machine account name. For example, if you have an appliance named ProxySG1 with IP address 1.2.3.4 in the
blue9 Active Directory domain at acme.com, you would create the following DNS
record:ProxySG1.blue9.acme.com Host(A) 1.2.3.4
2. Ensure that client requests are directed to the DNS name for the ProxySG appliances Active Directory machine
account:
n
Explicit deploymentsConfigure the explicit proxy settings on the client browser to point to this DNS
name.
Transparent deploymentsSet the Virtual URL in the realm configuration (on the IWA General tab) to this
DNS name. In addition, make sure that the DNS name for the ProxySG appliance's Active Directory
domain is either included in the workstation's list of imputing DNS suffixes or explicitly specified as part of
IE's local intranet zone. For example, if your AD domain DNS name is blue9.acme.com, then you would
add *.blue9.acme.com to IE's local intranet zone. See "Create an IWA Direct Realm" on page 9 for
details.
Next Step: "Create an IWA Direct Realm" on page 9
Integrate Authentication Using IWA Direct
Create an IWA Direct Realm
The IWA realm contains the configuration settings that the ProxySG appliance needs to be able to perform IWA authentication, including how to connect to the Active Directory, which authentication protocols to support, how long to wait
before timing out, and where to redirect transparent requests, if applicable. After you join the ProxySG appliance to the
Windows domain, you can create the IWA Direct realm as follows:
1. Create the realm:
a. Select Configuration > Authentication > IWA > IWA Realms.
b. Click New.
c. Enter a Realm name. The name can be 32 characters long and composed of alphanumeric characters and
underscores. The name must start with a letter.
d. In the Active Directory Connection field, select Direct.
This option will be grayed out if you have not yet joined the
appliance to a Windows domain.
e. Click OK to close the dialog.
f. To save your settings, click Apply.
2. Select the IWA Servers tab:
3. From the Realm name drop-down list, select the IWA realm you want to configure.
4. Specify the type of credentials to accept from the browser/user agent:
Blue Coat Security First Steps
By default, all credential types are allowed and the ProxySGappliance will try to use Kerberos (the default
authentication method for Windows clients), but will automatically downgrade to a different challenge type
depending on the browser/user agent capabilities.
n
Allow Basic credentialsPrompts the user for a username and password to authenticate the user against
the Windows Active Directory.
Allow NTLM credentialsUses an encrypted challenge/response that includes a hash of the password.
Allow Kerberos credentialsUses a ticket containing an encrypted session key in place of a user name
and password.If you select this option, NTLM is automatically selected as well; in the event that the
browser/user agent and/or the ProxySG are not configured properly for Kerberos, the appliance will
automatically downgrade to NTLM.
5. (Optional) If you are sharing a service principal name (SPN) across multiple ProxySG appliances in a load
balancing configuration, click Set credentials, enter the User name and Password for an Active Directory
account, and then click OK. For details, see "Using IWA Direct in an Explicit Kerberos Load Balancing/Failover
Scenario" on page 13
6. (Optional) To change the amount of time the appliance will wait for an authentication response before timing out,
enter a new value in the Timeout request after x seconds field (default 60 seconds).
7. Click Apply.
8. Verify that you have configured the realm successfully:
a. Click Test Configuration.
b. When prompted, enter the username and password of a user in the Windows domain and then click OK.
c. The appliance sends an authentication request to the configured server and then displays a message
indicating whether the authentication succeeded or failed. If the test failed, go back and make sure you have
configured the realm properly. If the test succeeds, the message also displays a list of groups to which the
user belongs.
10
Integrate Authentication Using IWA Direct
9. Select the IWA General tab.
10. Select the Realm name.
11. (Optional) By default, the ProxySG appliance displays the authentication realm name when prompting the user for
authentication credentials. To change the name that is displayed when the ProxySG appliance challenges the user
for credentials from the default realm name, enter a new value in the Display name field, up to a maximum of 128
characters. This field cannot be left empty.
12. (Optional) If you want to change how often the appliance reauthenticates a client, modify the refresh and timeout
values:
n
Credential refresh time(Basic credentials only) Specifies the amount of time the appliance will cache
Basic credentials (username and password) and use these cached credentials to authenticate the user
rather than sending another request to the authentication server. By default, basic credentials are good for
900 seconds (15 minutes).
Surrogate refresh timeAfter the appliance successfully authenticates a client, it caches the clients IP
address or a cookie (depending on the authentication mode that is in use) in its surrogate cache. If it
receives subsequent requests from the same client during the surrogate refresh time, it uses the IP address
or cookie in its cache to authenticate the user instead of sending a request to the authentication server. By
default, the surrogate credential is good for 900 seconds (15 minutes).
Inactivity timeoutWhen a client request is successfully authenticated, the appliance establishes an active
session with the client and as long as that session stays active, the appliance will not attempt to
reauthenticate requests from that client. This setting specifies how long the client session can be inactive
before the appliance terminates the session; subsequent requests from that client will require
authentication. By default, the client can be inactive for 900 seconds (15 minutes).
If the Challenge user after logout option is selected, the appliance will
automatically challenge the client for credentials when the session
becomes inactive. If you are using a challenge method that prompts
the user for credentials, you may want to deselect this option.
Rejected credentials time(Basic credentials only) Specifies whether to cache failed authentication
attempts (bad password, expired account, disabled account, old password, or server down). If the client
attempts to connect again during the rejected credentials time, the appliance will automatically reject the
request for the specified period of time. Enter a value from 1 second (the default) to 10 seconds. Or, to
disable this option, enter 0.
13. (optional) Modify how the appliance uses cookie surrogates by modifying the Cookies settings. These settings are
11
Blue Coat Security First Steps
only applicable if you plan to use an authentication mode that uses cookie surrogates:
n
Use persistent cookiesBy default, this option is deselected, which means that the appliance will use
session cookies when creating a cookie surrogate for a client. Session cookies are only valid during the
current browser session and are deleted when the user closes the browser. Therefore, the ProxySG
appliance must reauthenticate the client each time the user starts a new browser session. If you select this
option, the appliance will use persistent cookies instead of session cookies. Persistent cookies are stored
on the client system and are therefore not deleted at the end of the browser session. When using persistent
cookies, the appliance will only need to reauthenticate a client when the cookie in its surrogate credential
database expires.
Verify the IP address in the cookieBy default, this option is selected, which means that the appliance
will only accept a cookie from a client if the client IP matches the IP address in the surrogate cookie. To
enable the appliance to accept cookies from IP addresses that do not match the address in the cookiefor
example if you use DHCP deselect this option.
14. (Transparent proxy only) Specify the URL to which to redirect client requests that require authentication in the
Virtual URL field:
The way you configure the Virtual URL depends on what authentication method you are using:
n
NTLMThe Virtual URLmust contain a simple hostname that does not contain any dots (for example, use
http://myproxy rather than http://myproxy.acme.com. This allows IE to recognize the URL as
part of the Intranet zone rather than the Internet zone so that the browser will automatically return
credentials when challenged rather than prompting the user.
In addition, the Virtual URLmust resolve to the IP address of the ProxySG appliance. To accomplish this,
you must add an "A" record to your internal DNS server that associates the Virtual URL with the IP address
of the ProxySG appliance.
KerberosIf youre using Kerberos in a non-load balancing IWA Direct realm, the Virtual URL must be the
DNS name of the ProxySG appliance in the Active Directory domain. Typically this will be the DNS name of
the Active Directory domain prefixed with the ProxySG appliance machine account name. For example,
sg.blue9.local. If you do not use the Active Directory DNS name of the ProxySG as the Virtual URL,
all authentication transactions will be downgraded to NTLM.
15. (Optional) If you want to prompt the client for authentication credentials whenever the inactivity timeout expires,
select the Challenge user after logout check box.
16. To save the realm configuration, click Apply.
Next Step: "Validate the IWA Realm Configuration" on page 15
12
Integrate Authentication Using IWA Direct
Using IWA Direct in an Explicit Kerberos Load Balancing/Failover
Scenario
In a standard IWA Direct Kerberos deployment, the Kerberos service principal name (SPN) of the appliance is the appliances own Active Directory machine account name. However, in a load balancing configuration, multiple ProxySG appliances must be able to decrypt the service tickets from the clients. For this reason, all ProxySG appliances in a load
balancing group must share the same SPN. This will not work if each appliance uses its own machine account to process
Kerberos authentication requests. In this case, you must create a new Active Directory account and use it to create a
SPN that can be used by all appliances in the group. To deploy Kerberos in this configuration you must:
1. Set up a load balancing device in front of your appliances and designate a virtual IP address to use for all explicit
proxy request. The load balancing device will then forward the requests to the ProxySG appliances in the group
based on the load balancing rules you have defined.
2. Create a DNS entry for the device that resolves to this IP address. Note that the DNS name that you use must not
map to an existing machine account name in Active Directory or the ProxySG appliance will not be able to
authenticate Kerberos service tickets and authentication will fail.
3. Create an Active Directory account for the Kerberos load balancing user. This account does not need any special
privileges. You will create the SPN using this account and the ProxySG appliances will use the account credentials
to decrypt the service tickets from clients.
4. Use the Active Directory account you just created to create an SPN for the load balancing group as follows:
a. Open a command prompt as administrator on the Domain Controller.
b. Enter the following command:
setspn A HTTP/<Load_Balancer_FQDN> <AD_Account_Name>
where <Load_Balancer_FQDN> is the fully qualified domain name (FQDN) of the load balancing device
and <AD_Account_Name> is the name of the Active Directory user you created for the load balancing
group. Note that this command is case-sensitive.
For example, if the FQDN of the load balancing device is lb.acme.com and the Active Directory account
name you created is KerberosLBUser, you would enter the following command:
setspn A HTTP/lb.acme.com KerberosLBUser
Do not assign the same SPN to multiple Active Directory accounts or
the browser will fall back to NTLM without providing any warning or
explanation. To list all SPNs that are currently registered on an
account, use the setspn -L <AD Account Name> command. If you
find a duplicate, remove the extraneous SPN using the setspn -D
<SPN> command.
5. On each ProxySG, create an IWA Direct realm. When configuring the realm on each appliance, you must provide
the credentials for the AD Kerberos load balancing user you created. On the IWA Servers tab click Set
credentials, enter the AD account User name and Password, and then click Update. Note that the user name
you provide must be in the User Principal Name (UPN) format, for example admin@acme.com.
13
Blue Coat Security First Steps
6. Configure the client browser explicit proxy settings to point to the FQDN of the load balancing device.
14
Integrate Authentication Using IWA Direct
Validate the IWA Realm Configuration
After you configure an authentication realm on the ProxySG, you must verify that the ProxySG appliance can successfully
connect to the authentication server and successfully authenticate a user as follows:
1. In the Management Console, select Configuration >Authentication >IWA > IWA Servers.
2. Click Test Configuration.
3. When prompted, enter the username and password of a user in the Windows domain and then click OK.
4. The appliance sends an authentication request to the configured server and then displays a message indicating
whether the authentication succeeded or failed.
n
If the test fails, go back and make sure you have configured the realm properly.
If the test succeeds, the message also displays a list of groups to which the user belongs (IWA Direct) or a
list of groups of interest to which the user belongs (IWA BCAAA). A group of interest is a group that is
referenced in ProxySG policy.
Next Step: "Create a DNS Entry for the Authentication Domain" on page 17
15
Blue Coat Security First Steps
Configure the Web Browser to Use the Explicit Proxy
If you do not use PAC files to automatically configure network access information for clients in your network, you must
manually configure the Web browser to send Web requests to the ProxySG appliance.
Typically, the browser proxy configuration requires the IP address or hostname of the ProxySG appliance and the port on
which the ProxySG appliance will listen for traffic. The default port is 8080. The required hostname format (that is, whether
you must provide a fully qualified DNS hostname or a short hostname) depends on the DNS configuration on your client
systems.
The procedure for manual configuration varies by your Web browser version. Select the appropriate set of instructions
from the list below:
n
Internet Explorer
1. Select Tools > Internet Options.
2. Select the Connections tab.
3. If you are using a LAN, click LAN Settings. If you are using a Dial-up or Virtual Private Network connection,
click Add to set up the connection wizard.
4. Make sure the Automatically detect proxy settings and Use automatic configuration script options are
not checked.
5. Select Use a proxy server for your LAN.
6. Select Advanced. The Proxy Settings dialog displays.
7. For HTTP, enter the IP address of the ProxySG appliance, and add the port number; 8080 is the default.
8. Select Use the same proxy server for all protocols.
9. (Optional for non-administrative users, best practice, recommended when setting up the Web browser for
ProxySG appliance administrators) Enter the ProxySG appliance IP address for Do not use the proxy
server for addresses beginning with:
This setting ensures that administrators are never locked out from access to the Management Console;
requests that match the entries above are not intercepted by the ProxySG appliance.
10. (Optional) If you do not want to intercept your local or internal Web servers, enable Bypass proxy server
for local addresses and enter the IP addresses.
11. Click OK to save your settings and close all open dialogs.
Firefox
1. Select Tools > Options.
2. Select Advanced icon.
3. Select the Network tab.
4. Click Settings under the Connection panel.
5. Select Manual proxy configuration.
6. In the HTTP Proxy field, enter the ProxySG appliance's IPaddress and port number; 8080 by default.
7. Select Use this proxy server for all protocols.
8. (Optional for non-administrative users, Best practice, recommended when setting up the Web browser for
ProxySG appliance administrators) Enter the IP address of the ProxySG or the subnet to exclude in the No
proxy for field.
9. Click OK to save your settings and close all open dialogs.
16
Integrate Authentication Using IWA Direct
Create a DNS Entry for the Authentication Domain
For IWA authentication to be successful, your clients must be able to resolve the fully qualified domain name of the
ProxySG authentication URL to the IPaddress of the ProxySG appliance.
1. Create a DNS "A" record that associates the ProxySG authentication domain with the IP address of the ProxySG
appliance. The fully qualified domain name (FQDN) that you use depends on whether you are using an explicit or
transparent deployment:
n
Explicit deploymentsSet the hostname in the DNS A record to match the ProxySG domain name
specified in the browser's explicit proxy configuration.
Transparent deploymentsSet the hostname in the DNS A record to match the Virtual URL in the IWA
configuration.
2. Configure the client systems to use the DNS server where you created the "A" records for the ProxySG appliance.
3. From a client system, ping the hostname specified in the A record to ensure that it resolves to the IP address of the
ProxySG appliance.
Next Step: "Configure the Web Browser for IWA" on page 18
17
Blue Coat Security First Steps
Configure the Web Browser for IWA
One of the main benefits of IWA is that it can provide a single sign-on experience for users because it uses the workstation login to authenticate users. When configured properly, the browser will provide the credentials to the ProxySG
appliance transparently when challenged for NTLM or Kerberos credentials (the user will always be prompted for Basic
authentication credentials).
IWA only works with Windows domain credentials. If users log in to
the workstation using local credentials instead of domain credentials,
they will be always be prompted whenever the ProxySG returns an
authentication challenge.
Both Internet Explorer (IE) and Firefox can be configured to provide authentication credentials to the ProxySG appliance
transparently:
n
By default, IE will automatically provide authentication credentials to any site in the local Intranet zone. If the URL
for your ProxySG appliance (explicit deployments) or virtual URL (for transparent deployments) contains a single
hostname (that is, http://myproxy instead of http://myproxy.acme.com) you will not have to configure
IE for IWA. If your ProxySG URL(virtual or explicit) does not fall within the Intranet zone, you will need to configure
the IE to trust the URL. Keep in mind, however, that Kerberos deployments will require you to use the full URLfor
the Active Directory machine account (either the BCAAAmachine account for IWA BCAAA or the ProxySG
machine account for IWA direct. In these cases, you will need to add the full URLto the local Intranet zone.
Firefox does not provide support for IWA by default and will therefore always need to be configured if you want to
provide a single sign-on experience for your users.
For explicit proxy deployments, you must also make sure the browser
is configured to send requests to the ProxySG appliance. See "Configure Client Web Browsers for Explicit Proxy" on page 20.
The procedure for configuring the browser to automatically provide login credentials to the ProxySG appliance is browser
specific:
n
Internet Explorer
1. Select Tools > Internet Options.
2. Select the Security tab.
3. Select the Local intranet zone and click Sites > Advanced.
4. Enter the fully qualified domain name of the ProxySG appliance (for explicit deployments) or the virtual URL
(for transparent deployments) in the Add this website to the zone field and then click Add > Close > OK.
5. Select the Advanced tab and make sure the Security > Enable Integrated Windows Authentication
option is selected.
6. Click OK to save your changes and close the Internet Options dialog.
Firefox
1. In the browser's Location field, enter about:config.
2. Click I'll be careful, I promise! to continue to the about:config page.
3. To get the browser to trust the ProxySG appliance and negotiate authentication with it, you must set values
for the following options: network.automatic-ntlm-auth.trusted-uris,
network.negotiate.auth.delegation-uris, network.negotiate-auth.trusted-uris. For each option,
18
Integrate Authentication Using IWA Direct
complete the following steps:
a. Locate the option you want to set by scrolling or entering the option name in the Filter field.
b. Double-click the option to open the Enter string value dialog.
c. Enter the fully-qualified domain name of the ProxySG appliance (for explicit deployments) or the
virtual URL (for transparent deployments). If you have more than one ProxySG appliance that will
challenge users for authentication credentials, separate the entries with commas.
d. Click OK.
Next Step: "Create an IWA Authentication Policy" on page 22
19
Blue Coat Security First Steps
Configure Client Web Browsers for Explicit Proxy
When you deploy the ProxySG appliance explicitly, the appliance is not in the direct path of network traffic. To ensure that
all Web requests are managed by the appliance, you must configure the Web browsers for all network users to point to the
appliance.
There are two ways to configure client browsers for explicit proxy:
n
Manually configure the Web browsers to send Web requests to the ProxySG appliance
Automatically configure the Web browsers using PAC files
20
Integrate Authentication Using IWA Direct
Set Up the Explicit Proxy to Use a PAC File
The Proxy Auto Configuration (PAC) file is a means of controlling user access to the Internet or the intranet. A PAC file is
a JavaScript file with a .pac extension that contains instructions on when and whether the Web browser should use the
ProxySG appliance for retrieving requested content. Network administrators like to use PAC files because they are centrally administered, and easy to update.
If you already have a PAC file on a Web server in your network, add the URL for this file to the Web browser configuration
for all clients in your network. Defining the location of the PAC file enables the Web browser to discover and download the
proxy configuration instructions for handling Web requests.
To define the location of the PAC file on the Web browser and test the configuration:
1. Launch the Web browser.
2. Add the URL for the PAC file in the Web browser. Follow the instructions for your Web browser:
Internet Explorer
a. Select Tools > Internet Options > Connections > LAN Settings.
If you are using a Dial-up or Virtual Private Network connection, select the necessary connection and click
the Settings button.
b. Select the Use automatic configuration script option and add the URL in the Address field.
c. Click OK to save your changes.
Firefox
a. Select Tools > Options>Advanced > Network > Connection Settings.
b. Select Automatic proxy configuration URL and add the URL in the corresponding input field.
c. Click OK to save your changes.
Web browsers typically cache the PAC file. To test
modifications to your PAC file settings, you must:
o
Reload the PAC file in Firefox.
Close all browser sessions and clear the cache in IE.
Safari on Macintosh
a. Select Apple menu > System Preferences.
b. Select Internet & Wireless > Network.
c. Select Advanced > Proxies.
d. Select Automatic ProxyConfiguration and add the URLfor the location of the PAC file in the input field.
e. Click Apply Now.
3. Verify that your Web requests are being intercepted by the ProxySG.
a. Enter a URL and click through a few links on the Web page. For example, go to www.bluecoat.com and
navigate through the website.
b. Launch the ProxySG Management Console.
c. Select Statistics > Summary > Efficiency.
d. Verify that the ProxySG appliance displays Explicit HTTP traffic in the Savings panel.
21
Blue Coat Security First Steps
Create an IWA Authentication Policy
After you verify that BCAAA and the ProxySG appliance can successfully authenticate users against your Active Directory (AD), you must create the policy that enables authentication on the appliance. You can create a basic authentication policy that simply requires all requests to be authenticated and allows or denies access upon successful
authentication. Or you can define more complex policies with rules that apply to a specific source address, subnet, port,
user agent, or request header. Or, you can define different rules for different destinations. You can also create policies that
allow access to guest users.
You can additionally create authorization policies that restrict access by user or group membership.
This topic shows how to create a policy using the Visual Policy Manager (VPM). You can also create policy using the Content Policy Language (CPL). Refer to the Content Policy Language Reference for
details.
Note that you must create an IWA realm before you can define the corresponding authentication policy.
1. Go to Configuration->Policy->Visual Policy Manager->Launch
2. Create the policy rule that enables the ProxySG appliance to authenticate client requests:
a. Select Policy > Add Web Authentication Layer.
b. Enter a Layer Name or accept the default name and then clickOK. The first policy rule displays with
default settings.
3. Configure the authentication policy settings:
a. In the Action column of the first row, right-click and then select Set. The Set Action Object dialog displays.
b. Click New and then select one of the following authentication objects:
n
AuthenticateUse this option if you do not need to log user IDs for denied requests. With this
option, if policy causes a request to be denied before the user is authenticated, the user ID
associated with the request will not be available for access logging.
Force AuthenticateUse this option to force the appliance to authenticate requests even if they are
denied before authentication would normally occur. This ensures that user IDs are available for
access logging.
If you plan to create a guest authentication policy, create a
combined object that contains the Authenticate object and a Permit
Authentication Error object (be sure to select All Except User
Credentials Required).
c. (optional) Specify a Name for the authentication object.
d. Select the IWA Realm from the drop-down list.
e. Select the authentication mode from the Mode drop-down list. Although you can select Auto to have the
ProxySG appliance automatically choose an authentication mode, it is usually better to make a selection
that is appropriate for your deployment as follows:
n
Explicit deploymentsSelect Proxy or Proxy IP. The Proxy IP mode reduces the load on the
network because it uses an IP surrogate to reauthenticate clients that have already successfully
authenticated.
Transparent deploymentsSelect Origin Cookie Redirect. This mode redirects the client to the
virtual URL for authentication and uses a cookie surrogate to reauthenticate clients that have already
22
Integrate Authentication Using IWA Direct
successfully authenticated. The appliance will automatically downgrade to the Origin IP Redirect
mode for user agents that do not support cookies.
f. Click OK to close the Add Authenticate Object or Add Force Authenticate object dialog.
g. Click OK to close the Set Action Object dialog.
4. (optional) Restrict authentication to a subset of client requests, based on source or destination request attributes:
The default settings in the policy rule will cause the ProxySG appliance to authenticate all client requests. You can
set the Source and/or Destination columns to restrict authentication to a specified subset of requests. For
example,
a. In the Source or Destination column of the first row, right-click and then select Set. The Set Source Object
or Set Destination object dialog displays.
b. Click New and then select an object that represents the subset of requests you want to authenticate. After
you select an object, you will be prompted to provide details. For example, if you choose the Client
IPAddress/Subnet object, you will be prompted for an IP address and subnet mask/prefix to which this rule
will apply.
When you first deploy your authentication policy, you may want to
limit authentication to the source address of a test workstation or
subnet. This allows you to identify and troubleshoot any
configuration issues before rolling the policy out into production.
5. (optional) Add additional policy rules to refine your authentication policy:
A single Web Authentication Layer rule with the authenticate action is all you need to enable authentication.
However, there may be some cases where you want to bypass authentication for certain requests and enable it for
others. For example, you may have a certain client, subnet, or URL on which you do not require authentication or
you may have some custom applications that do not know how to handle authentication requests. In this case, you
would add an additional rule to your Web Authentication Layer policy to instruct the ProxySG appliance how to
handle the exceptions.
a. Click Add Rule. A new row appears in the Web Authentication Layer.
b. Specify which client requests this rule applies to by setting the Source or Destination columns.
c. Specify what the ProxySG appliance should do with requests that match the source and/or destination
setting you have defined by right-clicking in the Action column of the row, and selecting Set.
n
If you want to authenticate requests that match the specified source and/or destination request
settings you have defined, click New and select Authenticate and clickOK.
If you want to bypass authentication for the matching requests, select Do Not Authenticate and
clickOK.
d. Prioritize the order in which you want the ProxySG appliance to enforce the rules by selecting the rule you
want to move and clicking Move up or Move down.The ProxySG appliance evaluates the rules in the order
in which they appear in the policy layer. As soon as it finds a rule that matches the request, it will enforce the
specified action (in this case, either to authenticate or not authenticate the request). Therefore, you should
put more specific rules above general rules. For example, if you have a two rules in your policyone that is
set to authenticate requests from any source or destination and one that is set to not authenticate requests
from a specific subnetyou would put the one that bypasses authentication in front of the general rule that
matches all requests.
6. Install the authentication policy:
23
Blue Coat Security First Steps
a. Click Install policy.
b. Click OK to acknowledge that the policy was successfully installed.
Next Step: "Verify Kerberos Authentication" on page 27 or "Enable IWA Authentication
for SSL Traffic in a Transparent Deployment" on page 29
24
Integrate Authentication Using IWA Direct
Create an IWA Authorization Policy
One of the benefits of IWA is that it automatically returns authorization information for a user in response to an authentication request. You do not have to perform any additional configuration to get authorization to work. After successfully
authenticating a user, the appliance receives a list of all groups (IWA Direct) or groups of interest (IWA BCAAA) to which
the user belongs.
This topic shows how to create a policy using the Visual Policy Manager (VPM). You can also create policy using the Content Policy Language (CPL). Refer to the Content Policy Language Reference for
details.
1. Go to Configuration->Policy->Visual Policy Manager->Launch
2. Create a Web Access Layer:
a. Select Policy > Add Web Access Layer.
b. Enter a Layer Name or accept the default name and then clickOK.
3. Specify the user or group to authorize (the source):
a. In the Source column of the first row, right-click and then select Set. The Set Source Object dialog
displays.
b. Click New and then select the type of Active Directory object this rule will authorize:
n
To create a rule for authorizing a group,select Group. The Add Group Object dialog displays.
To create rule for authorizing a user, select User. The Add User Object dialog displays.
c. Select the IWA realm from the Authentication Realm drop-down list.
d. Specify the name of the Active Directory user or group that rule will authorize:
n
If you know the name of the Active Directory user or group, enter it in the Group or User field.
If you don't know the Active Directory name of the user or group, click Browse and select the group
from the IWA Browser.
e. Click OK to close the Add Group Object or Add User Object dialog.
f. Click OK to close the Set Source Object dialog.
4. Specify the content filtering rules which allow or deny requests from the specified user or group.
5. (optional) Define any additional parameters that you want this rule to enforce.
6. To create additional authorization rules, repeat Steps 3 through 5.
7. Install the policy:
a. Click Install policy.
b. Click OK to acknowledge that the policy was successfully installed.
25
Blue Coat Security First Steps
Create an IWA Guest Authentication Policy
A guest authentication policy enables users who do not have a Windows domain account on your network to access Internet resources.
To create an IWA guest authentication policy:
1. Go to Configuration->Policy->Visual Policy Manager->Launch
2. Create a Web Authentication Layer for authenticating client requests for your domain users:
See "Create an IWA Authentication Policy" on page 22 for instructions.
3. Create a second Web Authentication Layer to provide guest access:
a. Select Policy > Add Web Authentication Layer.
b. Enter a Layer Name to distinguish this layer from the previous layer (for example, Guest Authentication)
and then click OK. The first policy rule displays with default settings.
4. Configure the source:
a. In the Source column of the first row, right-click and then select Set. The Set Source Object dialog
displays.
b. Click New and then select User Authentication Error. The Add User Authentication Error Object dialog
displays.
c. Select Any errors and click OK twice to save the source object and close the dialogs.
5. Configure the action:
a. Right-click the Action column and then select Set. The Set Action Object dialog displays.
b. Click New and then select the Authenticate Guest object. The Add Authenticate Guest object dialog
displays.
c. Select Use realm and then select your IWA realm from the drop-down list.
d. Enter a Guest Username. This will be the name that appears in your access log whenever guest access is
granted; it does not correlate to an Active Directory user account.
e. Click OK twice to save the Action object and close the dialogs.
6. Make sure that the Web Authentication Layer for your guest policy is positioned after the your main Web
Authentication Layer:
To re-order the layers, select Edit > Reorder Layers.
7. Install the authentication policy:
a. Click Install policy.
b. Click OK to acknowledge that the policy was successfully installed.
26
Integrate Authentication Using IWA Direct
Verify Kerberos Authentication
Even if you configure IWA to allow Kerberos, Kerberos will only be used if configured properly. If the ProxySG appliance
cannot successfully negotiate Kerberos with a client, it will silently downgrade to use NTLM authentication. Because this
happens behind the scenes, you may not know whether you are using Kerberos or NTLM.
1. To verify that the ProxySG appliance is attempting to negotiate Kerberos authentication, take a packet capture on
the client and look for the NEGOTIATE message.The client uses the NEGOTIATE message to communicate the
type of authentication it supports to the ProxySG appliance. This will show up as a either a WWW-Authenticate:
NEGOTIATE (transparent) or Proxy-Authenticate: NEGOTIATE message.Note that this message alone
does not indicate that Kerberos will be used:
2. Verify that the client is using Kerberos, take a packet capture from the client and use the display filter to view
Kerberos requests. If Kerberos authentication is in use you will see Kerberos requests and responses between the
client and the Domain Controller as well as the Kerberos ticket in the GET request:
27
Blue Coat Security First Steps
Next Step: "Enable IWA Authentication for SSL Traffic in a Transparent Deployment" on
page 29
28
Integrate Authentication Using IWA Direct
Enable IWA Authentication for SSL Traffic in a Transparent Deployment
After you configure IWA, you must complete the following additional tasks if you are using a transparent proxy deployment
and you want to authenticate SSL traffic:
1. Verify that you have an SSL license.
Although some ProxySG appliance models include an SSL license, other models require that you purchase and
install an add-on license. To see whether you have a valid SSL license, launch the ProxySG Management Console
and select Maintenance > Licensing > View. You should check that SSL displays in the list of licensed
components.
2. Create an HTTPS Reverse Proxy service to listen for authentication requests:
a. Select Configuration > Services > Proxy Services.
b. Click New Service.
c. Enter a unique Name for the service to identify it as your IWA authentication service.
d. Select HTTPS Reverse Proxy from the Proxy drop-down list.
e. Select the Keyring that you want to use to establish SSLsessions for this service.
f. To configure the listening port, click New and then configure the service as follows:
n
Set Destination Address to Explicit.
Set the Port range to the port number on which you want this service to listen for incoming
authentication requests. Note that you will need to use this same port number in the Virtual URL you
define for the realm.
Set the Action to Intercept.
Click OK to save the listener settings.
g. Click OK.
29
Blue Coat Security First Steps
h. If necessary, configure your firewall to allow traffic between the client workstations and the ProxySG
appliance on the port you just configured.
3. Create an IWA realm for authenticating your HTTPStraffic:
You create the realm the same way that you created the IWArealm for your HTTPtraffic, with the difference being
the URLto which authentication requests are directed:
a. Create the IWA realm as described in "Create an IWA Direct Realm" on page 9 or Create an IWA BCAAA
Realm .
b. On the IWA General tab, set the Virtual URL to a URL that points to the HTTPS Reverse Proxy Service
you created for IWA authentication. For example, if you configured your HTTPS Reverse Proxy service to
listen on port 4433, you would enter a URL such as https://myproxy:4433.
c. Make sure your DNS server is set up to resolve the hostname to the IPaddress of the ProxySG appliance.
4. Create the policy rule to enable the appliance to intercept HTTPS traffic:
a. Launch the Visual Policy Manager (VPM) by selecting Configuration > Policy > Visual Policy Manager >
Launch.
b. Select Policy > Add SSL Intercept Layer.
c. Enter a Layer Name or accept the default name and then clickOK. The first policy rule displays with
default settings.
d. Right-click the Action column and select Set.
e. Click New and select Enable SSL Interception.
f. Select Enable HTTPS interception.
g. Check the Issuer Keyring check box and select the keyring you have specified to work with SSL
interception, which should use a certificate that is trusted by the users' browser to avoid browser warnings.
h. Click OK.
5. Create the policy rule that enables the ProxySG appliance to authenticate client HTTPS requests:
a. Select Policy > Add Web Authentication Layer.
b. Enter a Layer Name or accept the default name and then clickOK. The first policy rule displays with
default settings.
c. In the Action column of the first row, right-click and then select Set. The Set Action Object dialog displays.
d. Click Newand then select Authenticate.
e. Select the IWA Realm from the drop-down list. Make sure you select the realm you created for your
HTTPStraffic.
f. Select the authentication mode from the Mode drop-down list. For transparent authentication, you will
usually want to select Origin Cookie Redirect. This mode redirects the client to the virtual URL for
authentication and uses a cookie surrogate to reauthenticate clients that have already successfully
authenticated. The appliance will automatically downgrade to the Origin IP Redirect mode for user agents
that do not support cookies.
g. Click OK to close the Add Authenticate Object or Add Force Authenticate object dialog.
h. Click OK to close the Set Action Object dialog.
6. Install the policy rules you created:
a. Click Install policy.
b. Click OK to acknowledge that the policy was successfully installed.
30
Integrate Authentication Using IWA Direct
Authentication Troubleshooting
Why don't my reports show user names for blocked requests?
32
Why are users being prompted to authenticate?
33
31
Blue Coat Security First Steps
Why don't my reports show user names for blocked requests?
Whether or not your reports show user names for blocked requests depends on the order in which denial and authentication occur in the policies you have defined. When the ProxySG intercepts a client request, it uses the URL to determine the content category and, if the category is blocked based on your content filtering policies, the request will be denied
before the user has been authenticated and the user name is therefore not available for logging. This is because Deny has
precedence over authentication.
To force requests to be authenticated even in the case where the request is denied, you must include the authenticate.force(yes) property in the Proxy layer of your policy. For example, in the following example, requests for
gambling websites will be denied before authentication occurs:
define subnet corporate_subnet
10.10.12.0/24
end
<Proxy>
client.address= ! corporate_subnet deny ; filter out strangers
authenticate (MyRealm) ; this has lower precedence than deny
<Proxy>
category=Gambling exception (content_filter_denied)
However, by adding the authenticate.force(yes) property, you can ensure that authentication will occur before the
request is denied, allowing you to log the user names of the users who attempt to access gambling sites:
define subnet corporate_subnet
10.10.12.0/24
end
<Proxy>
client.address= ! corporate_subnet deny ; filter out strangers
authenticate(MyRealm) authenticate.force(yes); this has higher precedence than deny
<Proxy>
category=Gambling exception (content_filter_denied)
32
Integrate Authentication Using IWA Direct
Why are users being prompted to authenticate?
One of the main benefits of IWA is that it can provide a single sign-on experience for users. When configured properly, the
user agent or browser will automatically provide the client's domain credentials when challenged by the ProxySG appliance. Although you cannot guarantee that single sign-on will work in all situations, make sure you have taken the following
steps to enable single sign-on:
n
Configure the IWA realm to allow Kerberos and/or NTLM credentials. When using Basic credentials, the user will
always be prompted to authenticate.
Ensure that users are logging in to their workstations using domain credentials rather than local credentials. The
ProxySG appliance can only use domain credentials to authenticate users.
Ensure that the client browsers support IWA single sign-on. At this time only Internet Explorer (IE) and Firefox
support single sign-on.
Make sure the client browsers are configured to automatically provide credentials to the ProxySG appliance.
Create a DNS "A"record that maps the ProxySG appliance fully qualified domain name (FQDN) with its
IPaddress. In explicit deployments, the DNS A record should map the FQDN in the browser explicit proxy
configuration; in transparent deployments, the DNS A record should map the Virtual URL in the IWA realm
configuration to the IPaddress of the ProxySG appliance.
Ensure that clients are using the DNS server you configured. To test this, ping the FQDN you specified in the DNS
configuration from a client system and ensure that it resolves to the correct IP address.
33
Das könnte Ihnen auch gefallen
- 09 CCSDokument7 Seiten09 CCSsyahnooraimanNoch keine Bewertungen
- SSG Skills Demand For The Future Economy 2022 Final - 2Dokument63 SeitenSSG Skills Demand For The Future Economy 2022 Final - 2syahnooraimanNoch keine Bewertungen
- PDS Equity Home Financing IDokument10 SeitenPDS Equity Home Financing IsyahnooraimanNoch keine Bewertungen
- Washington Post 17julyDokument49 SeitenWashington Post 17julysyahnooraimanNoch keine Bewertungen
- Bluecoat Enable Safe Search PDFDokument2 SeitenBluecoat Enable Safe Search PDFsyahnooraimanNoch keine Bewertungen
- Explict Proxy SolutionDokument24 SeitenExplict Proxy SolutionSunilAroraNoch keine Bewertungen
- 3 Tera PortalDokument10 Seiten3 Tera PortalsyahnooraimanNoch keine Bewertungen
- Shoe Dog: A Memoir by the Creator of NikeVon EverandShoe Dog: A Memoir by the Creator of NikeBewertung: 4.5 von 5 Sternen4.5/5 (537)
- Never Split the Difference: Negotiating As If Your Life Depended On ItVon EverandNever Split the Difference: Negotiating As If Your Life Depended On ItBewertung: 4.5 von 5 Sternen4.5/5 (838)
- Elon Musk: Tesla, SpaceX, and the Quest for a Fantastic FutureVon EverandElon Musk: Tesla, SpaceX, and the Quest for a Fantastic FutureBewertung: 4.5 von 5 Sternen4.5/5 (474)
- The Subtle Art of Not Giving a F*ck: A Counterintuitive Approach to Living a Good LifeVon EverandThe Subtle Art of Not Giving a F*ck: A Counterintuitive Approach to Living a Good LifeBewertung: 4 von 5 Sternen4/5 (5782)
- Grit: The Power of Passion and PerseveranceVon EverandGrit: The Power of Passion and PerseveranceBewertung: 4 von 5 Sternen4/5 (587)
- Hidden Figures: The American Dream and the Untold Story of the Black Women Mathematicians Who Helped Win the Space RaceVon EverandHidden Figures: The American Dream and the Untold Story of the Black Women Mathematicians Who Helped Win the Space RaceBewertung: 4 von 5 Sternen4/5 (890)
- The Yellow House: A Memoir (2019 National Book Award Winner)Von EverandThe Yellow House: A Memoir (2019 National Book Award Winner)Bewertung: 4 von 5 Sternen4/5 (98)
- On Fire: The (Burning) Case for a Green New DealVon EverandOn Fire: The (Burning) Case for a Green New DealBewertung: 4 von 5 Sternen4/5 (72)
- The Little Book of Hygge: Danish Secrets to Happy LivingVon EverandThe Little Book of Hygge: Danish Secrets to Happy LivingBewertung: 3.5 von 5 Sternen3.5/5 (399)
- A Heartbreaking Work Of Staggering Genius: A Memoir Based on a True StoryVon EverandA Heartbreaking Work Of Staggering Genius: A Memoir Based on a True StoryBewertung: 3.5 von 5 Sternen3.5/5 (231)
- Team of Rivals: The Political Genius of Abraham LincolnVon EverandTeam of Rivals: The Political Genius of Abraham LincolnBewertung: 4.5 von 5 Sternen4.5/5 (234)
- Devil in the Grove: Thurgood Marshall, the Groveland Boys, and the Dawn of a New AmericaVon EverandDevil in the Grove: Thurgood Marshall, the Groveland Boys, and the Dawn of a New AmericaBewertung: 4.5 von 5 Sternen4.5/5 (265)
- The Hard Thing About Hard Things: Building a Business When There Are No Easy AnswersVon EverandThe Hard Thing About Hard Things: Building a Business When There Are No Easy AnswersBewertung: 4.5 von 5 Sternen4.5/5 (344)
- The Emperor of All Maladies: A Biography of CancerVon EverandThe Emperor of All Maladies: A Biography of CancerBewertung: 4.5 von 5 Sternen4.5/5 (271)
- The World Is Flat 3.0: A Brief History of the Twenty-first CenturyVon EverandThe World Is Flat 3.0: A Brief History of the Twenty-first CenturyBewertung: 3.5 von 5 Sternen3.5/5 (2219)
- The Unwinding: An Inner History of the New AmericaVon EverandThe Unwinding: An Inner History of the New AmericaBewertung: 4 von 5 Sternen4/5 (45)
- The Gifts of Imperfection: Let Go of Who You Think You're Supposed to Be and Embrace Who You AreVon EverandThe Gifts of Imperfection: Let Go of Who You Think You're Supposed to Be and Embrace Who You AreBewertung: 4 von 5 Sternen4/5 (1090)
- The Sympathizer: A Novel (Pulitzer Prize for Fiction)Von EverandThe Sympathizer: A Novel (Pulitzer Prize for Fiction)Bewertung: 4.5 von 5 Sternen4.5/5 (119)
- Her Body and Other Parties: StoriesVon EverandHer Body and Other Parties: StoriesBewertung: 4 von 5 Sternen4/5 (821)
- MUC2008 Datasheet V1.0Dokument2 SeitenMUC2008 Datasheet V1.0Daniel MikulandarNoch keine Bewertungen
- Understanding Email Sending in Nagios XIDokument7 SeitenUnderstanding Email Sending in Nagios XIModou KhouléNoch keine Bewertungen
- Fortios v7.0.4 Release NotesDokument55 SeitenFortios v7.0.4 Release NoteskhaledNoch keine Bewertungen
- CentOS Postfix Dovecot Ipv4Dokument9 SeitenCentOS Postfix Dovecot Ipv4amal krNoch keine Bewertungen
- DHCPv6 Protocol Overview and FundamentalsDokument88 SeitenDHCPv6 Protocol Overview and FundamentalsUser NameNoch keine Bewertungen
- Managing Sessions: Starting and Ending SessionsDokument8 SeitenManaging Sessions: Starting and Ending SessionsVinay SinghNoch keine Bewertungen
- 7.1 - Lecture 5 Recursive and Iterative QueriesDokument6 Seiten7.1 - Lecture 5 Recursive and Iterative Queriesmha53Noch keine Bewertungen
- MS-RPC UUID Mappings - Juniper NetworksDokument4 SeitenMS-RPC UUID Mappings - Juniper NetworksMobileDickNoch keine Bewertungen
- Troubleshooting SIP - Paul Giralt (v1)Dokument165 SeitenTroubleshooting SIP - Paul Giralt (v1)Safari BooksNoch keine Bewertungen
- Tigo LTE X2 Link Failure InvestigationDokument10 SeitenTigo LTE X2 Link Failure InvestigationbuntyloverNoch keine Bewertungen
- Network PortsDokument21 SeitenNetwork PortsKevin Mejarito San JoseNoch keine Bewertungen
- Initiating A Zone Transfer - DNS & Bind CookbookDokument1 SeiteInitiating A Zone Transfer - DNS & Bind CookbookJames OmaraNoch keine Bewertungen
- Converting Your MyBook World Into A File and WebServerDokument16 SeitenConverting Your MyBook World Into A File and WebServerDavid de NieseNoch keine Bewertungen
- How To Set E-Mail Alarm Setting - Wireless HD System - News - ONWOTE HD Security Camera System and Smart Home SolutionDokument1 SeiteHow To Set E-Mail Alarm Setting - Wireless HD System - News - ONWOTE HD Security Camera System and Smart Home SolutionMarko VasiljevicNoch keine Bewertungen
- Account GuideDokument94 SeitenAccount Guidezezycv6919Noch keine Bewertungen
- Apache Security GuideDokument27 SeitenApache Security GuideAndrea MoranoNoch keine Bewertungen
- Pan-Os 7.1 Administrators Guide PDFDokument914 SeitenPan-Os 7.1 Administrators Guide PDFZoranZasovskiNoch keine Bewertungen
- Sal Supported ProductsDokument11 SeitenSal Supported ProductssandeepNoch keine Bewertungen
- DNS and ENUM Guidelines For Service ProvidersDokument71 SeitenDNS and ENUM Guidelines For Service ProvidersABHILASHNoch keine Bewertungen
- 1537 Report Job 278 PDFDokument1 Seite1537 Report Job 278 PDFCynthia Indah FebriyantiNoch keine Bewertungen
- Creating DNS Zones in Windows ServerDokument5 SeitenCreating DNS Zones in Windows Serverquang nguyengocNoch keine Bewertungen
- Improve Email Setup and WebDAV Access in cPanel 11.34Dokument194 SeitenImprove Email Setup and WebDAV Access in cPanel 11.34sanchetanparmarNoch keine Bewertungen
- GDC Tech Bulletin - Remote Shell - 20130220Dokument10 SeitenGDC Tech Bulletin - Remote Shell - 20130220guerreroNoch keine Bewertungen
- Telecom Egypt Business Trunk Access SolutionDokument17 SeitenTelecom Egypt Business Trunk Access SolutionRafiq MagdyNoch keine Bewertungen
- 1 4990045931098341906Dokument3 Seiten1 4990045931098341906Gabriel RDNoch keine Bewertungen
- Active Directory TroubleshootingDokument9 SeitenActive Directory TroubleshootingAhmed MagedNoch keine Bewertungen
- GoroutineDokument13 SeitenGoroutinekeep movingbuddyNoch keine Bewertungen
- Generic Asterisk SIP Configuration GuideDokument2 SeitenGeneric Asterisk SIP Configuration GuideHammad AlviNoch keine Bewertungen
- Shabe Chirag by Wasif Ali WasifDokument233 SeitenShabe Chirag by Wasif Ali Wasifsheraz1212Noch keine Bewertungen
- CH22 CompSec4eDokument30 SeitenCH22 CompSec4eIkmalNoch keine Bewertungen