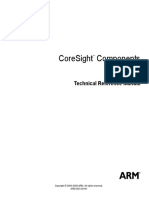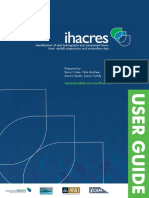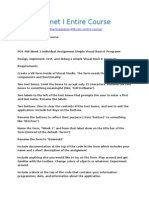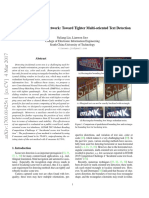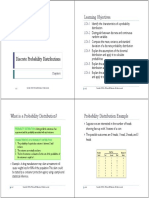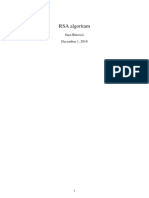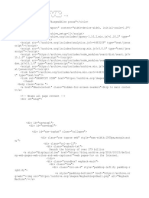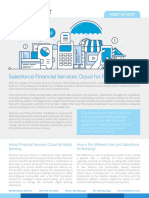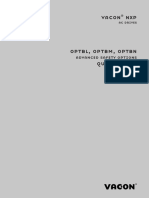Beruflich Dokumente
Kultur Dokumente
Bearing Load
Hochgeladen von
keikunbrCopyright
Verfügbare Formate
Dieses Dokument teilen
Dokument teilen oder einbetten
Stufen Sie dieses Dokument als nützlich ein?
Sind diese Inhalte unangemessen?
Dieses Dokument meldenCopyright:
Verfügbare Formate
Bearing Load
Hochgeladen von
keikunbrCopyright:
Verfügbare Formate
Exercise 10 Bearing Load
2-1
Exercise 10 Bearing Load Part 1
This exercise Part 1 will show an application a simple bearing load
with a sinusoidal variation over the inner circular curve
This will demonstrate usage of an equation as multiplier for variable
load application
Femap with NX Nastran
UGS Corp. 2006. All rights reserved.
2-2
Exercise 10 Bearing Load Part 1
1. Open an existing Femap model and
save it in your exercises folder
a) Open the file bearing_part 1.mod from
Training folder.
b) Save the file in your copy as ex10
bearing_part1.mod.
2. Create a new load set.
a) With the Model, Load, Create/Manage
Set command, create a new Load Set
titled Bearing. Press OK then Done.
Femap with NX Nastran
UGS Corp. 2006. All rights reserved.
2-3
Exercise 10 Bearing Load Part 1
3. Create load on the half circle
a) Select command Model,
Load, On Curve.
b) Select inner arc of the half
circle
c) In the Create Loads on
Curves dialog box, select
Force Per Node and change
the Coordinate System to
1..Basic Cylindrical.
d) Set FX = 1. This sets scale
factor for an equation or
function when either a
Variable or a Function is
used in applying loads.
Femap with NX Nastran
UGS Corp. 2006. All rights reserved.
2-4
Exercise 10 Bearing Load Part 1
3. Create a load on the half circle
e) Set the Method to Variable and press the Advanced button.
f) In Advanced Load Methods dialog box, select Equation in Multiply By
g) In Multiplier Data write -sin(!y)+1 as Equation and press twice OK. Then
Cancel.
Femap with NX Nastran
UGS Corp. 2006. All rights reserved.
2-5
Exercise 10 Bearing Load Part 1
The bearing load is now shown as a constant magnitude force as
below. To view the functionally dependent load on the model the
load must be expanded.
Femap with NX Nastran
UGS Corp. 2006. All rights reserved.
2-6
Exercise 10 Bearing Load Part 1
4. For visualization of the functionally
dependent load
a) Run Model, Load, Expand
b) In the Expand Geometric Loads set the
Operation to Expand, check option
Convert to Node/Elem and Type to On
Curves. Press OK to continue.
c) In the question OK to Permanently
Convert to Loads on Nodes and/or
Elements?, press Yes.
d) Select the curve with the applied bearing
load, then OK.
Femap with NX Nastran
UGS Corp. 2006. All rights reserved.
2-7
Exercise 10 Bearing Load Part 1
5. To further visualize the variable load scale
its vectors by magnitude
a) Press the F6 key to open the View Options
b) Choose from Category Labels, Entities
and Color, then from Options Load
Vectors, and change the Vector Length to
1..Scale by Magnitude. Press OK.
Femap with NX Nastran
UGS Corp. 2006. All rights reserved.
2-8
Exercise 10 Bearing Load Part 2
Part 2 of the exercise will show an application a bearing load using
new Bearing Force command on the circular hole surface
This will also demonstrate usage of additional options like Normal to
Surface and Total Load for applied Bearing Load
Femap with NX Nastran
UGS Corp. 2006. All rights reserved.
2-9
Exercise 10 Bearing Load Part 2
1. Open an existing Femap model and
save it in your exercises folder.
a) Open the file bearing_part2.mod from
Training folder
b) Save the file in your copy as ex10
bearing_part2.mod.
2. Create a new load set
a) Right click on Loads in the Model
Info Tree and select New.
b) Create a new Load Set with title
Bearing then OK
Mesh and Constraints views have
been switched off.
Femap with NX Nastran
UGS Corp. 2006. All rights reserved.
2-10
Exercise 10 Bearing Load Part 2
3. Create a load on the circular hole surfaces
a) Run the command Model, Load On Surface.
b) Select inner surfaces of the half of bearing sleeve (surfaces 12, 13, 16).
c) In the Create Loads on Curves select Bearing Force as the load type.
d) Set Magnitude to 2000.
Press OK.
Femap with NX Nastran
UGS Corp. 2006. All rights reserved.
2-11
Exercise 10 Bearing Load Part 2
3. Create a load on the circular hole surfaces (continued)
e) Specify Direction of Bearing Force as shown below. Press OK.
Femap with NX Nastran
UGS Corp. 2006. All rights reserved.
Exercise 10 Bearing Load Part 2
4. The bearing load is shown as a constant magnitude force.
To view the functionally dependent load on the model
a) Run the command, Model, Load, Expand.
b) In the Expand Geometric Loads dialog box, set the Operation to
Expand, and set the Type to All in Set. Press OK to continue.
c) Select the loaded surfaces of the half bearing sleeve (surfaces 12,
13,16). Press OK.
Notice:
The applied load
has not been
permanently
converted to
nodes and
elements
Femap with NX Nastran
UGS Corp. 2006. All rights reserved.
2-13
Exercise 10 Bearing Load Part 2
5. To further visualize the variable load scale
its vectors by magnitude
a) Press the F6 key to open the View Options
b) Choose from Category Labels, Entities
and Color, then from Options Load
Vectors, and change the Vector Length to
1..Scale by Magnitude. Press OK.
Femap with NX Nastran
UGS Corp. 2006. All rights reserved.
2-14
Exercise 10 Bearing Load Part 2
6. Run Analysis
7. The stress results for applied
bearing load with default options
are shown below.
Femap with NX Nastran
UGS Corp. 2006. All rights reserved.
2-15
Exercise 10 Bearing Load Part 2
7. Now Edit the load definition and uncheck Normal to
Surface option keeping the same load direction
a) Right click on just created load in the Model Info Tree and
select Edit Load.
b) Uncheck Normal to Surface. Press OK.
c) Specify Direction of Bearing Force as shown. Press OK
Femap with NX Nastran
UGS Corp. 2006. All rights reserved.
2-16
Exercise 10 Bearing Load Part 2
8. The bearing load with unchecked Normal to Surface option can also
be expanded as shown below.
a) Select the command, Model, Load, Expand.
b) In the Expand Geometric Loads dialog box, select Operation to Expand,
and Type to All in Set. Press OK to continue.
c) Run Analysis
Femap with NX Nastran
UGS Corp. 2006. All rights reserved.
2-17
Exercise 10 Bearing Load Part 2
Comparison between the stress results for application of bearing
loads with checked and respectively unchecked Normal to Surface is
shown below.
Femap with NX Nastran
UGS Corp. 2006. All rights reserved.
2-18
Exercise 10 Bearing Load Part 2
9. Check Sum of Forces for bearing load
with unchecked Normal to Surface option
a) Select the command Tools, Check, Sum
Forces.
b) Press twice OK.
Total applied load onto all three
surfaces is 2000 N.
Femap with NX Nastran
UGS Corp. 2006. All rights reserved.
2-19
Exercise 10 Bearing Load Part 2
10. Bearing Load with
unchecked Total Load
option
a) Right click on just created
load in the Model Info Tree
and select Edit Load.
b) Uncheck Total Load and
press OK.
c) Specify Direction of
Bearing Force as shown.
Press OK.
Femap with NX Nastran
UGS Corp. 2006. All rights reserved.
2-20
Exercise 10 Bearing Load Part 2
11. Check Sum of Forces again and change load parameters.
a) Select the command Tools, Check, Sum Forces.
b) Press twice OK.
This time 2000 N are applied on
each selected surfaces
separately.
Total applied load for 3 surfaces
is 6000 N.
Run Analysis to check changes
Femap with NX Nastran
UGS Corp. 2006. All rights reserved.
2-21
Exercise 10 Bearing Load Part 2
12. The bearing load with unchecked Normal to Surface and Total Load
options as expanded loads and with corresponding stress results
Femap with NX Nastran
UGS Corp. 2006. All rights reserved.
2-22
Exercise 10 Bearing Load Part 3
Part 3 of the exercise will show an application a bearing load using
Model, Load on Surface, Bearing Force command and Bearing
Force on the circular hole surface
This will also demonstrate usage of additional options like Load
Angle and Traction Load for applied Bearing Load
Femap with NX Nastran
UGS Corp. 2006. All rights reserved.
2-23
Exercise 10 Bearing Load Part 3
1. Open an existing Femap model and
save it in your exercises folder.
a) Open the file bearing_part3.mod
from Training folder
b) Save the file in your copy as ex10
bearing_part 3.mod.
2. Create a new load set.
a) Right click on Loads in the Model
Info Tree and select New.
b) Create a new Load Set titled
Bearing.
Mesh and Constraints views have
been switched off.
Femap with NX Nastran
UGS Corp. 2006. All rights reserved.
2-24
Exercise 10 - Bearing Load Part 3
3. Create a load on the circular hole surfaces
a) Select the command, Model, Load,On Surface.
b) Select four surfaces of the bearing sleeve (surfaces 12, 13,1 6, 26).
Femap with NX Nastran
UGS Corp. 2006. All rights reserved.
2-25
Exercise 10 - Bearing Load Part 3
3. Create a load on the circular hole surfaces
c) In the Create Loads on Curves dialog box, select Bearing Force as the
load type and enter Value 2000 in Magnitude and press OK.
Femap with NX Nastran
UGS Corp. 2006. All rights reserved.
2-26
Exercise 10 - Bearing Load Part 3
3. Create a load on the circular hole surfaces
e) Specify Direction of Bearing Force as below, press OK.
Femap with NX Nastran
UGS Corp. 2006. All rights reserved.
2-27
Exercise 10 Bearing Load Part 3
4. The bearing load is shown as a constant magnitude force. To
view the bearing variable load on the model proceed as follows.
a) Run the command, Model, Load, Expand.
b) In the Expand Geometric Loads dialog box, set the Operation to
Expand, and set the Type to All in Set. Press OK to continue.
c) Select the loaded surfaces of the half bearing sleeve(surfaces 12,
13,16, 23). Press OK.
Notice:
The applied load
has not been
permanently
converted to
nodes and
elements
Femap with NX Nastran
UGS Corp. 2006. All rights reserved.
2-28
Exercise 10 Bearing Load Part 3
5. To further visualize the variable load scale
its vectors by magnitude
a) Press the F6 key to open the View Options
b) Choose from Category Labels, Entities
and Color, then from Options Load
Vectors, and change the Vector Length to
1..Scale by Magnitude. Press OK.
Femap with NX Nastran
UGS Corp. 2006. All rights reserved.
2-29
Exercise 10 Bearing Load Part 3
Bearing Force Load Angle
refers to its Direction
The force will not be applied
on surfaces which are out of
range for the given angle.
300
Load Angle = 1800
Femap with NX Nastran
UGS Corp. 2006. All rights reserved.
2-30
Exercise 10 Bearing Load Part 3
6. Run analysis for bearing load with
1800 Load Angle and other options
The corresponding stress results are
shown below.
Femap with NX Nastran
UGS Corp. 2006. All rights reserved.
2-31
Exercise 10 Bearing Load Part 3
7. Load Angle and force direction
changes
a) Start with right click on just created
load in the Model Info Tree and
select Edit Load.
b) Set Load Angle to 1200 . Press OK.
c) Specify Direction of Bearing Force as
shown. Press OK.
Femap with NX Nastran
UGS Corp. 2006. All rights reserved.
2-32
Exercise 10 Bearing Load Part 3
7. Load Angle and force
direction changes
Select the command,
Model, Load, Expand.
g) In the Expand Geometric
Loads dialog box, set the
Operation to Expand, and
set the Type to All in Set.
Press OK to continue.
f)
Load Angle = 1200
Bearing Force will be expanded
in the range 1200 as shown.
Femap with NX Nastran
UGS Corp. 2006. All rights reserved.
2-33
Exercise 10 Bearing Load Part 3
8. Bearing Force is be expanded in
the range 1200 as shown.
The corresponding stress results
after changes in load angel and
force direction are as shown
below.
Femap with NX Nastran
UGS Corp. 2006. All rights reserved.
2-34
Exercise 10 Bearing Load Part 3
9. Applied reversed load with Traction Load option
a) Edit load starting with right click on created load in the Model Info
Tree and select Edit Load.
b) Check Traction Load. Press OK.
c) Specify Direction of Bearing Force as shown. Press OK.
Femap with NX Nastran
UGS Corp. 2006. All rights reserved.
2-35
Exercise 10 Bearing Load Part 3
9. Applied reversed load with
Traction Load option
Select the command,
Model, Load, Expand.
g) In the Expand Geometric
Loads dialog box, set the
Operation to Expand, and
set the Type to All in Set.
Press OK to continue.
f)
Load Angle = 1200
Area of applied Traction Load
Femap with NX Nastran
UGS Corp. 2006. All rights reserved.
2-36
Exercise 10 Bearing Load Part 3
Reversed Bearing Force will be
expanded in the range 1200 as
shown.
Load Angle = 1200
Traction Load will not be
applied on surfaces which are
out of range from the angle and
on surfaces which are not
selected
Area of applied Traction Load
2-37
Femap with NX Nastran
UGS Corp. 2006. All rights reserved.
Exercise 10 Bearing Load Part 3
10. Expandedn reversed Bearing
Force with Traction Load and
corresponding stress results
Femap with NX Nastran
UGS Corp. 2006. All rights reserved.
2-38
Das könnte Ihnen auch gefallen
- GE Wind TutorialDokument30 SeitenGE Wind Tutorialkeikunbr100% (1)
- Solid Works 2015 Whats NewsDokument219 SeitenSolid Works 2015 Whats NewskeikunbrNoch keine Bewertungen
- Mann MicrotopDokument12 SeitenMann MicrotopkeikunbrNoch keine Bewertungen
- Smath StudioDokument47 SeitenSmath StudiokeikunbrNoch keine Bewertungen
- Hertz Contact Stresses SullivanDokument13 SeitenHertz Contact Stresses SullivankeikunbrNoch keine Bewertungen
- Simulia SCN 1302Dokument24 SeitenSimulia SCN 1302matmeanNoch keine Bewertungen
- Bolted - 2012-EN-1 PDFDokument20 SeitenBolted - 2012-EN-1 PDFkeikunbrNoch keine Bewertungen
- Shoe Dog: A Memoir by the Creator of NikeVon EverandShoe Dog: A Memoir by the Creator of NikeBewertung: 4.5 von 5 Sternen4.5/5 (537)
- The Yellow House: A Memoir (2019 National Book Award Winner)Von EverandThe Yellow House: A Memoir (2019 National Book Award Winner)Bewertung: 4 von 5 Sternen4/5 (98)
- The Subtle Art of Not Giving a F*ck: A Counterintuitive Approach to Living a Good LifeVon EverandThe Subtle Art of Not Giving a F*ck: A Counterintuitive Approach to Living a Good LifeBewertung: 4 von 5 Sternen4/5 (5794)
- The Little Book of Hygge: Danish Secrets to Happy LivingVon EverandThe Little Book of Hygge: Danish Secrets to Happy LivingBewertung: 3.5 von 5 Sternen3.5/5 (400)
- Grit: The Power of Passion and PerseveranceVon EverandGrit: The Power of Passion and PerseveranceBewertung: 4 von 5 Sternen4/5 (588)
- Elon Musk: Tesla, SpaceX, and the Quest for a Fantastic FutureVon EverandElon Musk: Tesla, SpaceX, and the Quest for a Fantastic FutureBewertung: 4.5 von 5 Sternen4.5/5 (474)
- A Heartbreaking Work Of Staggering Genius: A Memoir Based on a True StoryVon EverandA Heartbreaking Work Of Staggering Genius: A Memoir Based on a True StoryBewertung: 3.5 von 5 Sternen3.5/5 (231)
- Hidden Figures: The American Dream and the Untold Story of the Black Women Mathematicians Who Helped Win the Space RaceVon EverandHidden Figures: The American Dream and the Untold Story of the Black Women Mathematicians Who Helped Win the Space RaceBewertung: 4 von 5 Sternen4/5 (895)
- Team of Rivals: The Political Genius of Abraham LincolnVon EverandTeam of Rivals: The Political Genius of Abraham LincolnBewertung: 4.5 von 5 Sternen4.5/5 (234)
- Never Split the Difference: Negotiating As If Your Life Depended On ItVon EverandNever Split the Difference: Negotiating As If Your Life Depended On ItBewertung: 4.5 von 5 Sternen4.5/5 (838)
- The Emperor of All Maladies: A Biography of CancerVon EverandThe Emperor of All Maladies: A Biography of CancerBewertung: 4.5 von 5 Sternen4.5/5 (271)
- Devil in the Grove: Thurgood Marshall, the Groveland Boys, and the Dawn of a New AmericaVon EverandDevil in the Grove: Thurgood Marshall, the Groveland Boys, and the Dawn of a New AmericaBewertung: 4.5 von 5 Sternen4.5/5 (266)
- On Fire: The (Burning) Case for a Green New DealVon EverandOn Fire: The (Burning) Case for a Green New DealBewertung: 4 von 5 Sternen4/5 (74)
- The Unwinding: An Inner History of the New AmericaVon EverandThe Unwinding: An Inner History of the New AmericaBewertung: 4 von 5 Sternen4/5 (45)
- The Hard Thing About Hard Things: Building a Business When There Are No Easy AnswersVon EverandThe Hard Thing About Hard Things: Building a Business When There Are No Easy AnswersBewertung: 4.5 von 5 Sternen4.5/5 (345)
- The World Is Flat 3.0: A Brief History of the Twenty-first CenturyVon EverandThe World Is Flat 3.0: A Brief History of the Twenty-first CenturyBewertung: 3.5 von 5 Sternen3.5/5 (2259)
- The Gifts of Imperfection: Let Go of Who You Think You're Supposed to Be and Embrace Who You AreVon EverandThe Gifts of Imperfection: Let Go of Who You Think You're Supposed to Be and Embrace Who You AreBewertung: 4 von 5 Sternen4/5 (1090)
- The Sympathizer: A Novel (Pulitzer Prize for Fiction)Von EverandThe Sympathizer: A Novel (Pulitzer Prize for Fiction)Bewertung: 4.5 von 5 Sternen4.5/5 (121)
- Her Body and Other Parties: StoriesVon EverandHer Body and Other Parties: StoriesBewertung: 4 von 5 Sternen4/5 (821)
- CoreSight Components - Technical Reference ManualDokument376 SeitenCoreSight Components - Technical Reference Manualasd fsdaNoch keine Bewertungen
- Release Notes 8 2 121 14Dokument2 SeitenRelease Notes 8 2 121 14Florea Dan MihaiNoch keine Bewertungen
- Audit in Computerized EnvironmentDokument2 SeitenAudit in Computerized Environmentrajahmati_280% (1)
- Cambridge IGCSE ™: Mathematics 0607/61 October/November 2022Dokument7 SeitenCambridge IGCSE ™: Mathematics 0607/61 October/November 2022Krishnendu SahaNoch keine Bewertungen
- NetNumen U31 R10 (V12.17.30) Security Management - 813166Dokument75 SeitenNetNumen U31 R10 (V12.17.30) Security Management - 813166Frans RapetsoaNoch keine Bewertungen
- IHACRES 2.1 UserGuide SecondEditionDokument55 SeitenIHACRES 2.1 UserGuide SecondEditionJunior BerrocalNoch keine Bewertungen
- Scilab Unit 1Dokument76 SeitenScilab Unit 1prakashjayavelNoch keine Bewertungen
- Lnai 1111Dokument345 SeitenLnai 1111JoséCarlosFerreiraNoch keine Bewertungen
- Angular 7 GuideDokument11 SeitenAngular 7 GuideMohamed NissanNoch keine Bewertungen
- Andrew ResumeDokument4 SeitenAndrew ResumeAnonymous blqN8zpfNoch keine Bewertungen
- (Amish Tripathi) The Secret of The NagasDokument3 Seiten(Amish Tripathi) The Secret of The NagasabcdefgghhhNoch keine Bewertungen
- Department of Computer Science: Notes On Interprocess Communication in UnixDokument11 SeitenDepartment of Computer Science: Notes On Interprocess Communication in UnixkartikNoch keine Bewertungen
- Tim Paterson Microsoft 1981 1994 GUI WindowsDokument9 SeitenTim Paterson Microsoft 1981 1994 GUI WindowspoonamNoch keine Bewertungen
- Cummins Isx Fuel Pump Diagram Beautiful Cummins Isx Cm870 Wiring Diagram Ecm Trusted Wiring DiagramsDokument2 SeitenCummins Isx Fuel Pump Diagram Beautiful Cummins Isx Cm870 Wiring Diagram Ecm Trusted Wiring DiagramsThanh Nguyen CongNoch keine Bewertungen
- POS 408 .Net I Entire CourseDokument11 SeitenPOS 408 .Net I Entire CoursejanesthomasNoch keine Bewertungen
- Chapter 3: Data Mining and Data VisualizationDokument51 SeitenChapter 3: Data Mining and Data VisualizationSidhant GuptaNoch keine Bewertungen
- Dnsreport Idat - Edu.peDokument5 SeitenDnsreport Idat - Edu.pejuan992276377Noch keine Bewertungen
- Wireshark Developer's Guide - Version 2.9.0Dokument259 SeitenWireshark Developer's Guide - Version 2.9.0ind.sudhirNoch keine Bewertungen
- OBE Syllabus For Computer Programming 1Dokument6 SeitenOBE Syllabus For Computer Programming 1LoiDa FloresNoch keine Bewertungen
- Deep Matching Prior Network: Toward Tighter Multi-Oriented Text DetectionDokument8 SeitenDeep Matching Prior Network: Toward Tighter Multi-Oriented Text DetectionTo IsaacNoch keine Bewertungen
- Chapter 06Dokument7 SeitenChapter 06Hemi LagiMikirNoch keine Bewertungen
- Full Text Search Sphinx PHPDokument69 SeitenFull Text Search Sphinx PHPkamaludeencrmNoch keine Bewertungen
- A3000FC-Flip Clip Die Bonder PDFDokument8 SeitenA3000FC-Flip Clip Die Bonder PDFKelvin NgNoch keine Bewertungen
- Eurotherm 620 Vector Series Drive PDFDokument2 SeitenEurotherm 620 Vector Series Drive PDFMarkNoch keine Bewertungen
- Seminar SkiDokument11 SeitenSeminar SkiSarabitrovicNoch keine Bewertungen
- Novakovic Srbi I TurciDokument415 SeitenNovakovic Srbi I TurciBorisSubNoch keine Bewertungen
- Ausgewhlteprosa00hartgoog DjvuDokument145 SeitenAusgewhlteprosa00hartgoog DjvuGrimDesadeNoch keine Bewertungen
- FSC For Retail Banking Point of ViewDokument2 SeitenFSC For Retail Banking Point of Viewtranhieu5959Noch keine Bewertungen
- Tugas Setelah Tutorial Operational Research Ii: Jurusan Teknik IndustriDokument2 SeitenTugas Setelah Tutorial Operational Research Ii: Jurusan Teknik IndustriRosiana RahmaNoch keine Bewertungen
- Vacon NXP Advanced Safety Options Quick Guide DPD01919A UKDokument18 SeitenVacon NXP Advanced Safety Options Quick Guide DPD01919A UKeduardoluque69Noch keine Bewertungen