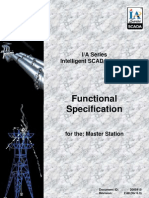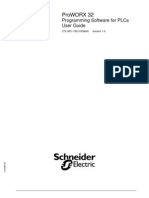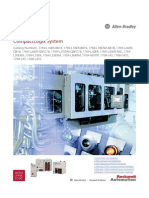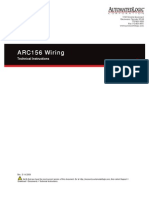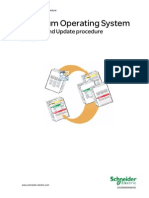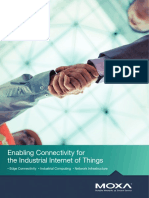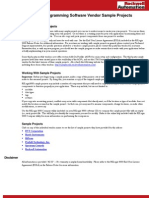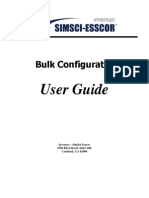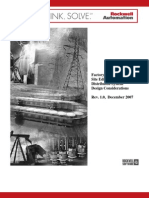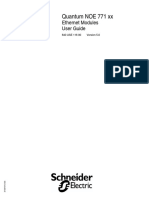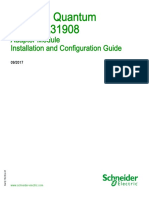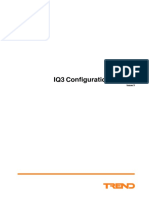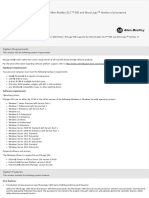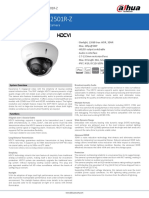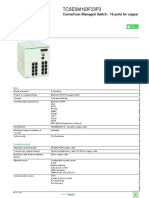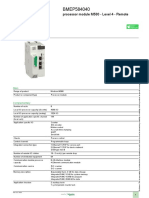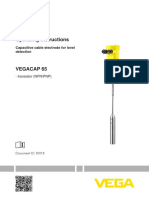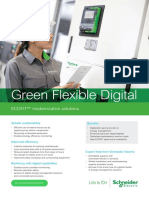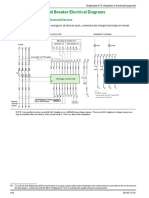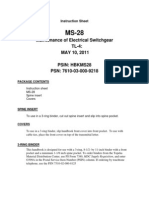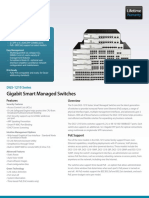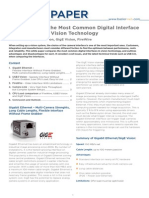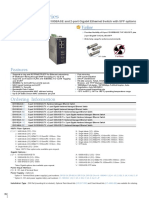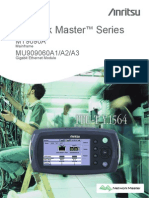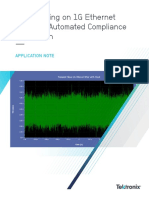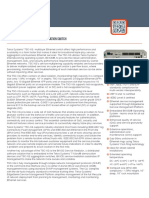Beruflich Dokumente
Kultur Dokumente
06 P Otn - Dvostrane
Hochgeladen von
alexns84Originaltitel
Copyright
Verfügbare Formate
Dieses Dokument teilen
Dokument teilen oder einbetten
Stufen Sie dieses Dokument als nützlich ein?
Sind diese Inhalte unangemessen?
Dieses Dokument meldenCopyright:
Verfügbare Formate
06 P Otn - Dvostrane
Hochgeladen von
alexns84Copyright:
Verfügbare Formate
OTN Manual
N50/N70 Series Nodes: Flexible Ethernet Transport
N5024C Node, 24 RJ45 Ports (S30826-B40-X501)
N5048C Node, 48 RJ45 Ports (S30826-B41-X510)
N5024CF Node, 24 Combo Ports (S30826-B42-X501)
N7024C Node, 24 RJ45 Ports (S30826-B40-X701)
N7048C Node, 48 RJ45 Ports (S30826-B41-X710)
N7024CF Node, 24 Combo Ports (S30826-B42-X701)
Doc. No.: AB-M412-E-6
COPYRIGHT AND TRADE SECRETS/LIABILITY
The present document and its contents remain the property of OTN Systems NV and shall not, without prior
written consent, be copied or transmitted or communicated to third parties, nor be used for any other
purpose than such as underlies their delivery to the addressee.
The present document and its contents may change in the course of time or may not be suitable in a
specific situation. Consequently, they are recommended as suggested guideline only.
OTN Systems NV hereby disclaims any liability for any damages that may result from the use of the
present document unless it is used with respect to the operation and maintenance of equipment originally
manufactured by OTN Systems NV and covered by its standard warranty.
Open Transport Network
Contents
1.
INTRODUCTION ......................................................5
1.1
General .........................................................5
1.2
References ...................................................5
2.
HARDWARE.............................................................5
2.1
Node ..............................................................5
2.1.1 General ..........................................................5
2.1.2 Front Panel ....................................................5
2.1.3 Back Panel.....................................................6
2.1.4 Top Views Inside ...........................................7
2.2
Power Supplies ............................................7
2.2.1 General ..........................................................7
2.2.2 VAC Power Supply ........................................7
2.2.3 VDC Power Supply ........................................8
2.2.4 LEDs ..............................................................8
2.3
Fan Unit / Cooling / Temperature Sensing10
2.4
PE: Protective Earth .................................. 10
3.
4.
NODE CONCEPT ................................................... 10
3.1
General ....................................................... 10
3.2
Service (or Data) Plane .............................. 10
3.3
Management Plane .................................... 10
3.3.1 Infrastructure Management .......................... 10
3.3.2 Front End Management ............................... 10
3.3.3 IP Addresses ............................................... 11
3.4
Transport Plane ......................................... 11
FUNCTIONAL BLOCKS......................................... 12
4.1
BORA / Central Control Block .................. 12
4.1.1 General ........................................................ 12
4.1.2 Node and Front Ports Control ...................... 12
4.1.3 Data: Front Ports Optical Ring ............. 12
4.1.4 LEDs ............................................................ 12
4.1.5 Connectors .................................................. 12
4.1.6 Cables ......................................................... 12
4.2
Ethernet ...................................................... 12
4.2.1 General ........................................................ 12
4.2.2 RJ45 Ports ................................................... 13
4.2.3 Combo Ports ................................................ 13
4.2.4 PoE (Power over Ethernet) .......................... 13
4.2.5 SLANS ......................................................... 14
4.2.6 Services Programming ................................ 15
4.2.7 Compatibility ................................................ 15
4.2.8 LEDs ............................................................ 15
4.2.9 Connectors and Cabling .............................. 15
4.3
RST (=Reset) Button .................................. 16
4.4
Management ............................................... 16
4.4.1 General ........................................................ 16
4.4.2 OMS: Infrastructure Management................ 16
4.4.3 OMS-FEM: Front End Management ............ 16
4.4.4 Services Programming ................................ 16
4.4.5 LEDs ............................................................ 16
4.4.6 Connectors and Cabling .............................. 16
4.5
Interactive Display - Configuration .......... 17
4.5.1 General ........................................................ 17
4.5.2 Password Protection .................................... 17
4.5.3 Normal operation ......................................... 17
4.5.4 Boot/Start-up/Self-test/Errors ....................... 17
4.6
USB Logging/Backup/Load.................... 26
4.7
Alarms Digital I/O Ma/Mi LEDs ............ 26
4.7.1 General ........................................................ 26
4.7.2 Inputs (=Incoming Alarm)............................. 26
4.7.3 Outputs (=Outgoing Alarm) .......................... 26
4.7.4 LEDs ............................................................ 26
4.7.5 Connectors .................................................. 26
4.7.6 Cables ......................................................... 26
4.8
Loop Timing ............................................... 27
4.9
DIP switches............................................... 27
4.10 Straps ......................................................... 27
AB-M412-E-6
N50/N70 Series Nodes: Flexible Ethernet Transport
5.
CONFIGURATION ................................................. 27
5.1
Ring Number .............................................. 27
5.2
Node Number ............................................. 27
5.3
Carrier Type ............................................... 27
5.4
Normal/Quick Reconfiguration ................. 27
5.4.1 Normal Reconfiguration (120 ms) ................ 27
5.4.2 Quick Reconfiguration (<50 ms) .................. 27
5.5
Factory Defaults ........................................ 27
5.5.1 Clear Node .................................................. 27
5.5.2 Clear Frontend ............................................ 27
6.
LICENSES .............................................................. 28
6.1
General ....................................................... 28
6.2
Serial Key ................................................... 28
6.3
Voucher ...................................................... 28
6.4
License Pack .............................................. 29
7.
SPECIFICATIONS.................................................. 29
8.
INSTALLATION INSTRUCTIONS.......................... 30
9.
WEEE GUIDELINES .............................................. 30
10.
ABBREVIATIONS .................................................. 31
List of Figures
Figure 1 Front Panel Node N5024C/N7024C ...................... 6
Figure 2 Front Panel Node N5048C/N7048C ...................... 6
Figure 3 Front Panel Node N5024CF/N7024CF .................. 6
Figure 4 Back Panel N50/N70 Series nodes ........................ 6
Figure 5 Top View N5024C/N7024C Node .......................... 7
Figure 6 Top View N5048C/N7048C Node .......................... 7
Figure 7 Top View N5024CF/N7024CF Node ...................... 7
Figure 8 VAC Power Supply ................................................ 7
Figure 9 Ferrite for VAC PSU Cable .................................... 8
Figure 10 Connected VAC PSU Cable with Ferrite .............. 8
Figure 11 VDC Power Supply .............................................. 8
Figure 12 Connected VDC PSU Cable with Ferrite.............. 8
Figure 13 Protective Earth ................................................. 10
Figure 14 N50/N70 Series node Plane Concept ................ 11
Figure 15 N50/N70 Series node Planes via the Front
Panel................................................................ 11
Figure 16 Management Interfaces ..................................... 11
Figure 17 Front Panel: BORA-Transport Plane ................. 12
Figure 18 Combo Port On N5024CF/N7024CF ................. 13
Figure 19 PoE Example ..................................................... 14
Figure 20 N50/N70 Ethernet Port LEDs ............................. 15
Figure 21 Reset Button ...................................................... 16
Figure 22 Management Port .............................................. 16
Figure 23 Management of Network with N50/N70 Series
Nodes .............................................................. 17
Figure 24 Front Panel: Interactive Display ......................... 17
Figure 25 Interactive Display High Level Flow ................... 18
Figure 26 Back Panel SUB-D15 I/O Connector ................. 26
Figure 27 Input Connector Example .................................. 26
Figure 28 Minor Alarm Output Example ............................. 26
Figure 29 Major Alarm Output Example ............................ 26
Figure 30 Wiring Side Colors: S30827-C140-A30.............. 26
Figure 31 SUB-D15 I/O Cable: S30827-C140-A30 ............ 27
Figure 32 OTN Licenses Tool ............................................ 28
Figure 33 Crossed-bin symbol ........................................... 30
List of Tables
Table 1 N50/N70 Variants .................................................... 5
Table 2 References.............................................................. 5
Table 3 VAC/VDC PSU LEDs .............................................. 8
Table 4 Specifications VAC Power Supply .......................... 9
Table 5 Specifications VDC Power Supply .......................... 9
Page 3 of 31
Open Transport Network
N50/N70 Series Nodes: Flexible Ethernet Transport
Table 6 BORA LEDs .......................................................... 12
Table 7 Ethernet SLAN Overview ...................................... 14
Table 8 Ethernet Port LEDs ............................................... 15
Table 9 OMS, MGT LEDs .................................................. 16
Table 10 OMS, MGT Connector: Pin Allocations ............... 16
Table 11 Interactive Display Boot/Start-Up Cycle .............. 18
Table 12 Main Loop on the Interactive Display ................. 19
Table 13 DISPLAY Node Loop on the Interactive Display 20
Table 14 Configuration Loop on the Interactive Display ... 21
Table 15 Configuration Loop: USB on the Interactive
Display ............................................................. 23
Table 16 Alarms (Error Codes) / Events / Status ............... 24
Table 17 I/O Connector: Pin Allocations............................. 26
Table 18 Weight ................................................................. 29
Table 19 Theoretical Available PoE Power ........................ 30
Table 20 PSU Efficiency..................................................... 30
AB-M412-E-6
Page 4 of 31
Open Transport Network
1.
1.1
N50/N70 Series Nodes: Flexible Ethernet Transport
INTRODUCTION
General
The N50/N70 Series node is optimized to handle Ethernet
and IP traffic from different applications on a redundant
high capacity backbone of 2.5 Gbps (N50 in OTN-X3M2500) or 10 Gbps (N70 in OTN-X3M-10G) in a reliable and
easy way.
These nodes can be combined with other nodes and
Ethernet interface cards of the OTN-X3M product family.
The N50 node is supported as of OMS v9.0 whereas the
N70 node is supported as of OMS v9.1.
ATTENTION!
The N50/N70 Series nodes have no configurable
straps or DIP switches. As a result, the N50/N70 Series
node top plate must never be opened or removed.
1.2
References
Table 2 is an overview of the documents referred to in this
document, & refers to the language code and * refers to
the document issue.
Table 2 References
Ref. Number
The N50/N70 Series node provides a transport network
layer that focuses on reliability and predictability, different
service layers with Ethernet user ports focusing on
flexibility (SLAN up to 12 separate SLANs guaranteed)
and a static management plane in the form of a
management system (OMS and OMS-FEM).
Title
Node
[0]
AB-M413-&-* N50/N70 Series Nodes:
N5224C, N7224C
BORA (network card)
The OMS is used to configure the OTN-X3M network, the
OMS-FEM (Front End Manager) is an advanced wizard
that is used to configure the extended Layer2/Layer3
Ethernet interface.
[1]
AD-M139-&-* BORA-X3M-ULM Network Card
[2]
AD-M153-&-* BORA-X3M Network Card
[3]
AD-M137-&-* BORA-X3M-ETX Network Card
Ethernet
The N50/N70 Series node consists of a 2HU (2HU = 88
mm) high, 19 inches rack mountable chassis.
[4]
The chassis supports 2 hot swap power supplies for
redundancy reasons. These PSUs have a wide input
range, support a mix of VAC/VDC power and must be
connected at the back/front of the node.
SFP, optical modules
[5]
There are four N50/N70 variants (see Table 1), and
depending on these, the N50/N70 Series node can have
24 or 48 RJ45 Gigabit Ethernet ports, or 24 combo Gigabit
Ethernet ports (combo: each port is either electrical (RJ45)
or optical (SFP)), 24 E1 ports (see Ref. [0]). The C in
NxxxxC stands for Cu = Copper, the F in NxxxxCF
stands for Fiber.
The N50/N70 Series nodes have the PoE (Power over
Ethernet) module on board that can only be activated
when having purchased the correct PoE License. If PoE is
activated, the electrical RJ45 Ethernet ports can deliver
power. See 4.2.4 for more information on PoE. All
additional features on the N50/N70 Series node are
licensed (see chapter 1).
Table 1 N50/N70 Variants
Product
Order Number
Description
N5024C
N5048C
S30826-B40-X501 24 RJ45 Gigabit Eth. Ports
S30826-B41-X510 48 RJ45 Gigabit Eth. Ports
N5024CF
S30826-B42-X501 24 combo Gigabit Eth. Ports
N5224C, see Ref. [0] S30826-B43-X501 24 RJ45 Giga. Eth.+24 E1 Ports
N7024C
N7048C
S30826-B40-X701 24 RJ45 Gigabit Eth. Ports
S30826-B41-X710 48 RJ45 Gigabit Eth. Ports
N7024CF
S30826-B42-X701 24 combo Gigabit Eth. Ports
N7224C, see Ref. [0] S30826-B43-X701 24 RJ45 Giga. Eth.+24 E1 Ports
AB-M412-E-6
AF-M155-&-*
OTN TRMs
Other
Despite the small footprint, the product provides front
access to all vital components like hot swap power
supplies, fan unit and management ports.
Furthermore, it provides fast diagnosis of the system via
the user friendly Interactive Display and LEDs. Also the
USB port can be used to log, backup, load files from/to the
N50/N70 Series node.
AE-M265-&-* ET100DAE Interface Card
[4b] EB-M771-&-* ETS-3GC7F Integration in OTN
[7]
AG-M330-&-* OMS Manual
(OTN Management System)
[8]
AG-M370-&-* OMS-FEM Manual (Front End
Manager)
[9]
AA-M205-&-* Installation & Operation Manual
2.
HARDWARE
2.1
Node
2.1.1
General
The N50/N70 Series node consists of a 2HU (2HU = 88
mm) high, 19 inch rack mountable chassis.
The chassis supports 2 hot swap power supplies for
redundancy reasons. These PSUs have a wide input
range, support a mix of VAC/VDC power and must be
connected at the back/front of the node.
The EMC shielding of the chassis complies with the actual
EMC standards.
2.1.2
Front Panel
The appearance of the front panel differs according to the
N50/N70 variant (see Figure 1, Figure 2, Figure 3). The
following elements can be found on all front panels:
-
PSUs (VDC PSU connectors, see Figure 11)
Ethernet Ports
USB Port
Interactive Display
Management Ports
Transport Ports
Reset Button
Fan Unit
Page 5 of 31
Open Transport Network
N50/N70 Series Nodes: Flexible Ethernet Transport
N50/N70 Variant Indication
Interactive Display
Insert/
remove
Fan
handle
PSUs
PSU (un)lock
handle
(un)tighten
Fan screw
USB
24 RJ45 Ethernet Ports
Management
Transport
Reset
Fan
Figure 1 Front Panel Node N5024C/N7024C
48 RJ45 Ethernet Ports
Figure 2 Front Panel Node N5048C/N7048C
SFP (N50, N70)
E.g. Combo8:
Port 8 SFP
SFP (N50)
XFP (N70)
RJ45
E.g. Combo8:
Port 8 RJ45
24 Combo Ethernet Ports
Figure 3 Front Panel Node N5024CF/N7024CF
2.1.3
Back Panel
All the N50/N70 variants have the same back panel (see
Figure 4) with the following elements:
PE:
Protective
Earth
I/O
Connector
PE: Protective Earth
SUB-D15 I/O Connector
Air outlet holes
VAC PSU connectors
Air Outlet Holes
VAC PSU
Connectors
Figure 4 Back Panel N50/N70 Series nodes
AB-M412-E-6
Page 6 of 31
Open Transport Network
2.1.4
N50/N70 Series Nodes: Flexible Ethernet Transport
Top Views Inside
AC
Air
Input Outlet
Air
Outlet
2.2
Air
Outlet
Power Supplies
2.2.1
Air
Outlet
General
The N50/N70 Series nodes need one or two powerful
power supplies, either with a VAC or VDC input or a mix,
to power the node and provide Power over Ethernet (PoE).
Air
Outet
Motherboard
(supports 24*RJ45)
Air Inlet
Air Inlet
2*
AC PSU
or
DC PSU
Air Inlet
24*RJ45
AC
PSU
Fan
Ethernet
Air
Outlet
Air
Outlet
When two power supplies are used, each power supply is
hot-swappable and both PSUs are coupled in parallel (use
of diodes on PCB). It is possible to use a mix of VDC and
VAC in one N50/N70 Series node.
The power supplies can be inserted/removed via the PSU
(un)lock handle, see Figure 8 and Figure 11.
Figure 5 Top View N5024C/N7024C Node
AC
Air
Input Outlet
Each single PSU can deliver 500 W or 1000 W.
The detection of a power failure on one or both PSUs
results in one or more OMS alarms.
Fan module
DC Input
The node can run with one power supply only but a
second power supply can be inserted for redundancy
reasons or for more total power delivery towards PoE
devices.
Air
Outlet
2.2.2
Air
Outet
VAC Power Supply
See Figure 8, specifications in 0.
Motherboard
(supports 24*RJ45)
2*
AC PSU
or
DC PSU
Air Inlet
Depending on the used input voltage, the following power
below is provided.
Air Inlet
As a result, more PoE devices can be connected to the
N50/N70 Series node when using 1000 W than with 500
W:
Extension board
on top
Air Inlet
supports
24*RJ45
1000 W with 180-264 VAC
500 W with 90-180 VAC
AC PSUs
48*RJ45
AC
PSU
Fan
Fan module
LED
Ethernet
DC Input
PSU1
Figure 6 Top View N5048C/N7048C Node
AC
Air
Input Outlet
Air
Outlet
Air
Outlet
LED
Air
Outlet
Air
Outet
PSU2
PSU (un)lock
handle
Motherboard
(supports 24*RJ45)
Air Inlet
Figure 8 VAC Power Supply
Air Inlet
2*
AC PSU
or
DC PSU
Extension board
supports
24*SFP
Air Inlet
24*Combo (RJ45/SFP )
AC
PSU
Fan
Always use the supplied power cords in combination with
the supplied ferrites (see Figure 9) to power the VAC
PSUs. Clip the ferrite as close as possible to the female
connector of the power cord. The VAC PSUs must be
connected via the node back panel, see Figure 10.
Fan module
DC Input
Ethernet
Figure 7 Top View N5024CF/N7024CF Node
AB-M412-E-6
Page 7 of 31
Open Transport Network
N50/N70 Series Nodes: Flexible Ethernet Transport
The shielded 2*4mm VDC PSU cable (V30812-A1012A13) must be connected via the node front with a ferrite
ring as indicated in Figure 12. The + and - wires must be
looped 4 times through the ferrite ring before plugging the
PSU cable into the VDC PSU.
In this example, cable 1 is connected to the +
and cable 2 to the - connector input;
NOTE:
Figure 9 Ferrite for VAC PSU Cable
Backpanel N50/N70
Series Node
Cable 1 (+)
PSU (un)lock
handle
Cable 2 (-)
Ferrite
+
-
Safety
Retainer Clip
Cable
shielding
(not looped)
LED
Ferrite on
VAC PSU Cable
as short as
possible
behind ferrite
1 and 2
wires 4 times
looped
Figure 12 Connected VDC PSU Cable with Ferrite
Figure 10 Connected VAC PSU Cable with Ferrite
2.2.3
VDC Power Supply
2.2.4
See Figure 11, specifications in 0. Depending the used
input voltage, the following power is provided:
-
1000 W with 48 VDC
500 W with 24 VDC
LEDs
The table below indicates the LEDs and their description.
The LEDs can be found on both the VAC and VDC PSU.
Table 3 VAC/VDC PSU LEDs
DC PSUs
LED
PSU1
Color
Description
Green, lit
PSU OK
Green,
blinking
PSU input DC derating resulting in
delivering less output power.
Red, lit
PSU output DC < 40V. If you remove the
connected PSU (hot-swap) from the node,
the LED will turn Red for a few seconds and
then turn into Red blinking mode.
Red,
blinking
PSU Failure (AC, OTP, short-circuit, fan)
Dark
PSU disconnected or not input powered
LED
PSU2
DC
Input
PSU (un)lock
handle
Figure 11 VDC Power Supply
AB-M412-E-6
Page 8 of 31
Open Transport Network
N50/N70 Series Nodes: Flexible Ethernet Transport
Table 4 Specifications VAC Power Supply
Parameters
Values
Input Voltage Range
100-240 VAC 10%, 47Hz - 63Hz
Input Current (maximum)
7.0A @ 90VAC, 6.8A @ 180VAC
Inrush Current
20A max. peak (per ETS 300 132-1)
Input Fuse
1 fuse 10Amp in line; Cannot be replaced by customer.
Power Factor and Harmonics
0.99 typical complies with EN61000-3-2 Class B
Efficiency
85% min. (nominal load)
Output Power
Constant Power: 1000W High-line Operation, 500W Low-line Operation
Output Voltage Range
40.5VDC 58VDC
Over Temperature Protection
Non latching; protection active when internal temperature is above 100C / (212F),
restart at 95C / (193F)
Operating Temperature
-20 C to +55 C / (-4 F to +131 F). Power derating above 55 C (131 F) 2% per C;
LED Indicators
DC OK: green; Derating: green blinking;
DC < 40V: red; Failure (AC, OTP, short-circuit, fan): red blinking
Cooling
Fan cooled front to back; variable speed
Dimensions
40.5mm x 86mm x 210mm / (1.59 x 3.38 x 8.23)
Weight
1.2kg
Table 5 Specifications VDC Power Supply
Parameters
Values
Input Voltage Range
24VDC (-15%, +20%) and 48VDC (-15%, +20%)
Input Current (maximum)
32A
Inrush Current
No active circuit 600A with typical setup 2m long AWG4 at 48VDC input
Efficiency
85% (nominal load)
Output Power
1000W (high mains) ; 500W (low mains)
Output Voltage Range
40.5VDC 58VDC
Over Temperature Protection
Automatic protection non latching
Operating Temperature
-20 C to +55 C / (-4 F to +131 F). Power derating above 55 C (131 F) 2%
per C;
LED Indicators
Bicolor front LED GREEN : OK ; blinking green= derating; DC<40V: RED;
Blinking red: latched in OFF state following a abnormal conditions.
Cooling
Integrated fan variable speed airflow from front to back
Dimensions
40.5 x 86 x 210mm (1.59x3.38x8.23)
Weight
1.2kg
AB-M412-E-6
Page 9 of 31
Open Transport Network
2.3
N50/N70 Series Nodes: Flexible Ethernet Transport
Fan Unit / Cooling / Temperature Sensing
3.
The environmental requirements for the N50/N70 Series
nodes are the same as for our other node types. Because
of the possible high ambient temperatures, ventilation is
provided via a fan unit. Three (front, middle, rear) cooling
fans (80x80 mm / 3.14x3.14 in) are used at the right-hand
side of the node. Air inlet holes are provided in the node
front (via PSUs) and right-hand panel. See Figure 5.
Given that excessive temperatures could adversely affect
the lifetime of electronic components, the N50/N70 Series
node is equipped with temperature sensing. Three
temperature sensors monitor the N50/N70 Series node
temperature. Each temperature sensor requires a specific
fan speed depending on its current temperature. The
resulting fan speed will be the highest required fan speed of
these three sensors.
Temp. Sensor1 = NodeSurrounding, range [-20C+60C]
Temp. Sensor2 = Chassis, range [+75C]
Temp. Sensor3 = FPGA, range [+100C]
Each temperature sensor that goes beyond its operational
temperature range will generate an alarm into OMS.
Removing the fan unit from the node results in an OMS
alarm as well.
As a result of the cooling, the N50/N70 Series nodes can
operate up to ambient temperatures of 55 C (131 F).
Following is displayed on the Interactive Display (see 4.5)
and the OMS:
Fan Unit Operational status;
Temperature of each temperature sensor
Status of each temperature sensor (in/out range)
The Fan Unit can be inserted/removed via the front of the
chassis via the fan handle. A Fan Unit selftest takes
approximately 25 seconds and can be initiated by:
2.4
A reboot of the node
Plugging out/in the Fan Unit
Via button in OMS
NODE CONCEPT
3.1
General
The N50/N70 Series node provides three functional planes.
-
Service (or Data) plane (see 3.2)
Management plane (see 3.3)
Transport plane (see 3.4)
See Figure 14 for an example.
In the OTN network, the data plane is organized into
several service planes (or SLANs) on a transport plane
(OTN). All these planes are controlled by the management
plane (OMS & OMS-FEM).
3.2
Service (or Data) Plane
This plane consists of the user data to be transported in the
network. If the dataplane is divided into several connections
or subnetworks, we speak about service planes.
The Service plane is able to support multiple services with
SLAN flexibility:
-
Each service has its own dedicated bandwidth that
does not interfere with other services or bandwidths
Point-to-point services
Multi-point services
Support for Ethernet Layer-2 and Layer-3 services
The different N50/N70 variants offer 24 or 48 Ethernet user
ports, all supporting gigabit Ethernet connectivity, which
can be mapped into 12 different SLANs, providing 12
different service layers.
Of these 12 SLANs, SLAN11 and SLAN12 can add/drop
the full OTN-X3M ring payload capacity (2.3 Gbps for OTNX3M-2500, 9.3 Gbps for OTN-X3M-10G).
All the service planes can be accessed via each front panel
of each N50/N70 Series node in the ring. See also 4.2.5
for more detailed info on services and SLANs. IP addresses
on service level can be assigned to router ports and
VLANs.
3.3
PE: Protective Earth
A Protective Earth point is provided on the node back
panel. The Protective Earth connection ensures that all
exposed conductive surfaces are at the same electrical
potential as the surface of the earth, to avoid the risk of
electrical shock if a person touches a device in which an
insulation fault has occurred. It ensures that in the case of
an insulation fault (a "short circuit"), a very high current
flows, which will trigger an overcurrent protection device
(fuse, circuit breaker) that disconnects the power supply.
Management Plane
The management plane is the plane that manages or
controls the network. It is a combination of an
infrastructure management and a front end
management part.
3.3.1
This part configures the core of the network or the
Transport Plane.
-
The core or the optical fiber network is set up by the
OMS;
EMC uses an outband communication channel.
The OMS
TheProtective
basic services and SLANs are provided via the
OMS.Cage
3.3.2
PE:
Protective
Earth
I/O
cable
inlet
Figure 13 Protective Earth
AB-M412-E-6
Hidden
cable
clamp
Infrastructure Management
Front End Management
Part of the network is controlled dynamically via protocols.
These protocols and other Ethernet features can be
configured via the OMS-FEM management system. These
Plane. As a result the OMSHiddenprotocols run in the Service
Air Outlet Holes
I/O AlarmFEM is only active in the Service Plane. Some protocols
Relay Contacts
and features that are managed by the OMS-FEM are listed
below:
Page 10 of 31
VAC PSU
Connectors
Open Transport Network
N50/N70 Series Nodes: Flexible Ethernet Transport
VLAN Management, IGMP, IGMP Snooping (IP/MAC),
Link Aggregation, MSTP, Storm control, Port Mirroring
etc.
Routing protocols: OSPF, PIM-SM, Static Routing
Traffic control MAC/IP based ACL
Other protocols: VRRP
3.3.3
MGT IP address: IP address assigned to the FrontEnd of the N50/N70 Series node. This IP Address is
factory set, can also be viewed via the OMS GUI,
OMS-FEM and Interactive Display but cannot be
changed by the user.
IP Addresses
The N50/N70 Series node has two different IP addresses
for the Management Plane:
-
OMS GUI and Interactive Display but cannot be
changed by the user.
X3M IP address: IP address assigned to the network
(card) system logic of the N50/N70 Series node. This
IP Address is factory set, can also be viewed via the
Optical Fiber
Total network capacity
Provisioned
network paths:
SLANs
3.4
Transport Plane
This is the L1 layer of the OTN network, the physical optical
fibers that connect all the OTN nodes and periphery in the
network.
Management
Plane
Network Management / OMS
Application Data
Voice Layer
SLANx
VOICE Network Layer
User Data
SCADA Layer
Service
Planes
User Data
SLANy
SCADA Network Layer
Video Layer
SLANz
VIDEO Network Layer
Transport
Plane
PHYSICAL Network
Figure 14 N50/N70 Series node Plane Concept
Service
Plane
Management
Plane
Transport
Plane
Figure 15 N50/N70 Series node Planes via the Front Panel
OMS
Creates services
MGT (=OMS-FEM)
manages protocols &
features in the Service Plane
OMS
manages
Transport Plane
Figure 16 Management Interfaces
AB-M412-E-6
Page 11 of 31
Open Transport Network
4.
N50/N70 Series Nodes: Flexible Ethernet Transport
FUNCTIONAL BLOCKS
4.1
4.1.4
BORA / Central Control Block
4.1.1
LEDs
The following BORA LEDs can be found on the node front
panel:
General
Figure 17 shows the Transport Plane on the front panel
that is part of the BORA functionality. See also Figure 1 for
a complete front panel overview.
Ma (=major alarm), see also 4.7
Mi (=minor alarms), see also 4.7
SY (=synchronization)
BR (=Bit rate error)
SH (=SDH error)
The LEDs are shown in Figure 17. Detailed LED behaviour
can be found in Table 6.
Table 6 BORA LEDs
LED
Color
Description
Ma
Red, lit
A lit Ma (Major alarm) LED shows that
the network card has raised a major
alarm and that neither of the two rings is
in the Sync2 (=fully synchronized) state.
The major alarms are configurable via
the OMS.
Dark
No major alarm on this N50/N70 Series
node
Red, Lit
A lit Mi (Minor alarm) LED indicates that
a minor alarm has been raised by the
network card and that at least one ring is
in the SYNC0 state.
Dark
No minor alarms on this N50/N70 Series
node
Red, lit
The OTN-X3M ring is in SYNC0
BORA
Transport Plane
Figure 17 Front Panel: BORA-Transport Plane
The BORA or Broadband Optical Ring Adapter is the
N50/N70 Series nodes central control block, holding the
connections and configuration settings programmed by the
network operator:
-
via OMS (see 4.4.2)
via OMS-FEM (see 4.4.3)
via the Interactive Display (see 4.5)
The common logic is realizing the following functions:
-
Mi
SY
No color When receiving SYNC1 frames
Controlling the node and interface ports (see 4.1.2).
Controlling the data exchange between interface ports
and optical ring (see 4.1.3).
Optical ring management via OMS (see 4.4.2).
The N50/N70 Series nodes have two slots (TRMX1 and
TRMX2) for SFP (N50) or XFP (N70) optical modules.
These SFP/XFP modules use LC optical connectors and
are used to integrate the node into the OTN-X3M ring.
Different SFP/XFP modules for different distances are
available (multi-mode and single-mode). See Ref. [5] in
Table 2 for an overview of the possible SFP/XFP modules.
Optical information of the used SFP/XFP modules is
shown on the Interactive Display (see 4.5).
NOTE:
4.1.2
The N50/N70 Series nodes can communicate
with all the other N50/N70 series nodes and the
OTN-X3M-2500/OTN-X3M-10G network card
types.
Node and Front Ports Control
The BORA functionality tests and manages the node and
the front ports. An alphanumeric Interactive Display,
including an up/down/enter button, on the node front panel
shows the actual ring and node status, facilitating fast
troubleshooting.
A minor (Mi) and major (Ma) alarm LED are used to
indicate synchronization problems with the node.
4.1.3
Data: Front Ports Optical Ring
The BORA functionality determines which
exchanged between front ports and the ring.
During start-up (self-test) and in case of an error,
the bicolor SY LED does not have the abovedescribed functions. During self-tests, the SY LED
is continuously lit red.
BR
SH
4.1.5
is
Red, lit
Bit errors have been detected. CRC
errors occurred in the OTN Frame. This
LED is lit for at least 100 ms upon each
failure.
Dark
Indicates an error-free period of 100 ms
Red, lit
An SDH alarm OOF (=Out Of Frame)
has been detected via the line interface
Dark
No SDH alarm detected
Connectors
2 duplex LC female optical connectors: one connector for
TRMX2, receiving and transmitting the optical signals RX2
and TX2, and one for TRMX1, receiving and transmitting
the optical signals RX1 and TX1.
4.1.6
Cables
The TRMs can be used with:
50/125 or 62.5/125 m multi-mode fibers
9/125 m single-mode fibers
4.2
data
For more detailed information on the BORA functionality,
see Ref. [2] in Table 2.
AB-M412-E-6
Green, lit The OTN-X3M is fully synchronized
(=SYNC2)
4.2.1
Ethernet
General
(See Figure 1)
Page 12 of 31
Open Transport Network
This interface can act as a distributed Ethernet switch over
the full distance of the OTN-X3M ring. This distributed
switch can be configured as either point-to-point or multipoint.
There are three N50/N70 variants, and depending on the
variant, a different Ethernet section with user ports is
available, see also Table 1 for an overview.
4.2.2
RJ45 Ports
Each gigabit Ethernet port provides 10/100/1000Base-T,
full-duplex/half-duplex Ethernet connections over category
3, 4, 5(E) or 6 unshielded twisted-pair (UTP) or shielded
twisted-pair (STP) cabling.
4.2.3
Combo Ports
Combo ports are only available on the N5024CF/N7024CF
node.
A Combo port is a double Ethernet port with an electrical
(RJ45) and optical (SFP) port. Only one of the two ports
can be active at the same time, either the RJ45 or the SFP
port.
NOTE:
Electrical SFPs are not supported in the
N5024CF/N7024CF node.
The SFP port always has priority over the RJ45 port. The
RJ45 port can only be active if no SFP module is plugged
in. If for example no SFP module is plugged in, and the
RJ45 brings up the link first, the RJ45 port will become
active. If the SFP port is plugged in as well later on, the
SFP port will become the active one, and the RJ45 port
will be deactivated.
Both LEDs on the inactive port will be dark. As a result, if
both ports are connected, you can easily see which one of
the two ports is active.
In the figure below, Combo port number 8 has been
indicated. The SFP part is on the upper deck, the RJ45
part in the lower deck, both number 8.
The SFP ports support 100Base-FX/1000Base-X.
N50/N70 Series Nodes: Flexible Ethernet Transport
receive power from a Power Sourcing Equipment (PSE,
e.g. N50/N70 Series node).
The power is received in parallel to data, over the existing
CAT-5(E) Ethernet infrastructure without the need to make
any modifications to it. PoE integrates data and power on
the same cables, it keeps the structured cabling safe and
does not interfere with concurrent network operation,
Figure 19.
PoE delivers minimum 48V of DC power over
shielded/unshielded twisted-pair wiring for terminals
consuming less than 25.5 Watts of power.
Before the power is delivered to a connected device, a
protocol measures whether that device is a PoE device,
and how much power it needs (power classification). If so,
the necessary power will be delivered by the Power
Source with a maximum of 32 Watts per port.
The PoE feature can only be activated when having
purchased the correct PoE License (see chapter 1).
Via OMS-FEM it is possible to enable/disable PoE per
individual front end port. It can be verified in the OMS-FEM
which front end ports in each node have PoE activated or
enabled.
The PoE modules on the N50/N70 Series nodes are IEEE
802.3at modules, which are compatible with IEEE 802.3af.
PoE is supported on all the RJ45 ports on the
N5024C/N7024C and N5024CF/N7024CF node via
license Power Over Ethernet 24 Ports (=PoE24). PoE is
supported on all the RJ45 ports on the N5048C/N7048C
node via license Power Over Ethernet 48 Ports
(=PoE48).
NOTE:
If the PoE feature is activated on the node, all the
electrical RJ45 Ethernet ports on that node can deliver
power according to the 802.3af (PoE) and 802.3at (PoE+)
standard with a single AC or DC power supply (powered
with 48V or higher).
b.
SFP
RJ45
E.g. Combo8:
Port 8 SFP
E.g. Combo8:
Port 8 RJ45
Figure 18 Combo Port On N5024CF/N7024CF
4.2.4
a.
PoE (Power over Ethernet)
With OMS V9.0 PoE is supported only on ports
[1..24]; PoE is supported on all ports including
[25..48] as of OMS V9.1;
Power Management
Power management is supported as of OMS v9.2 and
means that the N50/N70 series node in an intelligent way
decides which PoE ports will get power an which ones not.
There are a lot of possible scenarios in which power
management has to tune its delivered power on each port.
Some parameters used by power management are:
-
PSU power
External PSU power, e.g. batteries
Available Power budget
Port Priority
Power Class (class 0, 1, 2, 3, 4 configured and
detected)
Power management also offers PoE diagnostics. For more
detailed information on all the available power
management parameters, refer to Ref. [8] in Table 2.
General
PoE is a well accepted technology that allows a Powered
Device (PD, e.g. IP telephones, IP cameras etc.) to
AB-M412-E-6
Page 13 of 31
Open Transport Network
N50/N70 Series Nodes: Flexible Ethernet Transport
External
PSU
Power (PoE) & Data
Data
Wireless LAN
Access Point
Network
Camera
Wireless LAN
Access Point
Network
Camera
External
PSU
OTN-X3M Ring
External
PSU
IP Phone
IP Phone
Laptop
IP Phone
External
PSU
Figure 19 PoE Example
4.2.5
a.
SLANS
c.
General
Each SLAN has its own dedicated and fully customizable
bandwidth. Individual external applications can each run
over a dedicated SLAN. This guarantees hard traffic
separation between the different individual external
applications resulting in better security and higher
availability compared to network solutions without the
SLAN concept. Also refer to Ref.[7] (OMS Manual) and
Ref.[8] (OMS-FEM Manual) in Table 2 for further
configurations.
b.
Front Port/External LAN/SLAN Mapping via VLANs
All the front ports and/or external LANs can be mapped in
groups or individually onto 12 different and completely
independent SLANs.
The mapping itself occurs by creating VLANs and
assigning the front ports/external LANs/SLANS to the
VLANs. This mapping must be configured via the OMSFEM, see Ref.[8].
SLAN13 is the Front-End management channel and will be
used by the MGT service.
802.1Q VLAN Trunking
The N50/N70 Series nodes support 802.1Q VLAN
Trunking on the external LANS and SLANs, which allows
the logical separation of applications within a single
Ethernet link.
The ports on the N50/N70 Series nodes are VLAN
compatible by assigning ports to a specific VLAN (ID).
Using VLAN (IDs)
is extremely practical when the
N50/N70 Series nodes are used in combination with
industrial Ethernet access switches. See also Ref. [4b], [8]
in Table 2 for detailed examples.
d.
Tagged/Untagged Ports
Front Port = Access Ports (= port connected to enddevice, e.g. camera, laptop) are always untagged.
This means that this port does not expect or send out
messages with a VLAN ID. Tagged messages are
discarded.
SLAN Ports/External LAN ports, with 802.1Q VLAN
Trunking = Tagged are always tagged ports. This
means that this port only expects or sends out
messages with a VLAN ID. Untagged messages are
discarded.
SLAN Ports/External LAN ports, with 802.1Q VLAN
Trunking = All or Untagged also allow untagged
messages. Untagged messages can be mapped to
one specific VLAN (ID) for that SLAN or External LAN.
0 shows an overview of the SLANs.
See also Ref. [4b], [8] in Table 2 for detailed examples.
See also Ref. [4b], [8] in Table 2 for detailed examples.
Table 7 Ethernet SLAN Overview
e.
SLAN
Number
1..10
11, 12
13
Maximum
Speed
1.0 Gbps
Data SLANs, ET100,
ET100HX4, GET service
2.3 Gbps (N50xx) Data SLANs, GET service
9.3 Gbps (N70xx) (=Gigagit Ethernet service)
full OTN Ring
Bandwidth
100 Mbps
AB-M412-E-6
L2 Services
Description
Management SLAN or
MGT service
The platform supports different Ethernet L2 features.
Some of these features:
-
IGMP snooping/proxy, which is useful for IP video
applications or other applications that require multicast
IP traffic. It provides filtering of multicast traffic on the
user ports.
MAC based ACL (=Access Control List)
Link aggregation.
Spanning tree and multiple spanning tree.
QoS features like flow control (802.3x) rate control
and broadcast limiting.
Page 14 of 31
Open Transport Network
Some of these features/protocols are configurable per
VLAN in the OMS-FEM (see Ref. [8] in Table 2) and run
independently from each other.
E.g. IGMP, IGMP
snooping, MSTP... Other features like LAG, rate control,
broadcast limiting are configurable per front port.
f.
L3 Services
L3 services can be tunneled over a normal SLAN.
N50/N70 Series nodes will support L3 features like OSPF,
IGMP, VRRP, PIM-SM per VLAN. So you will have the
choice to tunnel the L3 protocols or to peer the protocols
and this per VLAN. This feature is called Segmented
Routing or S-Router. This occurs by initiating different
router instances on a single N50/N70 Series node keeping
separate routing tables for each VLAN. For redundant
access on L3 level the platform provides support for
VRRP. Also IP based ACL is supported.
N50/N70 Series Nodes: Flexible Ethernet Transport
For a full list of Ethernet Services programming, see
Overview Ethernet Services in Ref. [7].
4.2.7
Compatibility
The N50/N70 Series nodes are backwards compatible with
ET100AE, ET100DAE, H.264/AVC via HX, HX4 services.
It also provides the possibility to configure a service in GX
mode (=GET service, only possible between N50 or N70
devices) for an even higher bandwidth up to the total
capacity of the OTN-X3M network.
For a full Ethernet Services compatibility list, see
Overview Ethernet Services in Ref. [7].
4.2.8
LEDs
Ethernet
SFP LEDs
La 14
LOS 14
All these features/protocols are configurable per VLAN in
the OMS-FEM (see Ref. [8] in Table 2) and run
independently from each other.
g.
Traffic Optimization
LOS 13
La 13
The platform provides two systems for optimizing traffic
within a single SLAN:
-
Each SLAN has a low and high priority queue where
traffic can be prioritized according to the IEEE 802.1p
priority standard.
For multipoint SLANs the platform also provides a
system for congestion handling.
Ethernet
RJ45 LEDs
Congestion occurs in an SLAN when a Ring Buffer
somewhere on the ring reaches a specific threshold value.
When a node becomes congested this is communicated to
the other nodes in the same SLAN.
In case of congestion, all nodes switch over automatically
to their configured Fairshare Rate. This mechanism
guarantees that all nodes within a single SLAN receive an
equal portion of the programmed bandwidth. All these
parameters can be configured via the OMS.
Also MAC/IP based ACL can be used to limit traffic on the
nodes. Further more, Port Mirroring is supported as well.
4.2.6
Table 8 Ethernet Port LEDs
LED
ET100 Service: Can be used on any SLAN in an
N50xx/N70xx node including ET100DAE, ET100AE,
H.264/AVC ports. Such an SLAN can terminate only
once in each node.
Color
La
Dark
The link is down
Yellow, lit
The link is up
Yellow, fast blink
There is activity on the link
Dark
10 Mbps
Orange,lit
1000 Mbps
Green, lit
100 Mbps
Ethernet Port: SFP
: LED bottom connector, odd port numbers (1,3,...)
: LED top connector, even port numbers (2,4,...)
La
Dark
Yellow, lit
Yellow, fast blink
ET100HX4 Service: Can be used on any SLAN in an
N50xx/N70xx node including ET100DAE, H.264/AVC
ports. Such an SLAN can terminate only once in each
node.
LOS Red, lit
Dark
GET Service: Can be used on any SLAN in an
N50xx/N70xx node. Such an SLAN can terminate only
once in each node. This service allows the transport of
Jumbo frames. Normal frame = 0..1500 bytes
payload, Jumbo frames = 1501...9000 bytes payload.
In the OMS-FEM, make sure to configure the involved
ports with the right MTU size accordingly to use
Jumbo frames, see also Ref. [8].
4.2.9
AB-M412-E-6
Description
Ethernet Port: RJ45
Services Programming
Below is a list of the available Ethernet services that can
be programmed in OMS for N50/N70. See also Table 7 for
an SLAN overview.
-
Figure 20 N50/N70 Ethernet Port LEDs
The link is down
The link is up
There is activity on the link
Optical signal loss
Optical signal OK or SFP
module missing.
Connectors and Cabling
10BASE-T ports: RJ45 connectors, 2-pair Category 3,
4, 5(E) or 6 unshielded twisted-pair (UTP) or shielded
twisted-pair (STP) cabling;
100BASE-TX ports: RJ45 connectors, 2-pair Category
5(E) or 6 unshielded twisted-pair (UTP) or shielded
twisted-pair (STP) cabling;
Page 15 of 31
Open Transport Network
N50/N70 Series Nodes: Flexible Ethernet Transport
1000BASE-T ports: RJ45 connectors, 2-pair Category
5(E) or 6 unshielded twisted-pair (UTP) or shielded
twisted-pair (STP) cabling;
SFP based ports: 1000BASE-X or 100BASE-FX SFP
modules;
4.3
RST (=Reset) Button
4.4.3
OMS-FEM: Front End Management
The OMS-FEM can manage all the Front ends of all the
N50/N70 Series nodes in the ring via an in-band SNMP
Communication Channel. This channel is by default not
available and must be programmed by creating an MGT
service in OMS. See 4.4.4.
The OMS-FEM must be connected to one of the following:
-
the MGT connector on one of the N50/N70 Series
nodes in the OTN-X3M ring. See Figure 23.
One of the Ethernet front ports [1..12] on the
ET100DAE card.
One of the Ethernet front ports [1..5] on the ET100AE
card.
Reset
Figure 21 Reset Button
Pushing the hidden RST button forces a warm reboot of
the N50/N70 Series node without disturbing the optical
ring. The N50/N70 Series node optically remains in the
ring during the warm reboot.
The N50/N70 configuration settings are kept, but the
Ethernet front port connections are interrupted during this
warm reboot.
NOTE:
4.4
4.4.1
A Reboot Node via the Interactive Display (see
Table 14) performs a cold reboot of the node,
causing the N50/N70 Series node to leave the
optical ring for a short time.
Management
4.4.4
Services Programming
MGT Service: only uses Ethernet segment(s) 13 of the
N50/N70 Series node(s), and one of the segments on the
ET100DAE and/or ET100AE card.
This service must be configured between segment port 13
of each involved N50/N70 Series node. This channel is
always 100 Mbps.
The MGT service operates in HX mode. This means that
N50/N70 Series nodes, ET100AE cards and ET100DAE
cards in HX mode can be added to this service. An
ET100DAE card already operating in HX4 mode, cannot
be added to this MGT service.
General
4.4.5
The management of the N50/N70 Series nodes is
performed via the OMS and OMS-FEM, that are both
installed on the OMS PC during OMS installation.
LEDs
Table 9 OMS, MGT LEDs
LED Color
Description
La = Link Activity
S = Speed
8
La
Green, lit
The link is up
Dark
The link is down
Green, fast blink There is activity on the link
Dark
10 Mbps, check La LED for activity
Green, lit
100 Mbps, no activity
Green, fast blink 100 Mbps, activity
Management
Yellow, lit
Yellow, fast blink 1000 Mbps, activity
Figure 22 Management Port
4.4.6
4.4.2
1000 Mbps, no activity
Connectors and Cabling
OMS: Infrastructure Management
The OMS must be connected directly to the OMS
connector on one of the N50/N70 Series nodes or other
BORA cards in the OTN-X3M ring. See Figure 23.
As a result, the OMS can manage the optical ring or
infrastructure via a 10 Mbps (in N50 Series node) or 100
Mbps (in N70 Series node) in-band OMS Communication
Channel. This channel is always available and does not
have to be programmed.
The OTN-X3M ring is managed by all BORAs/N50/N70
Series nodes connected to it. Upon start-up the
BORA/N50/N70 Series nodes select a ring master,
initialize and close the ring, and if necessary, loop back in
case of broken fibers or removed nodes. No single point of
failure exists.
AB-M412-E-6
100BASE-TX ports: RJ45 connectors, 2-pair Category
5(E) or 6 unshielded twisted-pair (UTP) or shielded
twisted-pair (STP) cabling
Table 10 OMS, MGT Connector: Pin Allocations
Pin No.
Signal
Transmit output (+)
Transmit output (-)
Receive input (+)
4,5
---
Receive input (-)
7,8
--Page 16 of 31
Open Transport Network
N50/N70 Series Nodes: Flexible Ethernet Transport
Front-End Management Channel =
Logical SNMP Channel = SLAN-13
Logical OMS Channel
Optical Fiber
OTN-X3M
N5048C
N5048C
OMS Port
(X3M IP Address):
Infrastructure
Management via
OMS Software
MGT Port
(MGT IP Address):
Ethernet Front-End
Management via SNMP
in OMS-FEM Software
OMS PC with two NICs
(N50 has two IP addresses)
Figure 23 Management of Network with N50/N70 Series Nodes
4.5
Interactive Display - Configuration
Figure 17 shows the Interactive Display on the front panel
of the N50/N70 Series nodes. See also Figure 1 for a
complete hardware overview.
Interactive
Display
Navigate Up
Navigate Down
Enter Button
Figure 24 Front Panel: Interactive Display
4.5.1
General
The 16 character x 2 Line LCD alphanumeric Interactive
Display shows all kinds of data regarding node operation
and settings. Navigation through all the display loops is
possible via three navigation buttons: Up, Down, Enter.
If the backlight is off, pressing a navigation button will first
backlight the Interactive Display without navigating through
the menu. Once the backlight is on, pressing the buttons
will navigate through the menus. After 5 minutes of
button-press-inactivity, the backlight will be disabled.
The lines on this Interactive Display automatically scroll
when the dataline is longer than 16 characters.
10 minutes. The blocking and the alarms can be removed
in less than 10 minutes if a new (or the same old)
password is configured in OMS.
The password can be configured in OMS and is by default
1111. Clearing the node resets the configured password
whereas a reboot of the node or downloading to the node
does not.
4.5.3
Normal operation
Figure 25 shows a high level state event machine of the
Interactive Display.
During normal operation, a Main Loop is automatically
(without pushing the up/down buttons) looping through,
with each cycle being displayed for 6 seconds. See also
the data in Table 12 for more information.
The Up/Down/Enter buttons can be used to display more
detailed information, and configure some basic Node
settings, see Table 14.
If the Interactive Display is in the state of changing or
reconfiguring some values, it will wait for input forever, and
does not jump back automatically to a parent or main
level.
If the Interactive Display operator is just browsing for
information, and the Interactive Display does not receive
any more up/down/enter commands, it will automatically
return to the Main Loop after a specific dwell-time. These
dwell-times are described in the specific Interactive
Display tables further on.
This Interactive Display is more than just a display, it also
allows to configure the basic network settings for this
node. This configuration mode is protected by a
configurable (in OMS) 4-digit password per node.
NOTE:
4.5.2
Table 11 shows the data displayed during start-up (selftest) or in the case of errors. If, after the self-test, the node
is not switched into the ring due to internal errors, an error
code is displayed indicating why the node has not been
switched into the ring.
Password Protection
A maximum of three attempts is allowed to login the
configuration mode. If the third attempt also fails, the OMS
raises an alarm and the configuration loop is blocked for
AB-M412-E-6
4.5.4
Dwell time: The period during which a dynamic
process remains halted.
Boot/Start-up/Self-test/Errors
Page 17 of 31
Open Transport Network
N50/N70 Series Nodes: Flexible Ethernet Transport
Table 11 Interactive Display Boot/Start-Up Cycle
Cycle
Boot/Start-up Loop
Description
"OTN Systems N50/N70"
"Board Vxx"
xx = Hardware version of the motherboard
"OTN Systems N50/N70"
"Boot V-xxxxxxxxx"
xxxxxxxxx = Bootloader version
"OTN Systems N50/N70"
"Load x"
x = 1 or 2; x indicates one of the two loads (=backup and active load) that is available
on the N50/N70 Series node. The active load can either be 1 or 2;
"OTN Systems N50/N70"
"Kernel Start"
Boot in progress
"OTN Systems N50/N70"
">>LOAD CORRUPT<<"
The load cannot be started
"OTN Systems N50/N70"
">>DDR FAILURE<<"
RAM test failure
"OTN Systems N50/N70"
">>NO MAC ADDR<<"
The MAC address is missing in the N50/N70 Series node, or there are problems with
the flash memory
No valid load is installed in the N50/N70 Series node
Optional
(if any)
Error
Cycles
"OTN Systems N50/N70"
">>>>NO LOAD<<<<"
"OTN Systems N50/N70"
"--REBOOT--"
Something went wrong during the (re)boot of the node, the node will reboot
automatically within a few seconds
Main Loop
DISPLAY Node Loop
Enter
N50/N70 Variant
Enter
1.
Alarms
Alarms
X3M IP Address
MGT IP Address
THIS Node/LINK/qk
PREV/NEXT Node
ALARMS (if any)
1.
2.
3.
Critical
Non-Critical
Return
Main
Enter
2.
Versions
Versions
1.
2.
3.
4.
SW Versions
HW Versions
Carrier Type
Return
Main
3.
Temperature
4.
Fan Status
5.
Optics
6.
Configuration
Enter
Configuration
Authentication
Password = ****
SUCCEEDED
FAILED
Main
1.
2.
3.
4.
5.
6.
7.
8.
Ring No.
Node No.
Carrier Type
Quick Reconf ig
Clear Node
Reboot Node
USB
Return
Enter
USB
Main
1.
2.
3.
4.
Backup USB
Restore USB
LOG USB
Return
Main
7.
Return
Main
Main
Figure 25 Interactive Display High Level Flow
AB-M412-E-6
Page 18 of 31
Open Transport Network
N50/N70 Series Nodes: Flexible Ethernet Transport
Table 12 Main Loop on the Interactive Display
Cycle
1
Main Loop
"Type: <Node Type>"
"<Network Type>"
Description
Node Type: N5024C, N5024CF, N5048C, N7024C, N7024CF,
N7048C; Network Type: X3M-2500 (for N50)/X3M-10G (for N70)
Automatic after 6s
"X3M IP Address"
"<X3M IP Address>"
Displays the X3M IP Address (e.g 220.220.95.23) assigned to the
network (card) system logic of the N50/N70 Series node. This IP
Address is factory set, can also be viewed via the OMS GUI but cannot be changed by the user.
DISPLAY
Loop
Enter "DISPLAY
N50/N70XX"
"1.ALARMS"
Button
(see Table 13)
Automatic after 6s
"MGT IP Address"
"<MGT IP Address>"
Displays the MGT IP Address (e.g 172.16.95.23) assigned to the
Front-End of the N50/N70 Series node. This IP Address is factory
set, can also be viewed via the OMS GUI and OMS-FEM but cannot
be changed by the user.
Automatic after 6s
"THIS:Rxx-Nyyyy"
"LINK:ZZqk-m"
This Node address: Rxx-Nyyyy
Rxx: indicates the ring number of this node
Nyyyy: indicates the node number of this node
Example: THIS:R85-N147
LINK: ZZqk-m = Node flow Quick - master/slave configuration
ZZ = The node flow (PP, PS, SP, SS or LB) indicates the
direction of the data through the node:
PP: from primary input (Pi) to primary output (Po).
PS: from primary input (Pi) to secondary output (So).
SP: from secondary input (Si) to primary output (Po).
SS: from secondary input (Si) to secondary output (So).
LB: there is a loopback in the OTN-X3M ring and the
loopback does occur in a node other than the own node; the
nodes in which the loopback occurs will display PS or SP.
-
qk = is only displayed if quick setting is on and no single fiber
break (see also 5.4);
m = indicates master/slave configuration: M=Master;S=Slave
Example: LINK:PPqk-M
NOTE:
Automatic after 6s
"PREV:Rxx-Nyyyy SYSz"
"NEXT:Rxx-Nyyyy SYSz"
Previous Node address (previous compared to the transmission
direction on the active ring) / Next Node address (next compared
to the transmission direction on the active ring).
PREV/NEXT Node Address: Rxx-Nyyyy SYSz
Rxx: indicates the ring number of the previous/next node
Nyyyy: indicates the node number of previous/next node
SYSz: indicates the system card slot in the PREV/NEXT node to
which this node is coupled, with z = 1 or 2. eg. If this node is
coupled to the system card in slot2 in the previous node, SYS2
is shown in the PREV line. If the PREV/NEXT node is an
N50/N70 Series node, z=1 in the PREV/NEXT line.
Example: PREV:R85-N146 SYS2
Example: NEXT:R85-N148 SYS1
NOTE:
Automatic after 6s
"ALARMS: CRI <list>"
"NONCRIT: <list>"
AB-M412-E-6
Node not synchronized LINK:no link
When a node is in the loopback mode, previous node
number and next node number are the same. When the
previous node or next node number cannot be read (e.g.
due to a broken ring), N.A. will be displayed.
Optional cycle, displays the list of critical (line1) and non-critical error
codes (line2) (see Table 16) if any.
Example:
ALARMS: CRI: SFP? E30 EC2
NONCRIT: E90 E31 E32 E35 E40 E4E E50
Page 19 of 31
Open Transport Network
N50/N70 Series Nodes: Flexible Ethernet Transport
Table 13 DISPLAY Node Loop on the Interactive Display
Cycle
1
Level1
"DISPLAY
N50/N70XX"
"1.ALARMS"
Level2
Level3
Enter
button
"ALARMS"
"1.Critical"
Enter
button
"Critical"
"<list + info>"
Description
Displays the list of critical error codes
together with extra info per alarm (see
Table 16) if any. An example
SFP?: No (valid SFP)
Button
"ALARMS"
"2.Non-Critical"
Enter
button
"Non-Critical"
""<list + info>"
Displays the list of non-critical error
codes (see Table 16) if any. An example of <list err.codes>:
E90: Power Supply failure E31:
Framer1 Error E32: Framer2 Error
Button
Enter
button
"ALARMS"
"3.Return"
Enter
button
"VERSIONS"
"1.SW Versions"
Button
"DISPLAY
N50/N70XX"
"2.VERSIONS"
Enter
button
"SW Versions"
"<boot>/<ApplFW>
/<ApplBackupFW>"
Displays the used software versions in
the Node: Boot/Application Firmware/Application Backup Firmware version
Enter
button
"HW Versions"
"<Hardware>
<GRiA> <ESFPPLD>
<PLD> <PlugOn
Ed.>"
Displays the used hardware versions of
the node: Hardware / GRIA /
ESFP_PLD[0,1,2,] / PLD / Plug
On Edition. The ESFP_PLD are three
PLDs use to drive the 24 SFP ports on
an N5024CF or N7024CF node.
Enter
button
"Carrier type"
"SDH"/"SONET"
The used carrier type is either SDH or
SONET.
Button
"VERSIONS"
"2.HW Versions"
Button
"VERSIONS"
"3.Carrier type"
Button
Enter
button
"VERSIONS"
"4.Return"
Enter
button
" Temperature"
"OK/NOK
<sensor1(*):xxC>
<sensor2(*):yyC>
<sensor3(*):zzC>
"
Button
"DISPLAY
N50/N70XX"
"3.TEMPERATURE"
First, a common temperature status is shown for the entire node. If
the temperature is fine, OK is shown. If one or more of the temperature sensors is out of range (too cold or too hot), NOK is shown.
Next every temperature sensor is shown with its current temperature
value in C. If the status is NOK, the sensor which is out of range
(the alarming sensor) will be indicated with an asterisk *.
Sensor1 = NodeSurrounding, range [-20C+60C]
Sensor2 = Chassis, range [+75C]
Sensor3 = FPGA, range [+100C]
example1: OK NodeSurrounding:27C Chassis:45C FPGA:52C
example2: NOK NodeSurrounding:27C Chassis*:85C FPGA*:110C
Al alarm will be generated into OMS when any of these sensors are
out of range.
Button
"DISPLAY
N50/N70XX"
"4.FAN STATUS"
Enter
button
"Fan Status"
"OK/FAILURE"
When all the fans are working correctly and the Fan Unit selftest is
successful, OK is shown, if not, Failure is shown.
Enter
button
"Optics"
"
TRM1: <TT> <WL>nm
TRM2: <TT> <WL>nm
"
<TT> = TRM Type (See Ref. [5]).
<WL> = WaveLength in nm (See Ref. [5])
Example: TRM1: I 1310nm TRM2: S1 1310nm
Enter
button
"Please enter"
"Password: 0000"
Button
"DISPLAY
N50/N70XX"
"5.OPTICS"
Button
"DISPLAY
N50/N70XX"
"6.Configuration"
Password
Not Ok
Password
Ok
AB-M412-E-6
"AUTHENTICATION"
"FAILED"
"AUTHENTICATION"
"SUCCEEDED"
(see Table 14)
Fill out the correct password to enter
the configuration mode of the node.
: change digit value
Enter: accept digit value and jump
to next digit. If already last digit,
password check is performed.
Page 20 of 31
Open Transport Network
N50/N70 Series Nodes: Flexible Ethernet Transport
The default administrator password =
1111. A new password can be assigned via the OMS GUI. A wrong
password will result in the Authentication Failed state, after 2 seconds, an
automatic jump back to the Password
enter screen occurs. Maximum three
login attempts are allowed. If the third
attempt fails as well, an alarm towards
the OMS is raised and a jump back to
the main loop occurs. A correct password entrance results in the Authentication succeeded state which automatically jumps to the Configuration loop
(see Table 14) after two seconds.
Button
"DISPLAY
N50/N70XX"
"7.Return"
Jump back to the Main Loop in Table 12.
Dwell Time Level1 = 10 s, then jump back automatically to Main Loop in Table 12.
Dwell Time Level2 = 10 s, then jump back automatically to Main Loop in Table 12.
Dwell Time Level3 = 2 s, then jump back automatically to Level2.
Table 14 Configuration Loop on the Interactive Display
Cycle
1
Level1
"CONFIGURE
N50/N70XX"
"1.Ring No."
Enter
Button
Level2
"Ring No."
"xx"
Enter
Button
Level3
"xx"
"Enter: confirm,
Up/Down: cancel"
Description
Configure Ring Number of the node
Level2:
Asterisk *, see NOTE (1)
: change digit value
Enter: accept digit value and
jump to next digit. If already last
digit, jump to level3
Level3:
-
Button
"CONFIGURE
N50/N70XX"
"2.Node No."
Enter
Button
"Node No."
"xxxx"
Enter
Button
"xxxx"
"Enter: confirm,
Up/Down: cancel"
Configure Node Number
The configuration method is similar to
the Ring Number configuration.
Level3:
-
When the value is out of range,
the following message will be
shown: "Node number xxxx is out
of range [0001 .. 8999]"
Button
: Cancel input, jump to Level1
Enter: Confirm input. When the
value is out of range, the
following message will be shown:
"Ring number xx is out of range
[01 .. 89]". Confirming a valid
value jumps to Level1; New
value will be active after reboot.
"CONFIGURE
N50/N70XX"
"3.Carrier type"
Enter
Button
"Carrier type"
"SDH|SONET"
Enter
Button
"SDH|SONET"
"Enter: confirm,
Up/Down: cancel"
Configure Carrier Type: SDH or
SONET
Level2:
Asterisk *, see NOTE (1)
: toggle between SDH and
SONET
Enter: accept choosen value,
jump to level3
Level3:
-
See Ring Number Configuration.
AB-M412-E-6
Button
Page 21 of 31
Open Transport Network
4
"CONFIGURE
N50/N70XX"
"4. Quick Reconfig"
N50/N70 Series Nodes: Flexible Ethernet Transport
Enter
Button
"Quick Reconfig"
"TRUE|FALSE"
Enter
Button
"TRUE|FALSE"
"Enter: confirm,
Up/Down: cancel"
Configure Quick or Normal
reconfiguration times (see 5.4):
Level2:
Asterisk *, see NOTE (1)
: toggle between TRUE
(=Quick Reconfiguration) and
FALSE
(=Normal
Reconfiguration).
Enter: accept chosen value,
jump to level3
Level3:
-
See Ring Number Configuration.
Button
"CONFIGURE
N50/N70XX"
"5.Clear Node"
Enter
Button
"Clear Node"
"Enter: confirm,
Up/Down: cancel"
Enter
Button
"please wait"
"for reboot"
Clears the configuration settings of
the complete node in the live network
or NVRAM of the node. This means
all the settings configured via the
OMS-FEM (front-end settings) and
the OMS (backbone/infrastructure
settings, services). (see also 5.5.1)
The database in the OMS/OMS-FEM
is not cleared. All the cleared settings
are configured with default values.
The node does not a cold reboot after
the clear node. The node stays alive
in the network, no optical disruptions.
: Cancel, do not clear the
node, jump to Level1
Enter: Confirm, clear the node
and jump to Level1; automatic
reboot follows.
Button
"CONFIGURE
N50/N70XX"
"6.Reboot Node"
Enter
Button
"Reboot Node"
"Enter: confirm,
Up/Down: cancel"
Reboots the node with a cold boot causing the N50/N70 Series
node to leave the optical ring for a short time.
: Cancel, do not reboot, jump to Level1
Enter: Confirm, cold reboot now !
NOTE:
Button
"CONFIGURE
N50/N70XX"
"7.USB"
NOTE:
Enter
Button
"USB"
"1.Backup USB"
(see Table 15)
Button
Rebooting the N50/N70 Series node via the hidden reset
button causes a warm reboot of the N50/N70 Series
node, see 4.3.
"CONFIGURE
N50/N70XX"
"8.RETURN"
Jump back to the Main Loop in Table 12.
(1): If an additional asterisk * is displayed on Level2 (e.g. "Ring No. *"), this means that the current value of this
property has previously been changed and confirmed in the memory, but this value is not yet active in the node. To
activate the new value, the node must be rebooted !
Dwell Time Level1 = 16 s, then jump back automatically to Main Loop in Table 12.
Dwell Time Level2 = wait forever, except for USB (see Table 15).
Dwell Time Level3 = wait forever
AB-M412-E-6
Page 22 of 31
Open Transport Network
N50/N70 Series Nodes: Flexible Ethernet Transport
Table 15 Configuration Loop: USB on the Interactive Display
Cycle
1
Level1
"USB"
"1.Backup USB"
Enter
Button
Level2
"Backup USB"
"Enter: confirm,
Up/Down: cancel"
Description
Create a backup file of this N50/N70 configuration on the plugged
in USB stick. This backup file can again be restored on this node
(and only on this node) later on.
Level2:
-
: Cancel, do not backup, jump to Level1
Enter: Confirm, backup now to USB stick, a progress bar is
displayed. The backup filename is always the same. If the file
already exists on the USB, this file will be overwritten. After the
backup has finished, jump to Level1; Backup can be found on
USB stick.
An error is displayed when:
no USB stick is plugged in
there is not enough free space on the USB stick
Button
"USB"
"2.Restore USB"
Button
"USB"
"3.Log USB"
Enter
Button
Enter
Button
"Restore USB"
"Enter: confirm,
Up/Down: cancel"
"Log USB"
"Enter: confirm,
Up/Down: cancel"
Restore an N50/N70 configuration backup file from the plugged in
USB stick. A backup file can only be restored on the node on
which it was originally created. This means that the node/ring
number from the USB must be the same as the node/ring number
from the node in which the USB is plugged in.
Level2:
-
: Cancel, do not restore, jump to Level1
Enter: Confirm, restore now from USB stick, a progress bar is
displayed. After the restore has finished, jump to Level1; The
node has to be rebooted to make the restored backup active
An error is displayed when:
no USB stick is plugged in
there is no config. backup file available on the USB stick.
when an available configuration backup file is corrupted
Save all the log files that are available on the N50/N70 Series node
to the plugged in USB stick. These log files can be analysed later
on for debugging purposes.
Level2:
-
: Cancel, do not save, jump to Level1
Enter: Confirm, save now to USB stick, a progress bar is
displayed. The saved file name is always the same. If the file
already exists on the USB, this file will be overwritten. After the
save has finished, jump to Level1; The log files can be found
on the USB stick.
An error is displayed when:
no USB stick is plugged in
there is not enough free space on the USB stick
NOTE:
Button
These log files can be obtained locally at the node, not
centralized via the OMS or OMS-FEM.
"USB"
"4.RETURN"
Jump back to the Configuration Loop in Table 14
Dwell Time Level1 = 10 s, then jump back automatically to Main Loop in Table 12
Dwell Time Level2 = wait forever
AB-M412-E-6
Page 23 of 31
Open Transport Network
N50/N70 Series Nodes: Flexible Ethernet Transport
Table 16 Alarms (Error Codes) / Events / Status
Display
Explanation
Curative Action
Non-Critical Alarms / Errors
E11
Application failure. Program problem during
normal operation
Let the node run during at least 10 minutes. Then reboot. The error
should now disappear. If the node starts rebooting spontaneously
again then replace it.
E31
Error detected in Framer1 (TRMX1, SIPO)
Reboot the node, if the problem persists then replace it.
E32
Error detected in Framer2 (TRMX1, PISO)
Reboot the node, if the problem persists then replace it.
E33
Routine test detected error in SFP1/XFP1
Replace SFP1/XFP1
E34
Routine test detected error in SFP2/XFP2
Replace SFP2/XFP2
E35
Self-test detected error during data loop test
TRMX1
Reboot the node, if the problem persists then replace it.
E36
Self-test detected error during data loop test
TRMX2
Reboot the node, if the problem persists then replace it.
E3C
Temperature sensor failure
Replace the node
E3D
Error on Status & Control bus
Communication problem between NSM and BORA. Or the BORA, or
the NSM, or the node (backplane) must be replaced
E3K
GRIA FPGA FUSE
Replace the node
E3P
GIGE FUSE
Replace the node
E3R
BCM
Replace the node
E3S
BCM COMMUNICATION
Replace the node
E3T
NVRAM HW Error
Replace the node
E3U
ETX port HW error, appears when an HW
error occurs on an internal Ethernet port.
Error can occur per SLAN (or segment).
Replace the node
E3V
PoE (Power over Ethernet) HW Error
Replace the node.
E40
NVRAM CRC error - section NODE
Try reloading the NVRAM control data from OMS, if this fails then
replace the node
E4C
NVRAM CRC error - section TRMX1
Try reloading the NVRAM control data from OMS, if this fails then
replace the node
E4D
NVRAM CRC error - section TRMX2
Try reloading the NVRAM control data from OMS, if this fails then
replace the node
E4E
NVRAM CRC error - section BRD
Try reloading the NVRAM control data from OMS, if this fails then
replace the node
E4F
NVRAM CRC error - section HWF
Try reloading the NVRAM control data from OMS, if this fails then
replace the node
E4G
NVRAM CRC error - section TLM1
Try reloading the NVRAM control data from OMS, if this fails then
replace the node
E4H
NVRAM CRC error - section TLM2
Try reloading the NVRAM control data from OMS, if this fails then
replace the node
E4I
NVRAM CRC error - section PRM1
Try reloading the NVRAM control data from OMS, if this fails then
replace the node
E4J
NVRAM CRC error - section PRM2
Try reloading the NVRAM control data from OMS, if this fails then
replace the node
E4K
NVRAM CRC error - section VLAN
Try reloading the NVRAM control data from OMS, if this fails then
replace the node
E4S
NVRAM CRC Nx0Esr
Try reloading the NVRAM control data from OMS, if this fails then
replace the node
E50
NVRAM CRC error - section ARAM
Try reloading the connection data from OMS, if this fails then replace
the node
E61
Update of redundant network node fails
Make sure the loadware of the network nodes is compatible, if the
problem persists replace the network nodes
E70
Error loading driver
Reboot the node, if the problem persists then replace it.
E72
Error loading daemon
Reboot the node, if the problem persists then replace it
E80
Error mounting file system
Reboot the node, if the problem persists then replace it
E90
Power Supply failure
Possible error in configure data from OMS, check power supply
configuration on OMS, if this is correct, then one of the power
supplies is failing and has to be replaced
E91
PoE Power Supply input failure
Check power supply power restrains and PoE total power use, reset
the PoE power supply error by OMS-FEM and if error persists,
replace the node.
EC0
TRMX1 optical fiber cabling fault
Switch TRMX1 and TRMX2 fiber
AB-M412-E-6
Page 24 of 31
Open Transport Network
N50/N70 Series Nodes: Flexible Ethernet Transport
EC1
TRMX2 optical fiber cabling fault
Switch TRMX1 and TRMX2 fiber
EC3
Mismatch ring/NSM number
Indicates the NSM ring/node number has been changed on a
running system without rebooting the BORA => reboot BORA
EC8
Power monitor configuration error
Power monitor strap placed in the wrong position, contact OTN
Systems Services.
MAC
The Ethernet MAC number is invalid
Replace the node
NODE
Invalid node number
The NSM has an invalid node number or the BORA or the NSM is
defective. Check and replace node if necessary
RING
Invalid ring number
The NSM has an invalid ring number or the BORA or the NSM is
defective. Check and replace node if necessary
Critical Alarms / Errors
E10
Error starting applications - Program
initialization fails
Otherwise this is due to the fact that the number in NVRAM control
data does not match the NSM data => check configuration data, fix
and reload the node from OMS.
E12
Error during GRIA load
NOTE: changing the ring/node number on NSM always requires a
reboot
E14
Error loading GIGE
Reboot the node; if the problem persists then replace it.
E1A
Kernel crash
Reboot the node; if the problem persists then replace it.
E1B
Application crash
Execute Clear Node (=clear NVRAM) (via display), reboot, and if
error persists, replace the node.
E2A
Failure reading kernel image
Reboot the node; if the problem persists then replace it.
E30
GRIA hardware error
Clear the NVRAM, reboot and reload the node via OMS. If the node
starts booting spontaneously, then replace it.
E37
RAM failure
Reboot the node; if the problem persists then replace it.
E3A
Error detected in Ethernet communication
Reboot the node; if the problem persists then replace it.
E3E
Add/drop table parity error
Reboot the node; if the problem persists then replace it.
E3F
HDLC bus self-test failure (2Mbit backplane
communication)
Reboot the node; if the problem persists then replace it.
E3G
No NSM node present
Replace the node
E3N
GIGE FPGA
Reboot the node; if the problem persists then replace it.
E71
Error loading critical driver
Reboot the node; if the problem persists then replace it.
E73
Error loading critical daemon
Reboot the node, if the problem persists then replace it
E81
Error mounting critical file system
Reboot the node, if the problem persists then replace it
EC2
Mismatch between Ring and NVRAM node
number. When this error is active, the
backplane is disabled.
Set correct Ring & Node number in OMS (BORA screen). Check if
the ring & node number on the NSM are valid. Replace NSM.
Replace BORA.
OS!
OS Failure
Reboot the node; if the problem persists then replace it.
SFP?
XFP?
No (valid SFP/XFP) modules detected.
Backplane will not be activated.
Reboot the node; if the problem persists then replace it.
Events
FWBC
FW requested cold boot
IPCH
IP settings changed - The system will boot
ORSC
OMS requested reset - The system will cold
reboot
ORST
OMS requested reset - The system will
reboot
SWCC
Download complete - A cold boot will follow
SWCH
Download complete - A warm boot will follow
Status
ACT
This system card is the active copy
DEF
The system card has a major defect, it is no
longer operational
NIS
The system card is not in service, but can be
reached by the OMS
PAS
The system card is the standby copy, but it is
not up to date yet
STB
The system card is the standby copy and it is
ready for takeover
AB-M412-E-6
Page 25 of 31
Open Transport Network
N50/N70 Series Nodes: Flexible Ethernet Transport
USB Logging/Backup/Load
4.6
Table 17 I/O Connector: Pin Allocations
It is possible to plug a USB stick (USB 2.0) into the
N50/N70 Series nodes via the front panel (see Figure 1).
This USB stick can be used as a backup/log file destination
and as a configuration restore source for firmware.
The USB stick can be read and written via the Interactive
Display. See Figure 25 and Table 15.
Description
In1a
In1b
In2a
In2b
5, 6, 7, 8, 9 GND
Alarms Digital I/O Ma/Mi LEDs
4.7
Pin
10
Out1 Common
11
Out1 Normal Closed
The N50/N70 Series node provides two digital input and
(relay) output contacts for alarms. An additional Ma
(=Major) and Mi (=Minor) are used for outgoing alarms.
12
Out1 Normal Open
13
Out2 Common
14
Out2 Normal Closed
4.7.2
15
Out2 Normal Open
4.7.1
General
Inputs (=Incoming Alarm)
External alarm conditions can be injected into the OMS via
the two input contacts on the SUB-D15 I/O connector on
the back panel of the N50/N70 Series node. These alarms
can be assigned a logical name in the OMS. The alarm
gets the severity Warning in OMS.
I/O
In1a
External Alarm OMS
If desired, these injected alarms can be brought externally
via an additional Internal and External Events Add-on.
In1b
Figure 27 Input Connector Example
These input contacts can for example be used to monitor
the opening of a door, see Figure 27.
4.7.3
I/O
Outputs (=Outgoing Alarm)
OUT1
Specific Minor
Alarm in OMS
Certain alarm conditions (e.g synchronization, temperature
... alarms) can be configured as Minor or Major alarm in the
OMS.
IN1
12 NO
10 COM
If one of these specific alarms is configured as Minor
and the alarm occurs, relay output1 contact is
activated and the red Mi Led on the front panel is lit.
See Figure 28.
If one of these specific alarms is configured as Major
and the alarm occurs, relay output2 contact is
activated and the red Ma Led on the front panel is lit.
See Figure 29.
Figure 28 Minor Alarm Output Example
I/O
OUT2
Specific Major
Alarm in OMS
4.7.4
14 NC
15 NO
13 COM
a lit major alarm LED (Ma) indicates that neither of the
rings is in the SYNC2 status (SYNC2 = ring is up &
running).
a lit minor alarm LED (Mi) indicates that at least one
ring is in the SYNC0 status (SYNC0 = network card
input does not receive optical signals on that ring).
Major and minor alarm situations also occur when the
node is switched off (no power).
Normal
Open
Contact
Application
Mi
Default configuration:
11 NC
Normal
Open
Contact
Application
Ma
Figure 29 Major Alarm Output Example
4.7.6
Cables
Following pre-confected cable is available for connecting
the SUB-D15 I/O Connector: S30827-C140-A30 (3 m)
LEDs
See 4.7.3.
4.7.5
Connectors
Figure 26 shows the I/O connector on the back panel of the
N50/N70 Series node. The screws have UNC 4-40 screw
thread. The pin assignments are listed in Table 17.
8
15
UNC 4-40
screw thread
Figure 30 Wiring Side Colors: S30827-C140-A30
Figure 26 Back Panel SUB-D15 I/O Connector
AB-M412-E-6
Page 26 of 31
Open Transport Network
N50/N70 Series Nodes: Flexible Ethernet Transport
5.4
Normal/Quick Reconfiguration
The N50/N70 Series node can be set in two modes:
-
Figure 31 SUB-D15 I/O Cable: S30827-C140-A30
4.8
Loop Timing
Not supported in N50/N70 Series nodes. Loop timing is a
mechanism that can be configured in a network (e.g. OTN)
to slave its network clock to another external network
master clock (e.g. SDH or SONET). It is supported in all the
other OTN-X3M network cards but not in the N50/N70
Series nodes.
Normal Reconfiguration (see 5.4.1)
Quick Reconfiguration (see 5.4.2)
ATTENTION: This setting has an impact on
reconfiguration times and must be the same on each
N50/N70 Series node or network card that belongs to
the same ring. If a specific network card in the ring
does not support this quick setting, all nodes/network
cards in the ring must be set to Normal
Reconfiguration.
By default, this mode is set to Normal Reconfiguration.
The Normal/Quick Reconfiguration can be configured via
the configuration loop in the Interactive Display, see
Figure 25 and Table 14.
5.4.1
Normal Reconfiguration (120 ms)
The N50/N70 Series node has no configurable DIP
switches.
if a single fiber break occurs in the active OTN-X3M ring
(e.g. primary ring), the complete redundant OTN-X3M ring
(e.g. secondary ring) becomes the active ring. All nodes
must swap from the active to the passive ring, which takes
approximately 100 ms. See Figure 1.
4.10 Straps
5.4.2
The N50/N70 Series node has no configurable straps.
if a single fiber break occurs in the active OTN-X3M ring
(e.g. primary ring), the adjacent nodes to the fiber break go
in loopback. This means that only these adjacent nodes
change their data flow states, e.g. from PP to PS and from
PP to SP. The other nodes are not impacted and keep their
data flow state PP, but show LB (=loopback) on the
Interactive Display; without fiber break, PPqk is shown on
the Interactive Display. See Figure 2. The more nodes in
the network, the bigger the reconfiguration time, with a
worst case of 50 ms for very large networks (110 nodes,
1000 km fiber). A double fiber break always results in
loopback mode, either in normal or fast reconfiguration.
4.9
5.
DIP switches
CONFIGURATION
The following basic optical network settings must be
configured before the N50/N70 Series node can participate
in the OTN ring:
-
Ring Number
Node Number
Carrier Type
Quick Reconfig
All these settings are described in the following paragraphs
and can be configured via the Interactive Display. The node
can be further configured with services and Ethernet
protocols/features via the OMS and OMS-FEM.
5.1
Ring Number
The Ring Number must be set in decimals in the range of
[0189] via the Interactive Display. The default Ring
Number is 01.
The Ring Number can be configured via the configuration
loop in the Interactive Display, see Figure 25 and Table 14.
5.2
Node Number
The Node Number must be set in decimals in the range of
[00018999] via the Interactive Display. The default Node
Number is 0001.
The Node Number can be configured via the configuration
loop in the Interactive Display, see Figure 25 and Table 14.
5.3
Carrier Type
The carrier type must be set to SDH or SONET. SDH is
factory set by default.
The Carrier Type can be configured via the configuration
loop in the Interactive Display, see Figure 25 and Table 14.
AB-M412-E-6
5.5
Quick Reconfiguration (<50 ms)
Factory Defaults
5.5.1
Clear Node
It is possible to reconfigure the entire node with its default
factory settings (=OMS and OMS-FEM settings) via Clear
Node in OMS or the Interactive Display.
A Clear Node initiates a graceful restart (no cold reboot!)
and after this, it loads the default system values. This
means that the existing programmed services (by OMS) on
this node are lost. Furthermore, a Clear Node also
performs a Clear Frontend, see 5.5.2.
The parameters Ring Number, Node Number, Carrier Type,
Quick Reconfig are not affected by a Clear Node.
5.5.2
Clear Frontend
It is possible to reconfigure only the front-end settings of the
node with its default factory settings via Clear Frontend in
the OMS-FEM. A Clear Frontend initiates a graceful
restart on the node (=restarting the Front End control plane
without rebooting the node, the node itself stays in service).
As a result, the default front-end values are loaded after a
graceful restart. This means that the following is cleared.
-
front port settings
SLAN port settings
Ethernet features (MSTP)
Ethernet protocols (IGMP Snooping etc...)
Page 27 of 31
Open Transport Network
N50/N70 Series Nodes: Flexible Ethernet Transport
Figure 32 OTN Licenses Tool
6.
LICENSES
6.1
General
If you need one of the following features on the N50/N70
Series nodes, licenses must be purchased:
-
License PoE 24 Ports (Power over Ethernet)
License PoE 48 Ports (Power over Ethernet)
Enhanced License Pack (L3 services)
MRP (Media Redundancy Protocol)
Licenses must be purchased per node, so if the feature
PoE 24 Ports is necessary on three nodes, and the
Enhanced Ethernet Pack is necessary on five nodes, a total
of 3+5=8 licenses must be purchased.
The N50/N70 Series node licenses concept consists out of
three parts:
Serial Key (see 6.2)
Vouchers (see 6.3)
License Pack (see 6.4)
All the processing on Serial Keys, Vouchers and License
Packs must be done via the OTN OMS Licenses Tool on
OTNnet. If you dont have an OTNnet account yet, contact
your sales manager.
If you have an OTNnet account, this tool can be accessed
via https://extranet.otnsystems.com, login, and select OTN
OMS Licenses in the Project Selection List.
A screenshot of the OTN OMS Licenses Tool can be
found in Figure 32.
6.2
Serial Key
As of OMS v9.0 a Serial Key is required for your OMS
installation and can be obtained completely free at any time
via the OTN Licenses tool on OTNnet.
AB-M412-E-6
A Serial Key is also required if an upgrade is performed
from an older OMS version (v3.x,4.x,5.x,6.x,7.x) to OMS
v9.x or higher.
This Serial Key is valid for this OMS installation and all its
further update installations (v9.x, v10.x ....). Especially
when you have vouchers, or intend to order them in the
future, it is strongly advised to reuse always the same
Serial Key for the same OMS PC.
Furthermore, using OMS redundancy requires only one
Serial Key. The Serial Key always starts with N1 and
looks as follows:
N1-aaaa-aaaa-aaaa-aaaa-aaaa-aaaa
This Serial Key is necessary to generate your License
Pack.
6.3
Voucher
A Voucher is a unique number that identifies a specific
feature (e.g. Power over Ethernet, Enhanced Ethernet
Pack) that can run on N50/N70 Series nodes Ethernet
Node.
If you need a specific feature for 'n' N50/N70 Series nodes,
an amount of 'n' vouchers of that feature must be
purchased.
Finally, OTN Systems will send you all the
voucher(number)s in an email. These voucher(number)s
are required later on to obtain your License Pack. A
voucher always starts with Vn and looks as follows.
V1-aaaa-aaaa-aaaa-aaaa-aaaa-aaaa
V2-aaaa-aaaa-aaaa-aaaa-aaaa-aaaa
....
Vn-aaaa-aaaa-aaaa-aaaa-aaaa-aaaa
Page 28 of 31
Open Transport Network
N50/N70 Series Nodes: Flexible Ethernet Transport
E.g V1 represents the PoE 24 Ports feature, V2 represents
the Enhanced Ethernet Pack etc.
6.4
d.
License Pack
A License Pack unites or links your Serial Key with your
ordered Vouchers into one encrypted License Pack file.
The License Pack file must be created via the OTN
Licenses tool on OTNnet based on the Serial Key and the
obtained Vouchers.
e.
The obtained License Pack file must be installed on your
OMS PC to activate the ordered Vouchers (features) on the
intended nodes.
OMS v9.0 and v9.1: <oms path>\bin_fem\License;
higher than OMS v9.1: use path shown in OMS
Console Help About... License Path;
License Pack file = *.dat file
h.
7.
SPECIFICATIONS
a.
Temperature (node surrounding)
-
b.
-20 C to +55 C
-4 F to +131 F
Storage and shipping
-20 C to +70 C
-4 F to +158 F
j.
k.
Cooling
Table 18 Weight
l.
Weight
N5024C
S30826-B40-X501
9.4 kg (20.7 lbs)
N5048C
S30826-B41-X510
9.9 kg (21.8 lbs)
N5024CF
S30826-B42-X501
9.9 kg (21.8 lbs)
N7024C
S30826-B40-X701
9.4 kg (20.7 lbs)
N7048C
S30826-B41-X710
9.9 kg (21.8 lbs)
N7024CF
S30826-B42-X701
9.9 kg (21.8 lbs)
AC PSU
V30812-A5020-A71
1.2 kg (2.6 lbs)
DC PSU
V30812-A5020-A72
1.2 kg (2.6 lbs)
FAN
C30165-A9550-A11
0.7 kg (1.5 lbs)
Fuses
Fuses only in the power supplies. Fuses of the building
installation are used for overcurrent protection of the
N50/N70 Series Node.
Weight
Number
Dust
At the right-hand side of the node, 3 fans are provided
for cooling purposes. At the back of the node, air
outlets are provided.
Operation: 10 % to 85 % at 25 C (+77 F)
(node surrounding)
Storage and shipping: 20 % to 95 %
Product
up to 20000 m (65617 ft)
Dust deposit is allowed. An excessive deposit
(especially of conductive dust), in combination with a
high degree of humidity may cause system operation
interruptions, and must be avoided.
Relative humidity (non-condensing)
-
c.
i.
Width:
482 mm (=19 inch)
Height:
88 mm (=2 HU)
Depth:
410 mm (=16 inch)
Aluminium chassis, rack mountable.
Altitude
-
Operation N50/N70 Series nodes
EN 60950-1, AS/NZS 60950-1
Dimensions
-
If no specific features are necessary on any node, no
vouchers must be ordered, and as a result, no License
(Pack file) is required.
Emission: EN 61000-6-3 and EN 61000-6-4, EN
55022 (Class B);
Immunity: EN 61000-6-1 and EN 61000-6-2.
Safety
-
g.
PSU 100-240VAC 10% and 18-60VDC: 34 years
N5024C: 36 years
N5048C: 31 years
N5024CF: 31 years
N7024C: 35 years
N7048C: 30 years
N7024CF: 30 years
Electromagnetic compatibility
-
f.
License Path on the OMS PC:
MTBF
Optical connectors
2 slots for SFP (N50)/XFP (N70) optical modules,
typical LC connectors.
m. Power supply
-
Input range for PSUs:
100-240 VAC 10 %
18-60 VDC
Output Power:
1000W @ 180-240 VAC
500W @ 100-180 VAC
1000W @ 48 VDC
500W @ 24 VDC
Node weight measured when fully equipped with 2 PSUs
and Fan unit included
AB-M412-E-6
Page 29 of 31
Open Transport Network
o.
N50/N70 Series Nodes: Flexible Ethernet Transport
Theoretical Available PoE Power
Table 19 Theoretical Available PoE Power
PSU1
PSU2
p.
Empty
V-Low
V-High
Empty
0W
375W
875W
V-Low
375W
875W
1375W
V-High
875W
1375W
1612W
Estimated Node Input Power (Pin)
Estimated Node Input Power
Maximum Node Internal Power
PSU Efficiency
= Pin
= 125W
= PSU
s.
1 PSU
2 PSUs
Pin = 150W
Pin = 200W
With PoE Power:
Pin = (125W + Delivered PoE Power)/PSU
PSU depends on the amount of PSUs (either DC,
AC, or a mix) in the node and the delivered PoE Power.
See table below:
Table 20 PSU Efficiency
PSUs in Node Delivered PoE Power
q.
INSTALLATION INSTRUCTIONS
PSU
< 75W
60%
9.
75W
85%
< 275W
60%
275W
85%
The N50/N70 Series node is compliant with the European
2002/96/EG (WEEE: Waste of Electrical and Electronic
Equipment) guidelines.
Example1: 1 PoE camera consuming 25W is
connected to a node having two PSUs, one AC
and one DC Pin = (125+(1*25))/0.6 = 250W
Example2: 10 PoE cameras, each consuming
25W, are connected to a node having one (AC)
PSU Pin = (125+(10*25))/0.85 = 441W
The following status information is available from the
node and is read by the OMS:
r.
8.
N5024C: S30826-B40-X501
N5048C: S30826-B41-X510
N5024CF: S30826-B42-X501
N7024C: S30826-B40-X701
N7048C: S30826-B41-X710
N7024CF: S30826-B42-X701
AC-PSU: V30812-A5020-A71
DC-PSU: V30812-A5020-A72
Fan Unit: C30165-A9550-A11
SUB-D15 I/O Cable: S30827-C140-A30
DC PSU
Shielded Cable, 2*4mm: V30812A1012-A13
See Ref. [9] in Table 2 for the installation instructions.
Status information
Ordering Information
-
No PoE Power:
IEEE 802.3x full duplex on 10BASE-T, 100BASETX and 1000BASE-T ports
IEEE 802.1D Spanning Tree Protocol
IEEE 802.1Q VLAN
IEEE 802.3 10BASE-T
IEEE 802.3u 100BASE-T
IEEE 802.3ab 1000BASE-T
Management: SNMP versions 1, 2, and 3 (frontend management)
VRRP (RFC5798)
IGMP (RFC2236/RFC4604)
LACP (IEEE802.1AX)
IP routing: Static, OSPFv2 (RFC2328) PIM-SM
(RFC4601)
Node type
Fan Operation
PSU Operation
Board power
Card issue
Plug On Board Edition
SFP PLD Edition
Node
Surrounding,
Chassis
and
FPGA
temperature and the status of the temperature
sensors (in or out of range).
WEEE GUIDELINES
This compliancy is indicated at the back of the node by
means of a crossed-bin symbol (see Figure 33).
The equipment that you bought has required the extraction
and use of natural resources for its production. It may
contain substances hazardous to your health and the
environment.
In order to avoid the dissemination of those substances in
our environment and to diminish the pressure on natural
resources, we encourage you to use the appropriate takeback systems.
These systems will reuse or recycle most of the materials of
your end-of-life equipment in a sound way.
The crossed-bin symbol invites you to use those systems.
If you need more information on the collection, reuse and
recycling systems, please contact your local or regional
waste administration. You can also contact us for more
information on the environmental performances of our
product.
Standards & Protocols
-
IEEE 802.1Q-(revision 2003) (MSTP)
IEEE 802.3ad
IEEE 802.3af (PoE)
IEEE 802.3at (PoE+)
Figure 33 Crossed-bin symbol
AB-M412-E-6
Page 30 of 31
Open Transport Network
N50/N70 Series Nodes: Flexible Ethernet Transport
10. ABBREVIATIONS
SDH
Synchronous Digital Hierarchy
AC
Alternating Current
SFP
Small Form Factor Pluggable
BR
Bit Rate error
SG
Signal Ground
BORA
Broadband Optical Ring Adapter
SLAN
Segmented LAN
EMC
ElectroMagnetic Compatibility
SNMP
Simple Network Management Protocol
EPLD
Erasable Programmable Logic Devices
SONET
Synchronous Optical Network
ESD
Electro Static Discharge
STP
Spanning Tree Protocol
FDX
Full Duplex
TRM
Transceiver Module
GND
Ground
TX
Transmit
HDLC
High-Level Data Link Control protocol
UTP
Unshielded Twisted Pair
HDX
Half Duplex
VDC
Volts Direct Current
HS
High Speed
VAC
Volts Alternate Current
HU
Height Unit
VLAN
Virtual LAN
I/O
Input/Output
VMS
Video Management System
IEEE
Institute of Electrical & Electronics
Engineers
VRRP
Virtual Router Redundancy Protocol
WEEE
Waste of Electrical and Electronic Equipment
IFC
InterFace Card
XFP
10G Small Form Factor Pluggable
IGMP
Internet Group Management Protocol
IP
Internet Protocol
ITU-T
International Telecommunication UnionTelecommunication
La
Link Activity
LAN
Local Area Network
LC
Lucent Connector
LED
Light Emitting Diode
LIU
Line Interface Unit
LOS
Los of Signal
MSTP
Multiple Spanning Tree Protocol
MTBF
MeanTime Between Failure
OMS
OTN Management System
OMS-FEM
OMS Front End Manager
OSPF
Open Shortest Path First
OTN
Open Transport Network
OTP
Over Temperature Protection
OTR
Optical Transmitter and Receiver
PCM
Pulse Code Modulation
PD
Powered Device
PGND
Protective Ground
PIM-SM
Protocol Independent Multicast Sparse
Mode
PoE
Power Over Ethernet
PSE
Power Sourcing Equipment
PSU
Power Supply Unit
RAM
Random Access Memory
RS
RETMA Standard
RX
Receive
AB-M412-E-6
Page 31 of 31
OTN Manual
OMS-FEM (OMS Front End Manager) v9.6
Doc. No.: BG-M370-E-9
COPYRIGHT AND TRADE SECRETS/LIABILITY
The present document and its contents remain the property of OTN Systems NV and
shall not, without prior written consent, be copied or transmitted or communicated to third
parties, nor be used for any other purpose than such as underlies their delivery to the
addressee.
The present document and its contents may change in the course of time or may not be
suitable in a specific situation. Consequently, they are recommended as suggested
guideline only.
OTN Systems NV hereby disclaims any liability for any damages that may result from the
use of the present document unless it is used with respect to the operation and maintenance of equipment originally manufactured by OTN Systems NV and covered by its
standard warranty.
Open Transport Network
OMS-FEM (OMS Front End Manager)
Contents
1.
INTRODUCTION ..................................................................................................7
1.1
1.2
2.
PREREQUISITES ................................................................................................8
2.1
2.2
2.2.1
2.2.2
2.2.3
2.2.4
3.
Installation ........................................................................................................ 10
Connection to the OTN Network .................................................................... 10
Start Up Servers ............................................................................................... 10
Start Up OMS-FEM GUI ................................................................................... 11
TREEVIEW & FIELDS DESCRIPTON ............................................................... 12
4.1
4.2
4.3
4.4
5.
General ................................................................................................................ 8
Serial Key & License Pack ................................................................................ 8
Serial Key............................................................................................................. 9
Voucher ................................................................................................................ 9
License Pack ........................................................................................................ 9
Licenses in a Live System ................................................................................... 9
GETTING STARTED ......................................................................................... 10
3.1
3.2
3.3
3.4
4.
General ................................................................................................................ 7
Referenced Documents ..................................................................................... 7
LocalControl (LocCtrl) Field ........................................................................... 13
NetworkControl (NetCtrl) Field ....................................................................... 13
NetworkStatus (NetStat) Field ........................................................................ 14
NetworkStatusAlarm (NetStatAl) Field .......................................................... 14
OPERATION AND CONFIGURATION .............................................................. 15
5.1
5.2
5.3
5.4
5.4.1
5.4.2
5.4.3
5.4.4
5.4.5
5.5
5.5.1
5.5.2
5.5.3
5.5.4
5.6
5.6.1
5.6.2
5.6.3
5.7
5.7.1
5.7.2
5.8
5.8.1
5.8.2
5.9
5.9.1
5.9.2
5.10
5.10.1
5.10.2
BG-M370-E-9
Menu Structure................................................................................................. 15
Functional Blocks ............................................................................................ 16
OMS GUI OMS-FEM GUI ............................................................................. 17
Node .................................................................................................................. 18
General .............................................................................................................. 18
Node Properties ................................................................................................. 18
Node Actions ...................................................................................................... 21
Node Info Example ............................................................................................ 24
Node View .......................................................................................................... 26
External/OTN Device ....................................................................................... 29
General .............................................................................................................. 29
External/OTN Device in the OMS-FEM ............................................................. 29
Device Properties............................................................................................... 30
Device Actions ................................................................................................... 31
Ports .................................................................................................................. 33
General .............................................................................................................. 33
Port Properties ................................................................................................... 33
Port Actions ........................................................................................................ 40
Link Aggregation ............................................................................................. 41
General .............................................................................................................. 41
Configuration ...................................................................................................... 41
External LAN .................................................................................................... 44
General .............................................................................................................. 44
Configuration ...................................................................................................... 44
VLAN Port/External LAN to Segment Mapping........................................ 47
General .............................................................................................................. 47
Configuration ...................................................................................................... 47
Transparent Channel QinQ .......................................................................... 51
General .............................................................................................................. 51
Prerequisite ........................................................................................................ 51
Page 3 of 188
OMS-FEM (OMS Front End Manager)
5.10.3
5.11
5.11.1
5.11.2
5.11.3
5.12
5.12.1
5.12.2
5.12.3
5.13
5.13.1
5.13.2
5.13.3
5.14
5.14.1
5.14.2
5.15
5.15.1
5.15.2
5.16
5.16.1
5.16.2
5.17
5.17.1
5.17.2
5.18
5.18.1
5.18.2
5.19
5.19.1
5.19.2
5.19.3
5.20
5.20.1
5.20.2
5.20.3
5.21
5.21.1
5.21.2
5.22
5.22.1
5.22.2
5.23
5.23.1
5.23.2
5.23.3
5.24
5.25
5.26
5.26.1
5.26.2
5.27
5.27.1
5.27.2
5.27.3
5.27.4
5.27.5
5.27.6
5.28
5.29
5.29.1
Page 4 of 188
Open Transport Network
Configuration ...................................................................................................... 51
MSTP ................................................................................................................. 56
General .............................................................................................................. 56
Configuration (General) ..................................................................................... 56
Configuration (VLAN, Transparent Channel, Node) .......................................... 57
IGMP Snooping ................................................................................................ 62
General .............................................................................................................. 62
Configuration (General) ..................................................................................... 62
Configuration (VLAN, Node) .............................................................................. 63
Port Mirroring ................................................................................................... 69
General .............................................................................................................. 69
Configuration ...................................................................................................... 69
Remote Port Mirroring ....................................................................................... 71
MAC Access Control List (MAC ACL) ............................................................ 73
General .............................................................................................................. 73
Configuration ...................................................................................................... 73
IP Access Control List (IP ACL) ..................................................................... 76
General .............................................................................................................. 76
Configuration ...................................................................................................... 76
RADIUS (Remote Authentication Dial In User Service) ............................... 79
General .............................................................................................................. 79
Configuration ...................................................................................................... 79
Virtual Router ................................................................................................... 84
General .............................................................................................................. 84
Configuration ...................................................................................................... 84
Static Routing ................................................................................................... 88
General .............................................................................................................. 88
Configuration ...................................................................................................... 88
VRRP (=Virtual Router Redundancy Protocol) ............................................. 92
General .............................................................................................................. 92
Prerequisite ........................................................................................................ 92
Configuration ...................................................................................................... 93
DHCP Relay / Server ........................................................................................ 97
General .............................................................................................................. 97
Prerequisite ........................................................................................................ 97
Configuration ...................................................................................................... 98
IGMP (Internet Group Management Protocol) ............................................ 104
General ............................................................................................................ 104
Configuration .................................................................................................... 104
OSPF ............................................................................................................... 108
General ............................................................................................................ 108
Configuration .................................................................................................... 109
PIM-SM ............................................................................................................ 117
General ............................................................................................................ 117
Prerequisite ...................................................................................................... 117
Configuration .................................................................................................... 118
Front Port/External LAN/SLAN Mapping ..................................................... 123
Tagged/Untagged Ports ................................................................................ 123
802.1Q VLAN Trunking .................................................................................. 123
SLANs .............................................................................................................. 123
External LANs .................................................................................................. 124
ELAN/SLAN/VLAN (Trunking)/Tagged/Untagged Example ....................... 124
Introduction ...................................................................................................... 124
Learn the different Port Types ......................................................................... 125
Create SLAN (=service) Between Nodes ........................................................ 126
Modify SLAN: VLAN Trunking: All Tagged.................................................. 127
Create External LANs (=ELANs) to External Switches ................................... 128
Glue it all together: Create VLANs ................................................................... 128
Full Feature Ready (=FFR) ............................................................................ 133
PoE in Detail ................................................................................................... 133
PoE Budgets .................................................................................................... 133
BG-M370-E-9
Open Transport Network
5.29.2
5.29.3
5.29.4
5.29.5
5.29.6
5.30
5.30.1
5.30.2
5.30.3
5.30.4
5.30.5
5.31
5.31.1
5.31.2
5.31.3
5.31.4
5.31.5
5.32
5.32.1
5.32.2
5.33
5.33.1
5.33.2
5.33.3
5.33.4
5.34
5.34.1
5.34.2
6.
OMS-FEM (OMS Front End Manager)
Calculation ....................................................................................................... 134
PoE Example1: No External Limitation, low voltage PSUs ............................. 134
PoE Example2: External Limitation, low voltage PSUs ................................... 134
PoE Example3: External Limitation, mix of low and high voltage PSUs ......... 135
PoE FAQ .......................................................................................................... 135
Media Redundancy Protocol (MRP) ............................................................. 136
General ............................................................................................................ 136
MRP Operation (short description) .................................................................. 136
Fetch the MRP license from the Portal ............................................................ 137
Install the MRP license on the node ................................................................ 137
Activate the MRP license on the Node ............................................................ 137
Loop-Free / Loop-Aware Mode: No STP Worries in Loop-Free mode (no Layer2
loops in design)! ............................................................................................ 138
General ............................................................................................................ 138
External Loops ................................................................................................. 138
Loop-Free / Loop-Aware Mode ........................................................................ 139
Tuning Parameters .......................................................................................... 139
VLAN-MSTi Mapping Table / Network Interruptions ........................................ 141
Layer3 View .................................................................................................... 142
General ............................................................................................................ 142
Example Network ............................................................................................. 142
Wizard Load Page/Load Into Live Network ................................................. 146
General ............................................................................................................ 146
Close Button .................................................................................................... 146
Get Load Scenarios Button .............................................................................. 146
Load Button ...................................................................................................... 147
Going Online Licenses Vouchers .......................................................... 148
Normal Situation .............................................................................................. 148
Error Situations ................................................................................................ 150
EXTERNAL DEVICES / OTN DEVICES / MIB-2 .............................................. 153
6.1
6.2
6.3
6.4
6.4.1
6.4.2
6.5
Monitoring and Alarming on a Device ......................................................... 153
MIB-2 Monitoring License ............................................................................. 153
Configure Alarm Rules via MIB-2 ................................................................. 153
Example MIB-2 Alarm: Alarm Rule in OMS-FEM Alarm in OMS GUI .... 155
How the Alarm Rule was created .................................................................... 155
The Monitoring and Alarm Generation in OMS GUI ........................................ 155
Configuring a Device ..................................................................................... 157
7.
SERVER-CLIENT ENVIRONMENT, REMOTE OMS-FEM............................... 157
8.
SCRIPTING...................................................................................................... 159
8.1
8.2
8.3
8.4
8.5
8.6
9.
General ............................................................................................................ 159
Components Identifiers or URLs .................................................................. 159
Command Examples ..................................................................................... 160
Writing a Scripting File .................................................................................. 160
Executing a Scripting File ............................................................................. 160
Full Command List......................................................................................... 161
LAYOUTING THE OMS-FEM .......................................................................... 162
9.1
9.1.1
9.1.2
9.2
9.3
9.3.1
9.3.2
9.4
BG-M370-E-9
Dropping Zones ............................................................................................. 162
Master Dropping Zones ................................................................................... 162
Global/Sub Dropping Zones ............................................................................ 162
Choose a Window/Tab and let it Float ......................................................... 163
Place Floating Window/Tab via Layout Navigator Tool ............................. 164
Place Window/Tab in Master Dropping Zones ................................................ 164
Place Window/Tab in Global/Sub Dropping Zones ......................................... 165
Change Order of Tabs within a Window ...................................................... 167
Page 5 of 188
OMS-FEM (OMS Front End Manager)
10.
MONITORING .................................................................................................. 168
10.1
10.2
10.3
10.4
10.5
10.6
10.7
10.8
11.
Open Transport Network
General ............................................................................................................ 168
MSTP Monitoring ........................................................................................... 168
Port Counters Monitoring ............................................................................. 170
VRRP Monitoring ........................................................................................... 173
IGMP Snooping Monitoring .......................................................................... 175
IGMP Monitoring ............................................................................................ 177
PIM-SM Monitoring ........................................................................................ 179
OSPF Monitoring............................................................................................ 182
TROUBLESHOOTING ..................................................................................... 186
11.1
11.2
11.3
My Traffic is Not Coming out of this Port? ................................................. 186
Port Counters ................................................................................................. 186
Diagnostics Tool ............................................................................................ 186
12.
NODE/SERVICE RENAMING .......................................................................... 186
13.
ABBREVIATIONS............................................................................................ 186
Page 6 of 188
BG-M370-E-9
Open Transport Network
OMS-FEM (OMS Front End Manager)
1. INTRODUCTION
1.1 General
The N50/N70 series nodes are non-modular nodes with a network card functionality and an extended
Layer2/Layer3 Ethernet interface.
The OMS Front End Manager or OMS-FEM is an OMS extension and necessary to configure that
extended Layer2/Layer3 Ethernet interface. The OMS-FEM is a Server/Client environment, where the
client provides a GUI environment.
More specifically, following elements/features/protocols can be configured via the OMS-FEM GUI:
front-end ports of the N50/N70 series nodes
LAG (Link Aggregation)
External LAN
VLAN
MSTP
Virtual Router (=License: Enhanced License Pack as of two or more virtual routers per node)
Static Routing
VRRP (Virtual Router Redundancy Protocol) (=License: Enhanced License Pack)
IGMP Snooping
IGMP (=License: Enhanced License Pack)
Access Control Lists, IP and MAC based
PoE (Power over Ethernet) (=License: PoE for 24 or 48 ports)
Port Mirroring
QoS (Packet Storm Control, Flow Control, Rate Control, SLAN and Congestion Control)
Jumbo Frames
Port Counters
DHCP Relay / Server
OSPF (=License: Enhanced License Pack)
PIM (=License: Enhanced License Pack)
MRP (=License: Media Redundancy Protocol)
MIB-2 monitoring (=License: MIB-2 Monitoring)
1.2 Referenced Documents
The table below is an overview of the documents being referred to in this document, & refers to the
language code and * refers to the document issue.
Ref.
Number
Title
[1]
AG-M330-&-*
OMS (OTN Management System) User Manual
[2]
BB-M412-&-*
N50/N70 Series Node: N5024C/N5024CF/N5048C N7024C/N7024CF/N7048C
[2]
BB-M413-&-*
N50/N70 Series Node: N5224C, N7224C
[3]
AF-M155-&-*
OTN TRM Modules (OTRs, STRs, SFPs)
[4]
AA-M205-&-*
OTN Installation and Operation Manual
[5]
EB-M770-&-*
Industrial Ethernet Switch ETS-3GC7F, ETS-4GC24FP
[6]
EB-M771-&-*
ETS-3GC7F Integration in OTN
[7]
AG-M425-&-*
User Management Tool
BG-M370-E-9
Page 7 of 188
OMS-FEM (OMS Front End Manager)
Open Transport Network
2. PREREQUISITES
2.1 General
OMS-FEM GUI users are expected to have a reasonable amount of Ethernet technology knowledge,
including some Ethernet protocols such as MSTP, LACP, routing protocols,
Acting or configuring the OTN network without common sense or without the required Ethernet
knowledge may cause an instable or unreliable OTN network.
Using the OMS-FEM GUI requires at least that the OMS software has been installed. The OMS-FEM
GUI must be started from the OMS GUI. Furthermore, when using features like PoE24, Enhanced
Ethernetvouchers must be purchased first, see also next paragraph.
2.2 Serial Key & License Pack
If you need one of the following features, licenses or vouchers must be purchased:
On the N50/N70 nodes (vouchers must be purchased per node):
PoE 24 Ports (Power over Ethernet)
PoE 48 Ports (Power over Ethernet)
Enhanced License Pack (L3 services: VRRP, Virtual Router, IGMP, OSPF, PIM-SM)
MRP (Media Redundancy Protocol)
On an External Device (= device from an external supplier):
MIB-2 monitoring: license or voucher per External Device that must be monitored;
The licenses concept consists out of three parts:
Serial Key (see 2.2.1)
Vouchers (see 2.2.2)
License Pack (see 2.2.3)
Licenses must be processed via the OTN Systems Customer and Partner Portal. From now on, it
will be referred to as Portal. If you have a Portal account, go to https://extranet.otnsystems.com,
login, and select OTN OMS Licenses in the Project Selection List.
A screenshot of the OTN OMS Licenses Tool can be found in the figure below.
Page 8 of 188
BG-M370-E-9
Open Transport Network
2.2.1
OMS-FEM (OMS Front End Manager)
Serial Key
A Serial Key is necessary as of OMS v9.0 for your OMS installation and can be obtained completely
free at any time via the OTN Licenses tool on the Portal.
Also if an upgrade is performed from an older OMS version (v3.x,4.x,5.x,6.x,7.x) to OMS v8.x or
higher, a Serial Key is required.
The Serial Key generated by this tool must only be used for one unique single OMS installation.
Furthermore, using OMS redundancy requires only one Serial Key. The Serial Key always starts with
N1 and looks as follows:
N1-aaaa-aaaa-aaaa-aaaa-aaaa-aaaa
This Serial Key is necessary to generate your License Pack.
2.2.2
Voucher
A Voucher is a unique number that identifies a specific feature (e.g. Power over Ethernet, Enhanced
License Pack) that can run on one N50/N70 node or an External Device.
If you need a specific feature for 'n' N50/N70 nodes, an amount of 'n' vouchers of that feature must be
purchased. If you want to monitor your external devices via MIB-2, an MIB-2 monitoring voucher per
external device must be purchased;
Finally, OTN Systems will send you all the voucher(number)s in an email. These voucher(number)s
are necessary further on to get your License Pack. A voucher always starts with Vn and looks as
follows.
V1-aaaa-aaaa-aaaa-aaaa-aaaa-aaaa
V2-aaaa-aaaa-aaaa-aaaa-aaaa-aaaa
....
Vn-aaaa-aaaa-aaaa-aaaa-aaaa-aaaa
E.g V1 represents the PoE 24 ports feature, V2 represents the Enhanced License Pack....
2.2.3
License Pack
A License Pack unites or links your Serial Key with your ordered Vouchers into one encrypted License
Pack file. The License Pack file must be created via the OTN Licenses tool on the Portal based on the
Serial Key and the obtained Vouchers.
The obtained License Pack file must be installed on your OMS PC (see 5.34) to activate the ordered
Vouchers (features) on the intended nodes.
License Pack file = *.dat file
If no specific features are necessary on any node, no vouchers must be ordered, and as a result, no
License (Pack file) is required.
2.2.4
Licenses in a Live System
See 5.34.
BG-M370-E-9
Page 9 of 188
OMS-FEM (OMS Front End Manager)
Open Transport Network
3. GETTING STARTED
3.1 Installation
The OMS-FEM will be installed together and automatically with the OMS installation on the OMS PC,
see OMS manual Ref.[1]. OMS Console, see 3.3.
3.2 Connection to the OTN Network
In order to configure the OTN network, two distinct IP connections via RJ45 must be made from the
OMS PC to the OTN network first:
OMS Communication Channel to configure the OTN network infrastructure, create nodes,
services, SLANs This connection can be made to the OMS connector on any OTN-X3M
network card or N50/N70 series node in the OTN-X3M network. This connection provides
access to a virtual OMS communication channel along the OTN-X3M ring.
Management Channel to configure the Ethernet front ports on the N50/N70 series nodes in the
OTN-X3M network. This connection must be made to the MGT connector on one of the
N50/N70 series nodes in the OTN-X3M network or one of the ethernet front ports [1..12] on the
ET100DAE card, or one of the ethernet front ports [1..5] on the ET100AE card. This
connection provides access to a SNMP communication channel along the OTN-X3M ring.
OMS
MGT
3.3 Start Up Servers
1. Click Start Server(s) in the OMS Console.
2. Wait until the Servers Output window in the OMS Console displays OMS Kernel was successfully
started.... The servers window must turn green to indicate a successful start of the servers.
green = started up
Selected Database
Kernel successfully started
Page 10 of 188
BG-M370-E-9
Open Transport Network
OMS-FEM (OMS Front End Manager)
3.4 Start Up OMS-FEM GUI
1. From the OMS GUI on the OMS PC, start the OMS-FEM via Tools Start OMS FEM.
This is only possible if the logged on user in the OMS GUI has the access right to start the OMSFEM. If Tools Start OMS FEM has been greyed out, contact your network administrator for
further processing. OMS users and their access profiles are configured as described in Ref. [7].
2. Following window passes through:
3. The window below pops up. The network shown in the Network View is the network already
created via the OMS GUI. The lines that connect the nodes are a result of creating ethernet
services (GET, ET100HX4 or ET100) in the OMS GUI between the segment ports (or SLANs) of
the N50/N70 series nodes:
BG-M370-E-9
Page 11 of 188
OMS-FEM (OMS Front End Manager)
Open Transport Network
4. TREEVIEW & FIELDS DESCRIPTON
Click in the Equipment treeview to expand/collapse the equipment objects or network elements. If you
select a network element, e.g. Port GE2, the Equipment Properties window automatically contains
the properties of the selected network element.
Click to
Expand /
Collapse
As an example, expand the State Information line in the Equipment Properties window to show the
available fields.
Possible
Field
types
In the OMS-FEM, there are four field types possible regarding to the equipment objects (or network
elements):
Page 12 of 188
BG-M370-E-9
Open Transport Network
1.
2.
3.
4.
OMS-FEM (OMS Front End Manager)
LocalControl Field
NetworkControl Field
NetworkStatus Field
NetworkStatusAlarm Field
4.1 LocalControl (LocCtrl) Field
A LocalControl field is a single writeable field (=dark grey color, without a little square box at the end),
which is only used for local purposes, e.g. to define the name of the external LAN. The information of
the LocalControl field is never written into the live network. After entering the value, press the ENTER
key and click the Apply button to configure the value in the OMS-FEM.
4.2 NetworkControl (NetCtrl) Field
A NetworkControl field is used to configure a property in the live network. This field is a duo-field
(=first+second field), that is recognized by the little square box at the end. Clicking the little square box
opens up the second field of the duo-field. Clicking the little box again closes the second field.
First field: the configured value of this property, is a writeable field (=dark grey color) to enter
the value of the network property; After entering the value, press the ENTER key and click the
Apply button to configure the value in the live network. The change in the live network will
occur almost immediately.
Second field: the measured value of this property in the live network. If the measured value is
different from the configured value, an alarm is raised and sent to the OMS. The little box will
then be coloured according the alarm: orange, red.
Click to
show/hide
second field
First field:
Configured value
in the database
Second field:
Measured value
in the network
BG-M370-E-9
Page 13 of 188
OMS-FEM (OMS Front End Manager)
Open Transport Network
4.3 NetworkStatus (NetStat) Field
A NetworkStatus field is a status field from the live network and represents the measured value. This
field is a single read-only field (=light grey color, without a little square box at the end).
4.4 NetworkStatusAlarm (NetStatAl) Field
A NetworkStatusAlarm field is a status field from the live network. This field is a duo-field
(=first+second field), that is recognized by the little square box at the end. Clicking the little square box
opens up the second field of the duo-field. Clicking the litte box again closes the second field.
First field: the measured value in the live network of this status property, is a read-only field
(=light grey color).
Second field: the expected value configured by the administrator, is a writeable field (=dark
grey color). If the measured value is different from the expected value, an alarm is raised and
sent to the OMS. The little box will then be coloured according the alarm: orange, red.
Example: If you want that the operational status of the port is up, configure the expected
value to up and click Apply. If the measured value is up, no alarm will be generated. If the
measured value is down, an alarm will be generated to the OMS.
Click to
show/hide
second field
First field:
Measured value
in the network
Page 14 of 188
Second field:
Configured
expected value
BG-M370-E-9
Open Transport Network
OMS-FEM (OMS Front End Manager)
5. OPERATION AND CONFIGURATION
5.1 Menu Structure
Menu Item
Description
Exit:
Exit/close the OMS-FEM.
If a specific view was closed for some reason, it can
be opened again via this menu. Specific views
cannot be deactivated or closed via this menu
though.
View Basic Windows:
(views of the configured database) These are the
windows that are opened by default when starting up
the OMS-FEM;
V the View is still open
(no V) the View was closed or hidden,
but can be opened again via clicking this
item.
View Views:
(views of the configured database) If some features
or protocols are viewed via right-clickView, a view
tab [V]<feat/protocol> will appear in the central body
of the OMS-FEM, all these tabs can be selected via
a listing under View Views;
View Monitors:
(views or monitoring of the live network); a
monitoring tab [M]<feat/protocol> will appear in the
central body of the OMS-FEM, all these tabs can be
selected via a listing under View Monitors;
View Properties:
(views of the configured database) If some
feature/port/nodeproperties are viewed via rightclickView properties, a properties tab or window
will appear, all these properties windows can be
selected via a listing under View Properties;
Configuration of the Equipment, VLANs (and its L2
features), Transparent Channel, Virtual Routers
(and its L3 features).
Further Traffic Control including Security, Control
and Quality of Service (Qos) can be configured as
well.
Load Network:
Loads the configured/created settings from all the
nodes in the OMS-FEM into the live network.
BG-M370-E-9
Page 15 of 188
OMS-FEM (OMS Front End Manager)
Open Transport Network
About:
Indicates the used OMS-FEM version.
License Information:
Indicates the used OMS Serial Key and the used
vouchers, e.g. PoE 24 ports, Enhanced License
Pack., see also 2.2 and 5.28.
5.2 Functional Blocks
The OMS-FEM has four big functional blocks which can be found in the figure below:
Equipment
(Hardware, nodes, ports, LAGs...)
Network View
Resources
(SLANs, Ext. LANs, VLANs, features...)
Event Log View
Equipment: This area shows the configured infrastructure hardware (nodes, ports created in the
OMS GUI) and LAGs (if anycreated in the OMS-FEM GUI). This information is visualized via a
treeview. The OMS-FEM GUI automatically synchronizes on the fly with the OMS GUI.
Nodes:
Create: via OMS;
Configure: via OMS;
View: via OMS and OMS-FEM;
Delete: via OMS and OMS-FEM if no SLANs, VLANs are configured on the node;
Page 16 of 188
BG-M370-E-9
Open Transport Network
OMS-FEM (OMS Front End Manager)
Front Ports:
Created automatically via node creation in OMS;
Configure
View: via OMS-FEM;
Delete: not possible
Network View: This is a fixed view which cannot be closed or deleted, this view is always
available and shows in a graphic way the configured network so far. The dotted lines indicate the
configured External LANs, the solid lines indicate the configured SLANs (configured via services
in OMS). If an object (node, port, External LAN, SLAN, .) is selected in one of the Equipment or
Resources treeviews, it will be highlighted in blue accordingly in the Network View.
Resources: SLANs/External LANs/VLANs/L2 Features/Virtual Routers/L3 Features/Other:
This is a tabbed treeview and depending on the selected tab, the resource data is shown
accordingly.
Event Log View: Shows all the passed events.
5.3 OMS GUI OMS-FEM GUI
When nodes are created in the OMS GUI, they will be automatically taken over and visualized in the
OMS-FEM GUI.
SLANs (=Segmented LANs) for the N50/N70 series nodes must be created in the OMS GUI via
creating an ethernet service (GET, ET100HX4 or ET100). This SLAN will be taken over automatically,
synchronized on the fly and visualized in the OMS-FEM GUI.
OMS GUI:
Node Creation
OMS GUI:
GET Services
OMS-FEM
automatic
automatic
BG-M370-E-9
Page 17 of 188
OMS-FEM (OMS Front End Manager)
Open Transport Network
5.4 Node
5.4.1
General
The network, subnetwork and nodes are created in the OMS GUI. The OMS-FEM automatically
synchronizes to the OMS GUI to display all the created nodes.
In the paragraphs further on, following information can be found:
Node Properties, see 5.4.2
Node Actions, see 5.4.3
Node Info Example, see 5.4.4
Node View, see 5.4.5
5.4.2
Node Properties
Page 18 of 188
BG-M370-E-9
Open Transport Network
Parameter
OMS-FEM (OMS Front End Manager)
Field Value
Type
Description
Name
NetStat <text>
Indicates the logical node name.
For N50/N70 Series Node, this is based on the
subnetwork and node name assigned in the OMS
GUI : <subnetwork name>-<node name>.
Location
NetCtrl <text>
Fill out a logic location for the node e.g. Node at
Brussels Station.
Type
NetStat N5024C/N5048C
N5024CF/N5224C
N7024C/N7048C
N7024CF/N7224C
Indicates the node type that is configured in the
OMS GUI or the device type that is configured in
the OMS-FEM.
MGT IP Address
LocCtrl <a.b.c.d>
Indicates the ManaGemenT IP Address linked to:
the Front-End of the N50/N70 series node;
Generic Information
This IP address is factory set and cannot be
changed by the user. This IP address can also be
viewed via the OMS GUI and Interactive Display
on the N50/N70 series node.
MGT Netmask
LocCtrl <a.b.c.d>
Indicates the ManaGemenT IP Address Netmask.
This value is factory set and cannot be changed by
the user. This IP address can also be viewed via
the OMS GUI and Interactive Display on the
N50/N70 series node.
MAC Address
NetStat Value
Indicates the MAC Address of the node. This
address is factory set and cannot be changed by
the user.
PollInterval
LocCtrl Value (milliseconds) Poll interval in milliseconds, for the OMS-FEM
polling the live network. Default value = 5 ms.
MAC Address Aging NetCtrl Value (seconds)
Time
State Information
Indicates the time-out value for the dynamic learnt
MAC address table. Default value = 300 s.
Line State
NetStat Online
Offline
Indicates whether the OMS-FEM is Online or
Offline
Connection State
NetStat Offline
Reachable
Unreachable
Measuring
Faulty
Offline: The OMS-FEM is offline, network element
cannot be measured.
Reachable: The network element is measured in
the live network.
Unreachable: The network element is configured
(changes are made to the database), but the configuration is not yet loaded into the network.
Measuring: The OMS-FEM is measuring or discovering this node.
Faulty: ***
Recovery State
NetStat Ok
ClearInProgress
RollbackInProgress
Alarm Status
BG-M370-E-9
Ok: The node is up and running, everything fine.
ClearInProgress: If a ClearFrontEnd action is
performed on the node, the Recovery State will
show ClearInProgress.
RollbackInProgress: rollback on a node is in
progress;
Unknown: ***
NetStat Unknown
In Service: Everything fine, no alarms;
In Service
OutOfServiceMajor OutOfServiceMajor: Alarm situation;
OutOfServiceCritical OutOfServiceCritical: Occurs when a rollback of
the node configuration is required.
Page 19 of 188
OMS-FEM (OMS Front End Manager)
Open Transport Network
PoE Information (Node) (see also 5.29)
Oper Status
NetStat On
Off
Faulty
PSU 1 Max. Power NetStat Value (W)
500/1000
On: PoE module is up and running
Off: PoE module is down
Faulty:
-PoE module is missing on the motherboard or on
the plug-on board, or no communication with one
of these PoE modules.
-PoE module has been shut down by the node
itself after 5 node reboots due to lack of available
PoE power. The node is still up and running but no
more PoE power delivered. Solve the problem
(remove some PoE devices or disable PoE on
some ports) and Re-enable PoE Module, see
further.
Indicates how much total power (in Watt) PSU1
can deliver to the node. This value has been read
out from and configured in the OMS GUI field PSU
Power (Watt). This value does not indicate the
PoE budget, but will be used to calculate the PoE
budget available for PoE delivery further on, see
parameters PoE budget. ATTENTION: when
there is only one PSU in the node, Critical and
High priority ports cannot be configured, only Low
priority ports can be configured.
By default, 1000 W is always configured in the
OMS GUI, it is assumed that the PSU operates in
the high-voltage range, either AC or DC, and
delivers 1000 W.
PSU 1 Max. Power:
220 VAC 1000 W
110 VAC 500 W
48 VDC 1000 W
24 VDC 500 W
PSU 2 Max. Power NetStat Value (W)
Similar to PSU1 Max. Power, but for PSU2.
Ext. Max. Power
Default=0 (=no limit), value in the range[0,..,1000]
NetCtrl Value (W)
Configures the External Maximum Power. This
value indicates a power limit per PSU due to a
limited external power source connected to the
N50/N70 PSUs. E.g. an external battery is
connected to the N50/N70 PSU and can only
deliver 600W instead of the theoretical 1000W that
a PSU(s) can deliver in the high voltage range.
One 600W battery connected to one PSU Ext.
Max. Power = 600
One common 600W battery connected and divided
over two PSUs Ext. Max. Power = 300
Default Value = 0 indicates that there is no
External Maximum Power limit.
PoE Budget Crit.
NetStat Value (W)
Indicates how much power (in Watt) is available
for PoE delivery to Critical priority ports.
With one PSU configured, PoE Budget Crit.= 0
See 5.29 for the PoE Budget Calculation.
PoE Budget High
NetStat Value (W)
Indicates how much power (in Watt) is available
Page 20 of 188
BG-M370-E-9
Open Transport Network
OMS-FEM (OMS Front End Manager)
for PoE delivery to Critical+High priority ports.
With one PSU configured, PoE Budget High= 0
See 5.29 for the PoE Budget Calculation.
PoE Budget Low
NetStat Value (W)
Indicates how much power (in Watt) is available
for PoE delivery to all the ports =
Critical+High+Low priority ports. See 5.29 for
the PoE Budget Calculation.
Total Consumed
Power
NetStat Value (W)
Re-enable PoE
Module
LocCtrl Reset/No
Indicates the Total Consumed Power from all
ports together in one node, e.g if 4 cameras are
connected to 4 ports, each consuming 5 Watt,
then the Total Consumed Power will be 4*5W =
20W for this node.
Must only be used when Oper Status (node-level)
is Faulty and Operation Status (port-level) is
OtherFault. If the offered power from the PSU(s)
to the node is not enough to deliver the required
PoE power to the PoE Clients, the node will
reboot. If after this reboot there is still unsufficient
power, the node will reboot again. This behaviour
can repeat itself a maximum of 5 reboots. After 5
reboots, the node will disable the PoE board
resulting in no more power being delivered to the
PoE Clients. Oper Status (node-level) will turn
into Faulty.
After a technician has solved the power problem
on-site, the PoE module must be re-enabled
again via selecting Reset and click the Apply
button. The connected PoE devices will get PoE
again.
MRP Information
MRP Protocol
NetCtrl Enabled
Disabled
Enabled: Enable the MRP (=Media Redundancy
Protocol) on this node, refer to IEC 62439-2. A
purchased license is needed on every node where
this protocol must be enabled. See also 5.30.
Disabled: Disable the MRP on this node.
5.4.3
Node Actions
Right-click on a node to show a pop-up with possible actions on that node.
BG-M370-E-9
Page 21 of 188
OMS-FEM (OMS Front End Manager)
Open Transport Network
Action
Description
View
Creates a new tab in the central body (where the network view tab is located) of the
OMS-FEM, with a detailed graphical view of the selected node. See 5.4.5.
View
properties
Generates a floating window with the Node properties.
Node Info
See 5.4.4.
Add
Loopback
Interface
Creates or adds a Loopback Interface to the node. The loopback interface is a virtual
interface meant for management purposes. This interface can be added to a Virtual
Router. In the Virtual Router, an IP address must be assigned and can not be in the
range 127.x.x.x/24. Other IP addresses must always have subnetmask /32. (x.x.x.x/32).
This interface will be mainly used by the PIM-SM and the OSPF protocol. See PIM-SM
in 5.23 and OSPF in 5.22.
NOTE: This interface cannot be added to a VLAN.
NOTE: To remove the Loopback Interface, see 5.6.3.
Page 22 of 188
BG-M370-E-9
Open Transport Network
OMS-FEM (OMS Front End Manager)
Result of
Add Loopback Interface
Load
Loads the OMS-FEM database configuration of this individual node directly into the live
network.
Clear
Frontend
A Clear Frontend initiates a warm restart from the switch logic on the node (=restarting
the Front End control plane without rebooting the node, the node itself stays in service).
As a result, the settings, made by OMS-FEM, are cleared in the live network, and
loaded with default front-end values instead. This means clearing the:
- front port settings
- SLAN port settings
- Ethernet features (e.g MSTP),
- Ethernet protocols (e.g IGMP Snooping)
The programmed services in OMS are not cleared.
A Clear Frontend also influences the node property Recovery State. Its value turns
into ClearInProgress.
Rollback
A rollback goes back to the previous valid situation for that node. A rollback action must
only be done when a specific configuration turns into an error situation for that node. A
pop-up with rollback required message will pop-up. If a rollback fails for some reason,
Clear FrontEnd followed by a Load in this node might be a solution.
Reboot
Front End
A Reboot Front End initiates a warm restart from the switch logic on the node
(=restarting the Front End control plane without rebooting the node, the node itself
stays in service). As a result, the settings made by OMS-FEM, are NOT cleared in the
live network. The switch on the node will be reloaded with the configured values after a
warm restart. The programmed services in OMS are not cleared.
Use this setting if you want to clear the switch logic on the node, e.g. clearing learned
ARP tables, MAC tables, etc. As a result, your virtual router has to learn everything
again from scratch. It initiates a fresh restart of the switch logic on the virtual router.
BG-M370-E-9
Page 23 of 188
OMS-FEM (OMS Front End Manager)
5.4.4
Open Transport Network
Node Info Example
The Node Info tab can be opened via right-clicking a node and selecting Node Info. This tab is indicated by
[I]Node:<url> and shows more Node information based on selected CLI commands. See figure below:
Node Info ([I]) tab
Categories: Lists the available command categories, e.g: Equipment, VLAN, L2 -, L3-,
Commands: Lists the available commands, depending on the chosen category, as an example
the category VLAN has been chosen, see figure below.
Parameters: Depending on the chosen command, some required or optional parameters can be
filled out. Click first to check whether there are any and fill out the necessary values in the
shown parameters. In this example the VLAN ID must be filled out. After filling out a parameter,
make sure to press the Enter button on the keyboard to activate the Execute button. See figure
below:
Execute button: Click this button to execute the command with its required/optional parameters.
Output window: The result of the command execution is shown in this output window.
Page 24 of 188
BG-M370-E-9
Open Transport Network
OMS-FEM (OMS Front End Manager)
Info button: Shows the port mapping info in the output window. These mappings are necessary
to interpret the output of the executed commands. The example below shows that SLAN port
SLAN9 is a member of VLAN 9.
Port
mapping
Port labels used
in OMS-FEM
Port labels used
in Node Info
Commands
...
...
example
Clear button: Clears the output window.
Save to File: If this checkbox has been checked, the command execution result is also written into
a log file located in <OMS install. path>/logging/Node Info/CLI_<subnetwork>-<node name>.txt.
History Repeat Button: this list shows a history of the executed commands so far. The most
recent commands are on top of the list. These listed commands can be executed again, with their
parameters already filled out, by selecting a command and clicking the Repeat button.
BG-M370-E-9
Page 25 of 188
OMS-FEM (OMS Front End Manager)
5.4.5
Open Transport Network
Node View
Right-click on a node in the equipment treeview and click View. A new Node View tab (e.g. tab:
NODE://X3M-2500-StationA) of this node will be created in the central body of the OMS-FEM. See
figure below.
By default, no resource selector is activated. The resource selector is a little toolbar, located in the
top right-hand corner of the Node View tab. By clicking a resource icon in this toolbar (e.g. LAG icon or
VLAN icon or..), the Node View will highlight these resource elements (e.g ports, paths, ) within
this node. See pictures further on. Via the mouse-scroll button, zooming in/out the Node view is
possible.
Right-click node
View
SLAN (or segment) ports,
Loopback Interfaces
Node View Tab
Resource
Selector
Node StationA,
no resources selected
Used front ports
have coloured LEDs
Ethernet front panel ports
a.
LAG View
In the figure below, click the LAG (Link Aggregation Group) icon in the resource selector to show all the ports of
that node that are involved in one or the other LAG. If there are multiple LAGs configured on that node, multiple
colors will be used.
The LAG ports of that node can also be viewed in the equipment treeview, by clicking the LAG icon and expanding the treeview.
Station A
LAG ports
Page 26 of 188
Station A
LAG ports
Click LAG
icon to show
LAG ports
BG-M370-E-9
Open Transport Network
b.
OMS-FEM (OMS Front End Manager)
VLAN/Transparent Channel View
In the figure below, click the VLAN icon in the resource selector to show all the front and SLAN ports
of that node that are involved in one or the other VLAN or Transparent Channel. The entire path from
front port up to the involved SLAN port is shown. If there are multiple VLANs or Transparent Channels
configured on that node, multiple colors will be used. The VLAN or Transparent Channel ports of that
node can also be viewed in the VLANs or Transparent Channels tab treeview, by clicking the VLAN
or Transparent Channel icon and expanding the treeview.
Station A
Station A
SLAN port
Station A
Front port
Click VLAN icon to show
VLAN and Transparent
Channel ports
Entire VLAN or
Transparent
Channel path from
Front SLAN
Transparent
Channels
VLANs
VLAN ID
Click ? to show
entire VLAN or
Transparent
Channel path
VLAN ID
By clicking the ? icon, you can highlight the entire VLAN or Transparent Channel path. This is
especially handy when multiple VLANs or Transparent Channels are configured on the node and
when the paths are crossing inside the node view.
c.
SLAN/External LAN View
In the figure below, click the External LAN icon in the resource selector to show all the External
LANs/SLANs ports of that node. If there are multiple External LANs/SLANs ports configured on that
node, multiple colors will be used. An External LAN indication symbol is also shown beyond the node.
The External LANs/SLANs ports of that node can also be viewed in the SLANs tab or treeview, by
clicking the SLAN/External LAN icon and expanding the treeview.
Station A
Station A
SLAN port
Station A
External LAN port
Click External LAN icon to
show external LAN/SLAN
ports
External LAN (=ELAN)
Indication Symbol
BG-M370-E-9
Page 27 of 188
OMS-FEM (OMS Front End Manager)
d.
Open Transport Network
Virtual Router View
In the figure below, click the Virtual Routers icon in the resource selector to show all the Virtual
Routers configured in that node. If there are multiple Virtual Routers configured on that node, multiple
colors will be used. An Virtual Router indication symbol is also shown within the node.
The Virtual Routers of that node can also be viewed in the Virtual Routers tab or treeview, by clicking
the Virtual Routers icon and expanding the treeview.
Station A
Virtual Router
Indication
2 Virtual Routers configured
in StationA
Click Virtual Router icon to
show Virtual Routers in
selected node
Virtual Router
VLANs
Numbers = VLAN ID
2 Virtual Routers configured
in StationA
Virtual Router
External LANs
e.
PoE View
In the figure below, click the Ports icon in the resource selector to show all the PoE information for the
entire node. This is only a View, nothing can be configured here.
Station A
Click Ports icon to show
Poe Settings on this node
PoE Settings on
Node Level
PoE Settings on
Port Level
Page 28 of 188
BG-M370-E-9
Open Transport Network
OMS-FEM (OMS Front End Manager)
5.5 External/OTN Device
5.5.1
General
External Device: is a network communication device of an external product supplier different from
OTN Systems.
OTN Device: is one of the industrial Ethernet Switches listed below.
ETS-3GC7F: 10 ports switch = 3 Gigabit Combo + 7 Fast Ethernet ports;
ETS-4GC24FP: 28 ports switch = 4 Gigabit Combo + 24 Fast Ethernet With PoE ports;
NOTE: The N50/N70 Series Nodes are nodes and are not considered as an OTN Device as
such.
Creation: via the OMS GUI (see OMS manual in Ref.[1]);
Configuration: via launching a web browser or telnet in the OMS-FEM;
Monitoring and alarming: via configuring MIB-2 alarm rules on these devices in the OMS-FEM,
see 6.
In the paragraphs below, following information can be found:
Devices in the OMS-FEM, see 5.5.2;
Device Properties, see 5.5.3;
Device Actions, see 5.5.4;
5.5.2
External/OTN Device in the OMS-FEM
1. After these devices have been added in the OMS GUI the devices pop up automatically in the
OMS-FEM.
Device.
(colored) indicates an External Device whereas
(grey) indicates the OTN
OTN
Device
Visual links after
adding the device
ports to an ELAN
External
Device
OTN
Device
OTN
Device
External
Device
2. Expanding the External Device in the Equipment treeview will always show 4 ports for any
external device, even if the device has more than 4 ports. The OTN Device will show 10 ( ETS3GC7F) or 28 ( ETS-4GC24FP) ports depending on the selected type.These ports in the OMSFEM are only meant for configuring ELANs on and visualising them in possible network drawings
in the Network View. No further protocols can be configured on these ports. ELANs can be
configured as described in 5.8.
BG-M370-E-9
Page 29 of 188
OMS-FEM (OMS Front End Manager)
Open Transport Network
OTN Device:
ETS-3GC7F
OTN Device:
ETS-4GC24FP
External Device:
Supplier xyz
4 Fast Ethernet
ports
7 Fast Ethernet
ports
3 Gigabit
Combo ports
24 Fast Ethernet
with PoE ports
4 Gigabit Combo
ports
5.5.3
Device Properties
OTN Device:
ETS-3GC7F
Parameter
OTN Device:
ETS-4GC24FP
External Device:
Supplier xyz
Field Value
Type
Description
Name
NetStat <text>
Indicates the logical node or device name.
Note: For N50/N70 Series Node, this is based
on the subnetwork and node name assigned in
the OMS GUI : <subnetwork name>-<node
name>.
Type
NetStat ETS-3GC7F
ETS-4GC24FP
External Device
Indicates the device type that is configured in
the OMS-FEM; ETS-3GC7F and ETS-4GC24FP
indicate the OTN Devices.
MGT IP Address
LocCtrl <a.b.c.d>
Indicates the ManaGemenT IP Address linked
to:
- OTN Device;
- External Device
Generic Information
Page 30 of 188
BG-M370-E-9
Open Transport Network
OMS-FEM (OMS Front End Manager)
This IP address is used by the OMS-FEM to
connect to the device and to open the web
browser on the device for further configuration.
The MGT IP address of the device can be
changed by the user. See Ref. [5].
PollInterval
LocCtrl Value (milliseconds) Poll interval in milliseconds, for the OMS-FEM
polling the live network. Default value = 5 ms.
State Information
Line State
NetStat Online
Offline
Connection State
NetStat Offline
Reachable
Unreachable
Measuring
Faulty
Recovery State
NetStat Ok
Alarm Status
NetStat Unknown
In Service
Indicates whether the OMS-FEM is Online or
Offline.
Offline: The OMS-FEM is offline, network element cannot be measured.
Reachable: The network element is measured
in the live network.
Unreachable: The network element is configured (changes are made to the database), but
the configuration is not yet loaded into the network.
Measuring: The OMS-FEM is measuring or discovering this device.
Faulty: ***
Ok: The device is up and running, everything
fine.
Unknown: Probably no connection between
OMS-FEM and this device**
In Service: Everything fine, no alarms;
SNMP Credentials (only for External Devices)
SNMP Version
LocCtrl 2
3
Community (v2)
LocCtrl Public
If SNMP Version = 2, fill out the userid needed
(or see in manual of to authenticate to SNMP v2 on the external
External Device)
device. A valid authentication gives the OMSFEM the rights to read out the external device.
SNMP User (v3)
LocCtrl (see in manual of
External Device)
Fill out the userid needed to authenticate
(together with v3 Auth. Password) to SNMP v3
on the external device. A valid authentication
gives the OMS-FEM the rights to read out the
external device.
Auth. Password (v3)
LocCtrl (see in manual of
External Device)
Fill out the password needed to authenticate
(together with v3 SNMP User) to SNMP v3 on
the external device. A valid authentication gives
the OMS-FEM the rights to read out the external
device.
Privacy Password (v3) LocCtrl (see in manual of
External Device)
5.5.4
Configure which SNMP version is used by the
External Device, either 2 (=SNMPv2) or 3
(=SNMPv3).
Filling out this password makes sure to encrypt
the SNMP v3 commands. Not filling it out or
filling out a wrong password transmits plain text
commands without encryption.
Device Actions
Right-click on a device to show a pop-up with possible actions on that device. The possible actions for
an External Device and OTN Device are the same, see figure below:
BG-M370-E-9
Page 31 of 188
OMS-FEM (OMS Front End Manager)
Open Transport Network
Action
Description
View
properties
Generates a floating window with the device properties, see 5.5.3.
MIB
Browser
Opens the MIB-2 browser in the OMS-FEM which allows to configure alarm rules on
External and/or OTN Devices. When the configured alarm rule becomes active, it will
raise an alarm in the Alarm Window in the OMS GUI. For more information on
configuring alarms in MIB-2, see 6.
Launch
Web
Browser
Opens a web browser with URL http://<MGT_IP_Address>, e.g. http://192.168.1.4. Via
this website, it will be possible to further configure the External or OTN Device.
Launch
telnet
Opens a Windows telnet client and connects to <MGT_IP_Address>, e.g. 192.168.1.4.
Make sure that a Windows telnet client has been installed and activated as indicated in
the window below:
Page 32 of 188
BG-M370-E-9
Open Transport Network
OMS-FEM (OMS Front End Manager)
5.6 Ports
5.6.1
General
Following list shows the possible N50/N70 Port types:
ComboPort
PowerOverEthernetPort
LAG
PowerOverEthernetLAGPort
ComboLAGPort
SLANPort
Loopback Interface
All these ports with their properties are described in paragraph 5.6.2.
5.6.2
Port Properties
Front ports are located in the Equipment treeview (by default on the left-hand side) as part of a
node. Its properties can be viewed via clicking a port. Right-clicking a port and selecting View
Properties shows the properties in a separate window.
SLAN ports are located in the SLANs tab (by default on the right-hand side) as part of an SLAN.
Their properties can be viewed via clicking a port. Right-click a port and select View Properties to
show them in a separate window. Control fields or properties can also be configured via this window.
N50/N70ComboPort
N50/N70PowerOverEthernetPort
SFP Info
N50/N70LAG
N50/N70ComboLAGPort
N50/N70PowerOverEthernetLAGPort
N50/N70SLANPort
N50/N70 Loopback Interface
PoE Available
PoE Available
BG-M370-E-9
Page 33 of 188
OMS-FEM (OMS Front End Manager)
Parameter
Field
Type
Value
Open Transport Network
Description
Generic Information
Type
NetStat
<x>ComboPort: Front port, these ports
have both the RJ45 and SFP port. These
RJ45 ports also support PoE. All ports of
<x>ComboPort
<x>PowerOverEthernet- the N5024CF/ N7024CF node are
<x>ComboPorts. The SFP port always
Port
has priority over the RJ45 port. If for
<x>LAG
example no SFP module is plugged in,
<x>ComboLAGPort
<x>PowerOverEthernet- and the RJ45 brings up the link first, the
RJ45 port will become active. If the SFP
LAGPort
port is plugged in as well later on, the
<x>SLANPort
SFP port will be activated and the RJ45
<x>VirtualPort
port deactivated.
<x>=N50/N70
<x>PowerOverEthernetPort: Front port,
these ports are RJ45 ports that support
PoE. These ports do not have an SFP
port. All ports of the N50xxC / N70xxC
node are <x>PowerOverEthernetPorts.
See also see also 5.29.
<x>LAG: Combined Front port, these
ports are the result of bundling one or
more physical front ports into one logical
LAG port via the LAG Wizard.
<x>ComboLAGPort: <x>ComboPort
which is a member of a LAG port.
<x>PowerOverEthernetLAGPort:
<x>PowerOverEthernetPort which is a
member of a LAG port
<x>SLANPort: Segment port, these ports
are the N50/N70 node logic segment
ports, which provide access to the OTN
ring. These ports are also visible in the
OMS GUI.
<x>VirtualPort: Loopback Interface. See
Add Loopback Interrface in 5.4.3.
Number
NetStat
Value
<x>=N50/N70
For an <x>ComboPort or
<x>PowerOverEthernetPort, this number
indicates the number of the front port on
the front panel.
For an <x>LAG, <x>SLANPort or
<x>VirtualPort, this number indicates an
internal identity number of this object.
Name
Page 34 of 188
NetStat
Value
<x>=N50/N70
Indicates the name of the port, eg GE5
indicates Gigabit Ethernet port 5. The Port
naming is as follows:
BG-M370-E-9
Open Transport Network
OMS-FEM (OMS Front End Manager)
<x>Combo(LAG)Port GE<n>
<x>PowerOverEthernet(LAG)Port
GE<n>
<x>LAG is LAG<n>
<x>SLANPort SLAN<n>
<x>VirtualPort LOOPBACK<n>
Description
NetStat
Value
<x>=N50/N70
Indicates the description of the <x>LAG
port. This parameter can be configured via
the Link Aggregation Group wizard.
LACP
NetStat
Value
<x>=N50/N70
Indicates whether LACP is
Disabled/Enabled in case of an <x>LAG.
LACP can be configured via the Link
Aggregation Group wizard.
State Information
Alarm Status
NetStat
Unknown
In Service
OutOfServiceMajor
Unknown: ***
In Service: Everything fine, no alarms
OutOfServiceMajor: Alarm situation
Admin Status
NetCtrl
Down
Up
This field configures the administrative
state of the port.
Down: Set this value when you want to
disable or block the port.
Up: Set this value when you want to
enable or open the port.
Operation Status NetStatAl
Up
Down
Testing
Unknown
Dormant
Not Present
Lower Layer Down
Indicates the operational status of the
port. E.g. if the port cable is missing or the
destination party is down, the operational
state will be Down, although the
administrative state is up. If the
administrative state is down, the
operational state will also be down.
After clicking the little square behind the
field, it is possible to configure one of the
expected values for the operational state:
Up
Down
Testing (future)
Unknown
Dormant (future)
Not Present (future)
Lower Layer Down (future)
If you set this expected value to Up, and
the measured value is Down, an alarm
will be generated.
BG-M370-E-9
Page 35 of 188
OMS-FEM (OMS Front End Manager)
Open Transport Network
Specific Information
MTU
(Maximum
Transmission
Unit)
NetCtrl
1..9216 bytes
Indicates the maximum frame size in
bytes, allowed to transmit by that specific
port.
For normal sized frames, the value 1500
is used. This represents in total 1518
bytes = 1500 bytes payload and 18 bytes
header.
Negotiation
NetCtrl
Auto
No Negotation
For jumbo frames, set this value higher
than 1500 with a maximum of 9216.
Auto: AutoNegotiation is used, and the
speed and duplex mode(s) are advertised
and negotiated with remote Ethernet
parties. Configured speed and duplex
mode in OMS-FEM are ignored.
No Negotiation: the duplex and speed
settings are not negotiated, but used as
configured in these parameters below.
Duplex Setting
NetCtrl
Full Duplex
(with No
Half Duplex
Negotiation)
With No Negotiation, this setting
configures the port in Full Duplex or Half
Duplex.
Speed Setting
NetCtrl
10 Mbps
(with No
100 Mbps
Negotiation) 1 Gbps
10 Gbps
With No Negotiation, this setting
configures the port in the assigned speed.
Flow Control
NetCtrl
Disable: Disable flow control, no pause
packets will be sent.
Disable
Symmetric
Symmetric: Enable flow control. In fullduplex mode flow control is realized with
pause frames in accordance with
IEEE802.3x; in half-duplex mode flow
control is realized by forcing collisions
(back pressure).
Total Storm
Control Level
NetCtrl
Level Off
[Level117]
ATTENTION: it is strongly advised not to
use Flow Control and Storm Control (see
below) together.
Level Off: disable Storm Control. All
incoming packets are processed, nothing
is thrown away.
Total refers to a sum of possible DLF, BC
and MC packets.
Level117: enable Total Storm Control.
Level1: only a minimum of packets
allowed, strong limitation of packets.
Level17: lots of packets allowed, weak
limitation of packets.
The stepsize between two levels depend
on the actual speed value (configured or
Page 36 of 188
BG-M370-E-9
Open Transport Network
OMS-FEM (OMS Front End Manager)
negotiated):
10/100 Mbps:
step = 500 packets/s
1 Gbps:
step = 4000 packets/s
Example:
DLF Storm Control enabled
BC Storm Control enabled
MC Storm Control disabled
Level3
speed 100 Mbps
Result: Storm Control = 3*500 packets/s
= 1500 packets/s
Sum of (DLF + BC) packets is limited to
1500 packets/s.
DLF Storm
Control Enable
BC Storm
Control Enable
MC Storm
Control Enable
NetCtrl
Enable/Disable
ATTENTION: it is strongly advised not to
use Flow Control and Storm Control
together.
DLF: incoming unicast traffic with an
unknown destination
BC: incoming Broadcast traffic
MC: incoming Multicast traffic
If <x> Storm Control Enable is enabled,
<x> Storm Control will be part of the Total
Storm Control Level.
If <x> Storm Control Enable is disabled,
no <x> Storm Control will be done and all
<x> packets are allowed and passing
through.
10, 20...1000: Limit the outgoing traffic
according the configured value.
Value 1000 allows the full traffic or
bandwidth, so nothing is limited.
Output Rate Limit NetCtrl
10..1000 Mbps
Burst Size
NetCtrl
4..16000 Kbytes
The shaping is implemented by using a
token bucket principle. In the OMS-FEM
GUI, the bucket size is referred to as Burst
Size. The (maximum) number of tokens
that can exist in the bucket is 4-16000
Kbytes in steps of 4 Kbytes.
Default Priority
NetCtrl
0..7
Set the default priority for incoming
frames.
PoE Settings (see also 5.4.5e, 5.29)
(These are configured settings by the Administrator)
Admin Status
BG-M370-E-9
NetCtrl
On
Off
On: Enable PoE on this port. When this is
done online, this will only succeed if you
still have PoE licenses available. If not,
Admin Status will stay Off. It still depends
on the Power Priority, Classes and
Budgets whether power will be delivered
effectively.
Off: Disable PoE on this port
Page 37 of 188
OMS-FEM (OMS Front End Manager)
Open Transport Network
Description
NetCtrl
<text>
Port description e.g. Camera train station
2
Power Priority
NetCtrl
Low
High
Critical
Assigns a Power Priority for PoE to the
port. Critical priority ports will always get
power first, Low priority ports will always
get power as last. High priority is in
between. Depending on the situation,
Power management is performed, See
5.29.
Power Class
NetCtrl
Unlimited
Class 1
Class 2
Class 3/0
Class 4
Configure the desired power class for this
PoE port. A connected PoE device to this
port will never get more power than the
Power Class for which the port was
configured. Use Unlimited (=40W) when
you dont know yet the Power Class of the
connected device (=Detected Class). As a
result, the device will always get power,
and its power class can be detected.
When it has been detected, the
administrator can change Unlimited into
the same class as the Detected Class.
Always keep in mind the maximum PoE
budget of 1612 Watt for the entire node.
According the configured Power Class,
following power levels are delivered at the
PoE ports by the node (=PSE side) :
Class 0: 15.4 Watt
Class 1: 4.0 Watt
Class 2: 7.0 Watt
Class 3: 15.4 Watt
Class 4: 32.0 Watt
Current Status
NetStat
Disabled
Searching
DeliveringPower
Fault
OtherFault
Testing
Indicates the operational PoE port status.
Find below the possible values:
Disabled:
- the port was disabled for PoE by admin
Admin Status = Off
- the port was enabled for PoE by admin
Admin Status = On
The port is disabled later on at run-time by
power management, e.g. due to a power
dip,.... The Admin Status stays On
though.
Searching: The Node is checking the
connected Power Device (PD) before
power delivery. The node negotiating the
class, priority... No power is delivered yet
to the PD.
DeliveringPower: There is enough power
budget left to deliver power to this PD, the
node is really delivering power to the PD.
Fault: There is an external problem on the
PoE line or port, e.g. the PD requests
power beyond its allowed power range.
No power is delivered to the PD.
Page 38 of 188
BG-M370-E-9
Open Transport Network
OMS-FEM (OMS Front End Manager)
OtherFault: PoE chip has been disabled
due to external power problem having
already caused five reboots of the node.
See parameter Re-enable PoE Module
on node-level for more information.
Testing: Port in testmode.
Detected Class
NetStat
Class 0
Class 1
Class 2
Class 3
Class 4
Indicates the measured or detected power
class of the connected PoE device. By
default, when no PoE device is connected
yet, Class 0 is indicated. When the PoE
device (e.g. Class 2) is connected
afterwards, its Power Class (Class 2) will
be indicated. Afterwards, when the PoE
device has been removed, the last
remembered Power Class (Class 2) is still
displayed, although no device is
connected at that time.
PoE Diagnostics (see also 5.4.5e, 5.29)
(These are measured values from the live network.)
Consumed
Power
NetStat
<value>W
Indicates the consumed power that power
device (PD) currently is consuming.
Overload #
NetStat
<value>
Indicates the number of overload
conditions so far. Each time the PD on this
port asks more power than its configured
class allows, the counter increases with
one.
Short #
NetStat
<value>
Indicates the number of shortcut
conditions on this port so far.
Power Denied #
NetStat
<value>
Indicates the number of times that power
delivery has been denied on this port.
Device Absent # NetStat
<value>
Indicates the number of times that power
has been removed because a powered
device dropout was detected.
Invalid Sig. #
NetStat
<value>
Indicates the number of times that an
invalid signature on PD has been
detected. A signature indicates that a PD
is a valid PD or not.
Laser
WaveLength
NetStat
0 nm
850 nm
1310 nm
Indicates the laser wavelength in nm:
0 = default value, no SFP connected
850 = GBit_SX
1310 = GBit_LX
SFP Name
NetStatAl
EMPTY
UNKNOWN
CODE ERROR
<values>
Signal Status
NetStat
Optical signal OK
Loss of signal
Indicates the used SFP Name, e.g.
1000Base_SX. An overview of all the
valid SFPs or <values> can be found in
Ref. [3] .
Optical Signal Ok: everything fine
Loss of signal: SFP loss of signal
Optics
NetStat
Ok
Not Ok
SFP Information
Optical
NetStat
Transmitter Fault
BG-M370-E-9
Yes
No
Ok: the SFP hardware is OK
Not Ok: indicates a hardware failure in the
SFP, please replace the SFP
Yes: SFP module indicates at least one
transmit fault
No: SFP module indicates no transmit
Page 39 of 188
OMS-FEM (OMS Front End Manager)
Open Transport Network
faults
Temperature
Value (C)
Indicates the SFP temperature
Optical Transmit NetStat
Power (+/- 3dB)
Value (dBm)
Indicates the optical transmitted TRM
output power in dBm; Check the
measured value with the Pout values in
the manual OTN TRM Modules (AFM155-&-*). Signal accuracy is only
guaranteed within the normal working
range, i.e. when Optical transmit power is
between Pout min and Pout max.
Optical Receive
Power (+/- 3dB)
Value (dBm)
Indicates the optical received TRM input
power in dBm; Check the measured value
with the Pin values in the manual OTN
TRM Modules (AF-M155-&-*). Signal
accuracy is only guaranteed within the
normal working range, i.e. when Optical
receive power is between Pin min and Pin
max.
5.6.3
NetStat
NetStat
Port Actions
Right-click on a port to show a pop-up with possible actions on that port.
Action
Description
View Properties
Click to view all the properties from this port.
Remove Loopback Interface This action is only available on loopback interfaces. This interface can
only be removed when this interface is not in use anymore by other
protocols or virtual routers. Click this action to remove the loopback
interface from the node.
NOTE: To add a Loopback Interface see 5.4.3.
Page 40 of 188
BG-M370-E-9
Open Transport Network
OMS-FEM (OMS Front End Manager)
5.7 Link Aggregation
5.7.1
General
The symbol below is used in the OMS-FEM menu and treeviews to indicate Link Aggregation.
A LAG (=Link Aggregation Group) is the bundling of different front ports (GE ports = Gigabit Ethernet
ports) of the same node into one logical port group. All the front ports of the source and destination
LAG must have the same speed, duplex mode and/or negotiation setting.
This LAG combines the bandwidth of two or more Ethernet/Combo physical links into one single logic
link. This solution also increases redundancy and availability of the link between the two parties.
The Link Aggregation is the communication between two or more LAGs. One LAG for example of an
N50/N70 series node, and another LAG for example of another N50/N70 series node/switch/
application
Licenses: No license is required for LAG.
5.7.2
Configuration
ATTENTION: Before opening the LAG wizard, make sure that all the front ports of the source and
destination LAG have the same speed, duplex mode and/or negotiation setting. If the settings are not
the same, the LAG will not work or the LAG wizard can block the creation of the LAG.
ATTENTION: A maximum of 8 LAGs can be created per node. A maximum of 8 ports can be added to
a LAG.
1. In the OMS-FEM, go via Configuration Equipment Link Aggregation Group. The LAG
creation wizard opens.
2. In the general information window below, click the Next >> button.
BG-M370-E-9
Page 41 of 188
OMS-FEM (OMS Front End Manager)
Open Transport Network
3. In the window below, fill out or configure following fields:
Description: a short description for this LAG instance;
LACP (=Link Aggregation Control Protocol): Enable to activate LACP. LACP provides a
method to control the bundling of several physical ports together to form a single logical
channel. LACP allows a network device to negotiate an automatic bundling of links by sending
LACP packets to the peer (directly connected device that also implements LACP). If LACP is
disabled (=default), the LAG will still perform some kind of basic bundle negotiaton with the
other side.
Negotiation, Duplex Setting, Speed Setting, Flow Control: All the ports in the LAG will be
configured with the same negotiation, duplex, speed and flow control setting. See port
properties table in 5.6.2 (Port Properties) for a description of these parameters.
4. Select the desired node (via Node Selection, only one node can be selected) and its ports (via
Port Selection) that must be bundled into one LAG. A maximum of 8 ports can be inserted into
one LAG. Click the Next >> button to review the information.
5. The review page highlights the intentional front ports that are going to be configured in a LAG.
Click the Finish button to create and store the LAG in the database/OMS-FEM or click << Prev to
change the configured information.
Page 42 of 188
BG-M370-E-9
Open Transport Network
OMS-FEM (OMS Front End Manager)
6. The wizard runs into its final page: the Load page, see 5.33 for all the options.
7. After a Close action, whether loaded or not, the created LAG and its properties are visible in the
Equipment and Equipment properties window on the lefthand side. In this example, the URL is
LAG://e-Node 36/LAG1. LAG1 is due to automatic numbering of the created LAGs per node.
LAG1 indicates the first created LAG for that node, LAG2 the second etc...
NOTE: It is possible that during the Port Selection, some or all other ports of that node cannot be
selected anymore (=disappear from the port selection list) after clicking a specific port. This
is because that node is part of one or more VLANs. If your selected port is part of a VLAN on
that node, only other ports from that same VLAN can be selected for this LAG, other ports
disappear from the selection list. If your selected port is an unused (configured) port on that
node, only other unused (configured) ports of that node can be selected, other ports
disappear from the selection list.
LAG (part of a VLAN)
NOTE: The created LAGs on a node are also visible in the Node View (right-click Node View)
and then selecting the LAG icon in Select a View, see also 5.4.5a
BG-M370-E-9
Page 43 of 188
OMS-FEM (OMS Front End Manager)
Open Transport Network
5.8 External LAN
5.8.1
General
The symbol below is used in the OMS-FEM menu and treeviews to indicate External LAN.
An external LAN is a physical connection created between two or more front ports of an N50/N70
series node or a third party switch. The front ports that are part of this external LAN must be
programmed in the OMS-FEM.
Licenses: No license is required for External LAN.
5.8.2
Configuration
1. In the OMS-FEM, go via Configuration Equipment External LAN. The External LAN
creation wizard opens.
2. In the general information window below, click the Next >> button.
3. Fill out an External LAN Name.
4. Configure 802.1Q VLAN Trunking with one of the following values below and click Next >>
button to review the information:
Page 44 of 188
BG-M370-E-9
Open Transport Network
OMS-FEM (OMS Front End Manager)
All (=default): all incoming frametypes are allowed, no frames are thrown away based on the
frame type.
Tagged: only incoming frames with a VLAN ID (=tagged) are allowed, other frames are
thrown away based on the frame type.
Untagged/PriorityTagged: only incoming frames without a VLAN ID (=untagged) or with a
Priority tag are allowed, other frames are thrown away based on the frame type.
5. Alternate Loop Protection: Check this field only for ELAN ports that connect to an ETS ring that
uses RGERP (=Redundant Gigabit Ethernet Ring Protocol) as loop protection mechanism. The
ELANs port parameters BPDU Transmit, BPDU Receive will be influenced by this setting;
These parameters are visible in the MSTP wizard, see 5.11.
Checked: (for ETS Ring connections):
disables BPDU Transmit and BPDU Receive;
Unchecked:(for connections different from an ETS Ring with RGERP)
enables BPDU Transmit and BPDU Receive;
6. The review page shows the line connecting the selected nodes, which is the intentional External
LAN. Click the Finish button to create and store the External LAN in the database/OMS-FEM or
click << Prev to change the configured information.
BG-M370-E-9
Page 45 of 188
OMS-FEM (OMS Front End Manager)
Open Transport Network
7. The wizard runs into its final page: the Load page, see 5.33 for all the options.
8. After a Close action, whether loaded or not, the created External LAN and its properties are now
visible in the SLANs tab and properties window on the right-hand side. In this example, the URL is
ELAN://ExtLAN1/.
NOTE: The created External LANs on a node are also visible in the Node View (right-click Node
View) and then selecting the External LAN icon in Select a View, see 5.4.5c.
Page 46 of 188
BG-M370-E-9
Open Transport Network
OMS-FEM (OMS Front End Manager)
5.9 VLAN Port/External LAN to Segment Mapping
5.9.1
General
The symbol below is used in the OMS-FEM menu and treeviews to indicate VLAN.
A VLAN, is a group of hosts with a common set of requirements that communicate as if they were
attached to the same broadcast domain, regardless of their physical location. A VLAN has the same
attributes as a physical LAN, but it allows for end stations to be grouped together even if they are not
located on the same network switch. Network reconfiguration can be done through software instead of
physically relocating devices.
To physically replicate the functions of a VLAN, it would be necessary to install a separate, parallel
collection of network cables and switches/hubs which are kept separate from the primary network.
However unlike a physically separate network, VLANs must share bandwidth; two separate onegigabit VLANs using a single one-gigabit interconnection can both suffer reduced throughput and
congestion. It virtualizes VLAN behaviors (configuring switch ports, tagging frames when entering
VLAN, lookup MAC table to switch/flood frames to trunk links, and untagging when exit from VLAN.)
Licenses: No license is required for VLANs.
5.9.2
Configuration
1. In the OMS-FEM, go via Configuration VLAN. The VLAN creation wizard opens.
2. In the general information window below, click the Next >> button.
3. In the figure below, fill out a VLAN Name.
4. Assign a VLAN Id to the VLAN by filling it out or selecting it. The chosen VLAN Id can be verified
later on in the VLAN Properties window on the right-hand side in the OMS-FEM. VLAN ID '1' is not
permitted, because it is the preconfigured VLAN that contains all unused (unconfigured) ports;
Maximum VLAN Id is 4095.
BG-M370-E-9
Page 47 of 188
OMS-FEM (OMS Front End Manager)
Open Transport Network
5. Disable Unicast MAC Learning (default = unchecked)
Checked:The feature Unicast MAC Address Learning must be disabled only (!) for the
RGERP VLANs. These RGERP VLANs carry the ETS Ring protection traffic. Disabling
Unicast MAC Address Learning for these VLANs will optimize the processing of RGERP
traffic and result in a better responsitivity of the connected ETS Rings.
Unchecked (=default): Valid for most of the cases, the feature Unicast MAC Address
Learning is active.
6. Select the front ports and/or LAGs that must be part of the VLAN and Click Next >>.
7. Select (=Add to VLAN) the External LANs (ELANs) and SLANs that must be part of this VLAN (id).
This is the step in which the front ports are mapped to the segment (or SLAN) or External LAN.
The untagged checkbox is also related to the configured 802.1Q VLAN Trunking feature on the
External LAN in 5.8.2. E.g. if Tagged is selected in the 802.1Q VLAN Trunking feature for a
specific External LAN, then the Untagged checkbox in this wizard will be greyed out and
disabled for this specific External LAN. Furthermore, if more than one VLAN would be selected for
one and the same ELAN/SLAN, only one of the VLANs can have untagged frames that are linked
to that specific ELAN/SLAN. An SLAN can be part of only one VLAN which means that each
VLAN can have its own dedicated SLAN with guaranteed bandwidth.
Page 48 of 188
BG-M370-E-9
Open Transport Network
OMS-FEM (OMS Front End Manager)
8. ATTENTION: In this page, the OMS-FEM will detect whether a Layer2 VLAN Loop is introduced
or not, see figures below (first figure: no loop detected = Loop-Free mode; second figure: VLAN
loop detected = Loop-Aware mode). More detailed information on Loop-Free/Loop-Aware mode
can be found in 5.31.
No VLAN Loop
LOOP-FREE mode
Detected VLAN Loop by OMS-FEM
LOOP-AWARE Mode
BG-M370-E-9
Page 49 of 188
OMS-FEM (OMS Front End Manager)
Open Transport Network
9. loop detected: Click the Ok button of the VLAN Loop Detected window.
10. Click the Next >> button to review the information.
11. The review page shows the intentional VLAN.
12. no loop detected (=Loop-Free Mode): Click the Finish button to create and store the VLAN in
the database/OMS-FEM or click << Prev to change the configured information.
13. loop detected (=Loop-Aware Mode): Click the Start MSTP Wizard button to start the MSTP
wizard for the configured VLAN (MSTP wizard see 5.11). The OMS-FEM forces the operator
to create an MSTi for the configured VLAN. The operator can still cancel or close the MSTP
wizard, and the VLAN will still be created in the database, but the VLAN will not load into the live
network before and MSTi had has been created for the Looped VLAN.
LOOP-FREE mode
LOOP-AWARE mode
MSTP Wizard
14. no loop detected (=Loop-Free Mode): The wizard runs into its final page: the Load page, see
5.33 for all the options.
15. After a Close action, whether loaded or not, the created VLAN and its properties are now visible in
the VLANs tab and on the right-hand side. In this example, the URL is VLAN://VLAN2/.
NOTE: The created VLANs on a node are also visible in the Node View (right-click Node View)
and then selecting the VLAN icon in Select a View, see 5.4.5b.
Page 50 of 188
BG-M370-E-9
Open Transport Network
OMS-FEM (OMS Front End Manager)
5.10 Transparent Channel QinQ
5.10.1 General
The symbol below is used in the OMS-FEM menu and treeviews to indicate Transparent Channel.
With Transparent Channel or QinQ, it is possible that a transmitted frame within a network can carry
multiple VLAN ids instead of just one. This means for example that a subnetwork A in city A can
communicate with subnetwork B in city B via a Transparent Channel over the common core network,
without disturbing configured VLAN ids in the core network.
For example:
Subnetwork A and B communicate in the same VLANs: eg via VLAN id 3,5,105
The core network has for example also VLAN id 5 configured.
Without the use of a Transparent Channel, VLAN 5 of Subnet A+B, would interfere with VLAN 5
of the core network, which is undesired.
With the use of a Transparent Channel, VLAN 5 of Subnet A+B, would not interfere with VLAN
5 of the core network.
Licenses: No license is required for Transparent Channel.
5.10.2 Prerequisite
Make sure that the SLAN that is going to be used as Transparent Channel, has the VLAN Trunking
field set to Tagged or All. Modifying this setting can be done as described in 5.27.4.
5.10.3 Configuration
1. In the OMS-FEM, go via Configuration Transparent Channel. The Transparent Channel
creation wizard opens.
2. In the general information window below, click the Next >> button.
BG-M370-E-9
Page 51 of 188
OMS-FEM (OMS Front End Manager)
Open Transport Network
3. In the figure below, fill out a Transparent Channel Name.
4. Assign a Channel ID to theTransparent Channel by filling it out or selecting it. The chosen
Channel ID can be verified later on in the Transparent Channel Properties window on the righthand side in the OMS-FEM. The Channel ID must be in the range [1..4082].
5. Select the front ports and LAGs that must be part of the Transparent Channel and Click Next >>.
6. Select (=Add to Transparent Channel) the External LANs (ELANs) and SLANs that must be part of
this Transparent Channel. This is the step in which the front ports are mapped to the segment (or
SLAN) or External LAN. The untagged checkbox is also related to the configured 802.1Q VLAN
Trunking feature on the External LAN in 5.8.2. E.g. if Tagged is selected in the 802.1Q VLAN
Trunking feature for a specific External LAN, then the Untagged checkbox in this wizard will be
greyed out and disabled for this specific External LAN. Furthermore, if more than one Transparent
Channel would be selected for one and the same ELAN/SLAN, only one of the Transparent
Channels can have untagged frames that are linked to that specific ELAN/SLAN. An SLAN can be
part of only one Transparent Channel which means that each Transparent Channel can have its
own dedicated SLAN with guaranteed bandwidth. For a Transparent Channel SLAN, the
Untagged checkbox will always be unchecked.
Page 52 of 188
BG-M370-E-9
Open Transport Network
OMS-FEM (OMS Front End Manager)
7. ATTENTION: In this page, the OMS-FEM will detect whether a Transparent Channel loop is
introduced or not, see figures below (first figure: no loop detected = Loop-Free mode; second
figure: Transparent Channel loop detected = Loop-Aware mode). More detailed information on
Loop-Free/Loop-Aware mode can be found in 5.31.
No Transparent Channel Loop
LOOP-FREE mode
Detected Transparent Channel Loop by OMS-FEM
LOOP-AWARE Mode
BG-M370-E-9
Page 53 of 188
OMS-FEM (OMS Front End Manager)
Open Transport Network
8. Transparent Channel loop detected: Click the Ok button of the Transparent Channel Loop
Detected window.
9. Click the Next >> button. In the window below, select how Layer2 protocols (LACP, STP, GVRP,
GMRP, MVRP, MMRP) must be processed over the Transparent Channel. Each of these
protocols can be processed as follows:
Peer: The corresponding protocol is not limited to the transparent channel only, but can
interact with both the customer and OTN network.
Tunnel (=default): The corresponding protocol packets get transferred transparently through
the OTN network and will as a result not interact with this OTN network.
Discard: Block and/or discard packets of the selected protocol. Packets of the selected
protocol will not pass the Transparent Channel.
10. Click the Next >> button to review the information.
11. The review page shows the intentional Transparent Channel.
12. no loop detected (=Loop-Free Mode): Click the Finish button to create and store the
Transparent Channel in the database/OMS-FEM or click << Prev to change the configured
information.
13. loop detected (=Loop-Aware Mode): Click the Start MSTP Wizard button to start the MSTP
wizard for the configured Transparent Channel (MSTP wizard see 5.11). The OMS-FEM
forces the operator to create an MSTi for the configured Transparent Channel. The operator can
still cancel or close the MSTP wizard, and the Transparent Channel will still be created in the
database, but the Transparent Channel will not load into the live network before an MSTi has been
created for the Looped Transparent Channel.
LOOP-FREE mode
LOOP-AWARE mode
MSTP Wizard
14. no loop detected (=Loop-Free Mode): The wizard runs into its final page: the Load page, see
5.33 for all the options.
Page 54 of 188
BG-M370-E-9
Open Transport Network
OMS-FEM (OMS Front End Manager)
15. After a Close action, whether loaded or not, the created Transparent Channel and its properties
are now visible in the Transparent Channels tab and on the right-hand side. In this example, the
URL is CHANNEL://TransChannel1/
NOTE: The created Transparent Channels on a node are also visible in the Node View (right-click
Node View) and then selecting the VLAN icon in Select a View, see 5.4.5b.
BG-M370-E-9
Page 55 of 188
OMS-FEM (OMS Front End Manager)
Open Transport Network
5.11 MSTP
5.11.1 General
The symbol below is used in the OMS-FEM menu and treeviews to indicate MSTP (Multiple Spanning
Tree Protocol). By default, a common and internal spanning tree (=CIST, =not VLAN aware) is always
running on the N50/N70 series nodes, so if no specific MSTP is configured on a specific VLAN or
Transparent Channel, the rings are always protected against broadcast storms.
MSTP originally defined in IEEE 802.1s and later merged into IEEE 802.1Q-2003, defines an
extension to RSTP to further develop the usefulness of VLANs. This "Per-VLAN" MSTP configures a
separate Spanning Tree for each VLAN or Tansparent Channel group and blocks all but one of the
possible alternate paths within each Spanning Tree.
If there is only one VLAN or Transparent Channel in the network, single (traditional) STP works
appropriately. If the network contains more than one VLAN, the logical network configured by single
STP would work, but it is possible to make better use of the alternate paths available by using an
alternate spanning tree for different VLANs/Transparent Channels or groups of VLANs/Transparent
Channels. Within N50/N70 networks, there is only one MST region operational.
More than one VLAN can be assigned to one MST instance.
Licenses: No license is required for MSTP.
NOTE: MSTP Monitoring from the live network is also possible, see 10.1.
MSTP configuration must be done on general level (see 5.11.2) and on VLAN or Transparent
Channel /Node level (see 5.11.3).
5.11.2 Configuration (General)
Following general MSTP parameters can be configured and are valid MSTP instances:
Forward Time: (default value = 15 s, min. 4 s, max. 30 s) Controls how fast a port changes its
spanning tree state from blocking state to forwarding state;
Max Aging: (default value = 20 s, min. 6 s, max. 40 s) The maximum age allowed for the STP
information learned from the network on any port before it is discarded;
Compatibility: Indicates the compatibility version for the spanning tree protocol;
Region: Sets the configuration name for the MST region;
Revision: (default value = 1, min. 0, max. 65535) Sets the configuration revision number for the
MST region; All nodes in an MST region must have the same revision level;
Page 56 of 188
BG-M370-E-9
Open Transport Network
OMS-FEM (OMS Front End Manager)
5.11.3 Configuration (VLAN, Transparent Channel, Node)
1. In the OMS-FEM, go via Configuration L2 Features Spanning Tree. The Spanning Tree
configuration wizard opens.
2. In the general information window below, click the Next >> button.
3. In the window below, Fill out an STP name and an MSTP Instance Id. This Id a unique number
for the MSTP instance. The Instance Id must be in the range [1,..,63].
4. Select one or more VLANs/Transparent Channels on which this spanning tree instance must run.
Click Next >>.
BG-M370-E-9
Page 57 of 188
OMS-FEM (OMS Front End Manager)
Open Transport Network
5. ATTENTION: Most of the parameters below are parameters for EXPERTS ONLY. Before
changing any parameter, read carefully 5.31 first ! In the page below, it is possible to change (or
keep the default) values of the parameters described below. Only ports that are part of a VLAN or
Transparent Channel are shown. Click the Next >> button to review the information.
Node: Bridge Priority (0-61440): A lower priority value has more priority than a higher priority
value. MSTP uses the bridge ID to determine the root bridge, the bridge with the lowest bridge
ID becomes the root bridge. The bridge ID is composed of the bridge priority and the bridge
MAC address. The bridge with the lowest priority value (=highest priority) becomes the lowest
bridge ID. If all the bridge IDs have the same priority, the bridge with the lowest MAC address
will then become the root bridge. NOTE: The bridge priority value must be in multiples of 4096.
Node:Loop-Aware
Checked: It means that the node is running in Loop-Aware mode, see 5.31; If there are
Layer2 loops detected in the configuration, the checkbox will be read-only and cannot be
unchecked. If there are no Layer2 loops detected, the checkbox can be unchecked
manually if desired.
Unchecked: It means that the node is running in Loop-Free mode, see 5.31. In this case,
the checkbox can be checked manually to go into Loop-Aware mode. Only check it
manually when you are going to create Layer2 loops by design. The OMS-FEM will check
it automatically anyway after detecting such a loop.
Link: ELAN/SLAN: Link Cost: The default value in this field is already calculated based on
the assigned bandwidth (SLANs) or link speed (ELANs). The value can be modified between
1 and 200000000 can be entered. This value represents the cost of the path to the other
bridge from the transmitting bridge at the specified External LAN/SLAN. If there is more than
one path from node A to node B, the path with the lowest path cost will be the selected path for
data transmittal, the other paths will be blocked via blocking the connected ports.
Port: Priority: Enter a value between 0 and 240, using multiples of 16. This is the value that
decides which port should be blocked by priority in a LAN if all Link Costs are the same.
Default value = 128.
Port: Link Type: Enter one of the values Auto/Point-to-Point/Shared
Point-to-point: The link is a point-to-point link to another device; Access ports and ELAN
ports are by default set to Point-to-Point. Point-to-point links make the node reconfigure
quicker (e.g. due to a loop reconfiguration) than a shared link.
Shared: The link is a shared segment and can contain more than one device; SLAN ports
are by default set to Shared. Shared links make the node reconfigure slower (e.g. due to
a loop reconfiguration) than a point-to-point link. E.g when your shared link only contains
two parties, the Link Type could be set to point-to-point.
Auto: (=default value) The N50/N70 series node will autodetect the Link Type for MST;
Page 58 of 188
BG-M370-E-9
Open Transport Network
OMS-FEM (OMS Front End Manager)
Port: PortFast
Checked (=default for Access Ports): immediately puts the port into STP forwarding
mode upon linkup. The MSTP listening and learning phase is omitted. The port still
participates in STP. So if the port is to be a part of the loop, the port eventually transitions
into STP blocking mode. This setting is meant for access ports, which are connected to a
single server/workstation/end device where no loops are expected. When this parameter is
checked, also check the parameter BPDU Guard and Root Guard. Also make sure to
enable this parameter on the ELAN port when an ETS ring is connected to it. Make sure to
enable this parameter on the SLAN port when this SLAN carries the ETS protection traffic
(or RGERP = Redundant Gigabit Ethernet Ring Protocol);
Unchecked (=default for SLAN/ELAN Ports): puts the port first into STP blocking mode
upon linkup. The MSTP listening and learning phase is active. Based upon these results,
MSTP will keep the port in blocking mode or set in it in forwarding mode. Ports that are
connected to switches or routers must use this setting.
Port: Root Guard: This setting manages the root bridge protection:
Checked: prevents this port to become a root port. As a result, it prevents the switch
connected to this port to become the root bridge.
Unchecked (=default): allows this port to become a root. As a result, it allows the switch
connected to it to become the root bridge.
Port: BPDU Guard:
Checked (=default for Access Ports): The BPDU guard is enabled. If an MSTP BPDU
packet enters the port, the node will detect this immediately and disable the port if the port
has PortFast enabled or checked. (The port can be re-enabled by setting the Admin
Status of the port (via port properties) Down and click Apply and setting it back Up and
click Apply.) Checking BPDU Guard makes sure that external devices connected to this
port are not able to influence the MSTP topology within the network borders. As a result,
the network will be a lot more reliable.
Unchecked (=default for SLAN/ELAN Ports): The BPDU guard is disabled. The port will
not be disabled when an MSTP BPDU packet enters the port. A connected device to this
port is able to participate in the MSTP protocol and topology within the network. As a
result, this connected device can also become the root bridge (see also Root Guard
parameter for more information) of the network, resulting in possible major changes within
the MSTP network or domain.
Port: BPDU Transmit (readonly): This parameter is readonly and is configured automatically
via the Alternate Loop Protection parameter in the External LAN wizard, see 5.8.
Checked (=default): The N50/N70 node can transmit (MSTP) BPDU packets on this port.
Unchecked: The N50/N70 node does not transmit (MSTP) BPDU packets on this port.
This setting must for example be used when ETS-3GC7F/ETS-4GC24FP switches are
connected to the N50/N70 nodes, and RGERP (and not MSTP) is active on these ETS3GC7F/ETS-4GC24FP switches. See Ref. [5], [6].
Port: BPDU Receive (readonly): This parameter is readonly and is configured automatically
via the Alternate Loop Protection parameter in the External LAN wizard, see 5.8:
Checked (=default): The N50/N70 node can receive and process (MSTP) BPDU packets
on this port.
Unchecked: The N50/N70 node ignores incoming (MSTP) BPDU packets on this port.
This setting must for example be used when ETS-3GC7F/ETS-4GC24FP switches are
connected to the N50/N70 nodes, and RGERP (and not MSTP) is active on these ETS3GC7F/ETS-4GC24FP switches. See Ref. [5], [6].
Port: Hello Time (sec): (default=2 s, range [1,2]) This value configures the interval between
the MSTP hello packets, called BPDUs, sent by the root switch. Each MSTP node expects to
receive a BPDU packet within three hello times.
BG-M370-E-9
Page 59 of 188
OMS-FEM (OMS Front End Manager)
Open Transport Network
6. The review page shows the intentional MST Instance (SLANs/External LANs, ports). Zooming in
via the mouse-scroll wheel (or using the built-in zoom toolbar) shows more MST details in the
node, see figures below. The PortFast feature and (Port) Priority are not shown on the nodes,
but zooming in even more, will show these properties as well. Click the Finish button to create
and store the MST Instance in the database/OMS-FEM or click << Prev to change the configured
information.
7. The wizard runs into its final page: the Load page, see 5.33 for all the options.
Page 60 of 188
BG-M370-E-9
Open Transport Network
OMS-FEM (OMS Front End Manager)
8. After a Close action, whether loaded or not, the created MST Instance and its properties are now
visible via right-click view on STP1 in the L2 Features tab on the right-hand side. In this
example, the URL is PROTOCOL://MstpProtocol STP1.
BG-M370-E-9
Page 61 of 188
OMS-FEM (OMS Front End Manager)
Open Transport Network
5.12 IGMP Snooping
5.12.1 General
The symbol below is used in the OMS-FEM menu and treeviews to indicate IGMP Snooping.
IGMP snooping is designed to prevent hosts on a local network from receiving traffic for a multicast
group they have not explicitly joined. It provides the N50/N70 series nodes with a mechanism to
diminish multicast traffic from links that do not contain a multicast listener (an IGMP client). The
N50/N70 series node will, by default, flood multicast traffic to all the ports in a broadcast domain (or
the VLAN equivalent). Multicast can cause unnecessary load on host devices by requiring them to
process packets they have not solicited.
IGMP snooping allows the N50/N70 series node to only forward multicast traffic to the ports that have
solicited them. IGMP snooping is not a protocol but a layer 2 optimization for the layer 3 IGMP
protocol (see 5.21). IGMP Snooping takes place internally on the N50/N70 series node. Snooping is
therefore especially useful for bandwidth-intensive IP multicast applications such as IPTV.
Licenses: No license is required for IGMP Snooping.
NOTE: IGMP Snooping Monitoring from the live network is also possible, see 1.1.
IGMP Snooping configuration must be done on general level (see 5.12.2) and on VLAN/Node level
(see 5.12.3).
5.12.2 Configuration (General)
ATTENTION: All related Router Port terminology in IGMP Snooping (see 5.12) is not related to
Virtual Routers (see 5.17), Static Routing (see 5.18) and VRRP (see 5.19).
Following general IGMP Snooping parameters can be configured in the L2 Features tab on the righthand side and are valid for all IGMP Snooping instances:
Port Purge Interval: (default value = 260 s, min. 130 s, max. 1225 s) The expiry of the Port
Purge Timer on the port for a particular multicast group results in the port being removed from the
forwarding list of the corresponding multicast entry in the Multicast Forwarding Table.
Report Forward Interval: (default value = 5 s, min. 1 s, max. 25 s) In order to keep the traffic low,
the response to general query messages must be done by only one host for a given group. How
can be made sure that only one host answers the query, while the others which have to report
(=Membership Report) the same group, or groups are not? This is achieved with delayed
response via the Report Forward Interval: When a host1 receives general query message, it
delays the response (= it sets a timer for each group to a different random value between 0 and
the Report Forward Interval second, then broadcasts the response(s) according to the timers. If
host1 receives a response from another host2, whose timer for that group has expired earlier,
host1 cancels the corresponding timer and doesnt send the duplicate response for the group.
Router Port Purge Interval: (default value = 125 s, min. 60 s, max. 600 s) Configuring Multicast
Router Port Time-Out sets the IGMP snooping router port purge time-out after which the port gets
deleted if no IGMP router control packets are received.
Page 62 of 188
BG-M370-E-9
Open Transport Network
OMS-FEM (OMS Front End Manager)
Group Specific Query Interval: (default value = 2 s, min. 2 s, max. 5 s) Configuring group
specific query interval sets the time interval after which the N50/N70 node sends a group specific
query on a port.
Group Specific Retry Count: (default value = 2, min. 1, max. 5) Configuring group specific retry
count sets the maximum number of group specific queries sent on a port on reception of a leave
message.
Multicast Forward Mode: (default value =MAC) Configuring Multicast Forward Mode sets the
address type , MAC or IP, on which addresses the multicast forwarding is based. ATTENTION:
Note that changing this mode will remove all existing IGMP Snooping instances.
IGMP Snooping Properties valid
for ALL nodes and VLANs
(not VLAN specific)
5.12.3 Configuration (VLAN, Node)
ATTENTION: All related Router Port terminology in IGMP Snooping (see 5.12) is not related to
Virtual Routers (see 5.17), Static Routing (see 5.18) and VRRP (see 5.19).
1. In the OMS-FEM, go via Configuration L2 Features IGMP Snooping. The IGMP Snooping
wizard opens.
2. In the general information window below, click the Next >> button.
BG-M370-E-9
Page 63 of 188
OMS-FEM (OMS Front End Manager)
Open Transport Network
3. In the window below, select the VLAN on which IGMP Snooping must be configured, only one
VLAN can be selected per IGMP Snooping instance. Multicast forwarding mode is MAC based*
(*= this mode can be changed in the IGMP Snooping Generic Properties into IP based. Note that
changing this mode will remove all existing IGMP Snooping instances.). Click the Next >> button.
4. In the window below, the IGMP Snooping instance can be configured for all the ports (per node)
belonging to that selected VLAN. IGMP Snooping can be enabled/disabled per node, some
parameters can be configured on Node level, some on Port level and further on, some on VLAN
level.
5. ATTENTION: An advised configuration for OTN solutions is shown further on.
6. Via right-clicking the red triangle, the extra (expert) parameters Report Process, Report
Forward, Query Forward can be configured after selecting them in the selection list. These
parameters have default values which are fine for the advised OTN Solution, but can be fine-tuned
if desired.
7. An example in the figure below: the parameters Report Process and Report Forward have been
selected in the drop-downlist. These parameters are configurable now and can be unselected as
well (via right-clicking the red triangle) to hide them again.
Page 64 of 188
BG-M370-E-9
Open Transport Network
OMS-FEM (OMS Front End Manager)
Node Level:
Enabled:
checked (=default): IGMP Snooping is enabled on that specific node, and operates
according all the other configured parameters.
Snooping Mode:
Passive: All IGMP messages (membership queries, membership reports, leave group,
group specific queries...) through the N50/N70 series node are always passed without
interaction of the N50/N70 series node itself.
Proxy (=default): The N50/N70 series node itself is Proxy and queries all its non-router
ports. Proxy means that the N50/N70 series node tries to handle the IGMP flow as efficient
as possible...it only sends out IGMP messages on the OTN ring if really necessary. The
proxy only passes through a stream if a port asks for it.
Reporting without querier: Has reporting functionality but does not send out any query
over any of its ports.
Reporting with querier: Has reporting functionality but sends out queries over all the
ports, router and non-router ports.
Report Process: relevant in all modes
Non Router Ports (=default): Most of the time, router ports are SLAN ports, non-router
ports are front ports. As a result, setting this value makes sure that Reports are only
processed from non-router ports.
All Ports: Reports are forwarded to all ports.
Query Forward: not relevant in Passive mode
Non Router Ports (=default): Most of the time, router ports are SLAN ports, non-router
ports are front ports. As a result, setting this value makes sure that queries mainly travel
towards the front ports and not on the OTN-X3M ring.
All Ports:Setting this value makes sure that Reports from all ports are processed.
Report Forward: only relevant in Passive mode
Router Ports (=default): Most of the time, router ports are SLAN ports, non-router ports
are front ports. As a result, setting this value makes sure that Reports mainly travel
towards to the OTN-X3M ring and not towards other front ports.
unchecked: IGMP Snooping is disabled on that specific node.
All Ports: Setting this value results in queries on all ports, as a result probably also on the
OTN-X3M ring.
Remark (see figure below): only relevant when configuring multipIe IGMP Snooping instances
(=one instance per VLAN) within a node. This also means that multiple VLANs are configured
within that node.
It notifies that changing these Node Level properties, except for the enabled property,
automatically changes the Node Level properties on other instances already configured
within this node. Eg, if instance1 in VLAN10 has snooping mode configured as passive,
and later on, instance2 in VLAN20 within that same node configures snooping mode as
proxy, snooping mode in instance1 will automatically be configured as proxy as well.
BG-M370-E-9
Page 65 of 188
OMS-FEM (OMS Front End Manager)
Open Transport Network
8. In the figure below, Port Level properties can be set. As an example, some settings were done:
Port Level:
Block Multicast:
checked: No multicast traffic is outputted on this port;
Static Router Port:
checked: This port is assigned as a fixed (or static) router port, this router port is always
there, and is not the result of a dynamic learning process;
unchecked (=default): Multicast traffic is allowed on this port;
unchecked (=default): If no queries are received on this port, this port will be a non-router
port. If queries are received after some time on this port, this port will turn into a
dynamically learnt router port.
Leave Mode: relevant in all modes;
Fast: the port is immediately removed from the multicast group when a leave message is
detected on that port.
Normal (=default): the port is not immediately removed from the multicast group when a
leave message is detected on that port. First some group specific queries are sent on that
port, and if no membership report is received within a time interval on that port for that
multicast group, the port will be removed from that multicast group.
Advised configuration for OTN solutions:
Starting from the default values for IGMP Snooping, the only thing extra that must be configured is
to enable the Static Router Port field for all the SLAN ports. As a result, following properties must
have the values as described below. Further on, find some graphic flows for the advised solution.
Node Level:
Enabled: checked on all nodes
Snooping mode: Proxy on all nodes
Report Process: Non Router Ports on all nodes
Report Forward: not relevant because Snooping mode Proxy is used
Query Forward: Non Router Ports on all nodes
Port Level:
Block Multicast: unchecked on all ports
Static Router Port: check the SLAN ports, leave the front ports unchecked
Leave Mode: normal on all ports
Click the Next >> button.
Page 66 of 188
BG-M370-E-9
Open Transport Network
OMS-FEM (OMS Front End Manager)
N50xx node
OTN-X3M Ring
Router port
Proxy Mode
c1 c2 c3
c4 c5 c6
c7 c8
host2
host1
All streams via router port
automatically on the ring
C1
C2
C3
C4
C5
C6
C7
C8
c1 c2 c3
c4 c5 c6
c7 c8
host2
host1
All streams available
on the ring
All the Proxies know all the
available streams of all nodes
C1, C2, C3, C4, C5, C6, C7, C8
Proxy
Proxy
Proxy
Proxy
c1 c2 c3
c4 c5 c6
c7 c8
host2
host1
C1, C2, C3, C4, C5, C6, C7, C8
Proxy queries
only local NonRouter Ports
I want to see
(join) stream C2
c1 c2 c3
c4 c5 c6
c7 c8
host2
host1
C1, C2, C3, C4, C5, C6, C7, C8
C2
c1 c2 c3
c4 c5 c6
BG-M370-E-9
c7 c8
host2
Page 67 of 188
OMS-FEM (OMS Front End Manager)
Open Transport Network
9. In the window below, VLAN level properties can be configured specific for the chosen VLAN.
Click the Next >> button to review the information.
Max Response Time: Specifies the period in tenths of a second during which the host is
expected to respond to an IGMP query. Default value is 100 1/10 seconds = 10 seconds.
Query Interval: is the amount of time in seconds between IGMP General Query messages
sent by the querier, if this node is the querier. Default value is 125 seconds.
IGMP Version: Indicates the used IGMP version: V1, V2, V3 (=default).
10. The review page shows an overview of the IGMP Snooping instance. After zooming in via the
mouse-scroll wheel (or using the built-in zoom toolbar), the figure shows more IGMP Snooping
details in the node itself. Click the Finish button to create and store the IGMP Snooping Instance
for this specific VLAN in the database/OMS-FEM or click << Prev to change the configured
information.
11. The wizard runs into its final page: the Load page, see 5.33 for all the options.
12. After a Close action, whether loaded or not, the created IGMP Snooping and its properties are
now visible via right-click view on VLAN2 in the L2 Features tab on the right-hand. In this
example, only one instance for VLAN2 has been configured so far. In this example, the URL is
PROTOCOL://IGMPSnooping/ VLAN2. Zooming in shows more details in the node picture.
Page 68 of 188
BG-M370-E-9
Open Transport Network
OMS-FEM (OMS Front End Manager)
5.13 Port Mirroring
5.13.1 General
The symbol below is used in the OMS-FEM menu and treeviews to indicate Port Mirroring.
Port Mirroring is used on a network switch to send a copy of network packets seen on one switch port
(or an entire VLAN) to a network monitoring connection on another switch port. This is commonly used
for network appliances that require monitoring of network traffic, such as an intrusion-detection
system.
Port mirroring can be configured per node. It means that the source port (=ingress/egress traffic) and
the destination port (=Mirroring port) reside on the same node. The mirroring occurs on a front port or
an SLAN (=segment) port. Remote Port Mirroring (mirroring between two or more nodes) is possible
via the SLAN Ports, see 5.13.3.
Licenses: No license is required for Port Mirroring.
NOTE: Additional monitoring is possible via Port Counters, see 11.2.
5.13.2 Configuration
13. In the OMS-FEM, go via Configuration Traffic Control Control Port Mirroring. The Port
Mirroring wizard opens.
14. In the general information window below, click the Next >> button.
BG-M370-E-9
Page 69 of 188
OMS-FEM (OMS Front End Manager)
Open Transport Network
15. In the window below, select the node (only one) and destination port (only one) on which the
chosen source traffic further on must be mirrored. Click the Next >> button advance to the source
port selection.
16. In the window below, select the source port(s) (one or more ingress and/or egress ports can be
selected) which traffic must be mirrored onto the already chosen destination port. Click the Next
>> button to review the configured information.
17. The review page shows intentional source and destination ports for mirroring. Click the Finish
button to configure and store the Port Mirroring in the database/OMS-FEM or click << Prev to
change the configured information.
Page 70 of 188
BG-M370-E-9
Open Transport Network
OMS-FEM (OMS Front End Manager)
18. The wizard runs into its final page: the Load page, see 5.33 for all the options.
19. After a Close action, whether loaded or not, the configured Port Mirroring and its properties are
now visible via right-click view on OTN-X3M-Node 36 in the Traffic Control on the right-hand
side. In this example, the URL is PROTOCOL://PortMirroring/OTN-X3M-Node 36.
5.13.3 Remote Port Mirroring
a.
General
Remote Port Mirroring is the mirroring of traffic in one node or more nodes to a destination port in
another node (one-to-one or multi-to-one). If you want to Mirror the ingress/egress traffic on a front
port in Node X to another front port in Node Y, the data must be mirrored via a segment (or SLAN)
port and Mirroring must be configured on both Node X and Node Y. Remote Port Mirroring is not a
setting on itself but is the result of configuring indivual Mirroring instances on the required nodes.
b.
Mirroring Example
Remote
Mirroring
Mirroring SLAN
Segment
Port
Segment
Port
Source
Node A
Mirrored
Port
OTN-X3M
Destination
Node B
Front
Port
Mirroring
Port
Front
Port
Configure
Mirroring
Configure
Mirroring
SLAN6 (=Remote Mirroring SLAN)
Disable Destination
Removal Mechanism
for Mirroring!
SLAN5 (=Normal Data SLAN)
S6
S6
S5
OTN-X3M
Node 10
Mirroring Instance10:
from source 13,14
to destination S6
VID
100
S5
Mirroring Instance20:
from source S6
to destination 24
Node 15
VID
100
13
14
15
13
BG-M370-E-9
Node 20
14
24
15
Page 71 of 188
OMS-FEM (OMS Front End Manager)
c.
Open Transport Network
Configure the Example
Front port 13 and 14 in Node 10 must be mirrored to front port 24 in Node 20. Follow the steps below
to configure Remote Port Mirroring on Node A (10) and B (20):
It is assumed that there is already a normal data SLAN e.g. SLAN5. Front ports 13, 14, 15 and
segment port 5 in both nodes 10 and 15 belong to VLAN ID (=VID) 100. It is not a prerequisite
but it is just an example.
Purpose: Mirror all the ingress/egress traffic on front port 13 and 14 in Node to front port 24 in
node 24. Create/Configure a Remote Mirroring SLAN (= ethernet service, e.g GET) between
Node 10 en 20 = SLAN6. (DO NOT LOAD YET! MSTP could select SLAN6 and close SLAN5
in some scenarios!) SLAN6 must only be used for mirroring. ATTENTION: Do not use
Mirroring and normal data traffic within the same SLAN !
Mirrored port: front port 13 and 14 in Node 10;
(Remote) Mirroring port: front port 24 in Node 20;
No VID is required to configure Remote Mirroring, not in the source node and not in the
destination node. VID100 was already present for normal data traffic and has nothing to do
with Remote Mirroring as such.
Disable Destination Removal Mechanism on the segment port on the destination node (S6
Node 20) in the OMS GUI. This setting is only allowed on segment ports that terminate the
Mirroring SLANs in the destination node (Node 20). It makes sure that the mirrored traffic with
unknown destination IP addresses in the destination node (Node 20), will not be removed, but
passed to the destination mirroring port. In the OMS GUI, set the following segment port
setting of the N50/N70 Series Node:
Set S6 Node 20 : BORA<N50/N70>Segment Port: Destination Removal Mechanism = Off
Note: MSTP BPDUs could be part of the mirrored traffic, but could be unwanted. This MSTP
traffic could be filtered out via your Ethernet traffic tracing tools. This MSTP traffic could be
filtered out as well via the OMS-FEM (not shown in this example) after sending the mirrored
traffic via another VLAN (e.g. VLAN200) and uncheck BPDU Receive/BPDU Transmit in the
default MSTP Instance for the ports listed below:
S6 on Node10 (source node, mirroring SLAN in VLAN200)
S6 on Node20 (destination node, mirroring SLAN in VLAN200)
24 on Node20 (destination node, mirroring front port in VLAN200)
Configure Port Mirroring on Node 10
source port = front port 13 and 14
destination port = segment port 6
Configure Port Mirroring on Node 20
source port = segment port 6 (has the special allow unknown destination traffic setting)
destination port = front port 24 (has the special block MSTP setting)
Load the configured service Remote Mirroring SLAN6.
Page 72 of 188
BG-M370-E-9
Open Transport Network
OMS-FEM (OMS Front End Manager)
5.14 MAC Access Control List (MAC ACL)
5.14.1 General
The symbol below is used in the OMS-FEM menu and treeviews to indicate the MAC ACL feature. The
M Refers to MAC addresses.
M
An Access Control List will allow you to restrict the communication through the ports of this VLAN to a
limited number of devices. The MAC addresses of these allowed devices have to be specified in the
Access Control List (White (MAC) List).
Within the N50/N70 series node, Access Control lists with MAC addresses can be created per node
per VLAN. Furthermore, that created ACL for that specific VLAN on that specific node, can be
enabled/disabled per port on that node.
ACL enabled (checked) on a port, either access or SLAN port, means that only packets from MAC
addresses included in the ACL, have access to that port. MAC ACL disabled (unchecked) means that
all packets from all MAC addresses have access to that port. By default, SLAN ports have the created
ACL disabled (=all packets have access) and access ports (=ports connected to end-device) have the
created ACL enabled.
Licenses: No license is required for MAC Access Control List.
5.14.2 Configuration
1. In the OMS-FEM, go via Configuration Traffic Control Security MAC Access Control List.
The Access Control List wizard opens.
2. In the general information window below, click the Next >> button.
3. Select the VLAN for which an ACL must be created. Only one VLAN can be selected at the time.
Click the Next >> button.
BG-M370-E-9
Page 73 of 188
OMS-FEM (OMS Front End Manager)
Open Transport Network
4. In the window below, select the Nodes for which you want to configure MAC ACL. Only one node
can be selected at the time. E.g first select node 32.
5. Next, check the node ports on which the MAC ACL must be active (checked: only data from the
listed MAC addresses is allowed on this port; unchecked: data from all MAC addresses is
allowed). MAC ACLs on access ports (network edge, end station) are by default checked
whereas MAC ACLs on SLAN ports are by default unchecked.
Node 32
(VLAN3)
Node 10
(VLAN3)
6. In the MAC List, click the empty area and fill out the allowed MAC addresses (possible syntax:
ab-cd-ef-gh-ij-kl or ab:cd:ef:gh:ij:kl or abcdefghijkl) for the checked ports on this specific node.
After each filled out MAC address, press ENTER first before entering a new MAC address.
7. Repeat previous steps in this Node Configuration window for the other nodes.
Node 32
(VLAN3)
Node 32
Enter MAC addresses
here e.g:
Node 10
(VLAN3)
Node 10
Enter MAC addresses
here e.g:
ACL on access ports by
default checked
ACL on SLAN ports by
default unchecked
Page 74 of 188
BG-M370-E-9
Open Transport Network
OMS-FEM (OMS Front End Manager)
8. Click the Next >> button to review the information.
9. The review page shows the intentional MAC ACL configuration. Click the Finish button to
configure and store the MAC ACL in the database/OMS-FEM or click << Prev to change the
configured information.
? indicates that a MAC ACL is configured for that specific node, and clicking the ? shows
the configured MAC ACL for that specific node.
green + on a port indicates that this port has a MAC ACL configured; this port only allows
traffic from MAC addresses configured in the MAC List;
no + on a port indicates that this port has no ACL configured; this port allows all traffic
from all MAC addresses, no restrictions.
Show MAC List
Green + =
ACL configured
No + =
no ACL configured =
All traffic allowed
10. The wizard runs into its final page: the Load page, see 5.33 for all the options.
11. After a Close action, whether loaded or not, the created MAC ACL and its properties are now
visible via right-click view on VLAN3 in the Traffic Control tab on the right-hand side. In this
example, the URL is PROTOCOL://MACACL/ VLAN3.
BG-M370-E-9
Page 75 of 188
OMS-FEM (OMS Front End Manager)
Open Transport Network
5.15 IP Access Control List (IP ACL)
5.15.1 General
The symbol below is used in the OMS-FEM menu and treeviews to indicate the IP ACL feature. The I
Refers to IP addresses.
I
Within the N50/N70 series node, Access Control lists with IP addresses can be created per port.
An IP Access Control List will allow you to restrict the communication through access, ELAN or SLAN
ports according to the configured filter rules. The IP ACL rules (permit or deny) will be activated for the
incoming IP packets of the configured ports.
If no IP ACL is configured at all, all packets are allowed.
Licenses: No license is required for IP Access Control List.
5.15.2 Configuration
1. In the OMS-FEM, go via Configuration Traffic Control IP Access Control List. The
IP ACL wizard opens.
2. In the general information window below, click the Next >> button.
3. Configuration: In the figure below, following parameters can be configured:
Filter: Permit/Deny: the type of rule that must be configured. Permit/Deny means that
incoming messages will be allowed/blocked on the configured port according to the
configured IP Addresses and Priority.
Source IP Address / Subnet Mask: the source IP address and subnet mask for which this
rule is valid. If these fields are left empty (indicated as Any IP Address further on), all
messages from any Source IP Address will be permitted or denied (according the filter value)
for the selected port further on.
Page 76 of 188
BG-M370-E-9
Open Transport Network
OMS-FEM (OMS Front End Manager)
Destination IP Address / Subnet Mask: the destination IP address and subnet mask for
which this rule is valid. If these fields are left empty (indicated as Any IP Address further on),
all messages from any Destination IP Address will be permitted or denied (according the filter
value) for the selected port further on.
Priority: Indicates the priority in which this configured rule on a specific port of a node will be
processed. The field can be left empty or can have a value in the range [1..255]. Value 1 has
the lowest priority, value 255 has the highest priority. Rules with the highest priority are
processed first. If the priority of multiple rules is the same, the rule that was created first will be
processed first.
4. Ports Selection: In the figure below, select the node(s) and the port(s), via clicking the
checkboxes, for which the configured rule(s) must be activated. If VLANs are defined, it is possible
to show the selected ports for a specific VLAN via the VLAN-ports filter.
VLAN-ports Filter
5. Click the Add button to add this rule in the rules list. Click the + to expand the rule or show more
info about this rule. Click the - to collapse the rule again. If a single or all rules must be deleted, it
can be done via selecting a single or all rule(s) as indicated in the figure below, and clicking the
Delete button.
BG-M370-E-9
Page 77 of 188
OMS-FEM (OMS Front End Manager)
Open Transport Network
Click here to
select all rules
Click here to
select single rule
Click here to deselect
single/all rule(s)
6. Click the Next >> button to review the information.
7. The review page shows the intentional IP ACL configuration. Attention: the rules are listed now in
the order they will be processed by priority and creation time. The first rule will be processed first,
the second rule will be processed second ... If an incoming message matches multiple rules, only
the first matching rule in the list will be applied to the message, the other matching rules will be
ignored. Click the Finish button to configure and store the IP ACL in the database/OMS-FEM or
click << Prev to change the configured information.
Highest
priority
Rules
processing
order
First
processed
Last
processed
Lowest
priority
8. The wizard runs into its final page: the Load page, see 5.33 for all the options.
9. After a Close action, whether loaded or not, the created IP ACL and its properties are now visible
via right-click view on IPACL in the Traffic Control tab on the right-hand side. In this
example, the URL is PROTOCOL://IPACL/ IPACL.
Page 78 of 188
BG-M370-E-9
Open Transport Network
OMS-FEM (OMS Front End Manager)
5.16 RADIUS (Remote Authentication Dial In User Service)
5.16.1 General
The symbol below is used in the OMS-FEM menu and treeviews to indicate the RADIUS feature.
The RADIUS feature allows that external clients connected to the nodes must authenticate before
accessing the network. If the authentication mechanism is desired, the N50/N70 series node act as a
NAS (=Network Access Server) that forwards the authentication request to an external RADIUS
Server. The external RADIUS Server decides, based on the MAC/IP address, hostname of the client,
whenever that client is allowed to access the network.
For each node that must act a NAS, the RADIUS feature must be configured on that node.
An IP Access Control List will allow you to restrict the communication through access, ELAN or SLAN
ports according to the configured filter rules. The IP ACL rules (permit or deny) will be activated for the
incoming IP packets of the configured ports.
If no RADIUS is configured on a node, all packets are allowed on that node and no
authentication will be done.
NOTE: If both authentication mechanisms RADIUS and ACL (ACL see 5.14/5.15) are active on
the same port, both RADIUS and ACL have equal priority. It means that the port will be
blocked whenever one of the two mechanisms blocks that port or the port will be open when
both mechanisms allow the port to be open.
Licenses: No license is required for RADIUS.
5.16.2 Configuration
1. In the OMS-FEM, go via Configuration Traffic Control Security RADIUS. The RADIUS
wizard opens.
2. In the general information window below, click the Next >> button.
BG-M370-E-9
Page 79 of 188
OMS-FEM (OMS Front End Manager)
Open Transport Network
3. Configuration: In the figure below, configure the RADIUS feature on one specific node.
Fill out a Name for your RADIUS feature instance.
Authenticator Node Selection: Select one node in the node list on which you want to create
the RADIUS feature; This node will act as the Authenticator Node. A node will only appear in
this list if a Virtual Router (see 5.17) has been created on this node and no RADIUS instance
has been configured on the node yet. Only one node can be selected in the list. ATTENTION:
make sure that a router which can reach the configured RADIUS server(s), will be configured
on the selected node. This step can be done before or after the RADIUS configuration.
4. Configuration: In the figure below, fill out the following parameters to add a known external
RADIUS server. This Authenticator node will use this (or these) RADIUS server(s) for
authentication. If more than one RADIUS server is added, the node will always use the first-one in
the list.
Server IP Address: Fill out the IP Address of the external RADIUS Server.
Preshared Key: Indicates the Per-server encryption key which specifies the authentication
and encryption key for all RADIUS communications between the node (=authenticator) and the
RADIUS server. The maximum length of the secret key string is 46.
Additional Properties:
Authentication Port Number: value in the range [1,.., 65535], default value=1812:
indicates a specific UDP (=User Datagram Protocol) destination port on this RADIUS
server to be used solely for the authentication requests.
Accounting Port Number: value in the range [1,.., 65535], default value=1813: indicates
a specific UDP (=User Datagram Protocol) destination port on this RADIUS server to be
used solely for the accounting requests.
Timeout: value in the range [1,.., 120] seconds, default value=3 s: Indicates the time
period in seconds for which the node waits for a response from the RADIUS server before
retransmitting the request from the node to the RADIUS server.
Retransmit: value in the range [1,.., 254], default value=3: Indicates the maximum number
of attempts that the node undertakes to contact the RADIUS server.
Page 80 of 188
BG-M370-E-9
Open Transport Network
OMS-FEM (OMS Front End Manager)
- Fill out parameters and click Add
- Repeat for every Radius Server
5. Click the Add button to add this RADIUS Server to the RADIUS Servers list. If a single or all
RADIUS Servers must be deleted, it can be done via selecting a single or all server(s) as indicated
in the figure below, and clicking the Delete button.
Click here to select
all RADIUS Servers
Click here to select
single RADIUS Server
Click here to deselect
all RADIUS Servers
6. Default Port Settings: In the figure below, fill out the following parameters to add a known
external RADIUS server. This node will use this RADIUS server for authentication. If more than
one RADIUS server is added, the node will always use the first-one in the list.
Port-control:
Auto: Configures the 802.1x authentication process in this port. Causes the port to begin
the unauthorized state, allowing only EAPOL frames to be sent and received through the
port. The authentication process begins when the link state of the port transitions from
down to up or when an EAPOL-start frame is received. The switch requests the identity of
the client and begins relaying authentication messages between the client and the
authentication server. The switch can uniquely identify each client attempting to access the
network by the client's MAC address.
Force Authorized: Configures the port to allow all the traffic through this port. Disables
802.1X authentication and causes the port to transit to the authorized state without
requiring authentication exchange. The port transmits and receives normal traffic without
802.1X-based authentication of the client.
Force Unauthorized: Configures the port to block all the traffic through this port. Causes
the port to remain in the unauthorized state, ignoring all attempts by the client to
authenticate. The switch cannot provide authentication services to the client through the
interface.
Authentication Mode:
Multi Host: Configures the port to multi host authentication mode and performs port-based
authentication. More than one (=multi) host can be connected to the port using an Ethernet
hub connected to the port.
BG-M370-E-9
Page 81 of 188
OMS-FEM (OMS Front End Manager)
Open Transport Network
Single Host: Configures the port to single host authentication mode and performs MACbased authentication. Only one host can be connected to the port.
Control Direction:
Both:both incoming and outgoing traffic on this port is blocked until authentication was
succesful on this port.
In:only incoming traffic on this port is blocked until authentication was successful. Outgoing
traffic can travel out freely without authentication.
Max Request Count: value in the range [1,.., 10], default value = 2: sets the maximum
number of EAP (=Extensible Authentication Protocol) retries from the node to the client before
the node restarts the authentication process.
Max Start Count: value in the range [1,.., 65535], default value = 3: sets the maximum
number of EAPOL (=EAP over LAN) retries from the client to the node (=authenticator).
Reauthentication: default value = off:
On: will request the client to re-authenticate periodically (according Reauth-period) to the
node. The periodic reauthentication is requested to ensure that the same client (or
supplicant) is still accessing the network.
Off: the client must only authenticate once to the node, no periodic re-authentication
required.
Quiet Period(s): value in the range [0,.., 65535] seconds, default value=60s: Configures the
quiet-period, indicating the interval that the node remains in the quiet state following a failed
authentication exchange with the client.
Reauthorizaton Period(s): value in the range [1,.., 65535] seconds, default value=3600s:
Configures the reauthentication period which is used when the Reauthenticate has been
checked. It indicates the number of seconds between two re-authentication attempts.
Server Timeout(s): value in the range [1,.., 65535] seconds, default value=30s: Configures
the interval that the node waits for the retransmission of packets to the RADIUS server
(=authentication server).
Supplicant Timeout(s): value in the range [1,.., 65535] seconds, default value=30s:
Configures the interval that the node waits for the retransmission of packets to the client.
Transmit Period(s): value in the range [1,.., 65535] seconds, default value=30s: Configures
the interval that the node waits for a response from the client on an EAP-request/identity frame
that the node has sent to the client. After this interval, the node retransmits the EAP-request to
the client.
Start Period(s): value in the range [1,.., 65535] seconds, default value=30s: Configures the
interval that the client (=supplicant) waits between successive retries to the node
(=authenticator).
Held Period(s): value in the range [1,.., 65535] seconds, default value=60s: Configures the
interval in seconds that the client (=supplicant) waits before trying to acquire the node
(=authenticator).
Authentication Period(s): value in the range [1,.., 65535] seconds, default value=30s:
Configures the interval that the client (=supplicant) waits before timing-out the node
(=authenticator).
Page 82 of 188
BG-M370-E-9
Open Transport Network
OMS-FEM (OMS Front End Manager)
7. Click the Next >> button to review the information.
8. The review page shows the intentional RADIUS configuration. Attention: The first RADIUS server
in the list will be used first. Click the Finish button to configure and store the RADIUS in the
database/OMS-FEM or click << Prev to change the configured information.
9. The wizard runs into its final page: the Load page, see 5.33 for all the options.
10. After a Close action, whether loaded or not, the created RADIUS and its properties are now
visible via right-click view on RADIUS in the Traffic Control tab on the right-hand side. In this
example, the URL is PROTOCOL://RADIUS/ RADIUS.
BG-M370-E-9
Page 83 of 188
OMS-FEM (OMS Front End Manager)
Open Transport Network
5.17 Virtual Router
5.17.1 General
The symbol below is used in the OMS-FEM menu and treeviews to indicate a Virtual Router.
Virtual Router is a router (instance) created by the OMS-FEM within an N50/N70 Series node. Virtual
in this context refers to the fact that it is created programmatically and that multiple routers can be
created within the same node, with each Virtual Router having its own independent routing table.
Because the Virtual Routers are independent, the same or overlapping IP addresses can be used
without conflicting with each other. These routing tables initially only have IP addresses/masks (in
CIDR notation) of directly connected networks. Later on, these routing tables will be extended by using
Static Routing (see 5.18), OSPF (5.22), .Thus multiple Virtual Routers are possible in one
node. See the example figure below:
N50/N70
series node
0 Virtual Routers
in one node
3 Virtual Routers
in one node
Node
80
Node
90
Licenses: An Enhanced License Pack is required on nodes that need at least two virtual routers.
NOTE: VLAN Routing is done via creating Virtual Routers on the nodes where the VLANs must be
routed. An additional Layer 3 View is possible as described in 5.32.
5.17.2 Configuration
ATTENTION: All related Router Port terminology in IGMP Snooping (see 5.12) is not related to
Virtual Routers (see 5.17), Static Routing (see 5.18) and VRRP (see 5.19).
1. In the OMS-FEM, go via Configuration Virtual Router. The Virtual Router wizard opens.
2. In the general information window below, click the Next >> button.
Page 84 of 188
BG-M370-E-9
Open Transport Network
OMS-FEM (OMS Front End Manager)
3. In the figure below, create a virtual router that is located on one specific node:
Fill out a Name for your virtual router;
Node Selection: Select one node in the node list on which you want to create the router; After
selecting a node, the available candidate router ports pop up in the Router Ports Selection
window, and the VLANs on this node pop up in the VLAN selection window. The node cannot
be modified later on after finishing this Virtual Router creation.
Full Feature Ready: Check this checkbox if this Virtual Router must be Full Feature Ready,
see 5.28 for more information.
Router Ports Selection: This section shows the available SLAN, ELAN and Loopback ports
(not assigned to a VLAN) on the selected node. Select the ports that must be become router
ports.
VLAN Selection: This window shows the VLANs available on the selected node. Select the
VLAN(s) that must become router interfaces.
4. Click the Next >> button.
BG-M370-E-9
Page 85 of 188
OMS-FEM (OMS Front End Manager)
Open Transport Network
5. Configuration: In the figure below, assign (or fill out) the IP addresses in CIDR (=Classless InterDomain Routing) notation to the ports and interfaces of this virtual router:
6. Click the Next >> button.
7. Fill out the virtual router properties. In the figure below the default values are displayed. ICMP is
a protocol for sending control and test messages across the IP network.
Send ICMP redirects: (default=checked) An ICMP redirect message is used by a router to tell
a previous router that its better to use a different route next time. Sending these messages
can be turned off.
Send ICMP unreachables: (default=checked) An ICMP destination unreachable message
indicates that a destination is unreachable. Sending these messages can be turned off.
Send ICMP mask reply: (default=checked) If a station starts up, it will broadcast ICMP mask
request to learn the used subnet mask. The router will send back an ICMP mask reply.
Sending these messages can be turned off.
Send ICMP echo reply: (default=checked) An ICMP echo reply message is a reaction on an
ICMP echo request message, to tell that the receiver is alive and reachable. ICMP Echo
replies are used by the well-known ping command to test network connectivity. Sending these
messages can be turned off.
IP default TTL: (default=64, range [1,..,255] ) Time to live hop counter, indicates how long (or
how many hops) an IP message can survive in an IP network. Every hop, the TTL is
decreased with one. If TLL reaches 0, the IP message is removed from the network.
ARP timeout: (default=300 s, range [30,..,86400]) If an ARP entry is not used a specific
amount of time, called the ARP timeout, the entry is removed from the caching table.
ARP retries: (default=3, range [2,..,10]) indicates the number of times that the ARP cache
manager attempts to resolve an IP address.
Page 86 of 188
BG-M370-E-9
Open Transport Network
OMS-FEM (OMS Front End Manager)
8. Click the Next >> button to review the information.
9. The Review page shows the intentional Virtual Router configuration with the IP address list and
an indication for Full Feature Ready or not (see 5.28 for more information). Click the Finish
button to configure and store the Virtual Router in the database/OMS-FEM or click << Prev to
change the configured information.
Indicates:
Full Feature Ready
Not Full Feature Ready
10. The wizard runs into its final page: the Load page, see 5.33 for all the options.
11. After a Close action, whether loaded or not, the created Virtual Router and its properties are now
visible via right-click view on the created virtual router in the list e.g. VirtRout3 in the Virtual
Routers tab on the right-hand side. In this example, the URL is PROTOCOL://VirtualRouter/
VirtRout3.
NOTE: The Virtual Routers on a node are also visible in the Node View (right-click Node View)
and then selecting the Virtual Routers icon in Select a View, see 5.4.5d.
BG-M370-E-9
Page 87 of 188
OMS-FEM (OMS Front End Manager)
Open Transport Network
5.18 Static Routing
5.18.1 General
The symbol below is used in the OMS-FEM menu and treeviews to indicate the Static Routing feature.
X
At least one virtual router must be configured before a static route can be configured.
This static routing wizard configures or creates static routes (on the virtual routers) throughout the
network. A route is a path from a source towards a destination via which the message has to travel to
reach the destination IP network.
There can exist multiple paths from source to destination, but only one path will be the most efficient
one. Routes (with a same destination) can be favored via a distance parameter.
Licenses: No license is required for Static Routing.
NOTE: VLAN Routing is done via creating Virtual Routers (see 5.17) on the nodes where the
VLANs must be routed. Static Routing can be done an any Virtual Router, see 5.28 for
more information on Full Feature Ready.
5.18.2 Configuration
ATTENTION: All related Router Port terminology in IGMP Snooping (see 5.12) is not related to
Virtual Routers (see 5.17), Static Routing (see 5.18) and VRRP (see 5.19).
1. In the OMS-FEM, go via Configuration L3 Features Static Routing. The Static Routing
wizard opens.
2. In the general information window below, click the Next >> button.
3. In the figure below, select a virtual router, on which the static routing table must be created:
Page 88 of 188
BG-M370-E-9
Open Transport Network
OMS-FEM (OMS Front End Manager)
4. Click the Next >> button.
5. In the figure below, one or more static routes can be defined. As a general example, consider that
the message has to travel from point A to point E via the path: A B C D E.
Default route: A default route is the route of the last chance. It is the last route tried by a
router, after trying and mismatching all the other routes or if no other route is available. The
destination of the default route is always 0.0.0.0/0. Check the checkbox if the configured static
route must be the default route; In the listings later on, the default route can always be
recognized as the route with 0.0.0.0/0.
Destination: This must be a network address. In our general example, the source would be
point A and the destination could be C, D or E. The destination could not be B, because
B is directly connected to this router. If default route is checked, a destination cannot be filled
out or selected as it will always be 0.0.0.0/0.
Network IP-address field: A network IP address (a network IP address covers the entire
network, an single IP address covers one host) must be filled out as destination, e.g.
192.168.100.0/24.
Network IP-address list: A list is shown of all available not directly connected networks
for the selected virtual router. Select one or more of the listed destinations that must be
reached. Selecting multiple destinations at once in this list is only interesting when the
static routes go via the same Via point, see paragraph below.
Via: The Via is a single IP-address of the next hop starting from the source (= point A) to
reach the final destination (=point E). The Via is part of a directly connected network (=point
B, =directly connected).
IP-address field: An external IP address can be filled out as Via point, e.g.
192.169.100.2.
IP-address (filtered) list: A list is shown of all available IP addresses for the selected
(filtered) virtual router in a specific node. Select one of the IP addresses that must act as a
Via point. Make sure to select an IP address that is part of the directly connected
network.
Distance: (value [1,..,254]) When there are multiple static routes with the same destination,
the static route with the lowest Distance value will be taken/favored.
BG-M370-E-9
Page 89 of 188
OMS-FEM (OMS Front End Manager)
Open Transport Network
Automatically
filled out
Filter to show list of
possible Via points
6. Click the Add button to add this static route in the routes list. If a single or all routes must be
deleted, it can be done via selecting a single or all route(s) as indicated in the figure below, and
clicking the Delete button.
Click here to
select all routes
Click here to select
single route
Click here to deselect
single/all route(s)
7. Click the Next >> button to review the information.
8. The review page shows the intentional Static Route(s) configuration. Click the Finish button to
configure and store the Static Routes in the database/OMS-FEM or click << Prev to change the
configured information.
Page 90 of 188
BG-M370-E-9
Open Transport Network
OMS-FEM (OMS Front End Manager)
9. The wizard runs into its final page: the Load page, see 5.33 for all the options.
10. After a Close action, whether loaded or not, the created Static Routes on a Virtual Router are
now visible via right-click view on the Virtual Router in the Static Routing list e.g. VirtRout1 in
the L3 Features tab on the right-hand side. In this example, the URL is
PROTOCOL://StaticRouting/ VirtRout1. Default routes are indicated by 0.0.0.0/0.
BG-M370-E-9
Page 91 of 188
OMS-FEM (OMS Front End Manager)
Open Transport Network
5.19 VRRP (=Virtual Router Redundancy Protocol)
5.19.1 General
The symbol below is used in the OMS-FEM menu and treeviews to indicate the VRRP Layer3 feature.
VRRP (=Virtual Router Redundancy Protocol) is a protocol which increases the availability of the
router of a subnet. This redundancy technology is based upon the sharing of a virtual IP Address
amongst all the router interfaces being part of the same VRRP Group. This is achieved by combining
a master and one or more backup router interfaces into one Group. The actual routing within the
Group is done by the master (=active) router interface whereas the others act as backup. A router
interface becomes master after a master election process.
All the router interfaces within a Group use a same unique virtual IP address, e.g 10.10.10.1. The
virtual IP address and router interfaces must be in the same subnet. The virtual IP address will be the
default gateway for its associated VLAN e.g. VLAN with VID 150.
This VRRP wizard can create one or more VRRP instances. Each VRRP instance can be configured
between two or more routers. As a result, a Group will always have one or more backup router
interfaces whenever its active router goes down.
Master
Backup
SLAN
10.10.10.4
VID 150
10.10.10.5
VID 150
Master
Backup
Node 80
Node 85
Node 90
Group of routing interfaces
sharing one IP address:
e.g. 10.10.10.1
Router1
VID 150
10.10.10.x/24
Router2
Access
Node
Licenses: An Enhanced License Pack is required on the nodes that participate in the VRRP
instance.
NOTE: VRRP Monitoring can be done as described in 10.4.
5.19.2 Prerequisite
The router interfaces must be part of the same subnet. Furthermore, it is strongly advised that the
redundant routers have similar configurations, to easily backup each other. See figure below:
Page 92 of 188
BG-M370-E-9
Open Transport Network
OMS-FEM (OMS Front End Manager)
Router1
Router1
Router2
Router2
Similar
Configurations
5.19.3 Configuration
ATTENTION: All related Router Port terminology in IGMP Snooping (see 5.12) is not related to
Virtual Routers (see 5.17), Static Routing (see 5.18) and VRRP (see 5.19).
1. In the OMS-FEM, go via Configuration L3 Features VRRP. The VRRP wizard opens.
2. In the general information window below, click the Next >> button.
BG-M370-E-9
Page 93 of 188
OMS-FEM (OMS Front End Manager)
Open Transport Network
3. In the figure below, fill out a VRRP Instance Name.
4. Assign an Id to this VRRP instance in the range of [1,...,255] by filling it out or selecting it.
5. Expand the Virtual Router Selection treeview to select the router interfaces that must participate
in this VRRP instance. Select the router interfaces that must backup each other and click the Add
button to group the backup ports into one Group. The Group will be added to the list. For
example, each line below has two interfaces that backup each other:
SLAN 4 interface node 32 backups SLAN 4 interface node 23 (select, click Add)
VLAN 2 interface node 32 backups VLAN 2 interface node 23 (select, click Add)
VLAN 3 interface node 32 backups VLAN 3 interface node 23 (select, click Add)
NOTE: This example has only two routers that backup each other, but if you have for example
three (or multipe) redundant routers, each Group will probably have three (or multipe)
router interfaces.
NOTE: A maximum of 24 IP interfaces (External LAN, SLAN or VLAN) per Node can participate
in VRRP.
Each other backup,
in one Group
- Select and Add
- Repeat for every Group
1 time select and Add =
one Group
3 times select and Add =
three Groups
6. Once a router interface is part of a Group, it cannot be selected anymore to add it to another
Group. If a port has been added to the wrong Group, the port can be selected again after
deleting the wrong Group first. If a single or all Groups must be deleted, it can be done via
selecting a single or all Groups as indicated in the figure below and clicking the Delete button.
Page 94 of 188
BG-M370-E-9
Open Transport Network
OMS-FEM (OMS Front End Manager)
Click here to select
all Groups
Click here to select
single Group
Click here to deselect
single/all Groups
7. Click the Next >> button.
8. In the figure below, the VRRP behaviour of each Group must be configured.
Virtual IP Addresses (group): Fill out an available unique virtual IP address for each Group.
Each router interface of the same Group will always be mapped to the same virtual IP
address. If one router fails, the other redundant routers take over and will still process the
same virtual IP and MAC address. In this way, redundancy is created.
Priority (individual): value in the range [1,..,254], default value=100; Configures the Priority of
each individual router interface within the Group. The higher value, the higher the priority; In
case the router interfaces have the same priority value, the higher IP address is favored as
master. The Priority and Preempt fields depend on each other:
Preempt Checked (=default): Inside a Group, the router interface with the highest
priority value always becomes the master, also when another router interface inside that
group with lower priority is already master (e.g after original master failure). If a failing
orignal master with the highest priority returns into the network again after recovery, it will
automatically take over the mastership from the backup router interface that is also still
alive.
Preempt Unckecked: Inside a Group, the router interface that becomes master stays
master until it fails. E.g, when a backup router interface becomes master after the original
master fails, this backup router interface stays master, even if the original master with the
highest priority value is up and running again (e.g. after failure recovery).
Advertisement Interval, msec (group): default value = 1000 msec, value [100,..,10000],
stepsize = 100; the master router interface within the VRRP instance communicates its state
and priority via advertisements towards the other backup router interface. This advertising
occurs according the filled out Advertisement Interval (configured on Group level).
Preempt (group): default checked, see also Priority field;
Authentication (group): optional string field, maximum eight characters, allowed characters:
09, az, AZ, !, @, #, $, %, ^, &, *. An optional textual authentication string can be used to
communicate within the Group of that VRRP instance, e.g. pwd2. A router ignores incoming
VRRP packets for a specific Group, if the authentication string of the packets mismatches the
Authentication (group) string configured for the Group.
BG-M370-E-9
Page 95 of 188
OMS-FEM (OMS Front End Manager)
One Group
Open Transport Network
group
individual
group
group
group
9. Click the Next >> button to review the information.
10. The review page shows the intentional VRRP instance configuration. Click the Finish button to
configure and store the VRRP instance in the database/OMS-FEM or click << Prev to change the
configured information.
11. The wizard runs into its final page: the Load page, see 5.33 for all the options.
12. After a Close action, whether loaded or not, the created VRRP instance is now visible via rightclick view on the VRRP instance in the VRRP list e.g. VRRP1 in the L3 Features tab on the
right-hand side. In this example, the URL is PROTOCOL://VRRP/ VRRP1.
Page 96 of 188
BG-M370-E-9
Open Transport Network
OMS-FEM (OMS Front End Manager)
5.20 DHCP Relay / Server
5.20.1 General
The symbol below is used in the OMS-FEM menu and treeviews to indicate the DHCP feature.
DHCP is a network configuration protocol in IP networks which allows that IP clients at start-up
automatically request IP configuration data from a DHCP Server. This data is necessary for the client
to be able to communicate with other IP clients within the IP network.
The most import IP configuration data for the IP client is:
Own IP Address
Subnet Mask
Default Gateway IP Address
DNS Server IP Address(es)
Domain Name
Lease Time (amount of time that the IP configuration data is valid for this IP client)
The DHCP Server assigns IP addresses from an administrated IP address pool, to its clients. Multiple
DHCP servers in the IP network are possible. All DHCP servers are stand-alone and do not know
each other. The DHCP makes sure that only one DHCP server finally supplies an IP address (and
other data) to the client.
More information can be requested from the DHCP server via the Options parameter.
When using multiple subnets, it is possible that there is no DHCP server available in the client subnet
but only a DHCP Relay function. This DHCP Relay forwards or relays the DHCP messages from
clients to the DHCP Server in another subnet and vice versa.
The N50/N70 Series node can either act as a DHCP Server or as a DHCP Relay, but never both
together.
ATTENTION: A DHCP Server/Relay can only be configured on a Full Feature Ready virtual router in
an N50/N70 series node (see 5.17, 5.28).
This DHCP wizard can create one or more DHCP instances.
Licenses: No license is required for the DHCP Server/Relay function.
5.20.2 Prerequisite
At least one Full Feature Ready virtual router that has not DCHP configured yet, must have been
created.
BG-M370-E-9
Page 97 of 188
OMS-FEM (OMS Front End Manager)
Open Transport Network
5.20.3 Configuration
1. In the OMS-FEM, go via Configuration L3 Features DHCP. The DHCP wizard opens.
2. In the general information window below, click the Next >> button.
3. In the figure below:
Fill out a DHCP Instance Name;
Make a DHCP Type Selection: DHCP Relay or DHCP Server. Note: It is advised to always
create the DHCP Relays first and then the DHCP Servers.
Make a Node Selection on which the DHCP instance must run. Only one node can be
selected. The listed nodes are nodes with a Full Feature Ready Virtual Router on board.
Page 98 of 188
BG-M370-E-9
Open Transport Network
OMS-FEM (OMS Front End Manager)
4. Click the Next >> button.
5. Depending on the Type Selection:
a.
for DHCP Relay, go to 5.20.3a.
for DHCP Server, go to 5.20.3b.
Type Selection = DHCP Relay
1. Fill out the fields below:
Configuration: DHCP Server IP Address: Fill out the IP address of the DHCP Server where
the DHCP messages are relayed to and click the Add button. The DHCP Server will be added
to the list. Repeat this step for all your DHCP Servers.
Information Option (=Option 82): Checking the Information Option results in:
Insertion of the DHCP Relay information option in DHCP request messages forwarded to a
DHCP Server from a DHCP client.
Examining/removing of the DHCP Relay information option from DHCP response
messages forwarded to the DHCP client from the DHCP server.
2. Click the Next >> button to review the information.
3. The review page shows the intentional DHCP Relay instance configuration. Click the Finish
button to configure and store this DHCP Relay instance in the database/OMS-FEM or click <<
Prev to change the configured information.
BG-M370-E-9
Page 99 of 188
OMS-FEM (OMS Front End Manager)
Open Transport Network
4. The wizard runs into its final page: the Load page, see 5.33 for all the options.
5. After a Close action, whether loaded or not, the created DHCP Relay instance is now visible via
right-click view on the DHCP instance in the DHCP list e.g. DHCP1 in the L3 Features tab on
the right-hand side. In this example, the URL is PROTOCOL://DHCP/ DHCPRelay1.
b.
Type Selection = DHCP Server
1. Fill out the fields below:
Discovered IP Ranges: Click this drop-down list to show the discovered IP ranges that are
available through the created Virtual Router on the selected node. Both Virtual Router VLAN
and front ports are shown. Also the directly connected VLAN and front ports of the DHCP
Relay, which refers to this DHCP Server, are shown here. Select a range from the list that
must be used as a base for the IP address pool managed by the DHCP server. Selecting a
range will also pre-fill out Start/End/Default Gateway IP Address. These IP addresses can still
be changed. Not selecting a range will leave these fields empty.
Start IP Address (required): Fill out (or verify/change if already pre-filled out) the first IP
address (with subnet mask) of the IP address pool from which the DHCP server will offer IP
addresses to the DHCP clients. Network addresses and broadcast addresses are not allowed
e.g. when subnet mask 16 is used, 10.10.0.0 and 10.10.255.255 are not allowed.
End IP Address (required): Fill out (or verify/change if already pre-filled out) the last IP
address of the IP address pool from which the DHCP server will offer IP addresses to the
DHCP clients. Network addresses and broadcast addresses are not allowed e.g. when subnet
mask 16 is used, 10.10.0.0 and 10.10.255.255 are not allowed.
Default Gateway IP Address (required): Fill out (or verify/change if already pre-filled out) the
Default Gateway IP address that must be used by the DHCP clients. If this address is part of
the configured IP address pool ([StartEnd]), this address will not be used to assign to a
DHCP client.
Page 100 of 188
BG-M370-E-9
Open Transport Network
OMS-FEM (OMS Front End Manager)
DNS IP Address (optional): Configures the DNS IP address that must be used by the DHCP
clients. If this address is part of the configured IP address pool ([StartEnd]), this IP address
must be excluded additionally further on via Exclude IP Ranges.
Domain Name (optional): Configures the Domain Name that must be used by the DHCP
clients e.g. company.research.
Lease Time (optional): Configures the amount of time in days-hours-minutes (default value =
1 hour) that the assigned IP address to the DHCP client is valid. During this time period, the IP
address is reserved for the DHCP client and will not be assigned to other DHCP clients. During
this lease time, the DHCP client must renew its DHCP request to (possibly, if client does not
suggest another IP address itself) extend the usage of the same IP address. If the lease time
expires without renewal, the IP address might be assigned to another DHCP client.
Utilization Threshhold: future.
Netbios Server IP Address (optional): Configures the IP address of a NetBIOS and WINS
name server that is available to Microsoft DHCP. If this address is part of the configured IP
address pool ([StartEnd]), this IP address must be excluded additionally further on via
Exclude IP Ranges.
Netbios Node Type (optional): Configures the NetBIOS node type for Microsoft DHCP
clients, for the corresponding DHCP server address pool. The Netbios Node Type indicates
the method used to register and resolve NetBIOS names to IP addresses.
None: Netbios is not configured.
1: b-node: Configures the DHCP server address pool to broadcast IP messages for
registering and resolving NetBIOS names to IP addresses.
2: p-node: Configures the DHCP server address pool to have point-to-point
communication with a NetBIOS name server for registering and resolving NetBIOS names
to IP addresses.
4: m-node: Configures the DHCP server address pool to initially broadcast IP message
and then query name server for registering and resolving NetBIOS names to IP addresses.
8: h-node: Configures the DHCP server address pool to initially query name server and
subsequently broadcast IP messages for registering and resolving NetBIOS names to IP
addresses. This node type is the best option for all conditions.
TFTP Server Name (optional, =DHCP option 66, maximum 63 characters): fill out the DNS
name or IP address of the Trivial File Transfer Protocol (=TFTP) server.
Exclude IP Ranges (optional): Fill out one or more IP ranges ([Start IP Address-End IP
Address]) that must be excluded from the IP address pool that the DHCP server uses to
assign IP addresses to DHCP clients. E.g. if the available IP address pool is [10.10.10.110.10.10.254] and the exclude IP address pool is [10.10.10.17-10.10.10.20], then 10.10.10.17
will for example never be assigned to a DHCP client. Click the Add button for each IP range
that must be excluded. As a result, the Exclude IP Range will appear in the exclude list and
can still be deleted later on if required.
BG-M370-E-9
Page 101 of 188
OMS-FEM (OMS Front End Manager)
Open Transport Network
Add button: Click the Add button below to add the DHCP Server Pool Configuration to the
overview list. Expanding/Collapsing the line by clicking +/- will show/hide the excluded IP
address Range will appear in the exclude list and can still be deleted later on if required.
DHCP Server Pool Config List
after clicking the Add button
Show/Hide
Exclude IP
address ranges
Exclude IP address ranges
2. Click the Next >> button to fill out the DHCP Server Parameters. Fill out the fields below:
Ping Test Before Offer: Check this checkbox if the DHCP Server must ping (or ARP if the IP
address is not yet known) in advance the IP address that the DHCP server wants to offer to a
DHCP client. If a DHCP client answers this ping command, it means that the IP address is
already in use by a client, and that the DHCP server has to offer another IP address. An
unchecked checkbox will not ping the IP address, the IP address will be offered to the client
anyway.
Boot Server IP Address (optional): A Boot Server is a server that serves the initial boot file
that a DHCP client might need to start up. If there is a Boot Server available, its IP address
can be filled out in this field.
Boot File: The boot file contains the boot image that is used as the operating system for the
DHCP client. If there is a Boot Server, fill out the name of the initial boot file to be loaded in a
DHCP client. The file name is a text string with a maximum size of 63 characters.
Offer Reuse TimeOut: Configures the amount of time (default value = 5 s, value [1..120 s]) in
seconds, that the DHCP server must wait for the DHCP Request from the DHCP client after
sending an DHCP Offer. If no DHCP Request is received within this interval, the DHCP Server
will reuse the lease offer for another DHCP client.
Page 102 of 188
BG-M370-E-9
Open Transport Network
OMS-FEM (OMS Front End Manager)
3. Click the Next >> button to review the information.
4. The review page shows the intentional DHCP Server instance configuration. Click the Finish
button to configure and store this DHCP Server instance in the database/OMS-FEM or click
<< Prev to change the configured information.
5. The wizard runs into its final page: the Load page, see 5.33 for all the options.
6. After a Close action, whether loaded or not, the created DHCP Server instance is now visible via
right-click view on the DHCP instance in the DHCP list e.g. DHCP Server in the L3 Features
tab on the right-hand side. In this example, the URL is PROTOCOL://DHCP/ DHCPServer1.
BG-M370-E-9
Page 103 of 188
OMS-FEM (OMS Front End Manager)
Open Transport Network
5.21 IGMP (Internet Group Management Protocol)
5.21.1 General
The symbol below is used in the OMS-FEM menu and treeviews to indicate the IGMP Layer3 feature.
IGMP is a protocol used between hosts and neighbouring local multicast routers. This protocol
manages multicast-group memberships. If a host wants to receive a multicast stream, the host must
be member of the multicast group. IGMP can be used to manage/distribute multicast streaming video
and allows more efficient use of the available bandwidth and resources.
Membership queries: The local multicast router sends out membership queries to check if any of the
hosts is interested in an available multicast stream. The host can join a multicast group via sending
membership reports to the membership querier.
Join a multicast-group: The hosts or clients request membership for a specific multicast stream
(=multicast-group with specific multicast IP address) via membership reports.
Leave a multicast-group: The hosts can leave (or disconnect from) a multicast stream via a time-out
(IGMPv1), Leave group requests (IGMPv2), or membership reports (IGMPv3).
ATTENTION: IGMP can only be configured on a VLAN that is connected to a Full Feature Ready
Virtual Router (see 5.28 for more information on Full Feature Ready).
IGMP is VLAN based and runs between the router itself and the VLANs connected to its router
interfaces.
As a result, if a host that is part of a VLAN joins a multicast stream, all the other members of the VLAN
will receive the multicast-stream as well. To prevent this, configure IGMP snooping (see 5.12) on
this router interface to make sure that only the stream requester(s) is(are) receiving the stream, and
not all the other uninterested members of the VLAN.
Depending on the used IGMP version (V1, V2 or V3), querying/joining/leaving a group may differ. Find
an overview in the table below:
Query
Join a group
Leave a group
IGMP V1
General Query
Membership Report
via time-out mechanism
IGMP V2
General Query
Group Specific Query
Membership Report
via Leave Group messages
IGMP V3
General Query
Group Specific Query
Membership Report (join), SSM
(=source specific multicast) =
only want to receive streams
from a defined set of source IP
addresses.
Membership Report (leave)
Licenses: An Enhanced License Pack is required on the nodes that participate in IGMP.
NOTE: IGMP Monitoring from the live network is also possible, see 10.6.
5.21.2 Configuration
1. In the OMS-FEM, go via Configuration L3 Features IGMP. The IGMP wizard opens.
2. In the general information window below, click the Next >> button.
Page 104 of 188
BG-M370-E-9
Open Transport Network
OMS-FEM (OMS Front End Manager)
3. In the figure below, select one of the available VLANs on which you want to configure IGMP. Only
one VLAN can be selected per IGMP instance and (*) only VLANs are shown that are configured
in a Full Feature Ready Virtual Router (see also 5.28).
4. Click the Next >> button.
5. In the figure below, select one or more Virtual Routers on which you want to configure IGMP.
6. Click the Next >> button.
7. In the window below, VLAN properties can be configured specific for the chosen VLAN. Click the
Next >> button to review the information.
Leave Mode: configures the Leave Mode, Normal or Fast.
BG-M370-E-9
Page 105 of 188
OMS-FEM (OMS Front End Manager)
Open Transport Network
Normal (=default): the port is not immediately removed from the multicast group when a
leave message is detected on that port. First some group specific queries are sent on that
port, and if no membership report is received within a time interval on that port for that
multicast group, the port will be removed from that multicast group.
Fast: the port is immediately removed from the multicast group when a leave message is
detected on that port.
Group Specific Query Interval: (default value = 10 s, min. 1 s, max. 255 s) Configures the
time interval after which the N50/N70 node sends a group specific query on a port.
Query Interval: (default value = 125 s, min. 11 s, max. 65535 s) is the amount of time in
seconds between IGMP General Query messages sent by the querier, if this node is the
querier.
Max Response Time: (default value = 100 1/10 s= 10 seconds, min. 1 1/10 s, max. 255
1/10 s) Specifies the period in tenths of a second during which the host is expected to
respond to an IGMP query.
Robustness: (default value = 2, min. 2, max. 255) Configure this parameter to indicate how
well your network can recover from lost IGMP packets. If you have a very stable network, the
Robustness value will be very low. For less stable networks, the Robustness value must be
set higher or high. E.g. if the Robustness value = 3, your network can recover from
(robustness-1) IGMP packets = (3-1) = 2 IGMP Packets. Changing the Robustness variable
automatically modifies certain IGMP message intervals for IGMPv2 and IGMPv3. Increasing
this value allows for more packet loss but increases the leave latency of the subnetwork.
IGMP Version: Indicates the used IGMP version: V1, V2 (=default), V3
8. Click the Next >> button to review the information.
9. The review page shows the intentional IGMP instance configuration. Click the Finish button to
configure and store the IGMP instance in the database/OMS-FEM or click << Prev to change the
configured information.
10. The wizard runs into its final page: the Load page, see 5.33 for all the options.
Page 106 of 188
BG-M370-E-9
Open Transport Network
OMS-FEM (OMS Front End Manager)
11. After a Close action, whether loaded or not, the created IGMP instance is now visible via rightclick view on the VLAN in the IGMP list e.g. VLAN2 in the L3 Features tab on the right-hand
side. In this example, the URL is PROTOCOL://IGMP/ VLAN2.
BG-M370-E-9
Page 107 of 188
OMS-FEM (OMS Front End Manager)
Open Transport Network
5.22 OSPF
5.22.1 General
The symbol below is used in the OMS-FEM menu and treeviews to indicate the OSPF Layer3 feature.
OSPF is a dynamic routing protocol for IP networks. A dynamic routing protocol always determines the
best possible routing path. For example, determined routes may dynamically change because a
specific route becomes less or more preferred than before.
The concept of OSPF is that routers advertise updates of their link states to neighbouring routers.
And the neighbouring router does the same to its neighbouring router and so on. In other words,
each router learns from the other routers based on link state advertisements (=LSA). OSPF is a fast
protocol because only updates are advertised.
OSPF checks the availability of others routers in the network by sending Hello packets. If the other
router does not respond then it is assumed to be a dead router.
Some definitions:
Autonomous System (AS): largest entity within the OSPF routing hierarchy, a logical unit used in
OSPF to segment a large network into smaller parts, a collection of networks that share the same
OSPF routing instance.
Area: a group of routers and hosts which is a subset of the entire AS, an AS can be organized in a
number of Areas. Each Area has its own routing topology, resulting in reduced routing table sizes
and processor load. It also limits the amount of flooding of link state updates over the enitre
network.
Backbone Area: it is the central Area that distributes routing information between other Areas,
there is only one backbone Area within an AS.
Stub Area: is only connected to the Backbone Area. Stub Areas only receive routes from
within the AS (not from outside the AS).
Totally Stub Area: is only connected to the Backbone Area. Totally Stub Areas do not
advertise routes from outside its Area. The only route that is advertised is the default route to
the ABR (=Area Border Router). The Totally Stub Area communicates with the rest of the
network via this default route.
Virtual Links: Not supported.
Area Border Router (ABR): an ABR connects one or more Stub or Totally Stub Areas to the
Backbone Area. An ABR has multiple copies of the link-state database in memory, one copy for
each area to which that ABR is connected. Routers in areas use ABR as next hop to access
external addresses. ABR forwards packets to the ASBR that announces the external addresses.
Autonomous System Boundary Router (ASBR): an ASBR must be part of the Backbone Area
and connects the AS to another non OSPF AS. An ASBR can interconnect different routing
protocols and exchange routing information between them. ASBRs typically run an exterior routing
protocol or use static routes or a mix of them. An ASBR is used to distribute routes received from
other, external ASes throughout its own OSPF AS.
Page 108 of 188
BG-M370-E-9
Open Transport Network
OMS-FEM (OMS Front End Manager)
ASBR
Backbone Area
ABR
Stub Area
This OSPF wizard can create Autonomous Systems, Areas and configure its OSPF instances
accordingly.
ATTENTION:
OSPF can run on any virtual router, not only on a Full Feature Ready (see 5.28) Virtual
Router.
If Loopback Interfaces (see Add Loopback Interface in 5.4.3) are used on a virtual router,
make sure to enable the Redistribute option for that virtual router or node. This is necessary
for PIM-SM, to make sure that this loopback interface is known within the entire PIM-SM
component.
Licenses: An Enhanced License Pack is required on the nodes that participate in the OSPF
instance.
NOTE: OSPF Monitoring from the live network is also possible, see 10.8.
5.22.2 Configuration
1. In the OMS-FEM, go via Configuration L3 Features OSPF. The OSPF wizard opens.
2. In the general information window below, click the Next >> button.
3. New or existing Autonomous System (AS)?
Create AS
Select Existing AS
BG-M370-E-9
see paragraph 5.22.2a below;
see paragraph 5.22.2b below;
Page 109 of 188
OMS-FEM (OMS Front End Manager)
a.
Open Transport Network
Create Autonomous System
1. In the figure below, select Create Autonomous System and fill out the name of the Autonomous
System (=AS) e.g. AS1.
2. Click the Enter button on your keyboard and click the Next >> button in the wizard.
3. In the figure below, an Area can be configured within the AS.
NOTE: It is possible that in the OMS-FEM only a (Totally) Stub Area is created and not a
Backbone Area, because a Backbone Area could be configured in another third-party
network.
4. Following fields must be configured:
Area Name: The name of the Area.
Area Type: Select one of the possible Area types:
Backbone: This area has always Area Number 0.0.0.0. All other Stub or Totally Stub
Areas will always be directly connected to this Backbone Area. A Backbone Area can
receive routes from outside and inside the AS.
Stub: This Area is only connected to the Backbone Area and only receives routes from
inside the AS. It also receives the default route from the ABR.
Totally Stub: This Area is only connected to the Backbone Area and only receives the
default route (which gives access to the rest of the network) from the Backbone Area.
Area Number: is a unique number that identifies the Area. This number is 0.0.0.0 for the
Backbone Area and is different from 0.0.0.0 for any other Area.
Compatible RFC 1583: (default = checked) If checked, the Summary Route route costs are
calculated according standard RFC 1583.
Checked (=compatible): the Summary Route cost is based on the lowest cost (=best
cost) among the summarized routes. E.g. if the costs of three individual routes are 50, 100
and 200, the cost of the summarized route will be 50.
Page 110 of 188
BG-M370-E-9
Open Transport Network
OMS-FEM (OMS Front End Manager)
Unchecked (=not compatible): the Summary Route cost is based on the highest cost
(=worst cost) among the summarized routes. E.g. if the costs of three individual routes are
50, 100 and 200, the cost of the summarized route will be 200.
NOTE: Make sure to set Compatible RFC 1583 identically in the entire AS to minimize the
chance of routing loops.
5. In the figure below, select the interfaces (VLAN, SLAN or ELAN ports) on the virtual routers that
will be part of the configured Area.
NOTE: A Virtual Router can only be part of one OSPF AS, thus it cannot be split over two or
more ASes, even if the Virtual Router would be configured as an ASBR.
6. Click the Next >> button.
7. In the figure below, configure the type of each virtual router in the Area. The virtual router can be
configured as an ASBR or an ABR. An ASBR can only be configured in the Backbone Area. Find
below all the parameters that can be configured according to the chosen router type:
BG-M370-E-9
Page 111 of 188
OMS-FEM (OMS Front End Manager)
Open Transport Network
Router ID: This is a unique number that identifies the OSPF router. It is pre-filled out with the
IP address of the first listed router port of that Virtual Router. The Router Id field can be
adapted but is has to be unique throughout the AS.
ASBR Router: Check this checkbox if this Virtual Router must be configured as an ASBR. It
can only be checked if it concerns a Virtual Router in the Backbone Area (0.0.0.0). For other
areas, ASBR can not be configured. External Route (=route from outside the AS) redistribution
can only be performed by an ASBR. The fields listed below can be configured for an ASBR:
Redistr Conn: (default = unchecked) checking this parameter enables the redistribution of
the networks directly connected to the virtual router. If loopback interfaces (see Add
Loopback Interface in 5.4.3) are used on this virtual router, make sure to enable this
Redistr Conn checkbox. This is necessary for PIM-SM, to make sure that this loopback
interface is known within the entire PIM-SM component.
Redistr Stat: (default = unchecked) checking this parameter enables route redistribution of
the static routes into OSPF.
Def Info Orig Always: (default = unchecked) checking this parameter forces the ASBR to
propagate a default route into the OSPF routing domain.
NOTE: a default route still has to be created via Static Routing (see 5.18) in the ASBR to
route outside the AS.
Def Info Orig Always Cost: (default value = 0, range [0,..,254]) fill out this parameter to
assign a route cost to the default route (0.0.0.0/0).
Summ Ext Routes: Click this field to create summary reports. Such a summary report is
an aggregation of external routes or external Network Addresses (outside the AS). These
summary reports will be distributed within the Areas. In the figure below, fill out the
Network Address and click the Add button to add it into the Summ Ext Routes list.
E.g. if you have external addresses 10.0.1.0/24, 10.0.3.0/24, 10.0.3.0/24, 10.0.205.0/24, it
could be summarized (or added) in the Summ Ext Routes list as 10.0.0.0/16. Entries can
be removed by clicking the row-header-cell followed by clicking the Remove button. Click
the OK button to close the window for Summarising external routes.
ABR Router: Check this checkbox if this Virtual Router must be configured as an ABR. It can
always be configured in any Area. The fields listed below can be configured for an ABR:
ABR Type: Standard (=default), Cisco or IBM (refer to RFC 3509).
Default Route Cost: (default value = 1, range [0,..,30]) fill out this parameter to assign a
cost to the default route which is propagated into this Stub or Totally Stub Area.
Page 112 of 188
BG-M370-E-9
Open Transport Network
OMS-FEM (OMS Front End Manager)
Summ Inter-area Routes: Click this field to create summary reports. Such a summary
report is an aggregation of external routes or external Network Addresses (outside the
Area, but inside the AS). These summary reports will be distributed within the Area, never
outside the Area. In the figure below, fill out the Network Address and click the Add button
to add it into the Summ Inter-area Routes list.
E.g. if you have external addresses 15.0.1.0/24, 15.0.3.0/24, 15.0.3.0/24, 15.0.205.0/24, it
could be summarized (or added) in the Summ Inter-area Routes list as 15.0.0.0/16.
Entries can be removed by clicking the row-header-cell followed by clicking the Remove
button. Click the OK button to close the Summ Inter-area Routes window.
8. Your resulting window could look as in the figure below. Click +/- to expand/collapse the list with
Summ Ext Routes and/or Summ Inter-area Routes:
9. Click the Next >> button.
10. In the figure below, the OSPF Interface parameters can be tuned:
Retransmit Interval (sec): (default=5 s, range [0,..,3600]) This value configures the time
interval between the retransmission of successive LSAs. Each new LSA must be
acknowledged. The LSA will be retransmitted by the originating router according the
Retransmit Interval until it has been acknowledged by the neighbour router.
Transmit Delay (sec): (default=1 s, range [0,..,3600]) This value configures the estimated time
required to transmit a link state update packet on the interface using this configuration. This
variable adds a specified time to the age field of an update. If the delay is not added before
transmission over a link, the time in which the link-state advertisement (LSA) propagates over
BG-M370-E-9
Page 113 of 188
OMS-FEM (OMS Front End Manager)
Open Transport Network
the link is not considered. The default value is 1 second. This parameter has more significance
on very low-speed links.
Hello Interval (sec): (default=10 s, range [1,..,65535]) This value configures the (OSPFv2
Hello) interval between the hello packets sent on the interface. Hello Packets are sent between
two OSPF neighbours to maintain connectivity. The Hello Interval must be the same for all
(virtual) router interfaces attached to the same link. See also the Dead Interval parameter.
ATTENTION: OSPF neighbours must have the same Hello Interval value !
Dead Interval (sec): (default=40 s, range [1,..,65535]) The Dead Interval and Hello Interval
work together to maintain the operational link between two OSPF neighbours. If a virtual router
interface does not receive an Hello packet within the configured Dead Interval, the (virtual)
router decides that the neigbouring (virtual) router is dead or down. By default, the Dead
Interval is four times the Hello Interval. ATTENTION: OSPF neighbours must have the same
Dead Interval value !
Priority: (default=1, range [1,..,255]) This value configures the interface priority to determine
the Designated Router (DR) for the link connected to the interface. In the DR election process
the highest Priority wins and becomes DR. If the two DR candidates have the same Priority,
the highest Router Id (RID) wins.
Cost: (default=10, range [1,..,65535]) This value configures the cost metric value added to a
route on this interface. Following formula can be used as a rule of thumb to define the Cost for
a specific route. Cost = 1000 / Link Speed in Mbps, e.g. if your link speed = 100 Mbps, then
you could set your Cost to 1000/100 = 10. This formula works fine if your highest link speed in
the OSPF domain is 1 Gbps (=1000 Mbps) Cost = 1000 / 1000 = 1. With 1 being the
lowest possible Cost, a link speed of 10 Gbps would result in a Cost = 1000 / 10000 = 0.1
which is not valid. Therefore, if your network has link speeds higher than 1Gbps, other
customized finetuning formulas can be used to fill out the Cost parameter.
Auth Type: OSPF authentication can be done via selecting one of the following authentication
types listed below. ATTENTION: Make sure that neighbouring routers (or virtual router
interfaces) use the same Auth Type and Auth Field.
None: There is no OSPF authentication at all on this virtual router interface.
Auth Text: Authentication on this virtual router interface is done based on Simple
Password Authentication, a password must be specified in the Auth Field (alphanumeric
input) which is to be used by the neighboring routers that are using the OSPF simple
password authentication.
Message Digest: Authentication on this virtual router interface is done via md5
cryptographic authentication. A password must be specified in the Auth Field
(alphanumeric input) which is to be used by the neighboring routers that are using the
OSPF Message Digest authentication.
Auth Field: (alphanumeric input) Fill out a password or an authentication key that must be
used for authentication when Auth Type is Auth Text or Message Digest. ATTENTION: Make
sure that neighbouring routers (or virtual router interfaces) use the same Auth Type and Auth
Field.
Passive: Check the checkbox to make this virtual router interface passive. A passive virtual
router interface ignores routing updates on this interface and does not send Hello packets. A
passive interface could be set for interfaces that do not have neighbours. This parameter can
also be used for testing or troubleshooting purposes.
Page 114 of 188
BG-M370-E-9
Open Transport Network
OMS-FEM (OMS Front End Manager)
Neighbouring routers
same Authentication
11. Click the Next >> button to review the information.
12. The review page shows the intentional OSPF instance configuration. Click the Finish button to
configure and store the OSPF instance in the database/OMS-FEM or click << Prev to change the
configured information.
13. The wizard runs into its final page: the Load page, see 5.33 for all the options.
14. After a Close action, whether loaded or not, the created OSPF instance for an Area is now visible
via right-click view on the Area in the OSPF-Area list e.g. BackboneArea in the L3 Features
tab on the right-hand side. In this example, the URL is PROTOCOL://OSPF/ BackboneArea.
b.
Select Existing Autonomous System
1. In the figure below, select Select Existing Autonomous System and select the existing AS out
of the AS drop-down list. e.g. AS1.
BG-M370-E-9
Page 115 of 188
OMS-FEM (OMS Front End Manager)
Open Transport Network
2. Click the Next >> button in the wizard.
3. From now on, all the wizard pages are the same as in 5.22.2a (Create Autonomous System)
starting from the Area Configuration page. Configure the new Area accordingly.
4. As a result, two or more Areas (e.g. BackboneArea and StubArea1) will be created in the
Autonomous System AS1. These two or more Areas are listed in the figure below.
Page 116 of 188
BG-M370-E-9
Open Transport Network
OMS-FEM (OMS Front End Manager)
5.23 PIM-SM
5.23.1 General
The symbol below is used in the OMS-FEM menu and treeviews to indicate the PIM-SM Layer3
feature.
PIM (Protocol-Independent Multicast) is a multicast routing protocol. It is protocol-independent
because PIM does not have a network topology discovery mechanism like other routing protocols
have. PIM uses routing information supplied by other routing protocols. PIM builds up Multicast
Distribution Trees for each IP Multicast Group Address. As a result, data packets from senders to a
multicast group reach all receivers which have joined the group via IGMP.
Some important definitions:
First Hop Router (FHR): This is the router that connects the multicast source (e.g. video server)
to the PIM network.
Last Hop Router (LHR): This is the router that connects the multicast receiver or client (=host) to
the PIM network.
Bootstrap Router (BSR): A BSR is a router which is elected amongst BSR candidates. A BSR
can be considered as the master of the PIM-SM component within the network. BSR is also a
standard-based protocol in PIMv2. The Rendez-Vous Point (RP) candidates (see below) will report
their candidacy to the elected BSR. Out of these candidates, the BSR generates multicastgroupto-RP mappings and distributes these to all the routers in the PIM domain through Bootstrap
messages. As a result, each router knows via where it can get a specific multicast stream.
Rendez-Vous Point (RP):
An RP is a router acting as a central multicast stream collector for a specific multicast range.
Each new stream that enters the network via the FHR, must first be registered via unicast
traffic to one of the available RPs. During registration, the multicast stream is embedded in the
unicast traffic.
If a host wants to receive a multicast stream, it must first join the stream via the LHR that
forwards the join message to the RP. Once the LHR receives the stream, it knows the source
of the multicast stream. At that point, it is more efficient that the LHR bypasses the RP (for this
multicast stream) and communicates directly to the multicast source. As a result, the LHR will
send a prune message to the RP and a join message to the multicast source for this multicast
stream.
This wizards supports PIM-SM (PIM Sparse Mode). Other modes are not supported.
ATTENTION: PIM-SM can only be configured on a Full Feature Ready Virtual Router (see 5.28 for
more information on Full Feature Ready).
This PIM-SM wizard can create one or more PIM-SM instances.
Licenses: An Enhanced License Pack is required on the nodes that participate in the PIM instance.
NOTE: PIM-SM Monitoring from the live network is also possible, see 10.7.
5.23.2 Prerequisite
At least one virtual router with Full Feature Ready enabled must have been created.
Strong advise: Add a Loopback Interface (see Add Loopback Interface in 5.4.3) to each virtual
router that will be Bootstrap-Router candidate (BSR-c) and/or Rendez-vous Point candidate (RP-c)
in the PIM-SM protocol. As long as the node is up and running, these Loopback Interfaces will
always be reachable and make sure that a BSR-c and/or RP-c on these nodes will always be
available.
BG-M370-E-9
Page 117 of 188
OMS-FEM (OMS Front End Manager)
Open Transport Network
5.23.3 Configuration
1. In the OMS-FEM, go via Configuration L3 Features PIM. The PIM wizard opens.
2. In the general information window below, click the Next >> button.
3. In the figure below, fill out following fields:
Component Name: Assign a name to the PIM-SM component. A PIM-SM component
corresponds to the PIM domain and classifies it as Sparse mode. A PIM-SM domain is defined
as an area of the network over which bootstrap messages are forwarded. Typically, a PIM-SM
router will be a member of exactly one domain.
Virtual Router Selection: Select the Virtual Routers (=all VLANs on this Virtual Router) or
only some VLAN ports that must be part of this PIM-SM component. Expanding the Virtual
Router shows the available VLANs on this router. ATTENTION: VLANs that have IGMP
Snooping MAC based configured are not shown.
Page 118 of 188
BG-M370-E-9
Open Transport Network
OMS-FEM (OMS Front End Manager)
4. Click the Next >> button
5. In the figure below, the PIM Interface is configured. Following parameters can be configured per
virtual router interface:
Query Interval: value in the range [0,..,65535] s, default value = 30s, sets the frequency in
seconds at which PIM Hello (=query) messages are transmitted on this interface. The query
message informs the presence of a PIM router on this interface to the neighboring PIM routers.
Message Interval: value in the range [0,.., 65535] s, default value = 60s, sets the frequency in
seconds at which Join messages are transmitted on this interface to keep the receival of a
joined multicast stream alive. The same Join message interval must be used on all the PIM
routers in the PIM domain. If all the routers do not use the same timer interval, the
performance of PIM-SM can be adversely affected.
6. Click the Next >> button.
7. In the figure below, out of the previously selected Virtual Router interfaces, indicate which one
must act as BootStrap Router Candidate (BSR-C). Later on, when PIM is up and running in the
network, the Bootstrap Router (BSR) will be elected dynamically by means of bootstrap messages
and the BSR-C Priority. The highest BSR-C priority wins, and will become the active BSR. The
other candidates become standby BSRs.
BG-M370-E-9
Page 119 of 188
OMS-FEM (OMS Front End Manager)
Open Transport Network
8. Click the Next >> button.
9. In the figure below, set the Priority for each BSR-C. This value is in the range [0,.., 255], default
value=0. The Priority will be used for the BSR election process later on in the network. The
highest priority wins.
10. Click the Next >> button.
11. In the figure below, out of the previously selected Virtual Router interfaces, indicate which one
must act as Rendez-Vous Point Candidate (RP-C). Later on, when PIM is up and running in the
network, the RP-Cs will advertise themselves to the BSRs.
Page 120 of 188
BG-M370-E-9
Open Transport Network
OMS-FEM (OMS Front End Manager)
12. Click the Next >> button.
13. In the figure below, fill out the following fields:
Priority: Indicates the Priority for each RP-C. This value is in the range [1,.., 255], default
value=192. The Priority will be used later on for electing a specific RP for a specific Multicast
address group or range. For the same multicast address ranges, the lowest Priority wins and
becomes the RP for that multicast address range. The other interfaces become standby RPs.
Multicast Address Ranges: After clicking the Set... button, the multicast address Range(s) for
which the RP will be responsible can be filled out.
Start Group Address: Fill out the start group address (which is a valid multicast address
range e.g. 224.100.100.3/24) for which this RP is responsible. Click the Add button to add
this address to the RP Start Group Address list. Repeat this step until all the multicast
address ranges are configured for this RP. Click the OK button to close this window.
Hold Time: The RP candidate Hold Time defines the time interval (in seconds) till which the
RP candidate advertisement is valid, when the router is a RP candidate in the local domain.
The hold time defines the age for the RP advertisement. This value is in the range [65,.., 255],
default value = 80.
14. After adding your Start Group Addresses, the Rendez-vous Point Configuration window could
look as follows (click +/- to expand/collapse the Start Group Addresses list):
BG-M370-E-9
Page 121 of 188
OMS-FEM (OMS Front End Manager)
Open Transport Network
15. Click the Next >> button to review the information.
16. The review page shows the intentional PIM instance configuration. Click the Finish button to
configure and store the PIM instance in the database/OMS-FEM or click << Prev to change the
configured information.
17. The wizard runs into its final page: the Load page, see 5.33 for all the options.
18. After a Close action, whether loaded or not, the created PIM instance is now visible via rightclick view on the PIM instance in the PIM list e.g. PIMCom1 in the L3 Features tab on the
right-hand side. In this example, the URL is PROTOCOL://PIM/ PIMComp1.
Page 122 of 188
BG-M370-E-9
Open Transport Network
OMS-FEM (OMS Front End Manager)
5.24 Front Port/External LAN/SLAN Mapping
N50/N70 series node front ports and External LANs can be mapped to segments (or SLANs) via
creating a VLAN in the OMS-FEM. See also chapter 5.9.
5.25 Tagged/Untagged Ports
Access ports (=front port connected to end-device, e.g. camera, laptop) are always untagged.
This means that this port does not expect or sends out messages with a VLAN ID. Tagged
messages are discarded. See also chapter 5.9.
SLAN Ports/External LAN ports, with 802.1Q VLAN Trunking = Tagged are always tagged ports.
This means that this port only expects or sends out messages with a VLAN ID. Untagged
messages are discarded. See also chapter 5.9.
5.26 802.1Q VLAN Trunking
This feature allows multiple VLANs to use the same physical link. This feature is possible on External
LANs and SLANs.
If you want to send out packets over a trunked VLAN into the outside world, you need an External LAN
with 802.1Q VLAN Trunking = Tagged or All. This behaviour is not possible via access ports. The
front port must have been configured as External LAN to reach this goal. See also chapter 5.8.
5.26.1 SLANs
Although SLANs are created and configured in the OMS GUI, the 802.1Q VLAN Trunking feature
which is by default set to ALL. If this setting must be changed, it can be done via right-clicking the
desired SLAN in the SLANs treeview and select Modify. As a result, the SLAN wizard (= Reused
External LAN wizard) will be opened. For further steps in the (Reused) External LAN wizard, see
chapter 5.8.
SLAN wizard =
Reused External
LAN wizard
BG-M370-E-9
Page 123 of 188
OMS-FEM (OMS Front End Manager)
Open Transport Network
5.26.2 External LANs
When an External LAN is created in the OMS-FEM, the 802.1Q VLAN Trunking is by default set to
All. This setting can be changed via right-clicking the desired ELAN in the SLANs treeview and
select Modify. As a result, the External LAN wizard will be opened. For further steps in the External
LAN wizard, see chapter 5.8.
5.27 ELAN/SLAN/VLAN (Trunking)/Tagged/Untagged Example
5.27.1 Introduction
Prerequisite: your N50/N70 nodes have been created in the OMS GUI and OMS-FEM.
Example: End-devices (e.g cameras, laptops) and external switches are connected to your
N50/N70 nodes. Interconnect two N50/N70 nodes via an SLAN (=OTN-X3M ring). The N50/N70
nodes must process messages in two different VLANs (VLAN10 and VLAN20). Possible untagged
packets from the External LAN are processed via a separate third VLAN (VLAN5). Only tagged
packets travel over the created SLAN between the two nodes. See the final scenario in the figure
example below. In the following pages, it is explained how to build up this scenario via the OMS-FEM:
SLAN
T5
Node 17
X3M-Station A
T10
T20
2-S
2-S
T5
VID
10
U
2-A
U
ACCESS
VID
5
T5
VID
20
U
3-E
U
Node 18
X3M-Station B
5-A
VID
10
U
2-A
U
VID
5
VID
20
U
3-E
U
T20
T20
T10
T10
5-A
U
ELAN
Page 124 of 188
BG-M370-E-9
Open Transport Network
OMS-FEM (OMS Front End Manager)
Attention: The picture above is just an example to show what is possible, but the advised solution for
OTN applications is that each application can have its own SLAN. As a result and by default, each
SLAN will only allow untagged frames.
Attention: In the following pages below, obvious OMS GUI and OMS-FEM screenshots (e.g. Load
screenshots etc) are not shown, only relevant screenshots for the scenario set-up are displayed.
To set up an entire VLAN/SLAN/ELAN scenario, with the possibility of VLAN trunking and
tagged/untagged frames, basically following steps must be followed:
a.
b.
c.
d.
Learn the different port types;
Create an SLAN (=service) between the nodes;
(eventually) Modify SLAN: VLAN Trunking: (All/Untagged/Tagged);
Create external LANs (=ELANs) to connect to external switches;
- Define ELAN name;
- Consider VLAN trunking (all/tagged/untagged);
- Select the front port(s) that must be part of the ELAN;
e.
Glue it all together: Create the VLANs
- Define VLAN name and ID;
- Assign or map the access ports to the correct VLAN;
- Assign or map the ELAN ports to the correct VLAN;
- Assign or map the SLAN ports to the correct VLAN;
- Consider tagged/untagged frames for this VLAN, valid for both VLAN ingress and egress;
5.27.2 Learn the different Port Types
In this example, two nodes (Node 17 and 18) have been created in the OMS GUI. Following different
port types must be considered.
a.
Access ports (x-A)
An access port is a front port connected to an end-device. Two cameras are connected to front ports
2 and 5 in node 17 and two laptops to front ports 2 and 5 in node 18; Access ports are always
untagged ports, for both ingress and egress;
b.
ELAN ports (y-E)
An ELAN port is a front port connected to external switch. In each node, an external switch has been
connected to front port 3. A front port turns into an ELAN port after it has been configured as such
(see further on). ELAN ports can be configured as tagged, untagged or all.
c.
SLAN ports (z-S)
An SLAN port is an internal N50/N70 port that can interconnect to one or more N50/N70 nodes via the
OTN-X3M ring. This can be performed by creating an ethernet service (GET, ET100HX4 or ET100) in
the OMS GUI. In this example SLAN port 2 is used in both nodes.
SLAN Port z-S =
port to OTN-X3M
ring or SLAN
Node 17
Node 18
2-S
2-S
X3M-StationA
2-A
Access Port x-A =
port to end device
BG-M370-E-9
3-E
5-A
X3M-StationB
2-A
3-E
5-A
ELAN Port y-E =
port to switch or
external LAN
Page 125 of 188
OMS-FEM (OMS Front End Manager)
Open Transport Network
These nodes are created in the OMS GUI and are also visible in the OMS-FEM, see picture below.
5.27.3 Create SLAN (=service) Between Nodes
Create an SLAN
(=GET Service) in
OMS Gui
Node 17
Node 18
2-S
2-S
X3M-StationA
2-A
3-E
5-A
X3M-StationB
2-A
3-E
5-A
In the OMS GUI, create an ethernet service (GET, ET100HX4 or ET100) via Configuration Create
Service and make sure that SLAN port 2 in both node 17 and 18 are added to this service.
NOTE: SLAN port = BORA-N50/N70 Segment port
Page 126 of 188
BG-M370-E-9
Open Transport Network
OMS-FEM (OMS Front End Manager)
After completing the service creation wizard, the OMS-FEM could look as in the figure below:
5.27.4 Modify SLAN: VLAN Trunking: All Tagged
By default, the SLAN is programmed as an All link. In this example, we need a tagged link on the
SLAN. Therefore, the configured value on the 802.1Q VLAN Trunking feature must be modified from
all to tagged.
In the OMS-FEM, right-click the available SLAN and click Modify.
In the modify wizard, change the 802.Q VLAN Trunking value from All into Tagged.
BG-M370-E-9
Page 127 of 188
OMS-FEM (OMS Front End Manager)
Open Transport Network
5.27.5 Create External LANs (=ELANs) to External Switches
Node 17
Node 18
2-S
2-S
X3M-StationA
2-A
3-E
External Switch
5-A
X3M-StationB
2-A
3-E
5-A
Create another open
ELAN in OMS-FEM
Create an open
ELAN in OMS-FEM
An external switch can be connected to an N50/N70 node via an ELAN port. Therefore an External
LAN (or ELAN port) must be created in each node. This means that each node will have its own
individual External LAN (or ELAN port) for each external switch, e.g. ELAN_A in Node 17 en ELAN_B
in Node 18.
In the OMS-FEM, create an External LAN via Configuration Equipment External LAN.
Set the 802.1Q VLAN Trunking to All (All = default). This means that both tagged (=multiple
VLANs possible) and untagged frames can enter or ingress the ELAN (front) port. Select only front
port 3 of node X3M-StationA (=Node 17).
Repeat the two previous steps for another ELAN (e.g. ELAN_B) in front port 3 of node X3M-StationB
(=Node 18).
After the ELANs creation, both ELANs are visible in the OMS-FEM:
Open ELAN_A
Open ELAN_B
5.27.6 Glue it all together: Create VLANs
Following steps have to be done:
-
Define VLAN names and IDs;
Assign or map the access ports to the correct VLAN: 10 or 20;
Assign or map the ELAN ports to the correct VLAN: 5, 10 or 20;
Assign or map the SLAN ports to the correct VLAN: 5, 10 or 20;
Consider tagged/untagged frames for this VLAN, valid for both VLAN ingress and egress;
In the OMS-FEM, create VLANs via Configuration VLAN
Page 128 of 188
BG-M370-E-9
Open Transport Network
OMS-FEM (OMS Front End Manager)
Define VLAN10, assign Access Ports to VLAN10:
Click Next >>. In the window below, define a VLAN name e.g. VLAN10 and assign VLAN ID 10 to it.
Furthermore, assign access port 2 from X3M-StationA and X3M-StationB to this VLAN10.
Define VLAN 10
in OMS-FEM
Node 17
X3M-Station A
2-S
2-S
VID
10
Node 18
X3M-Station B
VID
10
Assign Access
Ports to VLAN
2-A
3-E
Node 17
X3M-Station A
Assign
Access Ports
to VLAN 10
5-A
2-A
3-E
2-S
5-A
2-S
VID
10
Node 18
X3M-Station B
VID
10
2-A
3-E
5-A
2-A
3-E
5-A
Assign ELANs to VLAN10, assign SLAN to VLAN10:
Click Next >>. In the window below, assign ELAN_A (=X3M-StationA), ELAN_B (=X3M-StationB) and
GET1 (=SLAN) to VLAN10 by checking the Add to VLAN checkboxes.
Node 17
X3M-Station A
2-S
2-S
VID
10
Assign
ELANs to
VLANs
2-A
Node 18
X3M-Station B
VID
10
3-E
5-A
2-A
3-E
5-A
Assign ELANs
to VLAN
Node 17
X3M-Station A
2-S
2-S
Assign SLAN
to VLAN
Node 18
X3M-Station B
Assign
SLAN
to VLANs
VID
10
2-A
VID
10
3-E
5-A
2-A
3-E
5-A
Consider tagged/untagged frames for VLAN10
For both ELANs: uncheck the untagged checkbox
For the SLAN: untagged checkbox stays unchecked
BG-M370-E-9
Page 129 of 188
OMS-FEM (OMS Front End Manager)
Open Transport Network
ELAN/SLAN Ports:
the untagged checkbox both influences the ingress and egress behaviour for that specific ELAN/SLAN
port within that specific VLAN.
Tagged frames:
If the untagged checkbox is unchecked for a specific ELAN/SLAN in a specific VLAN:
- incoming (=ingress) untagged frames (if any) on an ELAN/SLAN port will be ignored for this
specific VLAN;
- this specific VLAN will always send out (=egress) tagged packets on this specific ELAN/SLAN
port.
Untagged frames:
If the untagged checkbox is checked for a specific ELAN/SLAN in a specific VLAN:
- incoming (=ingress) untagged frames (if any) on an ELAN/SLAN port will be assigned or mapped
to this specific VLAN;
- this specific VLAN will always send out (=egress) untagged packets on this specific ELAN/SLAN
port.
- Checking the untagged checkbox can only be done for one VLAN for this specific ELAN/SLAN.
Example: if you leave the untagged checkbox unchecked for ELAN_A in VLAN10, incoming
untagged packets on ELAN_A will never be assigned to VLAN10. Furthermore, VLAN10 will always
send out tagged packets on ELAN_A.
Node 17
X3M-Station A
Only
tagged
frames
from ELAN
allowed on
VLAN 10
2-S
2-S
VID
10
2-A
Node 18
X3M-Station B
SLAN Ports: tagged/untagged behaviour (Read-only,
can only be changed via Modify SLAN in SLANs tab):
Unchecked:
Ingress: all incoming untagged traf f ic on this SLAN port is dropped or lost
Egress: VLAN 10 will always send out tagged traf f ic on these SLAN ports
VID
10
3-E
5-A
2-A
3-E
T20
T20
T10
T10
5-A
ELAN Ports: tagged/untagged behaviour:
Checked:
Ingress: all incoming untagged traf f ic f rom external on this ELAN port is assigned to VLAN 10
Egress: VLAN 10 will always send out untagged traf f ic on these ELAN ports
T10
Node 17
X3M-Station A
Only
tagged
frames
allowed
on SLAN
2-S
2-S
VID
10
2-A
Node 18
X3M-Station B
VID
10
3-E
5-A
2-A
3-E
5-A
The final flow for VLAN10:
T10
Node 17
X3M-Station A
2-S
2-S
VID
10
VID
10
2-A
U
Page 130 of 188
Node 18
X3M-Station B
3-E
U
5-A
2-A
U
3-E
U
T20
T20
T10
T10
5-A
U
BG-M370-E-9
Open Transport Network
OMS-FEM (OMS Front End Manager)
Repeat previous steps for VLAN20 (access port 5), resulting in the flow below:
T10
Node 17
X3M-Station A
T20
2-S
2-S
VID
10
VID
20
2-A
3-E
5-A
VID
10
VID
20
2-A
U
Node 18
X3M-Station B
3-E
U
T20
T20
T10
T10
5-A
U
Map the untagged packets to VLAN5:
Define VLAN5, No Access Ports must be assigned to VLAN5
Define VLAN5
in OMS-FEM
Node 17
X3M-Station A
2-S
2-S
VID
5
2-A
Node 18
X3M-Station B
VID
5
3-E
5-A
2-A
3-E
T20
T20
T10
T10
5-A
No access ports
must be selected
Assign ELANs to VLAN5, assign SLAN to VLAN5
T10
Node 17
X3M-Station A
T20
2-S
2-S
VID
5
Assign
ELANs to2-A
VLAN5
Node 18
X3M-Station B
VID
5
3-E
5-A
2-A
3-E
T20
T20
T10
T10
5-A
Assign ELANs
to VLAN
T10
Node 17
X3M-Station A
Assign
SLAN
to VLAN5
T20
2-S
2-S
VID
5
2-A
3-E
Node 18
X3M-Station B
VID
5
5-A
2-A
3-E
T20
T20
T10
T10
BG-M370-E-9
Assign SLAN
to VLAN
5-A
Page 131 of 188
OMS-FEM (OMS Front End Manager)
Open Transport Network
Consider tagged (SLAN) / untagged (ELAN) frames for VLAN5
For both ELANs: check the untagged checkbox to map untagged packets from these
ELANs to VLAN5
For the SLAN: untagged checkbox stays unchecked. In this example, no untagged
packets allowed on the SLAN
NOTE: Untagged packets from a specific ELAN can only be mapped to one VLAN
T10
Node 17
X3M-Station A
Only Untagged
frames from ELAN
allowed on VLAN5
T20
2-S
2-S
VID
5
3-E
5-A
2-A
U
T20
T10
T10
T5
Only tagged
frames allowed
on SLAN
3-E
T20
Node 17
X3M-Station A
T10
ELAN Ports: tagged/untagged behaviour:
Checked:
Ingress: all incoming untagged traf f ic f rom external on this ELAN port is assigned to VLAN5
Egress: VLAN5will always send out untagged traf f ic on these ELAN ports
2-S
T5
Node 18
X3M-Station B
T5
VID
5
3-E
5-A
T20
2-S
VID
5
U
2-A
SLAN Ports: tagged/untagged behaviour (Read-only,
can only be changed via Modify SLAN in SLANs tab):
Unchecked:
Ingress: all incoming untagged traf f ic on this SLAN port is dropped or lost
Egress: VLAN5 will always send out tagged traf f ic on these SLAN ports
VID
5
U
2-A
Node 18
X3M-Station B
U
5-A
2-A
3-E
T20
T20
T10
T10
5-A
All together and final result:
T5
Node 17
X3M-Station A
T10
T20
2-S
2-S
T5
VID
10
U
2-A
U
Page 132 of 188
VID
5
T5
VID
20
U
3-E
U
Node 18
X3M-Station B
5-A
VID
10
U
2-A
U
VID
5
VID
20
U
3-E
U
T20
T20
T10
T10
5-A
U
BG-M370-E-9
Open Transport Network
OMS-FEM (OMS Front End Manager)
5.28 Full Feature Ready (=FFR)
Full Feature Ready is a checkbox that can be checked when creating a Virtual Router in a node. See
Figure below. If the checkbox is checked, it is called an FFR Virtual Router, if the checkbox stays
unchecked, it is called an non-FFR Virtual Router.
Some L3 features can only run on a FFR Virtual Router (5.17, 5.28), other L3 features can run on
any Virtual Router. Per node, it is possible to configure only one FFR Virtual Router. The table below
shows an overview of the available L3 features and where they can run.
Feature
Runs on FFR
Virtual Router
Runs on Non-FFR
Virtual Router
OMS v9.3
>= OMS v9.4
Static Routing
Yes
Yes
Yes
OSPF
Yes
Yes
Yes
VRRP
Yes
No
Yes
DHCP
Yes
Yes
Yes
IGMP
Yes
No
No
PIM-SM
Yes
No
No
RADIUS
Yes
---
No
FFR does not mean that all the features itself are already configured. It does mean that the Virtual
Router is ready to run them. The features themselves still have to be configured via the individual
feature wizards.
Once a Virtual Router has been created and configured, its FFR property cannot be modified
anymore. An existing FFR Virtual Router can only become a non-FFR Virtual Router by deleting the
Virtual Router and creating it again and vice versa.
See also 5.17 for the creation of a Virtual Router.
5.29 PoE in Detail
5.29.1 PoE Budgets
There are three types of PoE Budget:
PoE Budget Critical: the maximum power available for Critical Priority Ports;
PoE Budget High: the maximum power available for Critical + High Priority Ports;
PoE Budget Low: the maximum power available for all ports together: Critical + High + Low
Priority Ports;
BG-M370-E-9
Page 133 of 188
OMS-FEM (OMS Front End Manager)
Open Transport Network
5.29.2 Calculation
Following definitions are used during the PoE budget calculation:
Pcrit: PoE Budget Critical;
Phigh: PoE Budget High;
Plow: PoE Budget Low;
Ppsu1: theoretical power that PSU1 can deliver (optionally filled out in the OMS GUI);
Ppsu2: theoretical power that PSU2 can deliver (optionally filled out in the OMS GUI);
Pext: External Maximum Power (filled out in OMS-FEM Ext. Max. Power);
Preal1 = minimum (Ppsu1, Pext with Pext greater than 0);
Preal2 = minimum (Ppsu2, Pext with Pext greater than 0);
Pint: internal consumed power from the node itself = 125W;
Pcrit = minimum(Preal1, Preal2) Pint
This formula only counts with two configured PSUs, with only one configured PSU, Pcrit = 0;
Phigh = maximum(Preal1, Preal2) Pint
This formula only counts with two configured PSUs, with only one configured PSU, Phigh = 0;
Plow = Preal1 + Preal2 Pint
5.29.3 PoE Example1: No External Limitation, low voltage PSUs
Purpose: how many 10W PoE cameras can be connected to a Node with the PoE specifications
below?
PSU1: VAC, low voltage range:110V
PSU2: VAC, low voltage range:110V
No external Power limitations
Preal1 = minimum (Ppsu1, Pext (>0))
Preal2 = minimum (Ppsu2, Pext (>0))
Pint
Pcrit = minimum(Preal1, Preal2) Pint
Phigh = maximum(Preal1, Preal2) Pint
Plow = Preal1 + Preal2 Pint
RESULT: If the cameras must be connected to only Critical or High priority ports, 37 cameras
can be connected. If the cameras must be connected to only Low priority ports, 87 cameras
can be connected. Any other case connects between 37 and 87 cameras.
Ppsu1 = 500W (Select in OMS GUI)
Ppsu2 = 500W (Select in OMS GUI)
Pext = 0W (already filled out in OMS-FEM)
500W;
500W;
125W;
500-125
= 375W 375 /10 = 37 cameras
500-125
= 375W 375 /10 = 37 cameras
500+500-125 = 875W 875 /10 = 87 cameras
5.29.4 PoE Example2: External Limitation, low voltage PSUs
Purpose: how many 10W PoE cameras can be connected to a Node with the PoE specifications
below?
PSU1 : VAC, low voltage range:110V
PSU2: VAC, low voltage range:110V
External Power limitation
Preal1 = minimum (Ppsu1, Pext (>0))
Preal2 = minimum (Ppsu2, Pext (>0))
Pint
Pcrit = minimum(Preal1, Preal2) Pint
Phigh = maximum(Preal1, Preal2) Pint
Plow = Preal1 + Preal2 Pint
RESULT: If the cameras must be connected to only Critical or High priority ports, 17 cameras
can be connected. If the cameras must be connected to only Low priority ports, 47 cameras
can be connected. Any other case connects between 17 and 47 cameras.
Page 134 of 188
Ppsu1 = 500W (Select in OMS GUI)
Ppsu2 = 500W (Select in OMS GUI)
Pext = 300W (filled out in OMS-FEM)
300W;
300W;
125W;
300-125
= 175W 175 /10 = 17 cameras
300-125
= 175W 175 /10 = 17 cameras
300+300-125 = 475W 475 /10 = 47 cameras
BG-M370-E-9
Open Transport Network
OMS-FEM (OMS Front End Manager)
5.29.5 PoE Example3: External Limitation, mix of low and high voltage PSUs
Purpose: how many 10W PoE cameras can be connected to a Node with the PoE specifications
below?
PSU1 : VAC, low voltage range:110V
PSU2: VDC, high voltage range:48V
External Power limitation
Preal1 = minimum (Ppsu1, Pext (>0))
Preal2 = minimum (Ppsu2, Pext (>0))
Pint
Pcrit = minimum(Preal1, Preal2) Pint
Phigh = maximum(Preal1, Preal2) Pint
Plow = Preal1 + Preal2 Pint
RESULT: If the cameras must be connected to only Critical priority ports, 37 cameras can be
connected. If the cameras must be connected to only High priority ports, 57 cameras can be
connected. If the cameras must be connected to only Low priority ports, 107 cameras can be
connected. Any other case connects between 37 and 107 cameras.
Ppsu1 = 500W (Select in OMS GUI)
Ppsu2 = 1000W (Select in OMS GUI)
Pext = 700W (filled out in OMS-FEM)
500W;
700W;
125W;
500-125
= 375W 375 /10 = 37 cameras
700-125
= 575W 575 /10 = 57 cameras
500+700-125 = 1075W 1075 /10 = 107 cameras
5.29.6 PoE FAQ
a.
At Node Start-Up
Question1: in which order will connected PoE devices be powered up at start-up?
Answer1: According to the available power budget, the PoE ports and its connected devices
are powered according the power priority of the port. As long as there is power budget left, the
node keeps on powering up PoE ports. The node will first power up Critical then High and then
Low power priority ports. Within the same power priority group, ports are powered up
randomly.
In normal circumstances all configured and enabled (PoE Port: Admin Status = on) ports
should get power at start-up. It is possible for example that one of the two PSUs has been
removed for maintenance reasons. In that case, there might be more PoE configured in the
OMS-FEM than possibly can be delivered by one PSU in the live node. As a result, some PoE
ports might not get PoE power and this according the rules described above.
b.
Node Up and Running
Question2: What happens if the external power source that feeds the PSU(s), fades away or
degrades?
Answer2: The PSU(s) will try to deliver the necessary PoE power as long as possible for all
the configured PoE ports (Critical, High and Low). After further degradation, at a specific time,
the PSU(s) cannot deliver anymore the necessary power and the node will reboot. The node
will not sequentially power down the low, high and critical power priority ports to keep for
example the criticals longer alive. If the node cannot power all the PoE ports, it will reboot and
power up all the PoE ports again.
If this degradation error situation repeats itself five times, the node will reboot five times
accordingly. After the fifth reboot:
The node disables its PoE module, which results in not delivering PoE anymore to the
connected PoE devices;
The node sets the field Oper Status (node-level) to Faulty in the OMS-FEM;
The node sets the field Operation Status (port-level) to OtherFault in the OMS-FEM;
A technician has to solve the PSU/external source problem first. Next Re-enable PoE
module via the OMS-FEM.
Question3: In which order do I connect my PoE devices to an up and running node which has
already PoE configured?
BG-M370-E-9
Page 135 of 188
OMS-FEM (OMS Front End Manager)
Open Transport Network
Answer3: Connect your PoE devices first to the Critical then High and then Low power priority
ports. This is also the order in which the node powers up the connected PoE devices after a
reboot.
Question4: In a double PSU configuration, what happens if I pull out one PSU?
Answer4: The available PoE budget drops back to the PoE budget of one PSU. If the
remaining available PoE budget of the remaining PSU
is still enough to power all the configured PoE ports, all PoE ports will still be powered,
no disruptions occur.
is not enough to power all the configured PoE ports, some PoE ports will be disabled
according following order: First Low then High and then Critical power priority ports. Within
the same power priority group, ports are disabled or powered down randomly. Additional
ports will be powered down until the available PoE budget can power the remaining
enabled PoE ports. In normal circumstances, one PSU must be able to power up all the
Critical PoE ports.
Question5: In a single PSU configuration, what happens if I plug in an extra PSU?
Answer5: Nothing should really happen, everything keeps running normally. The available
PoE budget will increase which allows the network administrator to configure extra PoE ports,
and finally connect extra PoE devices to the extra configured PoE ports.
Question6: What happens if I connect a PoE device that requires more PoE power than the
maximum allowed power by the configured Power Class (Class 0, 1, 2, 3, 4) for that PoE port?
Answer6: E.g connect a power device to a PoE port that is configured with Power Class2
(Class 2 = 7 Watt). The connected device can consume a maximum of 7 Watt on that port. If it
wants to consume for example 10 Watt (greater than 7 Watt), then:
the PoE port will stop delivering power;
in OMS-FEM: counter power denied # increases with one;
in OMS-FEM: counter overload # increases with one;
in OMS-FEM: the field Current Status (port-level) is set to Fault; This fault conditions
disappears automatically after connecting a device that consumes power within the
configured power class range.
Question7: Why can I only configure Critical/High Priority ports when two PSUs are
configured?
Answer7: A Critical/High Priority port is a port that must stay up and running as long as
possible. This can only be achieved when there is PSU redundancy, which means two PSUs.
With one PSU, only Low Priority ports can be configured.
5.30 Media Redundancy Protocol (MRP)
5.30.1 General
The MRP is a protocol (IEC 62439-2) especially designed for industrial applications which need a
predictable fail-over time. This protocol can only be used in a ring-topology network and makes sure
that the ring network stays loop-free. MRP does in ring networks what spanning tree does in meshed
networks but with much faster convergence times.
5.30.2 MRP Operation (short description)
ring of MRP-compatible access switches connected to two N50/N70 series nodes;
ring consists of one selected MR Manager (MRM), and a number of MR Clients (MRC); Two
N50/N70 series nodes connected to this MRP access ring act as MRC; MRP ring protocol is
closed over the OTN ring via two N50 or N70 series nodes that have MRP activated.
MRP logically blocks one of its uplink ports, to prevent a layer2 loop;
when access ring is broken (cable break or device down) the MRM will detect it and open his
blocked uplink port;
convergence time depends on access switches, but is typically around 40ms;
Page 136 of 188
BG-M370-E-9
Open Transport Network
OMS-FEM (OMS Front End Manager)
NOTE: Multiple Redundancy domains based on the VLAN tag are supported by the OTN ring.
This operation is only possible if the necessary MRP licenses (or vouchers) are purchased for the
N50/N70 series nodes that act as MRC. These license packs must be fetched from the Portal
(5.30.3), installed (see 5.30.4) and activated (see 5.30.5) on the intended N50/N70 series nodes.
Enable MRP
Protocol via
OMS-FEM
MRP License!
N50xx
Enable MRP
Protocol via
OMS-FEM
MRP License!
N50xx
N50xx
N50xx
N50xx
N50xx
OTN-X3M-2500
N50xx
OTN-X3M-2500
MRC
N50xx
MRP Access Ring
Access switches
running MRP
MRC
MRP Access Ring
MRC
MRC
MRC
MRM
MRP interrupting
the loop by
blocking the port
5.30.3 Fetch the MRP license from the Portal
See 2.2.
5.30.4 Install the MRP license on the node
See 5.34 for an example how to install a license on the node. For activating the MRP license, see
next paragraph.
5.30.5 Activate the MRP license on the Node
1. Once the licenses are installed, navigate in the OMS-FEM in the node treeview to the node that
needs MRP, right-click the node and select View Properties.
2. In the MRP Information section, set MRP Protocol to Enabled and click the Apply button. From
now on, the MRP is activated on the node.
MRP
Protocol
BG-M370-E-9
Page 137 of 188
OMS-FEM (OMS Front End Manager)
Open Transport Network
5.31 Loop-Free / Loop-Aware Mode: No STP Worries in Loop-Free mode (no Layer2
loops in design)!
5.31.1 General
MSTi: Multiple Spanning Tree Instance.
In general, MSTP is a vital mechanism or protocol in a network that keeps the network loop-free (by
blocking specific ports) in order to avoid broadcast storms etc...
In fact, the OTN core network itself does not really need MSTP. Because of the double ring technology
within the OTN network, there will always be a redundant path.
Anyhow, MSTP must still be configured within the OTN network because of external applications that
could cause loops over the OTN network.
5.31.2 External Loops
unintended loops: accidental or to harm deliberately
via shortcut cables
via a third party Ethernet switch: this switch (=is an external switch beyond the control of the
network administrator) could become unintended root bridge of the running MSTP in the OTN
network. This switch could run RSTP or MSTP with conflicting parameters towards the MSTP
running in the OTN network;
Unintended Loop
Unintended Loop
OTN
OTN
Unintended Shortcut Cable
causing a loop
Unintended Ethernet Switch
causing a loop
loops by design:
external backup paths in case the OTN network is broken
redundant access networks e.g. ETS switches creating a subring between two OTN nodes
Intended Loop
OTN
LAN20
Intended Loop
OTN
ETS Network
These external loops could influence the stability of your network if the network is not well protected
against them. The network could run into broadcast storms and undesired or unintended MSTP
topology changes that influence the stability of the network.
Therefore the OMS-FEM makes sure at configuration time that possible dangers listed above are by
default blocked resulting in a by default protected network. Depending on the configured VLANs,
SLANs, ELANs and its dependencies, the OMS-FEM will automatically configure the best optimized
MSTP configuration for the configured network.
Page 138 of 188
BG-M370-E-9
Open Transport Network
OMS-FEM (OMS Front End Manager)
Basically, the OMS-FEM can precheck at configuration time (before MSTP does loop detection at
runtime) if the configured network includes possible Layer2 loops (within a VLAN). These loops can
occur via the configured SLANs and/or ELANs.
When there are no loops by design, the OMS-FEM detects this during VLAN creation/modification
(see 5.9) and takes care of all the MSTP settings automatically. The administrator does not have to
worry about these settings anymore. The OMS-FEM will turn the network configuration into a fast and
efficient loop-free mode, taking care and protecting the network against unintended external loops.
When there are loops by design, the OMS-FEM detects this during VLAN creation/modification (see
5.9) and turns the network configuration automatically into loop-aware mode. The administrator has
to configure the necessary MSTis (MST instances) with the necessary parameters.
5.31.3 Loop-Free / Loop-Aware Mode
Loop-Free mode: If no possible Layer2 loops (within a VLAN) are detected by the OMS-FEM (see
figures below), the OMS-FEM will automatically configure the network into a much easier configurable
Loop-Free mode. The Loop-Free mode is always favoured against the Loop-Aware mode (see
further) and can be obtained initially by network design. Although no internal loops are detected by the
OMS-FEM, a default MSTP instance is still necessary to prevent accidental external loops. The default
MSTP instance will always run and cannot be disabled. In this mode, the OMS-FEM will automatically
configure the network (the default MSTP (=CIST) instance, port parameters, ) in such a way that the
possible listed dangers are blocked. In this mode, no other MSTi is needed beyond the default one.
However, the administrator could still configure the network manually into Loop-Aware mode (see
further) for later use.
Loop-Aware mode: The network is looped by design via ELANs, an external network or a second
OTN ring for redundancy reasons. In this mode, MSTP or RSTP is used to manage these loops or
backup paths. If one or more Layer2 loops (within a VLAN) are detected by the OMS-FEM (see figures
below), the default MSTi will not be able anymore to cover all the possible dangers. As a result, some
extra MSTis must be created. The amount of these instances depends on the amount of paths
between the different nodes in the network. Each path must be covered by an extra MSTi. After a loop
detect by the OMS-FEM, the OMS-FEM will force the network administrator into the MSTP wizard to
create a new MSTi. The administrator will not be able to load its configuration into the live
network until all candidate loop paths are covered by an individual MSTi. Furthermore, the
administrator will not be able to delete an MSTi on a VLAN which has a detected loop. Once the
network runs in Loop-Aware mode (because of predetected loops), the administrator cannot turn the
network back into Loop-Free mode.
NOTE: See also VLAN chapter 5.9 and MSTP chapter 5.11.
NOTE: A mix of both modes in the network is possible, e.g. some nodes can run in Loop-Free
mode, while the other nodes run in Loop-Aware mode.
5.31.4 Tuning Parameters
The OMS-FEM automatically configures some MSTP tuning parameters in an intelligent way to make
sure that both Loop-Free and Loop-Aware mode operate in the most efficient way. These parameters
are operational on different levels and can be configured and modified via the MSTP wizard. A list of
these parameters can be found below. A full explanation on these paramaters can be found in the
MSTP chapter 5.11):
Bridge Priority:
By default, each MSTi will elect its own Root Bridge automatically by the lowest Node Bridge ID (=
combination of Bridge Priority and Bridge MAC address). With the same Bridge Priority, the lowest
MAC address wins.
The root bridge selection can be influenced. Consider well which node you want to become the Root
Bridge for each MSTi at creation time. In this way, the root bridge can be configured on the more
central or important nodes.
Once you have decided which node must become Root Bridge, configure that node with the lowest
Bridge Priority. If you keep the default values for the Bridge Priority, your Root Bridge will become less
BG-M370-E-9
Page 139 of 188
OMS-FEM (OMS Front End Manager)
Open Transport Network
predictable because the Root Bridge will be determined by the node with the lowest MAC Address.
When having multiple MSTis, try to distribute the Root Bridges in a well-considered way over the most
important or central nodes for better load sharing. This can be done by tuning the Bridge Priority
parameter per node per MSTi.
Link Cost:
If you have for example two redundant paths, the path with the lowest Link Cost will become the
favourite or primary path and the other the backup path. The default Link Cost per path in the OMSFEM is automatically calculated on the configured bandwidth (for SLANs)/link speed (for ELANs).
The higher the bandwidth or link speed, the lower the Link Cost. Finally, within MSTP, the primary
path will be the active path and the backup path will be blocked by MSTP to avoid loops.
It is always better to configure in OMS-FEM which path you want to be the primary and backup path
and not leave the election to the default values. If you a want a specific path to be the primary path,
overwrite its Link Cost with a lower value than the other Link Costs. If you want a specific path to be
the backup path, overwrite its Link Cost with a higher value than the other redundant paths.
Example: If you have two redundant paths, e.g an SLAN and an external link (ELAN), you probably
want the SLAN to be the primary path and the external link the backup path. To make the SLAN the
primary path, make sure to assign a lower Link Cost to the SLAN than to the external link.
Advise for other parameters:
Leave them as they are configured by the OMS-FEM automatically, unless you are an MSTP expert.
Level
Parameter
MSTi Dependent
For which users?
Node
Bridge Priority
Loop-Aware mode
Link Cost
Priority
Link Type
PortFast
Root Guard
BPDU Guard
BPDU Transmit
BPDU Receive
Hello Time (sec)
yes
no
yes
yes
no
no
no
no
no
no
no
all
expert
all
expert
expert
expert
expert
expert
expert
expert
expert
Link
Port
Loop-Free Mode: 1 VLAN, 1 SLAN
SLAN10
Node60
Node70
VID
10
Node80
VID
10
Default MSTP
instance is
enough
VID
10
Loop-Free Mode: 2 VLANs, 2 SLANs (completely separated)
SLAN20
Default MSTP
instance is
enough
SLAN10
Node60
VID
10
Page 140 of 188
Node70
VID
20
VID
10
Node80
VID
20
VID
10
VID
20
BG-M370-E-9
Open Transport Network
OMS-FEM (OMS Front End Manager)
Loop-Aware Mode: 1 VLAN, 1 SLAN, 1 (closed) ELAN
SLAN10
Node60
Node70
VID
10
Node80
VID
10
ELAN20
VID
10
ELAN20
LAN20
Predetected Loop
by OMS-FEM
This loop needs
an MST instance
SLAN10
Node60
Node70
VID
10
Node80
VID
10
ELAN20
VID
10
At least one
extra MST
instance must
be configured
ELAN20
LAN20
Primary path:
higher Bandwidth or
lower Link Cost
Root Bridge
SLAN10
Node60
Node70
VID
10
Node80
VID
10
ELAN20
VID
10
ELAN20
LAN20
Backup path:
Lower Bandwidth or
Higher Link Cost
blocked port
by MSTP to block
backup path
5.31.5 VLAN-MSTi Mapping Table / Network Interruptions
Using multiple MSTis introduces a mapping table that maps the VLANs to MSTis. This table has to be
synchronised between all OTN nodes (that are in 'Loop-Aware mode'). Changing this table, i.e.
creating a new VLAN or MSTi, will restart MSTP in all its nodes, hence introducing short network
interruptions.
This is native behavior of MSTP (IEEE 802.1s).
By using the 'Loop-Free' mode, no mapping table is created or altered (all VLANs are mapped to the
default instance), and no network interruption will take place when changing the network configuration.
The OTN Management System manages the alternate paths by configuring a series of BPDU port
settings. DO NOT ALTER THEM unless you are an MSTP expert user and are aware of the impact.
BG-M370-E-9
Page 141 of 188
OMS-FEM (OMS Front End Manager)
Open Transport Network
5.32 Layer3 View
5.32.1 General
The Virtual Routers on a node are already visible in the Node View (right-click Node View) and
then selecting the Virtual Routers icon in Select a View, see 5.4.5d.
On top of this view, the OMS-FEM offers an additional Layer3 View. This view shows the Layer3
interconnections of all the virtual routers within the network, also showing the IP addresses, connected
VLANs, SLANs and Loopback Interfaces.
Within this view, customizing the layout is possible but cannot be saved. Closing the Layer3 View tab
(=Layer3 [V]VirtualRouter/VirtualRouter tab) means loosing a customized layout.
5.32.2 Example Network
In the figure below (Network View tab), you can find a example network of which a Layer3 View will
be shown further on. This network has 5 nodes and each node has a Virtual Router configured.
Open the Layer3 View via Virtual Routers tab right-click PROTOCOL://VirtualRouter/ Layer3
View.
Right-click
Page 142 of 188
BG-M370-E-9
Open Transport Network
OMS-FEM (OMS Front End Manager)
The figure below is shown. It is the Layer3 View showing the Layer3 interconnections of all the virtual
routers within the network, IP addresses, connected VLANs, SLANs and Loopback Interfaces.
Virtual Router
VLAN or SLAN
L3 View
Navigation Toolbar
The L3 View Navigation Toolbar has following buttons and functionalities:
Button
Description
Follow Me
Click this button to activate the follow me window. This window shows a little
inner-window that indicates where your focus or location is (e.g. after zooming in
or out) within the entire network or Layer 3 View. This window also stays active
when using the other navigation buttons. This follow me window only disappears
after clicking this button again.
Fit to Graph
Click this button to set back the Layer 3 view to the default zoom or view. It will fit
the entire Layer 3 view within the entire Layer 3 view tab.
Select Mode
After clicking this button, it is possible to click a network element (virtual router,
VLAN, SLAN) to select it. Selecting multiple elements at once is possible via
CTRL+click. After having it/them selected, it is possible to drag the selected
network elements element into another location in your view to customize your
layout. The unselected network elements stay in place while dragging the others.
In this mode, it is is also possible to right-click a network element icon and view
the possible actions on this network element.
Information
Mode
In this mode, a grey information box will always be shown in the top-lefthand
corner on top of the Layer3 View. Clicking a network element (virtual router,
VLAN, SLAN, link) will show all the necessary information of this element in this
information box. In this mode, it is also possible to move the entire network
drawing in your layout by clicking a network element and drag/drop it.
Move Mode
In this mode, it is possible to move the entire network drawing in your layout by
clicking a network element and drag/drop it.
Zoom Mode
After clicking this button, zoom in via selecting the area of interest. Selecting this
area occurs via clicking and dragging, a light-blue selections area appears. Note:
Zooming in/out is also always possible via the mouse-scroll-wheel, irrespective of
the selected toolbar button; set back to the default zoom or default view via the Fit
to graph button.
Change Layout
ATTENTION: Clicking this button will change your layout immediately without any
further user confirmation. You will loose your previous layout. It sets another best
fit layout for the entire view.
BG-M370-E-9
Page 143 of 188
OMS-FEM (OMS Front End Manager)
Open Transport Network
After zooming in (see Zoom Mode in the table above), your view could look as follows:
Node identification
of the virtual router
VLAN identification
Network IP
Address
Hovering (=move over it with your mousepointer) the network element icons shows a temporary info
box of that network element, see some examples below:
Hovered Virtual
Router
Temporary Info Box
after hovering
Virtual Router
Page 144 of 188
BG-M370-E-9
Open Transport Network
OMS-FEM (OMS Front End Manager)
Hovered VLAN
Temporary Info Box
after hovering
VLAN
Hovered Link
Temporary Info Box
after hovering
Link
The figure below shows an example of the Layer3 View in Information Mode:
Information Mode:
Fixed Info Box showing info
of clicked network element
BG-M370-E-9
Page 145 of 188
OMS-FEM (OMS Front End Manager)
Open Transport Network
5.33 Wizard Load Page/Load Into Live Network
5.33.1 General
The Load page is the final page of a feature wizard (e.g. LAG, VLAN, IGMP, .) and is reached after
clicking the Finish button in that wizard. This page allows to configure your features off-line into a
database without really loading them directly into the live network. Later on, it is possible to load all the
configurations at once into the live network which is much more time-efficient than loading all the
configurations individually.
An example of the Load page is found below, other Load pages from other feature wizards are similar
to this one:
Load or not Load (yet)? Thats the question.
Some definitions:
Load: transmit or load the feature configurations from the OMS-FEM database into the live
network. After a successful Load, the feature creations/configurations/modifications are up and
running in the live network.
Load Scenario: a list of actions that the OMS-FEM must perform to load the latest
creations/configurations/modifications of the specific feature into the live network.
Following buttons can be clicked in this Load page:
Close button (see 5.33.2)
Get Load Scenarios button (see 5.33.3)
Load button (see 5.33.4)
5.33.2 Close Button
This button closes the wizard. It does not matter if the configuration is loaded or not. The wizard
feature configuration stays stored in the database and can still be loaded later on via:
Configuration Load Network
Right-clicking a node and select Load
Right-clicking a feature or protocol and select Modify, this modify wizard finally turns into the Load
page
5.33.3 Get Load Scenarios Button
Clicking this button shows all the load scenarios and highlights the Load button. The load scenarios
are only shown, not loaded. The Load button is highlighted if further loading is desired.
Clicking this Get Load Scenarios button is:
Interesting just to verify what might change into the live network, it is still possible to Close the
wizard without really loading. The loading can be be postponed for later.
Necessary if you really want to load now.
Page 146 of 188
BG-M370-E-9
Open Transport Network
OMS-FEM (OMS Front End Manager)
Before Click
After Click
Load Scenarios
5.33.4 Load Button
The Load button is only activated after clicking the Get Load Scenarios button. Clicking the Load
button loads the listed and checked Load Scenarios into the live network. A progress bar indicates the
load progress. After a Load action, a green message bar with Load Success is displayed when the
action was successful. If not, a red message bar with Load Error is displayed. See the windows
below: before/during/after Load.
Before Load
During Load
Load Scenarios
Only checked nodes
are loaded
Load progress bar
BG-M370-E-9
Page 147 of 188
OMS-FEM (OMS Front End Manager)
Open Transport Network
After Load
Load result
5.34 Going Online Licenses Vouchers
5.34.1 Normal Situation
Once you have generated your license pack (*.dat file) online via the Portal (see 2.2), following
actions must be done to activate your purchased vouchers (features) in your live network:
1. It might be interesting to save this *.dat file on a USB stick before going to your OMS PC;
2. Go to your OMS PC. In the OMS-FEM, verify your purchased and consumed licenses via Help
License Information.
3. Initially you will not have any licenses (or *.dat file). As a result, the window below pops up, with
only the OMS installation Serial Key displayed. Vouchers (=Purchased vouchers) and Used
Vouchers (=Consumed vouchers) are still empty. Click Ok to close the window.
No license pack f ile
(*.dat) installed yet
4. Install the purchased licenses via copying the '*.dat' file onto your OMS PC:
The path can be found via OMS Console Help About License Path.
ATTENTION: make sure that there is only one *.dat file in this directory, other *.dat files must
be removed from this directory!
Page 148 of 188
BG-M370-E-9
Open Transport Network
OMS-FEM (OMS Front End Manager)
5. Stop and restart (via Stop Server(s)/Start Server(s) buttons) the servers via the OMS Console to
read out the purchased licenses and set them ready to use in the OMS-FEM;
6. Open the OMS GUI and the OMS-FEM;
7. In the OMS-FEM, verify your purchased and consumed licenses via Help License
Information. For example: the *.dat file included 2 PoE24 (=for two nodes) and 1 PoE48 (=for
one node) licenses. Click OK to close the window.
License pack f ile
(*.dat) installed
No f eatures activated
yet in OMS-FEM
8. From now on, it is possible to activate PoE on two 24 port nodes (e.g. N5024C, N5024CF,
N5224C) and one 48 port node (e.g. N5048C). Activating PoE can be done on port level in the
PoE Settings section of the port properties, via setting the Admin Status = On.
9. After activating PoE, in the OMS-FEM, verify your purchased and consumed licenses via OMSFEM Help License Information. From the moment PoE is activated at least on one port
within any of the available nodes (does not matter which node), the PoE license for that node is
counted as Used Voucher or consumed. The Used Vouchers in the figure below are counted
on node level, not on port level. If PoE was activated first on a node, and deactivated later on on
all the ports of that same node, from then on and if desired, this PoE license can be used on
another node instead. Click OK to close the window
BG-M370-E-9
Page 149 of 188
OMS-FEM (OMS Front End Manager)
Open Transport Network
Activate PoE24
on Node 24
(=24 ports Node)
Activate PoE48
on Node 17
(=48 ports Node)
10. Verify whether your PoE features are operational.
5.34.2 Error Situations
a.
Online environment: Activate features on more nodes than licenses available
Notification in OMS-FEM: yes;
Alarm in OMS: no;
If you try to activate (=set Admin Status on) in the OMS-FEM for example PoE on more nodes
(e.g. 3 nodes) than you have purchased licenses (e.g. for 2 nodes), the error message in the
window below pops up. The activation on the extra node will fail. No extra alarm to the OMS GUI is
generated.
b.
Offline environment: Activate features on more nodes than licenses available
Notification in OMS-FEM: yes;
Alarm in OMS: yes (when OMS-FEM tries to go online);
If you activate (=set Admin Status on) in the OMS-FEM for example PoE on more nodes (e.g.
2 nodes) than you have purchased licenses (e.g. for 1 node), the error message in the window
below pops up. As a result, the OMS-FEM cannot go online (alarm in OMS Gui, see screenshot
below). This problem can be solved by deactiving (=set Admin Status off) features, e.g. on port
level for PoE until the feature has been deactivated on the entire node. Repeat this step on
enough nodes, until the problem is solved. Next, perform a disconnect subnetwork followed by a
connect subnetwork in the OMS GUI.
Page 150 of 188
BG-M370-E-9
Open Transport Network
OMS-FEM (OMS Front End Manager)
When the OMS-FEM tries to go online, the alarm below is generated in the OMS Gui:
*.dat f ile inconsistent
with f eatures activated in
the network
c.
Inconsistent *.dat files, before and after
Notification in OMS-FEM: yes;
Alarm in OMS: yes (when the OMS-FEM tries to go online);
If a specific amount of features, for example PoE, is activated in your network via *.dat file1, and
this file is removed later on and replaced by another *.dat file2 with less licenses than *.dat
file1 then the alarm in the figure below is generated towards the OMS GUI. It means that more
vouchers or features are activated in the live network than allowed in *.dat file2. As a result, the
OMS-FEM cannot go online.
*.dat f ile inconsistent
with f eatures activated in
the network
BG-M370-E-9
Page 151 of 188
OMS-FEM (OMS Front End Manager)
d.
Open Transport Network
Inconsistent Serial Keys
Notification in OMS-FEM: yes;
Alarm in OMS: yes (when the OMS-FEM tries to go online);
If a *.dat file is used that is linked to another Serial Key (e.g. N1-9876-5432-1098-7654-32109876) than the Serial Key used during installation (e.g. N1-1234-5678-9012-3456-7890-1234),
then the error message below pops up in the OMS-FEM when activating/deactivating a feature,
e.g PoE.
N1-1234-5678-9012-3456-7890-1234
N1-9876-5432-1098-7654-3210-9876.
As a result, the OMS-FEM cannot go online. When the OMS-FEM tries to go online, the alarm
below is generated in the OMS Gui:
*.dat f ile inconsistent
with f eatures activated in
the network
Page 152 of 188
BG-M370-E-9
Open Transport Network
OMS-FEM (OMS Front End Manager)
6. EXTERNAL DEVICES / OTN DEVICES / MIB-2
6.1 Monitoring and Alarming on a Device
General information on External Devices and OTN Devices can be found in 5.5. After the External /
OTN device has been added and connected in OMS and assuming that this device has MIB-2
onboard, the OMS-FEM can read out its entire MIB-2 structure. Next, the OMS-FEM can configure
alarm rules on any property in that MIB-2 structure (see IETF RFC1213).
A MIB (=Management Information Base) is a standardized database structure holding a set of data or
network objects. MIB-1 refers to the intial MIB structure whereas MIB-2 refers to the latest structure.
Parameters and properties in this read-only and tree-structured MIB-2 are accessed through its unique
OID (=Object Identifier). If the alarm rule is triggered, a customized alarm will be raised in the OMS
GUI.
6.2 MIB-2 Monitoring License
Per External Device that must be MIB-2 monitored, a MIB-2 Monitoring license or voucher must be
purchased. OTN Devices do not need this license.
6.3 Configure Alarm Rules via MIB-2
Follow the steps below to configure alarm rules:
1. Make sure the subnet is connected via the OMS GUI;
2. Once the device has been added in the OMS-FEM, its MIB can be accessed via a MIB Browser.
Right-click the device in the Equipment window. Next, select MIB Browser to open the MIB-2
structure on the device.
3. The MIB browser of the selected device opens and shows the window below in which four
different sections can be noticed.
2) Measured Data
1) MIB-2 Tree
3) Alarm Rule
Configuration
Output
4) Alarm Rule List
BG-M370-E-9
Page 153 of 188
OMS-FEM (OMS Front End Manager)
Open Transport Network
1) MIB-2 Tree: Use this tree to navigate to the desired parameter, on which an Alarm Rule
must be configured. Clicking a parameter pre-fills out the Alarm Rule Configuration window
and measures the live data from the device. The measured data is shown in the Measured
Data section. Some parameters are table parameters e.g. ifTable. Clicking on such a
parameter will fill out an entire table with live data in the Measured Data section.
2) Measured Data: Based on the clicked parameter in the MIB-2 tree, this section is filled out
with live measured data from the device. Clicking a cell in this section pre-fills out the Alarm
Rule Configuration window further than it was already done after clicking in the MIB-2 tree.
3) Alarm Rule Configuration: This section is used to configure an alarm rule on a specific
OID. The fields can be pre-filled out by clicking a parameter in the MIB-2 Tree or by clicking a
cell in the Measured Data section. The fields can also be filled out manually. Find below a
description of the fields in this section. The fields below will be used in the Alarm Log View
and Alarm Details window in the OMS GUI when raising an alarm.
NOTE: It is possible to configure multiple alarm rules on the the same OID, e.g. rule1: raise
a minor alarm when temperature is between 50 and 60 degrees; rule2: raise a major
alarm when temperature is above 60 degrees etc.
OID: The object identifier that identifies the parameter on which an alarm rule must be
configured; The OID is the one and only link of the parameter to the defined parameter in
the MIB-2 tree, e.g. modifying the Property Name name below will still refer to the initial
intended parameter as long as the OID remains the same.
Property Name: The name of the MIB-2 property on which an alarm rule must be
configured. This name can be modified, it will only modify the property name in the alarm
rule, not in the MIB-2 tree.
Alarm Name: Fill out an appropriate value to identify the alarm, e.g. Door is open or ETS
interface is down, or.
Condition: Fill out the normal condition of the parameter in which no alarm must be raised.
The measured value from the live network will be compared to the configured value in
the alarm rule. If this condition is violated, not met or false, an alarm will be raised in the
OMS GUI. Depending on the Configured value type, the condition list is =,,<,>,<=,>=
for number and =, , starts with, starts not with, ends with, ends not with, contains, not
contains for text parameters. See also examples below.
Configured value: fill out the value that you consider as a normal situation for this
parameter. This value will be compared against in the condition. For example, if you want
an alarm when the temperature exceeds 50 degrees, your configured value would be 50
and your condition would be <.
It should look like:
measured value < configured value
ex1. 27 degrees: measured value (=27) < configured value (=50) true no alarm
ex2. 57 degrees: measured value (=57) < configured value (=50) false alarm
Configured value type: fill out the data type of the configured value: number or text. E.g.
with number, mathematical comparisons (e.g. <, >, ) are possible.
Severity: Fill out the severity of the alarm. Each severity results in a dedicated color, e.g.
major results in a red color. Possible values: none, indeterminate, warning, minor, major,
critical.
Enabled: if checked, the alarm rule will be active after having added it to the Alarm Rule
List. If not checked, the alarm rule will not be active after adding it.
Add button: adds or creates a new configured alarm rule.
Delete button: deletes a selected alarm from the Alarm Rule List.
Update button: an alarm rule selected from the Alarm Rule List can be modified just by
modifying its fields in the Alarm Rule Configuration and clicking the Update button.
Page 154 of 188
BG-M370-E-9
Open Transport Network
OMS-FEM (OMS Front End Manager)
4) Alarm Rule List: The grey alarms are predefined ETS alarms that cannot be deleted or
modified. These alarms are by default disabled and can be enabled if desired. This can be
done via selecting the alarm in this list and checking the Enabled checkbox in the Alarm Rule
Configuration section and clicking the update button. Furthermore, the list shows all the
manually configured alarm rules (=white) so far. Sorting and filtering can be done via clicking
the header cells of this list.
4. From the moment the alarm rule is configured and listed in the Alarm Rule List, and the device is
still connected, the OMS-FEM starts to poll the device to read out the MIB. It will first be checked
if the measured and configured value from the parameter (ref. OID in the alarm rule) is Valid or
Invalid (see figure below). Invalid means that there might be problem with the OID, syntax, data
typeand that you have to verify this and adapt or update when possible. If Invalid occurs in the
Alarm Rule List, no alarms on this rule will be raised in the OMS GUI before this issue has been
solved.
4) Alarm Rule List
Valid /
Invalid
Valid /
Invalid
6.4 Example MIB-2 Alarm: Alarm Rule in OMS-FEM Alarm in OMS GUI
6.4.1
How the Alarm Rule was created
This example has alarm rules configured (grey = configured automatically) to monitor the OTN device
ETS-Ring-ETS 5. The white alarm rules (white = configured manually) were configured via navigating
to the ifTable (1.3.6.1.2.1.2.2.) (=InterfacesTable) parameter from the ETS-Ring-ETS 5 MIB-2 tree.
Clicking this parameter loaded the interfaces table into the Measured Data section on the right-hand
side.
Clicking the ifOperStatus cell of the specific port (e.g. ifIndex 26 refers to port 26, ifOperStatus_26
refers to the linkstatus of port26) pre-filled out the Alarm Rule Configuration section. Monitoring the
port status can be done based on the IfOperStatus values below:
IfOperStatus = 1 Link = Up on this port;
IfOperStatus = 2 Link = Down on this port;
Based on these values the alarm rule condition could be defined as follows:
6.4.2
Measured value = Configured value with the Configured value = 1 (=Link Up)
The Monitoring and Alarm Generation in OMS GUI
Step1: everything fine, no alarms, link is still up on port 26 of ETS-Ring-ETS 5, ifOperStatus_26 is
still 1 see figure below.
BG-M370-E-9
Page 155 of 188
OMS-FEM (OMS Front End Manager)
Open Transport Network
OMS-FEM
Step1:
- Alarm rule configured
- Everything Fine: Link Up
- No Alarms
1 = Link up
2 = Link down
Cable plugged in port 26 link up measured value = 1 OK
Condition = true no alarm raised in OMS GUI
OMS GUI
Step2: Cable in port 26 of ETS-Ring-ETS 5 has been pulled out, ifOperStatus_26 changes from 1
into 2, alarm rule condition has been violated and an alarm is raised in the OMS GUI, See figure
below.
Page 156 of 188
BG-M370-E-9
Open Transport Network
OMS-FEM (OMS Front End Manager)
OMS-FEM
Step2:
- Broken link
- ERROR: Link Down
- Alarm Raised in OMS GUI
1 = link up
2 = link down
Cable pulled out of port 26 link down measured value = 2 NOK
Condition = false alarm raised in OMS GUI
OMS GUI
Alarm Details
6.5 Configuring a Device
Once the external/OTN device has been added in the OMS GUI, it can be configured via the devices
web browser or via the Windows Telnet client. Its web browser can be started via right-clicking the
device in the Equipment window and selecting Launch Web Browser. A telnet session to this device
can be started via right-clicking the device and selecting Launch Telnet. Make sure the Telnet client
has been activated, see 5.5.4.
7. SERVER-CLIENT ENVIRONMENT, REMOTE OMS-FEM
Using a remote OMS-FEM Client is possible when it is connected via a LAN to the OMS Server. As a
result the OMS Server PC needs 3 network interface cards (NIC) as indicated in the figure below.
BG-M370-E-9
Page 157 of 188
OMS-FEM (OMS Front End Manager)
192.168.10.10
Open Transport Network
OMS Port
OMS Server
N50xx
NIC2
N50xx
N50xx
LAN
OTN-X3M-2500
NIC3
Remote OMS-FEM Client
NIC1
OMS-FEM Server
MGT Port
N415
Further more, start the OMS Console on the remote OMS-FEM Client (if not already started) via Start
Programs OTN OMS OMS Console. To make remote operation possible, perform
following actions in the remote OMS Console:
open Edit Options OMS-FEM GUI
Set the field Connect to remote OMS-FEM server = True
Replace localhost with the IP address of the OMS-FEM server, e.g. 192.168.10.10
Click on the Database Selector and select the OMS-FEM SQL database, most likely situated
on the OMS-FEM server.
Click Apply and OK,
See figure below:
Database
Selector
Local
Remote
Page 158 of 188
BG-M370-E-9
Open Transport Network
OMS-FEM (OMS Front End Manager)
8. SCRIPTING
8.1 General
ATTENTION: It is strongly advised that scripting is only used by advanced and trained OTN users.
Make sure to start the OMS Servers first. Next, the OMS Scripting tool can be started via clicking
Start Programs OTN OMS OMS Scripting or via the OMS Console Tools OMS
Server Scripting Console. The window below pops up:
Fill out the command from OmseScript import * and press enter.
All configuration actions that can be performed on the OMS database through the OMS-FEM, can also
be performed by executing script commands. After filling out from OmseScript import * and
authenticating via Authenticate("oms") it is possible to enter scripting commands. A list with all
the possible OMS-FEM Scripting commands is displayed in 8.6. All the commands are
CaseSenSitive.
Some commands will start scripting an ethernet feature/protocol wizard. These commands must be
followed by another set of commands. In the full command list in 8.6, the command CreateACL
is followed by the commands SetPortACLEnabled, AddMACAddress, RemoveMACAddress,
Finish. This means that if you use CreateACL, you can also use SetPortACLEnabled,
AddMACAddress, RemoveMACAddress, in the same order as indicated in the full command list. The
wizard command set must always end with the Finish command.
8.2 Components Identifiers or URLs
If a script command operates on a single OMS component, its first parameter identifies an OMS
component as a Uniform Resource Locator (URL).
A URL is the unique hierarchical address of an OMS-FEM component. In its most general form it is a
concatenation of keywords separated by slashes, and followed by the components name or number.
Examples of URLs, needed when writing scripting commands, can be found in the treeview (see figure
below) in the OMS-FEM. For example, the URL of a node has following syntax:
NODE://<subnetwork name>-<node name> e.g: NODE://X3M-2500-Node 15.
Node URL example
(no slash at the end)
BG-M370-E-9
Page 159 of 188
OMS-FEM (OMS Front End Manager)
Open Transport Network
8.3 Command Examples
CreateNetwork("//My Net")
CreateSubNetwork("//My Net/My SubNet", "OTN_2500_X3M","30","Double Ring")
SetProperty("//My Net/My SubNet","Ring_CentralNodeAddress","30")
CreateNode("//My Net/My SubNet/10", "N22")
CreateNode("//My Net/My SubNet/20, "N22")
CreateNode("//My Net/My SubNet/110", "N5048C", "Brussels")
CreateNode("//My Net/My SubNet/120", "N5024C", "Antwerp")
CreateNode("//My Net/My SubNet/130", "N5024CF", "Bruges")
CreateNode("//My Net/My SubNet/140", "N5224C", "Gent")
CreateLink("//My Net/My SubNet/{10,20}")
8.4 Writing a Scripting File
Proceed as follows to write a script:
1. Open Notepad (or another text editor).
2. A script file has an OMS part and an OMS-FEM part. The OMS part must always start with
and the OMS-FEM part must always start with from OmseScript import *.
In both the OMS and OMS-FEM part, always authenticate first via Authenticate. Find below the
start of the two parts that have to be entered in your text-editor.
from OScript import *
############################
# OMS part
############################
from OScript import *
# required to import OMS scripting extension to python
Authenticate("oms")
# required to authenticate before scripting can be done
############################
############################
# OMS-FEM part
############################
from OmseScript import *
# required to import OMS FEM scripting extension to python
Authenticate("oms")
# required to authenticate before scripting can be done
############################
3. See china_oms.py in the <oms path>/script directory for an entire scripting file example.
4. Write your entire scripting file and save it as a *.py file in the <oms path>/script directory.
8.5 Executing a Scripting File
1. Open a command prompt;
2. Change your directory path to the <oms path>/script directory;
3. If your scripting file is china_oms.py, execute your scripting file via entering the command
python china_oms.py.
Page 160 of 188
See in the screenshot below for an example:
BG-M370-E-9
Open Transport Network
OMS-FEM (OMS Front End Manager)
8.6 Full Command List
A full command list (command+description) can be displayed in the scripting tool by using the scripting
command help(OmseScript). This will result in the screen below. Pressing the spacebar will
navigate through all the listed command screens.
Right-clicking the window title-bar and selecting properties will pop-up the screen below. This window
and its tabs allow the user to finetune the scripting DOS-box for an optimized scripting command
listing.
BG-M370-E-9
Page 161 of 188
OMS-FEM (OMS Front End Manager)
Open Transport Network
9. LAYOUTING THE OMS-FEM
The OMS-FEM has a very advanced layouting mechanism. The displayed network information in the
OMS-FEM can be managed and layouted according to a docking layout system. It supports floating
windows, tabbed documents etc
Once a window (with all tabs or a single tab) is floating, it can be dropped almost anywhere to optimize
your layout. A floating window can stay floating or it can be dropped in one of the defined dropping
zones with the help of the layout navigator.
It can be chosen to drag & drop a floating window into one of the defined dropping zones:
Master zones (see 9.1.1)
Sub zone, which is a part of a Global Zone (see 9.1.2)
The dropped window will then automatically fit in the available layout.
Generally, following steps are needed to change the layout:
1. Teach yourself the different dropping zones, see 9.1;
2. Choose a Window/Tab to layout and let it float, see 9.2;
3. Place floating Window/Tab via Layout Navigator Tool, see 9.3:
Drag & Drop into a locked position via dedicated dropping zones
Dock as tabbed document
4. Change Order of Tabs within a window if necessary, see 9.4
9.1 Dropping Zones
Floating windows can be dropped into dropping zones via the layout navigator tool.
The OMS-FEM has:
9.1.1
Master Dropping Zones, see 9.1.1
Global/Sub Dropping Zones, see 9.1.2
Master Dropping Zones
There are four Master Dropping Zones in the OMS-FEM: a top, bottom, left and right Master Zone.
Top Master Zone
Left
Master
Zone
Right
Master
Zone
Bottom Master Zone
9.1.2
Global/Sub Dropping Zones
Each window already present in the OMS-FEM layout, represents a Global dropping zone. Each
Global dropping zone can be devided in a top, bottom, left, right and center/tabbed Sub dropping
zone.
Page 162 of 188
BG-M370-E-9
Open Transport Network
Global
Zone 1
OMS-FEM (OMS Front End Manager)
Global
Zone 4
Global
Zone 3
Global
Zone 2
Sub Zone
Top
Sub Zone
Bottom
Global
Zone 5
Global
Zone 6
Sub
Zone
Center/
Tabbed
Sub
Zone
Left
Sub
Zone
Right
9.2 Choose a Window/Tab and let it Float
You can let a window (with one or more tabs) float via clicking the Window title bar and dragging it
out of its locked position and just drop it (not dropping it into one of the dropping zones).
You can let the active single tab float via right-clicking the Window title bar/tab and click Float or
click and drag the single tab out of its locked position and just drop it (not dropping it into one of the
dropping zones).
Right-click to show
tab options
After having clicked Float in the pop-up menu or dragged & dropped the window/tab, your figure
could look as follows:
Floating window
The Floating window can be placed back into its previous position by double-clicking the window title
bar.
BG-M370-E-9
Page 163 of 188
OMS-FEM (OMS Front End Manager)
Open Transport Network
9.3 Place Floating Window/Tab via Layout Navigator Tool
The layout navigator tool is necessary to finally drop the floating window into one of the described
dropping zones (9.1.1 and 9.1.2). To drop it will fit it within the layout already present.
9.3.1
Place Window/Tab in Master Dropping Zones
1. Click or Drag & Hold the Floating window to show the Master Zone selectors;
Master Zone
selectors
Click here to show
master zone selectors
2. Drag the floating window including the mouse pointer over one of the Master Zone selectors to
highlight that Master dropping zone;
Active Master Zone Selector
Highlighted Master Zone
3. If this dropping zone is fine for you, drop the floating window. The window will automatically fit into
the layout. Or try another dropping zone (by repeating previous steps) if this layout does not suite
your needs.
Page 164 of 188
BG-M370-E-9
Open Transport Network
OMS-FEM (OMS Front End Manager)
Window in layout after dropping
9.3.2
Place Window/Tab in Global/Sub Dropping Zones
If the floating window is dragged over a Global dropping zone, the layout navigator tool pops up in
the center of that Global dropping zone (see 9.1.2).
The Sub dropping zone and its selector highlight blue when the floating window including the mouse
pointer is dragged over it.
layout
navigator
Sub dropping
zone
selectors
global dropping zone
Find below an explored example with all the dropping possibilities concerning Global/Sub dropping
zones:
BG-M370-E-9
Page 165 of 188
OMS-FEM (OMS Front End Manager)
Select
Sub dropping zone
via layout
navigator
Drag floating window over
this button to select
Left Sub dropping zone
Open Transport Network
Drag floating window over
this button to select
Right Sub dropping zone
Drag floating window over
this button to select
Top Sub dropping zone
Drag floating window over
this button to select
Bottom Sub dropping zone
Drag floating window over
this button to select
Center/Tabbed Sub dropping zone
Before
drop
After
drop
Result s in
new tab
Page 166 of 188
BG-M370-E-9
Open Transport Network
OMS-FEM (OMS Front End Manager)
9.4 Change Order of Tabs within a Window
Click, drag & hold the tab horizontally between the dotted lines, for example the SLANs tab. As a
result, you can change the order of the tabs.
Click here
BG-M370-E-9
Drag horizontally
Drop
Page 167 of 188
OMS-FEM (OMS Front End Manager)
Open Transport Network
10. MONITORING
10.1 General
Within the OMS-FEM, monitoring means supervising the status of the live network whereas viewing
means whatching the database configuration. Viewing could be done offline, while monitoring can only
be done online in the live network.
Following monitoring features are available:
MSTP Monitoring, see 10.2;
Port Counters Monitoring, see 10.3;
VRRP Monitoring, see 10.4;
IGMP Snooping Monitoring, see 10.5;
IGMP Monitoring, see 10.6;
PIM-SM Monitoring, see 10.7;
OSPF Monitoring, see 10.8;
10.2 MSTP Monitoring
MSTP Monitoring allows to monitor the status and roles of the ports within an MSTP domain in the live
network.
Monitoring an MSTP instance can be done via the L2 features tab right-click MSTP instance
Monitor. A new monitoring [M] tab (e.g. [M]MSTP/STP1) opens in the middle body view.
The monitoring tab offers both a graphical and a table view, see figures below.
Refreshing the monitoring view must be done via clicking the refresh buttons:
Page 168 of 188
BG-M370-E-9
Open Transport Network
OMS-FEM (OMS Front End Manager)
Refresh
buttons
After zooming in via the mouse-scroll button or the OMS-FEM zoom button, the graphical view shows
more detailsThe meaning of the colors and icons can be found in the legend.
Example: bridge role: MSTP uses the bridge ID to determine the root bridge, the bridge with the
lowest bridge ID becomes the root bridge. The bridge ID is composed of the bridge priority and the
bridge Role MAC address. The bridge with the lowest priority value (=highest priority) becomes the
lowest bridge ID. If all the bridge IDs have the same priority, the bridge with the lowest MAC address
will then become the root bridge or the Bridge rolein this example, node 70 becomes the bridge
role.
zoom
button
same priority, lowest
MAC address =
Bridge Role
BG-M370-E-9
Port State
Is port included in
active topology?
Is port learning
MAC addresses?
Disabled/ Blocking
No
No
Listening
No
No
Learning
No
Yes
Forwarding
Yes
Yes
Page 169 of 188
OMS-FEM (OMS Front End Manager)
Icon
Open Transport Network
Description
Node
Bridge Role
Port State
Indicates which node is the Bridge Role or Root Bridge of the monitored MST
instance. The Root Bridge can differ from instance to instance.
Indicates how the MSTP process has progressed
Disabled
/Blocking
This port would cause a switching loop. As a result, MSTP sets this port into
Disabled state to prevent the loop. In this state, the port discards the frames and
does not learn the MAC addresses. Also if the link is down (e.g. no cable connected)
are the port has been disabled by the administrator, the port will turn also into the
Disabled state. A port is blocked by MSTP if the Port State = disabled and the
Port Role is alternate or backup.
Listening
A port enters this state after the Blocking state. The port enters this state when
spanning tree decides that the port must participate in frame forwarding.
Icon
Description
Learning
A port enters this state after the Listening state. In this state, the port gets ready to
participate in frame forwarding and learns MAC addresses from the received
packets.
Forwarding
In this state, the port receives and forwards frames or forwards frames switched
from another port. This transition from Blocking to Forwarding state could take some
seconds, also depending on the amount of nodes. A port could be set in PortFast
mode (see 5.11.3) to transition directly from Blocking into Forwarding state at
LinkUp and to avoid having to wait a few seconds.
Port Role
After the MSTP instance is up and running, the Port Role indicates how the ports
deal with the user data.
If the link is down (e.g. no cable connected), the port role will turn into the Disabled
state. The administrator could also configure the port as Disabled.
Disabled
Root
Which Bridge port will offer the Bridge the best path towards the Root Bridge? This
port will be the root port of that Bridge. Every bridge will have one root port.
(root alternate)
Alternate
A blocked port providing an alternate path to the Root Bridge of the spanning tree.
It is an alternate root port. A port is blocked by MSTP if the Port State = disabled
and the Port Role is alternate or backup.
(root alternate)
Designated
One forwarding port, with the lowest path cost, is elected for every segment
(SLAN/ELAN/Access network). This port will be the designated port for that
segment.
(designated backup)
Backup
A blocked port that acts as a backup for the path provided by a Designated Port. A
port is blocked by MSTP if the Port State = disabled and the Port Role is
alternate or backup.
(designated backup)
10.3 Port Counters Monitoring
1. In the OMS-FEM, go via Configuration Traffic Control Control Port Counters. The
Port Counters section opens in the Port Counters tab, see figure below. The ports can be
selected for monitoring via the Node-Port Selector button. After selecting the ports (see figures
further on), the counter monitoring must be refreshed manually via the Counter Refresh button
Page 170 of 188
BG-M370-E-9
Open Transport Network
OMS-FEM (OMS Front End Manager)
Counter
Refresh
button
Node-Port
Selector
button
Indicates counter
configuration/
selection area
Indicates counter
monitoring area
2. In the figure below, click the Node-Port Selector button to display the Node-Port treeview.
Furthermore, an empty table with the possible counters is displayed after clicking this button.
Node-Port
treeview
Counter
overview
3. In the figure below, expand the Node-Port treeview and select one (LAG)port/more
(LAG)ports/entire node for monitoring. Selecting some ports immediately adds these ports in the
Counter overview. The last selected port is always added at the end (=last row) of the Counter
Overview. Selecting a LAG adds all the ports of the LAG in the Counter overview. Each counter
for each port always displays two values, refreshed by the Counter Refresh button:
Upper value: this is always the actual counter value (or most recent counter value) for the
selected port. Initial value, when nothing measured yet = actual
Bottom value: this is always the previous counter value selected port. Initial value, when
nothing measured yet = previous
Counter Refresh button: Clicking this button starts the measuring of the counters. Each click
on this button moves the old upper value towards the bottom value (upper value bottom
value) and refreshes the upper value for each counter on each port.
Expand/
Collapse
treeview
BG-M370-E-9
Page 171 of 188
OMS-FEM (OMS Front End Manager)
Open Transport Network
two counter values:
upper value: actual (=most recent) value
bottom value: previous value
Not clicked yet,
measuring not started
4. The counter refresh process is visualised in the figure below:
Click Refresh button
Old values
moved
Fresh values
5. For an optimized view of all the counters, stretch the layout of the Port Counters tab or isolate
(=let float) the Port Counters tab (see also 9.2) into a stand-alone window, see figure below:
6. The table below lists all the monitored counters and their description.
Counter Name Description
Input
Octets In
The total number of octets received on the interface, including framing characters.
Ucast In Packets The number of packets, delivered by this sub-layer to a higher (sub-) layer, which
were not addressed to a multicast or broadcast address at this sub-layer.
Disc In Packets
Error In Packets
Page 172 of 188
The number of discarded inbound packets (even though no errors had been
detected in these packets) and not delivered to a higher-layer protocol. One
possible reason for discarding such a packet could be to free up buffer space.
For packet-oriented interfaces, the number of inbound packets that contained
errors preventing them from being deliverable to a higher-layer protocol.
For character-oriented or fixed-length interfaces, the number of inbound
transmission units that contained errors preventing them from being deliverable to
a higher-layer protocol.
BG-M370-E-9
Open Transport Network
Unkn Prot Disc
Packets
OMS-FEM (OMS Front End Manager)
For packet-oriented interfaces, the number of packets received via the interface
which were discarded because of an unknown or unsupported protocol.
For character-oriented or fixed-length interfaces that support protocol
multiplexing the number of transmission units received via the interface which
were discarded because of an unknown or unsupported protocol. For any
interface that does not support protocol multiplexing, this counter will always be 0.
Output
Octets Out
The total number of octets transmitted out of the interface, including framing
characters.
Counter Name Description
Ucast Out
Packets
The total number of packets that higher-level protocols requested to be
transmitted, and which were not addressed to a multicast or broadcast address at
this sub-layer, including those that were discarded or not sent.
Disc Out Packets The number of discarded or untransmitted outbound packets (even though no
errors had been detected). One possible reason for discarding such a packet
could be to free up buffer space.
Error Out Packets For packet-oriented interfaces, the number of outbound packets that could not
be transmitted because of errors.
For character-oriented or fixed-length interfaces, the number of outbound
transmission units that could not be transmitted because of errors.
10.4 VRRP Monitoring
(More info on VRRP can be found in 5.19)
VRRP is based upon the sharing of a virtual IP Address amongst all the router interfaces being part
of the same VRRP Group. This is achieved by combining a master and one or more backup router
interfaces into one Group.
Via VRRP Monitoring, it is possible to see which is the current Master and Backup router for a
specific VRRP Group, the current status or values of some VRRP related parameters.
VRRP monitoring can be done via the L3 features tab right-click VRRP instance Monitor. A
new monitoring [M] tab (e.g. [M]VRRP/<VRRP instance>) opens in the middle body view, see figure
below.
Refreshing the screen must be done via clicking the Refresh button. The Navigation Toolbar can be
used as described in 5.32.
Virtual Router
with 4 Groups
6
4
5
Refresh
button
Navigation Toolbar
BG-M370-E-9
Page 173 of 188
OMS-FEM (OMS Front End Manager)
Open Transport Network
The table below shows the displayed parameters and their description.
Parameter
Behaviour
Description
Interface State
Dynamic
Master/ Slave: indicates whether this interface is the
Master or the Slave of the Group.
Interface Virtual-IP Address
Static
Indicates the virtual IP Address that was configured for
the Group in the VRRP configuration wizard. All the
router interfaces within a Group use a same unique
virtual IP address, e.g 10.10.10.1. The virtual IP
address and router interfaces must be in the same
subnet. The virtual IP address will be the default
gateway for its associated VLAN e.g. VLAN with VID
150.
Interface (Virtual) MAC Address
Static
Indicates the Virtual MAC Address of the node.
Interface Priority
Static
Indicates the configured Priority value for each
individual Router interface; The higher the value, the
higher the priority.
Become Master
Dynamic
Indicates how many times this router interface has
become master of the group since the node was
rebooted last time. Typically in a stable network when
no switch overs have occurred yet, this value = 1 for
the master and 0 for the backups of the group.
Advertise Received
Dynamic
Indicates how many advertisements this router
interface has received since the node was rebooted
last time. (A master router interface within the VRRP
instance communicates its state and priority via
advertisements towards the other backup router
interfaces. This advertising occurs according the filled
out Advertisement Interval (configured on Group
level).
Advertise Interval Errors
Dynamic
Indicates how many times this router interface has
received an advertisement for which the advertisement
interval was different than the one configured for the
local virtual router, since the node was rebooted last
time.
Authenticate Failures
Dynamic
Indicates how many times this router interface has
received advertisements with the wrong authentication
since the node was rebooted last time. If this counter is
different from 0, it might mean an intruder in your
network or a misconfiguration.
Authenticate Type Mismatch
Dynamic
Indicates how many times this router interface has
received advertisements with the wrong authentication
type since the node was rebooted last time. If this
counter is different from 0, it might mean an intruder in
your network or a misconfiguration.
Page 174 of 188
BG-M370-E-9
Open Transport Network
OMS-FEM (OMS Front End Manager)
10.5 IGMP Snooping Monitoring
IGMP snooping is designed to prevent hosts on a local network from receiving traffic for a multicast
group they have not explicitly joined. It provides the N50/N70 series nodes with a mechanism to
diminish multicast traffic from links that do not contain a multicast listener (an IGMP client).
(More info on IGMP Snooping can be found in 5.12)
IGMP snooping monitoring can be done via the L2 features tab expand IGMP Snooping rightclick <VLANx> Monitor. A new monitoring [M] tab (e.g. [M]IGMP Snooping/<VLANx>) opens in
the middle body view, see figures below:
Monitoring: IGMP Snooping
Right-click:
Monitor
Refresh
button
Counters
per Node
Reload
button
Available
Streams
All nodes of this
selected VLAN 220
This record is listed here because Node4 port6 is streaming
out this stream (src IP: 192.168.15.11, grp IP: 226.0.0.4)
because the connected user has joined for it.
Refreshing the screen must be done via clicking the Refresh and/or Reload buttons.
Network Drawing:
Blocked Multicast Port: This port has been configured in the OMS-FEM (see 5.12.3) to
block outgoing multicast traffic. No multicast traffic will be outputted on this port.
Static Router Port: This port has been configured as a static router port (see 5.12.3). As a
result, this router port is always there and is not the result of a dynamic learning process; This
port will always stream out all the streams of the monitored VLAN.
Dynamic Router Port: a port will be marked as such when the following two conditions are
met:
The static router port checkbox has been unchecked for this port (see 5.12.3);
BG-M370-E-9
Page 175 of 188
OMS-FEM (OMS Front End Manager)
Open Transport Network
This port has been dynamically selected as Querier port and IGMP Queries are entering
this port. As a result all the streams of this VLAN will be streamed out on this port. It could
turn into a non-router port later on when the situation changes in the network.
Regular Port (grey front/SLAN port): This port will stream out only when the connected user
joins for a stream;
The Navigation Toolbar can be used as described in 5.32.
Clicking the Refresh Button refreshes only the values in the tables (counters per node,
available streams). It will not refresh port colors in the network drawing. The layout of the
network drawing stays intact.
Clicking the Reload Button reloads and refreshes the entire page: the values in the tables
(counters per node, available streams), the port colors in the network drawing. It also sets
back the initial table design of the available streams (drag & dropped columns, e.g. for filtering
reasons, will be set back). The layout of the network drawing will be set back to the default
layout.
Tables:
Table left-hand side: counters per node: the screen shows per node (one column per node)
IGMP Snooping counters. The counter values can be resetted for <NODEx> by rebooting
<NODEx>. Sorting data can be done via clicking/toggling the header cells.
Table right-hand side: available streams: lists all the available streams. Some streams are
joined (regular port), other streams are always available (router port). The Streaming Out
Port is the port which streams out the stream, listed in that specific record. Sorting data can be
done via clicking/toggling the header cells.
Filtering Streams: filtering can be done by dragging and dropping one or more of the header
cells (e.g. Streaming Out Ports) into the section above the table. An example can be found in
the screenshot below.
Resetting the original table layout can be done via clicking the Reload Button.
FILTERING Streams
Drag & Drop
Streams
grouped
per port
The table below lists the stream parameters:
Available Streams
Parameter
Description
Streaming Out Ports
the port which streams out the available stream
VLAN ID
the monitored VLAN
Source IP Address
the IP Address of the stream transmitter
Group IP Address
the destination or Group IP Address of the stream
Page 176 of 188
BG-M370-E-9
Open Transport Network
OMS-FEM (OMS Front End Manager)
10.6 IGMP Monitoring
IGMP is a protocol used between hosts and neighbouring local multicast routers. This protocol
manages multicast-group memberships. If a host wants to receive a multicast stream, the host must
be member of the multicast group. IGMP can be used to manage/distribute multicast streaming video
and allows more efficient use of the available bandwidth and resources.
(More info on IGMP can be found in 5.21)
IGMP monitoring can be done in a VLAN in which the IGMP instance is active. This can be done via
the L3 features tab right-click VLAN within the IGMP instance Monitor. A new monitoring
[M] tab (e.g. [M]IGMP/<VLANx>) opens in the middle body view, see figure below.
Monitoring: IGMP
All nodes of this
selected VLAN 220
Right-click:
Monitor
Refresh
button1
Refresh
button2
Counters
per node
IGMP VLAN
Properties
Only nodes will be displayed that have a Virtual Router configured in the monitored VLAN.
Refreshing the screen must be done via clicking the Refresh buttons.
Network Drawing:
Used Virtual Router(s): The IGMP instance within the monitored VLAN has been configured
on this virtual router. All IGMP virtual routers will initially be marked as Used Virtual
Router(s). This means that these virtual routers are candidate Queriers and can turn into
Virtual Router as Active Querier if it gets selected in the Querier election process.
Not Used Virtual Router(s): The IGMP instance within the monitored VLAN has not been
configured on this virtual router. This means that these virtual routers will not participate in the
IGMP protocol and will not act as a Querier. This virtual router will just pass IGMP messages
(queries, .) transparently.
Virtual Router as Active Querier: The IGMP instance within the monitored VLAN has been
configured on this virtual router. Furthermore, this virtual router was elected in the Querier
election process to become the active Querier. This virtual router will generate the IGMP
queries.
The Navigation Toolbar can be used as described in 5.32.
Clicking Refresh Button1 refreshes only the values in the tables (counters per node, IGMP
properties). It will not refresh virtual router colors in the network drawing. The layout of the
network drawing stays intact.
Clicking Refresh Button2 refreshes all: the values in the tables (counters per node, IGMP
properties), the virtual routers colors in the network drawing.
BG-M370-E-9
Page 177 of 188
OMS-FEM (OMS Front End Manager)
Open Transport Network
Tables:
Table left-hand side: counters per node: the screen shows per node (one column per node)
IGMP counters. The counter values can be resetted for <NODEx> by rebooting <NODEx>. If
the values for a specific node are empty, it means that IGMP has not been configured on this
virtual router or node (=Not Used Virtual Router). Sorting data can be done via
clicking/toggling the header cells.
Table right-hand side: IGMP VLAN Properties: these properties and settings are common
for the entire monitored VLAN, it means that the listed nodes will all have the same values or
no values at all. See 5.21 for a description of the IGMP VLAN Properties. If the values for a
specific node are empty, it means that IGMP has not been configured on this virtual router or
node (=Not Used Virtual Router). Sorting data can be done via clicking/toggling the header
cells.
Page 178 of 188
BG-M370-E-9
Open Transport Network
OMS-FEM (OMS Front End Manager)
10.7 PIM-SM Monitoring
(More info on PIM-SM can be found in 5.23)
PIM (Protocol-Independent Multicast) is a multicast routing protocol. It is protocol-independent
because PIM does not have a network topology discovery mechanism like other routing protocols
have. PIM uses routing information supplied by other routing protocols. PIM builds up Multicast
Distribution Trees for each IP Multicast Group Address. As a result, data packets from senders to a
multicast group reach all receivers which have joined the group via IGMP. The senders announce their
streams via Rendez-vous Points (RPs)
announce
announce
JOIN
RP: Router300
Router100
RP: Router400
JOIN
PIM-SM monitoring can be done via the L3 features tab right-click PIM instance Monitor. A
new monitoring [M] tab (e.g. [M]PIM/<PIM instance>) opens in the middle body view, see figure below.
Monitoring: PIM-SM
Refresh
button
Right-click:
Monitor
Neighbors
Multicast
RPs
Statistics
BSRs
Refreshing the screen must be done via clicking the Refresh button.
BG-M370-E-9
Page 179 of 188
OMS-FEM (OMS Front End Manager)
Open Transport Network
The Navigation Toolbar can be used as described in 5.32.
Network Drawing:
Router300 and Router400: Rendez-vous Point candidates.
Router100: router that processes joins and finally sends streams to the clients.
Tables:
Neighbor Table: the table shows all the neigbors (and its properties) of each Virtual Router in
the monitored PIM-SM component. Sorting data can be done via clicking/toggling the header
cells.
Rendez-vous Point (RP) Table: the table shows all the Rendez-vous Point candidates
available in the monitored PIM-SM component. Sorting data can be done via clicking/toggling
the header cells.
Node Statistics Table: the table shows some statistics about the virtual routers participating
in the PIM-SM component. Sorting data can be done via clicking/toggling the header cells.
Multicast Table: the table shows all the multicast streams available in the PIM-SM
component. Sorting data can be done via clicking/toggling the header cells.
Bootstrap (BSR) Table: the table shows all the Bootstrap candidates available in the
monitored PIM-SM component. Sorting data can be done via clicking/toggling the header
cells.
Filtering can be done by dragging and dropping one or more of the header cells (e.g. Virtual
Routers) into the section above the table. An example can be found in 10.5 and 10.8.
Resetting the original table layout (after filtering etc) can be done via clicking the Refresh
button.
The table below shows the displayed parameters and their description.
Parameter
Neighbor Table
Description
Node ID
the Node URL of the node on which a PIM neighbor was detected.
Neighbor IP Address
the IP Address of the discovered PIM neighbor or neighbor router
interface.
VLAN
the VLAN URL of the VLAN to which the neighbor router interfaces
belongs.
DR IP Address
the IP Address of the Designated Router for that specific neighbor.
Rendez-vous Point (RP) Table
Virtual Router
the name of the virtual router on which the RP candicate is located.
Interface Address
the address or URL of the Virtual Router interface that is participating in
PIM-SM. This is a PIM-SM interface.
Interface IP Address
the IP Address of the PIM-SM interface.
Active RP
Active RP = X: this RP was elected out of the RP Candidates (RP-C) as
active RP.
Active RP = (empty): this RP Candidate is not active but standby.
Multicast Group
the IP address of the multicast group for which this PIM-SM interface is the
RP.
Node Statistics Table
Number of (S,G)
Entries
Page 180 of 188
Indicates the amount of announced multicast streams available on that
node, with S = Source IP Address and G = Group IP Address. A value
different from 0 indicates that this node is a First Hop Router (FHR).
BG-M370-E-9
Open Transport Network
OMS-FEM (OMS Front End Manager)
Number of (*,G)
Entries
Indicates the amount of joined multicast streams (G = Group IP Address).
Last Hop Count
Indicates the amount of multicast streams that will be streamed out on this
node, to one or more local clients whenever the streams are available. A
value different from 0 indicates that this node is a Last Hop Router (LHR).
Multicast Table
Outgoing Interface
field empty:
The stream has been registered on a node but has not been joined yet.
field not empty:
The stream has been registered on a node and has been joined. The field
indicates the VLAN in which the multicast stream is streamed out.
Source IP Address
the IP Address of the multicast stream transmitter.
Group IP Address
the destination or Group IP address of the multicast stream.
Bootstrap (BSR) Table
Node ID
the URL of the node.
Interface Address
the address or URL of the Virtual Router interface that is participating in
PIM-SM. This is a PIM-SM interface.
Interface IP Address
the IP Address of the PIM-SM interface.
Active BSR
Active BSR= X: this BSR was elected out of the BSR Candidates (BSRC) as active BSR.
Active BSR = (empty): this BSR Candidate is not active but standby.
Active means that this BSR was elected out of the BootstrapRouter
Candidates (BSR-C) to become the active BSR.
BG-M370-E-9
Page 181 of 188
OMS-FEM (OMS Front End Manager)
Open Transport Network
10.8 OSPF Monitoring
(More info on OSPF can be found in 5.22)
Before OSPF monitoring is shown, take a look at the created Virtual Routers first. In the example
below, four Virtual Routers have been created, two (20-1 and 20-2) in node 20 and another two in
node 40 (40-1 and 40-2).
Virtual Router
20-1
Virtual Router
40-1
Virtual Router
40-2
Virtual Router
20-2
OSPF is a dynamic routing protocol for IP networks. A dynamic routing protocol always determines the
best possible routing path. For example, determined routes may dynamically change because a
specific route becomes less or more preferred than before.
OSPF monitoring can be done via the L3 features tab right-click OSPF Area instance
Monitor. A new monitoring [M] tab (e.g. [M]OSPF/<OSPF Autonomous System>) opens in the middle
body view, see figure below. All the Virtual Routers in that OSPF instance or Autonomous System will
be shown. Also the Areas are visible.
Monitoring: OSPF
The monitored
Autonomous
System
Refresh
button
Right-click:
Monitor
Neighbor
Table
Page 182 of 188
OSPF Routing
Table
BG-M370-E-9
Open Transport Network
OMS-FEM (OMS Front End Manager)
Monitoring: OSPF
40-1:
Virtual
Router
Name
BB1
Area BB1
BB1
Refreshing the screen must be done via clicking the Refresh button.
Clicking the Refresh Button refreshes the values and sets back the initial table design within the
screen. The table design could have been changed for filtering reasons.
The Navigation Toolbar and informational pop-ups can be used as described in 5.32.
Network Drawing:
ASBR: Indicates that the marked Virtual Router is an ASBR router.
ABR: Indicates that the marked Virtual Router is an ABR router.
Tables:
Table left-hand side: Neighbor Table: the table shows all the neigbors (and its properties) of
each Virtual Router in the monitored Autonomous System. Sorting data can be done via
clicking/toggling the header cells.
Table right-hand side: OSPF Routing Table: the table shows the dynamic learnt routes via
OSPF for each Virtual Router in the Autonomous System.
Filtering can be done by dragging and dropping one or more of the header cells (e.g. Virtual
Routers) into the section above the table. An example can be found in the screenshot below.
Resetting the original table layout (after filtering etc) can be done via clicking the Refresh
button.
FILTERING Virtual Routers
Drag & Drop
The table below shows the displayed parameters and their description.
BG-M370-E-9
Page 183 of 188
OMS-FEM (OMS Front End Manager)
Open Transport Network
Parameter
Neighbor Table
Description
Virtual Router
Indicates the name of the measured Virtual Router in the network.
Neighbor IP-Address Indicates the IP-Address of the neigbor of that Virtual Router. A Virtual
Router can have one or more neighbors.
Neighbor Router ID
This is a unique ID that identifies the neighbor OSPF router. It is pre-filled
out with the IP address of the first listed router port of that Virtual Router
during OSPF configuration. The Router Id field is unique throughout the
Autonomous System.
State
Indicates the different states of the neigbor during dynamic set-up of the
OSPF protocol and tables. Once the neighbor state is Full, both neighbors
are fully adjacent.
down: This is the initial state of a neighbor communication. It means that
this Virtual Router has received no recent information from the neighbor
yet.
attempt: This state is only valid for neighbors attached to NBMA (=Non
Broadcast Multiple Access) networks. It indicates that no recent
information has been received from the neighbor, but that a more
concerted effort should be made to contact the neighbor.
init: In this state, an Hello packet has recently been received from the
neighbor. However, a bidirectional conversation between this Virtual
Router and its neighbor has not been established yet.
twoWay: In this state, communication between the Virtual Router and its
neigbor is bidirectional. This is the result of the operation of the Hello
Protocol.
exchangeStart: This is the first step in creating an adjacency between the
two neighboring routers. The goal of this step is to decide which router is
the master, and to decide upon the initial DD sequence number. Neighbor
conversations in this state or greater are called adjacencies.
exchange:In this state the router is describing its entire link state database
by sending Database Description packets to the neighbor. Each Database
Description Packet has a DD sequence number, and is explicitly
acknowledged.
Loading: In this state, the Virtual Router has sent Link State Request
packets to its neighbor asking for the more recent LSAs (=Link State
Advertisement) that have been discovered (but not yet received) in the
exchange state.
Full: In this state, the Virtual Router and its neighbor are fully adjacent.
Prio
This value indicates the Virtual Router interface priority. This value is used
to determine the Designated Router (DR) for the link connected to the
interface. In the DR election process the highest Priority wins and becomes
DR. If the two DR candidates have the same Priority, the highest Router Id
(RID) wins.
Routing Table
Virtual Router
Indicates the name of the measured Virtual Router in the network.
Destination
Indicates the destination IP address of the advertised route.
Subnet Mask
Indicates the subnet mask of the destination of the advertised route.
Next Hop IP Address Indicates the IP address of the next hop via which you want the traffic to
travel to reach its final destination. The final destination is indicated in the
Page 184 of 188
BG-M370-E-9
Open Transport Network
OMS-FEM (OMS Front End Manager)
Destination IP address.
Area
Indicates the Area in which the destination of the route resides.
Route Type
Indicates the Route Type, find below a list of the possible values:
intraArea: The destination of the route is located in the same Area as the
Area of the Virtual Router interface.
interArea: The destination of the route is located in an Area other than the
Area of the Virtual Router interface.
type1External: The destination of the route is located outside the
Autonomous System. External routes are redistributed into the
Autonomous System.
Type1: route cost = internal OSPF cost + external redistributed cost
type2External: The destination of the route is located outside the
Autonomous System. External routes are redistributed into the
Autonomous System.
Type2: route cost = external redistributed cost
Route Cost
Indates the cost of the route. The lower the cost, the more favoured the
route will be.
TOS
TOS = Type Of Service Future use.
BG-M370-E-9
Page 185 of 188
OMS-FEM (OMS Front End Manager)
Open Transport Network
11. TROUBLESHOOTING
11.1 My Traffic is Not Coming out of this Port?
Verify MSTP: If no specific MSTP per VLAN is configured, a common and internal spanning tree
(=CIST, =not VLAN aware) is active automatically. This CIST blocks ports independent of the VLAN
they are in. This means that if port1 resides in VLANa, and port2 resides in VLANb, and both ports are
part of a loop somehow, one of the ports is automatically blocked by this CIST, because the CIST is
not VLAN aware!
11.2 Port Counters
In addition to Port Mirroring (see 5.13), the Port Counters indicate all sorts amounts of incoming and
outgoing traffic on a selected port, for tracing and statistics purposes. See 10.3 how to monitor the
Port Counters.
11.3 Diagnostics Tool
When you are in trouble and you want to provide OTN Systems the necessary information about your
network configuration to investigate your problem, use this Diagnostics Tool. This tool allows to collect
in one click as much information (loggings, database, ...) as possible about your system and network.
This collected information will be stored in a protected zip-file which must be mailed to
services@otnsystems.com for further analysis and investigation.
This tool can be started via OMS Console Tools OMS Server Diagnostics.
A full description of this tool can be found in the OMS User Manual, see Ref. [1].
12. NODE/SERVICE RENAMING
It is possible to rename the nodes and/or services of the N50/N70 Series Nodes. This is possible via
an integrated tool in the OMS Console via OMS Console Tools OMS Server Node/Service
Renaming...
In advance of using this tool, the servers must be stopped via clicking the Stop Server(s) button in the
OMS Console. A full description of this tool can be found in the OMS User Manual, see Ref. [1].
13. ABBREVIATIONS
ABR
ARP
ASBR
BC
BPDU
CIDR
CIST
CLI
DLF
DNS
DR
EAP
EAPOL
FFR
FHR
GARP
Page 186 of 188
Area Border Router
Address Resolution Protocol
Autonomous System Boundary Router
Broadcast
Bridge Protocol Data Unit
Classless Inter-Domain Routing
Common and Internal Spanning Tree
Command Line Interface
Destination Lookup Failure
Domain Name System
Designated Router
Extensible Authentication Protocol
EAP over LAN
Full Feature Ready
First Hop Router
Generic Attribute Registration Protocol
BG-M370-E-9
Open Transport Network
GET
GMRP
GUI
GVRP
ICMP
IGMP
IP
IPTV
IP ACL
LACP
LAG
LAN
LHR
LSA
MAC ACL
MC
MGT
MIB
MMRP
MRM
MRC
MRP
MSTi
MSTP
MTU
MVRP
OID
OMS
OMS-FEM
OSPF
OTN
PoE
PD
PSE
PIM
PSU
PVID
QoS
RADIUS
RGERP
RSTP
RID
SFP
SSM
SLAN
SNMP
STP
BG-M370-E-9
OMS-FEM (OMS Front End Manager)
Gigabit Ethernet
GARP Multicast Registration Protocol
Graphical User Inteface
GARP VLAN Registration Protocol
Internet Control Message Protocol
Internet Group Management Protocol
Internet Protocol
Internet Protocol TeleVision
IP (address) Access Control List
Link Aggregation Control Protocol
Link Aggregation Group
Local Access Network
Last Hop Router
Link State Advertisement
MAC (address) Access Control List
Multicast
Management
Management Information Base
Multiple MAC Registration Protocol
Media Redundancy Manager
Media Redundancy Client
Media Redundancy Protocol
Multiple Spanning Tree Instance
Multiple Spanning Tree Protocol
Maximum Transmission Unit
Multiple VLAN Registration Protocol
Object Identifier
OTN Management System
OMS Front End Manager
Open Shortest Path First
Open Transport Network
Power over Ethernet
Powered Device
Power Sourcing Equipment
Protocol-Independent Multicast
Power Supply Unit
Port VLAN ID
Quality of Service
Remote Authentication Dial In User Service
Redundant Gigabit Ethernet Ring Protocol
Rapid Spanning Tree Protocol
Router ID
Small form-factor pluggable
Source Specific Multicast
Segmented LAN
Simple Network Management Protocol
Spanning Tree Protocol
Page 187 of 188
OMS-FEM (OMS Front End Manager)
TTL
TFTP
UDP
URL
VID
VLAN
VRRP
Page 188 of 188
Open Transport Network
Time To Live
Trivial File Transfer Protocol
User Datagram Protocol
Uniform Resource Locator
VLAN ID
Virtual LAN
Virtual Router Redundancy Protocol
BG-M370-E-9
Das könnte Ihnen auch gefallen
- Pds Deltav Sis CslsDokument57 SeitenPds Deltav Sis CslslimresNoch keine Bewertungen
- A A Trend ClientDokument86 SeitenA A Trend ClientMPANoch keine Bewertungen
- SEI ModbusSlave EDokument72 SeitenSEI ModbusSlave EcontrolmaestroNoch keine Bewertungen
- DasSIDirect 3.0Dokument192 SeitenDasSIDirect 3.0sudirmanpriyoNoch keine Bewertungen
- A330-16 OMS V61 E No Scripting RVR 2Dokument431 SeitenA330-16 OMS V61 E No Scripting RVR 2Boonsub Thongwichit100% (1)
- Scadapack E: 530E and 535E Quick Start GuideDokument78 SeitenScadapack E: 530E and 535E Quick Start GuideRizky UtomoNoch keine Bewertungen
- Foxboro™ SCADA SCD6000 COPE - COE Module - 41h8k2Dokument14 SeitenFoxboro™ SCADA SCD6000 COPE - COE Module - 41h8k2Muhd Nu'man HNoch keine Bewertungen
- m205 8 Installation and Operation A4 e ScreenDokument321 Seitenm205 8 Installation and Operation A4 e ScreenBoonsub ThongwichitNoch keine Bewertungen
- 252 SiPass Int MP2 65SP2 RelNotes A-100083-1 en ADokument40 Seiten252 SiPass Int MP2 65SP2 RelNotes A-100083-1 en Aedwin garcia100% (1)
- FuncSpec v2.00 (For6.3)Dokument215 SeitenFuncSpec v2.00 (For6.3)Atu SaitoNoch keine Bewertungen
- EMS ManualDokument412 SeitenEMS ManualatereñoneNoch keine Bewertungen
- PLC Proworx32 Software User Manual v1.0Dokument326 SeitenPLC Proworx32 Software User Manual v1.0Bryan WardenNoch keine Bewertungen
- ADC01-DOC-240 - Modbus Technical ManualDokument42 SeitenADC01-DOC-240 - Modbus Technical ManualMaximiliano SanchezNoch keine Bewertungen
- 3500/72M Recip Rod Position Monitor: Operation and Maintenance ManualDokument158 Seiten3500/72M Recip Rod Position Monitor: Operation and Maintenance ManualNOEMINoch keine Bewertungen
- 3BSE041586-510 - en Compact 800 Engineering Compact Control Builder AC 800M 5.1 Product GuideDokument130 Seiten3BSE041586-510 - en Compact 800 Engineering Compact Control Builder AC 800M 5.1 Product GuideAUTIOT ENGGNoch keine Bewertungen
- M571 en M B11Dokument64 SeitenM571 en M B11Sean MoffittNoch keine Bewertungen
- Rs 232 Serial PortsDokument33 SeitenRs 232 Serial PortsTofel EmedNoch keine Bewertungen
- Compactlogix P1Dokument20 SeitenCompactlogix P1eumetallicaNoch keine Bewertungen
- Datasheet Foxboro 13A 13HA 15A - 18230465Dokument12 SeitenDatasheet Foxboro 13A 13HA 15A - 18230465Emiro Revilla CatariNoch keine Bewertungen
- Schneider Communication Drivers 2016Dokument126 SeitenSchneider Communication Drivers 2016Pulea SpatarulNoch keine Bewertungen
- Avigilon Video Price List - October 2019 - MSRP - USD - GlobalDokument78 SeitenAvigilon Video Price List - October 2019 - MSRP - USD - GlobaljcabanillasfloresNoch keine Bewertungen
- Fisher 6200 Digital Positioner Installation and Operating ManualDokument148 SeitenFisher 6200 Digital Positioner Installation and Operating ManualAndrew Mellor100% (1)
- Instruccion y Mantenimiento IQ1Dokument57 SeitenInstruccion y Mantenimiento IQ1rolando ojedaNoch keine Bewertungen
- ARC156 Wiring: Technical InstructionsDokument15 SeitenARC156 Wiring: Technical InstructionsshariqisakNoch keine Bewertungen
- 1756-HSC Various ConfigurationsDokument6 Seiten1756-HSC Various ConfigurationsPaul Ramos CarcaustoNoch keine Bewertungen
- Quantum Upgrade ProcedureDokument95 SeitenQuantum Upgrade ProcedureAbel AndradaNoch keine Bewertungen
- Olicorp: Maintenance and Support Guide For Pwr24 and PWRSDL Version Beta 1.3 - May 13, 2009 Comments Are WelcomeDokument35 SeitenOlicorp: Maintenance and Support Guide For Pwr24 and PWRSDL Version Beta 1.3 - May 13, 2009 Comments Are WelcomerishatNoch keine Bewertungen
- Communication by PLC PDFDokument2 SeitenCommunication by PLC PDFJoshuaNoch keine Bewertungen
- Pub002 023 00 1299Dokument60 SeitenPub002 023 00 1299Andres CastrillonNoch keine Bewertungen
- Catalog Moxa Master Catalog 2016Dokument880 SeitenCatalog Moxa Master Catalog 2016pasikx2Noch keine Bewertungen
- Hardware Introduction To Ac500-EcoDokument34 SeitenHardware Introduction To Ac500-EcoNicky Leela100% (1)
- ViewX and WebX Clients GuideDokument158 SeitenViewX and WebX Clients GuideMercedes Dueñas LlanosNoch keine Bewertungen
- EcoStructure - Foxboro™ SCADA - SCD6000 Controller - 41s2m17Dokument23 SeitenEcoStructure - Foxboro™ SCADA - SCD6000 Controller - 41s2m17Muhd Nu'man HNoch keine Bewertungen
- Wonderware FactorySuite A2 Deployment Guide PDFDokument392 SeitenWonderware FactorySuite A2 Deployment Guide PDFDeanLefebvre0% (1)
- Vendor Sample ProjectsDokument10 SeitenVendor Sample ProjectsRrhh EstNoch keine Bewertungen
- 2024 V3 Rev BDokument147 Seiten2024 V3 Rev BIvan RaNoch keine Bewertungen
- MBE Driver PDFDokument145 SeitenMBE Driver PDFDe NoniNoch keine Bewertungen
- Ecypse PDFDokument174 SeitenEcypse PDFgrant706Noch keine Bewertungen
- Devicenet: HistoryDokument6 SeitenDevicenet: HistoryNeftaly Fearless EssenceNoch keine Bewertungen
- Nport 5100 Series User'S Manual: First Edition, June 2006Dokument108 SeitenNport 5100 Series User'S Manual: First Edition, June 2006Iqball ArdiyanNoch keine Bewertungen
- Basic Guide To Communications Book RevD Web PDFDokument144 SeitenBasic Guide To Communications Book RevD Web PDFlakshmi_innovatorNoch keine Bewertungen
- BulkConfigurator V11Dokument96 SeitenBulkConfigurator V11Anas SakrNoch keine Bewertungen
- Siemens s7 Mpi ManualDokument16 SeitenSiemens s7 Mpi ManualhashempourNoch keine Bewertungen
- FactoryTalk View SE v5 0 (CPR9) Distributed System Design Considerations 2007 12Dokument41 SeitenFactoryTalk View SE v5 0 (CPR9) Distributed System Design Considerations 2007 12Jhon Ríos100% (1)
- PLC Quantum PLC NOE771xx User Manual v5.0Dokument306 SeitenPLC Quantum PLC NOE771xx User Manual v5.0Irfan AshrafNoch keine Bewertungen
- OI CablesDokument6 SeitenOI CablesvassetoNoch keine Bewertungen
- M845 2 XTran Access Node XTR-2124-A XTR-2124-AF A4 E ScreenDokument31 SeitenM845 2 XTran Access Node XTR-2124-A XTR-2124-AF A4 E ScreenrikyNoch keine Bewertungen
- Nve75259 01Dokument128 SeitenNve75259 01rmorenodx4587Noch keine Bewertungen
- Pub002 023 00 - 0898Dokument57 SeitenPub002 023 00 - 0898alamsyah_syamNoch keine Bewertungen
- TeleMatrix SIP Phone Administration Guide 0701091Dokument55 SeitenTeleMatrix SIP Phone Administration Guide 0701091Chris VinceNoch keine Bewertungen
- Siemens Software Keys ListDokument10 SeitenSiemens Software Keys ListCassio Rafael R R100% (1)
- 2PAA109967-514 D en System 800xa 5.1 RevE Feature Pack 4 Release NotesDokument268 Seiten2PAA109967-514 D en System 800xa 5.1 RevE Feature Pack 4 Release NotesRubelinho PomaNoch keine Bewertungen
- IQ3 Configuration Manual: Issue 3Dokument604 SeitenIQ3 Configuration Manual: Issue 3cosmin_butanescuNoch keine Bewertungen
- RSLogix 500 - 11.00.00 (Released 2 - 2017)Dokument3 SeitenRSLogix 500 - 11.00.00 (Released 2 - 2017)andrescardona1Noch keine Bewertungen
- H0FL-S01100SN User's Manual V1.4Dokument45 SeitenH0FL-S01100SN User's Manual V1.4AdeyemiNoch keine Bewertungen
- TDA7384A: 4 X 46 W Quad Bridge Car Radio AmplifierDokument14 SeitenTDA7384A: 4 X 46 W Quad Bridge Car Radio AmplifierDinesh Ruwan KumaraNoch keine Bewertungen
- Harmony iPC - HMIRSPSXR6T01Dokument5 SeitenHarmony iPC - HMIRSPSXR6T01alexns84Noch keine Bewertungen
- Mkted2140504en Esx Control ExpertDokument50 SeitenMkted2140504en Esx Control Expertalexns84Noch keine Bewertungen
- Dahua Hac Hdbw2501r Z 27135 Specifikacije EngleskiDokument3 SeitenDahua Hac Hdbw2501r Z 27135 Specifikacije Engleskialexns84Noch keine Bewertungen
- Easergy P3U30 4L ringlug 4U 16DI/8DO Uaux: 48-230V DI:110-230V 2 x RJ-45 REL52008 Product Data SheetDokument6 SeitenEasergy P3U30 4L ringlug 4U 16DI/8DO Uaux: 48-230V DI:110-230V 2 x RJ-45 REL52008 Product Data Sheetalexns84Noch keine Bewertungen
- Modicon Switch - TCSESM163F23F0Dokument4 SeitenModicon Switch - TCSESM163F23F0alexns84Noch keine Bewertungen
- Modicon M580 - BMEP584040Dokument5 SeitenModicon M580 - BMEP584040alexns84Noch keine Bewertungen
- Modicon X80 Modules - BMXDDI6402KDokument4 SeitenModicon X80 Modules - BMXDDI6402Kalexns84Noch keine Bewertungen
- Harmony GTU - HMIDT642Dokument2 SeitenHarmony GTU - HMIDT642alexns84Noch keine Bewertungen
- Idi Excavator: Net Horsepower SAE J1349Dokument8 SeitenIdi Excavator: Net Horsepower SAE J1349alexns84Noch keine Bewertungen
- Product Data Sheet: Circuit Breaker Masterpact MTZ2 32H2, 3200 A, 3P Fixed, Without MicrologicDokument2 SeitenProduct Data Sheet: Circuit Breaker Masterpact MTZ2 32H2, 3200 A, 3P Fixed, Without Micrologicalexns84Noch keine Bewertungen
- Doca0101en 05Dokument178 SeitenDoca0101en 05alexns84Noch keine Bewertungen
- Cast Resin Dry Type Transformers: Up To 4 MvaDokument28 SeitenCast Resin Dry Type Transformers: Up To 4 Mvaalexns84Noch keine Bewertungen
- 05 P Inst DvostranoDokument56 Seiten05 P Inst Dvostranoalexns84Noch keine Bewertungen
- Green Flexible Digital: ECOFIT™ Modernization SolutionsDokument2 SeitenGreen Flexible Digital: ECOFIT™ Modernization Solutionsalexns84Noch keine Bewertungen
- Masterpact MTZ Circuit Breaker DiagramsDokument6 SeitenMasterpact MTZ Circuit Breaker Diagramsalexns84Noch keine Bewertungen
- 02 G120C - BA7 - 0414 - DvostraneDokument324 Seiten02 G120C - BA7 - 0414 - Dvostranealexns84Noch keine Bewertungen
- Cuponal Bolted JointsDokument2 SeitenCuponal Bolted Jointshasan_t_almasriNoch keine Bewertungen
- Guide To Living in Germany enDokument30 SeitenGuide To Living in Germany enalexns84Noch keine Bewertungen
- Maintenance of Electrical SwitchgearDokument186 SeitenMaintenance of Electrical SwitchgearvthiseasNoch keine Bewertungen
- Safety Operations On Medium Voltage Switch GearDokument3 SeitenSafety Operations On Medium Voltage Switch GearpecampbeNoch keine Bewertungen
- 8107 TTC MP24 1250 Etg EtgDokument1 Seite8107 TTC MP24 1250 Etg Etgalexns84Noch keine Bewertungen
- Electrical Plan Review Cooper Bussmann UpdatedDokument36 SeitenElectrical Plan Review Cooper Bussmann UpdatedajaynmenonNoch keine Bewertungen
- 05 P Ups - DvostraneDokument115 Seiten05 P Ups - Dvostranealexns84Noch keine Bewertungen
- Brake Res CalcDokument4 SeitenBrake Res CalcDwiMaryantoNoch keine Bewertungen
- Light Characteristics and SpectraDokument263 SeitenLight Characteristics and SpectratorinomgNoch keine Bewertungen
- Matasploit PRO GettingStartedGuideDokument8 SeitenMatasploit PRO GettingStartedGuidealexns84Noch keine Bewertungen
- 7sj63 Catalog Sip E7Dokument39 Seiten7sj63 Catalog Sip E7alexns84Noch keine Bewertungen
- 09 Busbar Holder Web 1Dokument37 Seiten09 Busbar Holder Web 1pepenapao1217Noch keine Bewertungen
- Def Stan 23-09 Part 1Dokument47 SeitenDef Stan 23-09 Part 1Deepto BanerjeeNoch keine Bewertungen
- Jl686a DatasheetDokument4 SeitenJl686a DatasheetTop Value SolutionsNoch keine Bewertungen
- Explore the History and Evolution of EthernetDokument30 SeitenExplore the History and Evolution of EthernetfsdgNoch keine Bewertungen
- 850G-10I Induatrial Switch - Jan 2023Dokument2 Seiten850G-10I Induatrial Switch - Jan 2023NavneetNoch keine Bewertungen
- Cisco 2900 & 3900 Series Routers OverviewDokument46 SeitenCisco 2900 & 3900 Series Routers OverviewPterocarpousNoch keine Bewertungen
- 1000base LX LH SFP ModuleDokument5 Seiten1000base LX LH SFP ModulemichelNoch keine Bewertungen
- Fiber Cable Distance CalculationDokument11 SeitenFiber Cable Distance CalculationNgozi Henrietta EmiNoch keine Bewertungen
- Ethernet MCQ Questions and AnswersDokument12 SeitenEthernet MCQ Questions and Answersraghad mejeedNoch keine Bewertungen
- Dgs-1210 Series Revf Datasheet 211 en UsDokument12 SeitenDgs-1210 Series Revf Datasheet 211 en Usspscribd1Noch keine Bewertungen
- Data Sheet - SM Universal Loose TubeDokument3 SeitenData Sheet - SM Universal Loose Tubemedtsl.cppNoch keine Bewertungen
- Datacoms 5Dokument56 SeitenDatacoms 5John Kevin DiciembreNoch keine Bewertungen
- BAS1303 White Paper Interface Comparsion eDokument5 SeitenBAS1303 White Paper Interface Comparsion eIndraNoch keine Bewertungen
- Introduction To Transmission Media: Huawei Technologies Co., LTDDokument13 SeitenIntroduction To Transmission Media: Huawei Technologies Co., LTDmangla\Noch keine Bewertungen
- EX61000A Series: FeaturesDokument2 SeitenEX61000A Series: FeaturesMehedi HasanNoch keine Bewertungen
- Manual Anritsu MU909060A1A2A3Dokument8 SeitenManual Anritsu MU909060A1A2A3Allan MoralesNoch keine Bewertungen
- Harmony Enhanced Quick ReferenceDokument2 SeitenHarmony Enhanced Quick ReferencepankajengNoch keine Bewertungen
- LC198 Hirschmann Industrial Ethernet EquipmentDokument1 SeiteLC198 Hirschmann Industrial Ethernet EquipmentAbdelilah CharboubNoch keine Bewertungen
- Reference Guide To Fiber Optic Testing: Second EditionDokument172 SeitenReference Guide To Fiber Optic Testing: Second EditionJoao Silva100% (1)
- CPRI Specification V 1 4Dokument64 SeitenCPRI Specification V 1 4Nick RaetskyNoch keine Bewertungen
- WORK INSTRUCTION FOR WIBAS HUB STATION SETUPDokument80 SeitenWORK INSTRUCTION FOR WIBAS HUB STATION SETUPElvan Lumbung100% (1)
- Nokia 7368 ISAM ONT G-010G-Q: 1 Data Sheet Nokia 9768 CMRODokument3 SeitenNokia 7368 ISAM ONT G-010G-Q: 1 Data Sheet Nokia 9768 CMROHiển Nguyễn Minh100% (1)
- Jitter Testing On 1G Ethernet Using An Automated Compliance ApplicationDokument7 SeitenJitter Testing On 1G Ethernet Using An Automated Compliance ApplicationdarNoch keine Bewertungen
- GLC LH SMD DatasheetDokument2 SeitenGLC LH SMD DatasheetvivianaNoch keine Bewertungen
- AL FBR3 Fiber Optics CatalogDokument28 SeitenAL FBR3 Fiber Optics CatalogcleyvasNoch keine Bewertungen
- GS600 Series: 5 Port and 8 Port Gigabit Ethernet SwitchesDokument2 SeitenGS600 Series: 5 Port and 8 Port Gigabit Ethernet SwitchesmaxbyzNoch keine Bewertungen
- Guide to LANCOM networking devices with VDSL2, ADSL2+, LTE, Ethernet and VPN supportDokument2 SeitenGuide to LANCOM networking devices with VDSL2, ADSL2+, LTE, Ethernet and VPN supportpatzeNoch keine Bewertungen
- Egate 100 ManualDokument197 SeitenEgate 100 ManualOronti AdewaleNoch keine Bewertungen
- 9362 Enterprise Cell V2 2 en DatasheetDokument2 Seiten9362 Enterprise Cell V2 2 en DatasheetMutazYM1Noch keine Bewertungen
- pg047 Gig Eth Pcs Pma PDFDokument236 Seitenpg047 Gig Eth Pcs Pma PDFaeguiguremsgmail.comNoch keine Bewertungen
- T5C-XG: Multilayer 10G Ethernet Aggregation SwitchDokument2 SeitenT5C-XG: Multilayer 10G Ethernet Aggregation SwitchangelaNoch keine Bewertungen