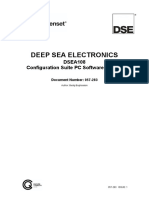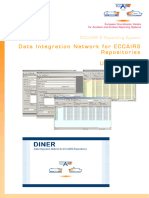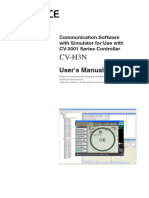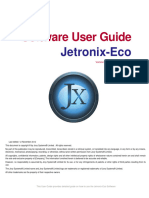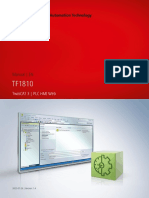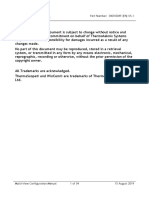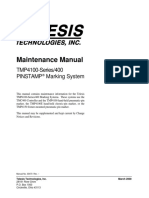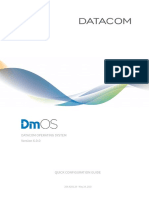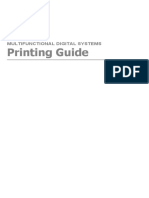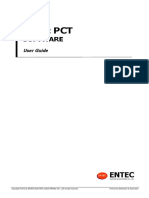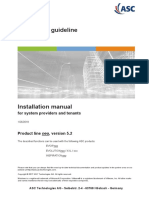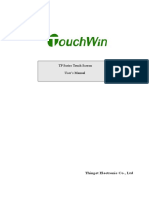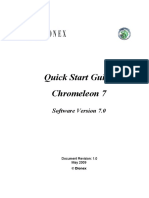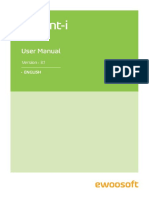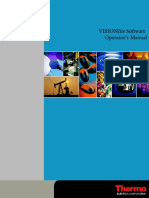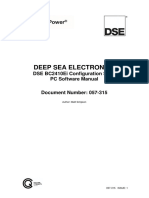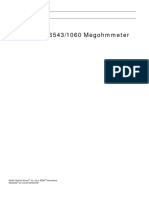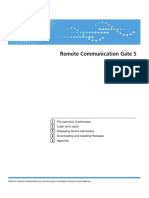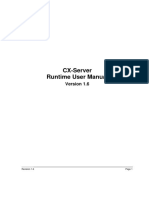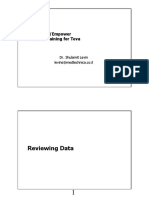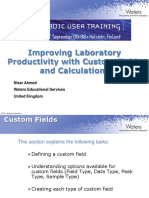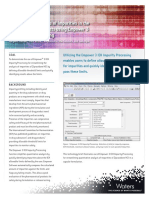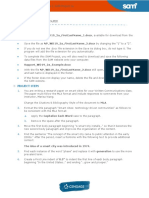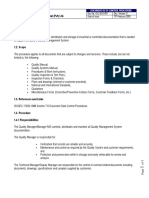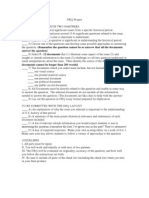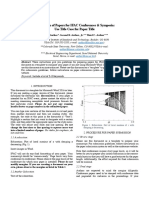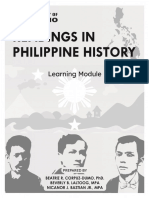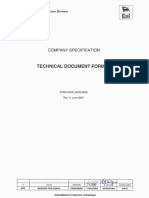Beruflich Dokumente
Kultur Dokumente
QS Instrument Integration Empower
Hochgeladen von
saldanhalopes666Copyright
Verfügbare Formate
Dieses Dokument teilen
Dokument teilen oder einbetten
Stufen Sie dieses Dokument als nützlich ein?
Sind diese Inhalte unangemessen?
Dieses Dokument meldenCopyright:
Verfügbare Formate
QS Instrument Integration Empower
Hochgeladen von
saldanhalopes666Copyright:
Verfügbare Formate
Quick Start Guide
Dionex Instrument Integration for
Empower
Version 1.10b
March 2011
Dionex
Dionex Instrument Integration for Empower
Quick Start Guide
Table of Contents
1
Abbreviations / Glossary .................................................................................................. 3
Introduction ....................................................................................................................... 4
2.1 Scope .......................................................................................................................... 4
2.2 Document Conventions .............................................................................................. 5
2.3 Other Resources ......................................................................................................... 5
2.4 What is Dionex Instrument Integration for Empower? .............................................. 5
How To ........................................................................................................................... 6
3.1 Manual Instrument Operation .................................................................................... 6
3.2 Creating / Editing Instrument Methods ...................................................................... 8
3.2.1 Chromeleon Program Wizard ........................................................................ 8
3.2.2 Chromeleon Program Editor .......................................................................... 9
3.3 Sample Sets .............................................................................................................. 11
3.3.1 Defining Plates ............................................................................................. 11
3.3.2 Sample Set Run Times ................................................................................. 12
Dionex Instrument Integration for Empower
Quick Start Guide
1 Abbreviations / Glossary
Below is a list of abbreviations and terms that are used throughout this document.
Abbreviation / Term
Description
Sample Set
A set of samples to be analyzed this is the Empower term for what is called a
Sequence (SEQ) in Chromeleon.
Instrument Method
A file that contains instrument commands. also referred to as Program (PGM))
Chromeleon (CM)
Dionex Chromeleon Chromatography Management System a full featured
chromatography data system.
Dionex Instrument Integration for Empower is based on Chromeleon technology,
i.e., it installs and uses certain portions of Chromeleon.
Chromeleon Server
This is the portion of Dionex Instrument Integration for Empower that handles
the data acquisition and communication with the connected chromatography
modules.
Chromeleon Xpress
A limited version of Chromeleon, that allows instrument control and monitoring
via software Panel Tabsets.
Dionex Instrument
Integration for
Empower
Dionex Instrument Integration for Empower An interface software for
controlling a wide range of Dionex chromatography instruments from Waters
Empower.
Panel / Control Panel
Dionex Instrument Integration for Empower / Chromeleon uses this graphical
user interface for direct control of instruments and monitoring the running
sample. Not to be confused with the physical control panels on the instruments.
Panel Tabset
A collection of Panels that is suitable for a given combination of chromatography
modules.
Program (PGM)
A file that contains instrument commands This is the Dionex Instrument
Integration for Empower terminology for the Instrument Method.
Sequence (SEQ)
A set of samples to be analyzed this is the Dionex Instrument Integration for
Empower/ Chromeleon term for what is called Sample Set in Empower.
Server Configuration
This is the Dionex Instrument Integration for Empower window where the
Timebase (instrument system) can be configured.
Timebase (TB)
A complete set of chromatography modules that share the same system time
this Dionex Instrument Integration for Empower term is analogous with the
Empower Instrument term.
A Timebase must be created and configured during the installation of Dionex
Instrument Integration for Empower.
Dionex Instrument Integration for Empower
Quick Start Guide
2 Introduction
2.1 Scope
The Quick Start Guide gives an overview of the Dionex Instrument Integration for Empower.
It provides a quick reference for the new and additional operations resulting from the use of
Dionex Instrument Integration for Empower with instructions demonstrating how to control
and acquire data from Dionex instruments via the EmpowerTM 2 software.
Note:
This guide provides some basic information about how to use the Empower
software with focus on controlling the Dionex instruments. In order to operate
Dionex Instrument Integration for Empower with Empower efficiently the user
must be familiar with the operation of Empower and the Dionex instrument.
The information contained in this guide is subject to change without notice and must not be
construed as a commitment by Dionex. Dionex assumes no responsibility for any errors that
may appear in this document. This document is believed to be complete and accurate at the
time of publication. In no event shall Dionex be liable for incidental or consequential
damages in connection with or arising from the use of this document.
Dionex cannot be held liable for any damage, material or otherwise, resulting from inappropriate
or improper use of the software. If there is any question regarding appropriate usage, contact
Dionex before proceeding.
CHROMELEON and UltiMate are registered trademarks of Dionex. All other trade or
company names mentioned are subject to the copyright and the property and trademark rights of
the respective companies.
All rights reserved, including those for photomechanical reproduction and storage on electronic
media. No part of this publication may be copied or distributed, transmitted, transcribed, stored in
a retrieval system, or transmitted into any human or computer language, in any form or by any
means, electronic, mechanical, magnetic, manual, or otherwise, or disclosed to third parties
without the express written permission of Dionex.
Dionex Instrument Integration for Empower
Quick Start Guide
2.2 Document Conventions
At various points throughout the manual, messages of particular importance are indicated by
certain symbols:
Tip:
Indicates general information, as well as information intended to optimize
performance.
Important: Indicates that failure to take note of the accompanying information could
cause wrong results or may result in damage to the controlled instruments.
2.3 Other Resources
The following documents provide further details about installing, configuring and using the
software.
Document
Description
Installation Guide
- Describes all of the requirements for installing Dionex Instrument
Integration for Empower
(e.g. PC and operating system requirements).
- Lists the supported instruments.
- Gives step-by-step instructions for installing and configuring Dionex
Instrument Integration for Empower for Waters Empower.
Describes features of Dionex Instrument Integration for Empower.
Release Notes
Tip:
For consulting, training, and implementation services, contact your local
Dionex support and service center.
2.4 What is Dionex Instrument Integration for Empower?
Dionex Instrument Integration for Empower provides an interface for controlling a range of Dionex
liquid chromatography instruments with the Empower 2 software (from Waters).
Based on Chromeleon technology it installs and uses certain portions of the Dionex Chromeleon
Chromatography Management System such as the Chromeleon Server, the Chromeleon Server
Configuration, Control Panels and the Program Editor. Installation Qualification is also managed via
Chromeleon tools.
Empower 2 must be installed first. When Dionex Instrument Integration is installed afterwards,
control of the connected Dionex instrument becomes possible from Empower 2. The acquired data
is stored and managed by Empower 2.
Dionex Instrument Integration for Empower
Quick Start Guide
3 How To
The sections below provide instructions on how to perform common tasks that as a result of
the Dionex Instrument Integration for Empower installation, are different from normal
Empower operation. These include Operating Instruments, creating and editing an Instrument
Method, and elements of creating and running a Sample Set Method.
3.1 Manual Instrument Operation
Dionex Instrument Integration for Empower provides easy to use Panel Tabsets (collection of
control Panels) for direct interaction with the connected Dionex instruments, Figure 1. The
Panels provide an easy means to control all of the common instrument properties (e.g. flow
on/off, purge, detector wavelength, temperature settings, etc.).
Tip:
The actual instrument configuration will determine which Panels and
controls are automatically included in the Panel Tabset.
1.
Contained in the Control Panel, Navigation button of QuickStart Interface or in Run
Samples dialog of Empower, each module of the Dionex Timebase (Instrument) has a
separate tab (Figure 1a) with basic operational commands for real-time control, Figure
1b.
2.
If these commands are insufficient, clicking on the Dionex More Options button (Figure
1c) opens Chromeleon Xpress.
Figure 1 Dionex Instrument Integration for Empower Timebase Panel Tabset
Dionex Instrument Integration for Empower
Quick Start Guide
3.
Chromeleon Xpress provides further visual commands for the modules represented in
panel tabsets. It also has access to a full range of commands for the timebase.
4.
To access module specific properties use the tabs in the top row of the screen, Figure 2a.
5.
Use the controls on the Panels to make the necessary settings, Figure 2b.
6.
Advanced properties of the modules, such as Qualification data can be accessed via SubPanels, Figure 2c.
Figure 2 Chromeleon Xpress Timebase Panel Tabset
7.
Press F8 or right-click and select Commands from context menu. This launches the
Commands dialog box, Figure 3.
8.
Devices, commands, and properties are displayed hierarchically by default (Figure 3a).
For example, relays and inputs of a device are listed under the main device, channels of a
detector are listed under this detector, and so on.
9.
On the left side of the dialog box, select a device and click the + character (Figure 3b).
This displays a list of all special commands available for this device.
10. Select a command (for example, the Visible_Lamp). On the right side of the dialog box,
the system now indicates the current values and all command parameters that can be
edited (Figure 3c).
11. Assign new parameters to the command.
12. Click Execute to perform the selected command, Figure 3d.
Dionex Instrument Integration for Empower
Quick Start Guide
Figure 3 Chromeleon Xpress F8 Command dialog
3.2 Creating / Editing Instrument Methods
Creating and editing instrument methods in Empower now utilizes the Chromeleon Program
Wizard and Program Editor. For example, in the QuickStart dialog selecting the View
Instruments Method window now displays the Chromeleon Program Editor as does editing an
Instrument Method in the Run Samples dialog.
3.2.1 Chromeleon Program Wizard
The Program Wizard guides you through Program creation. It assists you in creating a
program by automatically converting your entries into the appropriate Chromeleon program
commands. In this way, you can create a program even if you do not know the command
syntax.
Tip:
1.
If no instrument method (program) is selected or the operator creates a
new method and opens the Instrument Method Editor or alternatively
selects the View Instrument Methods window in QuickStart dialog then
the Chromeleon Program Wizard starts automatically.
Follow the wizard to create your required instrument method, Figure 4.
Dionex Instrument Integration for Empower
Quick Start Guide
Figure 4 Chromeleon Program Wizard
2.
At the end, click Finish. The Chromeleon Program Editor displays the instrument
method.
3.2.2 Chromeleon Program Editor
The PGM Editor allows you to edit the Instrument Methods (control programs).
1.
To open the different views of the PGM Editor, click the icons on the left pane (the
shortcut bar, Figure 5a).
Tip:
The Device Name used in the Server Configuration program determines
the Device Views name. For example, if you have named your pump
HPLC Pump, the Device View is named HPLC Pump, also.
2.
In the device view, the respective page of the Program Wizard is re-opened. Multiple
pages are displayed in tabs (Figure 5b).
3.
Existing commands can be modified or new commands entered for a device (Figure 5c).
Dionex Instrument Integration for Empower
Quick Start Guide
Figure 5 Chromeleon Program Editor
4.
Further edits, corrections and additions can be applied within the Commands view. The
Commands view in the PGM Editor shows the actual program listing the various
commands in chronological order with control commands in black, comments in green
and incorrect entries in red.
5.
Highlight the row of the command where you want to make an edit and right-click then
choose Command or alternatively use the keyboard shortcut F8.
10
Dionex Instrument Integration for Empower
Quick Start Guide
Figure 6 Chromeleon Program Editor Commands dialog
6.
The Commands dialog opens with the selected property highlighted, Figure 6. Make the
necessary changes and click OK
7.
Chose File > Save, (or use the Save icon on the toolbar, Figure 5d) enter a file name for
the new or modified instrument method (program) and click Save.
3.3 Sample Sets
3.3.1 Defining Plates
When defining Plates for a Sample Set Method the relevant plate (tray) should be selected and
the Plate Layout Position defined.
1.
For example an autosampler containing the Dionex 1.8/2.0 mL, 40 vial sample tray
would require the tray to be selected thrice with R, G and B set as Plate Layout Positions
for each plate (Figure 7).
Tip:
R, G and B relates to the Red, Green and Blue segments of the UltiMate
autosamplers.
Tip:
For Dionex autosamplers, the maximum number of sample racks
permissible is six. For the wash vial holders, enter ,R and ,G and ,B
respectively.
11
Dionex Instrument Integration for Empower
Tip:
Quick Start Guide
For instructions how to create Dionex plates (trays) refer to section 3.4 of
the Installation Guide.
Figure 7 Define Plates for Sample Set Method
Tip:
The Define Plates for Sample Set Method dialog can be accessed by
clicking Plates icon.
Tip:
The following Vial nomenclature must be used in Empower to define
sample positions; for the Dionex 1.8/2.0 mL, 40 vials the first position in
the red segment is R:A,1 (Red segment, row A and position 1).
3.3.2 Sample Set Run Times
When creating a sample set or performing any sample injection, Empower requires the operator
to specify the injection Run Time. Chromeleon programs also contain time related events and the
two times are not synchronized. The operator is therefore required to manually set both times to
be the same.
1.
In order to view the Chromeleon instrument method (program) end time the operator
should view the Instrument Method via Empower.
2.
Select the Commands view icon in shortcut bar and scroll to the bottom (Figure 8a).
3.
Record the time of the last event. In this example it is 30 minutes (Figure 8b).
12
Dionex Instrument Integration for Empower
Quick Start Guide
Figure 8 Define Plates for Sample Set Method
4.
30 minutes or the relevant time should then be entered into the Run Time field of
Empower for each sample that this instrument method (program) relates to. For example
in Sample Set Wizard as shown in Figure 9.
Figure 9 Run Time setting in Sample Set Wizard
13
Das könnte Ihnen auch gefallen
- DSE Configuration Suite Software Installation ManualDokument50 SeitenDSE Configuration Suite Software Installation ManualhedayatNoch keine Bewertungen
- Operating Systems Interview Questions You'll Most Likely Be Asked: Job Interview Questions SeriesVon EverandOperating Systems Interview Questions You'll Most Likely Be Asked: Job Interview Questions SeriesNoch keine Bewertungen
- Interface Software: EntecDokument58 SeitenInterface Software: EntecIsaac ShlamanNoch keine Bewertungen
- Vyom Admin User GuideDokument70 SeitenVyom Admin User GuidelopzangNoch keine Bewertungen
- OpenEdge Install 102A SP0329HF WindowsDokument8 SeitenOpenEdge Install 102A SP0329HF WindowsTilak RajuNoch keine Bewertungen
- Deep Sea Electronics: DSEA108 Configuration Suite PC Software ManualDokument28 SeitenDeep Sea Electronics: DSEA108 Configuration Suite PC Software Manual19thmnlfreemsNoch keine Bewertungen
- Intro SDL SuiteDokument32 SeitenIntro SDL Suitegsmman2006Noch keine Bewertungen
- E5 - DINER User Manual - 2015 05 28Dokument140 SeitenE5 - DINER User Manual - 2015 05 28SOLTANI MehdiNoch keine Bewertungen
- FlownexSE 2021 Update 1 - Enhancements and FixesDokument13 SeitenFlownexSE 2021 Update 1 - Enhancements and FixesNavneet KumarNoch keine Bewertungen
- Cvh3n UsersDokument158 SeitenCvh3n Usersachour.fedi01Noch keine Bewertungen
- DSA70000 Programmer Manual 0770010Dokument733 SeitenDSA70000 Programmer Manual 0770010Eric BolerNoch keine Bewertungen
- IP Tool ManualDokument32 SeitenIP Tool ManualjubaerNoch keine Bewertungen
- Laser Receiver Control Panel (LRCP) Software User Manual EN USDokument61 SeitenLaser Receiver Control Panel (LRCP) Software User Manual EN USbejanNoch keine Bewertungen
- AWT - E1070etools - Rev2006 - User ManualDokument51 SeitenAWT - E1070etools - Rev2006 - User ManualJuanNoch keine Bewertungen
- HCMS Client Instructions V2.0Dokument19 SeitenHCMS Client Instructions V2.0Hanu MadalinaNoch keine Bewertungen
- Enterprise ConsoleDokument22 SeitenEnterprise Consoleahmedm100% (1)
- Unitouch UgDokument19 SeitenUnitouch UgYanal KazanNoch keine Bewertungen
- Jetronix-Eco Software User Guide Rev1.1Dokument14 SeitenJetronix-Eco Software User Guide Rev1.1ao3169186Noch keine Bewertungen
- Tips & TricksDokument17 SeitenTips & TricksSatish KumarNoch keine Bewertungen
- TF1810 TC3 PLC HMI Web ENDokument12 SeitenTF1810 TC3 PLC HMI Web ENMuhamad Hasan HafifiNoch keine Bewertungen
- (En) Configuration ManualDokument34 Seiten(En) Configuration ManualDanangBiantaraNoch keine Bewertungen
- ECT v3.0.0 User Guide v001Dokument17 SeitenECT v3.0.0 User Guide v001Manches jlNoch keine Bewertungen
- Marcadora Telesis Manual de MantenimientoDokument48 SeitenMarcadora Telesis Manual de MantenimientoMago Ru100% (1)
- CliuserDokument50 SeitenCliuserbasealfa@netscapeNoch keine Bewertungen
- CX-Server Runtime 17 Manual PDFDokument109 SeitenCX-Server Runtime 17 Manual PDFSergio Eu CaNoch keine Bewertungen
- 204.4292.24 - DmOS - Quick Configuration GuideDokument268 Seiten204.4292.24 - DmOS - Quick Configuration Guidej7tNoch keine Bewertungen
- CMS User ManualDokument58 SeitenCMS User ManualOvidiu OlteanNoch keine Bewertungen
- eS2040C-6550C PG EN Ver01 D622GB408A 2 1Dokument222 SeiteneS2040C-6550C PG EN Ver01 D622GB408A 2 1Zoltan CadarNoch keine Bewertungen
- Control Suite Developer's GuideDokument49 SeitenControl Suite Developer's Guideprogrammer4hireNoch keine Bewertungen
- Diasys SRVC Document-Download 01 PDFDokument144 SeitenDiasys SRVC Document-Download 01 PDFIain NeillNoch keine Bewertungen
- Entec PCT Beta Manual EnglishDokument13 SeitenEntec PCT Beta Manual EnglishLuis BueleNoch keine Bewertungen
- CX-Server Lite User Manual: Getting StartedDokument33 SeitenCX-Server Lite User Manual: Getting StartedSzelSzabNoch keine Bewertungen
- Training Service AdvisorDokument215 SeitenTraining Service AdvisorWilson Jh100% (2)
- Operation Manual MAICO SessionsDokument46 SeitenOperation Manual MAICO SessionsfranciscojdNoch keine Bewertungen
- MEC PC Software: Operation Manual Seventh EditionDokument238 SeitenMEC PC Software: Operation Manual Seventh EditionIliass ElmoussaouiNoch keine Bewertungen
- E5 Taxdes VM 2016-04-29Dokument79 SeitenE5 Taxdes VM 2016-04-29SOLTANI MehdiNoch keine Bewertungen
- Dse Configuration Suite PC Software Installation Operation Manual Dse7310Dokument38 SeitenDse Configuration Suite PC Software Installation Operation Manual Dse7310Irish ToleroNoch keine Bewertungen
- Embunit User GuideDokument42 SeitenEmbunit User GuidesashokcsNoch keine Bewertungen
- Merlin User Guide 83-000041-01-05-00 Release 3.5 PDFDokument48 SeitenMerlin User Guide 83-000041-01-05-00 Release 3.5 PDFvincentNoch keine Bewertungen
- Installation Guideline: For System Providers and TenantsDokument13 SeitenInstallation Guideline: For System Providers and Tenantsbrayam11Noch keine Bewertungen
- TekTerm SoftwareDokument132 SeitenTekTerm SoftwarecfanszyNoch keine Bewertungen
- 204.4292.22 - DmOS - Quick Configuration GuideDokument252 Seiten204.4292.22 - DmOS - Quick Configuration GuideEduardo Dal MolinNoch keine Bewertungen
- Paneli TPDokument265 SeitenPaneli TPAoudia redouaneNoch keine Bewertungen
- Unit 1Dokument12 SeitenUnit 1nithinks500Noch keine Bewertungen
- Quick Start Guide Chromeleon 7: Software Version 7.0Dokument66 SeitenQuick Start Guide Chromeleon 7: Software Version 7.0Alvaro Pérez PérezNoch keine Bewertungen
- EzDent-i V3 1 User ManualDokument234 SeitenEzDent-i V3 1 User Manualdekson alves mendesNoch keine Bewertungen
- DeviceManager Demo Usage GuideDokument17 SeitenDeviceManager Demo Usage GuideAntonio Agustin Caceres FerreiraNoch keine Bewertungen
- 204.4292.20 - DmOS - Quick Configuration GuideDokument243 Seiten204.4292.20 - DmOS - Quick Configuration Guideedvaldo alves100% (1)
- Comp Application 1 SampleDokument21 SeitenComp Application 1 Samplelolmingani saipanyuNoch keine Bewertungen
- VISIONlite OPERATOR'S MANUAL - ENGLISHDokument55 SeitenVISIONlite OPERATOR'S MANUAL - ENGLISHCeleste StewartNoch keine Bewertungen
- Users Guide English PDFDokument36 SeitenUsers Guide English PDFshahzad6304581Noch keine Bewertungen
- Deep Sea Electronics: DSE BC2410Ei Configuration Suite PC Software ManualDokument28 SeitenDeep Sea Electronics: DSE BC2410Ei Configuration Suite PC Software ManualMostafa ShannaNoch keine Bewertungen
- Model 1Dokument13 SeitenModel 1Afonso NobregaNoch keine Bewertungen
- UsersGuide enDokument68 SeitenUsersGuide enS'busisiwe ShabaNoch keine Bewertungen
- DmOS - Quick Configuration GuideDokument318 SeitenDmOS - Quick Configuration GuideHellman Roman Pinzon GarciaNoch keine Bewertungen
- Manual - En: Twincat 3 - PLC Library: Tc2 - EibDokument71 SeitenManual - En: Twincat 3 - PLC Library: Tc2 - EibNmPlus PSPlusNoch keine Bewertungen
- DeviceNet Slave ModuleDokument81 SeitenDeviceNet Slave ModuleJael ChidNoch keine Bewertungen
- CX-Server Runtime Manual PDFDokument108 SeitenCX-Server Runtime Manual PDFJoca Carlos CumbaneNoch keine Bewertungen
- 204.4292.33 - DmOS - Quick Configuration GuideDokument324 Seiten204.4292.33 - DmOS - Quick Configuration GuideKemioNoch keine Bewertungen
- Reviewing Data EmpowerDokument48 SeitenReviewing Data Empowersaldanhalopes6660% (1)
- PDA Software Getting Started GuideDokument121 SeitenPDA Software Getting Started Guidesaldanhalopes666Noch keine Bewertungen
- Introduction To Custom FieldsDokument60 SeitenIntroduction To Custom Fieldssaldanhalopes666Noch keine Bewertungen
- Empower Internal StandardsDokument6 SeitenEmpower Internal Standardssaldanhalopes666Noch keine Bewertungen
- Extract EnglishDokument30 SeitenExtract EnglishivanNoch keine Bewertungen
- Analysis of ImpuritiesDokument3 SeitenAnalysis of Impuritiessaldanhalopes666Noch keine Bewertungen
- Examination of Tampered Electronic Documents 'Kamalvidya'Dokument11 SeitenExamination of Tampered Electronic Documents 'Kamalvidya'Editor IJTSRD100% (1)
- Mounir'S Teaching in Style Collection (Tisc) : Descriptive DocumentDokument4 SeitenMounir'S Teaching in Style Collection (Tisc) : Descriptive DocumentFayçal SerhaniNoch keine Bewertungen
- Instructions NP WD19 2aDokument4 SeitenInstructions NP WD19 2asagarNoch keine Bewertungen
- Purpose / Scope:: Information Technology Management Approval: Managing DirectorDokument17 SeitenPurpose / Scope:: Information Technology Management Approval: Managing DirectorMuhammad AsimNoch keine Bewertungen
- WebpdfDokument381 SeitenWebpdfr.gilmoreee2002Noch keine Bewertungen
- 0417 s18 QP 21Dokument12 Seiten0417 s18 QP 21ToneySnrYaweNoch keine Bewertungen
- ISO 9001-2015 GuidelinesDokument5 SeitenISO 9001-2015 Guidelinessuresh kumarNoch keine Bewertungen
- Empowerment Technologies Quarter 1 - Module 4Dokument2 SeitenEmpowerment Technologies Quarter 1 - Module 4Jhon Laurence DumendengNoch keine Bewertungen
- Document Data Control ProcedureDokument5 SeitenDocument Data Control ProcedureH. Nazeer Khan100% (1)
- Software User ManualDokument6 SeitenSoftware User ManualArzi SugabNoch keine Bewertungen
- Investigation Report - AMB Conc. 151-ML-04 Barring Gear Brake Failure (25.01.2017)Dokument16 SeitenInvestigation Report - AMB Conc. 151-ML-04 Barring Gear Brake Failure (25.01.2017)Princepessa GaviNoch keine Bewertungen
- JSE Data Formats: Advisory CodesDokument30 SeitenJSE Data Formats: Advisory Codesmah_wae01Noch keine Bewertungen
- DBQ ProjectDokument1 SeiteDBQ Projectapi-202417816Noch keine Bewertungen
- DDLC - Doc Development Life CycleDokument4 SeitenDDLC - Doc Development Life CycleYuvgenNoch keine Bewertungen
- Submitting The Standard Operation Report - SPDDokument23 SeitenSubmitting The Standard Operation Report - SPDLarry SherrodNoch keine Bewertungen
- Written Document Analysis Worksheet NoviceDokument1 SeiteWritten Document Analysis Worksheet Noviceapi-412365407Noch keine Bewertungen
- 00 Procedure For Document and Record Control Integrated Preview enDokument3 Seiten00 Procedure For Document and Record Control Integrated Preview enUnokhogie EmmanuelNoch keine Bewertungen
- SOP DesignDokument2 SeitenSOP Designntvkerala100% (1)
- Ifac Sample OfficeDokument3 SeitenIfac Sample OfficeSudharson KNoch keine Bewertungen
- BSBWRT401 Write Complex DocumentsDokument253 SeitenBSBWRT401 Write Complex DocumentsStavros Nathanail0% (1)
- 9 Managing Mandatory Enrollment For A Learner - SPDDokument10 Seiten9 Managing Mandatory Enrollment For A Learner - SPDFerasHamdanNoch keine Bewertungen
- Preparation of Papers For IEEE Computer Society T (Revised November 2012)Dokument6 SeitenPreparation of Papers For IEEE Computer Society T (Revised November 2012)Alexandru StefanNoch keine Bewertungen
- Rphist1 Module For First Sem PDFDokument128 SeitenRphist1 Module For First Sem PDFAnnamae Moleño PinedaNoch keine Bewertungen
- D S 030 Order Entry Application Setup CRP SampleDokument276 SeitenD S 030 Order Entry Application Setup CRP Samplejayantleo100% (1)
- Insert Two Page-Numbering Schemes in A Word DocumentDokument5 SeitenInsert Two Page-Numbering Schemes in A Word DocumentNasir AliNoch keine Bewertungen
- Aia 2013 - FaqDokument4 SeitenAia 2013 - Faqtiago calderNoch keine Bewertungen
- College of Health Sciences (Makchs) Human Resourse DepartmentDokument47 SeitenCollege of Health Sciences (Makchs) Human Resourse DepartmentHSFXHFHXNoch keine Bewertungen
- Fair Use DisclaimerDokument4 SeitenFair Use DisclaimerLuca Pranay PintilieNoch keine Bewertungen
- HEMA TLPGR PM PRO 002 - REV.A NUMBERING DOCUMENT PROCEDURE (Contoh)Dokument16 SeitenHEMA TLPGR PM PRO 002 - REV.A NUMBERING DOCUMENT PROCEDURE (Contoh)sigit l.prabowoNoch keine Bewertungen
- 27903E00Dokument17 Seiten27903E00Glad BlazNoch keine Bewertungen