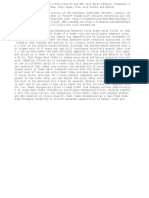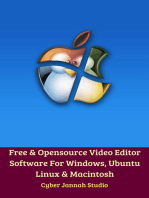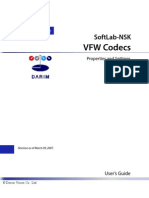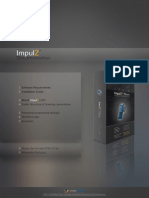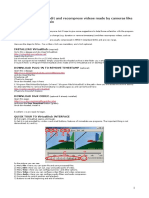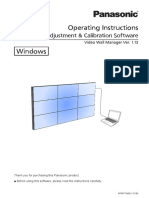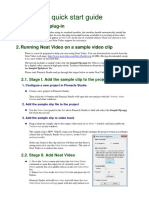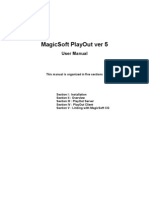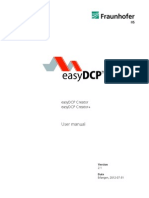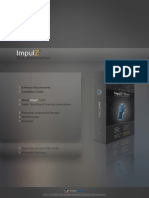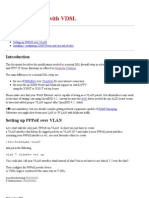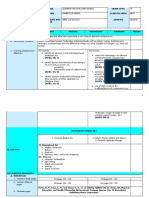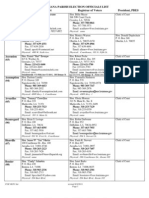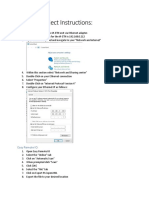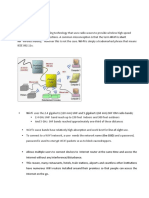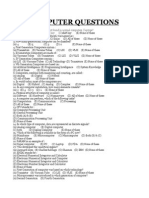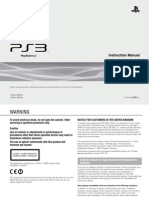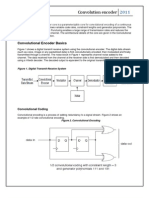Beruflich Dokumente
Kultur Dokumente
Vivi Clip Video Filters 3
Hochgeladen von
paulCopyright
Verfügbare Formate
Dieses Dokument teilen
Dokument teilen oder einbetten
Stufen Sie dieses Dokument als nützlich ein?
Sind diese Inhalte unangemessen?
Dieses Dokument meldenCopyright:
Verfügbare Formate
Vivi Clip Video Filters 3
Hochgeladen von
paulCopyright:
Verfügbare Formate
ViviClip
Video Filters 3
Correction & Enhancement Plug-In
USER GUIDE
for Adobe Premiere & Adobe After Effects
ViviClip Video Filters 3
Contents
Getting Started............................................................................. 1
Preview .......................................................................................12
Layers .........................................................................................19
Motion Blur..................................................................................23
Soften .........................................................................................26
Sharpen ......................................................................................29
Colors .........................................................................................32
Levels .........................................................................................37
Blur .............................................................................................46
Perspective .................................................................................49
Frames........................................................................................51
Legalize ......................................................................................52
Templates and Common Effects.................................................54
Index ...........................................................................................60
rev2
Copyright 2002-2003 ViviClip Inc. All Rights Reserved.
No part of the contents of this document may be reproduced or transmitted in any form
or by any means without the written permission of the author.
Adobe, Premiere, After Effects and Acrobat are registered trademarks of Adobe
Systems Incorporated. Microsoft and Windows are registered trademarks of Microsoft
Corporation. Other product company names mentioned herein may be the trademarks
of their respective owner.
web site: http://www.viviclip.com
products: products@viviclip.com
technical support: support@viviclip.com
administration: admin@viviclip.com
ii
ViviClip Video Filters 3
Getting Started
This documentation applies for both the Pro and Basic editions.
ViviClip Video Filters 3 is a plug-in for Adobe Premiere and
Adobe After Effects that allows to enhance and legalize video
clips independently of the editor used to assemble them. The
software focuses on fixing technical problems and improving clips
aesthetic. The application offers robust reference tools to ensure
quality and consistency over a broadcast production.
The plug-in offers many advanced filtering steps like motion blur
for noise reduction, soften for film effect, professional sharpen,
color correction with intuitive wheel, luminance levels,
normal/chroma blur and distortion. Add to this five independent
layers (one in the Basic edition) of processing for selective effects
based on a region and/or on a color. Create complex outputs and
transparency clips. By default, change easily colors and levels for
shadows, midtones and highlights.
The plug-in also offers the possibility to simulate 24 frames per
second and to legalize the output composite signal. All processing
is made in the luminance/chrominance color system (same as for
DV), reducing possible computing errors. Most effects are
keyframeable (not in the Basic edition). Parameters can be saved
and restored later at many levels. Many templates are bundled
with the software to avoid recreating common effects like film
effect and progressive tint lenses.
Included are reference color bars, waveform meter, vectorscope
and luminance histogram. Keyframes are handled internally,
allowing to remain in the plug-in to do all the processing. The
plug-in supports various common formats like digital video (DV)
and uncompressed video.
The present guide describes all the features of the tools bundled
in this kit. If youre not familiar with professional video processing
equipment, you still should be able to understand them as you
read the guide.
ViviClip Video Filters 3
New features
New features and enhancements in version 3 are the following:
-
Intelligent automatic visual-style color matching
With a simple button click, match the visual-style of a video
clip with another. No need to define parameters. Only a
button click. Perfect for scenes normalization.
Draw objects contours to process regions selectively
Define regions directly on your current frame preview using
polygons and other basic shapes. Scale and translate them in
time. Blend contours for a softer effect. Inverse selection if
needed.
Real-time parameters adjustments preview with DV*
Connect a DV camcorder or device to your computer and
preview your clip current frame in real-time while adjusting
parameters. No need to release a slider to see the actual
result.
External reference video clips frames
Have up to two reference clip frames at hand for color
matching in addition to your current video clip. Also, compare
color bars this way or with the new effect splitter tool. Frames
can come from different clips.
Productive integrated interface environment
All windows can be resized and moved. Use the new effect
splitter tool to compare "before" and "after" processed image.
Waveform meter, vectorscope and legalization
Add your external reference clip frames content all at once to
compare.
*Output to DV must be temporarily disabled in your editor for use
within ViviClip Video Filters 3; computer must be powerful enough
for real-time preview.
ViviClip Video Filters 3
Interface part using Adobe Premiere 6.5 on Microsoft Windows
XP
Overview
ViviClip Video Filters 3 uses internal private keyframes. A
keyframe is a timecode to which you associate a set of dynamic
filter parameters.
By default, there are two keyframes for a clip to process, one for
the beginning and one for the end. They are initially linked,
meaning that all dynamic parameter values are the same for all
keyframes. You can unlink them, having different values for each
keyframe, and even add other keyframes at different timecodes
(not in the Basic edition). The keyframes are represented in the
3
ViviClip Video Filters 3
Preview window as little triangles under the clip (see Preview
chapter for more information).
For each keyframe, there are five available layers of processing
(one in the Basic edition). By default, the first and the last layers
are not set and the three in the middle are set for shadows,
midtones and highlights, allowing to change colors and levels
quickly (only the last layer is available in the Basic edition). The
three layers in the middle can be redefined easily. When the
application starts, you work by default on the last layer.
The layers are shown as little boxes in the Layers window (see
Layers chapter for more information) in which you see the current
reference color and a possible region for filters application. The
Region and Color determine where and for which content the
filters apply in this layer.
Each layer has its own set of filter dynamic parameters. Filters are
those in the Filters windows. It means that you can desaturate
something on a layer and then add a tint on another layer for
example. That way, you can create complex effects. Each layer is
superimposed over the previous layer or simply left alone over
nothing (transparent background).
At the output of the last layer, you can simulate a different frames
per second rate and legalize your signal. At any time, the
waveform meter and vectorscope can be used to track your video
signal and apply corrections if necessary.
.
Waveform Meter and Vectorscope windows
Installation
ViviClip Video Filters 3 requires that you have installed your
video editing software on your computer and that you have some
free space on your hard disk (approximately 10Mb). Close your
4
ViviClip Video Filters 3
video editor if it is opened. Execute the self-executable setup file
and follow the instructions on your screen.
Some links will be added to your system. After a successful
installation, open your video editor. You will find ViviClip Video
Filters 3 with the other video filters in your editor (under 3rd Party
folder in Adobe Premiere).
Common Buttons In the plug-in, many buttons with a symbol in them are repeated
more than once. Here are the explanations of what they do.
Reset Parameters
This button resets parameters to their default values.
Load Parameters
This button loads a template file and set parameters values.
Save Parameters
This button saves parameters values in a template file.
Options
This button pops-up an options dialog.
Enable/Disable Effect
This state button indicates that the software must apply or not an
effect.
Edit Timecode
This button pops-up a dialog to enter or edit a timecode in the
standard format. ViviClip Video Filters 3 is compliant with NTSC
29.97 frames per second notation and other formats.
Preferences
ViviClip Video Filters 3 plug-in is used like any other video filters
registered in your video editor. However, this plug-in has special
preference settings that you should set before using it. These
preferences are available inside the software, via the Plug-In
window.
Input
Input tab displays your source video format. These preferences
affect the processed output. IMPORTANT: You must set these
5
ViviClip Video Filters 3
settings before using ViviClip plug-in!
Levels If you use Adobe Premiere 6, 6.5 or Pro in DV
built-in mode (Microsoft DV compressor), set this to default.
Otherwise, you must know what your video codec (compressor /
decompressor) is doing with levels. Some codecs offer you to set
levels, others dont. When it is present, this adjustment can be
found in the utilities coming with your capture board. If youre not
sure, ask your manufacturer if their codec makes white clipping
(expanded luminance) or not (compressed luminance) in RGB.
Computer generated video clips like animations, titles and 3-D
sequences normally have white clipping
Setup You should use a black setup of 0 IRE except when you
know for sure that your source material has a setup of 7.5 IRE.
Most camcorders have a setup of 0 IRE, even in North America. It
is more usual to find a setup of 7.5 IRE with already edited
broadcast material (like TV signal in U.S. and Canada). Computer
generated clips like animations, titles and 3-D sequences
normally have a setup of 0 IRE.
It is possible to have vertical sync problems with some NTSC
receptors when you use a setup of 0 IRE (effect of a jump, more
evident when you have a black screen followed by real content).
Still keep your master production at 0 IRE and then make another
version at 7.5 IRE at the end. Use this new version for NTSC
broadcast and equipment requiring a setup of 7.5 IRE.
Colors Sub-Sampling Mode This mode is used to determine
which data to process. In DV (digital video), use 4:1:1 for NTSC
(Japan, US, Canada, Mexico), 4:2:0 for PAL or SECAM (Europe).
For analog capture boards, use 4:2:2. Otherwise, or if you dont
know, use 4:4:4 for no color compression. It is preferable to set
this correctly to increase process speed and save time. Computer
generated clips like animations, titles and 3-D sequences usually
use no color compression (4:4:4). If you use multiple clip type
sources with your usual video, like computer generated
animations, titles (superimposed or not), scanned images,
you should use the most representative format for the
output. If it is DV, keep it at default.
Output
Output tab displays your output video format. These preferences
affect the processed output. You must set these settings
before using ViviClip plug-in.
ViviClip Video Filters 3
Parameters are the same as for the input. In most cases, you will
also use the same values. Use other values if you need a different
output format for some technical reason.
Preview
Preview tab displays parameters related to the user interface.
These settings do not affect the real processed output.
Preview Quality Preview window displays a processed frame.
Theoretically, if the frame has the original clip image size, it will
take more time to process than a lower sampled resolution
version. If you want to optimize the processing in order to take
less time to update preview, select a lower sampled image
quality.
Color Bars Set this to use 75% or 100% amplitude color bars
with 0 or 7.5 IRE black setup in Preview window (see Preview
chapter for more information). 75% amplitude displays bars at
75% intensity. With NTSC (Japan, US, Canada), it is
recommended to use a 75% amplitude system. Most NTSC
equipments like camcorders use 75% color bars with 0 IRE. With
PAL and SECAM, use 100% amplitude color bars. For later NTSC
broadcast diffusion output master, use 75% color bars with 7.5
IRE black setup.
External
This tab is used to connect an external DV camcorder or device
to your computer and preview your filters modifications on it. Be
sure to turn on your device before going in the Preferences.
Otherwise, you will not see your device listed here.
Device Choose your external device within the list.
Update After Releasing Sliders By default, if you move a filter
parameter slider, you will see the modified output in real-time in
your external equipment. This operation requires additional
processing time. If you feel that your computer is too slow to
output the modified clip in real-time, turn off this option. In that
case, the device output will be updated only after releasing a
slider, consuming less time from the computer.
Windows
There are seven windows in the plug-in interface. Some of them
are resizeable like the Preview window. Their position and size
are retained for future use.
7
ViviClip Video Filters 3
Plug-In
This window is the entry point of the plug-in software. You can
leave ViviClip Video Filters 3 at any time by pressing Ok or
Cancel, applying or not last changes over the current clip in the
editor. Other internal actions are possible from there by clicking
on buttons:
Load Keyframe Parameters - This button loads a keyframe
template file, changing all values for the current keyframe (or for
the entire clip if keyframes are linked).
Save Keyframe Parameters - This button saves the current
keyframe parameters in a template file (or those for the entire clip
if keyframes are linked).
Reset Keyframe Parameters This button resets all parameters
for the current keyframe at their default values (or for the entire
clip if keyframes are linked).
Reset Clip Parameters This button resets all parameters,
removing all keyframes except the first and last.
Arrange Windows This button rearranges windows at their
initial size and position.
Read User Guide This button allows to read the user guide.
You must have Adobe Acrobat Reader installed on your
machine.
Go to VIVICLIP.COM This button allows to go to the
company website for updates, support and information. It starts
your Internet browser.
About This button pops-up a dialog that shows version and
licensee information.
Layers
This window displays the layers for the current clip (see Layers
chapter for more information).
Filters
This window displays filters available for each layer (see related
chapter for each filter).
Output
This window displays the output processing parameters including
the apparent number of frames per second and the legalization
8
ViviClip Video Filters 3
information (see related chapters for more information).
Preview
This window displays keyframes, current frame and processed
preview. Many tools also allow to do different actions (see
Preview chapter for more information).
Waveform
This window displays the output processed waveform for the
current frame.
Waveform window
The x-axis is the horizontal position in the image. The y-axis is the
video intensity in IRE for each column in the image. The video
signal intensity is measured in IRE, and is based on luminance
and chrominance. Luminance itself goes from 0 to 100 IRE. To
that signal is added the chrominance part that makes the final
signal between negative values and over 100 IRE range. On a
same column, you can find multiple spots of intensity if there are
dark and bright contents simultaneously.
Normally, you will keep your final signal under 131 IRE or less to
avoid interferences and problems for diffusion. Most film-to-video
companies use 100 IRE as their maximum composite final signal
(we recommend that). It means that it gives less dynamic
resolution to the image content. However, this way, you avoid bad
interpretations of your video on different receptors/players.
Corporate video houses often use 110 IRE or even 120 IRE at
their maximum level.
9
ViviClip Video Filters 3
If you plan to do some legalization in a future step, we
recommend to look for saturation when you are working with
filters. Otherwise, a legalization step could bring too much
difference from your original settings. When you apply the
Legalize filter (see Legalize chapter for more information), check if
the maximum signal is correct at the output.
Sample frame legalized at 100 IRE
When looking at color bars, you will see the usual pattern in the
waveform meter. Depending on your settings in the Preferences,
you should see what is expected. At any time, you can remove
the chrominance portion to only see the luminance signal. For
that, use the available tool in the Preview window (see Preview
chapter for more information).
NTSC color bars at 75% amplitude with 7.5 IRE black setup
(without chrominance portion)
10
ViviClip Video Filters 3
The internal reference color bars can be compared with external
ones using the external references display or the effect Splitter
tool. For more information, see Preview chapter. External
references content is added to the Waveform meter using other
colors than standard green.
Vectorscope
This window displays the used colors for the current processed
frame.
Vectorscope window
You can verify if the input is in phase by previewing external color
bars. If the points in the Vectorscope window do not correspond
with the reference circles, you can vary the hue and saturation
with the Colors filter (see Colors chapter for more information) or
change settings on your input device.
Removing saturation from your signal will result in a single point in
the middle since there is no chrominance in that case.
Again, external references content is added to the Vectorscope
using other colors than standard green. For more information, see
Preview chapter.
11
ViviClip Video Filters 3
Preview
ViviClip Video Filters 3 has a built-in preview window. This
preview is useful to see the result of your filter settings on the
current clip. It is also possible to have the same preview sent to
an external DV equipment, allowing you to see filters parameters
values changes in real-time on a camcorder or TV monitor.
Preview window
ViviClip Video Filters 3 has many tools allowing you to change
the way you look at the preview. Useful features are the
temporary luminance boost, the black & white mode, the color
bars, the effects applying button, the splitter tool and the zoom
buttons.
Some tools allow you to change filters parameters with selections
on your frame or simply by pressing a button. You have the
interactive Region tools, the Layer color picker, the automatic
white balance and the Levels eyedroppers.
It is also possible to display up to two reference clip frames in the
Preview window. These clip frames are used for visual-style color
12
ViviClip Video Filters 3
matching or for simple manual comparison. The content of these
references, when displayed, is added to the waveform meter and
the vectorscope using a distinctive color. This color is displayed
on the left of the references in the Preview window for quick
identification. References are global and remain the same
between instances of the plug-in. This feature allows you to
compare a frame with another one coming from a different clip.
As usual, you can navigate in time inside your current clip in the
Preview window, going from frame to frame. At the bottom of this
window, you can add, edit or remove keyframes (not in the Basic
edition).
The Preview window is resizeable. It can be maximized, restored
or sized manually. Its size and position are retained for future use.
Clip Navigator
Use the slider under the clip to navigate from frame to frame. At
the right of the slider, you have the timecode for the current
frame.
If you want to jump to a precise timecode, you can enter it with
the keyboard. You can also advance or go backward one frame
at a time, or go to the end/beginning of the clip with buttons:
Next Frame
Go to the next frame in the clip.
Previous Frame
Go to the previous frame in the clip.
Go To Last Frame
Go to the last frame in the clip.
Go To First Frame
Go to the first frame in the clip.
13
ViviClip Video Filters 3
Tools
You have many button tools at the right of the preview image:
Enable/Disable
Output To External Device
Push this state button to send the preview current frame to an
external DV equipment (camcorder, VCR, etc). Be sure to first
select your device in the Preferences before enabling Output to
external device (see Getting Started chapter for more
information). Leave this button unpressed if you do not need an
external preview.
Enable/Disable
Luminance Boost
This mode is useful when you deal with dark images. When this
button is pushed, the current previewed frame is brighten to help
you see more details. It does not affect the real output.
Enable/Disable
Black & White
Push this button to keep only the luminance signal portion,
removing chrominance from the preview. This has the effect of a
black and white clip. This setting also affects the Waveform and
the Vectorscope windows. It does not affect the real output.
This feature is useful if you want to compare color bars luminance
levels (without the chrominance).
Show/Hide Color Bars
Push this button to temporarily display standard color bars
instead of the previewed frame. It does not affect the real
output.
Color bars are useful to compare real frame colors with known
standard ones. See the Preferences section in the Getting Started
chapter for more information on color bars settings.
To be sure that your video input preferences are appropriate,
you can compare color bars coming from an external video
source with these color bars. You can switch from your color
bars to these ones by pressing alternatively this button or
you can use the effect splitter mode to see both on screen
(see Move Splitter Handles tool) or you can even drag your
color bars to a reference frame to see both on screen and in
the measure tools. If colors and intensities are not the same
on both color bars, the video input preferences are not
appropriate. Again, see the Preferences section for more
information on input video settings. If you dont have
external color bars, you can compare the black and white
bars with external black/white screens.
14
ViviClip Video Filters 3
Enable/Disable Effects
Use the effect state button to indicate if the filters should be
applied or not to the preview. When it is pushed, the filters are
applied. This is useful to compare your original clip with the
filtered one. It does not affect the real output.
Show/Hide Reference 1, 2
There are two reference frames. You can display none, one or
both of them in the Preview window by pushing the appropriate
state buttons. The first reference is displayed above the
processed current frame. The second is displayed below. When
you display a reference frame, the content of the image is also
added to the waveform meter and vectorscope using the
distinctive color that you see at the left of each reference in the
Preview window.
To set references, see the Drag Clip tool information.
Enable/Disable
Waveform Meter,
Vectorscope
Turn on or off the waveform meter or vectorscope with these state
buttons. If you do not need to use a reference tool, you can turn it
off since it consumes some extra computer processing time.
Match Reference 1, 2, Both
These tools allow to normalize your clips visual-style among
them. Pressing one of these buttons tries to match automatically
the colors and levels of the current processed frame to one or
both references. When you have a clip that seems to be out-ofcontext but should have the same look as a reference, clicking
one of these buttons will reduce the look difference. Your final
processed clip should look more like the matched reference.
To set references, see the Drag Clip tool information.
Drag Clip
This tool allows to drag the current processed frame to one of the
two references. First select the tool then go over your current
frame with the cursor, press the mouse button, move to one of the
displayed references (see Show/Hide Reference 1, 2 for more
information), and then release the button. The image will remain
there, even after quitting the plug-in. Next time youll come back,
even for another clip, the reference will still be there. You can
replace it at any time, using the same operation.
Move Splitter Handles
This state button, when enabled, puts you in effect splitter mode.
Youll see one part of the image processed, the other like the
original. A line separates both parts and a handle at each end can
be moved to change the separation position. In this mode, you
15
ViviClip Video Filters 3
see both parts content in the waveform meter and vectorscope.
To move a handle, select it with the mouse and place it where you
want around the frame.
This mode is useful when you want to see processing before
and after results.
Move Layer Region
This tool allows you to move in space the selective processing
region associated to the current layer. Select the tool, then go in
your current frame with the cursor, press the mouse button
anywhere and move around. When the position of the region is
correct, release the mouse button.
This tool modifies the original position of the region, not the
current keyframe dynamic position that you can change within the
Region tab of the Layers window.
Add Polygon To
Layer Region
Add a polygon to the selective processing region associated to
the current layer. Select the tool, then go in your current frame
with the cursor. Click at each point of your desired polygon with
the mouse. At the last point, click at the same place as the first
one to indicate the end of the polygon.
This tool is useful for objects contours selection.
To reset all your selective processing region, click the Reset
Parameters icon button in the Region tab of the Layers window.
Add Rectangle
To Layer Region
Add a rectangle to the selective processing region associated to
the current layer. Select the tool, then go in your current frame
with the cursor. Press the mouse button to start your rectangle,
drag to set the extent and release the button.
To reset all your selective processing region, click the Reset
Parameters icon button in the Region tab of the Layers window.
Add Ellipse
To Layer Region
Add an ellipse to the selective processing region associated to
the current layer. Select the tool, then go in your current frame
with the cursor. Press the mouse button to start your ellipse, drag
to set the extent and release the button.
To reset all your selective processing region, click the Reset
Parameters icon button in the Region tab of the Layers window.
16
ViviClip Video Filters 3
Select Layer Color
Use this tool to select a color in the frame to which the current
layer filters will be applied (same color as the Color tab in the
Layers window) . Click on the desired color in the frame. Use
Color parameters in the Layers window for adjustments (see
Layers chapter for more information).
The selected color is the original color at that position, not
the processed one.
White Balance
Use this powerful tool to fix white balance problems. Click on a
color pixel that should be considered as neutral (gray or white). It
will set magically your overall white balance (affecting Colors filter
parameters).
Select Darkest Color
Click on the darkest color pixel of your image (or the one you
consider as the darkest). It will set your input low luminance level
to that color intensity value (affecting Levels filter parameters).
Select Intermediate
Luminance
Click on the medium color intensity pixel of your image (or the
one you consider as the medium). It will set your luminance
gamma to that color intensity value (affecting Levels filter
parameters).
Select Brightest Color
Click on the brightest color pixel of your image (or the one you
consider as the brightest). It will set your input high luminance
level to that color intensity value (affecting Levels filter
parameters).
Zoom In, Out
These tools are used to zoom in or out in the current frame.
Select one of these two tools first and then click somewhere
inside your image to zoom in or out at this point. These settings
will not affect the real rendered output.
Keyframes
ViviClip Video Filters 3 manages its own private set of
keyframes. It allows the user to remain in the plug-in when he
needs to edit parameters for multiple keyframes.
To add, remove or edit a keyframe, use the Preview window and
the controls under the current frame slider (unavailable in the
Basic edition). By default, there are two keyframes, one for the
clip beginning and one for the end. If you add more keyframes, a
small triangle appears for each one.
17
ViviClip Video Filters 3
Initially, all keyframes are linked. It means that all their dynamic
parameters are the same. If you want the filter dynamic
parameters to be the same for the entire clip, leave all keyframes
linked. However, if you want something different in time, you must
unlink them (see Link/Unlink Keyframes).
Select a triangle to select the current keyframe. All dynamic
parameters in the Layers and Filters windows will be changed to
the values of that keyframe if keyframes are unlinked. It is also
possible to select another keyframe with the combo box at the
left.
The first and the last keyframes are always at the beginning and
at the end of the clip and cannot be moved in time. A new
keyframe is always added at the current frame position in the
Preview window. Keyframes between the extremes can be moved
in time. Just select the appropriate triangle and drag it with the
mouse. You can also edit its timecode manually.
Two buttons are used to add or remove a keyframe:
Add Keyframe
Set the current frame in the Preview and then click on this button
to add a new keyframe at that position (unavailable in the Basic
edition).
Remove Keyframe
Select a keyframe and click on this button to remove it. The first
and last keyframes cannot be removed.
Two other buttons are used to link/unlink and to set keyframe
position differently:
Link/Unlink Keyframes
Click this state button to link or unlink keyframes. Initially,
keyframes are linked. All their dynamic parameters are shared. If
you need to change filter parameters in time, unlink them.
Use Current Frame
Timecode For Keyframe
As a utility feature, click this button to set the current keyframe
timecode with the same value as the current frame in the Preview
window. This operation is not possible with the first and last
keyframes since they cannot be moved.
18
ViviClip Video Filters 3
Layers
ViviClip Video Filters 3 comes with five independent processing
layers (one in the Basic edition). For each layer, you can assign
different filter parameter values in the Filters window.
Each layer is superimposed over the precedent one, using a
selective mask made from a region and a color. This combination
allows many complex possibilities. A layer can remain alone (not
composed with the previous one) if the user want to create a
transparency clip in its video editor.
Layers window
The layer application is determined by the selective Region and
Color. Everything that falls outside that combination lets pass the
previous layer or another track or object in the video editor.
The Region is made of delimitation contours that indicate in the
frame where the filters must be used. The Color is a point in the
luminance/hue/saturation system that is compared with original
clip colors using some form of tolerance to decide where the
filters must be used.
All layers can be used for different kinds of processing. By default,
when you enter in ViviClip Video Filters 3 for a new clip or if you
Reset Clip Parameters (see Getting Started chapter for more
information), the three intermediate layers are associated by
default to shadows, midtones and highlights (unavailable in the
Basic edition). It means that these layers are ready for quick
selective color correction. You can change the behavior of these
layers if you need something else.
19
ViviClip Video Filters 3
Most parameters in the Layers window are dynamic and can be
changed in each keyframe.
Selection
A layer is selected at the left of the Layers window.
All layers are displayed as little color boxes. The first processing
layer is the top one. The last superimposed layer is the one at the
bottom. Each box has its selective color and region displayed.
The region is displayed as a variable rectangle in each box.
The current layer is highlighted slighlty differently. By default, the
last layer (bottom) is the default current layer. To select another
layer, click on a different box. All parameters in the Layers and
Filters window change for the new selected layer at that time.
Layer
A layer uses a mask composed of a region and a color for
application. The mask determines where the filtered frame
content for that layer will be applied. It is possible to invert the
mask and even to blend it for softer results. Afterward, you can
change the global opacity of the layer and the transparency mode
itself.
Invert
Click the Invert checkbox to have the negative of your mask
applied (independent for Color and Region).You can select an
object region and decide that you want to apply filters around that
object, not for it. Use the Invert checkbox for this.
Opacity
You can change the opacity of a layer. Use the Opacity slider for
that. By default, the layer is full opaque. With this control, you can
create easy fade-ins/fade-outs with keyframes (unavailable in the
Basic edition), or simply apply an effect with less emphasis over
the previous layer.
Blend
You can blend the final mask of a layer for softer results.
Otherwise, borders can be too rough. As a solution, use the Blend
slider.
Enable/Disable Transparent
Background
By default, a layer is superimposed over the precedent one (or
over the original frame if this is the first layer). To keep only the
filtered information for that layer without the previous layer or
frame, check Enable/Disable Transparent Background icon
button. Everything that falls outside the mask becomes
transparent. You can use a transparency clip later in your video
editor to combine your alpha clip with other tracks or objects. The
20
ViviClip Video Filters 3
transparency uses the standard alpha channel to achieve this
result.
Region
The region allows you to indicate which part of the frame must be
processed and retained for that layer. Use the Region tools in the
Preview window to create your region (see Preview chapter for
more information).
Once created, you can change the scale of your region and even
translate it with controls. These parameters can be changed in
time with keyframes (unavailable in the Basic edition), allowing
you to make mask motion, follow content objects, etc.
Region tab in the Layers window
Global Scale
Change the scale of the layer mask region.
Scale X
Change the scale of the layer mask region in X-axis.
Scale Y
Change the scale of the layer mask region in Y-axis.
Translation X
Translate the layer mask region in X-axis.
Translation Y
Translate the layer mask region in Y-axis.
Color
The Color section in the Layers window indicates the content
color range in the clip frame for which the filters will be applied.
Only that range of information is retained for the layer.
21
ViviClip Video Filters 3
Color tab in the Layers window
The Color section allows to select the layer center color range
with the black triangles. This is done independently for hue,
saturation and luminance color channels. Instead, use the Select
Layer Color tool in the Preview window to quickly select the mask
center color directly in your clip frame (see Preview chapter for
more information).
After having selected a color, you can change the tolerance
around each color channel center value. Begin with the hue,
reducing the tolerance with the small white triangles. Reduce the
tolerance until the filtered object begins to lack some filtered
pixels. Stop there. Then reduce the tolerance for the saturation
and the luminance the same way. Using this method, you define
easily your color range for the layer.
22
ViviClip Video Filters 3
Motion Blur
Motion Blur is used to blend successive frames. The result is a
ghost effect that is used mainly for aesthetic reasons like in
modern titles movements. For noise reduction, this filter is used to
remove important grain in your clips due to low light or bad
camcorder settings (we recommend to try first the quicker Soften
filter to remove noise; see Soften filter chapter for more
information).
Motion Blur averages pixel values in time instead of spatially in
the same frame. The advantage of this filter is that clips remain as
sharp as the originals if there is no movement. However, in the
case of noise reduction, it can bring unwanted ghost effects for
objects in motion if parameter values are not appropriate. Using
the Content Change Detection parameters, you can reduce
substantially that side effect.
Motion Blur filter setup tab
23
ViviClip Video Filters 3
Original noisy clip
Filtered clip with incorrect motion settings (car ghost effect)
Filtered clip with correct motion settings (no car ghost effect)
24
ViviClip Video Filters 3
You can also create various special effects with this filter, like
simulating a shutter speed below its normal rate. For that, create
visible ghost effects by setting the number of blend frames to
higher values.
Setup Tab
Here are the parameters for that filter:
Blended Frames
Select the number of frames to blend in order to produce the
output result. Too many blend frames will take more time to
render. Not enough frames may not be sufficient for good effect.
Frames Interval
This parameter means that the filter uses a frame at each x
frames in the blending. This is a useful parameter to increase the
blur without changing too much the rendering speed.
Content Change Detection
To reduce noise and preserve movements, use the Content
Change Detection parameters. Check the Noise Reduction check
box to enable parameters.
Cutoff The cutoff is the point from where the filter stops to
apply. Important movements differences should be considered as
image real content, not as parts to blur. Adjust the cutoff value to
distinguish parts to blur from movements. In most cases, this
value should be very low. The minimum value means that
everything is considered as movements (no noise reduction).
Maximum value means that everything is considered as parts to
blur and so the filter will be totally applied no matter if there are
movements or not.
Curve Softening With cutoff only, you can create pixellizated
output around the cutoff region because the filter processing is
stopped abruptly on significant movements changes. Use the
Curve Softening parameters to soften the cutoff response. As you
change these parameters, you can see the response curve
updating. Sensibility is a threshold relative parameter indicating
when to start decreasing the effect. This is a simple 0 to 1 factor
multiplying the cutoff value. A sensibility of 1 is the same as using
only the cutoff value (no curve softening). Response provides a
non-linear response to the curve for fine adjustments.
25
ViviClip Video Filters 3
Soften
Soften filter is used to soften details or to remove noise in your
clip. Use also that filter to give a softer film effect while still
keeping sharp edges.
For noise reduction, it is faster and easier to use that filter instead
of the Motion Blur to remove noise (see Motion Blur chapter for
more information). If it is not satisfying, then use the Motion Blur.
Original noisy clip
Filtered clip (sharp edges are still there)
26
ViviClip Video Filters 3
Soften filter setup tab
Setup Tab
Here are the parameters for the Soften filter:
Intensity
Set this value to adjust the general intensity of the effect.
Relative Percentage
Fix this value to set by which percentage the soften values will be
used instead of the original values. 0% means that the soften
values are not used. 100% means that the soften values are
totally used.
Content Change Detection
To minimize noise enhancing, use the Content Change Detection
parameters. Check the Noise Reduction and Film Effect Soften
check box to enable parameters.
Cutoff The cutoff is the point from where the filter stops to
apply. Important gain differences should be considered as image
real content, not as parts to soften (or noise). Adjust the cutoff
value to distinguish parts to soften (or noise) from real image
27
ViviClip Video Filters 3
content. In most cases, this value should be very low. The
minimum value means that everything is considered as image
real information. Maximum value means that everything is
considered as parts to soften (or noise) and so the filter will be
totally applied.
Curve Softening With cutoff only, you can create pixellizated
output around the cutoff region because the filter processing is
stopped abruptly on significant color value changes. Use the
Curve Softening parameters to soften the cutoff response. As you
change these parameters, you can see the response curve
updating. Sensibility is a threshold relative parameter indicating
when to start decreasing the effect. This is a simple 0 to 1 factor
multiplying the cutoff value. A sensibility of 1 is the same as using
only the cutoff value (no curve softening). Response provides a
non-linear response to the curve for fine adjustments.
28
ViviClip Video Filters 3
Sharpen
Sharpen filter is used to remove unwanted blurs in your clips,
result of a bad focus, or to simply enhance edges.
Slight out-of-focus original clip
Filtered clip
Before using this filter, be sure that you dont simply have a
general problem of clip contrast. Sometimes, low contrasts give
the impression of a slight blur. Levels filter (see Levels chapter for
more information) is more appropriate to solve contrast problems.
When you use the Sharpen filter, be sure to just remove the blur,
not to contrast the image more. Otherwise, you will not have the
possibility anymore to modify the luminance levels later. It is
tempting to contrast the image at this step, but this would not be a
good decision since you would loose so many details that could
be used later.
29
ViviClip Video Filters 3
One very cool feature of this filter is that you can enhance edges
without enhancing existing noise in your clip. There is a special
threshold parameter for this.
Sharpen filter setup tab
Setup Tab
Here are the parameters for the Sharpen filter:
Intensity
Set this value to adjust the general intensity of the effect.
Relative Percentage
Fix this value to set by which percentage the sharpen values will
be used instead of the original values. 0% means that the
sharpen values are not used. 100% means that the sharpen
values are totally used.
Content Change Detection
To minimize noise enhancing, use the Content Change Detection
parameters. Check the Noise Reduction box to enable
parameters.
30
ViviClip Video Filters 3
Threshold The threshold is the point from where the filter starts
to apply. Small gain differences should not be considered as
image real details but as noise. Adjust the threshold value to
distinguish noise from real image content. In most cases, this
value should be very low. The minimum value means that
everything is considered as image real information. Maximum
value means that everything is considered as noise and so the
filter will not be applied.
Curve Softening With treshold only, you can create
pixellizated output around the threshold region because the filter
processing is started abruptly on significant color value changes.
Use the Curve Softening parameters to soften the threshold
response. As you change these parameters, you can see the
response curve updating. Sensibility is a threshold relative
parameter indicating when to start increasing the effect. This is a
simple 0 to 1 factor multiplying the threshold value. A sensibility of
1 is the same as using only the threshold value (no curve
softening). Response provides a non-linear response to the curve
for fine adjustments.
31
ViviClip Video Filters 3
Colors
Colors filter allows adjusting image chrominance in many ways. It
does not modify luminance, altering only hue and saturation. Like
most filters, parameters can be animated in time with keyframes.
You can change the color offset, the general saturation and the
general hue.
To change the color offset, just click on the desired color within
the color wheel. For precise adjustments, you can use the hue
and saturation buttons under it. With the color offset, you create
color tone atmospheres.
Original unfiltered clip
Faking a sunny morning
32
ViviClip Video Filters 3
Faking a cold morning
Next, you can modify the general saturation and the general hue
(including the color offset in both cases). The general saturation
allows desaturating or boosting your colors. For black and white
effect, reduce the saturation to 0 or simple click on the helpful
black&white button.
Original unfiltered clip
33
ViviClip Video Filters 3
Color saturation effect
Color desaturation effect for black&white
To create monotone clip with a specific tint, set no saturation in a
layer and then use a color offset on a successive layer.
A progressive tint can be done easily using the Region feature of
each layer (see Layers chapter for more information). Add a color
offset in a layer, create a rectangle as your processing region in
the Preview window and then use the Blend slider in the Layers
window to create a soft progression effect. This is useful with
landscape clips, when you want to blue a sky for example or give
a morning tone to the ground. Use more than one layer for
multiple color bands effect.
Using Color feature of each layer (see Layer chapter for more
information), you can modify colors selectively. By default, three
layers are assigned to shadows, midtones and highlights. You
can modify colors for one of these sets by selecting the
appropriate layer and then choosing a color in the wheel.
34
ViviClip Video Filters 3
Colors filter setup tab
Setup Tab
The setup tab allows manipulating parameters over chrominance
channel. Filter parameters can be animated in time with
keyframes.
Color Offset
Select a desired color offset in the color wheel. For precise
adjustments, use the associated buttons as a complementary way
to adjust hue and saturation.
Saturation Set the saturation of the color offset.
Hue - Set the hue of the color offset. This is an angle between 0
and 360 degrees.
Saturation
Set the general saturation with that button. 0 means no
saturation (black and white). This value includes the original color
35
ViviClip Video Filters 3
and the color offset.
Hue
Set the general hue with that button. This is an angle between 0
and 360 degrees. This value includes the original color and the
color offset.
Black & White Button
This button is a utility to automatically set the general saturation
to 0.
36
ViviClip Video Filters 3
Levels
The Levels filter processes the luminance video signal. It allows
adjusting contrasts in a very complete and precise approach. In
this filter, you have control over input and output levels, gamma,
black stretch and knee.
Input Histogram
This filter provides an input luminance histogram. The input
histogram is used as an essential reference tool in the digital
world to adjust contrasts.
A common input histogram
A histogram informs you on how luminance intensities are spread
in your current frame. Luminance intensities are on the x-axis and
used frequencies are on the y-axis. At the left, you have dark
intensities. At the right, you have bright intensities. Information at
the extremities are often associated with saturation. It means that
it is possible that real intensities exceeded these limits, giving you
saturation, or a loss of information. When there is possible
saturation, the histogram shows you a red vertical bar on
saturated sides. This is often the case with bright skies, when the
camera aperture has been set for darker ground elements; in that
case, you will see a red vertical bar at the extreme right.
Dark images have their information mostly in the histogram left
part. Bright images have their information mostly in the histogram
right part. Balanced images have their information spread along
all the intensities, probably with peaks somewhere here and
there.
37
ViviClip Video Filters 3
If you want a natural look when filtering, it is important to keep as
many of your original clip details. Be sure that you do not add
more saturation than present in your original clips with previous
filters. Sometimes however, for artistic matters, saturation can be
acceptable.
Concepts
We are all familiar with usual global brightness/contrast controls.
The problem with these controls is that they do not analyze clip
content. Levels filter provides instead an intelligent adapted
solution to adjust your clips.
Input Levels
A simple contrast will darken dark colors and brighten bright
colors equally. Rare are those clips that have equal bright and
dark zones. Your possible contrast is then limited if you dont want
to saturate luminance on one side and then loose information.
Levels filter works differently.
Lets look at the previous common clip input histogram (last
picture). Most histograms look like a mountain with some peaks in
the middle and free zones at the extremities. These free zones
represent unused luminance intensities. The idea of levels
adjustment is to stretch the mountain to use these free
luminance intensity zones. This has the effect of giving more
intensity space to express image content. Small intensity
differences will then become greater, being more perceptible by
the eye. Output will clearly look like more detailed than the
original clip. This is the magic behind levels adjustment. And
instead of a simple contrast, you know that you dont loose
original information since you use the input histogram and
formerly known free intensity value zones.
There are two input levels, one for the lowest luminance intensity
value and one for the highest luminance intensity value. Normally,
you set these levels at the mountain extremities (in the last
figure, these extremities are represented by the big black and
white triangles). Setting these levels has the effect of redefining
what is the darkest luminance value and what is the brightest
luminance value in your image, stretching the intensities.
38
ViviClip Video Filters 3
Original unfiltered clip
Filtered clip with input levels at the mountain extremities (see details
enhancement)
Gamma
Gamma is used to indicate where in the mountain content
histogram is the medium luminance intensity. You can see that
setting as a separation of your intensities in two zones.
Depending where you set your input levels, it will determine how
much luminance intensity space is allocated for your dark zone
(zone between the lowest input level and your gamma position)
and how much luminance intensity space is allocated for your
bright zone (zone between gamma position and your highest input
level).
By default, gamma is in the middle (in the last histogram figure,
this value is represented by a gray triangle between the input
levels).
Black Stretch
In video, there are sometimes situations in which you want to
boost black contrasts, giving more luminance intensity space to
darker than average dark colors (something that you cant
39
ViviClip Video Filters 3
achieve with gamma). Black stretch is used for that. It increases
the intensity differences for dark luminance values without
increasing the overall clip intensity. This way, you see more dark
details near the extreme input low level. A black stretch level is
provided to set where the black stretch stops (in the last figure,
this value is represented by the small black triangle).
See the dark region boost in the output curve (to the left)
Knee
Exterior daylight shots showing a sky contain high luminance in
the background, often creating an independent peak at the right
of the histogram (at the right of the usual mountain image
content). The problem is that if you keep that information inside
your input levels, you will loose free space between the normal
mountain content and the sky content (the independent peak),
reducing the contrast you can obtain. And if you dont keep the
independent peak, your sky will be totally saturated, giving you
unnatural results.
Original unfiltered clip (the sky has a higher luminance than the
buildings)
40
ViviClip Video Filters 3
Filtered result when we only keep the buildings
(better contrast but the sky details are lost!)
Knee is an essential tool in video to deal with skies. Ignore the
sky content when setting your input levels (set your input levels at
the usual mountain extremities). Then set the absolute high
value (under the histogram, this is the small white triangle) to the
right of the sky peak. By default, this absolute high value is at the
histogram right extremity. Then, with the knee level control, give
some luminance intensity space to the sky, letting details
appearing, without changing drastically the overall contrast.
See the natural sky reappearing by using the knee concept
Output Levels
Brightness is manipulated with output levels. Unlike input levels,
these settings do not clip information. Set these output levels to
determine what is the new darkest luminance value and what is
the new brightest luminance value. This process does not
saturate information; information processed with input levels is
simply stretched inside these new output levels.
41
ViviClip Video Filters 3
By default, the darkest and brightest luminance values are the
true extreme ones. You can change these and even interchange
them (reverse your image, like a negative).
Legalization
Luminance and chrominance are summed into a single video
output signal that should remain below a maximum level when
legalizing. When the output signal is over this maximum, color
saturation or luminance level is reduced in order to keep the
signal valid. Giving your selection in the Legalize filter (see
Legalize chapter for more information), modifying levels at
extremes can give you a washed-out effect (chrominance
reduction) or not enough contrasted effect (luminance
reduction). Be sure to select the appropriate effect in the Legalize
filter upon your needs.
Chrominance reduction lets the Levels filter do its full job;
however, it can attenuate significantly chrominance saturation.
Use the Waveform Meter (see Getting Started chapter for more
information) to watch summed signal and possible saturation.
More and more modern commercial TV spots use this saturation
to achieve the popular washed-out style effect.
Original unfiltered clip
42
ViviClip Video Filters 3
Washed-out colors when using extreme luminance contrasting and
chrominance reduction in the legalization process
Setup Tab
The setup tab allows you to manipulate parameters over
luminance levels. You can set input/output levels, gamma, black
stretch and knee. You see the output response curve resulting
from your changes. Parameters can be animated in time with
keyframes.
Levels filter setup tab
43
ViviClip Video Filters 3
Input Parameters
In Low - Set the lowest luminance level intensity. Set this value to
the mountain left extremity in the histogram. Use the big black
triangle under the histogram to set visually this value.
In High Set the highest luminance level intensity. Set this value
to the mountain right extremity in the histogram. Use the big
white triangle under the histogram to set visually this value.
In Gamma - Set the input luminance gamma value. Set this value
to adjust the relative dark and bright zones. Use the gray triangle
under the histogram to set visually this value.
In Black Stretch Level Set the point where the black stretch
stops. Use the small black triangle under the histogram to set
visually this value.
In Black Stretch Set by how much the dark zone is stretched.
This parameter gives the boost in the curve. Use the slider to set
interactively this value.
In Absolute High Set the absolute highest luminance level
intensity. Set this value to the right extremity of a sky peak (an
independent peak at the right of the usual mountain content in
the histogram). Use the small white triangle under the histogram
to set visually this value.
In Knee Level Set how many details you want to leave between
the normal input high level and the absolute high level. Use the
slider to set interactively this value and let the sky details appear.
Output Parameters
Out Low Set the darkest output luminance level. Set this value
to something else than 0 only when the darkest level is too dark
or for special effects (negative). Use the big black triangle under
the black-to-white fade to select the intensity.
Out High Set the brightest output luminance level. Set this
value to something else than 1 only when the brightest level is too
bright or for special effects (negative). Use the big white triangle
under the black-to-white fade to select the intensity.
Automatic Settings
For automatic settings, two buttons are provided:
Auto Click this button to let the filter adjust levels automatically.
This feature analyzes the current frame and set levels
automatically. The process sets input levels for you to the
histogram content extremities. Since there are always some
44
ViviClip Video Filters 3
pixels beyond the mountain content extremities that we should
let go, levels are set after a specific percentage of pixels given in
the Options for that filter (see later in this chapter).
75% Click this button to set luminance high output level to 75%.
It reduces all your luminance intensities so they are at 75% of
their original value. This is useful for titles, to avoid too much
strong colors. Pressing this button resets all other parameter
values.
Options
Levels filter has exclusive settings in the usual Options:
Automatic Settings
These settings are used for the automatic luminance level
settings (Auto button in the Levels filter). They determine after
how many pixels we can consider there is significant image
content from the left or right of the histogram.
Low Clip Set this percentage of pixels to determine where the
input low luminance level will be set (a percentage of pixels from
the left of the histogram).
High Clip - Set this percentage of pixels to determine where the
input high luminance level will be set (a percentage of pixels from
the right of the histogram).
45
ViviClip Video Filters 3
Blur
Blur filter is essentially used to simulate important out-of-focus
effects. You can also create motion and chrominance special
effects like those you see in commercial TV spots and music
video clips. Since parameter values can be animated in time, you
can simulate progressive in to out of focus effect or vice-versa.
Processing can be done horizontally and/or vertically. For special
effects, like adding artificial speed feeling or giving a plastic bag
effect, use only one of these. For normal blurs, use both
directions.
Original unfiltered clip
Simple out-of-focus effect
46
ViviClip Video Filters 3
Horizontal motion blur (speed effect)
Vertical motion blur (plastic bag effect)
The Blur filter can process chrominance only. This will blur the
chrominance channel, reducing the general saturation and
keeping only original strong colors. To enhance more this last
effect, first saturate your colors with the Colors filter.
Original unfiltered clip
Chroma only blur effect (without using other filters)
47
ViviClip Video Filters 3
Blur filter tab setup
Tab Setup
The setup tab allows you to set blur intensity and processing
directions:
Intensity
Set the intensity of the blur.
Direction
Set processing directions. For normal blurs, check both
directions. For speed and plastic bag effects, check horizontal or
vertical direction.
Chroma Only
Check this item if you want to process only chrominance.
48
ViviClip Video Filters 3
Perspective
Perspective filter is used to adjust image positioning, allowing
distorting, scaling, rotating and translating the original frame. You
can even create motion paths using keyframes.
The filter tab interface displays the original image as a white
rectangle. At each of the four corners, there is a handle that you
can move to distort the image relative to other corners. As a
helpful utility, use the Inverse Horizontal or Inverse Vertical icon
buttons for automatic axis inversions. For precise adjustments,
use the corner handles edit boxes.
To translate the image, just click somewhere else in the image
and then move the frame around. This operation, like the scale
and rotation, retains the distortion applied previously. For precise
adjustments, use the translation edit boxes.
To scale the image, use the appropriate slider. You can reduce or
enlarge image size. For precise adjustments, use the scale edit
box. To rotate the image, use the appropriate slider. You can
rotate the image clockwise or counter-clockwise several times to
allow spins with keyframes.
Where there is no image data in the output frame, transparence is
automatically set.
Setup Tab
Perspective filter setup tab displays parameters for the current
keyframe:
Top Left Position
This value corresponds to the image top left position before any
scale, rotation or translation. It is used for distortion purpose.
Top Right Position
This value corresponds to the image top right position before any
scale, rotation or translation. It is used for distortion purpose.
Bottom Left Position
This value corresponds to the image bottom left position before
any scale, rotation or translation. It is used for distortion purpose.
Bottom Right Position
This value corresponds to the image bottom right position before
any scale, rotation or translation. It is used for distortion purpose.
49
ViviClip Video Filters 3
Perspective filter setup tab
Translation
These values correspond to the translation applied to the image
after any distortion, scale or rotation.
Scale Factors
This value corresponds to the scale applied to the image after any
distortion, before any translation.
Rotation Angle
This value corresponds to the rotation applied to the image after
any distortion, before any translation.
Inverse Horizontal
This button automatically sets the four image corners so that the
result is inverted relative to the Y-axis.
Inverse Vertical
This button automatically sets the four image corners so that the
result is inverted relative to the X-axis.
50
ViviClip Video Filters 3
Frames
To simulate different output apparent frames per second, like film
speed (24 fps), use the Frames filter. This filter also allows using
low values for evident step effect. The length of the clip does
not change.
Frames filter setup tab
Setup Tab
Here are the parameters for that filter:
Frames Per Second
Number of apparent output frames per second.
51
ViviClip Video Filters 3
Legalize
Legalize filter is used to limit video signal inside the legal
broadcast range. You only need to legalize your production for
NTSC equipments. For PAL equipments, you dont have to
legalize the signal (dont apply the filter).
We recommend to always keep your original master in its source
format, even if your production is for NTSC. Use this filter only
when your master production is finished. A legalized version
should be a second version of your master. Otherwise, you would
loose color dynamic for those equipments that dont have these
limitations.
Analog video is composed of luminance and chrominance. These
two signals are summed to create the final composite signal. We
measure the amplitude of the composite signal in IRE. 100 IRE is
the recommended maximum for NTSC medium (in fact, this is the
de facto standard for most film-to-tape companies). NTSC is the
television video standard in the United States, Canada and
Japan. In America, you must also set the black setup at 7.5 IRE. It
means that black is rather a dark gray, not a true black.
Problems associated with illegal video are hums in the audio
because a video signal sometimes interferes with the audio part
when the signal is too high. Also, you can have problems of
chroma recognition by some receptors, resulting in bad color
values.
Note that all these problems will not necessarily happen on all
receptors. It depends on the electronic circuits inside. Being
legalized is a safe way to be sure your video will run at its best on
all receptors. Note also that 100 IRE is not the maximum
composite video signal tolerated in the NTSC television standard.
In fact, it is 131 IRE. However, a common practice is to limit that
signal at 100 IRE, which is probably safer. The Legalize filter lets
you set the maximum you want.
To be sure that a signal is legal, you have two choices. First, you
can always keep your luminance at 75% of the maximum (with
the Levels filter). In that case, even with the most saturated
colors, you will never go beyond 100 IRE (you can then bypass
this filter). The problem with that solution is that you cannot
52
ViviClip Video Filters 3
anymore represent high luminance color values. Your video clips
will then be darker. This solution is adequate for computer titles,
but not for usual video clips.
The second solution is to reduce the video signal to 100 IRE only
when the summed signal goes beyond that limit. The Legalize
filter does that. This is a less drastic approach, modifying only
illegal color values. When reducing the video signal, you can
reduce the luminance or the chrominance channel.
By the way, most NTSC camcorders have their black setup at 0
IRE (except if stated otherwise or if you have the option). Your
original NTSC video clips probably do not have a black setup. The
black setup is mainly for diffusion. It is important to add it for your
NTSC second master, before or with the Legalize applied.
At all time, you can verify the output in the Waveform Meter
window. Having the maximum composite video signal at 100 IRE
will clamp your signal at this value.
Legalize filter setup tab
Setup Tab
Legalize filter setup window lets you set the maximum composite
signal limit and the reduction channel choice. Apply this filter only
for an NTSC diffusion second master. Otherwise, it would take
time for no good reason and would reduce your signal dynamic.
Channel Reduction
Select luminance or chrominance channel. This channel is
reduced when the composite signal goes beyond the maximum
composite value. To avoid chrominance washed-out effect, use
luminance. For washed-out effect, use chrominance.
Max Level (IRE)
Set this value to the maximum composite video level desired. A
common practice is 100 IRE. The maximum is 131 IRE, which is
the highest signal value tolerated in NTSC television standard.
53
ViviClip Video Filters 3
Templates and Common
Effects
ViviClip Video Filters 3 comes with many templates. Use them
with the Load Parameters icon buttons that you find in the
different windows (see Getting Started chapter). You can also
create other templates using the Save Parameters icon buttons.
Example of three lenses applied over a clip using
the threelenses.vkf template (orange, pink and blue offsets).
Film Effect
For film effect, use templates provided for keyframe parameters in
the Plug-In window:
simplefilmeffect.vkf
For simple 24 frames per second with no aesthetic change, use
this template (same as filmspeed.vfr in Frames control of the
Output window).
complexfilmeffect.vkf
For more complex film effect changing colors, levels and applying
a soften filter, use this template. This is the most advanced and
realistic 24 frames per second film effect provided in this
application.
54
ViviClip Video Filters 3
Progressive
Lens
To simulate progressive lenses, use provided templates or define
your own effects.
The concept is simple. Choose an empty layer. Set a color offset
in the Colors filter. Create a rectangle region in the Preview
window with the Add Rectangle To Layer Region tool. The
rectangle must be larger than the frame in width and one third or
one half in height for example. Finally, apply a blend for your layer
with the Blend slider. If you need multiple progressive lenses,
reset some layers and use one layer for each lens to define (only
one layer in the Basic edition).
Some templates are provided to avoid recreating common single,
two or three lenses effect. Afterwards, you can change the color
offset easily. Single progressive lens templates are located in the
Layers window, using the Load Parameters icon button for layers.
Templates are called bluesky.vla and sunnysky.vla. For multiple
lenses, templates are in the Plug-In window for keyframe and are
called twolenses.vkf and threelenses.vkf (useless in the Basic
edition).
Selective Color
Correction
By default, three layers are defined for shadows, midtones and
highlights (unavailable in the Basic edition). If you add a tint with
the Colors filter or change levels, only pixels that are included in
these layer color ranges will be processed, allowing you to
process selectively your clip content. Sometimes, you will need to
reset these layers to use them instead as master correctors. At
any time, you can reload the default selective color ranges. The
templates are available in the Color section of the Layers window
and have the following names: shadows.vcl, midtones.vcl and
highlights.vcl.
You can create your own color ranges and store them as
templates (for more information, see the Layers chapter). If you
need to change the tint of a sky for example, select a free layer
then use the Select Layer Color tool in the Preview window and
click somewhere in the sky. Change the hue of the sky or add a
color offset with the Colors filter. By default, all content in the
frame will be included in the correction. To only process the sky,
go in the Layers window and reduce the tolerance for the hue, the
saturation and then the luminance color channels.
55
ViviClip Video Filters 3
Skin Soften
One example of selective color correction is the skin soften. In
that situation, you want to soften only skin parts in your clip. You
have an example layer template provided in the Layers window
called skinsoften.vla. This template adds a soften and process
only the skin. You will need to adjust the skin tint by using the
Select Layer Color tool in the Preview window (click on the real
skin in your clip; the template has been defined for a single
caucasian case). Afterward, set your tolerance for each layer
selective color channel in the Layers window. Finally, blend the
effect with the Blend slider.
Picture-InPicture
When you need to reduce the frame size of your clip and
superimpose it over another track in your editor, use the following
procedure. Select the last layer, reduce the Scale Factor below
1.0 in the Perspective filter and translate the frame to the wanted
position. Finally, click on Enable/Disable Transparent Background
in the Layers window for the current layer. The transparent part
uses alpha channel for its transparency (be sure to use it in your
video editor).
For quick picture-in-picture effects, use the templates provided in
the Layers window with the Load Parameters icon button for
layers. Names are pictureinpicturebottomleft.vla,
pictureinpicturebottomright.vla, pictureinpicturetopleft.vla
and pictureinpicturetopright.vla.
Example of the pictureinpicturebottomleft.vla template.
The clip is ready for superimposition.
56
ViviClip Video Filters 3
Blurred Regions
Sometimes you need to blur a region of a clip to hide someone or
something. Select a free layer, and then use the layer region tools
in the Preview window to define your layer region. After this, set a
blur filter with the Blur filter and blend the mask with the Blend
slider in the Layers window.
Example of a blurred region to hide someones face.
Noise Reduction
For noise reduction, try first the Soften filter with the
noisereduction.vso template provided in the Filters window. If
the effect is not sufficient, use the noise reduction templates
provided in the Motion Blur filter. For a static scene with no
movements, use the staticnoisereduction.vmb template. For
content with dynamic movements, use the noisereduction.vbm
template instead. These are only default templates. You can
change parameters for better results depending on your clip
content.
Others
Other templates are provided with the application. We also
encourage you to create your own and store them on disk for
future use. Here is a short overview of the provided templates:
saturatedeffect.vlv
Saturates your clip luminance (Levels filter of the Filters window).
negativeimage.vlv
Inverts you clip luminance for a negative effect (Levels filter of
the Filters window).
Example of the negative image template.
57
ViviClip Video Filters 3
motioneffect.vbl
Creates a motion texture on your clip (Blur filter of the Filters
window).
plasticeffect.vbl
Creates a plastic texture on your clip (Blur filter of the Filters
window).
backgroundblast.vla
Boosts luminance in high levels colors (Layers window).
colorblureffect.vla
Saturates colors and blurs chrominance part (Layers window).
mysteffect.vla
Desatures and blurs contours (Layers window).
Example of the mysterious effect template.
paradiseeffect.vla
Creates the impression of a paradise (Layers window).
sketch.vla
Overcontrasts mid-range color levels (Layers window).
sunflare.vla
Creates a fake sun flare (Layers window).
Example of the sun flare template.
posterize.vfr
Creates a stepped video clip (Frames control in the Output
window).
58
ViviClip Video Filters 3
urbannight.vkf
Creates a trendy night effect (Load Keyframe Parameters in the
Plug-In window) (useless in the Basic edition).
Example of the urban night template.
Original to the left. Processed to the right.
59
ViviClip Video Filters 3
Index
alpha channel, 21, 56
amplitude, 7, 10, 52
analog, 6
animations, 6
arrange windows, 8
artificial speed, 46
atmospheres, 32
audio, 52
auto, 44, 45
bad focus, 29
balanced images, 37
Basic edition, 1, 3, 4, 13, 17,
18, 19, 20, 21, 55
basic shapes, 2
black & white, 12, 14, 33, 34,
35, 36, 38
black setup, 6, 7, 10, 52, 53
black stretch, 37, 39, 40, 43,
44
blend, 2, 20, 34, 55, 56, 57
blended frames, 25
blur, 23, 26, 46, 47, 48, 57,
58
blurred regions, 57
bottom left position, 49
bottom right position, 49
brighten, 14, 38
broadcast, 1, 6, 7, 52
camcorder, 2, 6, 7, 12, 14,
23, 53
camera aperture, 37
Canada, 6, 7, 52
capture boards, 6
channel reduction, 53
chroma only, 48
chrominance, 1, 9, 10, 11,
14, 32, 35, 42, 43, 46, 47,
48, 52, 53, 58
clip navigator, 13
color, 4, 7, 14, 17, 19, 20, 21,
22, 34, 35, 55
color bars, 1, 2, 7, 10, 11, 12,
14
color correction, 1, 19, 56
color matching, 2
color offset, 32, 33, 34, 35,
36, 55
colors sub-sampling mode, 6
common effects, 54
60
composite, 1, 9, 52, 53
compression, 6
content change detection, 23,
25, 27, 30
contours, 2, 16, 19, 58
contrast, 29, 38, 40, 41
curve softening, 25, 28, 31
cutoff, 25, 27, 28
daylight, 40
decompression, 6
device, 7, 14
diffusion, 7, 9, 53
digital video, 1, 6
direction, 48
distortion, 1, 49, 50
drag, 14, 15, 16, 18
DV, 1, 2, 6, 7, 12, 14
dynamic parameters, 3, 4, 18
edges, 26, 29, 30
edit timecode, 5
ellipse, 16
Europe, 6
external device, 7, 14
features, 1, 2, 12
film effect, 1, 26, 27, 54
film-to-video, 9
frames, 2, 25, 51, 54, 58
frames per second, 1, 4, 5, 8,
51, 54
gamma, 17, 37, 39, 40, 43,
44
ghost effect, 23, 24, 25
go to first frame, 13
go to last frame, 13
go to VIVICLIP.COM, 8
grain, 23
hard disk, 4
high clip, 45
highlights, 1, 4, 19, 34, 55
histogram, 1, 37, 38, 39, 40,
41, 44, 45
horizontal, 46, 47, 49, 50
hue, 11, 19, 22, 32, 33, 35,
36, 55
hums, 52
in high, 44
in low, 44
input, 5, 37, 38, 44
input histogram, 37, 38
ViviClip Video Filters 3
output, 2, 6, 8, 14, 38, 41, 44,
54, 58
PAL, 6, 7, 52
paradise effect, 58
perspective, 49, 50, 56
picture-in-picture, 56
plastic bag effect, 46, 47, 48
plastic texture, 58
plug-in, 1, 5, 6, 7, 8, 13, 15,
17
polygon, 2, 16
preferences, 5, 6, 14
preview, 2, 7, 9, 12, 14, 15
preview quality, 7
previous frame, 13
progressive, 1, 55
read user guide, 8
real-time, 2, 7, 12
receptors, 6, 9, 52
rectangle, 16, 20, 34, 49, 55
reference clip frame, 2, 12,
14, 15
region, 2, 4, 12, 16, 19, 20,
21, 34, 55
region tools, 12, 21, 57
relative percentage, 27, 30
remove keyframe, 18
reset clip parameters, 8, 19
reset keyframe parameters, 8
reset parameters, 5, 16
response, 25, 28, 31
RGB, 6
rotation, 49, 50
saturation, 35
save keyframe parameters, 8
save parameters, 5, 54
scaling, 2, 21, 49, 50, 56
scanned images, 6
scenes normalization, 2
SECAM, 6, 7
select brightest color, 17
select darkest color, 17
select intermediate
luminance, 17
select layer color, 17, 22, 55,
56
selective effects, 1
sensibility, 25, 28, 31
setup, 6, 25, 27, 30, 35, 43,
48, 49, 51, 53
setup file, 5
shadows, 1, 4, 19, 34, 55
sharpen, 1, 29, 30
shutter, 25
skin, 56
sky, 34, 40, 41, 44, 55
intensity, 7, 9, 17, 27, 30, 38,
39, 41, 44, 48
interferences, 9
internet browser, 8
inverse, 2, 20, 49, 50
IRE, 6, 7, 9, 10, 52, 53
Japan, 6, 7, 52
keyframes, 1, 17, 18
knee, 37, 40, 41, 43, 44
layer, 12, 16, 20, 34, 55
layer color picker, 12
legalize, 1, 2, 4, 8, 10, 42, 43,
52, 53
lenses, 54, 55
levels, 6, 12, 17, 29, 37, 38,
41, 42, 43, 45, 52, 57
licensee information, 8
link, 3, 8, 18
load keyframe parameters, 8,
59
load parameters, 5, 54, 55,
56
low clip, 45
low light, 23
luminance, 9, 14, 37, 42
luminance boost, 14
master, 6, 7, 52, 53, 55
match reference, 15
measure tools, 14
Mexico, 6
Microsoft DV compressor, 6
Microsoft Windows, 3
midtones, 1, 4, 19, 34, 55
monitor, 12
monotone, 34
motion blur, 1, 23, 26, 47, 57
move layer region, 16
move splitter handles, 14, 15
movement, 23
mysterious effect, 58
natural look, 38
negative, 9, 20, 42, 44, 57
next frame, 13
night effect, 59
noise, 1, 23, 25, 26, 27, 30,
31, 57
noise reduction, 1, 23, 25,
26, 27, 30, 57
North America, 6
NTSC, 5, 6, 7, 10, 52, 53
opacity, 20
options, 5, 45
out high, 44
out low, 44
out-of-focus, 29, 46
61
ViviClip Video Filters 3
unlink, 3, 18
update after releasing sliders,
7
urban night, 59
use current frame timecode
for keyframe, 18
VCR, 14
vectorscope, 4, 11, 14, 15
vertical, 46, 47, 49, 50
vertical sync, 6
video editor, 4, 5, 19, 20, 56
visual-style, 2, 13, 15
waveform meter, 2, 4, 9, 11,
14, 15, 42, 53
wheel, 1, 32, 34, 35
white balance, 12, 17
white clipping, 6
windows, ii, 7
x-axis, 9, 37
y-axis, 9, 37
zoom, 12, 17
soften, 23, 26, 27, 56, 57
softer results, 20
splitter, 2, 11, 12, 14, 15
stepped video, 58
sun flare, 58
superimpose, 4, 6, 19, 20, 56
television, 52, 53
templates, 1, 5, 8, 54, 55, 56,
57, 58, 59
threshold, 31
timecode, 3, 5, 13, 18
tint, 4, 34, 55, 56
titles, 6, 23, 45, 53
tolerance, 19, 22, 55, 56
top left position, 49
top right position, 49
translation, 2, 21, 49, 50, 56
transparency, 1, 4, 19, 20, 56
TV, 6, 12, 42, 46
uncompressed video, 1
United States, 6, 7, 52
62
Das könnte Ihnen auch gefallen
- Mastering Camtasia: Mastering Software Series, #5Von EverandMastering Camtasia: Mastering Software Series, #5Bewertung: 1 von 5 Sternen1/5 (1)
- New Features in Final Cut Pro 6: Open Format Timeline FeatureDokument10 SeitenNew Features in Final Cut Pro 6: Open Format Timeline FeaturequeryNoch keine Bewertungen
- VideoCleaner Users GuideDokument28 SeitenVideoCleaner Users GuideIvan HoNoch keine Bewertungen
- Separation Studio User GuideDokument56 SeitenSeparation Studio User GuideMarco Antonio Sanhueza RiverosNoch keine Bewertungen
- PrefataDokument258 SeitenPrefataSillo PaulNoch keine Bewertungen
- VirtualDubMod - What It Is and How To Use ItDokument8 SeitenVirtualDubMod - What It Is and How To Use ItOttoNoch keine Bewertungen
- 2022 Adobe® Premiere Pro Guide For Filmmakers and YouTubersVon Everand2022 Adobe® Premiere Pro Guide For Filmmakers and YouTubersBewertung: 5 von 5 Sternen5/5 (1)
- Neat Video Quick Start Guide: 1. Installing The Plug-InDokument2 SeitenNeat Video Quick Start Guide: 1. Installing The Plug-In'Aagd RadNoch keine Bewertungen
- Mastering Final Cut Pro XDokument24 SeitenMastering Final Cut Pro Xjoeyb379100% (2)
- Neat Video Pro Plug-In v3.3 Full Pack PC and Mac CrackedDokument3 SeitenNeat Video Pro Plug-In v3.3 Full Pack PC and Mac Crackedjayabraba33% (9)
- Neat Video Pro Plug-in v3.3 Full Pack for Video Editing SoftwareDokument4 SeitenNeat Video Pro Plug-in v3.3 Full Pack for Video Editing Softwareujay aksi100% (2)
- Free Video Editor Software Untuk Windows, Mac Dan Linux Edisi Bahasa InggrisVon EverandFree Video Editor Software Untuk Windows, Mac Dan Linux Edisi Bahasa InggrisNoch keine Bewertungen
- Guide to Using Windows Live Movie Maker 2011Dokument12 SeitenGuide to Using Windows Live Movie Maker 2011parekoy1014Noch keine Bewertungen
- Colorist Guide 281 320Dokument40 SeitenColorist Guide 281 320MichaelAndriatsantatraNoch keine Bewertungen
- Liquivid Video Improve V2.X: Installation Instructions For Windows, Macos, Adobe LightroomDokument11 SeitenLiquivid Video Improve V2.X: Installation Instructions For Windows, Macos, Adobe LightroomAndrox SuiGenerisNoch keine Bewertungen
- Quicktime Pro EditDokument5 SeitenQuicktime Pro EditNina ForestNoch keine Bewertungen
- Las Ict Csa 9 q3 Week 4Dokument11 SeitenLas Ict Csa 9 q3 Week 4citeainahomar2006Noch keine Bewertungen
- Patch Release CLIPSTER 6.7.0.3Dokument12 SeitenPatch Release CLIPSTER 6.7.0.3poad156Noch keine Bewertungen
- Free & Opensource Video Editor Software For Windows, Ubuntu Linux & MacintoshVon EverandFree & Opensource Video Editor Software For Windows, Ubuntu Linux & MacintoshNoch keine Bewertungen
- TitleDeko Release Notes 1.6Dokument5 SeitenTitleDeko Release Notes 1.6Anonymous zFPF7kMXNoch keine Bewertungen
- ImpulZ Documentation PDFDokument8 SeitenImpulZ Documentation PDFМакар ГудзонNoch keine Bewertungen
- Capture Guides - Capturing Mpeg With Any Capture Card: Power VCR Ii PvastrumentoDokument11 SeitenCapture Guides - Capturing Mpeg With Any Capture Card: Power VCR Ii Pvastrumentonickd6776Noch keine Bewertungen
- Owner'S Manual: PCM Native HallDokument44 SeitenOwner'S Manual: PCM Native Hallphillip22Noch keine Bewertungen
- AVmixer Pro 2 User Manual MAC-V2Dokument18 SeitenAVmixer Pro 2 User Manual MAC-V2vieloveNoch keine Bewertungen
- VideoCleaner Users Guide PDFDokument29 SeitenVideoCleaner Users Guide PDFAri SumantriNoch keine Bewertungen
- Reverse Video in Virtual DubDokument3 SeitenReverse Video in Virtual Dubpejoi78Noch keine Bewertungen
- VideoCleaner Users GuideDokument27 SeitenVideoCleaner Users GuideMuhammad Syimir YusofNoch keine Bewertungen
- En Title Tga2aviDokument9 SeitenEn Title Tga2aviPaul LunguNoch keine Bewertungen
- SLCodecs UGDokument30 SeitenSLCodecs UGTechne PhobosNoch keine Bewertungen
- Tga2avi UgDokument9 SeitenTga2avi UgTechne PhobosNoch keine Bewertungen
- Quicktime Alternates: Tutorial FourDokument8 SeitenQuicktime Alternates: Tutorial FourpgolanNoch keine Bewertungen
- VideoCleaner Users GuideDokument28 SeitenVideoCleaner Users GuideSamuel VergaraNoch keine Bewertungen
- ImpulZ Documentation PDFDokument8 SeitenImpulZ Documentation PDFHarold LomelinNoch keine Bewertungen
- Celebrant Reference ManualDokument658 SeitenCelebrant Reference ManualJaime AyalaNoch keine Bewertungen
- VirtualDub TutorialDokument10 SeitenVirtualDub TutorialAnonymous GiXgzZWCoNoch keine Bewertungen
- SC Subtitle Filter 0.5 Guide – Programmer's OverviewDokument6 SeitenSC Subtitle Filter 0.5 Guide – Programmer's OverviewAbdulMajidYousoffNoch keine Bewertungen
- Operating Instructions: Video Wall Adjustment & Calibration SoftwareDokument65 SeitenOperating Instructions: Video Wall Adjustment & Calibration SoftwareAlfredo Rafael Rodriguez PanfilNoch keine Bewertungen
- FilterMeister UserGuideDokument115 SeitenFilterMeister UserGuideHumphreylinNoch keine Bewertungen
- Kat CR Adobe After Effects CC 2015 v13!5!1 Rus Eng Update 1Dokument15 SeitenKat CR Adobe After Effects CC 2015 v13!5!1 Rus Eng Update 1Febriansyah Eka MaulanaNoch keine Bewertungen
- Colorist Guide 361 EndDokument40 SeitenColorist Guide 361 EndMichaelAndriatsantatraNoch keine Bewertungen
- Flashmedialiveencoder 3.2 HelpDokument31 SeitenFlashmedialiveencoder 3.2 HelpjoseraulmarroquinNoch keine Bewertungen
- Neat Video Quick Start Guide: 1. Installing The Plug-InDokument3 SeitenNeat Video Quick Start Guide: 1. Installing The Plug-InKurniawan HidayatNoch keine Bewertungen
- BR ManualDokument24 SeitenBR ManualwatermelontacoNoch keine Bewertungen
- PlaybackPro Users GuideDokument12 SeitenPlaybackPro Users GuideCatalinNoch keine Bewertungen
- Neat Video Noise Reduction Plug-In For VirtualDub Quick Start GuideDokument2 SeitenNeat Video Noise Reduction Plug-In For VirtualDub Quick Start GuideDCNoch keine Bewertungen
- MagicSoft Playout HelpDokument28 SeitenMagicSoft Playout HelpJorge RiveraNoch keine Bewertungen
- Photo Studio: User's GuideDokument243 SeitenPhoto Studio: User's GuideAfonso BuenoNoch keine Bewertungen
- Introduction To TvproductionDokument66 SeitenIntroduction To TvproductionFaiza KhalidNoch keine Bewertungen
- Features and Benefit - Nucoda.2011.2Dokument10 SeitenFeatures and Benefit - Nucoda.2011.2peter.mireckiNoch keine Bewertungen
- EasyDCP Creator UserManualDokument73 SeitenEasyDCP Creator UserManualLeandro FerrerNoch keine Bewertungen
- Cassandra Tools User'S Manual: 1 Recording: Syncgrab - ExeDokument11 SeitenCassandra Tools User'S Manual: 1 Recording: Syncgrab - ExeCarlos Julián Nifla ZagastizabalNoch keine Bewertungen
- User Manual of KoPa Capture English - V8.5Dokument30 SeitenUser Manual of KoPa Capture English - V8.5AwalJefriNoch keine Bewertungen
- ImpulZ DocumentationDokument9 SeitenImpulZ DocumentationexportcompNoch keine Bewertungen
- Help - Corollarium VideowallDokument16 SeitenHelp - Corollarium VideowallAlfredo Rafael Rodriguez PanfilNoch keine Bewertungen
- Jlip Video Capture/ Jlip Video Producer: PC Connection KitDokument56 SeitenJlip Video Capture/ Jlip Video Producer: PC Connection Kitpascualangulo5424Noch keine Bewertungen
- An Introduction to Avidemux Video Editing SoftwareDokument8 SeitenAn Introduction to Avidemux Video Editing SoftwareTrie EndahNoch keine Bewertungen
- PowerDirector UG ENUDokument31 SeitenPowerDirector UG ENUcarmela ventanillaNoch keine Bewertungen
- Wink ManualDokument36 SeitenWink ManualiurdanamoresNoch keine Bewertungen
- ScreenFlow Concepts: Easy Video Editing for Professional ScreencastsVon EverandScreenFlow Concepts: Easy Video Editing for Professional ScreencastsBewertung: 5 von 5 Sternen5/5 (1)
- Android 6 Essentials - Sample ChapterDokument14 SeitenAndroid 6 Essentials - Sample ChapterPackt PublishingNoch keine Bewertungen
- D-Link Wireless Print Server DPR2000Dokument159 SeitenD-Link Wireless Print Server DPR2000Lenin Junior Melendez OrtegaNoch keine Bewertungen
- DriveDebug - Software Tools (ABB Drives) PDFDokument2 SeitenDriveDebug - Software Tools (ABB Drives) PDFAnonymous 1AAjd0Noch keine Bewertungen
- Deploying HTTP Proxy in 5G NetworkDokument12 SeitenDeploying HTTP Proxy in 5G NetworkMak ZimNoch keine Bewertungen
- Harvard Architecture PDFDokument3 SeitenHarvard Architecture PDFsathkar220% (1)
- Data Acquisition KEYTHLEYDokument210 SeitenData Acquisition KEYTHLEYnaeemoNoch keine Bewertungen
- Nikon D5600 24MP DSLR Camera with Fully Articulated ScreenDokument3 SeitenNikon D5600 24MP DSLR Camera with Fully Articulated Screensoul_in_the_darkNoch keine Bewertungen
- Running Head: Planning and Setting Up A Large Wireless Network 1Dokument11 SeitenRunning Head: Planning and Setting Up A Large Wireless Network 1djumbo8Noch keine Bewertungen
- T Rec G.984.3 200803 I!!pdf eDokument146 SeitenT Rec G.984.3 200803 I!!pdf eЮрий ГнусинNoch keine Bewertungen
- OpenBSD VDSL Vlan7Dokument4 SeitenOpenBSD VDSL Vlan7idursoltarNoch keine Bewertungen
- Daily Lesson Log for Technology-Based ArtDokument16 SeitenDaily Lesson Log for Technology-Based ArtRodel CamposoNoch keine Bewertungen
- To Print Patterns 1.Dokument5 SeitenTo Print Patterns 1.Sunita SapkotaNoch keine Bewertungen
- Registrar of Voters OfficesDokument8 SeitenRegistrar of Voters OfficesJimTuckerforLANoch keine Bewertungen
- Codesys TrainingDokument6 SeitenCodesys TrainingWilfredo A MolinaNoch keine Bewertungen
- CheckPoint Firewall Interview QuestionsDokument4 SeitenCheckPoint Firewall Interview QuestionsMoe KaungkinNoch keine Bewertungen
- Sicap - Configuring - BIG IQ - F5 TRG BIQ CFGDokument3 SeitenSicap - Configuring - BIG IQ - F5 TRG BIQ CFGAlessandro PazNoch keine Bewertungen
- UHF and 5 Gigahertz (60 MM) SHF ISM Radio BandsDokument3 SeitenUHF and 5 Gigahertz (60 MM) SHF ISM Radio BandsAnandhu cNoch keine Bewertungen
- Computer QuestionsDokument16 SeitenComputer QuestionsSowmiyia100% (1)
- CCNA 1 Chapter 10 v5.0 Exam Answers 2015 100Dokument6 SeitenCCNA 1 Chapter 10 v5.0 Exam Answers 2015 100ovidiu0702Noch keine Bewertungen
- BIG-IP Service Provider Message Routing AdministrationDokument58 SeitenBIG-IP Service Provider Message Routing AdministrationCCNA classNoch keine Bewertungen
- Sony CECH-2002A ManualDokument60 SeitenSony CECH-2002A ManualChris ColganNoch keine Bewertungen
- SMVDU Tel DirectoryDokument4 SeitenSMVDU Tel Directoryparasbaba10Noch keine Bewertungen
- KFUPM EE370 Final Exam Signals and SystemsDokument6 SeitenKFUPM EE370 Final Exam Signals and Systemsthinkberry22Noch keine Bewertungen
- Remote Networks Overview DOKU V3 1 enDokument48 SeitenRemote Networks Overview DOKU V3 1 enMiro JanjicNoch keine Bewertungen
- Canon Pixma Ip8500 Printer Service ManualDokument38 SeitenCanon Pixma Ip8500 Printer Service Manualbutch_phelps100% (1)
- Docucolor 5065 Ii: Digital Colour Printer/CopierDokument8 SeitenDocucolor 5065 Ii: Digital Colour Printer/CopierPrint DemandNoch keine Bewertungen
- CSEC Multiple Choice 1Dokument10 SeitenCSEC Multiple Choice 1Brian PowellNoch keine Bewertungen
- Convolution EncoderDokument7 SeitenConvolution EncoderJeevith PaulNoch keine Bewertungen
- An Introduction To ARP Spoofing & Other Attacks: Presenting: Philip Yakubovsky & Ohad BenitaDokument28 SeitenAn Introduction To ARP Spoofing & Other Attacks: Presenting: Philip Yakubovsky & Ohad Benitakhanh buiNoch keine Bewertungen