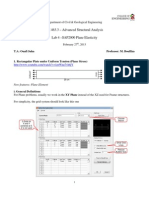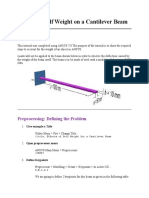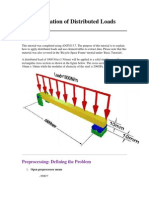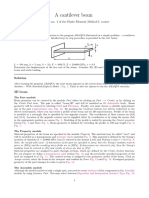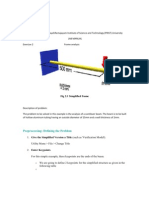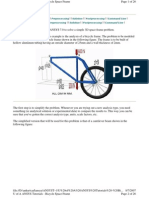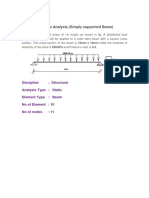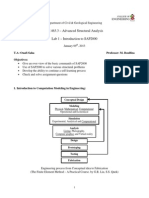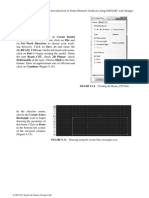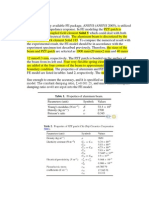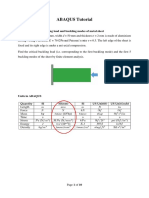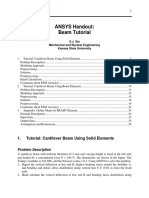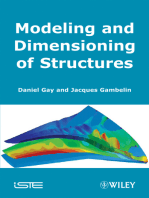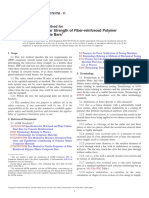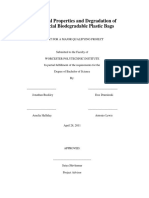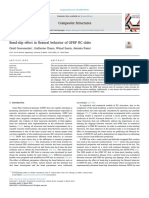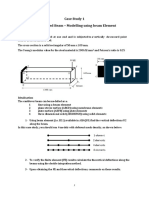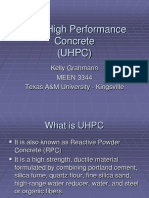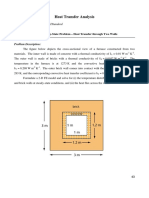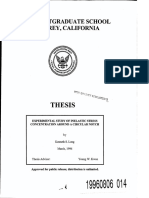Beruflich Dokumente
Kultur Dokumente
Truss Tutorial PDF
Hochgeladen von
Rabee ShammasOriginaltitel
Copyright
Verfügbare Formate
Dieses Dokument teilen
Dokument teilen oder einbetten
Stufen Sie dieses Dokument als nützlich ein?
Sind diese Inhalte unangemessen?
Dieses Dokument meldenCopyright:
Verfügbare Formate
Truss Tutorial PDF
Hochgeladen von
Rabee ShammasCopyright:
Verfügbare Formate
Lecture 5
Solving Truss Problems
with ABAQUS
Lecture 5: 2D Truss Structures
Introduction: In this lecutre you will learn to use the 2-D Truss
element in ABAQUS.
Physical Problem: A power transmission tower is a common
example of a structure that is made up of only truss members.
These towers are actually 3-D structures, but for the sake of
simplicity we will take a cross-sectional face of the tower. The
tower is mainly subjected to loading in the vertical direction
due to the weight of the cables. Also it is subjected to forces due
to wind. In this example we will consider only loading due to
the weight of the cables, which is in the vertical direction.
Lecture 5: 2D Truss Structures
Problem Description:
The tower is made up of trusses.
Units: Use S.I. units ONLY
Geometry: the cross sections 6.25e-3 m^2
Material: steel with modulus of elasticity
E=200 GPa.
Boundary conditions: shown in the figure.
Loading: shown in the figure
Objective:
To determine deflection at each joint.
To determine stress in each member.
To determine reaction forces at the base.
Lecture 5: 2D Truss Structures
1 Start ABAQUS/CAE
On the Windows Main Screen click Start>Programs>ABAQUS 6.10
>ABAQUS CAE
On the pop up start window, choose with Standard/Explicit Model
Lecture 5: 2D Truss Structures
2 Create Part
Click
create partat the left tooling zone
or in the main menu, choose part >create.
The right window comes up
Namechange the part name to truss2D
Modeling Space2D Planar
Base Featurewire
Approximate size20
clickContinue
Lecture 5: 2D Truss Structures
On the left of the pop-up window is the tooling zone for
drawing
Click
model
create linesconnecteddraw line to finish the
Click the middle key of the mouse to quit the drawing line
mode. Click the middle key again to quit the drawing
environment.
The truss structure is created
Lecture 5: 2D Truss Structures
3 Create Material
On the left tooling zone,
click
create material
a window Edit Material
pops up
Lecture 5: 2D Truss Structures
input Steel as the material
name
Click
Mechanical>Elasticity>Elastic ,
then input 200e9 as the Youngs
modulus
Click OK
Lecture 5: 2D Truss Structures
4 Create Section
Click
(create section),
Select Beamfor Category
and Truss for Type. Give
the section name as Section1.
In the Edit Sectionwindow,
select steel as the material,
input 6.25e-3 for crosssectional area, and click OK
Lecture 5: 2D Truss Structures
5 Assign Section to Elements
Click
Assign Section
select the elements to assign section
In the Edit Section Assignment ,
select Section-1, and click OK
Lecture 5: 2D Truss Structures
6 Define Assembly
In the Module, select Assembly
In the tooling zone, select
Instance Partor in the main
menu select Instance>Create.
In the Create Instancewindow
Select the created partChoose
Instance TypeDependent click OK
Lecture 5: 2D Truss Structures
7 Define Step
In the Module, select
Step
In the tooling zone, click
Create Step, or in the
main menus select
Step>Create.
In the Create Step
window, define the step name
as apply loadselect
Static, general, click
ContinueIn the pop-up
Edit Stepwindow, set
Nlgeom as off, click
OK
Lecture 5: 2D Truss Structures
8 Define Loads
In Module select Load
click
Create Loadin the Create Load window
select Concentrated force, click ContinueSelect the
points for applying the loadsclick done, then the Edit
Loadwindow pops upinput CF1 as 5000CF2 as 0click OK
Lecture 5: 2D Truss Structures
9 Define Boundary Conditions
Click
Create Boundary Continue
In the Creat Boundary ConditionSelect Displacement, click
OK
Select the bottom left pointclick done, then in the Edit
Boundary condition, set U1, U2, U3 be zero, click OKRepeat
the procedure for the right corner point, but only U2 is set to be
zero.
Lecture 5: 2D Truss Structures
10 Meshing
In the Module, select Meshselect Part for object
Click
Seed Edges
select the whole modelthe
Local seedswindow pops up.
Select By Numberfor
MethodSet Number of
Elements to 1click Ok
Lecture 5: 2D Truss Structures
Click
Assign
Element Typeselect the
whole modelclick done,
the Element Typewindow
pops up, select trussfor
family, choose T2D2 for
element type
Click
Mesh Part
click ok to mesh the
frame.
Lecture 5: 2D Truss Structures
11 Submit Job
In Module select Job
Click
Job Managerin the Job Manager window
click CreateClick Continuethe Edit Job window pops up
keep all parameters to their default value, click Ok
Lecture 5: 2D Truss Structures
In Job Manager click SubmitYou can see that the status changes
from Submitted to Running and finally to Completed.
The job is now finished.
Click ResultsABAQUS automatically transfer to Visualization
mode for postprocessing
Lecture 5: 2D Truss Structures
12 Post-processing
Click
(Plot Undeformed
Shape
Click
Plot Deformed
Shape
Click
Allow Multiple
Plot Statesthen click
and
, the deformed and
undeformed shapes can be presented in
the same figure.
Click
(Plot Contoursto
plot contour figures.
Lecture 5: 2D Truss Structures
12 Post-processing
To save the figure shown on the screen, select file>print in the
main menu. In the Printwindowselect file for destination
key in the file and fold name in File nameselect Format , for
example PNGclick ok.
Lecture 5: 2D Truss Structures
Select
AnimateScale Factorto show animation for
deformation
Click Tools>Queryselect Probe valuesclick OKset Probe to
be Nodesselect S,Misesmove mouse to a node, its Mises stress
will be displayed.
Lecture 5: 2D Truss Structures
In Probe Values select Field Output the Field Output window
pops upselect the variable to be displayed , for example
click OkThe contour for U1 is displayed. Put the mouse on a
node, , its values will be displayed.
Lecture 5: 2D Truss Structures
Click Report>Field output in the main menuselect the variable
to be output , for example S11in setup change the output name
for example S11.rpt click OKopen S11.rpt to get the results
Assignment 2: 2D Truss Structure
Problem Description:
1. Determine the nodal deflections, reaction forces, and stress for the truss
system shown below
2. E = 200GPa, A = 3250mm2 for truss member 1-4, 6, 8-11. E=120GPa,
A=1230 mm2 for truss member 5, 7
3. Take out the forces at points 1 and 7, run the analysis again and compare
the results with the previous case. What are the differences and why?
Important:
Convert all dimensions and forces into SI units.
List the results of the analysis.
Plot the deformed shape. Deadline for submission 2014-3-20
Das könnte Ihnen auch gefallen
- K Abdul Ajeej 17MST0002 Finite Element Laboratory: Exercise 5Dokument11 SeitenK Abdul Ajeej 17MST0002 Finite Element Laboratory: Exercise 5abdulajeej salluNoch keine Bewertungen
- UiiuDokument20 SeitenUiiupravi2010Noch keine Bewertungen
- Shell Element AbaqusDokument36 SeitenShell Element AbaqusRabee ShammasNoch keine Bewertungen
- CE 463.3 - Advanced Structural Analysis Lab 4 - SAP2000 Plane ElasticityDokument14 SeitenCE 463.3 - Advanced Structural Analysis Lab 4 - SAP2000 Plane ElasticityOuafi Saha100% (1)
- Transmissio Tower StructureDokument36 SeitenTransmissio Tower StructureAbu SafyanNoch keine Bewertungen
- Beam Tutorial 09mar2010 v1Dokument48 SeitenBeam Tutorial 09mar2010 v1SANDRA MIKULICNoch keine Bewertungen
- CE 463.3 - Advanced Structural Analysis Lab 4 - SAP2000 Plane ElasticityDokument14 SeitenCE 463.3 - Advanced Structural Analysis Lab 4 - SAP2000 Plane ElasticityMarcelo ElguetaNoch keine Bewertungen
- Abaqus Simulating Thermal Expansion PDFDokument20 SeitenAbaqus Simulating Thermal Expansion PDFhasib75% (4)
- Torsional-Lateral Buckling - Bifurcation Analysis With A Simple Beam Using Abaqus 6.10Dokument10 SeitenTorsional-Lateral Buckling - Bifurcation Analysis With A Simple Beam Using Abaqus 6.10Rajendra Prasad KuncharapuNoch keine Bewertungen
- ANSYS Tutorials For MTECH StudentsDokument49 SeitenANSYS Tutorials For MTECH StudentsSubbu SuniNoch keine Bewertungen
- Finite Element Analysis of a Propped Cantilever Beam in ABAQUSDokument16 SeitenFinite Element Analysis of a Propped Cantilever Beam in ABAQUSLakshman ReddyNoch keine Bewertungen
- Application of Distributed LoadsDokument7 SeitenApplication of Distributed Loadsakroma123Noch keine Bewertungen
- Bycicle Frame Static AnalysisDokument21 SeitenBycicle Frame Static Analysisteuku arriessa sukhairiNoch keine Bewertungen
- BST, S&I, and EI: Lab ManualDokument28 SeitenBST, S&I, and EI: Lab ManualSurya KapperaNoch keine Bewertungen
- 2D Analysis of Cantilver Beam Subjected To Point LoadDokument14 Seiten2D Analysis of Cantilver Beam Subjected To Point LoadNEELIMANoch keine Bewertungen
- Analyse Two Span Slab with Structural ToolkitDokument21 SeitenAnalyse Two Span Slab with Structural Toolkitkorosh75Noch keine Bewertungen
- Tutorial No1Dokument4 SeitenTutorial No1Lucas MachadoNoch keine Bewertungen
- Creprocessing: Defining The Croblem: Fig 2.1 Simplified FrameDokument7 SeitenCreprocessing: Defining The Croblem: Fig 2.1 Simplified FrameShirley SamuelNoch keine Bewertungen
- ABAQUS TutorialDokument10 SeitenABAQUS Tutorialpetrus_lioe84Noch keine Bewertungen
- Verification Example Preprocessing Solution Postprocessing Command Line Bicycle Example Preprocessing Solution Postprocessing Command LineDokument26 SeitenVerification Example Preprocessing Solution Postprocessing Command Line Bicycle Example Preprocessing Solution Postprocessing Command Lineapi-3833671Noch keine Bewertungen
- Cantilever Beam Bending Analysis Module 1 FEM SimulationDokument29 SeitenCantilever Beam Bending Analysis Module 1 FEM SimulationAbbas TalebiNoch keine Bewertungen
- EX02. 2D Beam Analysis (Simply Supported Beam)Dokument6 SeitenEX02. 2D Beam Analysis (Simply Supported Beam)Lisa DiasNoch keine Bewertungen
- Sap 2000Dokument12 SeitenSap 2000Abdul Kabasy100% (1)
- Finite Element Analysis of a 2D Plane Truss in ABAQUSDokument21 SeitenFinite Element Analysis of a 2D Plane Truss in ABAQUSCông TuấnNoch keine Bewertungen
- Application of Distributed LoadsDokument7 SeitenApplication of Distributed LoadsNafees ImitazNoch keine Bewertungen
- Getting Started with Abaqus FEADokument6 SeitenGetting Started with Abaqus FEAAngel J. AliceaNoch keine Bewertungen
- 2D PROBLEM Using Graphical User Interface Problem 1: Continuous Beam (3 Unequal Spans With Udl)Dokument32 Seiten2D PROBLEM Using Graphical User Interface Problem 1: Continuous Beam (3 Unequal Spans With Udl)V.m. RajanNoch keine Bewertungen
- FRAC W01 ThreePointDokument11 SeitenFRAC W01 ThreePointavenashaNoch keine Bewertungen
- Problem DescriptionDokument26 SeitenProblem DescriptionfriedforeverNoch keine Bewertungen
- MECHANICAL ENGINEERING ANALYSIS USING HYPERMESHDokument25 SeitenMECHANICAL ENGINEERING ANALYSIS USING HYPERMESHfatinNoch keine Bewertungen
- Modeling of a Grid Beam Structure in ETABSDokument7 SeitenModeling of a Grid Beam Structure in ETABSV.m. RajanNoch keine Bewertungen
- Lecture 1 Getting Start Cae 2Dokument10 SeitenLecture 1 Getting Start Cae 2CKNoch keine Bewertungen
- Lesson 2 - Simple Continuous Beam AnalysisDokument6 SeitenLesson 2 - Simple Continuous Beam AnalysisGunabalasingam JeneevanNoch keine Bewertungen
- Distributed LoadingDokument6 SeitenDistributed LoadingJean David ChanNoch keine Bewertungen
- Staad Pro - DomeDokument9 SeitenStaad Pro - DomeV.m. Rajan100% (1)
- Basic Tutorial 6 - 2D Open Cut TunnelDokument31 SeitenBasic Tutorial 6 - 2D Open Cut TunnelDario Manrique GamarraNoch keine Bewertungen
- Ansys PZTDokument28 SeitenAnsys PZTQuoc LeNoch keine Bewertungen
- Seminar 2 Buckling Analysis AbaqusDokument10 SeitenSeminar 2 Buckling Analysis Abaqusأحمد صلاح الدينNoch keine Bewertungen
- Fracture Mechanics Practical FileDokument21 SeitenFracture Mechanics Practical Filesubashish100% (1)
- Keypoint Coordinates (X, Y, Z) : /title, Effects of Self Weight For A Cantilever BeamDokument5 SeitenKeypoint Coordinates (X, Y, Z) : /title, Effects of Self Weight For A Cantilever BeamjasimabdNoch keine Bewertungen
- Staad Pro-Modeling of A Grid BeamDokument7 SeitenStaad Pro-Modeling of A Grid BeamV.m. Rajan0% (1)
- Introducción A Visula AnalysisDokument4 SeitenIntroducción A Visula AnalysisgchoyNoch keine Bewertungen
- Ansys ManualDokument94 SeitenAnsys Manualgmahaadev100% (3)
- Truss AnalysisDokument11 SeitenTruss AnalysisFatin SamsudinNoch keine Bewertungen
- Designing a Simple Beam in STAAD.ProDokument15 SeitenDesigning a Simple Beam in STAAD.ProManasa Rddy100% (3)
- ANSYS Handout: Beam TutorialDokument28 SeitenANSYS Handout: Beam TutorialzahabulNoch keine Bewertungen
- Abaqus IntroductionDokument20 SeitenAbaqus IntroductionRavi KumarNoch keine Bewertungen
- Basic - Bicycle Space FrameDokument17 SeitenBasic - Bicycle Space Framegustavo5150Noch keine Bewertungen
- Certified Solidworks Professional Advanced Weldments Exam PreparationVon EverandCertified Solidworks Professional Advanced Weldments Exam PreparationBewertung: 5 von 5 Sternen5/5 (1)
- ANSYS Mechanical APDL for Finite Element AnalysisVon EverandANSYS Mechanical APDL for Finite Element AnalysisBewertung: 4.5 von 5 Sternen4.5/5 (8)
- NX 9 for Beginners - Part 3 (Additional Features and Multibody Parts, Modifying Parts)Von EverandNX 9 for Beginners - Part 3 (Additional Features and Multibody Parts, Modifying Parts)Noch keine Bewertungen
- Autodesk Inventor 2019 For Beginners - Part 1 (Part Modeling)Von EverandAutodesk Inventor 2019 For Beginners - Part 1 (Part Modeling)Noch keine Bewertungen
- NX 9 for Beginners - Part 2 (Extrude and Revolve Features, Placed Features, and Patterned Geometry)Von EverandNX 9 for Beginners - Part 2 (Extrude and Revolve Features, Placed Features, and Patterned Geometry)Noch keine Bewertungen
- Certified Solidworks Professional Advanced Sheet Metal Exam PreparationVon EverandCertified Solidworks Professional Advanced Sheet Metal Exam PreparationBewertung: 5 von 5 Sternen5/5 (4)
- ABAQUS Tutorial-Steel PlateDokument69 SeitenABAQUS Tutorial-Steel PlateRabee ShammasNoch keine Bewertungen
- Transverse Shear Strength of Fiber-Reinforced Polymer Matrix Composite BarsDokument12 SeitenTransverse Shear Strength of Fiber-Reinforced Polymer Matrix Composite BarsRabee ShammasNoch keine Bewertungen
- Plastics MQP Final CDR ReportDokument39 SeitenPlastics MQP Final CDR ReportRuzanna Shapi'iNoch keine Bewertungen
- ME5554/ME5305 Part 2 - Tutorial 1 Linear Elastic and Elasto-Plastic AnalysisDokument27 SeitenME5554/ME5305 Part 2 - Tutorial 1 Linear Elastic and Elasto-Plastic AnalysisRabee Shammas100% (1)
- Bond Slip EffectDokument7 SeitenBond Slip EffectRabee ShammasNoch keine Bewertungen
- Numerical Modelling of Cellular Beam: See My Channel For The ModellingDokument1 SeiteNumerical Modelling of Cellular Beam: See My Channel For The ModellingRabee ShammasNoch keine Bewertungen
- Cantilevered Beam - Modelling Using Beam ElementDokument24 SeitenCantilevered Beam - Modelling Using Beam ElementRabee ShammasNoch keine Bewertungen
- Thin-walled Beam Deflection and Stress AnalysisDokument2 SeitenThin-walled Beam Deflection and Stress AnalysisRabee ShammasNoch keine Bewertungen
- Comparative Study For Strengthening TechniquesDokument148 SeitenComparative Study For Strengthening TechniquesRabee ShammasNoch keine Bewertungen
- C1581 Standard Test Method For Determining Age at Cracking and Induced Tensile Stress Characteristics of Mortar and Concrete Under Restrained ShrinkaDokument7 SeitenC1581 Standard Test Method For Determining Age at Cracking and Induced Tensile Stress Characteristics of Mortar and Concrete Under Restrained ShrinkaRabee ShammasNoch keine Bewertungen
- Tutorial ABAQUSDokument38 SeitenTutorial ABAQUSRabee Shammas0% (1)
- CE1602 - 2015 StatisticsDokument51 SeitenCE1602 - 2015 StatisticsRabee ShammasNoch keine Bewertungen
- Supradip DasDokument48 SeitenSupradip Dasasingh400Noch keine Bewertungen
- Eurocode 4Dokument70 SeitenEurocode 4leodegarioporral100% (2)
- Part 1 Piping Systems PDFDokument22 SeitenPart 1 Piping Systems PDFIndunil Prasanna Bandara WarnasooriyaNoch keine Bewertungen
- Einstein Summation Convention LectureDokument7 SeitenEinstein Summation Convention LectureimeqingenieriaNoch keine Bewertungen
- Tutorial ABAQUSDokument38 SeitenTutorial ABAQUSRabee Shammas0% (1)
- Ultra High Performance Concrete - Kelly - GrahmannDokument5 SeitenUltra High Performance Concrete - Kelly - GrahmannRabee ShammasNoch keine Bewertungen
- Module2 Heat TransferDokument20 SeitenModule2 Heat TransferPatranNoch keine Bewertungen
- Buckling of ColumnsDokument18 SeitenBuckling of ColumnsRabee ShammasNoch keine Bewertungen
- FEA Buckling AnalysisDokument7 SeitenFEA Buckling AnalysisRabee Shammas100% (1)
- Module2 Heat TransferDokument20 SeitenModule2 Heat TransferPatranNoch keine Bewertungen
- Solving Truss Problems With ABAQUSDokument24 SeitenSolving Truss Problems With ABAQUSRabee ShammasNoch keine Bewertungen
- Experimental Study of Inelastic Stress Concentration AROUND A CIRCULAR NOTCHDokument90 SeitenExperimental Study of Inelastic Stress Concentration AROUND A CIRCULAR NOTCHRabee Shammas100% (1)