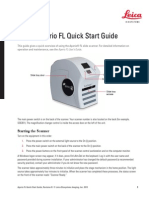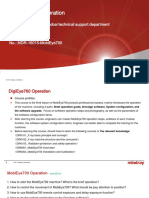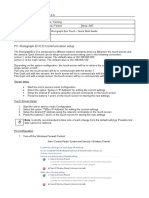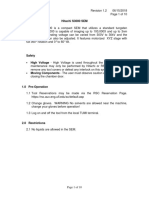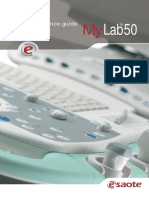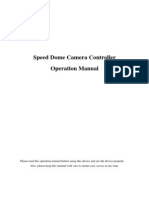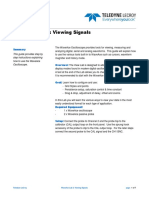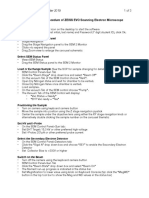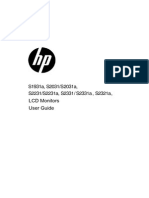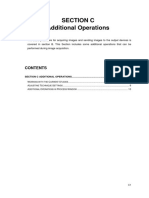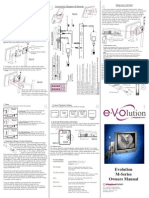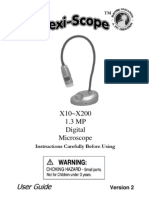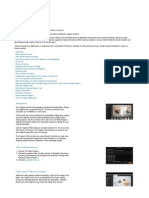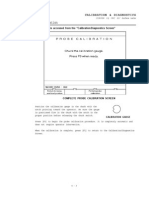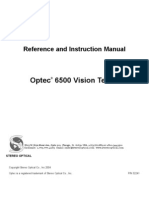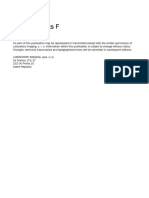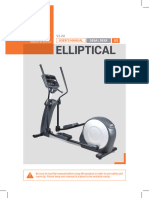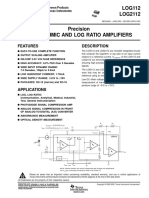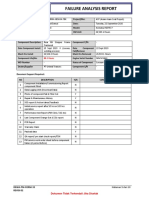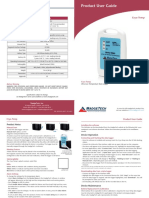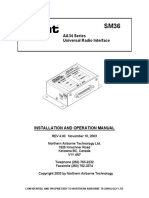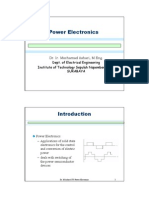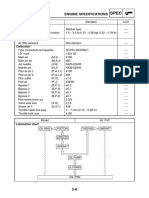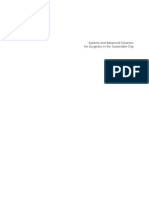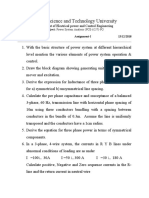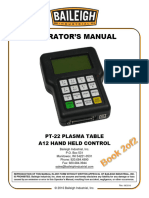Beruflich Dokumente
Kultur Dokumente
AlphaStep D-Series Operational Manual
Hochgeladen von
Happix MentadoCopyright
Verfügbare Formate
Dieses Dokument teilen
Dokument teilen oder einbetten
Stufen Sie dieses Dokument als nützlich ein?
Sind diese Inhalte unangemessen?
Dieses Dokument meldenCopyright:
Verfügbare Formate
AlphaStep D-Series Operational Manual
Hochgeladen von
Happix MentadoCopyright:
Verfügbare Formate
4
Basic Operation
Chapter 4 describes the basic operation of the AlphaStep Development Series
profiler instrument and software. Included in this section are powering up the
instrument, loading and unloading a sample, viewing and positioning with the video
system and measuring a profile.
Preliminary
Powering up the Instrument on page 50
Loading the Sample on page 50
Control Panel Tab on page 52
Engaging the Stylus on page 56
Magnifying the Sample Image on page 58
Profiling a Sample on page 58
Profiling from a Scan Recipe on page 60
Reading the Cursors, Saving, and Printing Data on page 63
Manual Stage Leveling on page 65
9019320-000 10/9/14
KLA-TENCOR CONFIDENTIAL -- RESTRICTED DISTRIBUTION
D500/D600 User Manual
49
Chapter 4Basic Operation
Powering up the Instrument
To start up the AlphaStep Development Series profiler System, do the following:
1. Verify that the system power cord is plugged in.
2. Verify the computer and monitor are powered on. If not, press the Power button.
Wait until the Windows Operating System is fully loaded, showing the desktop,
before continuing on to the next step.
3. Turn on the power to the profiler on the back panel. Wait at least 10 seconds
before running the profiler software to allow the Stage and computer to establish
the USB connection.
4. Double-click on the icon located on the Windows Desktop.
The Main application screen is displayed with a dialogue box asking to Home
the System before moving on, at the screen prompt, Left Click the Yes button to
continue. The system will move the sample stage and measurement head stage to
their home positions.
Preliminary
NOTE
If No is selected the system will not home and the controls will be
inactive.
5. A dialogue box appears with a message stating Homing is complete. Left
Click on the OK button to continue.
6. The system is now ready to use.
Loading the Sample
Loading a sample is a straightforward process. There is a process for the manual
AlphaStep D-500 instruments and a motorized process for the AlphaStep D-600
instruments.
Loading the sample using the manual stage (AlphaStep D-500):
1. Open the sample stage cover and place the sample on the stage table or precision
locater.
Note: If you are using the precision locater, it is normally used in the 0 position
2. Using the finger dials, manually move the stage so the sample is moved under the
video camera.
50
D500/D600 User Manual
KLA-TENCOR CONFIDENTIAL -- RESTRICTED DISTRIBUTION
9019320-000 10/9/14
Chapter 4Basic Operation
3. When you have roughly placed the sample under the camera, use the Z Stage
controls to lower the stylus until you can see the stylus and sample in the Video
Window.
Note: Do not bring the stylus down too quickly or you may crash the stylus into your
sample surface and damage one or both of them.
4. Use the finger stage controls one at a time to fine position the sample under the
stylus ready for a measurement.
Loading the sample using the motorized stage (AlphaStep D-600 only):
Note: Look to see that the stylus is not engaged or too close to the sample surface
before proceeding further.
1. If the stage is not already at the sample load position (closest to the operator and
out from under the stylus), Left Click on the Load Positions button on the Control
Panel Tab and use one of the preset stage positions or manually use the X-Y stage
controls to move the sample stage out from under the stylus so you can safely load a
sample, (see Figure 4-1).
3. Open the sample stage cover and place the sample on the stage table or precision
locator.
Note: If you are using the precision locater, it is normally used in the 0 position.
4. (Optional) Engage the vacuum switch, Left Click on the Vacuum radio button
located on the Main software screen in the Z Stage controls panel, as shown in
Figure 4-1. Users may find the vacuum unnecessary for their sample and can skip
this step.
5. Move the stage in the Y+ direction using the X-Y Stage controls until the sample
is positioned under the measurement head. The user can see roughly how close the
sample is with the naked eye.
6. Use the X-Y controls to position the sample for a measurement (see positioning in
X-Y below for more detailed description of using the X-Y controls).
7. Close the sample stage door cover.
9019320-000 10/9/14
KLA-TENCOR CONFIDENTIAL -- RESTRICTED DISTRIBUTION
D500/D600 User Manual
51
Preliminary
2. After the stage moves to its forward Load position a message will appear on
screen telling the user the stage is at the home position. Press the Enter or Left Click
the OK button to continue.
Chapter 4Basic Operation
NOTE
Be sure that the measurement head is above the sample and clearly
above the surface in the Video window or by using the naked eye to
see that the tip is off the sample surface before closing the stage door
cover.
Load Positions Video Capture
Preliminary
Figure 4-1
Control Panel Tab
The Control Panel Tab has all of the motor stage controls. This Tab is where the user
turns on or off the vacuum, adjusts video for brightness and contrast, adjusts
magnification of the camera, move the stylus up and down when making
adjustments for setting up a measurement location and moving the sample sage.
The Control Panel Tab can be set as a Window or Hidden. The Hide mode causes
the Tab to collapse along the right side of the Application Window and not be
visible. To see the Tab again, the user moves the cursor over to the right edge of the
Window and the Tab will appear again until the cursor is moved off the Tab.
52
D500/D600 User Manual
KLA-TENCOR CONFIDENTIAL -- RESTRICTED DISTRIBUTION
9019320-000 10/9/14
Chapter 4Basic Operation
Video Controls And Zoom
The Video controls are divided into two groups:
Video These controls adjust the view in the Video Window. The video camera has
a built in light level adjustment that will try to compensate for high light levels. This
will affect the dynamic range of the contrast and brightness controls.
Illumination - The Illumination slider bar adjusts an LED light located on the Pivot
assembly. Sliding the bar to the right makes the light brighter.
Note: Leaving the light on high is a heat source and may cause the sample to heat up
over extended time.
Contrast - The Contrast slider bar adjusts the video camera and video card contrast.
Sliding the bar to the right increases the contrast level.
Brightness - The Brightness slider bar adjusts the video camera and video card
brightness level. Sliding the bar to the right increases the brightness level.
Preliminary
9019320-000 10/9/14
KLA-TENCOR CONFIDENTIAL -- RESTRICTED DISTRIBUTION
D500/D600 User Manual
53
Chapter 4Basic Operation
Zoom Lens These controls adjust the digital zoom in the video camera. There are
four digital zoom magnifications: 1x, 1.3x, 2x and 4x.
Control Panel Tab
Preliminary
Figure 4-2
Viewing the stylus in the Video Window
The AlphaStep Development Series profiler measurement head integrates a
high-resolution adjustable video camera. The video camera focus is set so that the
stylus tip is always in focus. The user must move the Z stage to bring the sample
into the field of view and focus of the stylus. Once the sample has been loaded and
the stage moved beneath the measurement head, the sample is visible in the Video
window of the main software screen as shown in Figure 4-1 above. Using the Video
window, the user can position the sample to the place of interest to start take a scan.
The sample motion consists of two parts:
Z motion - motion of the measurement head up and down
X-Y motion - motion of the sample stage left and right, and back and forward
54
D500/D600 User Manual
KLA-TENCOR CONFIDENTIAL -- RESTRICTED DISTRIBUTION
9019320-000 10/9/14
Chapter 4Basic Operation
Stage Positioning
The user can control the X-Y stage position and Z Stage up and down motion of the
measurement head using the mouse cursor, Left Click the arrow control for the
intended direction. (rotation) Motion (rotation of the stage or sample) is controlled
manually by the user (Note: AlphaStep D-600 only).
X-Y Stages - The X-Y Stage control consists of four double arrows, representing the
right and left X motion of the stage and the forward and back Y motion of the stage.
The current stage coordinates are displayed next to the double arrows of X+ and Y+.
Each arrow direction also has a single inner arrow that is 50% of the large arrow
speed. A slider bar controls the speed of the X-Y motion. Moving the slider control
to the right increases the speed of the stage motion. The arrow directions correspond
with the video display frame of reference.
Unit display selection - This switches the display of the of XY stage position in unit
of Millimeter or Inch.
Display reference - this switches the reference of the display. Instrument uses the
back of the XY stage as 0,0. Sample uses the center of the XY stage as 0,0.
Go to Origin - This button moves the XY stage to pre-defined origin position of the
stage. The user can define any position of the XY stage as the origin position.
Load Positions This button opens the Load Position Control. This Control allows
the user to move the stage to pre-saved stage locations and to save stage locations
for future use.
Z Stage - The Z Stage controls consist of two arrows, and a speed bar control. The Z
stage moves the stylus up and down. It is necessary to move the stylus close to the
sample surface to be able to see the stylus and the sample surface in the Video
Window as can be seen in Figure 4-1.
Arrow Buttons Pressing the up or down arrow moves the Z stage up or down
respectively. The slider bar sets the speed of the stage motion.
Speed Bar This slider control adjusts the speed for the two Z arrow buttons.
Moving the slider to the right increases the speed for each button.
Engage This button will automatically lower the Z stage at a safe speed until it
detects the sample surface and stops.
9019320-000 10/9/14
KLA-TENCOR CONFIDENTIAL -- RESTRICTED DISTRIBUTION
D500/D600 User Manual
55
Preliminary
Speed Bar This slider control adjusts the speed for all the X-Y arrow buttons.
Moving the slider to the right increases the speed for each button.
Chapter 4Basic Operation
Focus - This button will automatically lower the Z stage at a safe speed until it
detects the sample surface and stop. The difference between Focus and Engage is
that Focus uses the fixed setting regardless of the Scan Parameters Setting, but
Engage uses the current Scan Parameters Setting
Using the Stage controls
To control the stage motion:
Left Click over the double arrow direction in which you wish to move. Hold down
the mouse button to continuously move in the chosen direction.
Left Click the single inner arrow to move at half the speed of the large arrow
pointing in the same direction. Hold down the mouse button to continuously move
in the chosen direction.
Preliminary
To adjust the Stage speed of motion, Left Click the slider bar. Hold down the mouse
button and move the mouse to the right to speed up the motion and to the left to slow
down the motion.
Left Click on the slider bar arrows and holding down the button also slides the speed
control bar in the corresponding direction (see Figure 4-2).
Engaging the Stylus
There are two methods to engage the stylus onto the sample surface: using the
Engage button located on the Z stage control panel (see Figure 4-2), and pressing
the Scan button in the Video Window (see Figure 4-1).
Using the Engage button:
1. Once the stylus is positioned over the sample, Left Click the Engage button in the
Z Stage control panel and Left Click once. The profiler will automatically bring the
stylus down onto the sample surface and stop.
56
D500/D600 User Manual
KLA-TENCOR CONFIDENTIAL -- RESTRICTED DISTRIBUTION
9019320-000 10/9/14
Chapter 4Basic Operation
2. If the stylus is not positioned correctly on the sample to make a measurement,
Left Click on the Z-stage up arrow to move the stylus off the sample surface, and
reposition the sample then re-engage the stylus.
Figure 4-3
Stylus Near Sample Surface
Preliminary
NOTE
Always raise the stylus off the sample surface before moving the
sample to a different location. Failing to lift the stylus off the surface
before moving the X-Y stage can damage the stylus and the sample.
Using the Scan button:
1. Once the stylus is positioned over the sample, Press the Scan button located in the
Video window of the Main software screen. Once the Scan button is pressed the
instrument will automatically engage the stylus on the sample surface and begin the
scan. To Cancel the Engage or Scan the user can press the Cancel button located
next to the Scan button in the Video Window.
NOTE
Remember to raise the stylus off the sample surface and home the
scan stage before repositioning the sample.
9019320-000 10/9/14
KLA-TENCOR CONFIDENTIAL -- RESTRICTED DISTRIBUTION
D500/D600 User Manual
57
Chapter 4Basic Operation
Magnifying the Sample Image
Figure 4-4
Lens Magnification Control
The user can magnify the sample video image to see more detail or make it easier to
get a specific feature location. This zoom function is a digital zoom, and there are
four zoom factors: 1x, 1.3x, 2x and 4x. After the zoom factor is selected, the
software stores the factor for future usage.
Profiling a Sample
Preliminary
Getting a profile using the AlphaStep Development Series profiler is a very simple
and straightforward process. Once the user understands what settings to choose for
the Scan Parameters there is little else to getting scan data. The steps are as follows:
1. Load the sample
2. Position the sample under the video camera and focus on the area of interest
3. Press the Scan button. For 3D scans, the user will need to select a directory and
input the file name after press the Scan button. After scan finishes, the 3D results are
automatically saved.
4. Display the Profile. For 3D scans, after the scan finishes, Apex will automatically
open with the scan image.
5. Save the results
Loading the Sample:
Follow the instructions for the appropriate profiler instrument, manual or motorized
models in Loading the Sample above.
1. Open the stage cover
2. Place the sample on the stage. Align the sample so that the profile will be along
the path of interest.
58
D500/D600 User Manual
KLA-TENCOR CONFIDENTIAL -- RESTRICTED DISTRIBUTION
9019320-000 10/9/14
Chapter 4Basic Operation
Note: The profile is scanned along the Y stage direction. The default direction is from
the back to the front of the instrument, the Y direction.
Position the Sample:
Follow the instructions for the appropriate profiler instrument, manual or motorized
models in Control Panel Tab on page -52.
1. Either manually or with the motor controls, move the sample stage so the sample
is under the video camera.
2. When you have roughly placed the sample under the camera, use the Z Stage
controls to lower the stylus until you can see the stylus and sample in the Video
Window.
NOTE
Do not bring the stylus down too quickly or you may crash the stylus
into your sample surface and damage one or both of them.
Set Scan Parameters:
Follow the instructions for choosing the appropriate Scan Parameters. See Scan
Parameter Tab on page -37 more detailed information.
1. Select the Scan Parameter Tab on the bottom portion to be visible.
2. Select the scan parameters appropriate for the measurement
Press Scan Button:
1. Press the Scan Button located in the upper left corner of the Video Capture
Window. For 3D scans, the software will ask the user to select the folder and
input a file name for the 3D scan. The 3D scan result will be automatically
stored after the scan finishes.
2. The stylus automatically lowers towards the sample surface until it engages the
sample surface.
9019320-000 10/9/14
KLA-TENCOR CONFIDENTIAL -- RESTRICTED DISTRIBUTION
D500/D600 User Manual
59
Preliminary
3. Use the fine position controls, either manual or motorized depending on the
profiler model, to adjust the sample under the stylus until it is in position ready for a
measurement.
Chapter 4Basic Operation
3. If the user does not Abort the scan by Pressing the Cancel button, the instrument
will automatically begin the scan. The Real Time Display will show the profile
as it is scanned.
4. When the scan is completed, the stylus lifts off the sample surface, the stage
returns to its starting position above the start-of-scan location, and the Data
Display window is opened with the profile plotted in dimensioned coordinates
(see Figure 4-7). For 3D scans, the scan result is automatically open in Apex.
Display the Data:
For 2D scans, the profile is automatically displayed in a new Data Window after the
scan is completed. For 3D scans, the final results will be automatically opened in
Apex. The profile is ready for further analysis.
Save the 2D Profile:
1. From the Data Window Open the File drop-down Menu
Preliminary
2. Select Save Data File or Save As Data File. A dialogue box will appear.
3. Type the name of the file you want to save in the dialogue box and press enter.
Note: The AlphaStep Development Series profiler Application can be set to
automatically save a profile after each scan. A description of the Auto File Name
function is given in Chapter 3, Description of Features, on page 19.
Profiling from a Scan Recipe
To profile a sample, the instrument moves the scan stage beneath the measurement
head while the stylus rests on the sample. The up and down movement of the stylus
is detected by a laser and provides the profile data.
The Setup File screen specifies how the stage moves and how the data is to be
analyzed. The Scan Parameters Tab displays the settings for the scan speed, scan
length, scan range, stylus force, maximum number of data points, and the profile
type (only available on 100um and larger scan ranges).
Scan Parameter Tab on page 37 describes the technique for changing the scan
parameters. Parameters should be changed, if needed, before initiating a scan. For
this section, it is assumed that the scan parameters are already correctly set (see
Chapter 3, Description of Features, Setting Scan Parameters on page 37 for a
description of the setup parameters).
60
D500/D600 User Manual
KLA-TENCOR CONFIDENTIAL -- RESTRICTED DISTRIBUTION
9019320-000 10/9/14
Chapter 4Basic Operation
Loading a Scan Script
The Scan Scripts are saved in a default directory in the AlphaStep Development
Series profiler Application folder. In the software directory there is a Setup folder.
All the scan scripts and sequence scripts are saved in this folder unless the user
manually chooses another location.
Note: It is not recommended to use a different folder location for saving the Scripts.
To view Scan Script parameters you first have to load a Scan Script:
1. Application Window select the File drop-down menu
2. Select the Load Scan Script
3. A Windows File Dialogue box opens to the default directory.
4. Select the Scan Script you wish to view
5. The Scan Script parameters are automatically entered into the Scan Parameter Tab
fields.
To start Scan:
.
1. Press the Scan button located on the Video Capture Window.
2. The stylus descends to engage the sample surface. The Real Time Scan Display
(located on the Main software screen below the Video image window) shows a trace
as it is generated.
3. When the scan is completed, the stylus lifts, the stage returns to its starting
position above the start-of-scan location, and the Data Display window is opened
with the profile plotted in dimensioned coordinates (see Figure 4-8). 3D scan result
is automatically opened in Apex.
Note: The trace runs off scale or is not horizontal, refer to Manual Stage Leveling
on page 65.
9019320-000 10/9/14
KLA-TENCOR CONFIDENTIAL -- RESTRICTED DISTRIBUTION
D500/D600 User Manual
61
Preliminary
6. Review the Scan Parameter values and make changes if necessary before starting
a scan.
Chapter 4Basic Operation
To abort a scan:
There are two ways to stop a scan once it is started; Press the Stop button on the top
left corner of the Video Window or Press ESC on the keyboard.
NOTE
The scan can only be stopped after the stylus is engaged and the
stylus has started moving.
After pressing the Stop button or the ESC key on the keyboard a message will be
displayed asking the user Scan aborted. Okay to raise the stylus and home the scan
stage?
Abort Scan Message Box
Preliminary
Figure 4-5
If you choose "No", to lift the stylus off the sample surface:
Left Click on the Z Control panel up arrow. Click once to disengage the tip off
the sample surface then raise the Z stage up a short distance to allow safe
positioning of the sample under the stylus tip.
Make sure that in the video view and/or visually, the tip is clearly above the
sample surface.
62
D500/D600 User Manual
KLA-TENCOR CONFIDENTIAL -- RESTRICTED DISTRIBUTION
9019320-000 10/9/14
Chapter 4Basic Operation
Reading the Cursors, Saving, and Printing Data
Figure 4-6
Sample Data Window
Reading the Cursors
The Cursor positions are displayed in real-time in the Data Control Tab. There are
always a set of Primary cursors displayed in a Data Window, the Reference and
Measurement cursors (R and M respectively).
To Move The Cursors:
To move the R cursor, position the mouse on the R cursor, Left Click and hold the
button. Move the mouse right or left to reposition the cursor in a desired location.
To move the M cursor, position the mouse on the M cursor, Left Click and hold
the button. Move the mouse right or left to reposition the cursor in a desired
location.
The Delta Width and Delta Height calculate the difference or X distance between
the two cursors and the difference or Z height respectively where the cursors
intersect the profile.
9019320-000 10/9/14
KLA-TENCOR CONFIDENTIAL -- RESTRICTED DISTRIBUTION
D500/D600 User Manual
63
Preliminary
After the scan is taken, a new Data Window displays the profile. The profile appears
in the graph display; the Data Control Tab is automatically opened along the right
side of the Application Window. The Data Control Tab displays the cursor
information and leveling controls (more detailed description of the Data Control Tab
is given in Data Analysis Tab on page -90).
Chapter 4Basic Operation
The Delta Width - The horizontal distance between the R and M cursors (See Figure
4.7) along the X axis.
The Delta Height The vertical distance between the R and M cursors (See Figure
4.7) where they intersect the profile along the Z-axis.
Figure 4-7
Data Control Tab with Cursor Information
Preliminary
Printing Data
1. From the Data Window, Left Click the File drop-down menu.
2. Left Click on Print Graph. A Standard Windows Print Dialogue box opens.
3. Select a printer and make any necessary changes to the printer settings before
continuing.
4. Press the Print button
5. The current view of the profile data is sent to the default printer.
Note: You can also review the profile before printing in the Print Preview page.
Saving Data
1. From the Data Window, Left Click the File drop-down menu.
2. Left Click on Save Data File. A dialogue box will appear.
3. Type the name of the file you want to save in the dialogue box and press Return.
64
D500/D600 User Manual
KLA-TENCOR CONFIDENTIAL -- RESTRICTED DISTRIBUTION
9019320-000 10/9/14
Chapter 4Basic Operation
Manual Stage Leveling
Figure 4-8
Front View Of Stage With Tilt Control Knob
Stage Tilt
Adjustment Knob
Note: It is assumed that in the description that the sample being measured is placed
in the center of the stage.
The stage tilt adjustment knob is in the front of the sample stage see Figure 4-8
above).
Turning the knob clockwise moves the front of the stage up.
Turning the knob counter-clockwise front of the stage down.
Adjusting stage tilt using the Real Time Scan Display:
Position the stage and measurement head to take a scan.
Scan a sample.
Watch the Profile trace in the Real Time Scan Display window.
Adjust the Stage tilt using the following:
If the profile is tilting upwards from left to right, turn the adjustment knob in the
clockwise direction to level the scan, counter clockwise if the profile is tilting
downward.
9019320-000 10/9/14
KLA-TENCOR CONFIDENTIAL -- RESTRICTED DISTRIBUTION
D500/D600 User Manual
65
Preliminary
When making profile measurements toward the front or back of the stage, you may
notice a significant tilt so that the profile displayed in the Real Time Scan Display
window is at a severe diagonal or even clipped by moving off scale (getting
clipped). This can be adjusted with the tilt adjustment. The stage has an adjustment
along the scan direction. This adjustment dial changes the tilt along the Y-axis
(toward or away from the front door panel of the stage). Below is a description for
adjusting the stage in the case of the profile that tilts uphill.
Preliminary
Chapter 4Basic Operation
66
D500/D600 User Manual
KLA-TENCOR CONFIDENTIAL -- RESTRICTED DISTRIBUTION
9019320-000 10/9/14
Das könnte Ihnen auch gefallen
- EPC 100 Manual InstructionDokument1 SeiteEPC 100 Manual Instructionjroyal692974Noch keine Bewertungen
- 6360 LV User InstructionsDokument11 Seiten6360 LV User InstructionsPrasanth MenonNoch keine Bewertungen
- Operation Manual: Auro Ref / Keratometer Urk-700Dokument25 SeitenOperation Manual: Auro Ref / Keratometer Urk-700Francisco GomezNoch keine Bewertungen
- ScanScope FL QuickStart PDFDokument10 SeitenScanScope FL QuickStart PDFChris Pelletier100% (1)
- Movement Analysis With SkillSpectorDokument9 SeitenMovement Analysis With SkillSpectorThor Manlangit100% (2)
- Auger PHI Training ManualDokument28 SeitenAuger PHI Training ManualErh-chen LinNoch keine Bewertungen
- User Manual For Neovo F-419Dokument19 SeitenUser Manual For Neovo F-419LiviuPintilieNoch keine Bewertungen
- Aven SharpvueDokument16 SeitenAven SharpvueLuiz Gustavo MaranhãoNoch keine Bewertungen
- JEOL 7000F Basic OperationDokument45 SeitenJEOL 7000F Basic Operationbhunter722Noch keine Bewertungen
- DR6003 - MobiEye700 Operation - V2.0 - ENDokument83 SeitenDR6003 - MobiEye700 Operation - V2.0 - ENAlex Garalde100% (1)
- Contact Angle Meter Operation Protocols - Model 100SBDokument36 SeitenContact Angle Meter Operation Protocols - Model 100SBjameson correaNoch keine Bewertungen
- Hitachi Man 3400nDokument15 SeitenHitachi Man 3400npisyuNoch keine Bewertungen
- Panoramic Touch - Quick Start GuideDokument12 SeitenPanoramic Touch - Quick Start GuideAhmad FakheroNoch keine Bewertungen
- Alin.-101-150Dokument50 SeitenAlin.-101-150Edgar MedinaNoch keine Bewertungen
- Hitachi S3000 SOP Rev1Dokument10 SeitenHitachi S3000 SOP Rev1Myungsoo KimNoch keine Bewertungen
- MyLab50 QuickGuide PDFDokument60 SeitenMyLab50 QuickGuide PDFeily basbousNoch keine Bewertungen
- Set Up and Configuration of Xvision Professional NPR CamerasDokument4 SeitenSet Up and Configuration of Xvision Professional NPR CamerasriyasNoch keine Bewertungen
- Zeiss Evo InstructionsDokument6 SeitenZeiss Evo InstructionsVidas MakareviciusNoch keine Bewertungen
- CM 120 InstructionsDokument6 SeitenCM 120 InstructionsDiego Alfonso Godoy PerezNoch keine Bewertungen
- Vic 2D GuideDokument18 SeitenVic 2D GuidemehdiNoch keine Bewertungen
- Speed Dome Camera Controller Operation ManualDokument10 SeitenSpeed Dome Camera Controller Operation ManualJack PrinceNoch keine Bewertungen
- Waveace - Lab 2 - Viewing - SignalsDokument7 SeitenWaveace - Lab 2 - Viewing - Signalslusoegyi 1919Noch keine Bewertungen
- Scanning Electron Spectroscopy (SEM)Dokument3 SeitenScanning Electron Spectroscopy (SEM)darkace00000Noch keine Bewertungen
- 7000 Series OscilloscopeDokument117 Seiten7000 Series OscilloscopeAman kumarNoch keine Bewertungen
- HP Printer GuideDokument33 SeitenHP Printer GuideCK_2023Noch keine Bewertungen
- Calibration and PM Guide NSx220Dokument46 SeitenCalibration and PM Guide NSx220Mohd Nurfirdaus Mohd ShamsuriNoch keine Bewertungen
- P R o C e D U R e F o R First User of Day: Standard Operating Procedures For Hitachi s-4800 High Resolution SEMDokument7 SeitenP R o C e D U R e F o R First User of Day: Standard Operating Procedures For Hitachi s-4800 High Resolution SEMTalhaNoch keine Bewertungen
- Sem SopDokument8 SeitenSem SopDiana Fitri MuslimahNoch keine Bewertungen
- GE Pulse Lessray Quickstart GuideDokument5 SeitenGE Pulse Lessray Quickstart GuideliuyonglogNoch keine Bewertungen
- Vic 2D 2009 GuideDokument32 SeitenVic 2D 2009 Guidecedrichan100% (1)
- Lilliput Monitor FA1013 InstructionsDokument10 SeitenLilliput Monitor FA1013 InstructionsMic McNoch keine Bewertungen
- Features 3. Operation Notice 4. Projector Figure 5. Accessories 6. Operation GuideDokument32 SeitenFeatures 3. Operation Notice 4. Projector Figure 5. Accessories 6. Operation GuidevthiseasNoch keine Bewertungen
- Healtech Rapport EngagéDokument4 SeitenHealtech Rapport EngagéFoggy211Noch keine Bewertungen
- Lab # 1 Introduction To Instruments. (Digital Oscilloscope and Digital Function Generator) and Software LtspiceDokument23 SeitenLab # 1 Introduction To Instruments. (Digital Oscilloscope and Digital Function Generator) and Software LtspiceMISBAH BATOOLNoch keine Bewertungen
- Powerview Model Pv780: Operations ManualDokument20 SeitenPowerview Model Pv780: Operations ManualЕлена АхметзяноваNoch keine Bewertungen
- Manual - EN - Rev4-08042016 PDFDokument22 SeitenManual - EN - Rev4-08042016 PDFKerishanNoch keine Bewertungen
- Filmless Beam Alignment Procedure With Ubat 9600Dokument22 SeitenFilmless Beam Alignment Procedure With Ubat 9600Freddy Humberto RinconNoch keine Bewertungen
- DC PROBE STATION-04 WITH 4294A - MNCF - Ver1 PDFDokument15 SeitenDC PROBE STATION-04 WITH 4294A - MNCF - Ver1 PDFbhaRathirajeswaranNoch keine Bewertungen
- Weekly Calibration of The i-CAT FLX V-SeriesDokument2 SeitenWeekly Calibration of The i-CAT FLX V-SeriesSergio Sargenti NetoNoch keine Bewertungen
- Selevideo 10K User Manual v151 - GBDokument16 SeitenSelevideo 10K User Manual v151 - GBfaridabbasiNoch keine Bewertungen
- Experiment 01: Lab 01: Introduction To InstrumentsDokument9 SeitenExperiment 01: Lab 01: Introduction To InstrumentsBilal KhanNoch keine Bewertungen
- SectionC - Additional OperationsDokument21 SeitenSectionC - Additional OperationsMirkoLopezNoch keine Bewertungen
- 5000s Instruction Manual 01 2019 1Dokument24 Seiten5000s Instruction Manual 01 2019 1ajrhenriquesNoch keine Bewertungen
- UDGC Instructions V1Dokument16 SeitenUDGC Instructions V1Orlando MarucaNoch keine Bewertungen
- EVOM ManualDokument2 SeitenEVOM ManualHouston WhiteNoch keine Bewertungen
- Flexi Scope GuideDokument15 SeitenFlexi Scope Guide69nino69Noch keine Bewertungen
- Online Help: Capture One 8Dokument5 SeitenOnline Help: Capture One 8gastromonoNoch keine Bewertungen
- ACE-200 - Spin Coating ManualDokument11 SeitenACE-200 - Spin Coating ManualHanyuri VoNoch keine Bewertungen
- EZ-TorQ II Operation ManualDokument18 SeitenEZ-TorQ II Operation ManualHugoNoch keine Bewertungen
- Quanta SopDokument19 SeitenQuanta Sophayem delmedNoch keine Bewertungen
- Meriva DVR Start GuideDokument14 SeitenMeriva DVR Start GuiderodrigoraosNoch keine Bewertungen
- SL-2 Calibration ProceduresDokument17 SeitenSL-2 Calibration ProceduresManuelDavilaRojasNoch keine Bewertungen
- Cópia de Optec 6500 ManualDokument22 SeitenCópia de Optec 6500 Manualrg2020Noch keine Bewertungen
- NIS Elements F User GuideDokument46 SeitenNIS Elements F User GuideGeovanni Alejandro Balderrama AranibarNoch keine Bewertungen
- Curvilinear Motion PDFDokument7 SeitenCurvilinear Motion PDFdanielleNoch keine Bewertungen
- Electropneumatic Positioner: Quick Start GuideDokument10 SeitenElectropneumatic Positioner: Quick Start GuideSergio Andres Villate UlloaNoch keine Bewertungen
- 20.2.4 Drax DE6 EllipticalDokument20 Seiten20.2.4 Drax DE6 EllipticalEdgarNoch keine Bewertungen
- ProyectorDokument19 SeitenProyectorazul de skarpaNoch keine Bewertungen
- Quick Demo GuideDokument2 SeitenQuick Demo GuidecciproductsNoch keine Bewertungen
- OM System "Olympus" OM-1: Pocket Guide: Buttons, Dials, Settings, Modes, and Shooting TipsVon EverandOM System "Olympus" OM-1: Pocket Guide: Buttons, Dials, Settings, Modes, and Shooting TipsNoch keine Bewertungen
- Canon EOS R6: Pocket Guide: Buttons, Dials, Settings, Modes, and Shooting TipsVon EverandCanon EOS R6: Pocket Guide: Buttons, Dials, Settings, Modes, and Shooting TipsNoch keine Bewertungen
- Fortios v7.0.0 Release NotesDokument91 SeitenFortios v7.0.0 Release NotesSandro Henrique de OliveiraNoch keine Bewertungen
- White Paper: An Introduction To IPTVDokument11 SeitenWhite Paper: An Introduction To IPTVCindy MaldonadoNoch keine Bewertungen
- Bagting Marvin: Positions HeldDokument2 SeitenBagting Marvin: Positions HeldMarvin BagtingNoch keine Bewertungen
- LOG112Dokument21 SeitenLOG112Otto Lambertus0% (1)
- MT3333 DatasheetDokument26 SeitenMT3333 DatasheetjaoNoch keine Bewertungen
- Timer Le4s AutonicsDokument1 SeiteTimer Le4s AutonicsPiero Sucasaca RoqueNoch keine Bewertungen
- Failure Analysis Report DT2368 Stopper Frame LooseDokument10 SeitenFailure Analysis Report DT2368 Stopper Frame LooseEng PLM ACPNoch keine Bewertungen
- CM2 Hfa100 2001 - 02Dokument20 SeitenCM2 Hfa100 2001 - 02Ehsan GhanbarzadehNoch keine Bewertungen
- Noss L4Dokument6 SeitenNoss L4EllyYanaNoch keine Bewertungen
- CryoTemp-MadgeTech Product User GuideDokument2 SeitenCryoTemp-MadgeTech Product User GuideBrayan Camilo SdvsfNoch keine Bewertungen
- SM36 Aa34Dokument40 SeitenSM36 Aa34jackcastelNoch keine Bewertungen
- 9713 w08 QP 2Dokument5 Seiten9713 w08 QP 2Ahmad Al-MubaydinNoch keine Bewertungen
- THYSSENKRUPP ElevatorDokument3 SeitenTHYSSENKRUPP Elevatorhamid taher50% (2)
- iPM Screw Air Compressor ManualDokument69 SeiteniPM Screw Air Compressor ManualSteven Louie HungNoch keine Bewertungen
- Introduction To Digital TransformationDokument8 SeitenIntroduction To Digital TransformationvrjgopiNoch keine Bewertungen
- Keyboard ManualDokument11 SeitenKeyboard Manualafnan a.muhammadNoch keine Bewertungen
- Embedded Debugging TechniquesDokument16 SeitenEmbedded Debugging TechniquesAhmed HamoudaNoch keine Bewertungen
- Dr. M.Ashari/ ITS-Power Electronics 1Dokument6 SeitenDr. M.Ashari/ ITS-Power Electronics 1Yuni TikaNoch keine Bewertungen
- Systems Programming: Tutorial Eleven: Sheet-Five-SolutionsDokument23 SeitenSystems Programming: Tutorial Eleven: Sheet-Five-SolutionsYoussef VictorNoch keine Bewertungen
- Modelling of Interference Caused by Uplink Signal For Low Earth Orbiting Satellite Ground StationsDokument5 SeitenModelling of Interference Caused by Uplink Signal For Low Earth Orbiting Satellite Ground StationsMurthyNoch keine Bewertungen
- Halaman Dari MIO SOUL (14D)Dokument16 SeitenHalaman Dari MIO SOUL (14D)HidayatNoch keine Bewertungen
- 4 ElogisticsDokument360 Seiten4 Elogisticsmino_mino86Noch keine Bewertungen
- 8 Active-JourneysDokument5 Seiten8 Active-JourneysZhennan ZhangNoch keine Bewertungen
- Adama Science and Technology University: Department of Electrical Power and Control EngineeringDokument2 SeitenAdama Science and Technology University: Department of Electrical Power and Control EngineeringOkezaki TemoyoNoch keine Bewertungen
- Manuel DSP A12 BaileighDokument36 SeitenManuel DSP A12 BaileighYezy FormationNoch keine Bewertungen
- BITZER 4P.2Y - Part ListDokument6 SeitenBITZER 4P.2Y - Part Listаа аааNoch keine Bewertungen
- E500 Series: E F C PDokument44 SeitenE500 Series: E F C Pnghienhugo100% (1)
- HW2 - TCMT - Nhóm ADokument4 SeitenHW2 - TCMT - Nhóm ALớp 18DT3 DUT - Bách Khoa Đà NẵngNoch keine Bewertungen
- CD M&W 2008 Ed - Sect 2 - CD Valves and PrefiltersDokument12 SeitenCD M&W 2008 Ed - Sect 2 - CD Valves and PrefiltersThamaraiselvan RamadossNoch keine Bewertungen