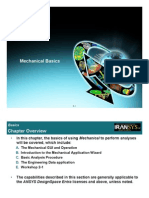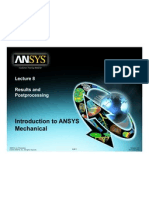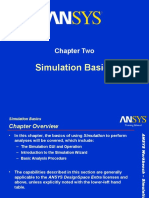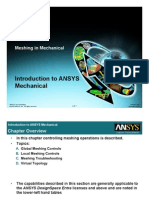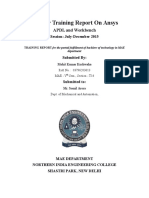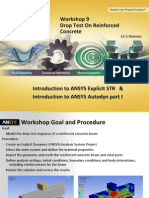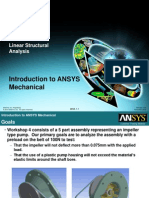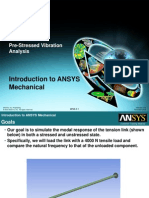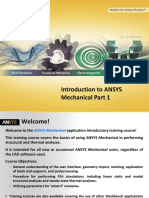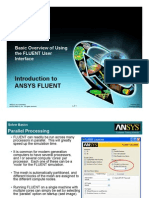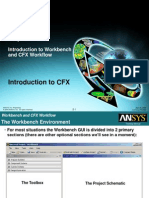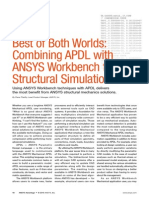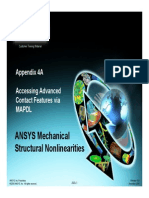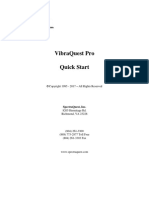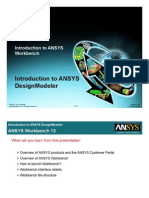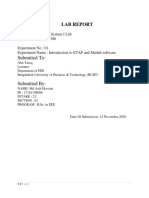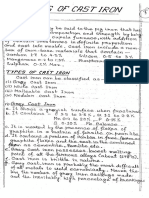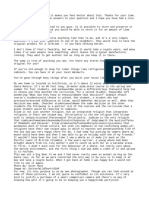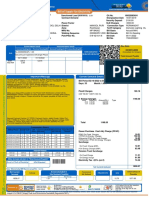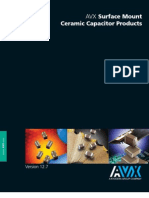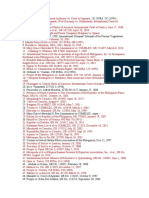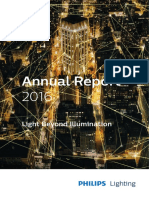Beruflich Dokumente
Kultur Dokumente
Mekatronik Sistem Tasarımı Slayt
Hochgeladen von
M Kasım YılmazCopyright
Verfügbare Formate
Dieses Dokument teilen
Dokument teilen oder einbetten
Stufen Sie dieses Dokument als nützlich ein?
Sind diese Inhalte unangemessen?
Dieses Dokument meldenCopyright:
Verfügbare Formate
Mekatronik Sistem Tasarımı Slayt
Hochgeladen von
M Kasım YılmazCopyright:
Verfügbare Formate
Customer Training Material
Lecture 2
Mechanical Basics
Introduction to ANSYS
Mechanical
ANSYS, Inc. Proprietary
2010 ANSYS, Inc. All rights reserved.
L2-1
Release 13.0
November 2010
Introduction to ANSYS Mechanical
Chapter Overview
In this chapter, the basics of using Mechanical to perform analyses
will be covered, which include:
A.
B.
C.
D.
E.
F.
G.
Customer Training Material
The Mechanical Interface
Introduction to the Mechanical Application Wizard
Basic Analysis Procedure
Applying Loads and Supports
Graphics Control and Selection
The Engineering Data application
Workshop 2-1
The capabilities described in this section are generally applicable to
the ANSYS DesignSpace Entra licenses and above, unless noted.
ANSYS, Inc. Proprietary
2010 ANSYS, Inc. All rights reserved.
L2-2
Release 13.0
November 2010
Introduction to ANSYS Mechanical
Launching Mechanical
Customer Training Material
Recall that there are two ways of running Mechanical:
Configured from within ANSYS Workbench
or from a supported CAD system
ANSYS, Inc. Proprietary
2010 ANSYS, Inc. All rights reserved.
L2-3
Release 13.0
November 2010
Introduction to ANSYS Mechanical
A. The Mechanical Interface
Customer Training Material
The components of the user interface are shown below:
Toolbars
Menus
Graphics Window
Tree Outline
Details View
Mechanical
Application Wizard
Message Window
Status Bar
ANSYS, Inc. Proprietary
2010 ANSYS, Inc. All rights reserved.
L2-4
Release 13.0
November 2010
Introduction to ANSYS Mechanical
. . . Menus
Customer Training Material
The menus provide much of the functionality present in Mechanical.
The more commonly used menu items are covered below:
The title bar lists analysis type, product and active ANSYS license.
View controls various graphics options, legend and toolbars.
Units to change units on-the-fly.
Tools > Options to customize settings and options.
Help > Mechanical Help to access documentation.
Analysis Type
ANSYS, Inc. Proprietary
2010 ANSYS, Inc. All rights reserved.
Product
License
L2-5
Release 13.0
November 2010
Introduction to ANSYS Mechanical
Toolbars
Customer Training Material
There are a number of toolbars to provide users quick access to
functionality also found in the menus.
The toolbars can be repositioned anywhere on the top of the Mechanical
window.
The Context toolbar, as will be illustrated later, updates depending on
what branch is active in the Outline tree.
Tooltips appear if the cursor is placed over the toolbar button.
ANSYS, Inc. Proprietary
2010 ANSYS, Inc. All rights reserved.
L2-6
Release 13.0
November 2010
Introduction to ANSYS Mechanical
Toolbars
Customer Training Material
The Standard toolbar is shown below:
Bring up Mechanical Wizard
Annotations
Comments
Capture Snapshot
Solve Model
Slice Planes
The Graphics toolbar is used for selection and graphics
manipulation:
Select mode
Selection Tools
Graphics Manipulation
Viewports
The left mouse button can be either in selection mode or graphics
manipulation mode. The above toolbar buttons are grouped as select
entities and graphics manipulation control.
The graphics selection can be done using individual selection or boxselection. This is controlled by the Select Mode icon.
ANSYS, Inc. Proprietary
2010 ANSYS, Inc. All rights reserved.
L2-7
Release 13.0
November 2010
Introduction to ANSYS Mechanical
Outline Tree
Customer Training Material
The Outline Tree provides an easy way of
organizing the model, materials, mesh,
loads, and results for the analysis:
The Model branch contains the input
data required for the analysis.
The environment branch (in this case Static
Structural) contains the loads and supports
relevant to the analysis discipline.
The Solution branch contains result
objects and solution information.
Other branches (not covered here)
are also available.
ANSYS, Inc. Proprietary
2010 ANSYS, Inc. All rights reserved.
L2-8
Release 13.0
November 2010
Introduction to ANSYS Mechanical
Outline Tree
Customer Training Material
The Outline Tree shows icons for each branch, along with a status
symbol. Examples of the status symbols are below:
Checkmark indicates branch is fully defined/OK
Question mark indicates item has incomplete data (need input)
Lightning bolt indicates solving is required
Exclamation mark means problem exists
X means that item is suppressed (will not be solved)
Transparent checkmark means body or part is hidden
Green lightning bolt indicates item is currently being evaluated
Minus sign means that mapped face meshing failed
Check mark with a slash indicates a meshed part/body
Red lightning bolt indicates a failed solution
Becoming familiar with the basic status symbols allows users to debug
Mechanical problems quickly.
ANSYS, Inc. Proprietary
2010 ANSYS, Inc. All rights reserved.
L2-9
Release 13.0
November 2010
Introduction to ANSYS Mechanical
Details View
Customer Training Material
The Details View contains data input and output fields. The contents
will change depending on branch selected.
White field: input data
Data in white text field is editable
Gray (or Red) field: information
Data in gray fields cannot be modified.
Yellow field: incomplete input data
Data in yellow fields indicates missing information.
ANSYS, Inc. Proprietary
2010 ANSYS, Inc. All rights reserved.
L2-10
Release 13.0
November 2010
Introduction to ANSYS Mechanical
Graphics Window
Customer Training Material
The Graphics Window shows the geometry and results. Tabs allow
access to Print and Report Previews as well.
ANSYS, Inc. Proprietary
2010 ANSYS, Inc. All rights reserved.
L2-11
Release 13.0
November 2010
Introduction to ANSYS Mechanical
Worksheet View
Customer Training Material
Worksheet views are available for many objects in the tree (i.e.
geometry, connections, etc.).
Provides a list view of the data in the tree.
Activate
Worksheet
Toggle between
graphics and
worksheet
ANSYS, Inc. Proprietary
2010 ANSYS, Inc. All rights reserved.
L2-12
Release 13.0
November 2010
Introduction to ANSYS Mechanical
B. The Mechanical Application Wizard
Customer Training Material
The Mechanical Wizard is an optional
component, a useful aid to remind users steps
required to complete an analysis
The Mechanical Wizard provides a list of
required steps and the status of them.
Green checkmark indicates the item is complete.
Green i shows an informational item.
A grayed symbol shows that the step cannot be
performed yet.
A red question mark means that there is an
incomplete item.
An x means that the item is not performed yet
A lightning bolt means that the item is ready to
be solved or updated.
The options on the Mechanical Wizard menu
will change depending on the analysis type
chosen.
ANSYS, Inc. Proprietary
2010 ANSYS, Inc. All rights reserved.
L2-13
Release 13.0
November 2010
Introduction to ANSYS Mechanical
. . . Mechanical Application Wizard
Customer Training Material
By selecting an item on the Required Steps checklist, a callout appears,
illustrating how that function is performed.
In the example below, Verify Materials was selected, and the callout shows the
user where this item can be changed.
ANSYS, Inc. Proprietary
2010 ANSYS, Inc. All rights reserved.
L2-14
Release 13.0
November 2010
Introduction to ANSYS Mechanical
Mechanical Application Wizard
Customer Training Material
The Mechanical Wizard is handy for
users who do not use Mechanical
every day.
Besides basic functionality, callouts
for more advanced items are also
available as shown on right.
ANSYS, Inc. Proprietary
2010 ANSYS, Inc. All rights reserved.
L2-15
Release 13.0
November 2010
Introduction to ANSYS Mechanical
C. Basic Analysis Procedure
Customer Training Material
The purpose of analysis is usually to determine the response of a
system based on some type of excitation or loading.
It is crucial to remember that a mathematical model is used:
CAD geometry is an idealization of the physical model
The mesh is a mathematical representation of the CAD model
The accuracy of answers is determined by various factors:
How well the physical model is represented depends on the assumptions
Numerical accuracy is determined by the mesh density
CAD Model
ANSYS, Inc. Proprietary
2010 ANSYS, Inc. All rights reserved.
Finite Element Mesh
L2-16
Release 13.0
November 2010
Introduction to ANSYS Mechanical
Basic Analysis Procedure
Customer Training Material
Every analysis involves four main steps:
Preliminary Decisions
What type of analysis: Static, modal, etc.?
What to model: Part or Assembly?
Which elements: Surface or Solid Bodies?
Preliminary
Decisions
Preprocessing
Attach the model geometry
Define and assign material properties to parts
Mesh the geometry
Apply loads and supports
Request results
Preprocessing
Solution
Solve the Model
Postprocessing
Review results
Check the validity of the solution
Postprocessing
ANSYS, Inc. Proprietary
2010 ANSYS, Inc. All rights reserved.
L2-17
Release 13.0
November 2010
Introduction to ANSYS Mechanical
D. Applying Loads & Supports
Customer Training Material
Loads and supports are applied on geometric entities in two different ways:
Pre-select geometry entity in Graphics Window, then select load or support from
Context Toolbar
Or, select load or support from Context Toolbar then select geometry entities in
Graphics Window, then click on Apply in Details View.
ANSYS, Inc. Proprietary
2010 ANSYS, Inc. All rights reserved.
L2-18
Release 13.0
November 2010
Introduction to ANSYS Mechanical
Applying Loads & Supports
Customer Training Material
After assigning the load the user can enter additional data in the Details view,
if necessary.
Notice that in the Outline Tree the associated loads branch symbol status will also
change to completed (checkmark).
ANSYS, Inc. Proprietary
2010 ANSYS, Inc. All rights reserved.
L2-19
Release 13.0
November 2010
Introduction to ANSYS Mechanical
Applying Loads & Supports
Customer Training Material
For some structural loads direction is
needed:
If Components is chosen, enter X, Y, or Z
Components of loading
If Vector is chosen, select geometry and
enter magnitude of loading
Defaults can be set in Tools > Options
> Mechanical: Miscellaneous
> Load Orientation Type
The Global Coordinate System or user
defined local coordinate systems can be
referenced
User-Defined Coordinate Systems will be
discussed later
ANSYS, Inc. Proprietary
2010 ANSYS, Inc. All rights reserved.
L2-20
Release 13.0
November 2010
Introduction to ANSYS Mechanical
Applying Loads & Supports
Customer Training Material
Existing geometry can be referenced to
control direction:
In the Details view, select Define By:
Vector
Three types of existing geometry can be used
Normal to planar face or along axis of cylindrical
face
Along straight edge or normal to cylindrical edge
Two vertices defining vector
Click on Direction and select geometry used
for vector orientation. Use the arrows in the
Graphics window to toggle the direction.
Click on Apply when finished.
Enter magnitude for loading in Magnitude.
Toggle arrow buttons to
reverse load direction
ANSYS, Inc. Proprietary
2010 ANSYS, Inc. All rights reserved.
L2-21
Release 13.0
November 2010
Introduction to ANSYS Mechanical
E. Graphics Control and Selection
Customer Training Material
The left mouse button is used to select geometric entities OR to
manipulate the graphics display
User can select items (vertex, edge, surface, body) or manipulate the view
(rotate, pan, zoom in/out, box zoom)
Select mode can be single-select or box-select
In single-select mode, click-drag with left mouse
button to paint select multiple items
Use Ctrl-Left mouse button in single-select mode to select or unselect multiple
entities
In box-select mode, click-drag from left to right selects entities fully enclosed in
bounding box
In box-select mode, click-drag from right to left selects any entity partially enclosed in
bounding box
ANSYS, Inc. Proprietary
2010 ANSYS, Inc. All rights reserved.
L2-22
Release 13.0
November 2010
Introduction to ANSYS Mechanical
Graphics Control and Selection
Customer Training Material
In select mode the middle mouse provides several short cuts for graphics
manipulation
Click + drag middle mouse button = dynamic rotate
CTRL+ Middle mouse button = dynamic pan
Shift + Middle mouse button = dynamic zoom
If present, the wheel can be used to zoom in/out
RMB + drag = box zoom
Click right mouse button once and select Fit to fit model in view or access
context menu options
ANSYS, Inc. Proprietary
2010 ANSYS, Inc. All rights reserved.
L2-23
Release 13.0
November 2010
Introduction to ANSYS Mechanical
Graphics Control and Selection
Customer Training Material
Selection planes allow for users to easily select surfaces which are hidden
from view by other surfaces.
User selects a plane; if more planes lie directly underneath the cursor, selection
planes appear. Selection planes are color-coded with the same color as its parent
part and are ordered by depth from the cursor.
ANSYS, Inc. Proprietary
2010 ANSYS, Inc. All rights reserved.
L2-24
Release 13.0
November 2010
Introduction to ANSYS Mechanical
F. The Engineering Data Application
Customer Training Material
The Engineering Data application provides overall control for material
properties.
Engineering data is a part of every project.
Engineering data can be opened stand alone (as a precursor to starting
a project for example).
To open the Engineering Data
standalone, add from the
component systems in the toolbox
(drag/drop or double click), then
RMB > Edit or double click.
ANSYS, Inc. Proprietary
2010 ANSYS, Inc. All rights reserved.
To edit the Engineering
Data in an existing
project RMB > Edit or
double click
L2-25
Release 13.0
November 2010
Introduction to ANSYS Mechanical
. . . The Engineering Data Application
Customer Training Material
The Engineering Data application is displayed below. Individual
controls and components are described next.
Data Sources
Property Table
Toolbox
Individual Materials
Property
Chart
Material Properties
ANSYS, Inc. Proprietary
2010 ANSYS, Inc. All rights reserved.
L2-26
Release 13.0
November 2010
Introduction to ANSYS Mechanical
. . . The Engineering Data Application
Customer Training Material
The 2 icons in the toolbar control the basic
display of engineering data.
The first toggles a filter for the materials
shown in the toolbox:
ON = only materials relevant to the current
analysis types are displayed.
OFF = all material properties are displayed.
The second toggles the display of either the
project materials or the data source materials:
ON: data sources (libraries) are displayed.
OFF: materials for the current project are
displayed.
Data Source/Project
Display
Physics Filter for Toolbox
ANSYS, Inc. Proprietary
2010 ANSYS, Inc. All rights reserved.
L2-27
Release 13.0
November 2010
Introduction to ANSYS Mechanical
. . . The Engineering Data Application
Customer Training Material
With data sources displayed the windows provide a cascading data presentation.
To view or modify materials one generally follows a work flow shown here:
Data Source > Material > Property
Choose Data Source
(Library)
Display Property
in tabular and
graphical format
Choose Material
Choose Property
ANSYS, Inc. Proprietary
2010 ANSYS, Inc. All rights reserved.
L2-28
Release 13.0
November 2010
Introduction to ANSYS Mechanical
. . . The Engineering Data Application
Data Sources
Customer Training Material
Check box allows library to be
unlocked for editing. Libraries must
be unlocked before materials can be
modified.
The Favorites field represents the
materials which will be available in every
project.
The list of available material
libraries is displayed here.
These may be ANSYS
supplied or user defined.
Browse for existing
libraries or choose new
library location.
New user material libraries may be added
by entering a name and a location.
ANSYS, Inc. Proprietary
2010 ANSYS, Inc. All rights reserved.
L2-29
Release 13.0
November 2010
Introduction to ANSYS Mechanical
. . . The Engineering Data Application
Customer Training Material
To add a material from an existing library to the current project click the
plus sign (+) next to that material.
Highlight the desired library
Click the + next to the
desired material
Materials can be made available for all projects
by designating them as Favorites using RMB
IMPORTANT!: A material that is not displayed in the current
engineering data will not be available in the current analysis.
= OFF
ANSYS, Inc. Proprietary
2010 ANSYS, Inc. All rights reserved.
L2-30
Release 13.0
November 2010
Introduction to ANSYS Mechanical
. . . The Engineering Data Application
To create a new material toggle
to the project materials display.
Enter a name, and description if
desired, for the new material.
Customer Training Material
= OFF
From the Toolbox
double click or drag
and drop the desired
properties.
Finally enter values for
the properties.
Note: properties can be
added to existing
materials using the
same technique.
ANSYS, Inc. Proprietary
2010 ANSYS, Inc. All rights reserved.
L2-31
Release 13.0
November 2010
Introduction to ANSYS Mechanical
. . . The Engineering Data Application
Customer Training Material
Units menu in Engineering Data:
You may choose to display Values as Defined
or Values in Project Units.
As Defined units are controlled individually.
Project Units are taken
from the current Units menu
selection.
ANSYS, Inc. Proprietary
2010 ANSYS, Inc. All rights reserved.
L2-32
Release 13.0
November 2010
Introduction to ANSYS Mechanical
G. Workshop 2-1 Mechanical Basics
Customer Training Material
Workshop 2.1 Mechanical Basics
Goal:
Using the Stress Wizard, set up and solve a structural model for
stress, deflection and safety factor.
ANSYS, Inc. Proprietary
2010 ANSYS, Inc. All rights reserved.
L2-33
Release 13.0
November 2010
Das könnte Ihnen auch gefallen
- Introduction To ANSYS MechanicalDokument253 SeitenIntroduction To ANSYS Mechanicalabdul khader100% (1)
- WB-Mech 120 Ch02 BasicsDokument36 SeitenWB-Mech 120 Ch02 BasicsmrezaianNoch keine Bewertungen
- Mech-Intro 13.0 L08 ResultsDokument45 SeitenMech-Intro 13.0 L08 ResultsRichard HilsonNoch keine Bewertungen
- Ansys Simulation BasicsDokument42 SeitenAnsys Simulation BasicsSatheesh KumarNoch keine Bewertungen
- Ansys Mechanical TrainingDokument54 SeitenAnsys Mechanical TrainingAbhijeet Gandage100% (3)
- Mechanical Intro 17.0 M01 IntroductionDokument72 SeitenMechanical Intro 17.0 M01 IntroductionSamedŠkuljNoch keine Bewertungen
- Technical Support: User's GuidesDokument3 SeitenTechnical Support: User's GuidesAshutosh KumarNoch keine Bewertungen
- CE 463.3 - Advanced Structural Analysis Lab 1 - Introduction To SAP2000Dokument8 SeitenCE 463.3 - Advanced Structural Analysis Lab 1 - Introduction To SAP2000Ouafi Saha100% (1)
- DM-Intro 13.0 L-02 Introduction DMDokument19 SeitenDM-Intro 13.0 L-02 Introduction DMJim ChenNoch keine Bewertungen
- ANSYS Summer Training ReportDokument35 SeitenANSYS Summer Training ReportMohit Kushwaha63% (8)
- WB-Mech 120 Ch02 BasicsDokument36 SeitenWB-Mech 120 Ch02 BasicshebiyongNoch keine Bewertungen
- Explicit STR and Autodyn PT I 14.5 WS09 RC DropDokument25 SeitenExplicit STR and Autodyn PT I 14.5 WS09 RC DroprzsoltNoch keine Bewertungen
- Introduction To ANSYS Mechanical: Workshop 5.1 Linear Structural AnalysisDokument20 SeitenIntroduction To ANSYS Mechanical: Workshop 5.1 Linear Structural AnalysisAjay Chacko100% (1)
- Lecture 2 Mechanical Basics: Introduction To ANSYS Mechanical Part 1Dokument35 SeitenLecture 2 Mechanical Basics: Introduction To ANSYS Mechanical Part 1JaimeNoch keine Bewertungen
- ANSYS Mechanical Workbench - ANSYS Designspace - FEA Software - Mechanical Engineering Software - Mechanical EngineeringDokument11 SeitenANSYS Mechanical Workbench - ANSYS Designspace - FEA Software - Mechanical Engineering Software - Mechanical EngineeringVitorHugoNoch keine Bewertungen
- Mech-Intro 14.0 L02 BasicsDokument35 SeitenMech-Intro 14.0 L02 BasicshiryanizamNoch keine Bewertungen
- ANSYS Workbench 10Dokument1.192 SeitenANSYS Workbench 10Nusret MeydanlikNoch keine Bewertungen
- 1301 ENME442 Lab8 Ansys PDFDokument22 Seiten1301 ENME442 Lab8 Ansys PDFhidaiNoch keine Bewertungen
- 1301 ENME442 Lab8 AnsysDokument22 Seiten1301 ENME442 Lab8 AnsyshidaiNoch keine Bewertungen
- Introduction To ANSYS Mechanical: Workshop 6.2 Pre-Stressed Vibration AnalysisDokument11 SeitenIntroduction To ANSYS Mechanical: Workshop 6.2 Pre-Stressed Vibration AnalysisAjay ChackoNoch keine Bewertungen
- Engg Sol ManualDokument133 SeitenEngg Sol Manualmiddieman147100% (6)
- AWS90 Ch01 IntroDokument32 SeitenAWS90 Ch01 IntroyuriNoch keine Bewertungen
- ANSYSDokument13 SeitenANSYSnalanth76Noch keine Bewertungen
- Instructions For Upper PC Software of Optical Power MeterDokument6 SeitenInstructions For Upper PC Software of Optical Power MeterquangbktphcmNoch keine Bewertungen
- Mechanical Nonlin 13.0 WS 02A Large DeflDokument15 SeitenMechanical Nonlin 13.0 WS 02A Large Defllaican7Noch keine Bewertungen
- Mechanical Intro 16.0 L02 Basics PDFDokument45 SeitenMechanical Intro 16.0 L02 Basics PDFmahendraNoch keine Bewertungen
- Application Note (Tina-TI)Dokument17 SeitenApplication Note (Tina-TI)Imad HmdNoch keine Bewertungen
- Mech-Intro 14.0 L01 IntroDokument28 SeitenMech-Intro 14.0 L01 IntrohiryanizamNoch keine Bewertungen
- Fluent 13.0 Lecture03 Solver BasicsDokument15 SeitenFluent 13.0 Lecture03 Solver BasicsGhazlani Mohamed AliNoch keine Bewertungen
- Mechanical Intro 17.0 M04 PostprocessingDokument66 SeitenMechanical Intro 17.0 M04 PostprocessingSamedŠkulj100% (1)
- Explicit Dynamics Chapter 2 Intro To WBDokument29 SeitenExplicit Dynamics Chapter 2 Intro To WBalexandrusssNoch keine Bewertungen
- AM Global Mesh SettingsDokument37 SeitenAM Global Mesh SettingsSergio O. Chong LugoNoch keine Bewertungen
- Cfx12 02 Intro CFXDokument44 SeitenCfx12 02 Intro CFXpasabeyNoch keine Bewertungen
- Quality Center TutorialDokument10 SeitenQuality Center TutorialKumarNoch keine Bewertungen
- Advanced MachinigDokument95 SeitenAdvanced MachinigKamruddin KamsNoch keine Bewertungen
- College ReportDokument35 SeitenCollege ReportVikas DhayalNoch keine Bewertungen
- Ansys APDL and WBDokument3 SeitenAnsys APDL and WBKristine ReyesNoch keine Bewertungen
- Ansys Workbench: DR A.Gopichand M.Tech, PH.DDokument35 SeitenAnsys Workbench: DR A.Gopichand M.Tech, PH.DgopichandallakaNoch keine Bewertungen
- Plant Suites 2013 Test DriveDokument46 SeitenPlant Suites 2013 Test Drivekad-7Noch keine Bewertungen
- Mechanical-Nonlin 13.0 App2A Element TechnologyDokument57 SeitenMechanical-Nonlin 13.0 App2A Element TechnologyShaheen S. RatnaniNoch keine Bewertungen
- Mechanical-Nonlin 13.0 App4A AdvContact (MAPDL)Dokument15 SeitenMechanical-Nonlin 13.0 App4A AdvContact (MAPDL)Shaheen S. RatnaniNoch keine Bewertungen
- Introduction To ANSYS Mechanical: Workshop 8.1 Meshing EvaluationDokument19 SeitenIntroduction To ANSYS Mechanical: Workshop 8.1 Meshing EvaluationAjay ChackoNoch keine Bewertungen
- VibraQuest Pro-Quick StartDokument12 SeitenVibraQuest Pro-Quick StartbottiotherNoch keine Bewertungen
- Simulation and Modelliing Manual - For MergeDokument18 SeitenSimulation and Modelliing Manual - For MergeRitik TiwariNoch keine Bewertungen
- DM-Intro 13.0 L-01 Intro WBDokument58 SeitenDM-Intro 13.0 L-01 Intro WBDheeraj Sharma100% (1)
- Submitted To:: Lab ReportDokument6 SeitenSubmitted To:: Lab ReportsakibNoch keine Bewertungen
- Introduction To ANSYS Mechanical: Workshop 6.1 Free Vibration AnalysisDokument11 SeitenIntroduction To ANSYS Mechanical: Workshop 6.1 Free Vibration AnalysisAjay ChackoNoch keine Bewertungen
- 2011 05 19 Design AssessmentDokument57 Seiten2011 05 19 Design AssessmentseansotoNoch keine Bewertungen
- WB-Mech 121 Ch01 IntroDokument38 SeitenWB-Mech 121 Ch01 IntroJcarlos HcastroNoch keine Bewertungen
- Data ManagementDokument7 SeitenData ManagementDeepak ChachraNoch keine Bewertungen
- Supplement: User ManualDokument5 SeitenSupplement: User Manualkcf05301Noch keine Bewertungen
- Workbench PDFDokument58 SeitenWorkbench PDFtristanNoch keine Bewertungen
- MecaStack BrochureDokument4 SeitenMecaStack BrochureGigena100% (1)
- ANSYS Mechanical Tutorials - r170 PDFDokument192 SeitenANSYS Mechanical Tutorials - r170 PDFAnonymous Bdt0OGh100% (1)
- Cadence Design Tools TutorialDokument124 SeitenCadence Design Tools TutorialBhupender KumawatNoch keine Bewertungen
- AutoCAD Electrical 2017 for Electrical Control Designers, 8th EditionVon EverandAutoCAD Electrical 2017 for Electrical Control Designers, 8th EditionBewertung: 3 von 5 Sternen3/5 (1)
- Up and Running with Autodesk Inventor Simulation 2011: A Step-by-Step Guide to Engineering Design SolutionsVon EverandUp and Running with Autodesk Inventor Simulation 2011: A Step-by-Step Guide to Engineering Design SolutionsNoch keine Bewertungen
- Practice Questions for UiPath Certified RPA Associate Case BasedVon EverandPractice Questions for UiPath Certified RPA Associate Case BasedNoch keine Bewertungen
- ANSYS Workbench 2019 R2: A Tutorial Approach, 3rd EditionVon EverandANSYS Workbench 2019 R2: A Tutorial Approach, 3rd EditionNoch keine Bewertungen
- Finite Element Analysis for Design Engineers, Second EditionVon EverandFinite Element Analysis for Design Engineers, Second EditionNoch keine Bewertungen
- Frequently Asked Questions (And Answers) About eFPSDokument10 SeitenFrequently Asked Questions (And Answers) About eFPSghingker_blopNoch keine Bewertungen
- Everything You Need to Know About Distribution TransformersDokument2 SeitenEverything You Need to Know About Distribution TransformersDONNYMUCKTEENoch keine Bewertungen
- Validate Internet Backbone Routing and SwitchingDokument27 SeitenValidate Internet Backbone Routing and SwitchingThành Trung NguyễnNoch keine Bewertungen
- imageRUNNER_ADVANCE_715_615_525_III_Series_PC_r2_200122Dokument87 SeitenimageRUNNER_ADVANCE_715_615_525_III_Series_PC_r2_200122techwisekgNoch keine Bewertungen
- Keystone - Contractors - Book 16 05 12 FinalDokument9 SeitenKeystone - Contractors - Book 16 05 12 Finalfb8120Noch keine Bewertungen
- Welding of Cast IronDokument10 SeitenWelding of Cast IronKrishnendu RouthNoch keine Bewertungen
- Plastic Waste Powerpoint TemplateDokument39 SeitenPlastic Waste Powerpoint TemplateVinh Lê KhảiNoch keine Bewertungen
- Oracle Weblogic Server 12c Administration II - Activity Guide PDFDokument188 SeitenOracle Weblogic Server 12c Administration II - Activity Guide PDFNestor Torres Pacheco100% (1)
- 01 - Accounting For Managers PDFDokument151 Seiten01 - Accounting For Managers PDFAmit Kumar PandeyNoch keine Bewertungen
- Working Capital Management, EleconDokument56 SeitenWorking Capital Management, Eleconrrpatel_idol100% (1)
- EzraCohen TVMasterclass 2.0Dokument10 SeitenEzraCohen TVMasterclass 2.0Pete PetittiNoch keine Bewertungen
- VVIP Circuit House achieves 5-star GRIHA ratingDokument1 SeiteVVIP Circuit House achieves 5-star GRIHA ratingmallikaNoch keine Bewertungen
- GPL 12800 (80) AhDokument1 SeiteGPL 12800 (80) AhismailNoch keine Bewertungen
- POLS219 Lecture Notes 7Dokument7 SeitenPOLS219 Lecture Notes 7Muhammad Zainal AbidinNoch keine Bewertungen
- Electricity BillDokument1 SeiteElectricity BillSushila SinghNoch keine Bewertungen
- Unit 8 Risk in The WorkplaceDokument11 SeitenUnit 8 Risk in The WorkplaceAnonymous WalvB8Noch keine Bewertungen
- GSR Azure High Level ArchitectureDokument4 SeitenGSR Azure High Level ArchitectureCSKNoch keine Bewertungen
- 9643 SoirDokument38 Seiten9643 SoirpolscreamNoch keine Bewertungen
- Lfa Sop 00067Dokument6 SeitenLfa Sop 00067Ahmed IsmaillNoch keine Bewertungen
- Tabel Condenstatori SMDDokument109 SeitenTabel Condenstatori SMDAllYn090888Noch keine Bewertungen
- 0: at J P Z 'Abcdededededededefghij: Your Account at A GlanceDokument4 Seiten0: at J P Z 'Abcdededededededefghij: Your Account at A Glancethihakoko100% (2)
- Frito LaysDokument6 SeitenFrito LaysElcamino Torrez50% (2)
- Nikita Project 01-06-2016Dokument38 SeitenNikita Project 01-06-2016Shobhit GoswamiNoch keine Bewertungen
- Landmark Philippine and international cases on human rights, elections, and other legal issuesDokument4 SeitenLandmark Philippine and international cases on human rights, elections, and other legal issuesSachieCasimiroNoch keine Bewertungen
- Small Clone ChorusDokument2 SeitenSmall Clone ChorusamndsnaNoch keine Bewertungen
- Philips Lighting Annual ReportDokument158 SeitenPhilips Lighting Annual ReportOctavian Andrei NanciuNoch keine Bewertungen
- Learn About Intensifiers and How to Use Them Effectively in WritingDokument3 SeitenLearn About Intensifiers and How to Use Them Effectively in WritingCheryl CheowNoch keine Bewertungen
- z2OrgMgmt FinalSummativeTest LearnersDokument3 Seitenz2OrgMgmt FinalSummativeTest LearnersJade ivan parrochaNoch keine Bewertungen
- IEEE Registration StuffDokument11 SeitenIEEE Registration StuffsegeluluNoch keine Bewertungen
- 6 Hagonoy V NLRCDokument2 Seiten6 Hagonoy V NLRCChristiane Marie Bajada0% (1)