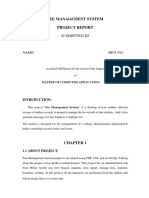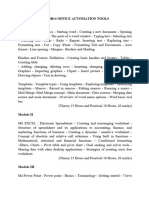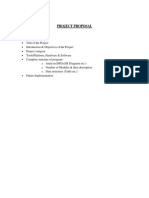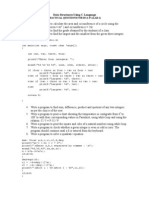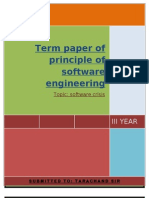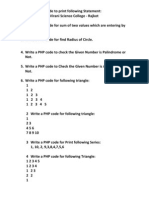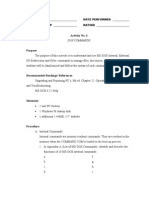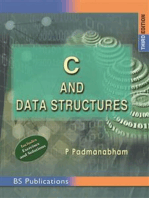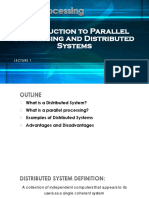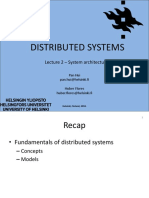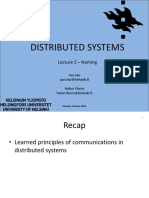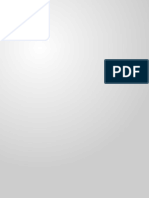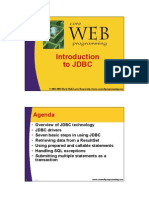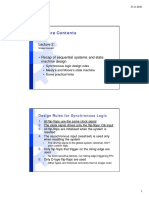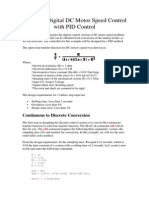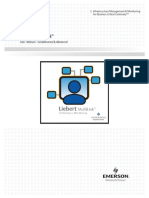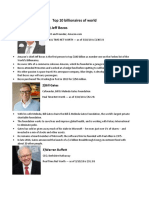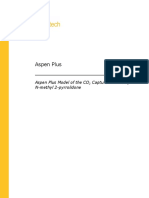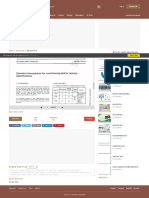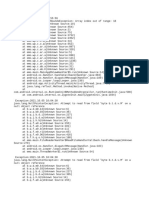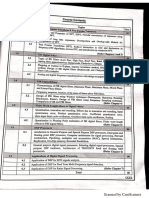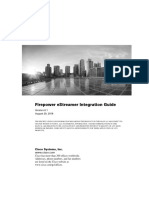Beruflich Dokumente
Kultur Dokumente
Visual Basic Reports PDF
Hochgeladen von
bahaaalhusainyOriginalbeschreibung:
Originaltitel
Copyright
Verfügbare Formate
Dieses Dokument teilen
Dokument teilen oder einbetten
Stufen Sie dieses Dokument als nützlich ein?
Sind diese Inhalte unangemessen?
Dieses Dokument meldenCopyright:
Verfügbare Formate
Visual Basic Reports PDF
Hochgeladen von
bahaaalhusainyCopyright:
Verfügbare Formate
Visual Basic Reports
? Creating Reports
Visual Basic 6.0 gives two different ways to generate the reports :
1. Data Report Designer
2. Crystal Reports
? Difference between Data Report and Crystal Report
S.No.
1.
Data Report
Data Environment is a built- in utility
with Visual Basic 6.0
2.
It is easy way to create simple
reports.
Data fields can be dragged from the
Data Environment created.
3.
Crystal Report
Crystal Report is an Add-on feature whose
version 3.0 is coming bundled with 3rd CD of
enterprise edition. For higher versions Crystal
Report s/w has to be procured.
It is more powerful than Data Report.
Since it is an external tool so Data
Environment cant be used.
? How to create reports using Data Report Designer
Step 1 :
? Start a new project
? Add a Data Environment and set the connection to point to the employee database created
earlier.
? Add a command to the connection created in above step and edit the properties. Set the
Database Object to Table, and for the Object Name pick the table emp.
Step 2:
Add Data Report by :
? Clicking on Project >> Add Data Report.
? One more control group will appear on the toolbox as shown below :
RptLabel
RptImage
RptTxtBox
RptShape
RptLine
RptFunction
Training Division, NIC, New Delhi
H 1
Visual Basic Reports
Note : If this option is not visible then
? Click Project>>Components.
? Click Designers tab.
? Check the Data Report check box.
? Click OK.
Report Designer will be displayed as shown below :
? Set the following report propereties as given below :
DataSource field to: DataEnvironment1
DataMember field to: Command1
Following table shows various report sections and its descriptions :
Data Report Section
Description
Report Header
Appears at the Beginning of the Report.
Report Footer
Appears at the End of the Report.
Page Header
Appears at the top of every page.
Page Footer
Appears at the end of every page.
A group is associated with a Command in the Data
Environment. You can use multiple groups to show data from
Group Header
multiple Commands. Each group begins a new section based on
a command.
Group Footer
Ends a group section.
This is where all the action happens. This is repeated over and
Detail
over for each record in the Database. so if you have 100 records
there will be 100 copies of this detail.
? In the Data Environment window expand Command1 so that you can see each of the fields.
Training Division, NIC, New Delhi
H 2
Visual Basic Reports
? Now drag the required fields onto the Data Report window and drop it in the Detail section.
For example drag and drop empcode.
? It adds two objects to the report as shown in figure below :
Label
Field
? If you click on the left most one you will notice it is a Label, which will display the field
name and the rightmost one is a field (name:ReportTextBox) which will contain the data
from that field.
? Drag the label in the page header section so that it should appear once per page and in
details section only the data will be displayed. It should appear as shown below :
? Similarily drag other fields and adjust them.
? To create a header
Training Division, NIC, New Delhi
H 3
Visual Basic Reports
? Click RptLabel control from the Control box and drop it in the Report Header section.
? Set the labels caption property to "List of Employees".
? Set the font Arial, 12, Bold.
? Preview the Report
? Set the Start Up property in the Project Properties.. as DataReport1.
? Run the project. The result will be displayed as shown below :
? How to call a report from a form
? Open the Form called Form1.
? Add a CommandButton to the form, and change the Caption to be "Preview". Now doubleclick the CommandButton and place this code:
Private Sub Command1_Click()
DataReport1.Show
End Sub
? Set the Start Up property in the Project Properties.. as Form1.
? Run the project and click on the Preview button to see the report.
? Printing the Report
? Add another CommandButton to the form, and change the Caption to be "Print". Now
double-click the CommandButton and place this code to print first 4 pages of the report:
Private Sub Command1_Click()
DataReport1.PrintReport True, rptRangeFromTo, 1, 4
End Sub
? Exporting the Report
This is probably the best feature about the Data Report Designer. It has the ability to export
reports to text files and HTML files.
Training Division, NIC, New Delhi
H 4
Visual Basic Reports
? Add CommandButton to the form.
? Set the Caption to be "Export ".
? Double-click the CommandButton and place this code to print first 4 pages of the report:
Private Sub Command1_Click()
DataReport1.ExportReport rptKeyHTML ? , "C:\MyReport.htm", True, True,
rptRangeFromTo, 1, 4
End Sub
? Run the project and click the "Export" button.
? Select a place to save the file and then press OK.
? Add calculated field in the Report
A calculated field is a field whose value is calculated as the report is generated.
In the Data Environment designer
? Right-click the Command1 command.
? Click Properties to display the Command1 Properties dialog box.
? On the General tab, click the SQL Statement button, and add the following statement to the
box:
Select empcode, empname, (basic * .42) As da from emp?
The SQL statement multiplies the basic value by the .42 value to create the da valuethe
calculated field.
? Click OK to close the dialog box.
? Data Environment Designer will look, as given below:
? Drag the fields from the data environment designer to the detail section of the report.
? Arrange the objects on the report as per requirement.
? Run the report.
?
?
In case of text file write RptKeyText.
If the name of the table contains a space, then it should be enclosed by square brackets.
Training Division, NIC, New Delhi
H 5
Visual Basic Reports
? Adding Date, Time, Page Number, and Title
The Data Report designer contains several pre-configured controls that can be used to quickly
add the date, time, page number, or report title to any section of the report. These controls are
simply Label controls containing codes that display the following information:
Function
Code
Current Page Number
Total Number of Pages
Current Date (Short Format)
Current Date (Long Format)
Current Time (Short Format)
%p
%P
%d
%D
%t
Current Time (Long Format)
Report Title
%T
%i
Note : To display a percent sign, use %%.
? To add the above stated pre-configured controls to the page header
? Right-click the Data Report designer and click Show Page Header/Footer, if it is not
checked.
? Right-click the appropriate section and click Insert Control. Following menu will appear:
? From the menu, click the desired control..
Training Division, NIC, New Delhi
H 6
Visual Basic Reports
? To add more function to the Report
To add the number of products at the bottom of report, or add a bunch of numbers. Well this is
where the RptFunction control comes in.
List of functions supported by RptFunction is given in the following table :
Name
rptFuncSum
rptFuncMin
rptFuncMax
rptFuncAve
rptFuncSDEV
rptFuncSERR
rptFuncVCnt
rptFuncRCnt
Description
Sums the values of a field.
Displays the minimum value of a field.
Displays the maximum value of a field.
Displays the average of values.
Displays the standard deviation for a column of figures.
Displays the standard error for a column of figures.
Displays the number of fields containing non-null values.
Displays the number of rows in a section of the report.
Note : The RptFunction Control can only be used the Group Footer or Report Footer sections.
? Click on RptFunction control and drop it in your Report Footer.
? Set the FunctionType property to rptFuncRCnt.
? Set the DataMember to Command1.
This will count the number of records in the table
? Creating Grouped Reports
The Data Report designer gives you the ability to group data according to any field in a table.
The grouping field provided by the data environment's Command object differs from the
grouping already achieved by creating group headers and footers. Instead of using the table of a
database as the basis for grouping, the Grouping feature of the Data Environment designer
allows you to select a particular field in the table as the grouping field without having to create a
new Command object.
The steps to adding a grouping field include:
1. Creating a group field in the Data Environment designer.
2. Adding a Group Header/Footer to the Data Report designer to correspond to the new
command.
3. Resetting the DataMember property of the data report to the new Grouping Command
object created in the data environment.
4. Dragging the group field from the data environment to the data report.
? To add a grouping field to the Data Report designer
? Create a Data Environment designer, having connection pointing to employee database and a
command connecting to the training table.
? Right click on the command and click Properties to show the Command Properties dialog
box.
? Click the Grouping tab.
Training Division, NIC, New Delhi
H 7
Visual Basic Reports
? Click Group Command Object.
? In the Fields in Command box, double-click empcode . Settings will be as shown below:
? Click OK to close the dialog box.
? Data environment setting will be displayed as shown below :
? Right-click the Data Report designer, and then click Insert Group Header/Footer.
? Click the Data Report designer's title bar to select the entire data report. On the Prope rties
window, click DataMember and change the property from Customers to
Command1_Grouping.
? In the Data Environment designer, open Summary Fields in Command1_Grouping. Drag
the empcode field into the new section on the Data Report designer.
Training Division, NIC, New Delhi
H 8
Visual Basic Reports
? Delete the Label control that accompanies the Country field.
? Drag the fields from Command1_grouping in the details section.
? Save and run the project.
? Working with Parent-Child Relationship in the Reports
? Create a command in Data Environment.
? Add a child command to the command having relation with some field
? In the Relationship tab of the properties window of child command , set the relationship.
? Drag the fields from the command in the group header and child command in the detaile
section of the reports.
? Passing parameters at run-time
How to create a data report by passing parameter at the run-time is illustrated as below by taking
the employee database and emp table.
Following example will display the list of the employee along with their code and name whose
basic is greater than the value entered at the run-time.
? Create a form as shown below with one label, one text box , two command buttons with the
property settings given in the table below the figure :
? Property settings of the objects on the form :
Object
Property Settings
Label
Caption : Enter the Basic Pay
Font
: Times New Roman, 11
Text Box
Text
: Blank
Command Button 1 Caption : Show List
Command Button 2 Caption : Exit
? Create a DataEnvironment with the connection to the employee database and add
command to the connection.
? Right click the command Command1 and then click properties.
? Do the settings as given in the following figure :
Training Division, NIC, New Delhi
H 9
Visual Basic Reports
? is used for the input to be given during run-time.
? Click the Parameters tab to set the Parameter propertie s. Depending on the number of ?,
parameters will be created automatically as Param1, Param2 and son on.
In this case it is only Param1 as only one input is to be supplied through keyboard.
? Click OK.
? Data Environment will be displayed as given in the following figure :
Training Division, NIC, New Delhi
H 10
Visual Basic Reports
? Set the DataSource property to DataEnvironment2 and DataMember property to
Command1.
? Drag the fields on to the report and adjusted as per requirement as already told in the above
sections.
? Write the following code on Command button 1 and Command button 2 of the form already
created :
Private Sub Command1_Click()
If DataEnvironment2.rsCommand1.State = adStateOpen Then
DataEnvironment2.rsCommand1.Close
End If
DataEnvironment2.Command1 Text1
Load DataReport1
DataReport1.Show
End Sub
Private Sub Command2_Click()
End
End Sub
? Using ADO programming in Data Reports
? Create a data Report with textboxes wrt the fields in the table.
? Specify the DataField property to the field name in the table.
? Write the following code on the event from where the report is to be called
Private Sub mnuado_Click()
Dim p As String variable to store recordset
Dim conn As New ADODB.Connection
Dim rs As New ADODB.Recordset
conn.Open _
"Provider=Microsoft.Jet.OLEDB.4.0;DataSource=d:\vb_tot\demos\reports\employee.mdb"
connection to the database
Training Division, NIC, New Delhi
H 11
Visual Basic Reports
Set rs = New ADODB.Recordset
p = "select empcode, empname, basic, department from emp"
rs.Open p, conn
Set simple_report1.DataSource = rs
simple_report1.Show
End Sub
? Code for searching string using ADO in Data Reporrts
Private Sub mnustr_Click()
Dim p As String
Dim conn As New ADODB.Connection
Dim rs As New ADODB.Recordset
conn.Open "Provider=Microsoft.Jet.OLEDB.4.0;Data
Source=d:\vb_tot\demos\reports\employee.mdb"
Set rs = New ADODB.Recordset
inputstr$ = InputBox("Please enter the string", "Search in Name Column", , 2000, 1500)
If Not inputstr$ = "" Then
p = "select empcode, empname from emp where empname like '%" & inputstr$ & "%'"
rs.Open p, conn
Set strqry.DataSource = rs
strqry.Show
End If
End Sub
? Working with Crystal Reports
Visual basic enterprise edition comes with a add-on product Crystal Report Pro . It will not be
installed automatically. To install it
? Insert 3rd CD of enterprise edition in the CD drive.
? Run Crystl32.exe from the folder \common\tools\VB\crystrpt.
? Start the Visual basic.
? In the Add-Ins, Report Designer will be added .
? How to use ?
Training Division, NIC, New Delhi
H 12
Visual Basic Reports
? Click Add-Ins>>Report Designer. Following screen will appear :
? Create a report using the features of crystal report designer.
? Save the report. Its extension will be rpt.
? Add Crystal Report control to the toolbox by selecting Crystal Report Control 4.6 from
the Project>>Components. Following icon will be added on the toolbox:
? Put this control on the form. Its default name will be CrystalReport1.
? Click on then ReportFileName property of Crystal Report Control . Folllowing property
page will be dispalyed :
Training Division, NIC, New Delhi
H 13
Visual Basic Reports
?
?
?
?
?
Select the report file name already created by clicking on to the browse button
Select the desired destination from the available options.
Click OK.
Create a command button on the form.
Write the following code on the click event of the button :
Private Sub Command1_Click()
CrystalReport1.PrintReport
End Sub
? Run the form and click on the button to view the report.
? Passing parameters from visual basic to Crystal report
At the Crystal report end :
? Create a crystal report.
? Click Insert>>Parameter Fields .
Following screen will appear :
Training Division, NIC, New Delhi
H 14
Visual Basic Reports
Click New.
?
?
Specify the name and the datatype in the appropriate boxes.
Click OK.
Repeat the above three steps to incorporate more parameter fields.
?
?
Click Close
Click Report>>Edit Selection formula>>Record.
Training Division, NIC, New Delhi
H 15
Visual Basic Reports
Specify the formula by selection from the following screen
Close the window.
? At the Visual Basic end :
?
Open a VB project and create a form from which input will passed to the Crystal Report.
Values can be passed either through text boxes, combo boxes or any other input method.
? Add Crystal Report control (crystl32.ocx) to the toolbox by selecting Crystal Report
Control 4.6 from the Project>>Components. Following icon will be added on the toolbox:
? Put this control on the form. Its default name will be CrystalReport1.
Write the following piece of code on the click event of the object
CrystalReport1.ReportFileName = <Reportfile name with path>
CrystalReport1.ParameterFields(0) = "<crystal report parameter field name>;" & _
Text1.Text & ";TRUE"
CrystalReport1.Destination = crptToWindow
CrystalReport1.PrintReport
Training Division, NIC, New Delhi
H 16
Das könnte Ihnen auch gefallen
- VB PraticalDokument98 SeitenVB PraticalKukku SinghNoch keine Bewertungen
- Computer Application ProjectDokument23 SeitenComputer Application Projectyamini chauhanNoch keine Bewertungen
- Exp-4-Eliminating Ambiguity, Left Recursion and Left Factoring - 012Dokument14 SeitenExp-4-Eliminating Ambiguity, Left Recursion and Left Factoring - 012Harikrishnaa SNoch keine Bewertungen
- Property/ Method Description: PropertiesDokument3 SeitenProperty/ Method Description: PropertiesHuidrom SharatNoch keine Bewertungen
- Major Training ReportDokument27 SeitenMajor Training ReportFarooq AhmedNoch keine Bewertungen
- GE6161-Computer Practices Laboratory - Manual PDFDokument144 SeitenGE6161-Computer Practices Laboratory - Manual PDFJananicharlesrajNoch keine Bewertungen
- Basic Excel Questions and AnswersDokument7 SeitenBasic Excel Questions and AnswersDivya GowdaNoch keine Bewertungen
- Jackson System DevelopmentDokument18 SeitenJackson System DevelopmentArun SaxenaNoch keine Bewertungen
- Ip NotesDokument74 SeitenIp NotesMunavalli Matt K S100% (5)
- Introduction To Communication and Technology NotesDokument17 SeitenIntroduction To Communication and Technology NotesAli Abdullah Jilani100% (2)
- P131 CMP506Dokument2 SeitenP131 CMP506Akshay Ambarte0% (1)
- Common Dialog Boxes in VBDokument5 SeitenCommon Dialog Boxes in VBaarthiNoch keine Bewertungen
- Fee Management System PDF FreeDokument44 SeitenFee Management System PDF FreeATUL SHRIVASTAVNoch keine Bewertungen
- DBMS Practicals-CompressedDokument65 SeitenDBMS Practicals-CompressedHorror & Slasher MoviesNoch keine Bewertungen
- Lab ManualDokument191 SeitenLab ManualMohit JeshdiyaNoch keine Bewertungen
- III Sem (CA) RDBMS Lab Qoestion Bank 2019-20Dokument5 SeitenIII Sem (CA) RDBMS Lab Qoestion Bank 2019-20MAJA YAHI HAINoch keine Bewertungen
- Practical SlipsDokument31 SeitenPractical SlipsRavikumar Garg50% (4)
- Dot Net Framework QuestionsDokument10 SeitenDot Net Framework Questionsnsaranya89Noch keine Bewertungen
- Practical File HTMLDokument90 SeitenPractical File HTMLsanchitNoch keine Bewertungen
- Lab Manual Computer Course For Class 7 (Based On KVS Latest Syllabus)Dokument72 SeitenLab Manual Computer Course For Class 7 (Based On KVS Latest Syllabus)rohitranjan07Noch keine Bewertungen
- Computer Fundamental SyllabusDokument4 SeitenComputer Fundamental SyllabusNavneet VishnoiNoch keine Bewertungen
- Ty B.C.A. Sem V..Dokument17 SeitenTy B.C.A. Sem V..coolnycilNoch keine Bewertungen
- Ip Lab Manual CS6512 PDFDokument53 SeitenIp Lab Manual CS6512 PDFgopivrajan29% (7)
- JNTUA-B.Tech.2-2 CSE-R15-SYLLABUS PDFDokument24 SeitenJNTUA-B.Tech.2-2 CSE-R15-SYLLABUS PDFbhasutkarmaheshNoch keine Bewertungen
- RdbmsDokument88 SeitenRdbmsVigneshwaranSankaran100% (1)
- JavaScript AssignmentsDokument10 SeitenJavaScript AssignmentsShahid MahmoodNoch keine Bewertungen
- Office Automation Tools - SyllabusDokument2 SeitenOffice Automation Tools - SyllabusYUVASHAKTHI COMPUTERSNoch keine Bewertungen
- Synopsis of Address BookDokument6 SeitenSynopsis of Address BookkevinNoch keine Bewertungen
- Function Overriding Using C++Dokument10 SeitenFunction Overriding Using C++vishal mishraNoch keine Bewertungen
- Functions & ProceduresDokument18 SeitenFunctions & ProceduresSameer AliNoch keine Bewertungen
- OOADDokument31 SeitenOOADarsalNoch keine Bewertungen
- Creating Advertisement: Aim: To Prepare An Advertisement For A Company With Some SpecificationsDokument20 SeitenCreating Advertisement: Aim: To Prepare An Advertisement For A Company With Some Specificationspradeep kumarNoch keine Bewertungen
- New Java Programs Copy - 2021Dokument68 SeitenNew Java Programs Copy - 2021fiona100% (1)
- Hostel Management SystemDokument33 SeitenHostel Management SystemMuhammad BilalNoch keine Bewertungen
- Micro Project: (Your Guide Name)Dokument17 SeitenMicro Project: (Your Guide Name)Dictator Aditya AcharyaNoch keine Bewertungen
- Synopsis of Event Management SystemDokument29 SeitenSynopsis of Event Management Systemshayaan kashaanNoch keine Bewertungen
- Steps To Create Servlet Application in Netbeans IDEDokument7 SeitenSteps To Create Servlet Application in Netbeans IDEMithila MetriNoch keine Bewertungen
- Java For BCA (Hindi Notes)Dokument64 SeitenJava For BCA (Hindi Notes)chirag up and downNoch keine Bewertungen
- Q.1 Write A Program To Find Maximum Between Three Numbers.: CodeDokument89 SeitenQ.1 Write A Program To Find Maximum Between Three Numbers.: CodeGeny ManyNoch keine Bewertungen
- BCA Practical ExercisesDokument12 SeitenBCA Practical Exercisesanon_355047517100% (1)
- Simple Sorting and Searching Algorithms 2.1searching: PseudocodeDokument7 SeitenSimple Sorting and Searching Algorithms 2.1searching: PseudocodebiniNoch keine Bewertungen
- Software CrisisDokument16 SeitenSoftware Crisiscontactmahtab786100% (1)
- CSS Questions & AnswersDokument4 SeitenCSS Questions & Answersiamanobody100% (1)
- MIS (Module1 and Module 2)Dokument5 SeitenMIS (Module1 and Module 2)Vivek RaoNoch keine Bewertungen
- Lecture 3 - VB - Net Controls, Properties, Events and MethodsDokument40 SeitenLecture 3 - VB - Net Controls, Properties, Events and Methodsfatma Kaatar100% (1)
- PHP Lab Assignment - 1Dokument2 SeitenPHP Lab Assignment - 1wishpondNoch keine Bewertungen
- Web Designing Lab BCADokument24 SeitenWeb Designing Lab BCAGreen Zone100% (1)
- PlanningDokument26 SeitenPlanningalvin augustineNoch keine Bewertungen
- BCSL-044 - Statistical Techniques (Lab) PDFDokument25 SeitenBCSL-044 - Statistical Techniques (Lab) PDFArjun Sharad100% (1)
- CoE415R Lab ManualDokument5 SeitenCoE415R Lab Manualnak6257Noch keine Bewertungen
- Sumita Arora Classes and Objects Long Answer QuestionsDokument10 SeitenSumita Arora Classes and Objects Long Answer Questionsvaibhavmaan75% (4)
- Final DBMS Problem Statements 2020-21Dokument12 SeitenFinal DBMS Problem Statements 2020-21Eon Johnson50% (2)
- 19BCE2651 (Cycle Sheet 1)Dokument16 Seiten19BCE2651 (Cycle Sheet 1)namus nadnat100% (1)
- Control Statement (Visual Basic)Dokument11 SeitenControl Statement (Visual Basic)Noopur srivastavaNoch keine Bewertungen
- BCA ProjectDokument12 SeitenBCA ProjectSamala RajNoch keine Bewertungen
- Informatica MDM Master A Complete Guide - 2020 EditionVon EverandInformatica MDM Master A Complete Guide - 2020 EditionNoch keine Bewertungen
- Building the Internet of Things with IPv6 and MIPv6: The Evolving World of M2M CommunicationsVon EverandBuilding the Internet of Things with IPv6 and MIPv6: The Evolving World of M2M CommunicationsNoch keine Bewertungen
- Visual Basic ReportsDokument16 SeitenVisual Basic ReportsCharlemagne Tan DalidaNoch keine Bewertungen
- Crystal Reports Tutorial BeginnerDokument31 SeitenCrystal Reports Tutorial BeginnerjtNoch keine Bewertungen
- Introduction To Parallel Processing and Distributed SystemsDokument15 SeitenIntroduction To Parallel Processing and Distributed SystemsbahaaalhusainyNoch keine Bewertungen
- Parallel2 PDFDokument16 SeitenParallel2 PDFbahaaalhusainyNoch keine Bewertungen
- Parallel2 PDFDokument16 SeitenParallel2 PDFbahaaalhusainyNoch keine Bewertungen
- Distributed System Lecture 2Dokument41 SeitenDistributed System Lecture 2bahaaalhusainyNoch keine Bewertungen
- Distributed System Lecture 2Dokument41 SeitenDistributed System Lecture 2bahaaalhusainyNoch keine Bewertungen
- Distributed System Lecture 1Dokument40 SeitenDistributed System Lecture 1bahaaalhusainyNoch keine Bewertungen
- Distributed System Lecture 1Dokument40 SeitenDistributed System Lecture 1bahaaalhusainyNoch keine Bewertungen
- Distributed System Lecture 3Dokument68 SeitenDistributed System Lecture 3bahaaalhusainyNoch keine Bewertungen
- Distributed System Lecture 5 PDFDokument56 SeitenDistributed System Lecture 5 PDFbahaaalhusainyNoch keine Bewertungen
- Internet of ThingsDokument40 SeitenInternet of ThingsUltimo GuerreroNoch keine Bewertungen
- Distributed System Lecture 2Dokument41 SeitenDistributed System Lecture 2bahaaalhusainyNoch keine Bewertungen
- JDBCDokument24 SeitenJDBCbahaaalhusainyNoch keine Bewertungen
- State MechienDokument18 SeitenState MechienbahaaalhusainyNoch keine Bewertungen
- Color Interpolation (Guarnera)Dokument42 SeitenColor Interpolation (Guarnera)bahaaalhusainyNoch keine Bewertungen
- Pid 2Dokument6 SeitenPid 2bahaaalhusainyNoch keine Bewertungen
- Excel For BeginnerDokument17 SeitenExcel For Beginnermakhosh_nNoch keine Bewertungen
- Building Inexpensive CNC MachinesDokument12 SeitenBuilding Inexpensive CNC MachinesbahaaalhusainyNoch keine Bewertungen
- WSUS 3.0 SP2 - Operations GuideDokument151 SeitenWSUS 3.0 SP2 - Operations GuideAccess CommunicationsNoch keine Bewertungen
- Instructions - Yes Actually Read ThemDokument8 SeitenInstructions - Yes Actually Read ThemShirley MansonNoch keine Bewertungen
- Liebert MultiLink User Manual - SL-53625 - REV3!08!12Dokument120 SeitenLiebert MultiLink User Manual - SL-53625 - REV3!08!12tonyNoch keine Bewertungen
- How To Install Thermal Desktop 4.8Dokument3 SeitenHow To Install Thermal Desktop 4.8Johann RodriguezNoch keine Bewertungen
- Top 10 Billionaires of WorldDokument5 SeitenTop 10 Billionaires of WorldPrasad TinigirikarNoch keine Bewertungen
- Compare Agilent Vs PerkinDokument2 SeitenCompare Agilent Vs PerkinMohamad HarisNoch keine Bewertungen
- RecoveryDokument14 SeitenRecoveryprofahmedNoch keine Bewertungen
- Scrum at A GlanceDokument13 SeitenScrum at A GlanceRobert HeritageNoch keine Bewertungen
- Aspen Plus NMP ModelDokument24 SeitenAspen Plus NMP ModelGodstandNoch keine Bewertungen
- Iso 554-1976 - 2Dokument1 SeiteIso 554-1976 - 2Oleg LipskiyNoch keine Bewertungen
- IBM SPSS Amos User Guide 23Dokument702 SeitenIBM SPSS Amos User Guide 23Amit ANoch keine Bewertungen
- ContactDokument65 SeitenContactKhun Leang ChhunNoch keine Bewertungen
- Windows AD Top20 Questions and AnswerDokument47 SeitenWindows AD Top20 Questions and AnswerSeenivasan Srirangadhamu0% (1)
- Amdahl SolutionDokument2 SeitenAmdahl SolutionGOPI CHANDNoch keine Bewertungen
- Biomerieux Vidas PC - User ManualDokument294 SeitenBiomerieux Vidas PC - User ManualLucila Figueroa Gallo100% (1)
- Keyport ResumeDokument1 SeiteKeyport Resumeapi-249479464Noch keine Bewertungen
- HTR User Manual v1.6Dokument13 SeitenHTR User Manual v1.6NikiNoch keine Bewertungen
- A Water Pumping Control System With A Programmable Logic Controller (PLC) PDFDokument8 SeitenA Water Pumping Control System With A Programmable Logic Controller (PLC) PDFsunnyday32Noch keine Bewertungen
- Femap Basic - Day 1Dokument129 SeitenFemap Basic - Day 1spylogo3Noch keine Bewertungen
- Sony Vegas 9Dokument1 SeiteSony Vegas 9Tj CarcedoNoch keine Bewertungen
- Yozo LogDokument10 SeitenYozo LogMarlya LovelyNoch keine Bewertungen
- Rab CCTVDokument10 SeitenRab CCTVMjska rakaNoch keine Bewertungen
- Altman Et Al (2005) - The IMS New Researchers' Survival GuideDokument22 SeitenAltman Et Al (2005) - The IMS New Researchers' Survival GuideLinden JavaScriptNoch keine Bewertungen
- Servo Magazine - April 2010Dokument84 SeitenServo Magazine - April 2010dan_m_huNoch keine Bewertungen
- Ramkumar Gandhinathan, Lentin Joseph - ROS Robotics Projects - Build and Control Robots Powered by The Robot Operating System, Machine Learning, and Virtual Reality (2019, Packt Publishing) PDFDokument449 SeitenRamkumar Gandhinathan, Lentin Joseph - ROS Robotics Projects - Build and Control Robots Powered by The Robot Operating System, Machine Learning, and Virtual Reality (2019, Packt Publishing) PDFAyman Damoun100% (1)
- Oracle 9I-Performance Tuning: (Rev1.1) - January, 2009 - by Ergem PEKERDokument26 SeitenOracle 9I-Performance Tuning: (Rev1.1) - January, 2009 - by Ergem PEKERKarla Fraser-LucasNoch keine Bewertungen
- NURSING INFORMATICS Review NotesDokument4 SeitenNURSING INFORMATICS Review Notespoleene de leonNoch keine Bewertungen
- Pranay Nivrutti Chopade: Education Name of University Percentage Year of Passing ClassDokument2 SeitenPranay Nivrutti Chopade: Education Name of University Percentage Year of Passing ClassPranay ChopadeNoch keine Bewertungen
- DTSP TechmaxDokument199 SeitenDTSP TechmaxTanvi DeoreNoch keine Bewertungen
- Firepower System EStreamer Integration Guide v6 1Dokument709 SeitenFirepower System EStreamer Integration Guide v6 1Leonardo Francia RiosNoch keine Bewertungen