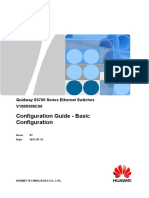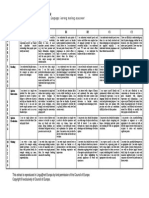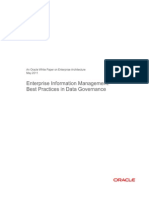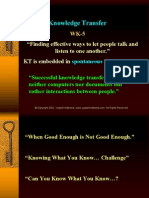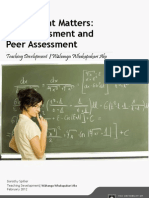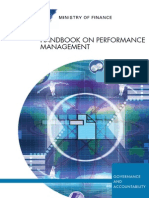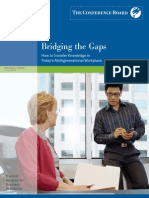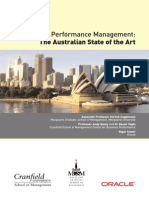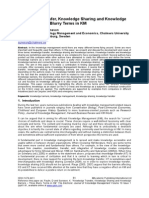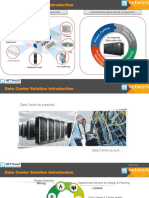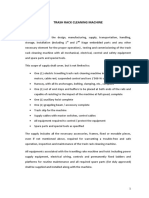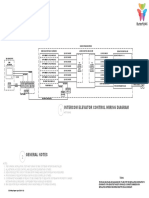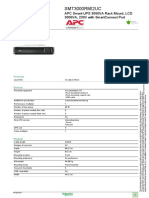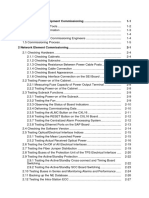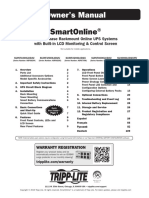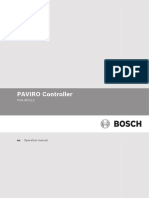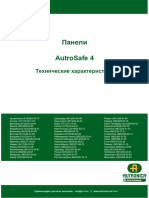Beruflich Dokumente
Kultur Dokumente
Huawei Quick Start
Hochgeladen von
Chantich CharmtongOriginaltitel
Copyright
Verfügbare Formate
Dieses Dokument teilen
Dokument teilen oder einbetten
Stufen Sie dieses Dokument als nützlich ein?
Sind diese Inhalte unangemessen?
Dieses Dokument meldenCopyright:
Verfügbare Formate
Huawei Quick Start
Hochgeladen von
Chantich CharmtongCopyright:
Verfügbare Formate
S2700&S3700&S5700&S6700 Series Ethernet
Switches
Quick Start Guide
Issue
12
Date
2013-07-25
HUAWEI TECHNOLOGIES CO., LTD.
Copyright Huawei Technologies Co., Ltd. 2013. All rights reserved.
No part of this document may be reproduced or transmitted in any form or by any means without prior written
consent of Huawei Technologies Co., Ltd.
Trademarks and Permissions
and other Huawei trademarks are trademarks of Huawei Technologies Co., Ltd.
All other trademarks and trade names mentioned in this document are the property of their respective holders.
Notice
The purchased products, services and features are stipulated by the contract made between Huawei and the
customer. All or part of the products, services and features described in this document may not be within the
purchase scope or the usage scope. Unless otherwise specified in the contract, all statements, information,
and recommendations in this document are provided "AS IS" without warranties, guarantees or representations
of any kind, either express or implied.
The information in this document is subject to change without notice. Every effort has been made in the
preparation of this document to ensure accuracy of the contents, but all statements, information, and
recommendations in this document do not constitute a warranty of any kind, express or implied.
Huawei Technologies Co., Ltd.
Address:
Huawei Industrial Base
Bantian, Longgang
Shenzhen 518129
People's Republic of China
Website:
http://enterprise.huawei.com
Issue 12 (2013-07-25)
Huawei Proprietary and Confidential
Copyright Huawei Technologies Co., Ltd.
S2700&S3700&S5700&S6700 Series Ethernet Switches
Quick Start Guide
About This Document
About This Document
Intended Audience
This document describes hardware installation and basic configuration of the
S2700/3700/5700/6700 series to help you understand S2700/3700/5700/6700 hardware and
configuration.
This document is intended for:
l
Network planning engineers
Hardware installation engineers
Commissioning engineers
Onsite maintenance engineers
System maintenance engineers
Symbol Conventions
The symbols that may be found in this document are defined as follows.
Symbol
Description
DANGER
WARNING
CAUTION
Issue 12 (2013-07-25)
Indicates a hazard with a high level or medium level of risk
which, if not avoided, could result in death or serious injury.
Indicates a hazard with a low level of risk which, if not
avoided, could result in minor or moderate injury.
Indicates a potentially hazardous situation that, if not
avoided, could result in equipment damage, data loss,
performance deterioration, or unanticipated results.
TIP
Provides a tip that may help you solve a problem or save time.
NOTE
Provides additional information to emphasize or supplement
important points in the main text.
Huawei Proprietary and Confidential
Copyright Huawei Technologies Co., Ltd.
ii
S2700&S3700&S5700&S6700 Series Ethernet Switches
Quick Start Guide
About This Document
Change History
Changes between document issues are cumulative. The latest document issue contains all the
changes made in earlier issues.
Issue 12 (2013-07-25)
This version has the following updates:
The following information is modified:
l
S5710-HI installation instruction.
2.4 Connecting Cables.
Issue 11 (2013-05-30)
This version has the following updates:
The following information is added:
S5710-HI installation instruction.
The following information is modified:
l
2.2 Installing a Chassis.
2.3 Installing and Removing Device Modules.
2.4 Connecting Cables.
Issue 10 (2013-02-08)
This version has the following updates:
The documentation is modified according to updates in product features.
Issue 09 (2012-12-08)
This version has the following updates:
Quick Installation Guide changes to Quick Start Guide
Issue 12 (2013-07-25)
Huawei Proprietary and Confidential
Copyright Huawei Technologies Co., Ltd.
iii
S2700&S3700&S5700&S6700 Series Ethernet Switches
Quick Start Guide
Contents
Contents
About This Document.....................................................................................................................ii
1 Product Introduction.....................................................................................................................1
2 Device Installation........................................................................................................................2
2.1 Preparing for Installation................................................................................................................................................3
2.2 Installing a Chassis.........................................................................................................................................................4
2.3 Installing and Removing Device Modules...................................................................................................................20
2.4 Connecting Cables........................................................................................................................................................23
2.5 Powering on the Device................................................................................................................................................30
3 Logging in to the Device............................................................................................................33
3.1 Logging In to the Switch Through the Console Interface............................................................................................34
3.2 Example for Configuring to Manage the SwitchThrough Telnet.................................................................................38
3.3 Logging In to the Web System Client..........................................................................................................................40
4 Service Deployment....................................................................................................................43
5 Where to Obtain Documentation.............................................................................................44
Issue 12 (2013-07-25)
Huawei Proprietary and Confidential
Copyright Huawei Technologies Co., Ltd.
iv
S2700&S3700&S5700&S6700 Series Ethernet Switches
Quick Start Guide
1 Product Introduction
Product Introduction
This section provides a brief introduction about the S2700/3700/5700/6700 series switches.
For details about the models included in the S2700/3700/5700/6700 series and specifications of
each model, see "Overview" or "Chassis" in the S2700/3700/5700/6700 hardware description.
NOTE
To obtain the electronic hardware description manuals, see 5 Where to Obtain Documentation.
Issue 12 (2013-07-25)
Huawei Proprietary and Confidential
Copyright Huawei Technologies Co., Ltd.
S2700&S3700&S5700&S6700 Series Ethernet Switches
Quick Start Guide
2 Device Installation
Device Installation
About This Chapter
This section describes how to install S2700/3700/5700/6700 switches, connect cables, power
on the switches, and check the switches after power-on.
2.1 Preparing for Installation
This section describes the tools and accessories required for installation of the
S2700/3700/5700/6700 series switches.
2.2 Installing a Chassis
This section describes the installation scenarios of the S2700/3700/5700/6700 series and
installation methods in these scenarios.
2.3 Installing and Removing Device Modules
This section describes how to install and remove various modules on the
S2700/3700/5700/6700 series switches.
2.4 Connecting Cables
This section describes how to connect an S2700/3700/5700/6700 chassis to a network.
2.5 Powering on the Device
This section provides the checklist used to check the S2700/3700/5700/6700 switches before
and after powering on the switches.
Issue 12 (2013-07-25)
Huawei Proprietary and Confidential
Copyright Huawei Technologies Co., Ltd.
S2700&S3700&S5700&S6700 Series Ethernet Switches
Quick Start Guide
2 Device Installation
2.1 Preparing for Installation
This section describes the tools and accessories required for installation of the
S2700/3700/5700/6700 series switches.
Installation Tools
Issue 12 (2013-07-25)
Huawei Proprietary and Confidential
Copyright Huawei Technologies Co., Ltd.
S2700&S3700&S5700&S6700 Series Ethernet Switches
Quick Start Guide
2 Device Installation
Accessories
2.2 Installing a Chassis
This section describes the installation scenarios of the S2700/3700/5700/6700 series and
installation methods in these scenarios.
WARNING
The S2700/3700/5700/6700 series Ethernet switches are class A products. Customers should
take preventative measures as the operating devices may cause radio interference.
Issue 12 (2013-07-25)
Huawei Proprietary and Confidential
Copyright Huawei Technologies Co., Ltd.
S2700&S3700&S5700&S6700 Series Ethernet Switches
Quick Start Guide
2 Device Installation
CAUTION
l Take ESD protection measures before the installation, for example, wear ESD gloves or ESD
wrist strap.
l When installing multiple fan-free or intelligent-heat-dissipation devices in a cabinet or rack,
leave at least 1 U (1 U = 44.45 mm) distance between each two.
l Leave at least 50 mm clearance at two sides and rear of each chassis for heat dissipation.
l Preventing trips are required to fix AC terminals only in desk-mounting or wall-mounting,
and are not required in cabinet-mounting.
The S2700/3700/5700/6700 switches support the following installation scenarios:
l
Desk-mounting
Wall-mounting
Cabinet- or rack-mounting
Network box-mounting
Desk-Mounting
CAUTION
The S6700 chassis cannot be installed on a desk.
Before placing an S2700, S3700, S5700 chassis on a desk, attach rubber pads onto each of the
four recessed corner areas on the bottom of the chassis.
Issue 12 (2013-07-25)
Huawei Proprietary and Confidential
Copyright Huawei Technologies Co., Ltd.
S2700&S3700&S5700&S6700 Series Ethernet Switches
Quick Start Guide
2 Device Installation
Wall-Mounting
CAUTION
l The S6700, S5710-EI and S5710-HI cannot be wall-mounted.
l Before drilling holes on a wall, make sure that no power cable is routed in the wall. Otherwise,
power cables in the wall may cause body injuries.
l When a 220 mm deep S2700 or S3700 chassis needs to be installed on a wall, only two screws
are required to fix a mounting ear to the chassis.
l The panel with interfaces must face down to protect the interfaces from water.
l Ensure that there are no flammable or explosive materials near the chassis and no sundries
within 100 mm around the chassis.
1.
Fix short mounting ears to both sides of the panel with interfaces using M4 screws.
M4
2.
Issue 12 (2013-07-25)
Use a marker to mark the positions of mounting holes according to the size of the chassis
and positions of the mounting ears.
Huawei Proprietary and Confidential
Copyright Huawei Technologies Co., Ltd.
S2700&S3700&S5700&S6700 Series Ethernet Switches
Quick Start Guide
3.
Issue 12 (2013-07-25)
2 Device Installation
Install expansion bolts in the wall.
a.
Use a 8 drill bit to drill 35 mm to 40 mm deep holes in the marked positions.
b.
Insert expansion bolts into the holes and screw the nuts to fasten the expansion bolts.
Huawei Proprietary and Confidential
Copyright Huawei Technologies Co., Ltd.
S2700&S3700&S5700&S6700 Series Ethernet Switches
Quick Start Guide
c.
4.
Issue 12 (2013-07-25)
2 Device Installation
Remove the nuts.
Install the chassis on the wall.
Huawei Proprietary and Confidential
Copyright Huawei Technologies Co., Ltd.
S2700&S3700&S5700&S6700 Series Ethernet Switches
Quick Start Guide
2 Device Installation
Cabinet- or Rack-Mounting
CAUTION
l When mounting a switch in a cabinet/rack with rack-mounting brackets, ensure that the rackmounting brackets are kept in a horizontal line in the mounting holes on the left and right
mounting rails of the cabinet/rack. If the rack-mounting brackets are not in a horizontal line,
do not install the switch with force. Or the chassis may be distorted.
l When the ground point is located on one side of the chassis, the ground cable cannot be
connected when the chassis is in a cabinet. Connect the ground cable before installing the
chassis in the cabinet.
l When a 220 mm deep S2700 or S3700 chassis needs to be installed in a cabinet, only two
screws are required to fix a mounting ear to the chassis.
l The dimensions of an RPS1800 chassis are 442 mm x 310 mm x 43.6 mm (W x D x H), and
the chassis can be installed only in a 19-inch IEC cabinet.
l Mounting ears can be installed at two ends and the middle of each side on an RPS1800.
l No guide rails are delivered with the chassis, and you need to buy appropriate guide rails
when the chassis needs to be installed in a cabinet or rack.
Table 2-1 lists the mounting ears and cabinets applicable to chassis of different dimensions.
Table 2-1 Applicable mounting ears and cabinets
Dimensions (W x D x H)
Mounting Ear
Cabinet
250 mm x 180 mm x 43.6 mm
Front mounting ear (1)
19-inch cabinet
442 mm x 220 mm x 43.6 mm
Front mounting ears (2)
19-inch or 21-inch cabinet
442 mm x 220 mm x 43.6 mm
Front mounting ears (3)
19-inch cabinet
442 mm x 420 mm x 43.6 mm
(S6700)
Front mounting ears (4) and
guide rails
19-inch cabinet
442 mm x 420 mm x 43.6 mm
(S5710-EI)
Front mounting ears (5) and
rear mounting ear (1)
19-inch cabinet
442 mm x 420 mm x 43.6 mm
(any switch except the S6700
and S5710-EI )
Front mounting ears (4)
19-inch cabinet
320 mm x 220 mm x 43.6 mm
442 mm x 310 mm x 43.6 mm
Issue 12 (2013-07-25)
Huawei Proprietary and Confidential
Copyright Huawei Technologies Co., Ltd.
S2700&S3700&S5700&S6700 Series Ethernet Switches
Quick Start Guide
2 Device Installation
Dimensions (W x D x H)
Mounting Ear
Cabinet
442 mm x 470 mm x 86.1 mm
l Front mounting ears (6)
and rear mounting ears (2)
19-inch cabinet
l Front mounting ears (6)
and guide rails
l Cable management
frames and rear mounting
ears (2)
l Cable management
frames and guide rails
Installing a Chassis of 250 mm x 180 mm x 43.6 mm or 320 mm x 220 mm x 43.6 mm
1.
Install mounting ears.
Fix mounting ears to both sides of the panel with interfaces using M4 screws.
M4
2.
Install floating nuts.
Install four floating nuts on the front mounting rails, two on each side. The
S2700/3700/5700/6700 chassis is 1 U high, so the distance between two floating nuts on
one side is 1 U (one mounting hole between them). The floating nuts on the left and right
sides must be on the same horizontal line.
1U=44.45mm
1U
3.
Issue 12 (2013-07-25)
Install the chassis in the cabinet.
Huawei Proprietary and Confidential
Copyright Huawei Technologies Co., Ltd.
10
S2700&S3700&S5700&S6700 Series Ethernet Switches
Quick Start Guide
2 Device Installation
>=1U
M6
Installing a Chassis of 442 mm x 220 mm x 43.6 mm or 442 mm x 310 mm x 43.6 mm
1.
Install mounting ears.
l Install the chassis in a 19-inch cabinet.
A
M4
M4
l Install the chassis in a 21-inch cabinet. Only 220 mm deep chassis with front mounting
ears (2) can be installed in a 21-inch cabinet.
2.
Install floating nuts.
Install four floating nuts on the front mounting rails, two on each side. The
S2700/3700/5700/6700 chassis is 1 U high, so the distance between two floating nuts on
one side is 1 U (one mounting hole between them). The floating nuts on the left and right
sides must be on the same horizontal line.
Issue 12 (2013-07-25)
Huawei Proprietary and Confidential
Copyright Huawei Technologies Co., Ltd.
11
S2700&S3700&S5700&S6700 Series Ethernet Switches
Quick Start Guide
2 Device Installation
1U=44.45mm
1U
3.
Install the chassis in the cabinet.
>=1U
M6
Installing a Chassis of 442 mm x 420 mm x 43.6 mm
1.
Install mounting ears.
l 442 mm x 420 mm x 43.6 mm (any switch except the S5710-EI)
M4
l 442 mm x 420 mm x 43.6 mm (S5710-EI)
Issue 12 (2013-07-25)
Huawei Proprietary and Confidential
Copyright Huawei Technologies Co., Ltd.
12
S2700&S3700&S5700&S6700 Series Ethernet Switches
Quick Start Guide
2.
2 Device Installation
Install floating nuts.
l Install four floating nuts on the front mounting rails, two on each side. The
S2700/3700/5700/6700 chassis is 1 U high, so the distance between two floating nuts
on one side is 1 U (one mounting hole between them).
l Install four floating nuts on the rear mounting rails, two on each side. The floating nuts
on the rear mounting rails must be on the same horizontal line with the floating nuts on
the rear mounting rails.
3.
Install the chassis in the cabinet.
l 442 mm x 420 mm x 43.6 mm (any switch except the S5710-EI)
CAUTION
The S6700 chassis is heavier than other models, and the front mounting ears are not
strong enough to support the chassis because of the long cantilever. Before installing
an S6700 chassis in a cabinet, install guide rails in the cabinet.
Issue 12 (2013-07-25)
Huawei Proprietary and Confidential
Copyright Huawei Technologies Co., Ltd.
13
S2700&S3700&S5700&S6700 Series Ethernet Switches
Quick Start Guide
2 Device Installation
>=1U
M6
l 442 mm x 420 mm x 43.6 mm (S5710-EI)
Issue 12 (2013-07-25)
a.
Install guide rails for rear mounting ears on the rear mounting rails.
b.
Hold the bottom of the chassis and move the chassis into the cabinet or rack. Align
the rear mounting ears with the guide rails on the rear mounting rails and gently
slide the chassis into the guide rails.
Huawei Proprietary and Confidential
Copyright Huawei Technologies Co., Ltd.
14
S2700&S3700&S5700&S6700 Series Ethernet Switches
Quick Start Guide
c.
2 Device Installation
Hold the bottom of the chassis with one hand and fix the front mounting ears onto
the front mounting rails with a screwdriver. Fix the rear mounting ears onto the
guide rails.
Installing a Chassis of 442 mm x 470 mm x 87.2 mm
NOTE
The S5710-HI chassis is heavier than other models, and the mounting ears are not strong enough to support
the chassis because of the long cantilever. Before installing an S5710-HI chassis in a cabinet, install guide
rails in the cabinet.
Issue 12 (2013-07-25)
Huawei Proprietary and Confidential
Copyright Huawei Technologies Co., Ltd.
15
S2700&S3700&S5700&S6700 Series Ethernet Switches
Quick Start Guide
1.
2 Device Installation
Install mounting ears. If guide rails have been installed in the cabinet, rear mounting ears
are not required and you only need to install front mounting ears or cable management
frames. If guide rails have not been installed, install rear mounting ears and front mounting
ears or cable management frames according to A and B in the following figure. Choose to
install front mounting ears or cable management according to your needs.
M4
M4
B
2.
Install floating nuts.
l Install four floating nuts on the front mounting rails, two on each side. There must be
an interval of 2 U between the two floating nuts on each front mounting rail, as shown
in the following figure.
l Install four floating nuts on the rear mounting rails, two on each side. There must be an
interval of 1 U between the two floating nuts on each rear mounting rail, as shown in
the following figure.
Issue 12 (2013-07-25)
Huawei Proprietary and Confidential
Copyright Huawei Technologies Co., Ltd.
16
S2700&S3700&S5700&S6700 Series Ethernet Switches
Quick Start Guide
2 Device Installation
1U
2U
3.
Install the chassis in the cabinet.
a.
b.
Install guide rails for rear mounting ears on the rear mounting rails.
NOTE
Skip to step c if you choose to install cable management frames.
Place M6 screws on the two floating nuts at the bottom of front mounting rails. Reserve
a clearance between the screw nuts and floating nuts for installing front mounting ears.
Issue 12 (2013-07-25)
Huawei Proprietary and Confidential
Copyright Huawei Technologies Co., Ltd.
17
S2700&S3700&S5700&S6700 Series Ethernet Switches
Quick Start Guide
2 Device Installation
2U
c.
Hold the bottom of the chassis and move the chassis into the cabinet or rack. Align
the rear mounting ears with their guide rails and gently slide the chassis into the guide
rails.
NOTE
l If cable management frames are installed on the chassis, do not lift the chassis by holding
the cable management frames. Or the cable management frames will be curved.
l If front mounting ears are installed on the chassis, fix the recesses at the bottom of front
mounting ears on the M6 screws.
d.
Issue 12 (2013-07-25)
Fasten the M6 screws on the front mounting rails to secure the chassis.
Huawei Proprietary and Confidential
Copyright Huawei Technologies Co., Ltd.
18
S2700&S3700&S5700&S6700 Series Ethernet Switches
Quick Start Guide
2 Device Installation
Network Box-Mounting
CAUTION
l To protect the switch in a network box from lightning, route cables underground or in steel
tubes. Do not route cables aerially.
l A network box cannot be deployed in an environment subject to sulfuration and water
intrusion. Otherwise, the switch in the network box may be eroded or short circuited by water.
l To protect network ports from lightning, use 8-line surge protectors (or Huawei certified 4line surge protectors).
l When installing a network surge protector, connect the IN ports to network devices and
connect the OUT ports to network ports of the switch.
l Connect the ground cables of the switch and surge protectors to the ground bar in the network
box.
l If the network box is located outdoors and power cables are routed aerially over a long
distance (more than 300 m) to the network table, it is recommended that your install a power
supply surge protector in the network box. The decoupled power cable must be at least 3 m
long. The maximum length of a ground cable cannot exceed 40 cm, and a length of smaller
than 15 cm is recommended.
l Protect the switch from dust. If possible, install air filters on the outlets of the network box.
Issue 12 (2013-07-25)
Huawei Proprietary and Confidential
Copyright Huawei Technologies Co., Ltd.
19
S2700&S3700&S5700&S6700 Series Ethernet Switches
Quick Start Guide
2 Device Installation
3m
Power supply
surge protector
Ground bar
<40cm
Switch
OUT
Network port
surge protector
IN
ground cable
2.3 Installing and Removing Device Modules
This section describes how to install and remove various modules on the
S2700/3700/5700/6700 series switches.
Installing and Removing a Power Module
CAUTION
l Power modules and fan modules of the S2700/3700/5700/6700 series switches are hot
swappable. The procedures for installing and removing a fan module are the same as the
procedure for installing and removing a power module.
l Before installing a power module, remove the filler panel from the power slot.
Install the power module into the power slot of the chassis and fasten the captive screws on the
panel of the power module. When you remove the power module, reverse the procedure.
Issue 12 (2013-07-25)
Huawei Proprietary and Confidential
Copyright Huawei Technologies Co., Ltd.
20
S2700&S3700&S5700&S6700 Series Ethernet Switches
Quick Start Guide
2 Device Installation
NOTE
A 1150 W AC power module can be installed on an S5710-EI and S5710-HI PoE switch. After installation,
this power module extrudes out of the chassis, as shown in Figure 2-1.
Figure 2-1 1150 W AC power module on an S5710-EI PoE switch
Installing a Front Card
CAUTION
l Cards of the S3700-HI, S5700-HI, S5710-EI and S5710-HI are hot swappable. Cards of the
other modules are not hot swappable.
l A 4-port GE optical interface card or 4-port 10GE optical interface card must be installed
together with an external channel card (except on the S5700-HI). Otherwise, the interface
card cannot work.
l Before installing a front card, remove the filler panel from the front card slot.
1.
Issue 12 (2013-07-25)
Turn the eject levers of the front card 45 degrees outward. Push the card into the chassis
with your thumbs (below the captive screws), until both captive screws are completely in
the chassis.
Huawei Proprietary and Confidential
Copyright Huawei Technologies Co., Ltd.
21
S2700&S3700&S5700&S6700 Series Ethernet Switches
Quick Start Guide
2.
2 Device Installation
Close the eject levers to ensure that the card is inserted completely in the chassis, and then
fasten the captive screws.
1
Installing a Rear Card
CAUTION
Before installing a rear card, remove the filler panel from the rear card slot.
Install the rear subcard in the rear card slot on the chassis, raise the ejector lever, and fasten the
captive screws.
Issue 12 (2013-07-25)
Huawei Proprietary and Confidential
Copyright Huawei Technologies Co., Ltd.
22
S2700&S3700&S5700&S6700 Series Ethernet Switches
Quick Start Guide
2 Device Installation
Removing the Filler Panel from the RPS1800 Power Module Slot
Hold the upper edge of the filler panel and pull the filler panel downward. Do not pull the filler
panel horizontally.
Installing an RPS1800 Power Module
Move the white button leftward to loosen the ejector lever, and pull out the ejector lever. Install
the power module into the slot and push the ejector lever inside. Move the white button rightward
to lock the ejector lever. When you remove the RPS1800 power module, reverse the procedure.
2.4 Connecting Cables
This section describes how to connect an S2700/3700/5700/6700 chassis to a network.
Issue 12 (2013-07-25)
Huawei Proprietary and Confidential
Copyright Huawei Technologies Co., Ltd.
23
S2700&S3700&S5700&S6700 Series Ethernet Switches
Quick Start Guide
2 Device Installation
CAUTION
l Do not install power cables on a chassis with power on because this will cause body injuries.
l Do not power on the chassis before you finish installing the chassis and connecting cables.
l Ensure that the PGND cable on the chassis is grounded. The ground point on a network box,
cabinet, or rack must be properly grounded. If the network box, cabinet, or rack has anti-rust
coating, you can scrape off the paint around the ground point to ensure reliable grounding.
Connecting the PGND Cable
Connect the M4 connector of the PGND cable to the chassis chassis and the M6 connector to a
ground point. The PGND cable is in yellow and green.
Connecting Power Cables
l
Connect the DC power cable. Connect the positive and negative lines of the DC power
cable to the positive and negative studs on the chassis, as shown in the following figure.
Use screws to fix the OT terminals of the power cable on the chassis. The black line is the
-48 V positive line and must be connected to the RTN(+) stud on the DC power supply.
The blue line is the -48 V negative line and must be connected to the NEG(-) stud on the
on the DC power supply.
Connect the AC power cable.
Issue 12 (2013-07-25)
Huawei Proprietary and Confidential
Copyright Huawei Technologies Co., Ltd.
24
S2700&S3700&S5700&S6700 Series Ethernet Switches
Quick Start Guide
2 Device Installation
CAUTION
As an accessory delivered with the chassis, the AC power cable can only be used on this
chassis. Do not use it on any other devices.
Some box switches have a jack reserved for the AC power cable locking latch beside the
AC power socket, as shown in the following figure.
NOTE
l You need to prepare the AC power terminal locking latch yourself if you need it.
l An AC power terminal locking latch is delivered with a pluggable 150 W AC power module,
170 W AC power module, 580 W AC power module, 1150 W AC power module, and RPS1800.
An AC power terminal locking latch can prevent an AC power cable from falling or
loosening. Secure an AC power cable with a locking latch as shown in the following figure.
Connect the RPS power cable. Connect the RPS power cable to the switch according to
Figure A, and connect the RPS power cable to the RPS1800 power supply system according
to Figure B.
NOTE
The S5700-26X-SI-12S-AC, S5700S-LI series and S5700-LI series, except for the S5700-10P-PWRLI-AC and S5700-10P-LI-AC, can receive power from an RPS1800.
A
2
Issue 12 (2013-07-25)
Huawei Proprietary and Confidential
Copyright Huawei Technologies Co., Ltd.
25
S2700&S3700&S5700&S6700 Series Ethernet Switches
Quick Start Guide
2 Device Installation
Connect the backup power cable.
NOTE
Only the S5700-24TP-SI-AC, S5700-24TP-SI-DC, S5700-48TP-SI-AC, and S5700-48TP-SI-DC
switches support external backup power supplies.
+12V
RTN
Connecting Signal Cables
CAUTION
l Do not look into the optical port without eye protection.
l The power cables must be more than 10 cm away from signal cables.
When a large number of cables need to be connected, arrange the cables in the cabinet, and then
install cable connectors.
NOTE
The following figure is only for reference. Cables must be arranged based on conditions of the chassis and
cards installed.
Issue 12 (2013-07-25)
Huawei Proprietary and Confidential
Copyright Huawei Technologies Co., Ltd.
26
S2700&S3700&S5700&S6700 Series Ethernet Switches
Quick Start Guide
2 Device Installation
Cable tie
Power cable
Optical fiber
Ethernet network cable
Fiber binding stap
Connect Stack Cables
Table 2-2 lists the interfaces of the S2700/S3700/5700/6700 series switches that can connect to
stack cables.
Table 2-2 Stack description table
Device Series
Stack
Connecti
on Mode
Stack Port
Stack Cable
S2700-52P
Stack port
Two SFP ports (ID:
49/50)
1.5 m SFP copper cable
Stack port
Two SFP ports (ID:
1/2)
l 1 m passive SFP+ copper
cable
S2710-SI
S2750-EI
l 3 m passive SFP+ copper
cable
l 10 m active SFP+ copper
cable
l 3 m, 10 m AOC cables
l Stack-specific optical module
and optical fiber
Issue 12 (2013-07-25)
S3700-28TP
Stack port
Two SFP ports (ID:
25/26)
1.5 m SFP copper cable
S3700-52P
Stack port
Two SFP ports (ID:
49/50)
1.5 m SFP copper cable
Huawei Proprietary and Confidential
Copyright Huawei Technologies Co., Ltd.
27
S2700&S3700&S5700&S6700 Series Ethernet Switches
Quick Start Guide
2 Device Installation
Device Series
Stack
Connecti
on Mode
Stack Port
Stack Cable
S5700-P-LI
(Model with
uplink GE ports)
Stack port
l V200R001: last two
SFP ports
l 1 m passive SFP+ copper
cable
l V200R002 and later
versions: last four
SFP ports
l 10 m active SFP+ copper
cable
Last four SFP+ ports
l 1 m passive SFP+ copper
cable
S5700-X-LI
(Model with
uplink 10GE
ports)
Stack port
l 3 m, 10 m AOC cables
(applicable in V200R003C00
and later versions)
l 3 m passive SFP+ copper
cable
l 10 m active SFP+ copper
cable
l 3 m, 10 m AOC cables
(applicable in V200R003C00
and later versions)
l SFP+ optical module and SFP
+ optical fiber
S5700-SI
S5700-EI
Stack card
Stack card
Two ports on a stack
card
l 1 m PCIe cable
Two ports on a stack
card
l 1 m PCIe cable
l 3 m PCIe cable
l 3 m PCIe cable
S5710-LI
Stack card
Two ports on a stack
card
1 m PCIe cable
S5710-EI
Stack port
Any 10GE ports,
including the four fixed
SFP+ ports and ports on
the rear SFP+ card.
(The S5710-EI
supports two cards, and
each card provides two
10GE ports.)
l 1 m passive SFP+ copper
cable
l 3 m passive SFP+ copper
cable
l 10 m active SFP+ copper
cable
l 3 m, 10 m AOC cables
(applicable in V200R003C00
and later versions)
l SFP+ optical module and SFP
+ optical fiber
Issue 12 (2013-07-25)
Huawei Proprietary and Confidential
Copyright Huawei Technologies Co., Ltd.
28
S2700&S3700&S5700&S6700 Series Ethernet Switches
Quick Start Guide
2 Device Installation
Device Series
Stack
Connecti
on Mode
Stack Port
Stack Cable
S5700-HI
Stack port
10GE ports on the front
card
l 1 m passive SFP+ copper
cable
NOTE
Applicable in
V200R003C00 and later
versions.
l 3 m passive SFP+ copper
cable
l 10 m active SFP+ copper
cable
l 3 m, 10 m AOC cables
l SFP+ optical module and SFP
+ optical fiber
S5700S-LI
The stack function is not supported.
S5710-HI
S6700
Stack port
Any 10GE ports
NOTE
A maximum of eight
ports on a switch can be
used for stacking.
l 1 m passive SFP+ copper
cable
l 3 m passive SFP+ copper
cable
l 10 m passive SFP+ copper
cable
l 10 m active SFP+ copper
cable (applicable in
V200R001C00 and later
versions)
l 3 m, 10 m AOC cables
(applicable in V200R003C00
and later versions)
l SFP+ optical module and SFP
+ optical fiber
Connect stack cables.
Remove stack cables.
Issue 12 (2013-07-25)
Huawei Proprietary and Confidential
Copyright Huawei Technologies Co., Ltd.
29
S2700&S3700&S5700&S6700 Series Ethernet Switches
Quick Start Guide
2 Device Installation
2.5 Powering on the Device
This section provides the checklist used to check the S2700/3700/5700/6700 switches before
and after powering on the switches.
Checklist before power-on
CAUTION
Do not frequently power on and off a switch.
Issue 12 (2013-07-25)
No.
Item
Method
The chassis is installed in a position that meets the
requirements specified in the engineering design
document.
View
There are no fingerprints, stains, or scratches on the
surface of the chassis.
View
Mechanical parts of the cabinet are correctly installed in
the cabinet and comply with the installation standards. No
parts are loosened or damaged.
View
All the screws are fastened.
View
No objects are placed on the chassis.
View
There is at least 50 mm clearance between the cabinet and
both sides of the chassis for heat dissipation.
Measure
The signal cables are not damaged or broken and have no
splice.
View
The connectors of signal cables are clean and intact and
are connected to interfaces safely. Wires of cables are
fixed.
View
Both ends of signal cables are clearly labeled and the label
text is in the same direction.
View
Huawei Proprietary and Confidential
Copyright Huawei Technologies Co., Ltd.
30
S2700&S3700&S5700&S6700 Series Ethernet Switches
Quick Start Guide
2 Device Installation
No.
Item
Method
10
The power cables and ground cables are copper wires, and
are not spliced or damaged. The cables are safely
connected in compliance with standards.
View
11
The diameters of the power cables and the ground cables
conform to the engineering design document and meet the
power distribution requirement.
View
12
The power cables and ground cables are safely connected.
The spring washers of ground cable terminals are placed
on the flat washer.
View
13
The power cables and ground cables are separated from
the signal cables.
View
14
The power cables and ground cables are routed straightly
and bound neatly. Sufficient slack is provided in the
cables at turns.
View
15
Necessary protection measures are taken when optical
fibers routed outside the cabinet. For example, optical
fibers are protected by corrugated pipes or troughs.
View
16
The curvature radius of an optical fiber should be 20 times
larger than its diameter. Generally, the curvature radius is
not less than 40 mm.
Measure
17
A pair of fibers is bound by binding straps. The bundle
cannot be excessively loose or tight.
View
18
All signal cables pass the continuity check before being
deployed.
Measure
19
No signal cable is distributed near the heat vents on the
cabinet.
View
20
The cables in the cabinet are not crossed and cables
outside the cabinet are bundled.
View
21
Newly added devices do not cause loops on the network.
For example, a newly added device cannot be connected
to another device using two links.
View the
networking
diagram
Check the Switch After Power-on
Check the following items after a switch is powered on:
l
Whether the indicators of the power module are normal. Normally, the INPUT and
OUTPUT indicators of the power module are steady green.
Whether the indicator of the fan module is normal. Normally, the STATUS indicator of the
fan module blinks green slowly.
Issue 12 (2013-07-25)
Huawei Proprietary and Confidential
Copyright Huawei Technologies Co., Ltd.
31
S2700&S3700&S5700&S6700 Series Ethernet Switches
Quick Start Guide
2 Device Installation
NOTE
l To check whether a switch is running properly after it is powered on, check the indicators of the power
module and the PWR and SYS indicators of the switch.
l For details about the indicators on the S2700/3700/5700/6700 series switches, see the description of
indicators in the Hardware Description.
Issue 12 (2013-07-25)
Huawei Proprietary and Confidential
Copyright Huawei Technologies Co., Ltd.
32
S2700&S3700&S5700&S6700 Series Ethernet Switches
Quick Start Guide
3 Logging in to the Device
Logging in to the Device
About This Chapter
This section describes how to log in to the device.
3.1 Logging In to the Switch Through the Console Interface
3.2 Example for Configuring to Manage the SwitchThrough Telnet
3.3 Logging In to the Web System Client
Issue 12 (2013-07-25)
Huawei Proprietary and Confidential
Copyright Huawei Technologies Co., Ltd.
33
S2700&S3700&S5700&S6700 Series Ethernet Switches
Quick Start Guide
3 Logging in to the Device
3.1 Logging In to the Switch Through the Console Interface
Context
When establishing the configuration environment through the console interface, you can log in
to the S2700/3700/5700/6700 through the HyperTerminal in Windows.
Procedure
Step 1 View the PC's COM port number.
Right-click My Computer and choose Manage > Device Manager. The COM port number is
displayed, as shown in Figure 3-1.
Figure 3-1 Device manager
Step 2 Start the HyperTerminal.
Choose Start > All Program > Accessories > Communications > HyperTerminal to start the
HyperTerminal in Windows XP.
NOTE
You can use the built-in terminal emulation software (such as the HyperTerminal of Windows 2000/XP)
on the PC. If no built-in terminal emulation software is available, use the third-party terminal emulation
software. For details, see the software user guide or online help.
Issue 12 (2013-07-25)
Huawei Proprietary and Confidential
Copyright Huawei Technologies Co., Ltd.
34
S2700&S3700&S5700&S6700 Series Ethernet Switches
Quick Start Guide
3 Logging in to the Device
Step 3 Set up a connection.
See Figure 3-2. Enter the name of the new connection in the Name text box and then choose
one icon. Then, click OK.
Figure 3-2 Setting up a connection
Step 4 Configure an interface for connection.
In the Connect To dialog box, as shown in Figure 3-3, select an interface from the drop-down
list box according to the actual interface on the PC or terminal. Next, click OK.
Figure 3-3 Configuring the interface for connection
Issue 12 (2013-07-25)
Huawei Proprietary and Confidential
Copyright Huawei Technologies Co., Ltd.
35
S2700&S3700&S5700&S6700 Series Ethernet Switches
Quick Start Guide
3 Logging in to the Device
Step 5 Set communication parameters.
When the COM1 Properties dialog box is displayed as shown in Figure 3-4, specify the
parameters listed in Table 3-1.
NOTE
In other Windows operating systems, bits per second may be described as baud rate and data stream control
may be described as traffic control.
Figure 3-4 Specifying parameters
Table 3-1 Parameters
Issue 12 (2013-07-25)
Parameter
Value
Bit per second (baud rate)
9600
Data bit
Parity check
None
Stop bit
Flow control (traffic control)
None
Huawei Proprietary and Confidential
Copyright Huawei Technologies Co., Ltd.
36
S2700&S3700&S5700&S6700 Series Ethernet Switches
Quick Start Guide
3 Logging in to the Device
Step 6 After the HyperTerminal starts, choose FileAttributes to display the COMM1 Properties
dialog box, as shown in Figure 3-5. On the Setting tab, select VT100 in the Emulation dropdown list box. Click OK to complete the setting.
Figure 3-5 Selecting the terminal type
Step 7 Press Enter. At the following command-line prompt, set an authentication password. The system
automatically saves the set password.
Please configure the login password (maximum length 16)
Enter Password:
Confirm Password:
NOTE
After the password for the user interface is set successfully during the first login, you must enter this
password for authentication when you relog in to the system in password authentication mode using this
user interface.
----End
Follow-up Procedure
If the prompt <HUAWEI> is displayed on the screen, it indicates that the Command Line
Interface (CLI) is displayed. In this case, you can enter commands to configure or manage the
S2700/3700/5700/6700. For details on configuration procedures, see the following sections.
Issue 12 (2013-07-25)
Huawei Proprietary and Confidential
Copyright Huawei Technologies Co., Ltd.
37
S2700&S3700&S5700&S6700 Series Ethernet Switches
Quick Start Guide
3 Logging in to the Device
NOTE
By default, the switch is named as HUAWEI or Quidway series, which varies depending on devices in use.
HUAWEI is used as an example in this document.
3.2 Example for Configuring to Manage the SwitchThrough
Telnet
Networking Requirements
As shown in Figure 3-6, SwitchA is newly added to the network. SwitchA and SwitchB are
connected through a trunk link. To enable the network administrator to manage SwitchA
remotely, you need to configure the Telnet service and set the device name on SwitchA.
Figure 3-6 Networking diagram of managing SwitchA through Telnet
administrator
Ethernet
SwitchB
GE 0/0/1
RS-232 serial port Console port
Console cable
PC
GE 0/0/1
SwitchA
Configuration Roadmap
The configuration roadmap is as follows:
1.
Log in to SwitchA through the console interface.
2.
Set the device name.
3.
Configure a management VLAN.
4.
On SwitchA, set the type of the interface that connects SwitchA and SwitchB to trunk. Add
the interface to the management VLAN in trunk mode.
5.
Configure the management IP address of SwitchA.
6.
Configure the Telnet service.
Data Preparation
To complete the configuration, you need the following data:
Issue 12 (2013-07-25)
Huawei Proprietary and Confidential
Copyright Huawei Technologies Co., Ltd.
38
S2700&S3700&S5700&S6700 Series Ethernet Switches
Quick Start Guide
3 Logging in to the Device
ID of the management VLAN
Management IP address of SwitchA
Number of the interface that connects SwitchA and SwitchB on SwitchA
Authentication mode, user name, and password
Configuration Procedure
1.
Log in to SwitchA through the console port. For details, see Logging In to the Switch
Through the Console Interface.
2.
Set the device name of SwitchA.
<HUAWEI> system-view
[HUAWEI] sysname SwitchA
3.
Configure a management VLAN.
[SwitchA] vlan 1
[SwitchA-vlan1] description admin_VLAN
4.
On SwitchA, set the type of the interface that connects SwitchA and SwitchB to trunk. Add
the interface to the management VLAN in trunk mode.
[SwitchA] interface Gigabitethernet 0/0/1
[SwitchA-GigabitEthernet0/0/1] port link-type trunk
[SwitchA-GigabitEthernet0/0/1] port trunk allow-pass vlan 1
[SwitchA-GigabitEthernet0/0/1] quit
5.
Configure the management IP address of SwitchA.
[SwitchA] interface vlanif 1
[SwitchA-Vlanif1] ip address 10.10.10.10 255.255.255.0
[SwitchA-Vlanif1] quit
6.
Configure the Telnet service on SwitchA:
l Set the authentication method to AAA, user name to huawei, and password to huawei.
l Set the service type to telnet and user level to 15.
l Configure AAA authentication for the users at the vty 0 to vty 4 levels.
[SwitchA] aaa
[SwitchA-aaa] local-user huawei password cipher huawei
[SwitchA-aaa] local-user huawei service-type telnet
[SwitchA-aaa] local-user huawei privilege level 15
[SwitchA-aaa] quit
[SwitchA] user-interface vty 0 4
[SwitchA-ui-vty0-4] authentication-mode aaa
[SwitchA-ui-vty0-4] return
<SwitchA>
7.
Verify the configuration.
NOTE
When the administrator logs in to SwitchA through Telnet, ensure that the PC of the administrator
and SwitchA are reachable at the network layer.
<SwitchA> telnet 127.0.0.1
Trying 127.0.0.1 ...
Press CTRL+T to abort
Connected to 127.0.0.1 ...
***********************************************************
*
All rights reserved (2005-2007)
*
*
Without the owner's prior written consent,
*
* no decompiling or reverse-engineering shall be allowed. *
* Notice:
*
*
This is a private communication system.
*
*
Unauthorized access or use may lead to prosecution.
*
Issue 12 (2013-07-25)
Huawei Proprietary and Confidential
Copyright Huawei Technologies Co., Ltd.
39
S2700&S3700&S5700&S6700 Series Ethernet Switches
Quick Start Guide
3 Logging in to the Device
***********************************************************
Login authentication
Username:huawei
Password:
Note: The max number of VTY users is 15, and the current number
of VTY users on line is 3.
<SwitchA>
Configuration Files
l
SwitchA
#
sysname SwitchA
#
vlan batch 1
#
vlan 1
description admin_VLAN
#
interface Vlanif1
ip address 10.10.10.10 255.255.255.0
#
interface GigabitEthernet0/0/1
port link-type trunk
port trunk allow-pass vlan 1
#
aaa
local-user huawei password cipher huawei
local-user huawei service-type telnet
local-user huawei privilege level 15
authentication-scheme default
#
authorization-scheme default
#
accounting-scheme default
#
domain default
#
user-interface con 0
user-interface vty 0 4
authentication-mode aaa
#
return
3.3 Logging In to the Web System Client
Pre-configuration Tasks
Before logging in to the device through HTTP, complete the following task:
l
Configuring routes between a terminal and the device
Uploading and loading web page file
Procedure
Issue 12 (2013-07-25)
Huawei Proprietary and Confidential
Copyright Huawei Technologies Co., Ltd.
40
S2700&S3700&S5700&S6700 Series Ethernet Switches
Quick Start Guide
3 Logging in to the Device
NOTE
The web page file have been saved on the device before delivery, so you do not need to upload this
file when using the device for the first time. (You still need to load the file). When the device is
upgraded, upload the web page file to the device again.
To obtain the Web page file of the device, log in to http://support.huawei.com/enterprise, and then
choose Software > Product Software > Enterprise Networking > Switch > Campus Switch.
Download the software package based on the product name and version. The Web page file is
contained in the software package. The file name is Product Name - the Version of Software.the
Version of Web page file.web.7z.
Table 3-2 Uploading and loading the web page file
Operation
Command
Description
Upload the web
page file.
You can use FTP or TFTP to upload
the web page file. For details, see
Configuration Guide - Basic
Configuration File Management.
Enter the
system view.
system-view
Load the web
page file.
http server load file-name
file-name specifies the name of the
web page file to be loaded.
Configuring the HTTP service
Table 3-3 Configuring the HTTP service
Operation
Enter the
system view.
Command
system-view
Description
NOTE
Enable the
HTTPS
service.
http secure-server enable
Enable the
HTTP service.
http server enable
l If the web page file are not loaded
or fail to be uploaded, the system
displays a message indicating that
the HTTPS service fails to be
enabled.
Logging in to the device through HTTP
1.
Issue 12 (2013-07-25)
l The HTTPS service must be
enabled before the HTTP service.
Open the web browser on the PC, enter the http://IP, and press Enter to display the
Login page. (Ensure that the PC and device have a reachable route to each other.)
Enter the web user name, password, and verification code, and select a language for
the web system, as shown in Figure 3-7. The HTTPS login URL is displayed in the
address box, indicating that the system has gone to the HTTPS login page.
Huawei Proprietary and Confidential
Copyright Huawei Technologies Co., Ltd.
41
S2700&S3700&S5700&S6700 Series Ethernet Switches
Quick Start Guide
3 Logging in to the Device
Figure 3-7 Login page
NOTE
In V200R003C00, the switch provides a default local user account, with the user name
admin and password admin@huawei.com. The default password is admin in earlier versions,
and the switch retains this password after upgrading from an earlier version to V200R003C00.
You can also enter https://IP address in the address box to log in through HTTPS. HTTPS
ensures security of login information during login and security of data exchanged during
subsequent operations.
2.
Click Login or press Enter. The web system home page is displayed. The HTTP URL
is displayed in the address box, indicating that the system has returned to the HTTP
page.
You can manage and maintain the device after logging in to the web system. For
details, see the Web System Guide.
----End
Issue 12 (2013-07-25)
Huawei Proprietary and Confidential
Copyright Huawei Technologies Co., Ltd.
42
S2700&S3700&S5700&S6700 Series Ethernet Switches
Quick Start Guide
4 Service Deployment
Service Deployment
This section describes service deployment.
For details on service deployment, see the corresponding configuration guides.
Issue 12 (2013-07-25)
Huawei Proprietary and Confidential
Copyright Huawei Technologies Co., Ltd.
43
S2700&S3700&S5700&S6700 Series Ethernet Switches
Quick Start Guide
5 Where to Obtain Documentation
Where to Obtain Documentation
You can obtain product documentation, online help, and release documents in various ways.
Product Documents
Table 5-1 shows how to obtain product documents.
Table 5-1 Obtaining product documents
Phase
How to Obtain Documentation
Installation
Version upgrade
HedEx Library
Single Electronic Document
l From http://
enterprise.huawei.com
l From http://
enterprise.huawei.com
l From the local Huawei
representative office
NOTE
l Obtain the product documents from http://enterprise.huawei.com by choosing SUPPORT > Product
Support > Enterprise Networking >Switch > Campus Switches.
Online Help
The online help is integrated and released with the product software. You can view the online
help by:
l
Selecting Help on the NMS interface
Pressing F1 on any interface of the NMS
Release Documents
Release documents are released with the software package. You can visit http://
enterprise.huawei.com or contact Huawei engineers.
Issue 12 (2013-07-25)
Huawei Proprietary and Confidential
Copyright Huawei Technologies Co., Ltd.
44
S2700&S3700&S5700&S6700 Series Ethernet Switches
Quick Start Guide
5 Where to Obtain Documentation
How to Obtain Technical Support
During the equipment operation and maintenance, if a fault occurs and is difficult to locate or
rectify, or if you cannot rectify the fault by referring to the after-sales customer documentation,
contact Huawei Customer Service Center to obtain technical support.
l
Address:
Huawei Industrial
Base Bantian, Longgang Shenzhen 518129
People's Republic of China
Issue 12 (2013-07-25)
Enterprise network technical bulletin:http://support.huawei.com/ecommunity
Huawei Proprietary and Confidential
Copyright Huawei Technologies Co., Ltd.
45
Das könnte Ihnen auch gefallen
- The Subtle Art of Not Giving a F*ck: A Counterintuitive Approach to Living a Good LifeVon EverandThe Subtle Art of Not Giving a F*ck: A Counterintuitive Approach to Living a Good LifeBewertung: 4 von 5 Sternen4/5 (5794)
- The Gifts of Imperfection: Let Go of Who You Think You're Supposed to Be and Embrace Who You AreVon EverandThe Gifts of Imperfection: Let Go of Who You Think You're Supposed to Be and Embrace Who You AreBewertung: 4 von 5 Sternen4/5 (1090)
- Never Split the Difference: Negotiating As If Your Life Depended On ItVon EverandNever Split the Difference: Negotiating As If Your Life Depended On ItBewertung: 4.5 von 5 Sternen4.5/5 (838)
- Hidden Figures: The American Dream and the Untold Story of the Black Women Mathematicians Who Helped Win the Space RaceVon EverandHidden Figures: The American Dream and the Untold Story of the Black Women Mathematicians Who Helped Win the Space RaceBewertung: 4 von 5 Sternen4/5 (890)
- Grit: The Power of Passion and PerseveranceVon EverandGrit: The Power of Passion and PerseveranceBewertung: 4 von 5 Sternen4/5 (587)
- Shoe Dog: A Memoir by the Creator of NikeVon EverandShoe Dog: A Memoir by the Creator of NikeBewertung: 4.5 von 5 Sternen4.5/5 (537)
- Elon Musk: Tesla, SpaceX, and the Quest for a Fantastic FutureVon EverandElon Musk: Tesla, SpaceX, and the Quest for a Fantastic FutureBewertung: 4.5 von 5 Sternen4.5/5 (474)
- The Hard Thing About Hard Things: Building a Business When There Are No Easy AnswersVon EverandThe Hard Thing About Hard Things: Building a Business When There Are No Easy AnswersBewertung: 4.5 von 5 Sternen4.5/5 (344)
- Her Body and Other Parties: StoriesVon EverandHer Body and Other Parties: StoriesBewertung: 4 von 5 Sternen4/5 (821)
- The Sympathizer: A Novel (Pulitzer Prize for Fiction)Von EverandThe Sympathizer: A Novel (Pulitzer Prize for Fiction)Bewertung: 4.5 von 5 Sternen4.5/5 (119)
- The Emperor of All Maladies: A Biography of CancerVon EverandThe Emperor of All Maladies: A Biography of CancerBewertung: 4.5 von 5 Sternen4.5/5 (271)
- The Little Book of Hygge: Danish Secrets to Happy LivingVon EverandThe Little Book of Hygge: Danish Secrets to Happy LivingBewertung: 3.5 von 5 Sternen3.5/5 (399)
- The World Is Flat 3.0: A Brief History of the Twenty-first CenturyVon EverandThe World Is Flat 3.0: A Brief History of the Twenty-first CenturyBewertung: 3.5 von 5 Sternen3.5/5 (2219)
- The Yellow House: A Memoir (2019 National Book Award Winner)Von EverandThe Yellow House: A Memoir (2019 National Book Award Winner)Bewertung: 4 von 5 Sternen4/5 (98)
- Devil in the Grove: Thurgood Marshall, the Groveland Boys, and the Dawn of a New AmericaVon EverandDevil in the Grove: Thurgood Marshall, the Groveland Boys, and the Dawn of a New AmericaBewertung: 4.5 von 5 Sternen4.5/5 (265)
- A Heartbreaking Work Of Staggering Genius: A Memoir Based on a True StoryVon EverandA Heartbreaking Work Of Staggering Genius: A Memoir Based on a True StoryBewertung: 3.5 von 5 Sternen3.5/5 (231)
- Team of Rivals: The Political Genius of Abraham LincolnVon EverandTeam of Rivals: The Political Genius of Abraham LincolnBewertung: 4.5 von 5 Sternen4.5/5 (234)
- On Fire: The (Burning) Case for a Green New DealVon EverandOn Fire: The (Burning) Case for a Green New DealBewertung: 4 von 5 Sternen4/5 (73)
- The Unwinding: An Inner History of the New AmericaVon EverandThe Unwinding: An Inner History of the New AmericaBewertung: 4 von 5 Sternen4/5 (45)
- Enclosure 6130 Installation ProceduresDokument111 SeitenEnclosure 6130 Installation ProceduresSenthil Raja100% (2)
- How To Design and Build A Data CenterDokument30 SeitenHow To Design and Build A Data CenterJson100% (2)
- RG - 11U CoaxialDokument2 SeitenRG - 11U CoaxialChantich CharmtongNoch keine Bewertungen
- RG11A-U Coax CableDokument3 SeitenRG11A-U Coax CableChantich CharmtongNoch keine Bewertungen
- Empirical Study On The Performance of State-Owned-Enterprises and The Privatizing Pressure: The Case of KoreaDokument26 SeitenEmpirical Study On The Performance of State-Owned-Enterprises and The Privatizing Pressure: The Case of KoreaChantich CharmtongNoch keine Bewertungen
- Configuration Guide - Basic Configuration (V100R006C00 - 01) PDFDokument237 SeitenConfiguration Guide - Basic Configuration (V100R006C00 - 01) PDFNguyen PhanNoch keine Bewertungen
- The Baldrige Criteria 101Dokument6 SeitenThe Baldrige Criteria 101Chantich Charmtong100% (1)
- Public Sector EnterprisesDokument33 SeitenPublic Sector EnterprisesUsemore100% (1)
- Self Assessment Grid enDokument1 SeiteSelf Assessment Grid enChantich CharmtongNoch keine Bewertungen
- The Inferior Performance of State Owned Enterprises: Is It Due To Ownership or Market StructureDokument33 SeitenThe Inferior Performance of State Owned Enterprises: Is It Due To Ownership or Market StructureChantich CharmtongNoch keine Bewertungen
- Oea Best Practices Data Gov 400760Dokument20 SeitenOea Best Practices Data Gov 400760José Victor Hugo Arevalo PacoraNoch keine Bewertungen
- Some Lessons For The Management of Public EnterprisesDokument16 SeitenSome Lessons For The Management of Public EnterprisesChantich CharmtongNoch keine Bewertungen
- 2015 2016 Self Analysis WorksheetDokument3 Seiten2015 2016 Self Analysis WorksheetMai Ngoc DucNoch keine Bewertungen
- Self Peer AssessmentDokument2 SeitenSelf Peer AssessmentAn MuhamadNoch keine Bewertungen
- 2013-2014 Business Nonprofit Criteria Free-SampleDokument6 Seiten2013-2014 Business Nonprofit Criteria Free-SampleChantich CharmtongNoch keine Bewertungen
- OECD Guidelines On Corporate Governance of State-Owned EnterprisesDokument55 SeitenOECD Guidelines On Corporate Governance of State-Owned EnterprisesChantich CharmtongNoch keine Bewertungen
- Information Management in The Canadian Federal Government: Principles, Practices and The Role of Information ProfessionalsDokument45 SeitenInformation Management in The Canadian Federal Government: Principles, Practices and The Role of Information ProfessionalsChantich CharmtongNoch keine Bewertungen
- Improving State Enterprise PerformanceDokument145 SeitenImproving State Enterprise PerformanceChantich CharmtongNoch keine Bewertungen
- Working Knowledge 5Dokument27 SeitenWorking Knowledge 5Khalid Al JAberNoch keine Bewertungen
- Chinese Strategic State-Owned Enterprises and Ownership ControlDokument14 SeitenChinese Strategic State-Owned Enterprises and Ownership ControlChantich CharmtongNoch keine Bewertungen
- State Enterprise Performance Monitoring Manual 2011Dokument182 SeitenState Enterprise Performance Monitoring Manual 2011Chantich CharmtongNoch keine Bewertungen
- Records Management Best Practices GuideDokument28 SeitenRecords Management Best Practices GuideChantich Charmtong100% (2)
- 9 SelfpeerassessmentDokument19 Seiten9 Selfpeerassessmentapi-194946381Noch keine Bewertungen
- Handbook On Performance ManagementDokument140 SeitenHandbook On Performance ManagementChantich CharmtongNoch keine Bewertungen
- Bridging The GapsDokument71 SeitenBridging The GapsChantich CharmtongNoch keine Bewertungen
- Enterprise Performance Management:ChineseDokument12 SeitenEnterprise Performance Management:ChineseChantich CharmtongNoch keine Bewertungen
- MalcomDokument64 SeitenMalcomAmer RahmahNoch keine Bewertungen
- Performance Evaluation of State Public Enterprises in The Manufacturing Sector of KeralaDokument240 SeitenPerformance Evaluation of State Public Enterprises in The Manufacturing Sector of KeralaChantich CharmtongNoch keine Bewertungen
- Enterprise Performance Management: The Australian State of The ArtDokument12 SeitenEnterprise Performance Management: The Australian State of The ArtdaddulNoch keine Bewertungen
- Ejkm Volume10 Issue1 Article321Dokument11 SeitenEjkm Volume10 Issue1 Article321Imran ShaheenNoch keine Bewertungen
- Knowledge Transfer GuidebookDokument22 SeitenKnowledge Transfer GuidebookChantich Charmtong100% (1)
- Smart RowDokument17 SeitenSmart Rowyogesh chandrayanNoch keine Bewertungen
- Sound, Music and Public Address SystemDokument19 SeitenSound, Music and Public Address SystemsallammohamedNoch keine Bewertungen
- Owner's Manual: Precautions Pages 4, 5Dokument36 SeitenOwner's Manual: Precautions Pages 4, 5alejo_ucj9217Noch keine Bewertungen
- 3573 TS3200, 3100 Setup, Operator, and Service GuideDokument361 Seiten3573 TS3200, 3100 Setup, Operator, and Service GuideKumar PallavNoch keine Bewertungen
- Trash Rack Cleaning MachineDokument9 SeitenTrash Rack Cleaning Machinepradip panthaNoch keine Bewertungen
- Miniranger Plus: Instruction Manual PL-604 April 2001Dokument77 SeitenMiniranger Plus: Instruction Manual PL-604 April 2001Ieustaquio MenezesNoch keine Bewertungen
- Brocade G610 Switch Hardware Installation GuideDokument90 SeitenBrocade G610 Switch Hardware Installation GuidebharathNoch keine Bewertungen
- Piping Layout: Philosophy of Yard PipingDokument11 SeitenPiping Layout: Philosophy of Yard PipingdasubhaiNoch keine Bewertungen
- ButterflyMX - Elevator Control Wiring DiagramDokument1 SeiteButterflyMX - Elevator Control Wiring DiagramSyed iliyasNoch keine Bewertungen
- DBS3900 Hardware Description (10) (PDF) - enDokument482 SeitenDBS3900 Hardware Description (10) (PDF) - enlovatmNoch keine Bewertungen
- E560 MPR01 DSDokument6 SeitenE560 MPR01 DSSalvador FayssalNoch keine Bewertungen
- Smart-UPS 3000VA Rack Mount LCD UPSDokument4 SeitenSmart-UPS 3000VA Rack Mount LCD UPSAbdul HameedNoch keine Bewertungen
- 31041499-OSN 2500 Commissioning Guide (V1.21)Dokument113 Seiten31041499-OSN 2500 Commissioning Guide (V1.21)Mauricio Cifuentes CifuentesNoch keine Bewertungen
- EST EST3 Intelligent Control For Large and Medium Sized ApplicationsDokument58 SeitenEST EST3 Intelligent Control For Large and Medium Sized Applicationsjavierchapa75100% (1)
- Catalogue19 PDFDokument359 SeitenCatalogue19 PDFAndrei ZamfirNoch keine Bewertungen
- Tripp Lite Owners Manual 753551Dokument48 SeitenTripp Lite Owners Manual 753551Benjamin BechtelNoch keine Bewertungen
- Installing MiVoice MX ONE HardwareDokument17 SeitenInstalling MiVoice MX ONE HardwareВиктор БисяринNoch keine Bewertungen
- AMS 2000 Reference Guide PDFDokument144 SeitenAMS 2000 Reference Guide PDFesykes389Noch keine Bewertungen
- Catalogo Generacion Aerosol PalasDokument24 SeitenCatalogo Generacion Aerosol PalasMurray BookchinNoch keine Bewertungen
- Airflow Management SolutionsDokument16 SeitenAirflow Management SolutionsJosh Thomas PanochNoch keine Bewertungen
- Tripp Lite Owners Manual 811940Dokument136 SeitenTripp Lite Owners Manual 811940maria isabelNoch keine Bewertungen
- Led Driver Aging RackDokument5 SeitenLed Driver Aging RackLisun GroupNoch keine Bewertungen
- Xmo 2Dokument4 SeitenXmo 2dante224Noch keine Bewertungen
- Et51 Et56 Guide Accessory en UsDokument31 SeitenEt51 Et56 Guide Accessory en UsToma HrgNoch keine Bewertungen
- ManualsDokument239 SeitenManualsMajid MehmoodNoch keine Bewertungen
- Autrosafe4 PannelsDokument21 SeitenAutrosafe4 Pannelsy2zyrkxssgNoch keine Bewertungen
- Microsoft Word - SSDAC 2DP1S-IM Version 1.0, Rev.4Dokument127 SeitenMicrosoft Word - SSDAC 2DP1S-IM Version 1.0, Rev.4innocent ali50% (2)
- Structural Rack MecaluxDokument11 SeitenStructural Rack MecaluxMujjo SahbNoch keine Bewertungen