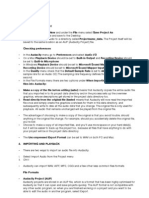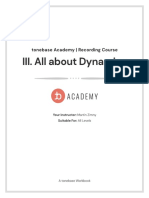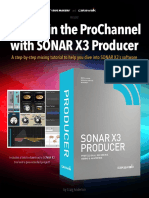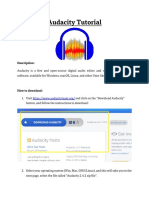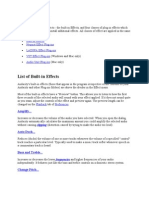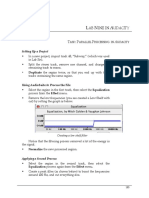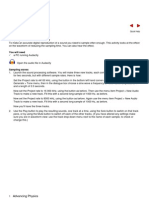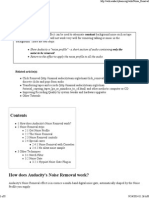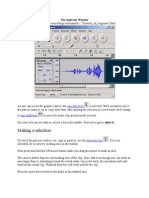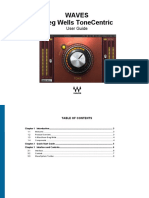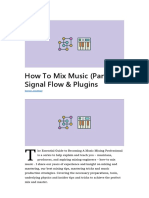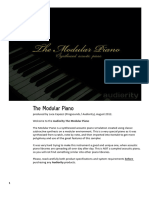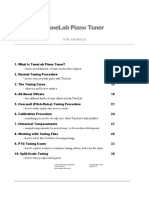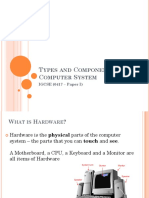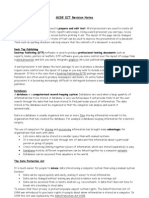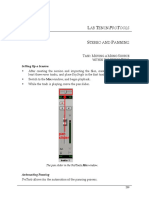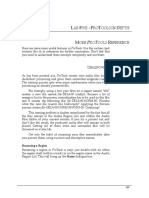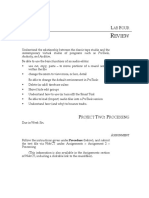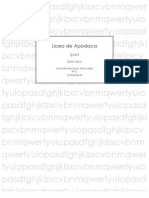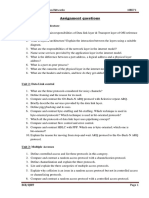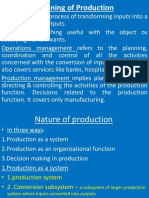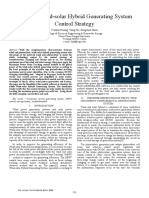Beruflich Dokumente
Kultur Dokumente
07alab7 Audition PDF
Hochgeladen von
Walid_Sassi_TunOriginaltitel
Copyright
Verfügbare Formate
Dieses Dokument teilen
Dokument teilen oder einbetten
Stufen Sie dieses Dokument als nützlich ein?
Sind diese Inhalte unangemessen?
Dieses Dokument meldenCopyright:
Verfügbare Formate
07alab7 Audition PDF
Hochgeladen von
Walid_Sassi_TunCopyright:
Verfügbare Formate
LAB SEVEN IN AUDITION
TASK: AUTOMATING SIGNAL LEVEL
IN ONE TRACK
Setting Up a Session
In a new session, import the following files
Soundscapes and Sound Materials CD:
Track 33: Campfire
Track 8: Glass Smashes
Track 44: Large Press
Drag the clips to the given start times:
from the
Campfire at zero seconds
Glass Smashes at fifteen seconds. Mute this track for
now.
Large Press at five seconds. Mute this track for now.
Play the session (press the space bar).
The Campfire track (the only track that you should be able to
hear since you have muted the other two tracks) is a noise-based
sound, consisting mainly of higher frequencies. Although there is a
sense of variation in the sound (the crackles and pops), on the
whole, it has a fairly uniform dynamic range.
Bring the Mixer window to the front by selecting Mixer in the
Window menu.
Selecting the Mixer window via the Window menu
The Mixer window can also be opened by selecting the Mixer
icon in the toolbar:
121
Lab Seven in Audition
The Mixer icon in the toolbar
This will open the Mixer window:
Auditions Mix window, showing four level sliders.
Setting the Level by Hand
122
Play the session again, this time clicking and dragging on the
first slider (Track 1, which should contain the Campfire
clip).
Lab Seven in Audition
You are now controlling the amplitude of that track in real time.
Try setting the level to zero (all the way down), and then play
the session. After one or two seconds of silence, slowly raise
the slider to fade in the signal. After it has reached full
strength, lower it quickly, all the way to zero. Wait a second,
then raise it quickly. Hold the level for about three seconds,
then slowly lower it to fade the signal out.
You should have created the following amplitude envelope
shape:
The level of control, in terms of the precise time for a slider
movement, or the actual level of the slider, is still approximate, as it
is with the analogue mixer. ProTools allows for digital control over
these movements using the concept of automation.
Bring the slider back to its full level, approximately three
quarters of the way up.
Close the Mixer window, and return to the Edit window.
Viewing Automation Data
Make sure volume envelopes are being displayed in the tracks
window.
This can be controlled via the View menu:
Selecting which envelopes are displayed in the View menu
123
Lab Seven in Audition
This can also be controlled via the toolbar:
Selecting which envelopes are displayed, via the toolbar
In both cases, only the Volume Envelopes have been selected
as being displayed.
The volume envelopes are, at first, a little difficult to see, since
they are initially set to play at full (100%) level.
The volume envelope at its default, full level
Creating Volume Automation
Move the cursor directly above the small white square at the
beginning of the selected clip. The cursor will change to a
pointing finger, and the clips volume will be displayed:
Getting ready to edit the clips volume envelope
124
Click on the white square, and drag it down. While you are
dragging, the new volume will be displayed to show you the
current level setting. It displays the signals level change
relative to its original amplitude, in both percent and decibels.
Lab Seven in Audition
Creating automation.
Drag the square all the way down so that the relative display
reads 0% (completely off).
Starting the clip at 0% volume, or off
Note: Auditions clip envelopes only affect the selected clip, and have
no control over the Mixer window. This window serves as a relative
amplitude level for all tracks after the clips volume envelopes. In
other words, they serve as Group Volume controls, but cannot be
automated.
Play the clip.
The clip should now begin with no volume, and over the
course of the entire clip, it should get louder and louder until it
reaches full volume at the very end. You have created a fade-in;
however, it is taking the entire clip to complete this fade.
What you need to do is create a breakpoint: a point in the
automation line that changes the lines level.
Place the cursor over the volume envelope line. The cursor
should turn into a pointing finger again, and a plus sign
should appear beside it:
125
Lab Seven in Audition
Getting ready to create a breakpoint
Click on the line, and a breakpoint (a small white square) will
appear. Drag this breakpoint higher.
Editing a breakpoint
Play the clip.
Try to set the automation envelope to recreate the envelope
you set by hand earlier. Experiment with creating various
envelopes. Notice that envelope changes can occur extremely
quickly, much more so than you could effect them by hand.
Break points can be moved by clicking and dragging them.
Break points can be deleted by dragging them off the clip.
Unity Gain
When you set the volume automation level, you may have noticed
that the relative display ranges from 0% at the bottom of the track,
to 100% at the top. Using volume automation, a clip can only be
attenuated lowered in amplitude.
Why does it display 0 dB when the volume envelope is set at
100%? This is known as unity gain or the level at which the track is
playing at its original level. When a signal is sent through a mixer,
including the virtual mixer in Audition, a level can either be
amplified (made larger) or attenuated (made smaller).
126
Lab Seven in Audition
Unity gain represents the point at which no change is made to the
signal level.
This is the optimum level because amplification can cause
extraneous and unwanted noise, whereas attenuating a signal will
lower its dynamic range. Sometimes, however, these changes need
to be made.
Amplification of a Track
You can, however, amplify an entire track, thereby increasing the
amplitude beyond what was originally recorded. This is done
through the tracks volume slider in the Mixer window the slider
you used to create a manual volume envelope with earlier in the
lab or by changing the tracks volume. This is done by clicking
and dragging on the Volume area of the tracks control area:
Changing the overall volume of a track
By setting this to a conservative +6 dB, for example, the entire
track will be played back at twice the level it was recorded at.
Obviously, if your track was normalized, this will create distortion.
However, if you use the volume envelope to lower the volume level
by 6 dB, you will have returned to the original volume (unity gain).
Adjusting the volume envelope above this level (- 6 dB) for certain
sections will result in amplification; adjusting it below 6 dB will
result in attenuation.
In most circumstances, you will not need to do this,
particularly if you are in the habit of normalizing your sounds
while editing them.
TASK: AUTOMATING SIGNAL LEVEL
IN MORE T HAN O NE TRACK
Return the volume for the first clip to be at unity gain.
Unmute the other two tracks, and play the session.
127
Lab Seven in Audition
Notice that the track containing Large Press will likely
predominate, almost completely masking the other tracks.
The reason it does is twofold. First, the volume is noticeably
higher in the Large Press sound; second, its broadband
frequencies cover (mask) all the frequencies of the other sounds,
which have much more limited frequency bands.
(Remember that this is simply an exercise; combining these
sounds, particularly the Campfire and the Large Press, is
problematic because they are both broadband noise-based sounds.
Even with amplitude adjustments, it will be difficult to differentiate
them aurally.)
With the given clip offsets suggested, there should be
approximately thirty seconds of audio with which to play. Try
using the volume automation on all three tracks to vary their
levels.
Bring the Campfire track into focus by raising its level while
the other two tracks are set at lower levels.
Do the same with the Large Press track.
Automate the levels of the Glass Smashing track, so that each
smash occurs at a different level.
TASK: VARIETY THROUGH REORDERING
You have already done significant editing in Project One, more
complex than any composer in the 1950s could have accomplished.
How might you do this with your sounds for this project?
This task will focus upon variety, particularly upon variety
created through the use of different performances of sound material.
Importing a Sound
128
Remove the clips from the previous task by Selecting All
(Ctrl+A), then selecting Remove Clips from the Edit window.
From the Soundscapes and Sound Materials CD, import Track 41,
Axe, into Audition. This audio file is twenty-three seconds long
and consists of seven different versions of an axe chopping a
block of wood.
Drag Axe into the first track so that it begins at time zero.
Listen to the entire sound (highlight it using the Move tool,
and press the space bar).
Lab Seven in Audition
Listening to the Sounds
The seven versions are clearly related to one another, yet at
the same time, they are different from each other.
What makes them differentfrequency, envelope, timbre?
What makes them similarfrequency, envelope, timbre?
Creating Separate Clips for Each of the Seven Separate Sounds
Highlight a single sound event using the Selector tool. You
might need to zoom in to get a better resolution. Even though
the sounds are rather short in duration, highlight approximately one second (look at the information area in the Edit
window to see the begin time, end time, and the length of the
selection).
Auditions information pane.
Make sure that the beginning of the selection is before the
initial attack of the sound.
Selecting the sound before making a new clip.
Choose Split (Ctrl+K) from the Edit menu. Drag the new clip
down to the next track to separate it from the original.
Repeat this for the other six sounds.
Once all seven sounds have separate clips, you dont need the
original clips anymore. Select them by selecting one of them,
then choose Select All Clips in Track 1 from the Edit menu,
then Remove Clips from the Edit menu.
129
Lab Seven in Audition
Arranging the Material in a New Order
Using all seven clips, place them in a new order in a single
track without trying to space them evenly. Leave some space
(silence) between them.
Listen to the result.
Still in the same track, space them out at exact intervals of one
second.
Look at the clip info area at the bottom of Auditions window
to figure out the start times:
The current clips location in time, as it is being moved
Try to achieve as even a rhythm as possible. Simply starting
them at equal time divisions, such as one second, will not ensure
perfect timing, since your clip edits might not fall precisely on the
beginning of the sound.
Listen to the result.
Using two tracks, alternate them (first clip on track one,
second clip on track two, third on track one again, etc.), and
space them at intervals of half a second. Rearrange the clips.
Use some of the same clips twice by copying them (ControlDrag the clip with the Move Tool).
Listen to the result.
Add even more clips by copying. Bunch some of them up,
then leave some longer pauses. Think of a conversation
between two people using only short phrases, and try to get
the same sort of timing/rhythm. Always reorder the material,
using repetition of clips.
For example, A B A C pause B D A C D pause B E C D pause
A D pause. In this case, the letters refer to the different clips A
being the first, B being the second, etc.
130
Lab Seven in Audition
How long can you make this conversation go on, without it
getting predictable or boring?
Listen to the result.
Vary the amount of silence (pauses) between clips.
Add in Volume Automation to vary the volume levels, giving
accents to certain events (by reducing all other clips). Make
some clips quite loud and others very quiet. Try making entire
phrases loud or quiet.
Does this make the result more interesting? (It should.) Can
you now make the conversation go on even longer?
These types of details are the essential elements in creating
gestures in electroacoustic music.
TASK: CREATING LONGER GESTURES
This task will deal with envelope changes and creating longer
sustained gestures from shorter material.
Setting Up the Session
Create a new session or reuse the previous session after
deleting all the clips from the tracks.
From the Soundscapes and Sound Materials CD, import Track 53,
Ahhh.
Drag the clip into the first track so that it begins at time zero.
Zoom in so that you can see the first five seconds of the
session. Play the clip.
Ahhh is a short (less than one second) sustained vocal
recording. It is actually a portion of a longer phrase, and it has
already been edited with a quick fade in and fade out in order to
avoid clicks. By itself, it is a rather limited sound object because it is
of such short duration.
You will often need to create longer, sustained gestures from
shorter sound objects. Project Two is a good exercise because the
limit of ten seconds might force you to use shorter sounds than you
would normally use.
In the analogue tape studio, longer gestures were created
through looping: physically splicing together a length of magnetic
tape so that it would form a loop. Circling repeatedly through the
131
Lab Seven in Audition
tape player, the loop would continuously play the material
recorded on the tape.
Creating a Loop
We can emulate this process very simply by duplicating a clip and
placing it in the track immediately following the first one.
Select the clip, using the Move tool, and duplicate it by
selecting Clip Duplicate from the Edit menu.
Duplicating the clip 10 times, placing each new clip
immediately after the previous clip
Select 10 as the number of repetitions, and make sure No gaps
is selected. This will copy the clip and butt-end it to the previous
clip.
A track containing a clip duplicated several times.
Play the session.
You have created a rhythmic loop, in which the rhythm of the
loop is determined by the length of the clip. While this might be
132
Lab Seven in Audition
interesting, it isnt quite what we wanted (a sustained gesture). The
attack and decay of the sound object are quite apparent.
Adding a Second Loop
Using the Move tool, select the first clip, and drag it to the
second track while holding the control key this will copy the
reference (clip). Move it so that it is offset slightly from the
first clip in track one.
Adding a second loop.
Duplicate this clip several times to create approximately the
same amount of material as contained in the first track.
Play the session.
You now have a sustained gesture, but it still has an apparent
rhythm. Again, this might be interesting, but it still isnt what we
wanted.
Adding Volume Automation
The rhythm of this gesture is caused by the attack portion of the
clip. Even though the clip does not have a strong percussive attack,
its onset is still evident when it is used within a loop. What we
need to do is add a volume envelope to each clip via volume
automation.
Delete all but the first clip in each track. Do this by shiftclicking on each clip that should be deleted, then choosing
Remove Clips from the Edit menu.
133
Lab Seven in Audition
Add volume automation to both clips in the two tracks, so that
the tracks look something like this:
Adding volume automation.
Set the upper break points to -3.0 dB. This will ensure there is
no distortion.
Duplicate both clips as before. Notice that the volume
automation has also been duplicated.
Duplicated clips; automation data has also been copied.
Duplicating a clip containing automation data will also duplicate the
automation data.
134
Lab Seven in Audition
Play the session.
The rhythmic aspect should be lessened somewhat, and the
sustained aspect should have increased.
Adding Even More Loops
Select all the clips in Track 2, then copy them to tracks three
and four (control-drag them there). Then, offset these news
tracks from the first two.
The session should look something like this when you are done:
Four offset loops.
Play the session.
Although the sustained aspect of the gesture should be fairly
strong, we cant seem to get away from the rhythmic element.
Despite the extra tracks and the smooth volume envelopes, the fact
that all the clips are separated from one another by exactly the
same time delay becomes perceptible to our ears. Our hearing is
very attuned to pattern and repetition, and the method of exact
duplication will be evident when we use the procedure just given.
One method of dealing with this problem will be explored in
the next task.
135
Lab Seven in Audition
TASK: VARYING REPETITIVE MATERIAL
What we created in the previous task was a rhythmic loop. The fact
that we used a vocal sample rather than an instrumental sample
does not create the perception of unvarying repetition. In some
musical styles, this type of unvarying repetition is not only
acceptable but also desirable, as in most popular music that uses
drum loops, such as techno, jungle, drum and bass, and so forth.
In these cases, the repetition is beneficial because it is used
within the background layer. When the drum loop is first
introduced, we will be very aware of it; however, once it repeats
several times without significant change, we will stop focusing on it.
In music that uses such repetitive material, another layer is usually
introduced at that point, one that involves less direct repetition and
that will be thus perceived as more in the foreground.
If we had been successful in creating a continuous vocal drone
in the previous task using simple duplication (looping), it would
likewise involve unvarying repetition (although without the
noticeable rhythm). Using such a gesture would result in a similar
listener reaction. At first, the listener would notice the gesture/
layer; however, after several seconds, the listener would realize
(unconsciously) that the sound is unvarying and would no longer
listen to the sound as a foreground gesture.
To maintain interest in such a gesture, variation must be
introduced. This is a simple matter of changing the location of each
clip and altering its volume automation.
Varying Clip Spacing
Using the above session, move each clip so that a very short
silence occurs between clips (about fifty to 200 milliseconds).
Try to vary this amount somewhat spontaneously and
unpredictably.
Varying Volume Automation
Edit each volume envelope slightly, changing its shape and
maximum level.
Add more tracks, if needed, so that all holes are covered.
Here is one version of this task.
136
Lab Seven in Audition
The varied gesture, with unpredictable clip spacing and
volume envelopes.
Play the session.
It should have a somewhat uneven, unpredictable sustained
quality to it without any apparent repetitive rhythm.
We could continue this procedure to create thirty seconds of
varying drone material, but doing so could take a very long time. A
shortcut is to use the bounce technique that was used in Project One.
TASK: BOUNCE A GESTURE TO
CREATE A LONGER GESTURE
In Audition, bouncing will mix any audible tracks. Any tracks
that are muted will not be part of the bounce. Bouncing will also
include all automation data and will mix the current selection.
Select all clips by choosing Select All Clips from the Edit
menu (Ctrl+A).
Make sure all tracks are unmuted.
Select Mix Down To Disk from the Edit menu.
Mixing will occur, and the new file, with the default name of
Mixdown *, will appear in the Organizer window, and the Edit
View window as well.
Drag the new clip into the first track after the clips you just
mixed.
137
Lab Seven in Audition
The mixed audio file.
Notice that there is no visual repetition in the waveform and
significant variation in amplitude.
Solo this track, and play the clip.
The clip will sound identical to the four-track version. So what
is the benefit?
Control drag this clip into the other tracks, making copies of it.
Place it at uneven intervals.
Add volume automation to these clips in a similarly
unpredictable fashion.
One result of reusing the bounced material to create long
gestures.
138
Lab Seven in Audition
Play the selection.
You should now have a continually varying sustained gesture.
TASK: PITCH SHIFT
(WITH TIME CORRECTION)
Setting Up the Session
Delete all the clips in your sessions tracks, import Key
Jingle (Track 10), and move it into the first track.
Process the File
Select the clip and control drag it to another location. Select
Copy Unique Here to make an actual copy of the file. Double
click on the new clip (which should be called Key Jingle.wav
(2)) to switch to Edit View.
Remember that to process clips, we should make copies of them first
in order to avoid unexpectedly processing existing clips within tracks.
From the Effects menu, select Stretch from the Time/Pitch
submenu.
Make sure Pitch Shift is selected (1).
Change the Transpose to 12 b (the b is actually a flat, the
musical notation for lowering pitch).
This will change the ratio to 200.
139
Lab Seven in Audition
Setting up for a pitch shift with time correction
Click OK to process the file.
Return to Multitrack View.
Notice that the processed version is exactly the same length as
the original: the time correction occurred during the processing.
Also notice that it is difficult to see the difference between the two
clips. Obviously, the sound events in each clip occur at the same
time. Or do they?
Checking Synchronization
Making sure that both clips begin at the same time, zoom in to
an obvious event, such as the attack between time .4 and .5.
Are the events exactly synchronized? In fact, they are not.
Because time correction involves changing the wavelengths of the
waveforms, it cannot guarantee a certain waveform (an attack
transient, for example) will maintain its exact location in time.
Therefore, there is a trade-off between accurate frequency
transposition and accurate time retention. The time correction
algorithm will constantly shift between the two ideals, and the
result is the inexact synchronization of events.
Play the original, then compare it to the processed version.
The processed version sounds very much like an alteration of
the original rather than a new sound object. The reason is that the
duration of the sound has remained the same.
140
Lab Seven in Audition
Because the two clips have the same duration, and the events
in the two versions occur at (almost) the same time, it is possible to
combine them in interesting ways.
Play both clips at once. This combination should sound like a
thicker version of the original, suggestive of a rhythmic
unison between two percussive instruments of different sizes.
Alter the volume automation data between the two clips, so
that they have a dynamic amplitude relationship.
Creating a dynamic relationship between the original and the
time corrected process.
Now you have a dynamic blend that is more interesting than
listening to either the original or the processed version on its own.
TASK: SPEED CHANGE
Setting up the Session
Select the original Key Jingle from your sessions Organizer
window. Double click on it to place Audition into Edit View.
From the File menu, select Save Copy As, and call the copy
Key Jingle-stretch.
Import that file into the session, and double-click on it in the
Organizer Window to edit it.
Process the File
From the Effects menu, select Stretch from the Time/Pitch
submenu.
141
Lab Seven in Audition
Part of the Stretch window.
Make sure the Stretching Mode is set to Time Stretch (1.)
Change the Ratio to 50% (2.).
This will move the Stretch slider to the left.
The ratio of 50 means that the file will have the equivalent of a
50% playback speed, or half as fast.
Note that it is possible to adjust the processs preference for
low precision (a fast calculation, but not very accurate) versus high
precision (which will take longer to calculate).
Percussive vs. Sustained Sounds
Click OK, and listen to the processed clip.
The sound appears to be stretched out, which, of course, is
what has happened. The artifacts in this case are slight but
perceptible; they are most noticeable on percussive attacks. This
effect makes sense, since the process pulls apart the original
sound. How is a transient, immediate attack treated? Listen
carefully to these attack points and listen for the artifacts.
142
Import Playground Rhyme and repeat the process. This
time use extreme expansion, to the maximum of 10% (ten
times as long as the original). Listen to the result.
Lab Seven in Audition
Playground Rhyme is much less percussive than Key
Jingle; as a result, though the process is still audible, it has less
noticeable artifacts, even at this extreme rate. Attempting to use
such excessive rates on a percussive sound would create much
more obvious artifacts.
Try the time stretching process (also known as time
compression or expansion) on the two clips, experimenting
with extreme rates in both directions (compressing and
expanding).
TASK: DELAY
Setting Up the Session
Create a new session, or reuse the previous session after
deleting all the clips from the tracks.
Import the following tracks into the session:
Track 20: Briefcase
Track 33: Campfire
Place Briefcase in the first track at time zero, control-drag a
copy of it to track two, making an actual unique copy of the
file.
Enter Edit View by double clicking on the new copy.
From the Effects menu, select Multitap Delay from the
Delay Effects submenu.
Change the Offset to 350 ms, the Delay to 350 ms, and the
Feedback to twenty-five per cent. Click on the display buttons
to enter these values directly, rather than using the sliders.
Controls for the Multitap Delay effect.
The Offset is when, in milliseconds, the first delay should
occur in most cases, this should be the same as the delay time.
143
Lab Seven in Audition
The Delay is the time, in milliseconds, between the original and the
delayed version of the signal. The Feedback is the amount of the
processed signal that is fed back into the delay. It will create a
rhythmic repetition in the delay. Twenty-five per cent feedback will
cause about four repetitions of the original delay to be audible,
with each delay having twenty-five per cent of the amplitude of the
preceding one.
Listen to the sound by previewing the process. The results
should be immediately apparent.
Process the file, and return to Multitrack view.
What about the end?
It should become obvious, once you have listened to the entire
clip, that the sound is cut offthe last few delays are not present.
The reason is that the process only created new audio data for the
current selection (the original clip). The process itself, however,
needed to create audio data that went beyond the original selection.
To get around this problem, add several seconds of silence
(Silence from the Generate menu) to the end of the file in Edit
View before executing the delay process.
Remember to select the entire file again (Ctrl+A) before doing
this, since adding silence changed the selection.
Experiment with different delay times, feedback rates, and
mix levels while previewing the results.
Phasing
Make a copy of Campfire, and enter Edit View.
Campfire also contains discrete events, but it is more
continuous in nature than Briefcase. This will allow us to explore
phasing.
Select Multitap Delay from the Effects menu.
Set the Delay and Offset to 10 ms, and the Feedback to sixtyfive per cent. Preview the result.
Notice the different type of result: this one seems to be a
frequency-based process, since the spectrum is altered, and no
rhythmic delays are heard. The reason for this result is the short
delay time combined with the high feedback rate. Because the
delay time is less than 50 ms, we cannot hear the delays as discrete
events. Furthermore, because the delays are now in the audio
144
Lab Seven in Audition
range, the process causes cancellation and reinforcement of those
wavelengths that are multiples of the delay time.
For example, a 100 Hz sine wave will repeat every 10 ms
(10 times 100 is 1,000). Therefore, a delay time of 10 ms will boost
100 Hz within the signal. It will also cut frequencies that are half of
this wavelength, or 50 Hz, as well as boost multiples (harmonics) of
the wavelength (200 Hz, 300 Hz, 400 Hz, etc.).
Slowly change the Delay time between 10 ms and 1 ms while
previewing the result.
Notice that the boost frequencies get higher as the delay time
gets lower. By 1 ms, multiples of 1000 Hz will be boosted. The
apparent intensity of the effect can be controlled by adjusting the
amount of feedback.
Flanging
Close the Multitap Delay, and select Flanger from the Delay
Effects menu.
Set the Final Mix Delay to 5 ms (1.), and the Feedback to 60%
(2.).
Note that both of these parameters are delay settings.
Change the Frequency to .5 Hz (3.)
Setting parameters in the Flanger, a delay-based process
Preview the process.
145
Lab Seven in Audition
Flanging is simply phasing with varying time delay. The
Frequency controls a sine wave, which continually varies the delay
time. The frequency of .5 Hz means that the sine wave repeats once
every two seconds.
This concept behind this type of variation is borrowed from
electronic music, specifically control voltage synthesis. In this case,
the sine wave is a low-frequency oscillator (LFO); the rate controls
its frequency, while the depth controls its amplitude.
TASK: REVERB
Select Briefcase in the Organizer window.
Reverberation is one of the most complex of audio processes,
at least high quality reverb. Natural reverb occurs through
multiple reflections within an enclosed space; the materials on the
reflective surfaces greatly influence the resulting sound, as do the
distances between the source, listener, and reflective surfaces. To
emulate the complexity of these many varying parameters, digital
reverb will often have more parameters to control than any other
process.
Different digital reverbs have different algorithms and
different parameters to control. For example, Auditions Studio
Reverb effect offers control over Room Size, Decay, Early Reflection,
Stereo Width, High Frequency Cut, Low Frequency Cut, Damping, and
Diffusion. (The exact definitions of these parameters are given in
Unit Five.)
146
Lab Seven in Audition
Settings for Studio Reverb effect
With Briefcase open within Edit View, select Studio Reverb
from the Delay Effects submenu within the Effects menu.
Set the reverb time (Decay) to 2500 milliseconds (2.5 seconds).
Set the Original Signal (Dry) it to about seventy-five per cent,
and the Reverb (Wet) to 100%.
Preview your sound.
The reverberation process should be very obvious with these
sound objects because of the silence between them.
Short, percussive sounds followed by silence reveal reverberation
better than long, continuous sounds.
Briefcase is a good neutral sound object, recorded with close
miking in order to capture the low-level details of the sound. The
neutrality allows for different kinds of processing; however, using
the sound unprocessed within a composition will produce a
somewhat unnatural result because the sounds that we hear are
most often within an ambient space. Without this room ambience,
the sound will appear to be located on the surface of the speaker.
147
Lab Seven in Audition
With the added reverb, Briefcase will now sound like it is in
a very reverberant space. Reverb will also place the sound further
from the listener. Any layer that uses reverberation will therefore
also have a depth that a layer lacking reverb will not.
Adding reverb is a fundamental way to contrast layers in a
foreground/background fashion.
Change the reverb time to about five seconds, and increase the
mix to about eighty per cent. Preview the sound.
This action should produce an obvious increase the intensity
of the process, making it sound somewhat unrealistic.
Adding Silence
You will need to add silence to the end of a file when using
reverb, just as you did with the echo/delay process.
Add as much silence to the end of your sound as the reverb
time is set to.
Normalize
In many cases, adding reverb to the file will result in a loss of
energy in the original signal. In other words, you will need to
normalize the file after the reverb process.
Reverb as a Virtual Space
Reverb can be used to place a sound within an interior
environment. In most commercial usage, reverb is used equally on
all instruments in order to place them in the same virtual room. Of
course, there is no need to limit our use of reverb to such a naturalsounding result. For example, what would happen if we placed
reverb on a sound that occurs in an exterior setting?
With Campfire open within Edit View, and the Studio
Reverb process window open, set the reverb time to
2500 milliseconds.
Preview your sound.
Adding reverberation to a campfire may seem odd and
certainly unnatural. However, it does give the illusion of the sound
object being in a reverberent space. Furthermore, because this
sound is more of a sound event, it can be perceived as a separate
148
Lab Seven in Audition
gesture. Adding reverb to Campfire will therefore place this
gesture into the background in a layered composition.
TASK: REVERB IN SERIES
Reverb is often used in combination with other processes, placing
not only the sound object but also the processes in a spatial
location. In such a case, it is most successful when it is the last
process in the series.
Because reverb is most sensitive to high frequencies, one
interesting technique is to put your sound object through a high
pass filter and then add reverb.
Open Key Jingle in Edit View.
Select FFT Filter from the Filters submenu within the Process
menu,
Remove all frequencies below 8 kHz.
Keeping only the high frequencies
Using the above setting, this process should lower the
frequencies from about 4 kHz to 8 kHz, and eliminate everything
below 4 kHz. Key Jingle contains mainly high frequencies; this
concept will not work as well on sounds, such as spoken text, that
contain mainly lower frequencies.
Process the file, and then select the Studio Reverb effect. Set
the reverb time to about two seconds.
Listen to the result.
149
Lab Seven in Audition
This is an old ballad technique used in commercial recording
studios, in which the sibilance in the voice would trigger the reverb.
150
Das könnte Ihnen auch gefallen
- 07alab7 ProTools PDFDokument29 Seiten07alab7 ProTools PDFWalid_Sassi_TunNoch keine Bewertungen
- 10alab10 Audition PDFDokument11 Seiten10alab10 Audition PDFWalid_Sassi_TunNoch keine Bewertungen
- L F A C A T: AB Our Using UditionDokument14 SeitenL F A C A T: AB Our Using UditionWalid_Sassi_TunNoch keine Bewertungen
- 10alab10 Audacity PDFDokument13 Seiten10alab10 Audacity PDFWalid_Sassi_TunNoch keine Bewertungen
- Audio Editor Overview in Pinnacle Studio (40Dokument11 SeitenAudio Editor Overview in Pinnacle Studio (40freeman okNoch keine Bewertungen
- 09alab9 Audition PDFDokument5 Seiten09alab9 Audition PDFWalid_Sassi_TunNoch keine Bewertungen
- Kick-Drum Processing TipsDokument3 SeitenKick-Drum Processing Tipsrabbs7890_1Noch keine Bewertungen
- Clean Up Your Recordings (CM 197)Dokument16 SeitenClean Up Your Recordings (CM 197)kagokontratoNoch keine Bewertungen
- Audacity ManualDokument11 SeitenAudacity Manualmanica dimaiwatNoch keine Bewertungen
- Academy Recording Course Workbook IIIDokument13 SeitenAcademy Recording Course Workbook IIItommasoNoch keine Bewertungen
- Cakewalk GuideDokument20 SeitenCakewalk GuidePerryShopsNoch keine Bewertungen
- T4.2 Defined TermsDokument3 SeitenT4.2 Defined TermsJonFromingsNoch keine Bewertungen
- Learn Audacity Basics in 40 StepsDokument9 SeitenLearn Audacity Basics in 40 StepsDavid Muro LópezNoch keine Bewertungen
- Audacity HelpDokument9 SeitenAudacity HelpFlora EdwardNoch keine Bewertungen
- Mixcraft How ToDokument21 SeitenMixcraft How ToKostas TrikalisNoch keine Bewertungen
- Studio)Dokument3 SeitenStudio)etienne-snymanNoch keine Bewertungen
- TuneLab Android ManualDokument39 SeitenTuneLab Android Manualcarlo62Noch keine Bewertungen
- Pro Tools Music Teachers Session 3 HomeworkDokument6 SeitenPro Tools Music Teachers Session 3 HomeworkSteveJonesNoch keine Bewertungen
- Audacity Tutorial PDFDokument14 SeitenAudacity Tutorial PDFMuhammed AzharudeenNoch keine Bewertungen
- L F A C A T: AB Our Using UdacityDokument18 SeitenL F A C A T: AB Our Using UdacityWalid_Sassi_TunNoch keine Bewertungen
- Audition Cheat Sheet.Dokument8 SeitenAudition Cheat Sheet.Criesna Adi FadlikaNoch keine Bewertungen
- Ableton Live Tutorial MasteringDokument9 SeitenAbleton Live Tutorial MasteringDj ChaacNoch keine Bewertungen
- 09alab9 Audacity PDFDokument5 Seiten09alab9 Audacity PDFWalid_Sassi_TunNoch keine Bewertungen
- DJ Set 6 ManualDokument21 SeitenDJ Set 6 ManualChristian MinayaNoch keine Bewertungen
- Pro Tools Quick Start GuideDokument10 SeitenPro Tools Quick Start GuideIshaan EvenidaNoch keine Bewertungen
- Eq MixDokument9 SeitenEq MixAizat IkhwanNoch keine Bewertungen
- Usb Turntable ManualDokument18 SeitenUsb Turntable ManualPatricia BuddNoch keine Bewertungen
- Audacity Exercises For Chapter 3Dokument22 SeitenAudacity Exercises For Chapter 3Heather WhiteheadNoch keine Bewertungen
- Noise Removal - Audacity WikiDokument8 SeitenNoise Removal - Audacity WikiAnonymous 2Fx1dyNoch keine Bewertungen
- Tutorial Como Mezclar Narracion Con Musica de FondoDokument11 SeitenTutorial Como Mezclar Narracion Con Musica de FondoLuis LopezNoch keine Bewertungen
- Noise Removal Techniques for AudacityDokument10 SeitenNoise Removal Techniques for AudacityLuis LopezNoch keine Bewertungen
- Audacity - HandoutsDokument3 SeitenAudacity - HandoutsCrystal NathalieNoch keine Bewertungen
- The Audacity WindowDokument7 SeitenThe Audacity WindowJessica ReynoldsNoch keine Bewertungen
- Caustic Mastering - User's Manual: What Is Mastering? Why Do I Need This App?Dokument10 SeitenCaustic Mastering - User's Manual: What Is Mastering? Why Do I Need This App?sv687Noch keine Bewertungen
- Audio Spectrum VisualizerDokument4 SeitenAudio Spectrum VisualizerJoshNoch keine Bewertungen
- TuneLab Piano Tuner ManualDokument31 SeitenTuneLab Piano Tuner ManualDavid QuintanaNoch keine Bewertungen
- Waves Greg Wells Tonecentric: User GuideDokument8 SeitenWaves Greg Wells Tonecentric: User GuideHunter KillmanNoch keine Bewertungen
- 12 Essential Steps To Mixing Lead VocalsDokument6 Seiten12 Essential Steps To Mixing Lead VocalsMinh Nguyen100% (1)
- 08alab8 Audacity PDFDokument13 Seiten08alab8 Audacity PDFWalid_Sassi_TunNoch keine Bewertungen
- Mixing 4 - Step by Step: Mix As You Go vs. Mix at The End? (Do Both!)Dokument9 SeitenMixing 4 - Step by Step: Mix As You Go vs. Mix at The End? (Do Both!)Lucas Ferrari RabeloNoch keine Bewertungen
- Trio Broz - Cello PDFDokument9 SeitenTrio Broz - Cello PDFAndrea BovolentaNoch keine Bewertungen
- Ableton Operator PDFDokument3 SeitenAbleton Operator PDFHéctor AnderNoch keine Bewertungen
- FLStudio TutorialDokument4 SeitenFLStudio TutorialMorteza ZargarNoch keine Bewertungen
- Cla DrumsDokument13 SeitenCla DrumsHunter KillmanNoch keine Bewertungen
- How To Master A Song Infographic ProSoundFormulaDokument1 SeiteHow To Master A Song Infographic ProSoundFormulafuckle2712100% (1)
- Click Track and Reference TracksDokument10 SeitenClick Track and Reference TracksReden TulayNoch keine Bewertungen
- Audacity Quick GuideDokument8 SeitenAudacity Quick GuideWalid_Sassi_TunNoch keine Bewertungen
- MixDokument6 SeitenMixMohammd SaifNoch keine Bewertungen
- Audacity Lesson PlanDokument8 SeitenAudacity Lesson PlanRichard Ranges GarciaNoch keine Bewertungen
- Install & Update Alesis Strike Module Firmware v1.5Dokument9 SeitenInstall & Update Alesis Strike Module Firmware v1.5Chap CheeNoch keine Bewertungen
- How To Mix Music (Part 2): Signal Flow & PluginsDokument9 SeitenHow To Mix Music (Part 2): Signal Flow & PluginsNickNoch keine Bewertungen
- Adobe Auditions Cheat Sheet PDFDokument8 SeitenAdobe Auditions Cheat Sheet PDFMillNoch keine Bewertungen
- Ableton Live Tips and Tricks Part 1Dokument100 SeitenAbleton Live Tips and Tricks Part 1Patrick Ijsselstein100% (5)
- Tonegen Manual 17Dokument16 SeitenTonegen Manual 17Johnny PonceNoch keine Bewertungen
- Audiority TheModularPiano ManualDokument17 SeitenAudiority TheModularPiano ManualJorge VillafañaNoch keine Bewertungen
- Jamey Aebersold LinksDokument38 SeitenJamey Aebersold LinksDino ContentiNoch keine Bewertungen
- Parasites: Disturbing Hacks For Mutable Instruments ModulesDokument7 SeitenParasites: Disturbing Hacks For Mutable Instruments ModulesGiona VintiNoch keine Bewertungen
- 44 Reasons Your Mixes Suck - A Mixing Engineer's GuideVon Everand44 Reasons Your Mixes Suck - A Mixing Engineer's GuideBewertung: 4.5 von 5 Sternen4.5/5 (4)
- Book One:: Hardware Software Types of ComputersDokument26 SeitenBook One:: Hardware Software Types of ComputersWalid_Sassi_TunNoch keine Bewertungen
- Matching Challenge 1Dokument8 SeitenMatching Challenge 1Walid_Sassi_TunNoch keine Bewertungen
- Unit 1 - Lesson 1 Operating SystemDokument7 SeitenUnit 1 - Lesson 1 Operating SystemWalid_Sassi_TunNoch keine Bewertungen
- Types of Computers MindmapDokument1 SeiteTypes of Computers MindmapWalid_Sassi_TunNoch keine Bewertungen
- 09alab9 ProTools PDFDokument21 Seiten09alab9 ProTools PDFWalid_Sassi_TunNoch keine Bewertungen
- Hardware Out Put DevicesDokument1 SeiteHardware Out Put DevicesWalid_Sassi_TunNoch keine Bewertungen
- Section 1 Types and Components of Computer SystemsDokument5 SeitenSection 1 Types and Components of Computer SystemsChirag HablaniNoch keine Bewertungen
- Types and Components of Computer SystemDokument23 SeitenTypes and Components of Computer SystemWalid_Sassi_TunNoch keine Bewertungen
- Detailed Revision NotesDokument6 SeitenDetailed Revision Notesapi-3703704Noch keine Bewertungen
- 09alab9 Audacity PDFDokument5 Seiten09alab9 Audacity PDFWalid_Sassi_TunNoch keine Bewertungen
- 11alab11 ProTools PDFDokument21 Seiten11alab11 ProTools PDFWalid_Sassi_TunNoch keine Bewertungen
- Hardware Software MindmapDokument1 SeiteHardware Software MindmapWalid_Sassi_TunNoch keine Bewertungen
- 09alab9 Audition PDFDokument5 Seiten09alab9 Audition PDFWalid_Sassi_TunNoch keine Bewertungen
- 10alab10 ProTools PDFDokument14 Seiten10alab10 ProTools PDFWalid_Sassi_TunNoch keine Bewertungen
- 10lab10 PDFDokument20 Seiten10lab10 PDFWalid_Sassi_TunNoch keine Bewertungen
- 09lab9 PDFDokument3 Seiten09lab9 PDFWalid_Sassi_TunNoch keine Bewertungen
- 11lab11 PDFDokument11 Seiten11lab11 PDFWalid_Sassi_TunNoch keine Bewertungen
- 05alab5 Audition PDFDokument23 Seiten05alab5 Audition PDFWalid_Sassi_TunNoch keine Bewertungen
- 11alab11 AudacityDokument1 Seite11alab11 AudacityWalid_Sassi_TunNoch keine Bewertungen
- 04alab4 Amadeus PDFDokument17 Seiten04alab4 Amadeus PDFWalid_Sassi_TunNoch keine Bewertungen
- L F A C A T: AB Our Using UdacityDokument18 SeitenL F A C A T: AB Our Using UdacityWalid_Sassi_TunNoch keine Bewertungen
- 05alab5 ProTools PDFDokument13 Seiten05alab5 ProTools PDFWalid_Sassi_TunNoch keine Bewertungen
- 04alab4 ProTools PDFDokument4 Seiten04alab4 ProTools PDFWalid_Sassi_TunNoch keine Bewertungen
- 04lab4 PDFDokument22 Seiten04lab4 PDFWalid_Sassi_TunNoch keine Bewertungen
- 05alab5 Audacity PDFDokument6 Seiten05alab5 Audacity PDFWalid_Sassi_TunNoch keine Bewertungen
- 06alab6 Audacity PDFDokument5 Seiten06alab6 Audacity PDFWalid_Sassi_TunNoch keine Bewertungen
- 606nct en Fm1Dokument199 Seiten606nct en Fm1Coil98Noch keine Bewertungen
- Datasheet BlueSolar Monocrystalline Panels ENDokument1 SeiteDatasheet BlueSolar Monocrystalline Panels ENMirza MešanovićNoch keine Bewertungen
- Section 2 EngineDokument6 SeitenSection 2 EngineDomingo BravoNoch keine Bewertungen
- Default Router PasswordsDokument26 SeitenDefault Router Passwordszamans98Noch keine Bewertungen
- Technical White Paper For Netstream: Huawei Technologies Co., LTDDokument18 SeitenTechnical White Paper For Netstream: Huawei Technologies Co., LTDAtef EssidNoch keine Bewertungen
- World2Xplane Beta 0.7.0: Table of ContentsDokument56 SeitenWorld2Xplane Beta 0.7.0: Table of ContentsMarcelo ReNoch keine Bewertungen
- CasingDokument17 SeitenCasingSlamet WiyonoNoch keine Bewertungen
- Mba 505 Human Resource Management: Dr. Mary Jeane S. LubosDokument7 SeitenMba 505 Human Resource Management: Dr. Mary Jeane S. LubosJanine padronesNoch keine Bewertungen
- Indian Standard: Specification FOR Glazed Fire-Clay Sanitary AppliancesDokument8 SeitenIndian Standard: Specification FOR Glazed Fire-Clay Sanitary AppliancesSumedh ParadkarNoch keine Bewertungen
- NAME: - STUDENT ID: - Answer ALL The Questions. PART A: Fill in The BlankDokument1 SeiteNAME: - STUDENT ID: - Answer ALL The Questions. PART A: Fill in The BlankIrfan HasifNoch keine Bewertungen
- 50 ZPB Carrier-PaqueteDokument5 Seiten50 ZPB Carrier-PaqueteJorge SandovalNoch keine Bewertungen
- Danica Jane H. Gacita Lou-Gene L. Valencia Lovelle L. HuertaDokument25 SeitenDanica Jane H. Gacita Lou-Gene L. Valencia Lovelle L. HuertaLou-Gene ValenciaNoch keine Bewertungen
- Manuale Indicatore Di Processo Minebea Intec X3 - PR5410Dokument340 SeitenManuale Indicatore Di Processo Minebea Intec X3 - PR5410Miguel cejasNoch keine Bewertungen
- MAN Energy SolutionsDokument4 SeitenMAN Energy SolutionsRudiNoch keine Bewertungen
- I PadDokument9 SeitenI Padanamontemayor8Noch keine Bewertungen
- 10 Social Media Marketing StrategiesDokument2 Seiten10 Social Media Marketing StrategiesGe HernandezNoch keine Bewertungen
- Service Manual: Publication AP5296Dokument54 SeitenService Manual: Publication AP5296stefano blu100% (2)
- The Alfa Romeo 145 & 146 Technical Resource Centre - OBD KWP2000 Diagnostics InformationDokument9 SeitenThe Alfa Romeo 145 & 146 Technical Resource Centre - OBD KWP2000 Diagnostics Informationmassimo rossiNoch keine Bewertungen
- Computer Communication Networks AssignmentDokument3 SeitenComputer Communication Networks AssignmentKappaq ThetamNoch keine Bewertungen
- 1 Hourly Examination - Spring 2021: Page 1 of 3Dokument3 Seiten1 Hourly Examination - Spring 2021: Page 1 of 3waqar shah officialNoch keine Bewertungen
- Agile Values & Principles: UnderstandingDokument57 SeitenAgile Values & Principles: UnderstandingLuiza-Elena MandiciNoch keine Bewertungen
- Monisonic 4800 Ultrasonic Transit Time Flow Meter: Sensor MountingDokument1 SeiteMonisonic 4800 Ultrasonic Transit Time Flow Meter: Sensor MountingMOHAMED SHARKAWINoch keine Bewertungen
- VBB User ManualDokument146 SeitenVBB User ManualHugo CarhuallanquiNoch keine Bewertungen
- AVEVA Enterprise Licensing: Getting Started GuideDokument28 SeitenAVEVA Enterprise Licensing: Getting Started GuidempadliNoch keine Bewertungen
- Om Unit IDokument10 SeitenOm Unit Iravipriya190% (1)
- Sample Alternative Exam CourseworkDokument4 SeitenSample Alternative Exam CourseworkMohammed sultanNoch keine Bewertungen
- Application Form For Mobile Banking: Branch: Sol Id: DateDokument2 SeitenApplication Form For Mobile Banking: Branch: Sol Id: DateKaran chetryNoch keine Bewertungen
- Tips and Tricks For HP OperationsDokument83 SeitenTips and Tricks For HP Operationsdhop__Noch keine Bewertungen
- Wind-Solar Hybrid Generating SystemDokument4 SeitenWind-Solar Hybrid Generating SystemChetan AngarwarNoch keine Bewertungen
- Reliance JioDokument12 SeitenReliance JioShamsheer ShahulNoch keine Bewertungen