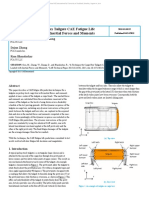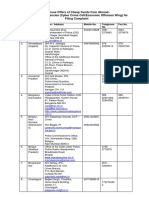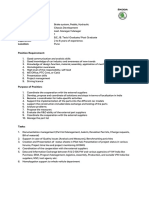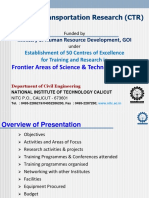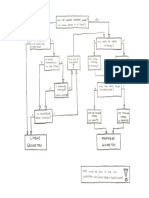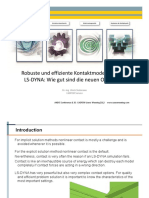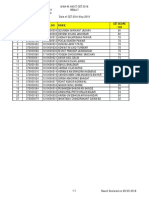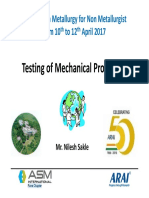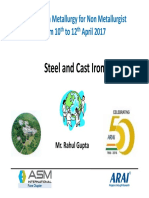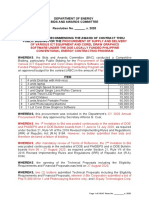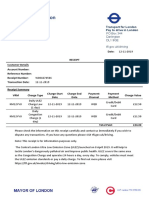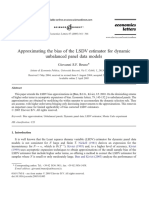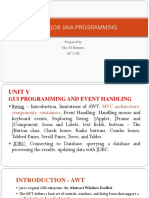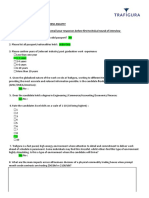Beruflich Dokumente
Kultur Dokumente
CFD Project Practices PDF
Hochgeladen von
suhas110Originaltitel
Copyright
Verfügbare Formate
Dieses Dokument teilen
Dokument teilen oder einbetten
Stufen Sie dieses Dokument als nützlich ein?
Sind diese Inhalte unangemessen?
Dieses Dokument meldenCopyright:
Verfügbare Formate
CFD Project Practices PDF
Hochgeladen von
suhas110Copyright:
Verfügbare Formate
ANSA
version 12.0.3
Recommended Practices
for CFD models
2005-09-23
BETA
CAE Systems S.A.
ANSA v.12.0.3
Recommended Practices for CFD models
Table of Contents
1.
2.
3.
4.
5.
6.
7.
Introduction ..............................................................................................................................1
Boundary Condition Type Specification ..............................................................................1
Geometry Preparation ............................................................................................................2
Surface Meshing .....................................................................................................................3
Layers .......................................................................................................................................6
Volume Meshing....................................................................................................................10
Model Output .........................................................................................................................11
BETA CAE Systems S.A.
ANSA v.12.0.3
Recommended Practices for CFD models
1. Introduction
This document describes some important steps/points that are useful for the creation of a CFD model
using all the new enhancements in the 64bit ANSA v12.x. (automatic curvature dependant surface
meshing, layers, volume meshing etc.).
2. Boundary Condition Type Specification
Apart from Property ID and Name translation to Fluent Zones, this version supports the writing of
Boundary Condition types for Fluent, through the use of Materials. In ANSA every PID has a MID
(Material ID). It is recommended to perform the boundary type definition in advance, in order to have
them ready when you create new geometry in ANSA for your model creation.
Open the Material list from M.LIST. There is one DEFAULT Material. EDIT it and rename it to
wall
Use COPY to copy this material 4 times.
Rename the new materials to:
velocity-inlet
symmetry
pressure-outlet
interior
(spelling should be exact as required for Fluent!).
From now on when you EDIT a PID card you can click in the MID field, press ? and select the appropriate
MID from the list that appears.
(You can perform massive MID specifications to selected PIDs using the DECKs>PROPs [INFO FILT
MOD] tool. Switch to PICK:PSHELL, SEARCH: Selected, APPLY:Modify, select the Properties from the
List and press middle mouse button in the screen. In the Card that appears specify the required MID
value, or press ? to select).
All volume elements are written out as fluid by default.
BETA CAE Systems S.A.
ANSA v.12.0.3
Recommended Practices for CFD models
3. Geometry Preparation
Apart from the standard clean up that you must perform you may also, depending on your modeling
needs, have to split the model, cutting it at suitable locations. Plan ahead you strategy, and then use the
FACEs>PLN.CUT function to slice the model. Remember that on curved Faces the accuracy of the
Plane Cut depends on the assigned element length of the Macros, so apply first a relatively small element
length before you plane-cut (do not overdo it of course as it will slow down the cutting). Alternatively use
the PERIMETERs>A.SPACIN function in order to place fine length values only on the curved surfaces
automatically (just specify the feature angle and a minimum length). Making an accurate plane cut is very
important for the proper layer growth and connection that will follow later.
If you create new Faces inside the volume to later create separated Volume entities for meshing,
remember to put them in PIDs that can be easily recognized by name and assigned with an interior
MID later. It is also a good idea to create a Part where you place all such interior faces.
If you want to grow layers, make sure you plane cut at locations that are near perpendicular to the car
surfaces, so that the layers will be able to grow well from both sides and auto-connect properly.
When you merge many ANSA databases to form your complete model, you may end up with many Parts
and Groups in the Part Manager. It is worth while spending some time in the beginning arranging your
model in proper Parts and Groups. This will help you later in meshing.
A good starting point in the Part Manager is to press PID-PART. This will loose all current Parts and
Groups structure and will place each PID in a separate Part at the top level of the tree.
Press then CLEAR to remove all now unused Parts and Groups
Create new Groups from NEW>GROUP and place selected Parts in them.
You can also use the NEW>GROUP from Visible, option (Move or Link).
The Link option allows the reference of a Part in more than one Groups.
Having created the Group and Part structure of your model, you can focus on areas of your work more
easily. For example select a Group and right click for LOCK (you can lock more than one Groups or
Parts. The Group is highlighted in yellow and from now on it is the only one that appears when you press
FOCUS>ALL.
BETA CAE Systems S.A.
ANSA v.12.0.3
Recommended Practices for CFD models
4. Surface Meshing
You must first assign the appropriate LENGTH values to all Perimeters.
Activate the PERIMETERs>A.SPACIN function (HIDDEN function, accessed with right-click on
PERIMETERs GROUP name), to assign automatically LENGTH and node spacing. Note that this
function applies on visible PERIMETERs.
Specify the growth rate and the feature angle for the Perimeters (1.2 and 15o are good values).
Optionally specify a minimum and maximum length.
Optionally specify an angle limit for the identification of sharp edges of the model and the element
length you want to assign to them (all angles above the specified limit will be recognized as sharp
edges).
Note the recognition of sharp edges applies also on visible, so only if both macros that form an angle
are visible, ANSA will space them as such.
For the Surface Meshing use the new CFD algorithm.
Activate SHELL MESH>CFD [OPTIONS] and specify similar values for
the growth rate and the feature angle (1.2 and 15o are good values).
Optionally specify a minimum and maximum length.
Mesh the Macros.
Note that because the CFD algorithm meshes according to the local CAD curvature, if some surfaces are
problematic or some extreme joining has been performed (joining a step) the following things may occur:
Mesh quality problems
This is an extreme example for demonstration purposes.
Note the over refinement on Perimeters and inside Macro, which is
due to bad geometry definition. Note that you can check the
curvature of CONS using CONS>INFO and of Faces using
SURF>INFO.
In this case try to limit the minimum length in the Options window.
If this does not give a satisfactory result, switch to TOPO and use
SURFs>INFO to check the underlying Surface.
Use the SURFs>REDUCE function to simplify the description of the
Surface. Note that if you increase the Tolerances from middle to
draft or even higher the REDUCE effect will be stronger, so you can
try this progressively until you get a good quality mesh on the
Macro in question.
Re-applying Spacing and remeshing should be fine now.
BETA CAE Systems S.A.
ANSA v.12.0.3
Recommended Practices for CFD models
Problematic Surfaces may also result in squeezed elements like
here.
Use the function SHELL MESH>SMOOTH or RECONSTRUCT to
repair the mesh locally
(Note for RECONSTUCT it is recommended that you specify a
Target Length in the Meshing Parameters window, activated by
SHELL MESH>PARAM).
Alternatively use a different meshing algorithm.
Unmeshed Macros
If the underlying Surface is very bad you should use a different algorithm. Try ADV.FR or GRADUAL.
There may also be unmeshed Macros if some extreme Joining had
been performed. In this example the joining to avoid the skewed
angle in the mesh has resulted in an abrupt discontinuity, and CFD
algorithm fails.
CFD
Even better, make a CUT to isolate the problematic area and mesh
only this with GRADUAL or FREE, and the rest with CFD as
desired.
FREE
CFD
If the underlying Surface is a revolute of 360o you may also have
unmeshed Macros.
Use the SURFs>BREAK function, so that ANSA splits it.
Use also the function SURFs>SHRINK if the underlying Surface is
far larger than the actual Faces.
BETA CAE Systems S.A.
ANSA v.12.0.3
Recommended Practices for CFD models
Perform a quality check for Fluent skewness for example, and use EXTREME to find and fix the
problematic elements
(activate the SETTINGS>GENERAL SETTINGS - EXTREME:Zoom in to Worst option).
Most quality problems can be resolved by performing some JOIN and CUT operations. Take advantage
of:
SHELL MESH>A.MESH (auto-remesh button)
SETTINGS>GENERAL SETTINGS JOIN Auto-delete Hot Points
CUT right-click button means JOIN
JOIN Corner Angle tool for Perimeters String selection
to accelerate the improvement actions.
Note that as Hot Points are added or removed from Perimeters where spacing was applied earlier by the
A.SPACIN function this spacing is spoiled. You can either fix locally the Perimeters using LENGTH or the
manual SPACING function. Alternatively you can proceed with fixing other problematic areas and then at
the end re-apply the A.SPACIN from the beginning and remesh.
You can perform the above task with different values per Part or area of your model. Remember however
that the A.SPACIN function works on Visible and you should pay attention to what happens at their
common boundaries. You may have to intervene there and modify the LENGTH or apply manual
SPACING. When you are satisfied with a meshed region you can FREEZE it and then proceed with the
next one. If you FREEZE Macros make sure they are meshed, so that you can see them as frozen in blue
WIRE color.
Before proceeding to Layers or Volume meshing please check the following:
- ELEMENTs>PENETR. [Initial Penetration] This will isolate all intersecting elements, which maybe due
to bad cleanup, or badly meshed Macros.
- DECKs>CHECK [Duplicate] This will isolate any duplicate elements that may appear, although rarely.
Delete them manually with ELEMENTs>DELETE, or mesh with a different algorithm.
In addition you can also check:
- ELEMENTs>PENETR [User Thickness] In this function you can specify an absolute distance (say
1mm) and ANSA will isolate all elements that fall within a proximity of less than that. You can hence
detect if you have any surfaces that are very close together and ensure that they can be properly Volume
meshed later.
- Deactivate visibility of PERIMETERs, HOTPOINTs, SHADOW, WIRE and
activate BOUNDs and GRIDs (The GRIDs flag is useful for the visual detection of small bounds in a big
model). Check that if there are any red (single) or cyan (triple) bounds, they are there intentionally.
Note that the CFD algorithm grows the mesh size on flat Macros. If for some reason you want to keep the
mesh size on selected Macros constant, use the ADV.FR algorithm or another one instead.
! As the model increases in size, and especially for layers and volume meshing, remember to use the
dynamic rotation mode for view manipulation with Ctrl+Shift.
You could also de-activate the WIRE flag button temporarily and view only the Perimeters and feature
lines of the model.
BETA CAE Systems S.A.
ANSA v.12.0.3
Recommended Practices for CFD models
5. Layers
When you generate layers consider the following:
- Which are the surfaces from which you grow layers
- Which are the surfaces on which you want to adjust/connect the sides of the layers to
- If you leave any layers not connecting to a surface, ensure you set a properly small length there so that
the exposed quad faces of the layers have a good aspect ratio (less than 5 for example), so that the
pyramids that will grow from them are also of good quality. In addition the internal angles of the exposed
quad facets should lie within 20 to 160 degrees..
- You should start with a relatively good quality surface mesh, however with the new ANSA capabilities of
layer collapsing, you can start with a moderate quality mesh and ANSA can exclude layers from bad
surface mesh regions automatically.
Before activating the VOLUME>OFFSET [LAYERED OFFSET] function isolate all the Macros from which
you will grow layers and on which you want to connect the layers too. LOCK them. Then remove from
visible the Macros on which the layers will adjust/connect.
Activate the VOLUME>OFFSET [LAYERED OFFSET] function and select with box all Macros. Then
press ALL (to bring to visible the Macros on which the layers will adjust/connect) and then press middle
mouse button (this is the safest way to ensure the proper selection and visibility of Macros for Layer
generation). DO NOT leave visible any Macros from which you do not grow or connect to layers to avoid
unwanted layers adjustments. By default the direction vector for layer growth points from the negative,
yellow side of the elements. When you grow layers from separated regions simultaneously, ensure that
their orientation is compatible.
In the Layers window there are the following options:
First height absolute or aspect: height of first layer
Min height: if you select aspect mode, you can limit the calculated min height
Max height: if you select aspect mode, you can limit the calculated max height
Growth rate: the geometric factor of layer growth
Smooth Vectors, Max deviation: if you activate this ANSA will move the vectors from the original
calculated normal positions to make more room for layer growth. You can limit the maximum angle
deviation to avoid excessive normal deviation at a trailing edge for example, note however that reducing
this value will lead to earlier intersection and layer collapse.
max deviation=70o
max deviation=25o
Smooth Heights: this option will smooth out, round-off the outer skin of the layers. Note that it may
slightly modify the calculated layer height from the user specified value.
Maintain Sharp edges: this option will try to keep the initial sharp corners of the surface mesh right
through the layers.
Allow collapse: Whenever layers intersect when growing, this option will let ANSA to collapse them and
either remove them completely or change them to pyramid or tetra elements (applicable only to layers of
penta elements and not hexa).
Proximity: This option will check for proximity (distance check =factor*element length) and will collapse
elements if they get too close to allow for better tetra mesh later.
Max Skewness: This option will collapse elements if the resulting Fluent EquiArea Skewness of their top
facets exceeds the user specified value, again to allow for better tetra mesh later. It is recommended to
set this value below 0.80.
Adjust to neighboring: This option will allow the sides of the layers to adjust to neighboring visible mesh
and follow its shape. You will however need to connect them using the VOLUMEs>OFFSET [Project
Layers] function. Remember that the neighboring Macros must be meshed for the layers to adjust to
them.
Auto connect to map: This option allows the side quad facets of the layers to auto-connect to any
neighboring visible quad mesh (either Macros or FE-model shells created from ELEMENTs>VOL-SHELL
[SKIN] from the exposed facets of previously created layers.
It is recommended to try all the above settings on a small part and decide which combination is most
suitable for you rmodel.
BETA CAE Systems S.A.
Recommended Practices for CFD models
ANSA v.12.0.3
Pressing OK in the Layers window select a Part in the Part Manager (it is better to place them in a new
Part for management) and a PID for the fluid elements and create top FE-model shells as a boundary
layer cap placed in a separate PID. You will need these shells in order to define the rest of the volume for
tetra meshing.
The locations where the layers have collapse can be detected by:
a) if collapse has occurred right from the first layer you will see yellow connecting spots on the Macros
where the FE-model shell cap connects to the surface mesh.
b) Having created the layers switch to DECKS>ELEMENTs>INFO [FILT MOD> SOLID]. Switch to
PENTAs, Visible and Filtering, press middle mouse button in the screen, press OK in the card that opens
so that ANSA filters all the visible penta elements, and then press Hide and exit the function. In this way
you will only have visible the pyramid and tetra elements that exist in the collapse areas.
If you adjust the layers to more than one Macro at corners, before
using the PROJECT LAYERS function you must ensure that the corner
nodes follow the Perimeters.
In this case they do not.
Activate the GRIDs>ALIGN function and align these nodes to the
Perimeter.
With the nodes aligned you can proceed with the PROJECT LAYERS
operation.
Remember you can use OFFSET>PROJECT LAYERS one set of
facets to one Macro at a time. Remember also that this action is a view
dependant CUT operation so ensure you are viewing the Macros close
to parallel with the screen before confirming with middle mouse button.
Proper connection will show yellow SPOTs.
Remesh the remaining Macro.
In order for the PROJECT LAYERS operation to succeed the Macro
should be shade-able, ensure therefore that proper spacing and
length has been assigned on it.
When you use the OFFSET>PROJECT LAYERS and you select the facets using the Feature Angle
selection tool, enter a proper value for feature angle and examine visually the selected area. The default
value of 40o may be too large and may result in the selection of the top side of the layers also, in areas
where the layers are far from normal to the Macro.
BETA CAE Systems S.A.
Recommended Practices for CFD models
ANSA v.12.0.3
Note that if you plane-cut the car in two, you first grow layers
on one part, then PROJECT LAYERS on the symmetry plane
and then the Cut Plane.
Then you can grow the layers from the other half, but this time
you must activate the Auto-connect to map quad mesh, so
that the new layers grow, they auto-connect to the Cut-Plane
which now has the quad mesh pattern from the previous
PROJECT LAYERS operation.
In these cases you should check that the layers have
connected properly at the Cut Plane location, and that no
collapsing has occurred.
Cut Plane
This is why it was mentioned earlier that all Plane Cuts of the car must be made at clear areas where
the layers can grow in a good manner, and there will not be a need for collapsing. If collapsing occurs
then the side mesh will not consist of quad facets only but of trias as well and auto-connection will not be
possible.
Cut Plane
Symmetry
Plane
Adjust
Auto-connect
vehicle
Having grown and projected the layers from one half of
the vehicle, you can proceed growing layers from the
other half.
In this case you will have to auto-connect to the front
layers and adjust to the symmetry plane.
Remember that to adjust to neighboring Macro, the Macro
must be meshed. You may have to mesh temporarily the
symmetry plane with the FREE algorithm if the CFD fails,
as in the example here. After the projection of the layers
you can mesh again with CFD mesh.
If you leave layers unconnected with exposed side quad
facets, use the ELEMENTs>VOL-SHEL [SKIN] function
to create FE-model shells from them and assign them the
same PID as that of the top caps so that you can handle
them in one. In these cases remember the quality
recommendation stated earlier for maximum quad aspect
ratio.
BETA CAE Systems S.A.
Recommended Practices for CFD models
ANSA v.12.0.3
There may be cases where you want to grow layers with different parameters (height, growth etc.). In this
case follow this procedure:
Grow the layers from one side.
Then use VOL-SHEL [SKIN] function to create FE-model shell from
the exposed quad facets.
You must do this because the auto-connect layers option works only
with Macro Areas or FE-model shells and not free volume facets.
This particular example has an additional feature that should be
considered. The surface mesh is quad.
(VOLUMEs visibility has been temporarily de-activated here for clarity).
You must not grow layers from the other side with both FE-model
shells and opposite Macro, because two sets of quad map mesh will
be visible for auto-connect, and hence it will not take place. If the
surface mesh is tria then there is no such restriction.
Remove the opposite side surface mesh from visible, leave only the
FE-model quads, and grow layers with the desired parameters and the
auto-connect flag active.
The layers will grow and auto-connect properly.
BETA CAE Systems S.A.
Recommended Practices for CFD models
ANSA v.12.0.3
6. Volume Meshing
Having created the layers and their shell cap, you should now proceed with the definition of the Volume
entities.
Isolate the Macros that define the Volume, using FOCUS commands either in PID or ENT mode. You
should remove also the Macros that were connected with the layers. Finally bring the FE-model shell
elements that form the boundary layer cap (it is easy to bring them from the Properties list).
When you have brought all the Macros and FE-shells that form the Volume, deactivate visibility of
PERIMETERs, HOTPOINTs, SHADOW, WIRE and activate BOUNDs and GRIDs (The GRIDs visibility
will show better any small openings).
There should not be any red or cyan bounds visible.
Bring the view as before and use VOLUMEs>DEFINE [MANUAL] and select all with box selection.
Place the Volume entity in a new separate Part (to facilitate later its handling) and then assign a PID to it.
Here it is recommended to assign it to the same PID as that of the layers underneath it, as shown in the
example below.
recommended
Different PID for layers and tetras
Same PID for layer and tetras
The reason for this is that as due to the fact that the layers collapse at problematic areas, there may be
an area where the tetras touch the surface mesh directly. If the tetras are given a different PID, when
the mesh is input into Fluent, Fluent will separate the surface mesh at that location to a different Zone,
thus creating many different zones, which are hard to manage.
In fact, if there is no specific need later for post-processing of volume zones, it is better to assign the
same PID to fluid elements everywhere. You can always manage the model using the Part Manager,
where each Volume has been placed in a separate Part.
Having defined all the Volume entities of your model and placed them in separate Parts in the Part
Manager, you can proceed with tetra meshing.
It is recommended to set some parameters for the tetra mesher first.
Activate the VOLUMEs>PARAM function.
Specify a maximum length for the tetras and a growth rate, and select a quality criterion type and target
threshold value (for example Fluent skewness =0.8).
If you activate the flag Perform Full Geometry Checks, ANSA will check also the surface mesh, before
the volume meshing process, for possible problematic regions due to proximities and will report them in
the Text Window.
Then mesh the Volumes with VOLUMEs>MESHV [TETRA FEM] if they are thin to moderately thick
volumes with nearly uniform surface element length throughout, or using the VOLUMEs>MESHV
[TETRA CFD] if the volumes are thick and their surface mesh has varying size element length.
Note that there is also the option to create a Hexa-Interior mesh from VOLUMEs>MESHV [HEXAINTERIOR]. If you plan to output for Fluent do not use the hanging node option as the output is not
currently supported. Instead specify a length for the constant size hexa elements (by default the average
length of the surface mesh).
Use the UNMESHED [VOLUMEs] function to detect any unmeshed Volumes entities.
You can get quality statistics for a meshed Volume entity using the VOLUMEs>INFO function.
You can get statistics for the whole model from DECKs>D.INFO.
BETA CAE Systems S.A.
10
ANSA v.12.0.3
Recommended Practices for CFD models
Important Tip: Defining Volume entities from complicated assemblies can be a complicated task.
Sometimes the separation of PIDs from the list is not enough to isolate all the Macros that should form a
closed Volume. It is therefore recommended to additionally use the functionality of SETs. Switch to
DECK>AUXILLIARIES>SET. Create a NEW SET. Select Face type. Select the Macros you want to
include and confirm with middle mouse button. Specify a proper name in the SET card that appears.
Create as many SETs as required. Then from the list you can select the SETs and press NOT or AND to
remove or add them to visible. This will help you in defining the Volumes later.
7. Model Output
Before outputting the model it is recommended that you empty the database from any empty unused
grids, PIDs, etc, so use the function FILE>COMPRESS [ALL]. Note however that the COMRESS
function will delete all the defined SETs which you may have created for the Volume definitions, as
described in the tip of the previous section.
Bring ALL entities to visible and then from the Properties list select all the Properties that are used by the
boundary layer caps FE-model shells and make them NOT Visible, as you do not want to output them into
the Fluent file (due to the fact that they may also be duplicating boundary shell elements).
Ensure MACROs and VOLUMEs are active (and FE-mod of course if you have FE-model mesh in your
model as well)..
Then use the Output Fluent, Visible and Binary options.
The Fluent output process has been optimized in speed and memory requirements.
BETA CAE Systems S.A.
11
Das könnte Ihnen auch gefallen
- The Subtle Art of Not Giving a F*ck: A Counterintuitive Approach to Living a Good LifeVon EverandThe Subtle Art of Not Giving a F*ck: A Counterintuitive Approach to Living a Good LifeBewertung: 4 von 5 Sternen4/5 (5794)
- The Yellow House: A Memoir (2019 National Book Award Winner)Von EverandThe Yellow House: A Memoir (2019 National Book Award Winner)Bewertung: 4 von 5 Sternen4/5 (98)
- A Technique For Cargo Box Tailgate CAE Fatigue Life Predictions Loaded With Inertial Forces and MomentsDokument7 SeitenA Technique For Cargo Box Tailgate CAE Fatigue Life Predictions Loaded With Inertial Forces and Momentssuhas110Noch keine Bewertungen
- A Technique For Cargo Box Tailgate CAE Fatigue Life Predictions Loaded With Inertial Forces and MomentsDokument7 SeitenA Technique For Cargo Box Tailgate CAE Fatigue Life Predictions Loaded With Inertial Forces and Momentssuhas110Noch keine Bewertungen
- A New Airbag Generation: Sae Technical Pa Per SeriesDokument22 SeitenA New Airbag Generation: Sae Technical Pa Per Seriessuhas110Noch keine Bewertungen
- FEM Validation HandoutDokument27 SeitenFEM Validation HandoutBaljinder Singh100% (1)
- Thermal Considerations For Meeting 20ºC and Stringent Temperature Gradient Requirements of IXO SXT Mirror ModulesDokument9 SeitenThermal Considerations For Meeting 20ºC and Stringent Temperature Gradient Requirements of IXO SXT Mirror Modulessuhas110Noch keine Bewertungen
- The Basics CFDDokument63 SeitenThe Basics CFDHuy TrầnNoch keine Bewertungen
- List of Nodal Agencies PDFDokument6 SeitenList of Nodal Agencies PDFAmit GNoch keine Bewertungen
- Paper 6Dokument6 SeitenPaper 6charan2kNoch keine Bewertungen
- Brake System, Pedals, Hydraulic.Dokument1 SeiteBrake System, Pedals, Hydraulic.suhas110Noch keine Bewertungen
- Module 1-Intro To Engr MechanicsDokument8 SeitenModule 1-Intro To Engr MechanicsdilipbangaruNoch keine Bewertungen
- CAE Process Automation - Crash Simulation: Kedar Joshi Dineshsingh Girase Tushar GaikwadDokument7 SeitenCAE Process Automation - Crash Simulation: Kedar Joshi Dineshsingh Girase Tushar Gaikwadsuhas110Noch keine Bewertungen
- Ansa Meta For Durability BrochureDokument7 SeitenAnsa Meta For Durability Brochuresuhas110Noch keine Bewertungen
- PF FormDokument2 SeitenPF Formsuhas110Noch keine Bewertungen
- Paper 6Dokument21 SeitenPaper 6suhas110Noch keine Bewertungen
- CTRDokument28 SeitenCTRR B ManiarNoch keine Bewertungen
- Enterfea Nonlinear Geometry Flow ChartDokument1 SeiteEnterfea Nonlinear Geometry Flow Chartsuhas110Noch keine Bewertungen
- Tricks Tips CHPTDokument399 SeitenTricks Tips CHPTsuhas110Noch keine Bewertungen
- 2012 Explizit Kontakte UMDokument103 Seiten2012 Explizit Kontakte UMsuhas110Noch keine Bewertungen
- Conrod Motorbike ApplicationDokument29 SeitenConrod Motorbike Applicationsuhas110Noch keine Bewertungen
- M.HMCT Result2018 WebDokument1 SeiteM.HMCT Result2018 Websuhas110Noch keine Bewertungen
- Introduction To Computational Fluid Dynamics Using ANSYS ICEM CFD FluentDokument3 SeitenIntroduction To Computational Fluid Dynamics Using ANSYS ICEM CFD Fluentsuhas110Noch keine Bewertungen
- 13 Abstract 11WOST2014 Krueger PDokument1 Seite13 Abstract 11WOST2014 Krueger Psuhas110Noch keine Bewertungen
- Agenda SEU 2018 Pune - tcm47 30794Dokument1 SeiteAgenda SEU 2018 Pune - tcm47 30794suhas110Noch keine Bewertungen
- 5 - Testing of Mechanical PropertiesDokument66 Seiten5 - Testing of Mechanical Propertiessuhas110100% (1)
- 2 - Steel Making and Metal FormingDokument57 Seiten2 - Steel Making and Metal Formingsuhas110100% (1)
- 15 MetallographyDokument42 Seiten15 Metallographysuhas110Noch keine Bewertungen
- Deed of Apartment - Form II - Maharashtra Housing and Building LawsDokument8 SeitenDeed of Apartment - Form II - Maharashtra Housing and Building Lawssuhas110Noch keine Bewertungen
- 3.2 - Properties and Application of SteelsDokument25 Seiten3.2 - Properties and Application of Steelssuhas110Noch keine Bewertungen
- 4 - Corrosion and Its PreventionDokument56 Seiten4 - Corrosion and Its Preventionsuhas110Noch keine Bewertungen
- 3.2 - Properties and Application of SteelsDokument25 Seiten3.2 - Properties and Application of Steelssuhas110Noch keine Bewertungen
- A Heartbreaking Work Of Staggering Genius: A Memoir Based on a True StoryVon EverandA Heartbreaking Work Of Staggering Genius: A Memoir Based on a True StoryBewertung: 3.5 von 5 Sternen3.5/5 (231)
- Hidden Figures: The American Dream and the Untold Story of the Black Women Mathematicians Who Helped Win the Space RaceVon EverandHidden Figures: The American Dream and the Untold Story of the Black Women Mathematicians Who Helped Win the Space RaceBewertung: 4 von 5 Sternen4/5 (895)
- The Little Book of Hygge: Danish Secrets to Happy LivingVon EverandThe Little Book of Hygge: Danish Secrets to Happy LivingBewertung: 3.5 von 5 Sternen3.5/5 (400)
- Shoe Dog: A Memoir by the Creator of NikeVon EverandShoe Dog: A Memoir by the Creator of NikeBewertung: 4.5 von 5 Sternen4.5/5 (537)
- Never Split the Difference: Negotiating As If Your Life Depended On ItVon EverandNever Split the Difference: Negotiating As If Your Life Depended On ItBewertung: 4.5 von 5 Sternen4.5/5 (838)
- Elon Musk: Tesla, SpaceX, and the Quest for a Fantastic FutureVon EverandElon Musk: Tesla, SpaceX, and the Quest for a Fantastic FutureBewertung: 4.5 von 5 Sternen4.5/5 (474)
- Grit: The Power of Passion and PerseveranceVon EverandGrit: The Power of Passion and PerseveranceBewertung: 4 von 5 Sternen4/5 (588)
- The Emperor of All Maladies: A Biography of CancerVon EverandThe Emperor of All Maladies: A Biography of CancerBewertung: 4.5 von 5 Sternen4.5/5 (271)
- On Fire: The (Burning) Case for a Green New DealVon EverandOn Fire: The (Burning) Case for a Green New DealBewertung: 4 von 5 Sternen4/5 (74)
- Team of Rivals: The Political Genius of Abraham LincolnVon EverandTeam of Rivals: The Political Genius of Abraham LincolnBewertung: 4.5 von 5 Sternen4.5/5 (234)
- Devil in the Grove: Thurgood Marshall, the Groveland Boys, and the Dawn of a New AmericaVon EverandDevil in the Grove: Thurgood Marshall, the Groveland Boys, and the Dawn of a New AmericaBewertung: 4.5 von 5 Sternen4.5/5 (266)
- The Hard Thing About Hard Things: Building a Business When There Are No Easy AnswersVon EverandThe Hard Thing About Hard Things: Building a Business When There Are No Easy AnswersBewertung: 4.5 von 5 Sternen4.5/5 (344)
- The World Is Flat 3.0: A Brief History of the Twenty-first CenturyVon EverandThe World Is Flat 3.0: A Brief History of the Twenty-first CenturyBewertung: 3.5 von 5 Sternen3.5/5 (2259)
- The Gifts of Imperfection: Let Go of Who You Think You're Supposed to Be and Embrace Who You AreVon EverandThe Gifts of Imperfection: Let Go of Who You Think You're Supposed to Be and Embrace Who You AreBewertung: 4 von 5 Sternen4/5 (1090)
- The Unwinding: An Inner History of the New AmericaVon EverandThe Unwinding: An Inner History of the New AmericaBewertung: 4 von 5 Sternen4/5 (45)
- The Sympathizer: A Novel (Pulitzer Prize for Fiction)Von EverandThe Sympathizer: A Novel (Pulitzer Prize for Fiction)Bewertung: 4.5 von 5 Sternen4.5/5 (121)
- Her Body and Other Parties: StoriesVon EverandHer Body and Other Parties: StoriesBewertung: 4 von 5 Sternen4/5 (821)
- Mcqs Ethics and CSR)Dokument9 SeitenMcqs Ethics and CSR)Maida TanweerNoch keine Bewertungen
- Coding Guidelines-CDokument71 SeitenCoding Guidelines-CKishoreRajuNoch keine Bewertungen
- Template For Public BiddingDokument3 SeitenTemplate For Public BiddingFederico DomingoNoch keine Bewertungen
- MN502 Lecture 3 Basic CryptographyDokument45 SeitenMN502 Lecture 3 Basic CryptographySajan JoshiNoch keine Bewertungen
- Notes in Train Law PDFDokument11 SeitenNotes in Train Law PDFJanica Lobas100% (1)
- ELEN 325 Lab 1 PrelabDokument8 SeitenELEN 325 Lab 1 PrelabAndrew ZellerNoch keine Bewertungen
- BSNL PRBT IMImobile HPDokument13 SeitenBSNL PRBT IMImobile HPMithil AgrawalNoch keine Bewertungen
- Brand Plan - SingulairDokument11 SeitenBrand Plan - Singulairshashank100% (2)
- MSSQL and Devops DumpsDokument5 SeitenMSSQL and Devops DumpsRishav GuptaNoch keine Bewertungen
- Highly Paid Expert Mini PDFDokument88 SeitenHighly Paid Expert Mini PDFPhuongHung NguyenNoch keine Bewertungen
- SPOUSES DAVID B. CARPO & and RECHILDA S. CARPO V. ELEANOR CHUA and ELMA DY NGDokument3 SeitenSPOUSES DAVID B. CARPO & and RECHILDA S. CARPO V. ELEANOR CHUA and ELMA DY NGRengie GaloNoch keine Bewertungen
- Funny AcronymsDokument6 SeitenFunny AcronymsSachinvirNoch keine Bewertungen
- Philippine Phoenix Surety & Insurance, Inc. Vs Woodworks, Inc Digest - MungcalDokument1 SeitePhilippine Phoenix Surety & Insurance, Inc. Vs Woodworks, Inc Digest - Mungcalc2_charishmungcalNoch keine Bewertungen
- 29!541 Transient Aspects of Unloading Oil and Gas Wells With Coiled TubingDokument6 Seiten29!541 Transient Aspects of Unloading Oil and Gas Wells With Coiled TubingWaode GabriellaNoch keine Bewertungen
- Web Bearing and Buck1ling To BS en 1993Dokument3 SeitenWeb Bearing and Buck1ling To BS en 1993antoninoNoch keine Bewertungen
- Transport For London Pay To Drive in London: PO Box 344 Darlington Dl1 9qe TFL - Gov.uk/drivingDokument1 SeiteTransport For London Pay To Drive in London: PO Box 344 Darlington Dl1 9qe TFL - Gov.uk/drivingDanyy MaciucNoch keine Bewertungen
- Diagrame Des MomentsDokument1 SeiteDiagrame Des Momentsabdoul ndiayeNoch keine Bewertungen
- Trabajo Final CERVEZA OLMECADokument46 SeitenTrabajo Final CERVEZA OLMECAramon nemeNoch keine Bewertungen
- Bruno (2005) Approximating The Bias of The LSDV Estimator For Dynamic Unbalanced Panel Data ModelsDokument6 SeitenBruno (2005) Approximating The Bias of The LSDV Estimator For Dynamic Unbalanced Panel Data Modelsvincus27Noch keine Bewertungen
- Java Programming Unit5 Notes PDFDokument110 SeitenJava Programming Unit5 Notes PDFVishnu VardhanNoch keine Bewertungen
- The Green Wall - Story and Photos by Stephen James Independent Investigative Journalism & Photography - VC Reporter - Ventura County Weekly - California Department of Corrections whistleblower D.J. Vodicka and his litigation against the CDC.Dokument8 SeitenThe Green Wall - Story and Photos by Stephen James Independent Investigative Journalism & Photography - VC Reporter - Ventura County Weekly - California Department of Corrections whistleblower D.J. Vodicka and his litigation against the CDC.Stephen James - Independent Investigative Journalism & PhotographyNoch keine Bewertungen
- AccreditationDokument6 SeitenAccreditationmyra delos santosNoch keine Bewertungen
- Zambia Urban Housing Sector ProfileDokument205 SeitenZambia Urban Housing Sector ProfileJosephine ChirwaNoch keine Bewertungen
- ET275 Unit 2 - Lesson Plan - SlidesDokument27 SeitenET275 Unit 2 - Lesson Plan - SlidesDonald LeedyNoch keine Bewertungen
- 03 Marine Multispecies Hatchery Complex Plumbing Detailed BOQ - 23.10.2019Dokument52 Seiten03 Marine Multispecies Hatchery Complex Plumbing Detailed BOQ - 23.10.2019samir bendreNoch keine Bewertungen
- Victory Magazine 2012 PDFDokument19 SeitenVictory Magazine 2012 PDFijojlNoch keine Bewertungen
- 5.1 - FMCSDokument19 Seiten5.1 - FMCSJon100% (1)
- LETTEROFGUARANTEEDokument1 SeiteLETTEROFGUARANTEELim DongseopNoch keine Bewertungen
- c15 ldn01610 SchematicDokument4 Seitenc15 ldn01610 SchematicJacques Van Niekerk50% (2)
- Questionnaire Exercise: Deals Desk Analyst Please Answer Below Questions and Email Your Responses Before First Technical Round of InterviewDokument2 SeitenQuestionnaire Exercise: Deals Desk Analyst Please Answer Below Questions and Email Your Responses Before First Technical Round of InterviewAbhinav SahaniNoch keine Bewertungen