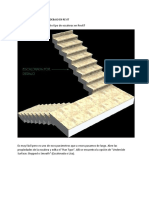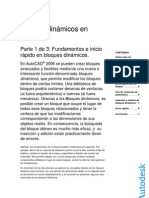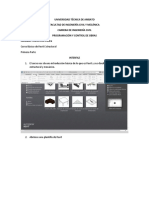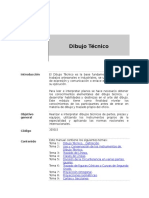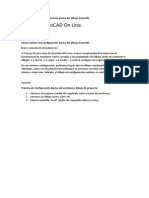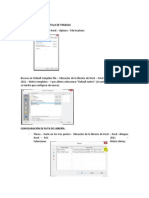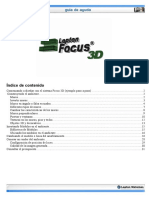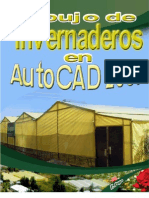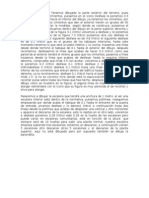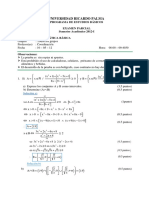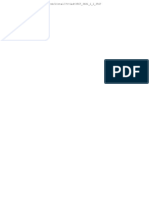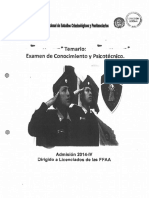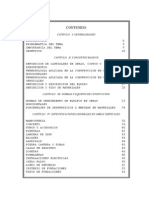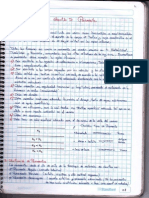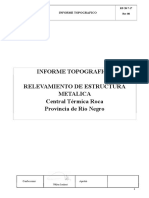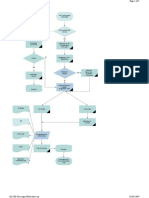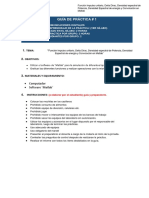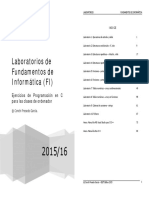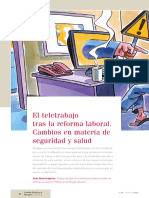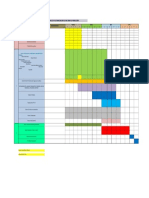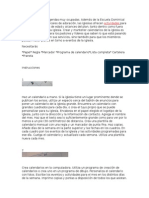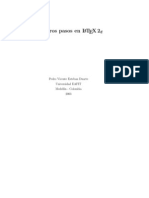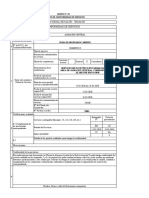Beruflich Dokumente
Kultur Dokumente
Manual Revit 2016 - Basico
Hochgeladen von
Maruja Romero De VillalobosCopyright
Verfügbare Formate
Dieses Dokument teilen
Dokument teilen oder einbetten
Stufen Sie dieses Dokument als nützlich ein?
Sind diese Inhalte unangemessen?
Dieses Dokument meldenCopyright:
Verfügbare Formate
Manual Revit 2016 - Basico
Hochgeladen von
Maruja Romero De VillalobosCopyright:
Verfügbare Formate
Manual de Revit Architecture 2016
Como empezar con Revit
Lo primero que debemos hacer es configurar las unidades del dibujo
Para ello se tipea en el teclado la palabra UN (recuerda que no es necesario darle enter)
Nota: una de las dificultades que se presentan es que los estudiantes que estn muy
acostumbrados a Autocad no encuentran en Revit la lnea de comandos, Revit no tiene
lnea de comandos as que solo debes escribir sin fijar tu cursor en ninguna parte.
Aparece este cuadro, debes picar aqu, en la
opcin Length
Aqu debes colocar METERS
Y en rounding debes colocar
2 decimal places
Ok a todo
Manual de Revit Architecture 2016
Muros (WALLS)
Uno de los elementos constructivos ms importantes y fundamentales son los muros
Vamos a la pestaa HOME
y encontraremos a WALL
Picamos aqu
Cuando se ha picado Wall aparece esta solapa la cual trae las opciones de muros
Por defecto existe un muro bsico llamado Generic200 mm, pero si gustas podemos
cambiarlo a un muro de 0.15
Pica en EDIT TYPE
Se abrir este cuadro, pica en duplicar
Coloca un nombre y dale OK
Manual de Revit Architecture 2016
Por el hecho que le otorgues un nombre no
significa que el muro tendr ese espesor, asi
que hay que picar el botn de EDIT
Cambiaremos el Thickness (espesor) en la
capa Structure de 0.20 a 0.15
Listo ahora aplique OK a todos
los cuadros hasta que vuelva
al rea de dibujo
Ahora revisemos la altura de los muros
Notamos que por defecto viene en Unconnected (no
conectado) y la altura puede ser variada a lo que
deseemos (vemos que por defecto la altura es de 8
metros)
Cuando colocamos la opcin Level2 la altura de los muros se conectaran al nivel 2
En el siguiente grfico vemos que el
muro no esta conectado al nivel 2
(Level 2) de tal manera que si
modificamos la altura del Nivel 2 el
muro no cambiara, permanecer en
su altura no conectada
Manual de Revit Architecture 2016
Ahora cambiemos a la opcin LEVEL 2
Note ahora la diferencia, la parte mas alta
del muro se ha conectado con el nivel 2
(Level 2) de tal manera que si el nivel 2
cambiara en su altura el muro le seguira
por estar conectado a l
Localizacin de lnea(Location Line)
La Localizacin de la lnea es por donde ser ubicado el muro al momento de picar los
puntos para dibujarlo.
NOTA:
Es recomendable para un mejor entendimiento que cuando dibujes los muros
piques siempre en sentido horario
vea la figura como se va picando
los puntos en sentido horario
Wall Centerline : el muro ubicado por su eje
CoreCenterline : el eje del ncleo del muro
FinishFace Exterior: la cara exterior del muro con
acabado
FinishFace Interior: la cara interior del muro con
acabado
CoreFace Exterior: la parte externa del ncleo del muro
CoreFace interior: la parte interna del ncleo del muro
Manual de Revit Architecture 2016
Puerta (Door)
Para crear una puerta debemos picar en este botn o tipear DR
NOTA: Es necesario previamente crear un muro ya que el muro hospedar (HOST) a
la puerta, la cual al ser colocada generar automticamente su vano correspondiente
Pica en cualquier parte del muro
Una vez picado la puerta se fija en ese lugar y
notars que aparecen unas cotas llamadas cotas
temporales las cuales pueden ser modificadas para
ajustar la distancia de la puerta al muro
Pica en el nmero que visualizas
en la cota y podrs variarlo
Manual de Revit Architecture 2016
Losas (Floor)
Nota: dibuja primero
un permetro de muros
Para crear una losa
debemos picar el
botn llamado FLOOR
Una vez picado veremos las siguientes opciones en la barra Ribbon en la parte superior
derecha de la pantalla:
Por defecto viene la opcin llamada PICK WALLS No es
necesario presionarla ni ir a ella, solo te lo menciono
porque con esta opcin podrs directamente picar en
los muros ya presentes y de esa manera formars los
bordes de la losa.
Pica en cada muro y notars que aparece una lnea de
color Magenta (violeta) en cada muro picado, eso es el
borde de la losa (no interesa el orden de picado)
Pica en el
Check verde para finalizar y estar lista la
losa.
Manual de Revit Architecture 2016
Modificar la losa
Vamos a modificar la losa, si estas en vista de
planta hay que acercarnos con el mouse al
borde de los muros donde esta la losa
Una vez que ests en el borde debes
TABULAR con el botnTAB
(Se encuentra al costado izquierdo de
la letra Q)
NOTA: Nota: el botn Tabulador se utiliza para alternar la seleccin,esto es til
cuando hay varios objetos montados uno sobre otro y tu deseas elegir uno
de ellos. Cuando ya est resaltado el objeto debes picar con el mouse
Cmo saber cul objeto estoy
eligiendo? Al tabular veras en la parte
inferior izquierda de la pantalla el
objeto que est siendo resaltado
Cuando veas resaltada la losa debes picar con el mouse
una vez seleccionada la losa en la parte
superior derecha del Revit aparece la
opcin EDIT BOUNDARY
pica aqu
Manual de Revit Architecture 2016
Ya estamos en modo de edicin de losa, este modo permite
editar lo que tu desees, es como un bosquejo, puedes borrar
algn borde y luego redibujar
Manos a la obra!
Selecciona una linea magenta
Y borrala
ahora dibujaremos un arco en ese
borde borrado
Hay herramientas de dibujo en la parte
superior derecha de la pantalla
Picaremos en la opcin ARCO
Y dibujaremos picando 3 puntos tal
y como se ve en la grfica
Listo! Pica en el check verde para
terminar la edicin
Manual de Revit Architecture 2016
Escaleras (STAIRS)
Para la creacin de Escaleras piquemos aqu
Por defecto esta activa la opcin RUN la
cual ayuda a que la creacin de la
escalera sea directa sin formar los bordes
ni los contrapasos, as que es la opcin
recomendada
Pica un primer punto
Pica un segundo punto (este segundo punto debe
superar el borde final adems debes verificar que
abajo indique 0 remaining o sea que no quede
contrapasos remanentes por crear)
Finalice picando el check verde
Listo, escalera creada, en este caso de un
solo tramo
Manual de Revit Architecture 2016
Components - Insertar Componentes
Los componentes son objetos (familias) predefinidos que sirven para complementar el
proyecto sea con Mobiliarios, Luminarias, Personas, Plantas, etc.
Picamos aqu
Si deseamos traer algn objeto para insertar en nuestro proyecto tenemos que cargar
una familia, piquemos en LOAD FAMILY.
Aparece este cuadro
Hay muchas carpetas,
busquemos una que se
llama FURNITURE
(mobiliario) y brala
En la versin 2013 se muestran las
carpetas ms ordenadas, entremos a
SEATING (muebles para sentarse)
Manual de Revit Architecture 2016
Por ultimo escoja
M_SofaPensi.rfa
Ahora pique en
OPEN
Estas ingresando a tu proyecto el sof, pica donde gustes
Y si quieres girarlo presiona la barra ms larga del teclado, la barra
espaciadora, lo giraras 90 grados cada vez que presiones
Y con ese mismo procedimiento podrs insertar:
Luminarias: en la carpeta LIGHTING
Gabinetes y Reposteros: en la carpeta CASEWORK
Personas y Auto: en la carpeta ENTOURAGE
Plantas: en la carpeta PLANTING
Sanitarios: en la carpeta PLUMBING
Elementos de Exteriores: en la carpeta SITE
Cocinas y refrigeradores: en la carpeta Domestic dentro de SPECIALTY EQUIPMENT
NOTA:
Mediante la opcin Component no puedes insertar familias de puertas ni
ventanas, si lo deseas hacer tienes que picar en el comando Door o Window y
all existe una opcin para cargar familias llamada LOAD FAMILY
Y si deseas conseguir ms
familias puedes entrar a la
pgina seek.autodesk.com
y descarga gratuitamente todo
lo que quieras
Manual de Revit Architecture 2016
MODIFY - Herramientas de Modificacin
Si deseamos modificar algn elemento simplemente lo seleccionamos y
automticamente aparecer la pestaa MODIFY con las opciones aplicables.
Veremos una por una.
ALIGN
Sirve para alinear un objeto a otro
Veamos un ejemplo:
-Dibuja un muro inclinado en un ngulo cualquiera
-Inserta un mobiliario
Lo que deseamos hacer es alinear el mueble al muro
Seleccionamos el mueble y aparecer en la parte
superior las opciones de modificacin
Picamos ALIGN
y ahora nos acercamos al
muro
Especficamente a la cara externa del muro hacia
donde va a viajar nuestro mueble.
Notamos que aparece una lnea azul muy tenue y
proyectada
Ahora debes picar en la cara o
borde del mueble a alinear
Manual de Revit Architecture 2016
He aqu el resultado de la alineacin
Notemos que aparece adems un candadito
Si lo cerramos (haciendo click sobre l) quedara
vinculado al muro de tal manera que si movemos el
muro el mueble tambin se mover junto con l.
Si no le ponemos candado estarn alineados pero
no existir un vnculo de tal manera que si movemos
uno o el otro simplemente podrn ser separados
OFFSET
Crea copias de un objeto con una separacin equidistante
Selecciona un elemento, por ejemplo un muro
Aparecern las opciones de Modificacin escoja OFFSET
Coloca un valor, el que tu quieras, yo colocar 1.5
Ahora acrcate al muro, date cuenta que aparece una proyeccin de un color azul muy
tenue, esta proyeccin aparece hacia abajo si te acercas a la cara inferior de muro y
aparecera hacia arriba si te colocaras en la cara superior del muro
proyeccin del offset
Es momento de picar. Pica en el
borde inferior del muro y veras que
se crea un muro nuevo a 1.50 del
muro anterior
Manual de Revit Architecture 2016
MIRROR - Pick Axis (MM)
Crea una simetra del objeto seleccionado picando un eje existente
Realicemos un ejemplo
Dibuja unos muros y una puerta similar al
dibujo
Luego selecciona la puerta.
Arriba en la cinta Ribbon
escoja la opcin MIRROR Pick Axis
ahora pique en el muro que pasa por en medio
ya que esta opcin pide que piques un eje existente
(puede ser una lnea o un muro, etc)
Listo! Hemos logrado la simetra
TRIM EXTEND TO CORNER (TR)
Corta o Extiende objetos formando una esquina
Dibujemos un cruce de muros
Seleccionemos uno de ellos
Observaremos que en Modify aparece
Trim extend to corner, pica all
Manual de Revit Architecture 2016
Ahora pica los muros que formarn la esquina
Pica
Pica
Este es el resultado:
SPLIT ELEMENT (SL)
Rompe un elemento por un punto
Dibuja un muro, seleccinalo y luego
pica aqu
Ahora rompe el muro por un punto con la cuchillita
listo! el muro ha sido quebrado
PIN (PN)
Restringe el movimiento del elemento al cual es
aplicado
Selecciona un elemento y pica aqu
Observa que aparece una tachuela, esto significa que el objeto ha quedado fijo en ese
lugar, no podemos moverlo de all
para liberar al objeto pica en
UNPIN(UP)
Manual de Revit Architecture 2016
Techos (Roof)
Crea una cubierta o techo.
Para crear un techo primero debemos dibujar un permetro de
muros cualquiera, yo dibujare algo sencillo, un permetro de
muros de 12 x 8 metros
Pica Roof
Un cuadro aparece en la pantalla, este nos notifica que estamos creando el techo en el
primer nivel y ningn techo se crea en el primer nivel asi que lo colocaremos en el
LEVEL 2 como se muestra en la imagen, pica en YES
por defecto la opcin pick walls
estar activa, esto permite picar los
muros ya previamente dibujados y
as formar ms fcilmente el techo
es momento de picar los muros, pique cada uno de los muros
del permetro, no importa el orden
Manual de Revit Architecture 2016
Este smbolo que aparece en cada lnea denota Pendiente (slope)
Quiere decir que ese lado del techo tendr una cada o
inclinacin que se mostrar cuando selecciones esa lnea.
Se lee 30.00 grados, tu podras cambiar este valor a otro dependiendo de tu proyecto.
Dejaremos todos los valores como estn.
Concluye la creacin
picando el check verde
Si cambiamos la vista a 3d
observaremos este resultado
Modificando el techo
para formar un techo dos aguas
Para formar un techo dos aguas se selecciona
un techo existente
Ahora pica en
EDIT FOOTPRINT
Vemos que estamos en modo Sketch (bosquejo) donde se denotan las lneas de color
magenta que son los bordes del techo
Seleccionaremos solo dos lneas de color
magenta, la del frontis de la casa y la de la
parte trasera de la casa, lo sealo con flecha en
el grfico
NOTA:
Puedes seleccionar varios elementos
a la vez manteniendo presionada la
tecla CONTROL en el teclado
Manual de Revit Architecture 2016
Desactiva el check DEFINES SLOPE (define pendiente)
Al quitar el check observamos que
aquellas lneas magentas ya no poseen
el smbolo de pendiente
Finaliza picando el check verde
Excelente! Solo nos falta arreglar un pequeo
detalle, los muros no cierran con el techo
Est quedando un hueco
Selecciona el muro en cuestin
en la parte superior derecha del programa
aparece estas opciones
pica en ATTACH TOP / BASE
ahora pica en el techo
Observa que se proyecta el muro
adaptndose correctamente al techo
y cerrando el hueco
Manual de Revit Architecture 2016
Muros Compuestos
Hasta el momento hemos creado
muros genricos los cuales no
contienen capas, sin embargo en este
tema expandiremos los conocimientos
con respecto a los muros y veremos
que los muros pueden componerse de
diferentes capas con diferentes
materiales.
Nuestro objetivo ser crear un muro
similar al de la grfica
Para mantener sencilla esta
explicacin crearemos un muro que
contenga 3 capas
La capa de ladrillo, la capa de tarrajeo
exterior y la capa de tarrajeo interior
Pica en WALL
En el cuadro properties
Pica en EDIT TYPE
Cuando se
abra este
cuadro pica en
Duplicate
Coloca el nombre indicado en la figura
Pica OK
Ahora pica en EDIT
Manual de Revit Architecture 2016
Aparece el siguiente cuadro
Pica en la opcin PREVIEW
yel cuadro se ampliar hacia su izquierda
mostrando un muro de ejemplo en vista de planta
despliega en esta opcin
llamada VIEW y busca all la
opcin SECTION
nota que el cuadro indica un EXTERIOR SIDE
o sea el lado exterior del muro por ejemplo el
lado que da a la calle
y un INTERIOR SIDE o lado interior del muro
por ejemplo la cara del muro que da para el
interior de la casa
Pica en Insert para insertar una capa
Se ha aadido una capa
Pica donde dice STRUCTURE[1]
despliega y busca una opcin
llamada Finish 1[4]
despliega aqui
Manual de Revit Architecture 2016
Ahora crea una segunda capa
siguiendo el procedimiento anterior
y esta vez escogers FINISH 2 [5]
Ahora asignemos un grosor a cada
capa:
A la Finish 2 le pondrs 0.03
A la capa Structure le pondrs 0.20
A la capa Finish 1 le pondrs 0.02
Con lo que el total del grosor del muro
resultar en 0.25
Observemos que en la vista de seccin el
muro se ve desordenado ya que las capas
de tarrajeo estn juntas y deberan estar
una en cada lado formando un sndwich
Expliquemos un poco
Un muro tiene una parte nuclear que es la parte llamada estructural que sostiene el
muro, esa parte estructural debe ir entre las capas llamadas CoreBoundary (borde
nuclear) las cuales no tienen un grosor solo sirven como delimitantes y fuera de estas
deben ir las capas de tarrajeo aqu llamadas Finish 1 y Finish 2
CAPA STRUCTURE
CAPA FINISH 2
CAPA FINISH 1
Estas dos lneas
negras son el
CORE BOUNDARY
(borde nuclear)
y no pueden tener
grosor,solo sirven
como lneas
delimitantes
Manual de Revit Architecture 2016
es momento de ordenar
selecciona una capa
y con los botones UP o DOWN
sube y baja las capas y
colcalas como se ve en la
figura
(para seleccionar una capa
debes picar el nmero que est
a su costado)
Ahora vamos a dar un material a cada capa
Pica en <ByCategory> que se encuentra en la columna
Material
En el cuadro de materiales para Finish 1 escoge
Concrete MasonryUnits
Pica OK
Para la capa Structure coloca el material
BrickCommon
Y para la capa Finish 2 escoge
Render Tan Textured
Para finalizar Ok a todo
Al final se observara as:
Das könnte Ihnen auch gefallen
- Tutoriales Practicos para REVITDokument61 SeitenTutoriales Practicos para REVITOscar IrustaNoch keine Bewertungen
- Manual Revit 2016 PDFDokument22 SeitenManual Revit 2016 PDFAndres PinedoNoch keine Bewertungen
- Revit CursoDokument24 SeitenRevit CursoJuan Estupiñan CastellanosNoch keine Bewertungen
- Manual Grupo Revit 2019Dokument49 SeitenManual Grupo Revit 2019Hedber Gamboa SantanaNoch keine Bewertungen
- Topografía AutoCAD Civil 3DDokument19 SeitenTopografía AutoCAD Civil 3DPiero Kevin Cairo GamarraNoch keine Bewertungen
- Manual Software Revit - Estructuras (Capítulo 1, 2 y 3)Dokument43 SeitenManual Software Revit - Estructuras (Capítulo 1, 2 y 3)Marciano Edwin Torres Rodriguez100% (2)
- Bim Integral Aplicado A ProyectosDokument9 SeitenBim Integral Aplicado A ProyectosChavez Figueroa Juan CarlosNoch keine Bewertungen
- AutoCAD Bloques Dinamicos Parte 3.Dokument14 SeitenAutoCAD Bloques Dinamicos Parte 3.Erick Javier Torres Manotas.Noch keine Bewertungen
- Revit Structure (Una Poderosa Herramienta) - CivilGeeksDokument6 SeitenRevit Structure (Una Poderosa Herramienta) - CivilGeeksRafael Chora Laura100% (2)
- Bloques DinamicosDokument33 SeitenBloques DinamicosRam Rmos50% (2)
- Manual Del Civil 3d-PARTE BASICADokument33 SeitenManual Del Civil 3d-PARTE BASICACesar Avellaneda100% (1)
- Tecnicas de Vray Avanzado para SkechUp - Abril 2018Dokument32 SeitenTecnicas de Vray Avanzado para SkechUp - Abril 2018luis coleyNoch keine Bewertungen
- Curso Básico de Revit EstructuralDokument145 SeitenCurso Básico de Revit EstructuralMaria JoseNoch keine Bewertungen
- Acerca Del Lenguaje de Programación AutoLispDokument8 SeitenAcerca Del Lenguaje de Programación AutoLispMauricio Alejandro TabordaNoch keine Bewertungen
- AutoCAD Bloques Dinamicos Parte 2.Dokument10 SeitenAutoCAD Bloques Dinamicos Parte 2.Erick Javier Torres Manotas.100% (1)
- Topografía RevitDokument8 SeitenTopografía RevitadsiduiNoch keine Bewertungen
- Para Empezar Con RevitDokument62 SeitenPara Empezar Con Revitpandalinux100% (1)
- Guia Revit1Dokument17 SeitenGuia Revit1Ernesto GMNoch keine Bewertungen
- Proyecto Completo Casa Revit 30647 CompletoDokument23 SeitenProyecto Completo Casa Revit 30647 CompletoLuis Eduardo BaralesNoch keine Bewertungen
- Manual Curso Revit 2011Dokument78 SeitenManual Curso Revit 2011Melissa Rivera-PazNoch keine Bewertungen
- Cartilla Sena Interpretacion de PlanosDokument52 SeitenCartilla Sena Interpretacion de PlanosAlfredo Bertel PassoNoch keine Bewertungen
- Examen Parcial Civil 3dDokument2 SeitenExamen Parcial Civil 3dUbildo HV50% (2)
- Manual Civil 3d 2014 CompletoDokument68 SeitenManual Civil 3d 2014 CompletoJeorge Esrom Chambi100% (1)
- Manual Revit Structure en EspañolDokument62 SeitenManual Revit Structure en Españolalex196788% (17)
- Manual Dibujo TecnicoDokument137 SeitenManual Dibujo TecnicoAlexis Flores100% (1)
- Civil 3D 2012 Nivel AvanzadoDokument4 SeitenCivil 3D 2012 Nivel AvanzadoaggtelNoch keine Bewertungen
- Curso Basico de Diseño de Vias Con CivilDokument57 SeitenCurso Basico de Diseño de Vias Con CivilJesus Ibarra Torrenegra100% (1)
- Calculo ArchicadDokument8 SeitenCalculo ArchicadRicardo HernandezNoch keine Bewertungen
- Guia Cocinas ESDokument22 SeitenGuia Cocinas ESMIZRAIM MORALESNoch keine Bewertungen
- Guia Revit PDFDokument18 SeitenGuia Revit PDFJulian Montiel50% (2)
- InferenciaDokument4 SeitenInferenciaRivera Mendez YiramaNoch keine Bewertungen
- Curso RevitDokument11 SeitenCurso RevitFani TafoyaNoch keine Bewertungen
- SEPTIMO B Comandos RevitDokument47 SeitenSEPTIMO B Comandos RevitLizbeth LopezNoch keine Bewertungen
- Modelado Vivienda 01Dokument15 SeitenModelado Vivienda 01Antonio Arias CamachoNoch keine Bewertungen
- Cómo Realizar Una Configuración Básica Del Dibujo AutoCAD PDFDokument33 SeitenCómo Realizar Una Configuración Básica Del Dibujo AutoCAD PDFandrewochoaNoch keine Bewertungen
- Curso RevitDokument27 SeitenCurso RevitCarlos A. Gómez AcaNoch keine Bewertungen
- Construcción de Una CasaDokument5 SeitenConstrucción de Una CasaJesus VengadorNoch keine Bewertungen
- TECHOSDokument67 SeitenTECHOSCARLOSNoch keine Bewertungen
- Revit CurvasDokument5 SeitenRevit CurvasMar-gi C.O.Noch keine Bewertungen
- Revit VideosDokument15 SeitenRevit VideosErika Vanessa CunalataNoch keine Bewertungen
- Guia 1 - Dibujo de Un Plano de DistribucionDokument11 SeitenGuia 1 - Dibujo de Un Plano de DistribucionJUAN VICTOR NUÑEZ PALOMINONoch keine Bewertungen
- Guia Paso A Paso Focus3DDokument31 SeitenGuia Paso A Paso Focus3DGaston MuriegaNoch keine Bewertungen
- Tutorial de AutocadDokument25 SeitenTutorial de AutocadRoman Alex ArocutipaNoch keine Bewertungen
- Dibujo de Invernadero en AutoCad PDFDokument23 SeitenDibujo de Invernadero en AutoCad PDFVictor Paye100% (4)
- Guía Práctica Inicial Corrientes Débiles en RevitDokument19 SeitenGuía Práctica Inicial Corrientes Débiles en RevitFrancisco Perdomo DiazNoch keine Bewertungen
- Crear Estructura Hexagonal para FachadaDokument21 SeitenCrear Estructura Hexagonal para Fachadahendrik128091993Noch keine Bewertungen
- AutoCAD TutorialesDokument37 SeitenAutoCAD TutorialesAngel Daniel GarciajoyaNoch keine Bewertungen
- INVERNADEROSDokument23 SeitenINVERNADEROSCarlos Alas100% (2)
- Auto CadDokument75 SeitenAuto CadbyronfigueroaNoch keine Bewertungen
- Sesión 13 - Cubierta - EscaleraDokument18 SeitenSesión 13 - Cubierta - EscaleraDarvin Peña TomanguilloNoch keine Bewertungen
- Cómo Configurar Las Unidades de Dibujo en AutoCAD AutodeskDokument8 SeitenCómo Configurar Las Unidades de Dibujo en AutoCAD AutodeskInseguridad AsaltosNoch keine Bewertungen
- Cómo Configurar Las Unidades de Dibujo en AutoCADDokument8 SeitenCómo Configurar Las Unidades de Dibujo en AutoCADInseguridad AsaltosNoch keine Bewertungen
- Dibujar Cimientos CadDokument7 SeitenDibujar Cimientos CadJose Sosa LutherNoch keine Bewertungen
- Apuntes de AUTOCADDokument8 SeitenApuntes de AUTOCADSergio NavarroNoch keine Bewertungen
- PestañasDokument49 SeitenPestañasest.ctriana599Noch keine Bewertungen
- PestañasDokument38 SeitenPestañasest.ctriana599Noch keine Bewertungen
- El Entorno AutocadDokument11 SeitenEl Entorno AutocadAndersson M RamosNoch keine Bewertungen
- Manual Autocad 2008Dokument74 SeitenManual Autocad 2008Jorge GonzalezNoch keine Bewertungen
- Guia Sem 12 Comp Func - Vectores PDFDokument5 SeitenGuia Sem 12 Comp Func - Vectores PDFMaruja Romero De Villalobos0% (1)
- Laboratorio 1 - ViscosidadDokument17 SeitenLaboratorio 1 - ViscosidadMaruja Romero De VillalobosNoch keine Bewertungen
- Solucion Del Examen Parcial Matematica Basica URP 2012Dokument3 SeitenSolucion Del Examen Parcial Matematica Basica URP 2012Maruja Romero De Villalobos100% (2)
- Laboratorio 2 - Tension SuperficialDokument14 SeitenLaboratorio 2 - Tension SuperficialMaruja Romero De VillalobosNoch keine Bewertungen
- Ensayo Triaxial para SuelosDokument11 SeitenEnsayo Triaxial para SuelosJulio ParragaNoch keine Bewertungen
- Pórticos Dúctiles de Hormigón Armado - Diseño de Vigas. Redistribución de EsfuerzosDokument26 SeitenPórticos Dúctiles de Hormigón Armado - Diseño de Vigas. Redistribución de EsfuerzosSascha ThiesfeldNoch keine Bewertungen
- Estatuto Final Ceic 2014Dokument16 SeitenEstatuto Final Ceic 2014Maruja Romero De VillalobosNoch keine Bewertungen
- Alianza Con ProveedoresDokument3 SeitenAlianza Con Proveedoresslayer1yiNoch keine Bewertungen
- Dioses y Hombres de HuarochiriDokument1 SeiteDioses y Hombres de HuarochiriMaruja Romero De VillalobosNoch keine Bewertungen
- Examen de Conocimientos y Psicotecnico - PerúDokument7 SeitenExamen de Conocimientos y Psicotecnico - PerúMaruja Romero De VillalobosNoch keine Bewertungen
- Mecanic ADokument131 SeitenMecanic ARaul BD100% (1)
- Evaluación Estadística Del ConcretoDokument47 SeitenEvaluación Estadística Del ConcretoJony Gutiérrez AbantoNoch keine Bewertungen
- Apuntes de CostosDokument171 SeitenApuntes de CostosGabriel GuardiaNoch keine Bewertungen
- Cuaderno Pavimentos PDFDokument120 SeitenCuaderno Pavimentos PDFMario Velazques100% (1)
- Compu Primaria 1er GradoDokument23 SeitenCompu Primaria 1er GradoAdry de la MercedNoch keine Bewertungen
- Nómina Fija Octubre 20201Dokument4 SeitenNómina Fija Octubre 20201Carlos Jesus Bobea MejiaNoch keine Bewertungen
- Informe Topografico Montaje GalponDokument8 SeitenInforme Topografico Montaje GalponSaint ThomasNoch keine Bewertungen
- Manual ARGISDokument70 SeitenManual ARGISFranklin Carbajal JaraNoch keine Bewertungen
- Diagrama de Flujo - No ConformidadDokument1 SeiteDiagrama de Flujo - No Conformidadfrancisca valeria100% (1)
- Método de Deduccion NaturalDokument2 SeitenMétodo de Deduccion NaturalRafael Mora Ramirez100% (1)
- Ensayo Agentes InteligentesDokument7 SeitenEnsayo Agentes Inteligentesdvd1222Noch keine Bewertungen
- Guía de Práctica de Comunicaciones DigitalesDokument3 SeitenGuía de Práctica de Comunicaciones DigitalesMiguel RodriguezNoch keine Bewertungen
- LIBRO Laboratorios FI BN2015 16 2Dokument46 SeitenLIBRO Laboratorios FI BN2015 16 2Asier FelipeNoch keine Bewertungen
- PR 1Dokument6 SeitenPR 1NicoNoch keine Bewertungen
- Artículo EBSCO El Teletrabajo Tras La Reforma LaboralDokument6 SeitenArtículo EBSCO El Teletrabajo Tras La Reforma LaboralEduardo Del AguilaNoch keine Bewertungen
- MCVS-O1-103 Requerimientos de Usuario - TecnicoDokument6 SeitenMCVS-O1-103 Requerimientos de Usuario - Tecnicovictor hugoNoch keine Bewertungen
- Cronograma de Actividades - 2018Dokument1 SeiteCronograma de Actividades - 2018Arthur Suarez VegaNoch keine Bewertungen
- Evidencia 3-Elaboración de Lista de Chequeo para Validación de Requisitos - Grupo A3Dokument2 SeitenEvidencia 3-Elaboración de Lista de Chequeo para Validación de Requisitos - Grupo A3Alexander MoralesNoch keine Bewertungen
- Practicas de AccessDokument77 SeitenPracticas de AccessRamon GonzalezNoch keine Bewertungen
- Administración de Usuarios y Grupos en LinuxDokument38 SeitenAdministración de Usuarios y Grupos en LinuxJorel82Noch keine Bewertungen
- Como Programar y Cargar Un Programa en Una Nexys 2 (FPGA)Dokument26 SeitenComo Programar y Cargar Un Programa en Una Nexys 2 (FPGA)Josue BustamanteNoch keine Bewertungen
- Caso Práctico Tarjeta de CréditoDokument5 SeitenCaso Práctico Tarjeta de CréditoMarcelo Jose Franco Marquez100% (1)
- Cómo Hacer Un Calendario de Eventos de La IglesiaDokument2 SeitenCómo Hacer Un Calendario de Eventos de La IglesiaBernabe SaldañaNoch keine Bewertungen
- 2do Examen - Primera Oportunidad Cepru - 2011Dokument4 Seiten2do Examen - Primera Oportunidad Cepru - 2011Renato Gabriel Lopez AranaNoch keine Bewertungen
- Primeros Pasos en LaTeXDokument77 SeitenPrimeros Pasos en LaTeXJuanes CorreaNoch keine Bewertungen
- ARM11Dokument3 SeitenARM11Jesus GavidiaNoch keine Bewertungen
- CANVAS CargadorDokument4 SeitenCANVAS CargadorJULIA JANET ACEVEDO BELTRÁNNoch keine Bewertungen
- Conformidad de Servicio Oli3Dokument1 SeiteConformidad de Servicio Oli3juan yader llantoyccaicoNoch keine Bewertungen
- Matriz de Recursos INDRADokument2 SeitenMatriz de Recursos INDRAMarco EspinozaNoch keine Bewertungen
- Arboles EstaticosDokument9 SeitenArboles EstaticosFranz MaguiñaNoch keine Bewertungen
- Conceptos y Caracteristicas de La Ciudadania DigitalDokument5 SeitenConceptos y Caracteristicas de La Ciudadania DigitalflorentinogonzalezNoch keine Bewertungen
- Validacion de Campos Vacios Java MéxicoDokument3 SeitenValidacion de Campos Vacios Java MéxicoRALDONoch keine Bewertungen