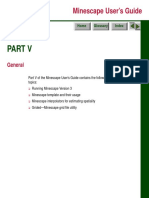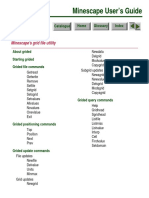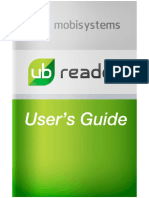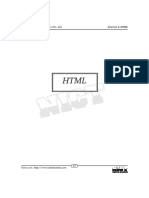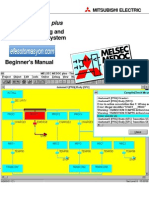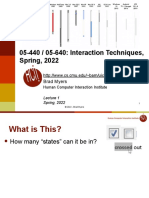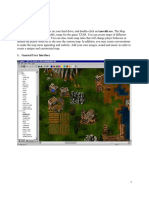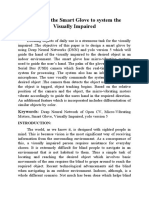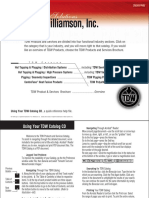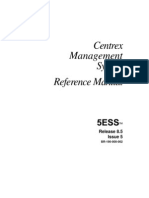Beruflich Dokumente
Kultur Dokumente
Monitor Page
Hochgeladen von
TranCopyright
Verfügbare Formate
Dieses Dokument teilen
Dokument teilen oder einbetten
Stufen Sie dieses Dokument als nützlich ein?
Sind diese Inhalte unangemessen?
Dieses Dokument meldenCopyright:
Verfügbare Formate
Monitor Page
Hochgeladen von
TranCopyright:
Verfügbare Formate
The Monitor Page
Features of the Monitor Page and managing modules
Contents
Home
Glossary
Index
The Monitor Page
About the Monitor Page
The Monitor Page allows you to monitor all module activity within your current
Minescape project. It establishes a direct communication channel to the module
server when the Minescape application starts upit is by way of this
communication channel that all interaction with modules and the module server
is possible.
Filter Options
Selected batch options
View options
Menu Bar
File View
window
Tab-dividers
View panel
Batch
list
panel
Clear
Feedback Area
IMPORTANT
On an NT platform, / in the pathname above would be substituted with \
Feedback Area
The Monitor Page
Features of the Monitor Page and managing modules
Contents
Home
Glossary
Index
The Monitor Page has a distinctive appearance, featuring standard page
features such as a Menu Bar, feedback area, tab-dividers and work areas. The
work areas are the most prominent features. They contain the following entities
which allow you to monitor, log, and control module execution within a project:
a module list which displays module batch and module information in a
hierarchical relationship
a module batch filtering facility
a module batch and module control facility
a viewing area for displaying module input and output Specs, module log files
and module output statistics
a module server configuration facility.
Your Minescape application is supplied with a default Monitor Page
configuration. This generic configuration is detailed in this section. Changing the
Monitor Page configuration may render certain parts of this chapter inapplicable
or inaccurate.
When you first open the Monitor Page, any existing batches are visible in the
Batch List panel. By default, batches are sorted in reverse chronological order
i.e. the batch last created appears at the top of the list. Each batch is
represented by an
icon (indicating that the hierarchy can be expanded) a
label and an icon indicating its current state.
The Monitor Page
Features of the Monitor Page and managing modules
Contents
Home
Glossary
Index
The Module environment
Modules
Modules are semi-independent programs which perform discrete computational
tasks. Modules are written using high-level programming languages such as C
and Fortran and are reserved for complex, CPU-intensive operations such as
data contouring, triangulation and gridding. A module can only be executed in
GTi using the module server.
Each module has clearly defined input requirements, processing steps and
results. As a module is run, it creates a feedback stream which provides an audit
of its processing steps. Error messages are also reported. As a module is
submitted to the module server, it takes with it all input required for execution,
thereby requiring no further interaction. Therefore the control and manipulation
of modules within the Monitor Page is independent of the modules ability to
execute successfully.
See also:
Minescape modules in the Minescape Customisation Guide.
The module server
The module server (or MDSERVER) is a companion server which manages the
operation of all modules within a Minescape project. The module server is
invoked when Minescape is first started in a project and remains active until all
modules submitted have been completed (either successfully or unsuccessfully).
By default, the module server starts-up on a default host although you can
assign a specific host to a module batch which will override the default host
setting.
The module server enables modules to be processed sequentially or in parallel,
in the foreground or in the background and takes advantage of Minescapes
client/server architecture by allowing multiple users to access the same module
or modules.
The Monitor Page
Features of the Monitor Page and managing modules
Contents
Home
Glossary
Index
This operation is managed by distributing module processing and regulating the
intercommunication between all users. You can specify the maximum number of
modules which can be executed simultaneously for parallel module execution
along with a default log file for recording batch and module transactions. The
following figure illustrates the relationship between the module server, modules,
and Minescape GTi within a Minescape project.
PROJECT
Minescape GTi
Work
page
Work
page
Minescape GTi
Monitor
page
Monitor
page
Work
page
Work
page
Module Server
BATCH
BATCH
BATCH
TASK
TASK
TASK
TASK
TASK
Module
Module
Module
Module
Module
Module
Module
Module
Module
Module
Module
Module
Module
Module
Module
TASK
Module
Module
Module
Module
TASK
Module
Module
The Monitor Page
Features of the Monitor Page and managing modules
Contents
Home
Glossary
Index
Module batches
All Minescape modules are submitted to the module server in batches. A batch is
a container for one or more modules, grouped according to module tasks. Each
module batch has a unique identification number and allows you to specify:
the name of the batch
the host on which the batch is to be run
the time at which the batch is to be run
the name of the log file which records batch execution feedback.
a file name if the batch is to be saved to a file
A batch controls the execution of all modules contained within and can be
specified to run at either a specific time, on a specific host, or according to the
catchall default.
Batches provide a powerful tool for the management of modulesyou can
control when and where modules are executed and permit related modules to be
grouped into a job stream for sequential execution using the same input Spec
packets.
The Monitor Page
Features of the Monitor Page and managing modules
Contents
Home
Glossary
Index
Batch states
Every module batch has an associated state. This state indicates what the
modules in the batch are currently doing, are about to do or have done. The
batch states are used in Minescape are shown in the following table. These
icons are displayed in the Docking Area in the Minescape page as the batches
are run. They are also displayed in the Batch List panel of the Monitor Page after
the batch has executed.
Button
Name
Description
Pending
All modules in the batch are currently awaiting execution.
Started
Modules in the batch are about to executethis is only a very
brief stateas soon as the modules begin executing, the batch
state changes to running.
Running
Modules in the batch are currently being executed.
Paused
Modules in the batch were running but their execution
has been suspended.
Complete
All modules in the batch have been successfully executed.
Warnings
All modules in the batch have completed execution but some
warnings were reported.
Error
All modules in the batch have completed execution but with
errors.
Info waiting
All modules in the batch have been successfully completed and
output information has been generated.
Aborted
All modules in the batch have been terminated from execution.
Under
construction
The batch is under construction or has not been provided with
a start time for execution.
The Monitor Page
Features of the Monitor Page and managing modules
Contents
Home
Glossary
Index
Module tasks
Modules are submitted to batches as tasks. A task may contain one or more
modules and corresponds to the action which submitted the module(s) to the
specified batch. Every task has a description, passed to the module from the
issuing action.
For example, the task name contains one or more modules which, when run,
perform a specific type of operation. A task corresponds to the action which
submitted the module or modules for execution. The task description is passed
as part of that action.
Menu Bar
The Monitor Page Menu bar items provide access to the full range of modulerelated Minescape functionality.
The Monitor Page
Features of the Monitor Page and managing modules
Contents
Home
Glossary
Index
Batch List window
The Batch List window is situated on the left-hand side of the Monitor Page and
contains the following areas:
Batch Display Filters bar
Batch Options bar
Batch List panel
Filter Options
Selected batch options
Batch
list
panel
IMPORTANT
On an NT platform, / in the pathname above would be substituted with \
The Monitor Page
Features of the Monitor Page and managing modules
Contents
Home
Glossary
Index
Batch Display Filters bar
Pending
Info waiting
Paused
Started
Warnings
Running
Error
Complete
Under
Construction
Aborted
Display Owned
Batches
Batch Display filters allow you to filter the display of batches in the Batch List
panel. This panel contains icon buttons each representing a batch state.
When you select an icon button (balloon help is available) only batches
corresponding to the selected batch state are displayed in the Batch List panel.
For example, to display only pending batches, deselect all buttons except the
Pending
button.
Note: All of these buttons except the Display Owned Batches
(depressed) by default.
button are On
The Display Owned Batches button is a toggle button with two states:
Display all batches.
Display only batches owned by me.
See also:
Using the filter facility
The Monitor Page
Features of the Monitor Page and managing modules
Contents
Home
Glossary
Index
Batch Options
Continue
Abort
Pause
Create
Report
Purge
Rerun
batches
Save
Batches Select
All
Batch options enable you to alter the state of selected batches in the Batch List
panel. It contains a number of icon buttons each representing a batch state.
When you select an icon button (balloon help is available), the batch state
selected is applied to any selected batches. For example, by highlighting
completed batches in the Batch List panel and selecting Purge
, you can
remove completed batches.
Note: If the Purge Age field has been set, all batches displayed in the Batch List panel are
automatically purged at the specified time.
The ALL button is a toggle button that enables you to select or deselect batches
currently in the batch list. When the button is selected (IN) all batches in the
Batch List panel are selected (i.e. their name panels are depressed).
Note: Only batches displayed in the list are selected. Any batches filtered out (i.e. not in view)
are not selected.
When Batch options are changed with the ALL button selected (IN), a new list
is selected. When the ALL button is deselected (OUT), all items in the list are
deselected.
Note: You can only Abort, Pause, Continue or Purge batches owned by you.
The Monitor Page
Features of the Monitor Page and managing modules
Contents
Home
Glossary
Index
Batch List panel
The Batch List panel visually represents module batches and their associated
tasks and modules. This visual representation employs a BatchTask(s)
Module(s) hierarchy to represent module management in Minescape.
By default, batches are sorted in reverse chronological order i.e. the batch last
created appears at the top of the list. Each batch is represented by an
icon
(indicating that the hierarchy can be expanded) a label and an icon indicating its
current state.
Contained beneath a batch is a hierarchy of expandable levelseach
expandable level has an associated
icon. If you left-click on a folder icon,
the next level in the hierarchy is revealed. As you expand batch hierarchies, your
display list grows. If the display list grows to become larger than the Batch List
panel, a scroll bar appears on the right-hand side of the panel, allowing you to
traverse the list. Multiple batch hierarchies may be open simultaneously.
You can select any item in the Batch List panel by leftclicking on its label. Multiple selections are permitted.
When you select an item, it becomes the focal point
for other Monitor Page activity. With the exception of
Monitor Batch Setup, all page information and
functionality relates to the items selected in the Batch
List panel.
All batches currently registered with the module
server can be displayed in the Batch List panel
regardless of whether they have executed or not. By
default, all batches are displayed, although you can
filter or purge
the batches displayed. Batches
which have successfully completed are not
automatically removed from the display list. They
must be purged.
IMPORTANT
On an NT platform, / in the pathname above would be substituted with \
The Monitor Page
Features of the Monitor Page and managing modules
Contents
Home
Glossary
Index
File View window
The File View window contains the View Options panel and the View panel (see
below). The View panel enables you to view the following information for a
selected batch or module:
For Batches
the contents of the batch log file.
the contents of the batch output file.
For Modules
the input Spec used by the module for execution.
the output Spec given by module execution (where applicable).
resizing
sash
scroll bars
The Monitor Page
Features of the Monitor Page and managing modules
Contents
Home
Glossary
Index
View options panel
Formattedremoves system codes and parameter names to display
message information which is easier to detect problems.
Inputsfilters input parameters to the module in the panel.
Outputsoutput parameters.
Errorsdisplays error messages.
Feedbackdisplays general feedback messages.
Feedback area
resizing
sash
Feedback Area
scroll bars
The feedback area displays page-specific feedback and global GTi error
messages, providing an easy-to-follow audit trail of system processes. You can
scroll through the messages in the feedback area using the adjacent scroll-bar. A
feedback area can:
be selectively turned on and off
be selectively resized
have feedback removed.
The Monitor Page
Features of the Monitor Page and managing modules
Contents
Home
Glossary
Index
Standard menus
Page menu
The Page menu used by the Monitor Page differs from the Page Menu accessed
from the Minescape page in that only four are options are available (highlighted)
for use.
Open Products.
See: The Minescape PagePage Menu
Tasks (see below)
Preferences
See: The Minescape PagePreferences Menu
Exit
See:
Saving on exit from GTi
Tasks Submenu
Cue Cards
The Cue Cards options PageTasks menu enables you to record actions
performed by the system.
See:
Cue Cards for full details.
The Monitor Page
Features of the Monitor Page and managing modules
Contents
Home
Glossary
Index
Batches
The Batch options in PageTasks menu enable you to start, run and finish the
current batch as well as saving module batches to be run at a later time.
Start Batch
Start a new batch, specifying its name, host and log file.
Finish and Run Batch
Close a currently open batch and run the batch immediately or at a specified
date and time, or do not run the batch and save it as a batch file.
Run Saved Batch
Run a previously saved batch file.
Command Manager
This option is not available from the Monitor Page.
See: The Minescape Page for details
Monitor menu
Setup
Set defaults for the module server.
Users
Display users in the current project and set when notification of new users is
to occur.
Help menu
The Help menu used by the Monitor Page is identical (in both appearance and
functionality) to the Help menu used by the Minescape Page.
See: Help Menu
The Monitor Page
Features of the Monitor Page and managing modules
Contents
Home
Glossary
Index
Managing module batches
Batches provide the framework for controlling module execution in the
Minescape GTi environment. All modules submitted to the module server are
placed in a batch. A batch is made up of one or more tasks and a task may
consist of one or more modules. This hierarchical relationship is displayed in the
Batch List panel which is the focal point for activity in the Monitor Page.
Batches may be run immediately or at a specified time. They may also be saved
as a permanent batch file to be rerun at later dates.
1.
Set the batch defaults (see below)
2.
Start the batch
3.
Start the jobs to be batched
4.
Finish/run the batch (or save the batch to be run at a later date).
Setting batch defaults
To set batch defaults :
See:
Configuring the module server
The Monitor Page
Features of the Monitor Page and managing modules
Contents
Home
Glossary
Index
Starting a batch
To start a batch to record a sequence of modules.
Select PageTasksStart Batch from the Menu Barthe following form
opens:
Name. A name for the batch.
Host. The host on which the batches will run.
Log file. The name of the log file to which output from the batch will be
written.
Select OK to start the batch
After opening a batch, all modules run are saved in the batch until the batch is
finished.
Note: Only one batch may be open at any one time.
The Monitor Page
Features of the Monitor Page and managing modules
Contents
Home
Glossary
Index
Finishing/running a batch
A batch may be run immediately, at a time in the future, or it may be left in its
current state which does not have a start time defined and run at a later date. It
may also be saved as a permanent batch file to be run at a later date.
To finish a batch and to select the appropriate run options:
Select PageTasksFinish and Run Batch from the Menu Barthe
following form opens:
Run Options panel
Select one of the following radio buttons:
Run batch immediately. Run the batch now.
Do not run. Do not run the batch. This option is used in conjunction with the
Save a Batch check box.
The Monitor Page
Features of the Monitor Page and managing modules
Contents
Home
Glossary
Index
Run at time. When this button is selected, the Time and Date panel is
highlighted for input. Enter the required Time and Date.
Time and Date panel
Date. Enter the date to run the batch.
Time. Enter the time to run the batch in HH:MM:SS format.
To permanently save a batch to a file that can be run at a later date, select the
Save Batch check box
. This check box can be selected in conjunction with
any of the above radio buttons.
Select OK to execute the batch.
If the Save Batch check box is selected, the following form opens:
Batch/Module
ID
These fields are fixed and cannot be edited.
Enter the Saved Name for the batch.
Select OK save and execute the batch. Batch files are saved to./mdserver/
batch.
Depending on the run options selected, Batch States icons are displayed in
Batch List panel together with the Batch name, log file etc.
The Monitor Page
Features of the Monitor Page and managing modules
Contents
Home
Glossary
Index
Running a saved batch
Batches that have previously been saved can be run at any time using this
option:
To run a previously saved batch:
Select PageTasksRun Saved Batch from the Menu Barthe following
form opens:
Batch details panel
Name. The name of a saved batch file.
Host. Select the Host on which the batch should be run.
Log file. The name of the log file to which output from the batch will be written
(optional).
The Monitor Page
Features of the Monitor Page and managing modules
Contents
Home
Glossary
Index
Run Options panel
Batches can be set to run immediately, not to run, or to run at a nominated time.
Select one of the following radio buttons:
Run batch immediately. Run the batch now.
Do not run. Do not run the batch.
Run at time. When this button is selected, the Time and Date panel is
highlighted for input. Enter the required Time and Date.
Time and Date panel
Date. The date to run the batch.
Time. The time to run the batch in HH:MM:SS format.
Select OK to execute the batch.
Deleting feedback
See:
Deleting message feedback.
Turning the feedback area on and off
See:
The Minescape PageTurning the feedback area on and off.
Changing date and time
Time and date preferences can be set for different countries.
To change date preferences:
Select PagePreferencesDate from the Menu Bar
See:
Date and time preferences for details.
The Monitor Page
Features of the Monitor Page and managing modules
Contents
Home
Glossary
Index
Deleting a saved batch
Saved batch files that are not longer required can be deleted using the
Minescape Explorer.
To delete a batch file:
Open the Minescape Explorer
Open the Batch files
folderthe saved batch files are displayed in the
Saved module batch panel.
Select the
files to be
deleted
Open the
Batch files
folder
Select Delete
Select the batch files to be deleted.
Select the Delete
buttonthe selected batches are deleted.
Note: Alternatively, batch files can be deleted from the ./mdserver/batch directory.
The Monitor Page
Features of the Monitor Page and managing modules
Contents
Home
Glossary
Index
Locating a batch
Since the Monitor Page reports all module batches registered with the module
server for a project, hundreds of batches may be shown in the Batch List panel.
Associated with this panel are facilities which allow you to locate batches quickly
and easily.
Using the filter facility
You can limit the display of module batches in the Batch List panel using the
batch filter. The buttons in the batch filter may be selected independently to filter
the batches shown (i.e. you can display multiple batch states simultaneously).
The table below lists the available batch filters:
Button
Action
display pending batches (default ON)
display started batches (default ON)
display running batches (default ON)
display paused batches (default ON)
display completed batches (default ON).
display batches completed but with warnings (default ON)
display batches with errors (default ON)
display batches completed but with information waiting
(default ON)
display aborted batches (default ON)
display batches under construction (default ON)
display owned batches (defaultdisplay all batches)
See also:
Batch display filters
The Monitor Page
Features of the Monitor Page and managing modules
Contents
Home
Glossary
Index
Housekeeping
Completed module batches are not automatically removed from the module
server and continue to be displayed in the Batch List panel. Therefore you
should routinely remove completed batches from the display list.
Applying actions to batches
You can change the status of a module batch by highlighting it in the Batch List
panel and selecting an action from the Batch Options Tool Bar.
Starting a pending, paused or an under construction batch
Any batch owned by you that is currently Pending, Paused or Under construction
can be started so that the modules begin executing as soon as the module
server finishes its current processing.
To start a batch:
Select the batch(es) from the Batch List panel.
Select the Continue Selected Batches
button from the Batch Options
Tool Bar. A batch state of Started is applied to the selected batch(es).
Pausing a batch
Any batch owned by you that is currently Running can be paused so that its
modules are suspended from execution.
To pause a batch:
Select the batch(es) from the Batch List panel.
Select the Pause Selected Batches
button from the Batch Options
Tool Bar. A batch state of Paused is applied to the selected batch(es).
The Monitor Page
Features of the Monitor Page and managing modules
Contents
Home
Glossary
Index
Aborting a batch
Any batch owned by you that is currently Pending, Paused or Running can be
aborted so that its modules are terminated from execution.
To abort batch execution:
Select the batch(es) from the Batch List panel.
Select the Abort Selected Batches
button from the Batch Options
Tool Bar. A batch state of Aborted is applied to the selected batch(es).
Removing a batch
Any batch owned by you that is currently Pending, Completed, Completed with
Warnings, Aborted or Under Construction can be removed from the Batch List
panel list (and the module server). To do this:
Select the batch(es) from the Batch List panel.
Select the Purge Selected Batches
button from the Batch Options Tool
Bar. Selected batch(es) are removed from the Batch List panel.
See:
Deleting a saved batch for details on details on deleting saved batch files.
Generating a batch report
You can generate a report of module execution for any batch. The report is
named <batch name>_<number>.rpt and is stored in the reports directory.
To create a batch report:
Select the batch(es) for which you want to create a report.
Select the Create Report
button from the Batch Options Tool Bar.
The Monitor Page
Features of the Monitor Page and managing modules
Contents
Home
Glossary
Index
Displaying users in a project
A list of users can be obtained at any time in the current project. This list is not
automatically updated, but can be redrawn at any time to show the current users.
A pop-up form and/or a message in the Feedback Area can optionally be
displayed telling you when other users enter or leave the project.
To display the current users:
Select MonitorUsers from the Menu Barthe following form opens:
Select the Refresh button to update the list of current users in the current
project.
Select the Configure button to specify the occurrence of feedback messages.
The following form opens:
The Monitor Page
Features of the Monitor Page and managing modules
Contents
Home
Glossary
Index
Select the method of How to notify when users enter or leave a project from
the pull-down selection list. Options are:
Noneno feedback is generated.
Feedbacka notification is displayed in the Feedback Area.
Formopen a pop-up forms containing a notification when other users
enter or leave the project (see below). A message is also displayed in the
Feedback area if this option is selected.
Note: Although these forms have the title of error_popup, no error is reported. This is a warning
pop-up only.
Select OK in the User Monitor Settings form to save the settings.
Select Close in the Current Users in Project form to dismiss the form.
The Monitor Page
Features of the Monitor Page and managing modules
Contents
Home
Glossary
Index
Log files
As each batch is processed, a log file is generated. The log file provides a record
of the module processing performed by the batch. The following information is
recorded for each module processed in the batch:
the name of each module processed
the input parameters used by each module
the outcome of each modules execution including any feedback, warning or
error messages generated.
Each batch has an associated log file. You can either specify a log file for a batch
or use the system default (see below). When you open a batch folder, the name
of the log file is listed along with a selectable button for viewing the log file
contents.
By default, log files are created in the project logfiles directory with a suffix
of.cmo. The name of the file is in the format <batch name>_<number>.cmo
where <number> is the next available integer that makes the name unique, e.g.
batch_1.cmo, batch_2.cmo, etc.
Default log file
The action which creates a batch has an optional argument for specifying the
name of a log file. This means that sometimes a batch name will not be given for
a batch. Regardless of whether or not a log file is specified for a batch, one is
always created. Known as the default log file, the log file created is named
<batch name>_<number>.cmo.
The Monitor Page
Features of the Monitor Page and managing modules
Contents
Home
Glossary
Index
Viewing a log file
To view a log file:
In the Batch List panel, expand the batch hierarchy
to open the batch.
The View Logfile button beneath the name of the batch.
Select the View Logfile button.
The contents of the log file will be visible in the adjacent View panel.
You can use the scroll bar to scroll through the contents of the file.
Deleting a log file
When a batch is removed (deleted) the associated log file is also deleted.
See:
Removing a batch.
The Monitor Page
Features of the Monitor Page and managing modules
Contents
Home
Glossary
Index
Specs
Viewing input Specs
To view input Specs:
Expand the batch hierarchy
for the required batch.
The View Logfile button will be visible in the Batch List panel.
Expand the hierarchy of the action performed in the batch e.g. in the example
below, Create design file text7 is expanded.
Select the View input spec button.
The contents of the log file will be visible in the adjacent View panel.
Use the scroll bar to scroll through the contents of the file.
Viewing output Specs
To view output Specs:
Expand the batch hierarchy
for the required batch.
The View Logfile button will be visible in the Batch List panel.
Expand the hierarchy of the action performed in the batch e.g. in the example
above, Create design file text7 is expanded.
Select the View output spec button.
The contents of the log file will be visible in the adjacent View panel.
Use the scroll bar to scroll through the contents of the file.
The Monitor Page
Features of the Monitor Page and managing modules
Contents
Home
Glossary
Index
Configuring the module server
Default settings for the module server can be configured using this option. The
configuration settings that you apply in this form will be registered as the new
default settings for the module server, unless subsequently overwritten. This
means that when the module server next starts up, it will operate in accordance
with the specified settings. Output from the Monitor Page such as error
messages can be also saved to a log file for viewing or printing.
How the module server starts up
When you first start Minescape, a communication channel is established to the
module server. If the module server is already running within the current project,
you are connected to it. If the module server has not started, it will start up on the
default host. If a default host for the module server is not specified, it will start up
on your local machine.
Determining the current server settings
If you are unsure of the settings that are currently active for the module server,
you can obtain them by selecting the BatchSetup from the Menu Barthe
following form opens displaying the servers current settings:
The Monitor Page
Features of the Monitor Page and managing modules
Contents
Home
Glossary
Index
Setting the server host
The server host is the workstation or central server in your LAN (Local Area
Network) on which you want the module server to run. By running the module
server on a remote host, you can conserve the power of your workstation for the
display of graphics.
To set the server host:
Select MonitorSetup from the Menu Bar.
The Monitor Setup form opens. The name of the current server host is
returned in the Host field.
Enter the name of the Host (on your LAN) where the modules will run for this
Minescape session. Default is your local machine.
Select the OK button.
The new host is registered with the module server. The next time the module
server starts up, it will be on the specified host.
Setting the log file
A log file provides a record of modules and batches processed by the module
server.
By default, log files are created in the project logfiles directory with a suffix of
.cmo. The name of the file is in the format batch_<number>.cmo where
<number> is the next available number allotted to the server on the host
machine. For example batch_47.cmoetc.
To allocate another name to the log file:
Select MonitorSetup from the Menu Bar. The Monitor Setup form displays.
Enter the name of the Logfile to be generated as batches are processed for
this Minescape session.
Select the OK button.
The new log file is registered with the module server. The next time the module
server starts up, the transaction record will be recorded in this file.
The Monitor Page
Features of the Monitor Page and managing modules
Contents
Home
Glossary
Index
Setting the module limit
The module limit controls the way in which modules are processed by the
module server. The module server is capable of processing modules
sequentially or in parallel.
The maximum number of modules to executed simultaneously is set using this
option. The module server limits the number of modules running to this
maximum. Other modules waiting to run are forced to wait until others complete.
The value entered here may impact overall performance. Setting this value too
high may slow the host computer when resources are consumed by other
modules. Setting it too high results in pending modules waiting for others to
complete.
To set the module limit:
Select MonitorSetup from the Menu Barthe Monitor Setup form opens.
Enter the maximum of modules to be executed simultaneously in the
Maximum Running field.
Select the OK button.
Note: This setting is not saved. To specify this parameter at startup, set the environment
variable MDS_MAX_MODULES.
Setting batch purging
Batches are purged during the startup of the module server which occurs when
Minescape is started in a project i.e. batch deletion does not happen after the
form is applied. In this case, a restart of Minescape is required.
To set batch purging:
Select MonitorSetup from the Menu Barthe Monitor Setup form opens.
Set the Purge age i.e. remove batches older than this number of days
(default 7). Setting a negative value disables the deletion of old batches
based on their last modified date.
The Monitor Page
Features of the Monitor Page and managing modules
Contents
Home
Glossary
Index
Set the Maximum batches i.e. the number of batches to be retained (default
100). A negative value disables this deletion option. A value of zero deletes
all batches.
To submit the changes and exit the form, select OK. By selecting Apply, the form
remains for other batch setups.
Note: These fields only have to be set once for the project.
Das könnte Ihnen auch gefallen
- Deanne Julius: Home PublicationsDokument2 SeitenDeanne Julius: Home PublicationsTranNoch keine Bewertungen
- Minescape User's Guide: Visualisation and CADDokument1 SeiteMinescape User's Guide: Visualisation and CADTranNoch keine Bewertungen
- Minescape User's Guide: GeneralDokument1 SeiteMinescape User's Guide: GeneralTranNoch keine Bewertungen
- Minescape User's Guide: Principal Minescape Native Data TypesDokument1 SeiteMinescape User's Guide: Principal Minescape Native Data TypesTranNoch keine Bewertungen
- Section 2Dokument1 SeiteSection 2TranNoch keine Bewertungen
- Projects To CDokument1 SeiteProjects To CTranNoch keine Bewertungen
- Minescape User's Guide: The Monitor PageDokument2 SeitenMinescape User's Guide: The Monitor PageTranNoch keine Bewertungen
- Minescape User's Guide: TemplatesDokument1 SeiteMinescape User's Guide: TemplatesTranNoch keine Bewertungen
- Minescape User's GuideDokument1 SeiteMinescape User's GuideTranNoch keine Bewertungen
- Mscape 3Dokument31 SeitenMscape 3Tran100% (1)
- Minescape User's Guide: InterpolatorsDokument2 SeitenMinescape User's Guide: InterpolatorsTranNoch keine Bewertungen
- Minescape User's Guide: GridedDokument1 SeiteMinescape User's Guide: GridedTranNoch keine Bewertungen
- Shoe Dog: A Memoir by the Creator of NikeVon EverandShoe Dog: A Memoir by the Creator of NikeBewertung: 4.5 von 5 Sternen4.5/5 (537)
- The Subtle Art of Not Giving a F*ck: A Counterintuitive Approach to Living a Good LifeVon EverandThe Subtle Art of Not Giving a F*ck: A Counterintuitive Approach to Living a Good LifeBewertung: 4 von 5 Sternen4/5 (5794)
- Hidden Figures: The American Dream and the Untold Story of the Black Women Mathematicians Who Helped Win the Space RaceVon EverandHidden Figures: The American Dream and the Untold Story of the Black Women Mathematicians Who Helped Win the Space RaceBewertung: 4 von 5 Sternen4/5 (895)
- The Yellow House: A Memoir (2019 National Book Award Winner)Von EverandThe Yellow House: A Memoir (2019 National Book Award Winner)Bewertung: 4 von 5 Sternen4/5 (98)
- Grit: The Power of Passion and PerseveranceVon EverandGrit: The Power of Passion and PerseveranceBewertung: 4 von 5 Sternen4/5 (588)
- The Little Book of Hygge: Danish Secrets to Happy LivingVon EverandThe Little Book of Hygge: Danish Secrets to Happy LivingBewertung: 3.5 von 5 Sternen3.5/5 (400)
- The Emperor of All Maladies: A Biography of CancerVon EverandThe Emperor of All Maladies: A Biography of CancerBewertung: 4.5 von 5 Sternen4.5/5 (271)
- Never Split the Difference: Negotiating As If Your Life Depended On ItVon EverandNever Split the Difference: Negotiating As If Your Life Depended On ItBewertung: 4.5 von 5 Sternen4.5/5 (838)
- The World Is Flat 3.0: A Brief History of the Twenty-first CenturyVon EverandThe World Is Flat 3.0: A Brief History of the Twenty-first CenturyBewertung: 3.5 von 5 Sternen3.5/5 (2259)
- On Fire: The (Burning) Case for a Green New DealVon EverandOn Fire: The (Burning) Case for a Green New DealBewertung: 4 von 5 Sternen4/5 (74)
- Elon Musk: Tesla, SpaceX, and the Quest for a Fantastic FutureVon EverandElon Musk: Tesla, SpaceX, and the Quest for a Fantastic FutureBewertung: 4.5 von 5 Sternen4.5/5 (474)
- A Heartbreaking Work Of Staggering Genius: A Memoir Based on a True StoryVon EverandA Heartbreaking Work Of Staggering Genius: A Memoir Based on a True StoryBewertung: 3.5 von 5 Sternen3.5/5 (231)
- Team of Rivals: The Political Genius of Abraham LincolnVon EverandTeam of Rivals: The Political Genius of Abraham LincolnBewertung: 4.5 von 5 Sternen4.5/5 (234)
- Devil in the Grove: Thurgood Marshall, the Groveland Boys, and the Dawn of a New AmericaVon EverandDevil in the Grove: Thurgood Marshall, the Groveland Boys, and the Dawn of a New AmericaBewertung: 4.5 von 5 Sternen4.5/5 (266)
- The Hard Thing About Hard Things: Building a Business When There Are No Easy AnswersVon EverandThe Hard Thing About Hard Things: Building a Business When There Are No Easy AnswersBewertung: 4.5 von 5 Sternen4.5/5 (345)
- The Unwinding: An Inner History of the New AmericaVon EverandThe Unwinding: An Inner History of the New AmericaBewertung: 4 von 5 Sternen4/5 (45)
- The Gifts of Imperfection: Let Go of Who You Think You're Supposed to Be and Embrace Who You AreVon EverandThe Gifts of Imperfection: Let Go of Who You Think You're Supposed to Be and Embrace Who You AreBewertung: 4 von 5 Sternen4/5 (1090)
- The Sympathizer: A Novel (Pulitzer Prize for Fiction)Von EverandThe Sympathizer: A Novel (Pulitzer Prize for Fiction)Bewertung: 4.5 von 5 Sternen4.5/5 (121)
- Her Body and Other Parties: StoriesVon EverandHer Body and Other Parties: StoriesBewertung: 4 von 5 Sternen4/5 (821)
- UB Reader User's Guide - 80700Dokument10 SeitenUB Reader User's Guide - 80700mikyboy777Noch keine Bewertungen
- Hints To Counting GUIDokument14 SeitenHints To Counting GUIdfieNoch keine Bewertungen
- NICT Computer Education Pvt. LTD.: Internet & HTMLDokument33 SeitenNICT Computer Education Pvt. LTD.: Internet & HTMLShreyas SridharNoch keine Bewertungen
- Excel AddDokument9 SeitenExcel AddAlberto RicardoNoch keine Bewertungen
- 7 OP WEEK 6 - Getting Started With Word - LEILANI - MILDREDDokument11 Seiten7 OP WEEK 6 - Getting Started With Word - LEILANI - MILDREDDonna Marie ArcangelNoch keine Bewertungen
- Cirrus 7.0 ManualDokument311 SeitenCirrus 7.0 Manualvignesh100% (1)
- Visual 1Dokument327 SeitenVisual 1Luis Jiménez MirandaNoch keine Bewertungen
- System Manager 7.4 User GuideDokument158 SeitenSystem Manager 7.4 User GuidemasterboloNoch keine Bewertungen
- Melsec Medoc Plus Beginner S ManualDokument103 SeitenMelsec Medoc Plus Beginner S ManuallucivanluttyNoch keine Bewertungen
- IxT22-01 IntroDokument42 SeitenIxT22-01 IntroY LNoch keine Bewertungen
- Questions PaperDokument8 SeitenQuestions PaperManish SharmaNoch keine Bewertungen
- Python Scientific Calculator ReportDokument27 SeitenPython Scientific Calculator Reportjohn67% (33)
- TZAR Editor Manual: 1. General User InterfaceDokument47 SeitenTZAR Editor Manual: 1. General User InterfaceCarlos UmbaNoch keine Bewertungen
- Touch Gesture: CORE GESTURES Basic Gestures For Most Touch CommandsDokument7 SeitenTouch Gesture: CORE GESTURES Basic Gestures For Most Touch Commandscamis_vieiraNoch keine Bewertungen
- Design of The Smart Glove To System The Visually ImpairedDokument63 SeitenDesign of The Smart Glove To System The Visually ImpairedNexgen TechnologyNoch keine Bewertungen
- User GuideDokument490 SeitenUser GuideBruno MorabitoNoch keine Bewertungen
- Tkinter ListboxDokument6 SeitenTkinter Listboxlodu chandNoch keine Bewertungen
- Python GUI Programming Cookbook - Sample ChapterDokument27 SeitenPython GUI Programming Cookbook - Sample ChapterPackt Publishing86% (7)
- The Word Basics-1Dokument19 SeitenThe Word Basics-1Anonymous W1mhVQemNoch keine Bewertungen
- Cosimir SoftwareDokument562 SeitenCosimir SoftwareWencesQ100% (2)
- Theme Building Guide (VSB)Dokument51 SeitenTheme Building Guide (VSB)Madi N MayaNoch keine Bewertungen
- T.D. Williamson, Inc.: Piping SolutionsDokument59 SeitenT.D. Williamson, Inc.: Piping SolutionsMelele MuNoch keine Bewertungen
- Imposer Pro Acrobat ManualDokument16 SeitenImposer Pro Acrobat ManualAlexandre Gonçalves Pereda GonçalvesNoch keine Bewertungen
- Information Sheet For MS Excel 2007Dokument17 SeitenInformation Sheet For MS Excel 2007Tewodros SolomonNoch keine Bewertungen
- Han Com Mobile OfficeDokument103 SeitenHan Com Mobile Officetinzdulay29Noch keine Bewertungen
- 5ESS Centrex ManualDokument191 Seiten5ESS Centrex ManualMike FixNoch keine Bewertungen
- Add Markups: Markup TechniquesDokument3 SeitenAdd Markups: Markup Techniquesramon morenoNoch keine Bewertungen
- LSM User Manual PDFDokument74 SeitenLSM User Manual PDFManish PandeyNoch keine Bewertungen
- MEDPAQDokument41 SeitenMEDPAQErick AlexanderNoch keine Bewertungen
- MS WORD NotesDokument21 SeitenMS WORD NotesLeonard LigutomNoch keine Bewertungen