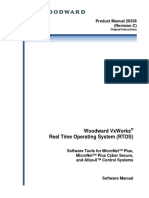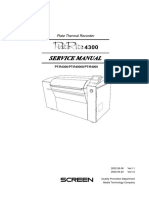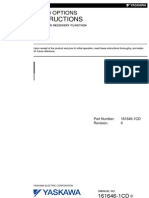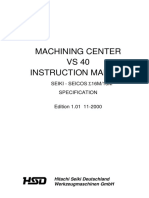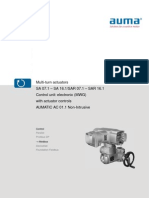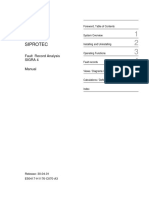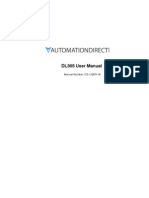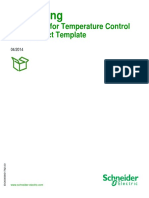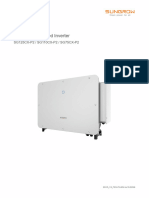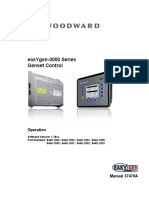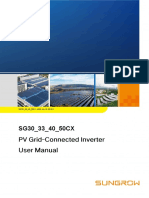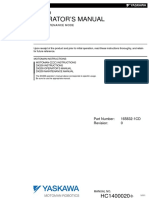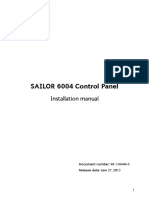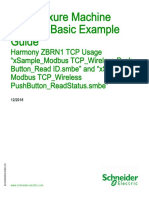Beruflich Dokumente
Kultur Dokumente
MedWeld 6000 Interface
Hochgeladen von
Francisco TechsidedarkCopyright
Verfügbare Formate
Dieses Dokument teilen
Dokument teilen oder einbetten
Stufen Sie dieses Dokument als nützlich ein?
Sind diese Inhalte unangemessen?
Dieses Dokument meldenCopyright:
Verfügbare Formate
MedWeld 6000 Interface
Hochgeladen von
Francisco TechsidedarkCopyright:
Verfügbare Formate
MedWeld 6000 Interface
OPERATION MANUAL
Upon receipt of the product and prior to initial operation, read these instructions thoroughly, and retain
for future reference.
Part Number:
Revision:
158444-1CD
1
MANUAL NO.
158444-1CD 1
158444-1CD
MedWeld 6000 Interface
MANDATORY
This manual explains teaching, playback, editing operations of jobs
and files, and operation management of the MedWeld 6000
Interface. Read this manual carefully and be sure to understand its
contents before operation. General items related to safety are listed
in instruction manuals supplied with the manipulator. To ensure
correct and safe operation, carefully read the instructions on safety
before reading this manual.
General items related to safety are listed in Section 1: Safety, in the
NX100/DX100 Instructions. To ensure correct and safe operation,
carefully read the NX100/DX100 Instructions before reading this
manual.
For detailed instructions regarding additional equipment including
the MedWeld 6000 weld control, robot controller, manipulator, or
other components, refer to the specific equipment manuals included
with your documentation package
CAUTION
Some drawings in this manual are shown with the protective covers
or shields removed for clarity. Be sure all covers and shields are
replaced before operating this product.
The drawings and photos in this manual are representative
examples and differences may exist between them and the
delivered product.
YASKAWA may modify this model without notice when necessary
due to product improvements, modifications, or changes in
specifications.
If such modification is made, the manual number will also be
revised.
If your copy of the manual is damaged or lost, contact a YASKAWA
representative to order a new copy. The representatives are listed
on the back cover. Be sure to tell the representative the manual
number listed on the front cover.
YASKAWA is not responsible for incidents arising from unauthorized
modification of its products. Unauthorized modification voids your
product's warranty.
Software described in this manual is supplied against licensee only,
with permission to use or copy under the conditions stated in the
license. No part of this manual may be copied or reproduced in any
form without written consent of YASKAWA.
ii
158444-1CD
158444-1CD
MedWeld 6000 Interface
Notes for Safe Operation
Before using this product, read this manual and all the other related
documents carefully to ensure knowledge about the product and safety,
including all the cautions.
In this manual, the Notes for Safe Operation are classified as
WARNING, CAUTION, MANDATORY, or PROHIBITED.
WARNING
CAUTION
MANDATORY
PROHIBITED
Indicates a potentially hazardous
situation which, if not avoided, could
result in death or serious injury to
personnel.
Indicates a potentially hazardous
situation which, if not avoided, could
result in minor or moderate injury to
personnel and damage to equipment.
It may also be used to alert against
unsafe practices.
Always be sure to follow explicitly the
items listed under this heading.
Must never be performed.
Even items described as CAUTION may result in a serious accident in
some situations.
At any rate, be sure to follow these important items
NOTE
To ensure safe and efficient operation at all times, be sure to
follow all instructions, even if not designated as CAUTION
and WARNING.
Notation for Menus and Buttons
Descriptions of the programming pendant, buttons, and displays are
shown as follows:
Item
Manual Designation
Menu
The menus displayed on screen are
denoted with { }. ex. {TOOL}.
Button
The buttons, check boxes, radio
buttons displayed on screen are
denoted with [ ].
ex. [Close]; [Sync] check box; [Fast]
radio button.
iii
158444-1CD
158444-1CD
MedWeld 6000 Interface
Description of the Operation Procedure
In the explanation of the operation procedure, the expression Select
means the following operations:
To move the cursor to the object item and left-click on it with the mouse.
To pick out the object item by the tab key and press the Enter key.
(In case of selecting a menu, use arrow keys instead of the tab key to pick
out the object item, then press the Enter key.)
Registered Trademark
In this manual, names of companies, corporations, or products are
trademarks, registered trademarks, or brand names for each company or
corporation. The indications of (R) and TM are omitted.
iv
158444-1CD
158444-1CD
MedWeld 6000 Interface
1 Introduction ..................................................................................................................................... 1-1
1.1 Overview............................................................................................................................ 1-1
1.1.1 Features ............................................................................................................... 1-2
2 MedWeld 6000 Interface Quick Tour .............................................................................................. 2-1
2.1 Monitor Tab........................................................................................................................ 2-1
2.1.1 Weld Status .......................................................................................................... 2-2
2.1.2 I/O Status ............................................................................................................. 2-3
2.1.3 Stepper Status...................................................................................................... 2-3
2.1.4 Fault Status .......................................................................................................... 2-4
2.2 Edit Tab ............................................................................................................................. 2-5
2.2.1 Schedule .............................................................................................................. 2-5
2.2.2 Stepper ................................................................................................................. 2-6
2.2.3 EIP Settings.......................................................................................................... 2-7
2.2.4 Setup .................................................................................................................... 2-7
2.2.5 Sys Config ............................................................................................................ 2-8
3 Operation ........................................................................................................................................ 3-1
3.1 Starting MedWeld 6000 Interface Application.................................................................... 3-1
3.2 Editing Values from the Stepper Status Tab...................................................................... 3-1
3.3 Programming/Editing Weld Schedules .............................................................................. 3-2
3.4 Programming/Editing Stepper Profiles............................................................................... 3-4
3.5 Modifying EIP Settings....................................................................................................... 3-5
3.6 Modifying Alarm Message Mapping................................................................................... 3-6
3.7 Modifying System Configuration ........................................................................................ 3-7
3.8 Transferring Files............................................................................................................... 3-8
3.8.1 Upload/Download Schedules ............................................................................... 3-8
3.8.2 Upload Timer to File ............................................................................................. 3-9
3.8.3 Download File to Timer......................................................................................... 3-9
3.8.4 Exporting Error Log ............................................................................................ 3-10
3.8.5 Loading Configuration Files................................................................................ 3-10
3.8.6 Exporting Configuration Files ............................................................................. 3-10
3.8.7 Compact Flash ................................................................................................... 3-10
158444-1CD
158444-1CD
MedWeld 6000 Interface
1
1.1
Introduction
Overview
Introduction
1.1
Overview
The Yaskawa MedWeld 6000 Interface is part of the Yaskawa family of
standardized solutions. It is a fully integrated interface for the MedWeld
6000 weld timer, supported by Yaskawa America, Inc. The MedWeld 6000
Interface kit includes the MedWeld 6000 Interface teach pendant
application. The pendant application allows programming and monitoring
of the MedWeld 6000 weld timer directly from the robot programming
pendant as opposed to using separate controls.
Fig. 1-1: MedWeld 6000 Interface
The MedWeld 6000 Interface uses the Motoman EtherNet IP board
mounted in the controller to communicate directly with the MedWeld 6000
weld processor boards. While the MedWeld 6000 spot timer controls the
actual welding process, the teach pendant application is used to change
parameters or programs, as well as monitor faults and alarms directly from
the programming pendant. However, once weld schedules have been
created, the pendant application is not required to perform a weld
sequence.
During the welding process, the weld timer communicates critical
sequencing instructions with the robot using Ethernet I/P. The robot
controller determines schedule selection, and weld initiation using native
Inform instructions and Ethernet IP commands. The PCI Ethernet I/P
communication board which can be networked with up to four timers from
a single controller.
The MedWeld 6000 Interface provides full Medar functionality as
supported in Weld Technology Corporations (WTC) Weld Gateway
personal computer programming application. The interface is designed to
allow the operator to quickly see what weld controls have Faults, and/or
Alerts. The application is capable of monitoring and collecting data on the
weld control, updating the status of the welder as it changes and alerting
the operator to fault conditions.
1-1
158444-1CD
158444-1CD
MedWeld 6000 Interface
1.1.1
1
1.1
Introduction
Overview
Features
Network capability for multiple robot controller (up to four robots)
Full Medar programming capability from the teach pendant
Compatibility with INFORM III spot commands using CIO ladder
Compatibility with all Motor Gun INFORM commands for servo spot
guns
Optimized interface with minimal amount of network traffic overhead
Data Collection
Collects all data seen by weld control
Stores data to file on hard disk or USB drive
On-line monitoring of weld operations
Weld control faults
Weld process faults
Last weld data
Stepper status
Current I/O status
Off-line Weld Schedule Programming
Weld schedule programming
Stepper schedule programming
Fault level programming
Setup programming
Stepper and fault reset
Stepper reset or advance
Fault reset
1-2
158444-1CD
158444-1CD
MedWeld 6000 Interface
2
2.1
MedWeld 6000 Interface Quick Tour
Monitor Tab
MedWeld 6000 Interface Quick Tour
This chapter describes the basic features of the MedWeld 6000 Interface.
Read this chapter thoroughly in order to quickly understand the various
tabs and functions of the MedWeld 6000 Interface.
CAUTION
The customer is responsible for providing trained operators to run
the equipment. The customer is also responsible for making sure
that the equipment is operated in accordance with the ANSI/RIA
R15.06-1999 Robot Safety standard, as well as any other local or
state standards.
The MedWeld 6000 Interface is capable of monitoring up to four weld
timers. Each timer can be selected using the Timer tabs or by using the
Timers dropdown menu. The application can be minimized to run in the
background by using the [Minimize] button. The [Close App] button exits
the application.
2.1
Monitor Tab
The monitor tab allows the user to view the results of the last weld,
monitor inputs and outputs, view stepper status, as well as stepper and
fault status.
Fig. 2-2: Monitor Tab
2-1
158444-1CD
158444-1CD
MedWeld 6000 Interface
2.1.1
2
2.1
MedWeld 6000 Interface Quick Tour
Monitor Tab
Weld Status
The Weld Status tab displays the results of the last weld completed. Data
includes:
Minimum, average, and maximum DC bus voltage
Minimum, average, and maximum secondary current
Minimum, average, and maximum primary current
Sequence number
C-Factor
Turns Ratio
Desired Current
Percentage heat to percentage current ratio
Stepper number, step number
Total weld count, step weld count
Average on-time
High frequency cycle count
Fig. 2-3: Weld Status Tab
2-2
158444-1CD
158444-1CD
MedWeld 6000 Interface
2.1.2
2
2.1
MedWeld 6000 Interface Quick Tour
Monitor Tab
I/O Status
The I/O Status tab monitors the input and output signals as recorded by
the weld timer. Refer to the WTCs MedWeld 6000 Integrated Weld
Control manual for a complete list of monitored I/O.
Fig. 2-4: I/O Status Tab
2.1.3
Stepper Status
The Stepper Status tab allows you to monitor the status of each of the
available steppers. The number of steppers is determined by the particular
weld timer used. The pendant Stepper data is fed directly from the weld
timer and include:
Stepper (ON/OFF)
Stepper status
Step number
Step weld count
Present percentage current boost
Total weld count (editable within pre-programmed range)
Remaining tip dresses (editable within pre-programmed range)
Stepper auxiliary count (editable within pre-programmed range)
Fig. 2-5: Stepper Status Tab
NOTE
Small adjustments can be made to the stepper values
highlighted in yellow. Any changes made to these values
must agree with the original values setup in the weld
control.
2-3
158444-1CD
158444-1CD
MedWeld 6000 Interface
2
2.1
MedWeld 6000 Interface Quick Tour
Monitor Tab
Stepper Select
The [Stepper Select] dropdown window allows you to select the stepper program
you wish to monitor (1-10).
Advance This Stepper
The [Advance This Stepper] button manually steps through the stepper program.
This allows you to see the amount of energy being added to each weld step
(% current boost).
Reset This Stepper
The [Reset This Stepper] button resets the current stepper back to the first step.
Reset All Steppers
The [Reset All Steppers] button resets all steppers back to the first step.
Refresh
The [Refresh] button resets any edited values to the values that were last saved.
Save
The [Save] button saves all edited stepper values from the programming pendant
to the MedWeld 6000 weld control.
2.1.4
Fault Status
The Fault Status tab monitors active faults as well as recent fault history.
Fig. 2-6: Fault Status Tab
Reset Active Fault(s)
The [Reset Active Fault(s)] button clears the Active Faults window and moves the
faults to the Fault History. Refer to the WTCs MedWeld 6000 Integrated
Weld Control manual for a complete list of faults and their remedy.
NOTE
The [Reset Active Fault(s)] button does not clear the faults
from the weld timer. If a fault condition has not been
properly resolved, it will continue to re-appear in the Active
Fault window.
2-4
158444-1CD
158444-1CD
MedWeld 6000 Interface
2.2
2
2.2
MedWeld 6000 Interface Quick Tour
Edit Tab
Edit Tab
The Edit tab allows the user to create and edit weld schedules, steppers,
EIP settings as well as system configurations and error message settings.
Fig. 2-7: Edit Tab
2.2.1
Schedule
The Schedule tab allows the user to program weld sequences or
schedules directly from the programming pendant. By selecting from a
standard list of commands or weld functions, the user is able create new
weld sequences or modify existing schedules. For a complete list of
MedWeld 6000 functions, refer to the WTCs MedWeld 6000 Integrated
Weld Control manual.
Fig. 2-8: Schedule Tab
Insert
The [Insert] button displays the list of available functions to be used to create or
modify the weld schedule. The function appears in the Edit frame for programming
of variables before being recorded in the schedule when the [Apply] button is
pressed. Changes do not take effect until the schedule is saved to the weld timer.
Delete
The [Delete] button removes the currently highlighted function from the current
weld schedule. Changes do not take effect until the schedule is saved to the weld
timer.
2-5
158444-1CD
158444-1CD
MedWeld 6000 Interface
2
2.2
MedWeld 6000 Interface Quick Tour
Edit Tab
Duplicate
The [Duplicate] button allows the user to copy an entire weld schedule.
Schedule
The [Schedule] dropdown window selects the schedule to be viewed.
Refresh
The [Refresh] button reloads the last schedule values recorded in the weld timer.
Any changes not saved are lost.
Save
The [Save] button writes the new or modified schedule to the weld timer.
Edit Frame
The Edit Frame displays the selected command line with editable variables.
Apply
The [Apply] button moves the modified command from the Edit Frame to the
schedule. Changes are not recorded to the weld timer until the [Save] button is
pressed.
2.2.2
Stepper
The Stepper tab allows the user to program stepper values directly from
the programming pendant.
Fig. 2-9: Stepper Tab
Duplicate
The [Duplicate] button allows the user to copy an entire stepper profile.
Stepper
The Stepper dropdown window selects the stepper profile to be viewed.
Refresh
The [Refresh] button reloads the last stepper values recorded in the weld timer.
Any changes not saved are lost.
Save
The [Save] button writes the new or modified stepper profile to the weld timer.
Edit Frame
The Edit Frame displays the selected stepper command line with editable
variables.
Apply
The [Apply] button moves the modified command from the Edit Frame to the
stepper profile. Changes are not recorded to the weld timer until the [Save] button
is pressed.
2-6
158444-1CD
158444-1CD
MedWeld 6000 Interface
2.2.3
2
2.2
MedWeld 6000 Interface Quick Tour
Edit Tab
EIP Settings
The EIP Settings tab allows the user to view and modify the network
configuration for their system.
Fig. 2-10: EIP Settings Tab
Refresh
The [Refresh] button reloads the last network configuration settings recorded in
the weld timer. Any changes not saved are lost.
Save
The [Save] button writes the new or modified network configuration profile to the
weld timer.
2.2.4
Setup
The Setup tab allows the user to modify how alarm messages are defined.
Alarm messages can be mapped as either Fault, or Alert messages.
These messages trigger a specific response in the weld timer. Fault
conditions typically inhibit welding or inhibit initiation of a new schedule
until the fault condition is cleared. Alert conditions serve as a warning of
potential problems and maintenance alert.
Fig. 2-11: Setup Tab
Refresh
The [Refresh] button reloads the last alarm mapping profile recorded in the weld
timer. Any changes not saved are lost.
Save
The [Save] button writes the new or modified alarm mapping profile to the weld
timer.
Edit Frame
The Edit Frame displays the selected alarm message with a dropdown menu of
the Fault/Error/None variables.
2-7
158444-1CD
158444-1CD
MedWeld 6000 Interface
2
2.2
MedWeld 6000 Interface Quick Tour
Edit Tab
Apply
The [Apply] button moves the modified alarm setting from the Edit Frame to the
alarm mapping profile. Changes are not recorded to the weld timer until the [Save]
button is pressed.
2.2.5
Sys Config
The Sys Config tab allows the user to configure the system date as well as
enable or disable various functions including:
Reload defaults
Function timing (cycle or millisecond)
Isolation contactor
Date
NOTE
The default settings were designed as testing solutions for
WTC. The Reload Defaults setting loads the WTC standard
control test defaults for firing loads. Yaskawa does not
recommend using these defaults in actual welding
applications.
Fig. 2-12: System Configuration Tab
Refresh
The [Refresh] button reloads the last system configuration profile recorded in the
weld timer. Any changes not saved are lost.
Save
The [Save] button writes the new or modified system configuration profile to the
weld timer.
Edit Frame
The Edit Frame displays the selected configuration setting with the editable
variables.
Apply
The [Apply] button moves the modified configuration setting from the Edit Frame to
the system configuration profile. Changes are not recorded to the weld timer until
the [Save] button is pressed.
2-8
158444-1CD
158444-1CD
MedWeld 6000 Interface
3
3.1
Operation
Starting MedWeld 6000 Interface Application
Operation
CAUTION
The customer is responsible for providing trained operators to run the
equipment. The customer is also responsible for making sure that the
equipment is operated in accordance with the ANSI/RIA R15.06-1999
Robot Safety standard, as well as any other local or state standards.
3.1
Starting MedWeld 6000 Interface Application
Procedure
1. Select the [PP Application] menu button. A sub menu of installed
applications is displayed.
2. Select MedWeld 6000 Interface from the list of applications.
3.2
Editing Values from the Stepper Status Tab
While monitoring stepper values from the Stepper Status tab, small
adjustments can be made to the stepper values highlighted in yellow. Any
changes made to these values must agree with the original values setup
in the weld control.
Fig. 3-13: Stepper Status Tab
Procedure
1. Using your stylus, tap in the table cell you wish to edit.
2. Using the number keypad on the programming pendant, enter the
desired value.
3. Press [Enter] on the programming pendant.
4. Press [Save] to load the new stepper values to the weld timer.
3-1
158444-1CD
158444-1CD
MedWeld 6000 Interface
3.3
3
3.3
Operation
Programming/Editing Weld Schedules
Programming/Editing Weld Schedules
Procedure
1. Open the Schedule tab from the Edit tab.
Fig. 3-14: Edit Schedule Tab
2. Select the schedule you wish to create or modify using the Schedule
dropdown menu.
3. You can copy an existing schedule by clicking the [Duplicate] button.
The Duplicate Dialog appears.
Fig. 3-15: Duplicate Dialog
4. Enter the timer number you would like to save to as well as the
schedule number and click [OK]. The schedule is copied to the
selected timer location.
5. Insert new command lines by pressing the [Insert] button. The list of
schedule functions appears.
3-2
158444-1CD
158444-1CD
MedWeld 6000 Interface
3
3.3
Operation
Programming/Editing Weld Schedules
Fig. 3-16: List of Schedule Functions
6. Select the desired function and press [OK]. The new function appears
in the Edit Frame.
7. Edit function variables and press [Apply]. The new function appears in
the schedule.
Fig. 3-17: Schedule Edit Frame
8. Press [Refresh] to cancel the change and revert back to original
schedule.
9. Press [Save] to load the new schedule to the weld timer.
3-3
158444-1CD
158444-1CD
MedWeld 6000 Interface
3.4
3
3.4
Operation
Programming/Editing Stepper Profiles
Programming/Editing Stepper Profiles
Procedure
1. Open the Stepper tab from the Edit tab.
Fig. 3-18: Edit Stepper Tab
Fig. 3-19:
2. Select the stepper profile you wish to create or modify using the
Stepper dropdown menu.
3. You can copy an existing stepper profile by clicking the [Duplicate]
button. The Duplicate Dialog appears.
Fig. 3-20: Duplicate Dialog
4. Enter the timer number you would like to save to as well as the stepper
number and click [OK]. The stepper profile is copied to the selected
timer location.
5. Select the step you want to modify. The step appears in the Edit
Frame.
3-4
158444-1CD
158444-1CD
MedWeld 6000 Interface
3
3.5
Operation
Modifying EIP Settings
Fig. 3-21: Stepper Edit Frame
6. Edit step variables and press [Apply]. The modified step appears in the
stepper profile.
7. Press [Refresh] to cancel the change and revert back to original
stepper profile.
8. Press [Save] to load the new stepper profile to the weld timer.
3.5
Modifying EIP Settings
Procedure
1. Open the EIP Settings tab from the Edit tab.
Fig. 3-22: Edit EIP Settings Tab
2. Select the network variable you want to modify.
3. Enter new data using the keypad.
4. Press [Refresh] to cancel the change and revert back to original
network settings.
5. Press [Save] to load the new network settings to the weld timer.
3-5
158444-1CD
158444-1CD
MedWeld 6000 Interface
3.6
3
3.6
Operation
Modifying Alarm Message Mapping
Modifying Alarm Message Mapping
Procedure
1. Open the Setup tab from the Edit tab.
Fig. 3-23: Edit Setup Tab
2. Select alarm message. The alarm appears in the Edit frame.
3. Select Fault, Alert, or None from the dropdown menu.
4. Press [Apply]. The modified alarm appears in the profile.
5. Press [Refresh] to cancel the change and revert back to original
setting.
6. Press [Save] to load the new alarm mapping to the weld timer.
3-6
158444-1CD
158444-1CD
MedWeld 6000 Interface
3.7
3
3.7
Operation
Modifying System Configuration
Modifying System Configuration
Procedure
1. Open the Sys Config tab from the Edit tab.
Fig. 3-24: Edit System Configuration Tab
2. Edit configuration variables and press [Apply]. The modified variables
appears in the system configuration profile.
3. Press [Refresh] to cancel the changes and revert back to the original
settings.
4. Press [Save] to load the new system configuration to the weld timer.
3-7
158444-1CD
158444-1CD
MedWeld 6000 Interface
3.8
3
3.8
Operation
Transferring Files
Transferring Files
CAUTION
Never insert or remove Compact Flash while robot controller power is
ON. Turn power OFF before inserting or removing Compact Flash.
3.8.1
Upload/Download Schedules
Uploading and downloading schedules can be accessed from the {File}
menu.
Fig. 3-25: Opening Upload/Download Schedule
3-8
158444-1CD
158444-1CD
MedWeld 6000 Interface
3.8.2
3
3.8
Operation
Transferring Files
Upload Timer to File
Uploading a schedule allows the user to transfer selected schedules from
the timer to a file on a Compact Flash card or USB flash drive located in
the pendant.
Fig. 3-26: Uploading Timer to File
3.8.3
Download File to Timer
Downloading a schedule allows the user to transfer a saved schedule
from a file located on a Compact Flash card or USB flash drive located in
the pendant.
Fig. 3-27: Download File to Timer
The user may choose any or all file to be transferred. When a valid
schedule file is selected, the date/time, welder name, and available
schedules will be updated allowing the user to verify the data before
initiating the download.
3-9
158444-1CD
158444-1CD
MedWeld 6000 Interface
3.8.4
3
3.8
Operation
Transferring Files
Exporting Error Log
The error log can be exported to a compact flash card. To export data,
insert a Compact Flash in the Compact Flash slot on the programming
pendant.
Procedure
1. Select File -> Error Log -> Export. The Error Log is transferred to the
compact flash card.
3.8.5
Loading Configuration Files
Procedure
1. Select File -> Config -> Load. The Config file is transferred from the
compact flash card to the application.
3.8.6
Exporting Configuration Files
Procedure
1. Select File -> Config -> Export. The Config file is transferred from the
application to the compact flash card.
3.8.7
Compact Flash
The following Compact Flash can be used with the NX100 and DX100
controllers. Compact Flash is optional. Yaskawa supplies the Compact
Flash No.1: CFC-064MBA (HOOAA) manufactured by Hagiwara Sys-Com
when ordered (Refer to the following table).
No. Manufacturer
Model
Remarks
CFC-064MBA
(HOOAA)
Consumer product (64MB)
<Yaskawa-recommended>
Hagiwara
Sys-Com
Hagiwara Sys- CFI-064MBA
Com
(HOOAA)
Industrial product (64MB)
SanDisk
(U.S.A.)
Industrial product (64MB)
SDCFBI-64-EXPP-80
3-10
158444-1CD
MedWeld 6000 Interface
OPERATION MANUAL
Specifications are subject to change without notice
for ongoing product modifications and improvements.
MANUAL NO.
158444-1CD
Das könnte Ihnen auch gefallen
- CNC Machining Certification Exam Guide: Setup, Operation, and ProgrammingVon EverandCNC Machining Certification Exam Guide: Setup, Operation, and ProgrammingNoch keine Bewertungen
- Practical Process Control for Engineers and TechniciansVon EverandPractical Process Control for Engineers and TechniciansBewertung: 5 von 5 Sternen5/5 (3)
- Drive Wizard 6.0 ManualDokument131 SeitenDrive Wizard 6.0 ManualJuan Ml Lantigua100% (1)
- C SoftwareDokument62 SeitenC SoftwareJimmy ContarinoNoch keine Bewertungen
- Manual PLC's2Dokument282 SeitenManual PLC's2Juan de LeónNoch keine Bewertungen
- EasYgen 3000 Series Package P2 Operation ManualDokument55 SeitenEasYgen 3000 Series Package P2 Operation ManualVahid Ejlali100% (1)
- Chainsaw Operator's Manual: Chainsaw Safety, Maintenance and Cross-cutting TechniquesVon EverandChainsaw Operator's Manual: Chainsaw Safety, Maintenance and Cross-cutting TechniquesBewertung: 5 von 5 Sternen5/5 (1)
- Instruction Manual SPD-M40Dokument106 SeitenInstruction Manual SPD-M40Cuong NguyenNoch keine Bewertungen
- Ptr4300 Sme v11 ServicemanualDokument494 SeitenPtr4300 Sme v11 ServicemanualMarcos Flint88% (8)
- Manual YaskawaDokument28 SeitenManual YaskawaEva SuárezNoch keine Bewertungen
- DYNA 8000, 8200 & 8400 Series Electronic Governor Systems: Product Manual 36569 (Revision A, 02/2014)Dokument33 SeitenDYNA 8000, 8200 & 8400 Series Electronic Governor Systems: Product Manual 36569 (Revision A, 02/2014)عمار العماريNoch keine Bewertungen
- Logger1000 User ManualDokument96 SeitenLogger1000 User Manualjamile.joandriNoch keine Bewertungen
- SUNGROW-SG320_350HX-User-Manual-enDokument127 SeitenSUNGROW-SG320_350HX-User-Manual-enJhossaffMackenzieNoch keine Bewertungen
- Instruction Manual: Software #14707.x & 14750.x February 2017 Part Number: 144-23910 R6Dokument276 SeitenInstruction Manual: Software #14707.x & 14750.x February 2017 Part Number: 144-23910 R6Mr.K chNoch keine Bewertungen
- Machining Center VS 40 Instruction Manual: Seiki - Seicos 16M/18M SpecificationDokument46 SeitenMachining Center VS 40 Instruction Manual: Seiki - Seicos 16M/18M SpecificationskyNoch keine Bewertungen
- LC-40D X3 LC-40D XS LC-40D XR LC-40D: Instruction ManualDokument152 SeitenLC-40D X3 LC-40D XS LC-40D XR LC-40D: Instruction ManualCrystal LinNoch keine Bewertungen
- UDC 6300 Process Controller Product Manual: Industrial Measurement and ControlDokument302 SeitenUDC 6300 Process Controller Product Manual: Industrial Measurement and ControlDiego PalaciosNoch keine Bewertungen
- Ba Sar1!07!16 Ac1 Nonin Modbus enDokument80 SeitenBa Sar1!07!16 Ac1 Nonin Modbus enccdumitraNoch keine Bewertungen
- Sigra 4Dokument128 SeitenSigra 4SandeepNoch keine Bewertungen
- SH5.0 - 6.0 - 8.0 - 10RT User ManualDokument137 SeitenSH5.0 - 6.0 - 8.0 - 10RT User ManualGopi Laal BahadurNoch keine Bewertungen
- Logger1000A - B UEN Ver19 202211Dokument94 SeitenLogger1000A - B UEN Ver19 202211AbarcaAbrantesNoch keine Bewertungen
- Automation ManualDokument357 SeitenAutomation Manualphild2na2Noch keine Bewertungen
- Ecg Series (2mb)Dokument110 SeitenEcg Series (2mb)Alfonso HernandezNoch keine Bewertungen
- Sg250Hxpv Grid-Connected Inverteruser Manualsg250Hx-Uen-Ver25-202202Dokument110 SeitenSg250Hxpv Grid-Connected Inverteruser Manualsg250Hx-Uen-Ver25-202202afonsoteonacioNoch keine Bewertungen
- Easygen-3000 Series Genset Control: ConfigurationDokument372 SeitenEasygen-3000 Series Genset Control: ConfigurationRolando ChanisNoch keine Bewertungen
- InfoPLC Net EIO0000001762.00 M221 Temperature ControlDokument30 SeitenInfoPLC Net EIO0000001762.00 M221 Temperature ControlMateo QuispeNoch keine Bewertungen
- High Security Guide EN PDFDokument24 SeitenHigh Security Guide EN PDFciel wooNoch keine Bewertungen
- DeviceNet Slave ModuleDokument81 SeitenDeviceNet Slave ModuleJael ChidNoch keine Bewertungen
- Analog ScalingDokument34 SeitenAnalog ScalingJoão MatosNoch keine Bewertungen
- SH3.6_4.6_5K-30-UEN-Ver13-202005 User ManualDokument149 SeitenSH3.6_4.6_5K-30-UEN-Ver13-202005 User ManualTitipong PulbunrojNoch keine Bewertungen
- dl06-2Dokument370 Seitendl06-2Daniel SitumeangNoch keine Bewertungen
- SG250HX US UEN Ver17 202203Dokument106 SeitenSG250HX US UEN Ver17 202203Belly Yan DewantaraNoch keine Bewertungen
- SG125_110_75CX-P2-UEN-Ver15-202308 (1)Dokument137 SeitenSG125_110_75CX-P2-UEN-Ver15-202308 (1)Eldo RossowNoch keine Bewertungen
- TBS2000 Digital Storage Oscilloscope Service Manual en USDokument52 SeitenTBS2000 Digital Storage Oscilloscope Service Manual en USTushar PatilNoch keine Bewertungen
- TAZ-111 Drill Identification System User's ManualDokument42 SeitenTAZ-111 Drill Identification System User's ManualMichał BorodziukNoch keine Bewertungen
- Somachine Basic Example Guide: Importing Twido Drive Macros To M221 Xsample - Twido - Macro - Drive - Conversion - SmbeDokument42 SeitenSomachine Basic Example Guide: Importing Twido Drive Macros To M221 Xsample - Twido - Macro - Drive - Conversion - SmbeMagda DiazNoch keine Bewertungen
- M880 User ManualDokument103 SeitenM880 User ManualMateuszNoch keine Bewertungen
- D 06 Uservol 2Dokument374 SeitenD 06 Uservol 2cnrk777Noch keine Bewertungen
- D1user PDFDokument348 SeitenD1user PDFGaby Uvidia RobalinoNoch keine Bewertungen
- P-4531DN P-5031DN P-5531DN P-6031DN: Operation GuideDokument352 SeitenP-4531DN P-5031DN P-5531DN P-6031DN: Operation Guideهاني سالمNoch keine Bewertungen
- Pantum P1000-P2000 Service Manual - V1.0Dokument93 SeitenPantum P1000-P2000 Service Manual - V1.0mightymannyNoch keine Bewertungen
- 7UM61x Manual PDFDokument424 Seiten7UM61x Manual PDFJavier Valencia MurilloNoch keine Bewertungen
- Belt Conveyor - 20111202171201Dokument36 SeitenBelt Conveyor - 20111202171201Henwi Adi CahyoNoch keine Bewertungen
- M MC80 (E02)Dokument58 SeitenM MC80 (E02)impresoraparqueNoch keine Bewertungen
- Ecosys fs1035mfpdpDokument442 SeitenEcosys fs1035mfpdpbenvanevenNoch keine Bewertungen
- SH3.0 - 3.6 - 4.0 - 5.0 - 6.0RS User ManualDokument121 SeitenSH3.0 - 3.6 - 4.0 - 5.0 - 6.0RS User Manualsafwat jawadiNoch keine Bewertungen
- A Operator Manual Woodward 3100and3200Dokument60 SeitenA Operator Manual Woodward 3100and3200niceashwin79Noch keine Bewertungen
- Easygen - Manual de Operación EN PDFDokument60 SeitenEasygen - Manual de Operación EN PDFRodrigo SantibañezNoch keine Bewertungen
- Kyocera Ecosys - fsc2126mfpDokument528 SeitenKyocera Ecosys - fsc2126mfpsimplu649Noch keine Bewertungen
- SG30_33_40_50CX PV Inverter User ManualDokument103 SeitenSG30_33_40_50CX PV Inverter User ManualTJNoch keine Bewertungen
- Airframe QuantaGrid D52BQ-2U-UG 2.1Dokument57 SeitenAirframe QuantaGrid D52BQ-2U-UG 2.1Lucho OrtegaNoch keine Bewertungen
- MotoSimEG-VRC UsDokument847 SeitenMotoSimEG-VRC Usadmin subNoch keine Bewertungen
- z400 Safety Remote Io-Gi Series Users Manual enDokument273 Seitenz400 Safety Remote Io-Gi Series Users Manual enIbrahim Al-AssraNoch keine Bewertungen
- DX200 Maintenance ManualDokument111 SeitenDX200 Maintenance ManualLuís Gustavo SantiniNoch keine Bewertungen
- SAILOR 6004 Control Panel: Installation ManualDokument40 SeitenSAILOR 6004 Control Panel: Installation ManualATF2014Noch keine Bewertungen
- Ecostruxure Machine Expert - Basic Example GuideDokument24 SeitenEcostruxure Machine Expert - Basic Example GuideAkmal ZuhriNoch keine Bewertungen
- Somachine: Scan For Buttons Linked To ZBRN Modules Harmony ZBRN Library GuideDokument35 SeitenSomachine: Scan For Buttons Linked To ZBRN Modules Harmony ZBRN Library GuideHamza IssaouiNoch keine Bewertungen
- IfU Babylog 8000 SW 5.n EN 9028884Dokument174 SeitenIfU Babylog 8000 SW 5.n EN 9028884Asad AhmedNoch keine Bewertungen
- IfU Babylog 8000 SW 5.n EN 9028884Dokument174 SeitenIfU Babylog 8000 SW 5.n EN 9028884khaled khalasNoch keine Bewertungen