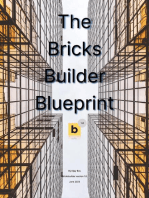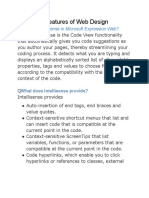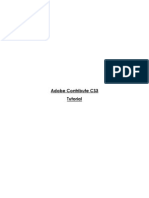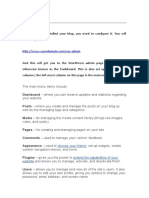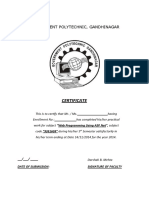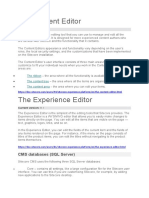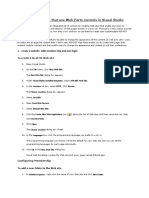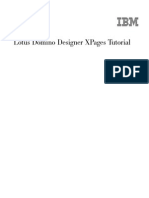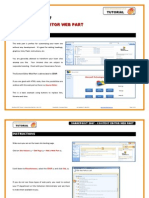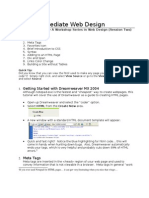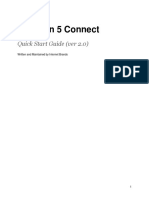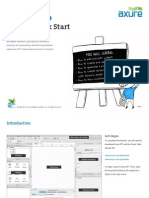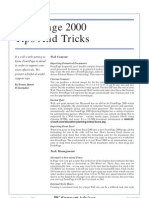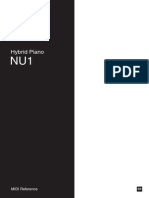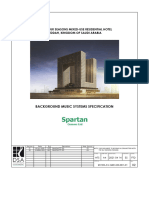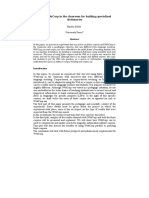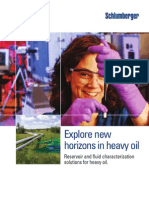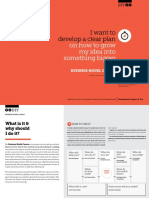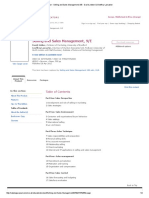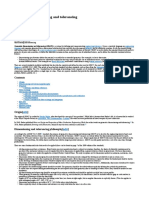Beruflich Dokumente
Kultur Dokumente
Kenticocms Quickguide
Hochgeladen von
SlametJPOriginaltitel
Copyright
Verfügbare Formate
Dieses Dokument teilen
Dokument teilen oder einbetten
Stufen Sie dieses Dokument als nützlich ein?
Sind diese Inhalte unangemessen?
Dieses Dokument meldenCopyright:
Verfügbare Formate
Kenticocms Quickguide
Hochgeladen von
SlametJPCopyright:
Verfügbare Formate
Quick Start Guide
This guide will help you get started with Kentico CMS for ASP.NET. It answers these questions:
1.
2.
3.
4.
5.
6.
7.
8.
9.
How can I install Kentico CMS?
How can I edit content?
How can I insert an image or create a link?
How can I create a new page?
How do the page templates work?
How can I create a new page template?
How can I modify the master page?
How can I modify the CSS styles?
What else can I do with Kentico CMS?
If you need more detailed documentation, please see the following documents (you can find them
at http://devnet.kentico.com/Documentation or in a separate installer):
Kentico CMS Tutorial - a detailed tutorial showing how to build a website step-by-step
Kentico CMS Developer's Guide - everything you need to know about the system
Kentico CMS E-commerce Guide - running your e-business with Kentico CMS
Kentico CMS On-line Marketing Guide - running your on-line marketing with Kentico CMS
Kentico CMS Personal Guide - creating a basic personal site with Kentico CMS
Kentico CMS Community Site Guide - building a community portal with Kentico CMS
Kentico CMS Controls Reference
Kentico CMS Web Parts Reference
Kentico CMS API Reference
Kentico CMS Database Reference
If you need any help, please visit www.kentico.com/support.
Kentico CMS for ASP.NET - Quick Start Guide
1. How can I install Kentico CMS?
Please note: if youre using Kentico CMS Virtual Lab, please skip this chapter.
Download: You can download a free 30-day trial version at http://www.kentico.com/download.
System requirements: Windows 2008/2008 R2/Vista/7, Microsoft Internet Information Services (IIS) 6.0+ or Visual Studio 2008/2010 built-in web server, .NET Framework 3.5 SP1 or higher,
SQL Server 2005/2008/2008 R2/2012/SQL Server Express Edition. More information can be found on our system requirement page.
Run KenticoCMS_7_0.exe and install Kentico CMS on your local computer. The setup doesn't make any special configuration changes to your
system, it only copies documentation and project files and creates Start menu shortcuts.
Choose to launch Kentico CMS Web Installer at the end of the setup. In the Web Installer, choose the .NET Framework version and
click Next. Now you can choose to install Kentico CMS on your local IIS server, copy files and open
the project using Visual Studio or only copy files to disk and move them to a remote server manually.
After the wizard is finished, choose to open the website in a web browser or in Visual Studio. If you
open the web project in Visual Studio, you need to press F5 to open the website using the built-in web
server.
The Database Setup Wizard starts. You need to enter the name of your SQL Server. You will typically use one of these values:
- the name of the server (such as DBSERVER1)
- the IP address of the server (such as 192.168.1.105)
- (local)
- .\sqlexpress (if youre using SQL Server Express Edition with default configuration)
Then, you need to choose if you want to use SQL authentication (with user name and password) or Windows Authentication. Windows
Authentication requires that the account under which you run the ASP.NET website has a login in SQL Server and was granted with permissions for creating a database. If you encounter any problem, please read Developer's Guide -> Installation and deployment -> Troubleshooting installation issues.
In the next step, you need to choose if you want to create a new database (a typical choice if you have your own server) or use an existing database (typically on shared servers).
In the last step of the wizard, please choose to create the sample Corporate Site (portal engine). When the website is created, you will be
redirected to its title page.
The default account is administrator with blank password.
Kentico CMS for ASP.NET - Quick Start Guide
2. How can I edit content?
Click the CMS Desk link at the top of the screen and sign in as administrator. The default password is blank, but if youre using Kentico CMS Virtual Lab, you need to enter the password you have
received in the invitation e-mail. The editing interface opens. On the left, you can see the content tree that represents the site structure (site map) and on the right, you can edit the content.
Click Home in the content tree and change some text in the editable region. Click Save or press CTRL+S to save changes. You can see how the page looks live by choosing the Live Site view
mode.
Editable regions usually contain unstructured text. You can have several editable regions on a single page. You will typically use them for a home page, contact page and other pages without a
strictly defined structure.
Document actions
Content tree
View mode
Editing mode
Editable region
WYSIWYG editor
toolbar
Kentico CMS for ASP.NET - Quick Start Guide
3. How can I insert an image or create a link?
Now we will upload a new image and place it on the Services page.
Click the Services page in the content tree and choose the Page tab on the right. Place the cursor inside the main text region and click the Quickly insert media
toolbar. Your browser's Choose file dialog opens. Locate some suitable image file and click Open.
button in the editor
The image is now placed in the text. Click Save to save the changes made to the page.
2
Now we will create a link.
Type My first link in the editor and select the text. Click the Insert/Edit Link
toolbar.
in the editor
You will see the Insert link dialog. Switch to the Content tab and choose the News page from the
content tree. Click Insert
Save the page and switch to the Live site mode to test the link.
Kentico CMS for ASP.NET - Quick Start Guide
4. How can I create a new page?
Now we will create a new page in the Services section. Click the Services page in the content tree and click New. Choose to create a new Page (menu item). Enter System Integration
as the page name, choose the Corporate site category and choose the Corporate Site - Simple text template. Click Save.
In Kentico CMS, every page is displayed using a page template. The page template defines the
layout of the page and how the content is displayed. The page template can display unstructured
content using editable regions or structured content using a master/detail view control.
The page templates can be used for a single page (ad-hoc templates) or they can be re-used for
several pages with same structure.
Enter some text into the editable regions and click Save. Click Live site to see the page as it is displayed on the site. You can see that the page was automatically added to the left menu since all content displayed by Kentico CMS is dynamic.
If you wish to change the menu item order, use the Up and Down buttons in the main toolbar or in the context menu.
You can later change the page template in the Properties -> Template dialog.
Kentico CMS for ASP.NET - Quick Start Guide
5. How do the page templates work?
Kentico CMS allows you to quickly build websites using web parts. Web parts (also known as "portlets" or "modules" in some systems) allow you to display content, integrate features such as newsletters or forums and they can contain your own custom code. There are 80+ web parts delivered with Kentico CMS, such as menu, list view, search box, newsletter subscription, etc. You can easily
create your own web parts as user controls (ASCX) in Visual Studio.
<div class="leftColumn>
<cc1:CMSWebPartZone ID="zoneLeft" runat="server" />
</div>
<div class="rightColumn>
<cc1:CMSWebPartZone ID="zoneRight" runat="server" />
</div>
1
Web parts
Page layout
The web designer creates the page template.
The page template is based on some page layout,
which is HTML code with web part zones that specify places
where web parts can be placed. You can use ,e.g., two-column
layout, three-column layout or any other layout that you define
using standard HTML code!
The web designer places the web parts into the web part
zones on the page template and configures them. This can be
done through the web-based user interface without any programming.
Page template
We provide network administration services.
Content
The content editor enters text in the page based on the
predefined template.
Edited page
Live page
The visitor can see the final page that uses the page
template defined by web designer with content entered
by content editor.
Kentico CMS for ASP.NET - Quick Start Guide
6. How can I create a new page template?
In this step, you will learn how to create a simple page template for displaying two columns of text. Click root, click New and choose to create
a new Page (menu item). Enter page name About Us and click the option Create a blank page with layout. Choose the Two columns
layout. Click Save. In the content tree, drag and drop the page below the Company page.
2
Click the Design tab. Now you can see the page template with web parts. Click the Add web part
icon in the zoneLeft zone and, from the Text and Images category, choose the Editable text web part.
Set the Editable region title value to Left column and click OK.
Repeat the same in the zoneRight column and set the Editable region title to Right column.
Click Page to switch to the editing mode. You can enter some text into the editable regions.
You can also try to modify the HTML layout of the page. Switch to Design mode and then click the Edit layout
button at the top right corner
of the page template. The HTML editor opens and you can customize the HTML code of the page. Set the border attribute of the TABLE element
to 5 and click Save. Close the Page layout window. The table is now displayed with border. As you can see, you have full control over page design, so you're not limited to predefined layouts!
Re-using the page template
You have just created a new ad-hoc template that is used only by a single page. If you decide to use the same page template for another page, you need
to save it as a re-usable page template. Click Properties -> Template and click Save as new template. Set the following values:
- Template display name: Template with two column text
- Template code name: TemplateWithTwoColumnText
- Template category: Templates with editable regions
- Template description: Two columns of text.
Click OK and click Save on the Template dialog. You have just created a re-usable page template that can be used for other pages with same structure.
Now, whenever you try to create a new page, you will be able to choose this template.
Kentico CMS for ASP.NET - Quick Start Guide
7. How can I modify the header and main menu?
The header, main menu and footer is defined in the master page. The master page is a page whose content is inherited to underlying sub-pages. In Kentico CMS, the main master page is defined
by the root document. The master page must contain the Page Placeholder web part that tells where the sub-pages will be inserted into the master page:
Sub-page content
Master page
Page placeholder
Defining your master page
Click the root document and click the Master page tab. Now you can edit the HTML layout of the master page as well
as configure the DOCTYPE, <HEAD> and <BODY> sections.. You can add additional web part zones using the following
expression:
<cc1:CMSWebPartZone ID="zoneTop" runat="server" />
The web part zone ID must be unique within a single page layout.
After you finish changes, click Save. When you switch to the Design mode, you can add and configure the dynamic web parts
(such as main menu) on the page.
As you can see you can use any web design with Kentico CMS, so you're NOT limited to the default design or layout.
Kentico CMS for ASP.NET - Quick Start Guide
8. How can I modify the CSS Styles?
Each website has a default CSS style sheet. Click the Site Manager link at the top of the CMS Desk screen, choose the Sites tab and click Edit site next to the Corporate Site item. Here you
can specify the Site CSS style sheet and Editor CSS style sheet. The Site style sheet is used for all pages and you can override it for particular page or site section by setting the CMS Desk
-> Properties -> General -> CSS style sheet value.
You can edit the CSS style sheets in Site Manager -> Development -> CSS style sheets. Edit the Corporate Site style sheet and change the following style like this:
p
{
color: #000000;
font-size: 15px;
}
This CSS class is used for most of the general text on the website. Save the changes. If you view the Home page
now, you can see the text on the page is black instead of grey.
Please note: it's recommended that you place the images and Flash animations that are part of the website design
into the <web project>\App_Themes\<style sheet code name> folder. It will ensure that the files are exported when you are deploying the site to the live server.
Menu styles
There are several menu web parts available in Kentico CMS:
Drop-down menu - uses JavaScript and tables
CSS list menu - uses <UL> and <LI> elements
Tree menu - for tree menus
Tab menu - for tabs
Tree view - uses AJAX to load child nodes dynamically
.zoneMenu .CMSListMenuUL
{
list-style: none;
margin: 0px;
padding: 0px;
position: relative;
}
.zoneMenu .CMSListMenuUL li
{
float: left;
padding: 0px 22px 0px 0px;
}
Each of these web parts uses a specific set of CSS classes that need to be defined in your CSS .zoneMenu .CMSListMenuUL li a
style sheet. You can find a detailed description of CSS styles for each menu control when you
{
open web part properties in the design mode and click the Documentation button in the upper
color: #fff;
right corner.
text-decoration: none;
display: block;
height: 23px;
The example on the right shows a part of the CSS styles used for the main drop-down menu.
font-size: 16px;
line-height: 23px;
padding: 0px 8px;
border: 1px solid transparent;
font-family: Arial;
}
Kentico CMS for ASP.NET - Quick Start Guide
9. What else can I do with Kentico CMS?
This guide shows only a small part of what can be achieved with Kentico CMS. For more details, please go through the Kentico CMS Tutorial that will show you how to build a website from scratch.
You will find it at http://devnet.kentico.com/Documentation. Below, you can find some examples of other features available in Kentico CMS.
Workflow and versioning
Kentico CMS allows you to define a custom workflow process for chosen sections of
the website. It gives the site owner a complete control over the content published on the
website since every piece of content can be (for example) reviewed by a proofreader, marketing manager and site designer before it gets
published on the website.
You can configure workflow in Site Manager ->
Development -> Workflows where you specify the
steps, authorized users and workflow scope. Documents under workflow can also use versioning,
content locking (check-in/check-out) and rollback.
Customizable fields
Other modules
Kentico CMS comes with many built-in modules, including:
Blogs
Booking system
Content staging
E-commerce
Event calendar
Forums
Geomapping
Image gallery
Newsletter
On-line forms
Polls
Reporting
Wiki
Web farm support
Web analytics
You can find more details on these modules in Kentico CMS Developers Guide.
Kentico CMS comes with several pre-defined document types, such as news, article, job
opening, product, etc. You can easily add custom document types in Site Manager ->
Development -> Document types. Every document type can have any number of custom
fields of different types (text, date/time,
number, file, etc.).
You can also add custom fields to the
user profile, subscriber or customer in
Site Manager -> Development ->
System tables.
Multilingual and international support
Kentico CMS allows you to build websites in any number of languages. Kentico CMS works with
UNICODE, which means you can use any language, including Chinese and other eastern languages. Kentico CMS supports also right-to-left (RTL) languages, such as Hebrew or Arabic.
Kentico user interface is available in English, Dutch, German, French, Italian, Spanish,
Czech and Slovak.
Licensing and how to buy
Security and personlization
Kentico CMS uses a flexible security model. You can define global permissions that apply
to all documents, as well as document-level permissions that apply only to the chosen
document or site section. You can also create secured website areas for site members
and display personalized content based on member profile.
Kentico CMS offers flexible licensing that fits every budget. You can choose from Small Business License, Base License, Base License with options, e.g., the Social Networking package, Ultimate License and Kentico Enterprise Marketing Solution. You can also purchase a
license for a single website, single server (10 sites) or the unlimited server license (any
number of sites).
The source code of the website and administration interface is available with all editions. If you
wish to modify the core libraries, you can purchase full source code that contains all libraries.
You can learn more details on licensing and buy the product at
http://www.kentico.com/Purchase.
Das könnte Ihnen auch gefallen
- Advanced Features of Web Design PDFDokument17 SeitenAdvanced Features of Web Design PDFAyush srivastavaNoch keine Bewertungen
- Creating Web Parts PageDokument18 SeitenCreating Web Parts Pageanurag0522Noch keine Bewertungen
- Top Downloads for WebMatrix SitesDokument6 SeitenTop Downloads for WebMatrix SitesAarti OstwalNoch keine Bewertungen
- Master Pages:: Creating A Site-Wide Layout Using Master PagesDokument18 SeitenMaster Pages:: Creating A Site-Wide Layout Using Master PagesCarlos LopezNoch keine Bewertungen
- Web Page in Visual Web DeveloperDokument4 SeitenWeb Page in Visual Web DeveloperStefano RicciNoch keine Bewertungen
- Ca 6Dokument36 SeitenCa 6bruNoch keine Bewertungen
- Adobe Contribute CS3 TutorialDokument18 SeitenAdobe Contribute CS3 TutorialdirtyharrydeepakNoch keine Bewertungen
- Basic Setup: Choose Your ThemeDokument14 SeitenBasic Setup: Choose Your ThemeKumar VarunNoch keine Bewertungen
- Ax2012 Enus Epdev 04 PDFDokument20 SeitenAx2012 Enus Epdev 04 PDFHüseyinBaydurNoch keine Bewertungen
- Microsoft Frontpage Notes Made By: Sir Naseem Ahmed Khan Dow Vocational & Technical Training CentreDokument64 SeitenMicrosoft Frontpage Notes Made By: Sir Naseem Ahmed Khan Dow Vocational & Technical Training Centreveere_arunNoch keine Bewertungen
- Rocket CakeDokument31 SeitenRocket CakearifNoch keine Bewertungen
- Using Microsoft Frontpage 2003: Use of Multimedia in Web DesignDokument13 SeitenUsing Microsoft Frontpage 2003: Use of Multimedia in Web DesignRobert LangdomNoch keine Bewertungen
- Hands-On Lab: Lab 01: Getting Started With Sharepoint 2010Dokument28 SeitenHands-On Lab: Lab 01: Getting Started With Sharepoint 2010dimitriou-bill-5268Noch keine Bewertungen
- Website: 1. How To Insert Table in WebsiteDokument12 SeitenWebsite: 1. How To Insert Table in WebsiteOrangBiaseLakersNoch keine Bewertungen
- Website Designing StepDokument18 SeitenWebsite Designing StepShailendra BhushanNoch keine Bewertungen
- An Introduction To Developing Web Sites In: Hands-On Lab Manual (Day 1)Dokument32 SeitenAn Introduction To Developing Web Sites In: Hands-On Lab Manual (Day 1)Ahmed KhanNoch keine Bewertungen
- Web Matrix InstallationDokument19 SeitenWeb Matrix InstallationVinil MehtaNoch keine Bewertungen
- Master Pages:: Nested Master PagesDokument24 SeitenMaster Pages:: Nested Master Pagesapi-3824412Noch keine Bewertungen
- and Install The Free Trial Download The Tutorial (PDF) See On-Line DemosDokument13 Seitenand Install The Free Trial Download The Tutorial (PDF) See On-Line Demossubandiwahyudi08Noch keine Bewertungen
- Personal Web SiteDokument24 SeitenPersonal Web Siteapi-3848319Noch keine Bewertungen
- Installation of SPDokument38 SeitenInstallation of SPAbhiNoch keine Bewertungen
- Content Management PDFDokument113 SeitenContent Management PDFabhishekNoch keine Bewertungen
- ASP.NET Web App DevelopmentDokument32 SeitenASP.NET Web App DevelopmentPrerana TokasNoch keine Bewertungen
- Website Training ManualDokument151 SeitenWebsite Training ManualdigitalbrandpartnersNoch keine Bewertungen
- Word Press ManualDokument26 SeitenWord Press Manualsandr99Noch keine Bewertungen
- Master Page:: Source: Mindcracker NetworkDokument5 SeitenMaster Page:: Source: Mindcracker Networksan200797Noch keine Bewertungen
- Lab ManualDokument191 SeitenLab ManualMohit JeshdiyaNoch keine Bewertungen
- Nvu User ManualDokument51 SeitenNvu User Manualjason4811Noch keine Bewertungen
- Sharepoint Branding For The KB Accelerator - Part I: Bamboo Solutions Sharepoint Customization Team September 2008Dokument17 SeitenSharepoint Branding For The KB Accelerator - Part I: Bamboo Solutions Sharepoint Customization Team September 2008hysbfNoch keine Bewertungen
- Explain browser components, features and building webpagesDokument8 SeitenExplain browser components, features and building webpagesVivek SharmaNoch keine Bewertungen
- Mba Is-4 SEM MI0041-Java and Web Design Assignment: Q.1. Explain The Browser Components and Its FeaturesDokument9 SeitenMba Is-4 SEM MI0041-Java and Web Design Assignment: Q.1. Explain The Browser Components and Its FeaturesSurya SinghNoch keine Bewertungen
- Ad Portfolio ManualDokument19 SeitenAd Portfolio ManualConstanta Mei-RosuNoch keine Bewertungen
- MI0041 AnswerDokument15 SeitenMI0041 AnswerRadha RamanNoch keine Bewertungen
- SEO Guide to SepiaCMSDokument13 SeitenSEO Guide to SepiaCMSFayaz KamaliNoch keine Bewertungen
- The Content Editor: Current Version: 9.3Dokument24 SeitenThe Content Editor: Current Version: 9.3Owais Maso0d100% (1)
- Web Development Tools: Information & Communication Technology - 2006Dokument52 SeitenWeb Development Tools: Information & Communication Technology - 2006njk19Noch keine Bewertungen
- Siteexpresso: Key PointsDokument10 SeitenSiteexpresso: Key PointsdiyastrainingNoch keine Bewertungen
- Blanco: Magento Theme InstructionsDokument43 SeitenBlanco: Magento Theme InstructionsAnderson OliveiraNoch keine Bewertungen
- MasterdetailpagesDokument10 SeitenMasterdetailpagesPankaj HaldikarNoch keine Bewertungen
- Creating Web Pages That Use Web Parts Controls in Visual StudioDokument19 SeitenCreating Web Pages That Use Web Parts Controls in Visual StudioSathish KumarNoch keine Bewertungen
- Magazine Umbraco Estate Agent Website TutorialDokument10 SeitenMagazine Umbraco Estate Agent Website TutorialWarren Buckley100% (1)
- Core Web ApplicationDokument3 SeitenCore Web ApplicationJohn Patrick CamachoNoch keine Bewertungen
- Dreamweaver 8: The Workspace LayoutDokument19 SeitenDreamweaver 8: The Workspace LayoutGenryu ZirozawaNoch keine Bewertungen
- Building E-Commerce and E-Learning ModelsDokument37 SeitenBuilding E-Commerce and E-Learning Modelssudhirparihar07Noch keine Bewertungen
- WPDT PDFDokument24 SeitenWPDT PDFAvadh KumarNoch keine Bewertungen
- Supernova User GuideDokument36 SeitenSupernova User GuideharishfriendzNoch keine Bewertungen
- Google Sites TutorialDokument12 SeitenGoogle Sites TutorialDr. Bruce Spitzer100% (6)
- SharePoint 2007 Tutorial - Content Editor Web Part v.1.2Dokument10 SeitenSharePoint 2007 Tutorial - Content Editor Web Part v.1.2gavrvaliNoch keine Bewertungen
- Creating A Report Using The Report WizardDokument9 SeitenCreating A Report Using The Report WizardSwapnil YeoleNoch keine Bewertungen
- Store TutorialsDokument28 SeitenStore Tutorialsaddai262Noch keine Bewertungen
- Intermediate Web DesignDokument14 SeitenIntermediate Web Designwasee111Noch keine Bewertungen
- Optimize ASP.NET Application PerformanceDokument20 SeitenOptimize ASP.NET Application Performancenightmonkey215Noch keine Bewertungen
- Web Site Quick Start - ContributeDokument10 SeitenWeb Site Quick Start - ContributeRobert ChewNoch keine Bewertungen
- Vbulletin 5 Connect: Quick Start Guide (Ver 2.0)Dokument25 SeitenVbulletin 5 Connect: Quick Start Guide (Ver 2.0)PornoliaNoch keine Bewertungen
- Statement and Confirmation of Own Work: Student DeclarationDokument13 SeitenStatement and Confirmation of Own Work: Student DeclarationVincent ChikafaNoch keine Bewertungen
- Quick Start: Axure RPDokument14 SeitenQuick Start: Axure RPsurodjiinNoch keine Bewertungen
- FrontPage 2000tips and TricksDokument4 SeitenFrontPage 2000tips and Tricksapi-26231809Noch keine Bewertungen
- Jiwaji University Gwalior: Self Learning Material FORDokument359 SeitenJiwaji University Gwalior: Self Learning Material FORVikas SharmaNoch keine Bewertungen
- SAP Basis Interview Questions, Answers, and ExplanationsDokument33 SeitenSAP Basis Interview Questions, Answers, and Explanationsilyas2sap100% (1)
- Yamaha NU1 MIDI Control CodesDokument6 SeitenYamaha NU1 MIDI Control CodesisothermNoch keine Bewertungen
- FS Hotel Jeddah Corniche - Background Music SystemsDokument37 SeitenFS Hotel Jeddah Corniche - Background Music SystemsMahmoud MaghrpyNoch keine Bewertungen
- Egate™ Integrator Release Notes: Sun SeebeyondDokument12 SeitenEgate™ Integrator Release Notes: Sun Seebeyondapi-3730244Noch keine Bewertungen
- Using Webcorp in The Classroom For Building Specialized DictionariesDokument13 SeitenUsing Webcorp in The Classroom For Building Specialized DictionariesNatalei KublerNoch keine Bewertungen
- Experiment No.1: Design All Gates Using VHDLDokument38 SeitenExperiment No.1: Design All Gates Using VHDLashutoshdabas17Noch keine Bewertungen
- XSLT Tryit Editor v1.2Dokument2 SeitenXSLT Tryit Editor v1.2VasNoch keine Bewertungen
- FAQ's On BSNL Wings ServiceDokument3 SeitenFAQ's On BSNL Wings ServicePraveen Kumar ArjalaNoch keine Bewertungen
- Kerio Control Adminguide en 9.2.8 3061Dokument352 SeitenKerio Control Adminguide en 9.2.8 3061Nushabe CeferovaNoch keine Bewertungen
- Splunk 6.6.1 UpdatingDokument70 SeitenSplunk 6.6.1 UpdatingbobwillmoreNoch keine Bewertungen
- Heavy OilDokument6 SeitenHeavy Oilsnikraftar1406Noch keine Bewertungen
- nRF52832 NFC Antenna Tuning: White PaperDokument15 SeitennRF52832 NFC Antenna Tuning: White PaperCanNoch keine Bewertungen
- CSP 11 Work Environments Study Questions Rev005Dokument6 SeitenCSP 11 Work Environments Study Questions Rev005Shakeb RahmanNoch keine Bewertungen
- Reaction Paper: Republic Act 10173Dokument1 SeiteReaction Paper: Republic Act 10173Chubs Bonbon83% (6)
- Door Locks ServiceDokument12 SeitenDoor Locks ServiceRepuesto GeneralNoch keine Bewertungen
- OM CyberSecurityDokument7 SeitenOM CyberSecuritysndppm7878Noch keine Bewertungen
- IC Risk Register Template For Banks 9419Dokument2 SeitenIC Risk Register Template For Banks 9419Rahmat ChenaarNoch keine Bewertungen
- IEWB-RS Technology Labs Eigrp: Brian Dennis, CCIE # 2210 (R&S / ISP Dial / Security / Service Provider)Dokument51 SeitenIEWB-RS Technology Labs Eigrp: Brian Dennis, CCIE # 2210 (R&S / ISP Dial / Security / Service Provider)Nandan BishtNoch keine Bewertungen
- Midtronics EXP HD Instruction ManualDokument52 SeitenMidtronics EXP HD Instruction ManualZeckNoch keine Bewertungen
- Instructions in Locating Earth FaultsDokument3 SeitenInstructions in Locating Earth Faultsraghav4life8724Noch keine Bewertungen
- Install Ansible On Mac OSXDokument5 SeitenInstall Ansible On Mac OSXNagendraNoch keine Bewertungen
- ISO27001:2013 Information Technology, Security Techniques & Management Systems Self Assessment ChecklistDokument23 SeitenISO27001:2013 Information Technology, Security Techniques & Management Systems Self Assessment Checklistmilind2100675% (4)
- ECE OLED TechnologyDokument22 SeitenECE OLED Technologygourav VermaNoch keine Bewertungen
- Akshith+Dutt CVDokument3 SeitenAkshith+Dutt CVkal kastNoch keine Bewertungen
- Business Model Canvas PlanningDokument3 SeitenBusiness Model Canvas PlanningjosliNoch keine Bewertungen
- TOC-Pearson - Selling and Sales Management, 9 - E - David Jobber & Geoffrey LancasterDokument2 SeitenTOC-Pearson - Selling and Sales Management, 9 - E - David Jobber & Geoffrey LancasterDaleNoch keine Bewertungen
- GD&T WikipediaDokument4 SeitenGD&T WikipediaJayesh PatilNoch keine Bewertungen
- IATA Travel Agent HandbookDokument32 SeitenIATA Travel Agent HandbookCaro Seijas100% (7)
- RS-232/USB Serial Interface Module: Installation InstructionsDokument14 SeitenRS-232/USB Serial Interface Module: Installation InstructionsEdgar Giovanny GomezNoch keine Bewertungen