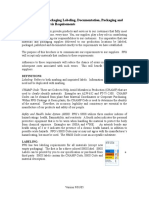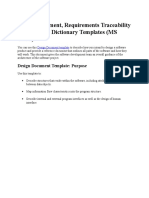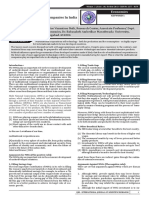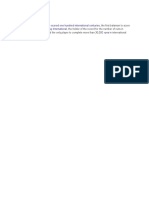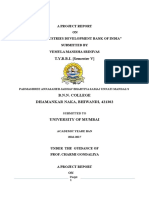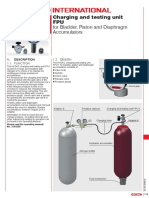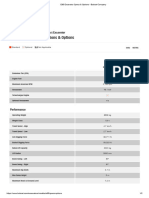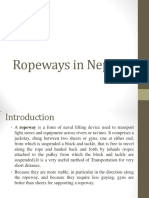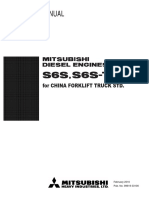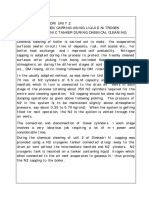Beruflich Dokumente
Kultur Dokumente
GEO72-932 Breeze GeoLoopField Sample Desgin Project
Hochgeladen von
RockyLagishettyCopyright
Verfügbare Formate
Dieses Dokument teilen
Dokument teilen oder einbetten
Stufen Sie dieses Dokument als nützlich ein?
Sind diese Inhalte unangemessen?
Dieses Dokument meldenCopyright:
Verfügbare Formate
GEO72-932 Breeze GeoLoopField Sample Desgin Project
Hochgeladen von
RockyLagishettyCopyright:
Verfügbare Formate
GeoLoopField
SAMPLE DESIGN PROJECT
Assignment: Design a vertically bored ground heat exchanger and calculate the savings with a geothermal
heat pump system from Modine versus a conventional gas fired heating and central air conditioning system.
Getting To Know the Interface
This assignment is designed for first time users and will introduce you to the Breeze GeoLoopField
interface and highlight some of the key features available in this powerful ground loop design software.
Well start by introducing you to the icons and basic navigation.
From here on in we are assuming that you have already started an account and are currently logged in.
The Project List
logout
Logged in as: UserName
Every time you log in, the first screen you
will see is the Project List. More than a
clever name, this screen holds a list of all of
your projects and serves as your home page
enabling you to navigate to any of your
previous projects or start new ones.
Once you have created some projects you
can use the headings in the list to sort
according to the method that makes the
most sense to you.
Geo-Connections, Inc.
Home
by Geo-Connections, Inc.
Project
Zones
GHEX
Economics
Welcome Customer First Name!
Thank you for choosing Breeze GeoLoopField geothermal design software. Since this is your first login we wanted to help point
you in the right direction. You are currently on your home page. In the future your home page will be the page you use to navigate
from project to project using the searchable and sortable table below.
To get started with your first design, click the new project button (
Account
Account Settings
) in the tool tray below the Breeze GeoLoopField logo
Projects
SEARCH
Showing 1-1 of 1 Projects
Name
Client
Modified
Created
Project Name
Client Name
DD-Month-YY
DD-Month-YY
Showing 1-1 of 1 Projects
first
previous
next
last
Toll Free: (866) 995-4449
302 E Warehouse St | PO Box 255 | Elkton, SD 57026
Copyright 2010 Geo-Connections, Inc.
Sort
Click on Name, Client, Modified or Prepared to sort by that column. To reverse the order of a
sort click on the arrow to the right of the column label.
Descending Order (A-Z)
Ascending Order (Z-A)
Search
Once you have a lot of projects in your list, it is probably going to be easiest to find your old
projects using the search function found just above and on the right of the project list.
Enter your search terms in the field next to the button, then click
SEARCH
The search function will look in the Name and Client fields of all of your projects and return a
list of the closest results in the same familiar table.
Duplicate and Delete
Each project on your list will have two icons on either side in the table. To the left is duplicate
and to the right is delete.
Duplicate Project: creates a copy of a project and all its data.
Delete Project: deletes a project from your list. (You will be warned.)
Getting To Know the Interface
Navigating Breeze GeoLoopField
The navigation in Breeze GeoLoopField is pretty easy to get used to. We have made it so that there are
two ways of getting around the software so you can choose the method you are most comfortable with.
Main Navigation Bar
Home
Project
Project
Home
Zones
Zones
GHEX
Hot Water
GHEX
Economics
Economics
Go to Project List.
Project
New Project
Client Information
Project Details
Start a new project.
Go to Client Information in current project.
Go to Project Details in current project.
Zones
New Zone
Zone Summary
Zone Name
Hot Water
New Hot Water
Hot Water Generation
Add a new zone.
Go to Zone Summary in current project.
Go to Zone in current project (as you add zones more names
will appear in the list).
Add hot water generation to the current project.
Go to hot water generation in current project.
GHEX
New Vertically Bored
New Horizontally Bored
New Horizontally Trenched
GHEX Name
Add a vertically bored loopfield to the current project.
Add a horizontally bored loopfield to the current project.
Add a horizontally trenched loopfield to the current project.
Go to named GHEX specifications in current project.
(As you add GHEX designs this list will grow.)
Economics
Operating Cost Summary
Cost of Ownership
Go to Operating Cost Summary for current project.
Go to Cost of Ownership for current project.
Getting To Know the Interface
Tool Tray and Right Side Bar
The tool tray contains all of the actions for a project in Breeze GeoLoopField while the links in
the sidebar enable you to navigate to the different sections of your current project as they are
created.
Start a new project.
Add a new zone.
Project
Add a new hot water generation system.
Project Summary
Add a new GHEX design.
(A drop down will enable you to select the
type you would like to create.)
Project Details
The links in the right side bar are for navigating to the
different sections of your current project. With the exception of Project Summary, these links are the same as those
described for the Main Navigation.
Zone Summary
Zone 1
Zone 2
Reports
Project Summary
The Project Summary link will take you to the page that
enables you to generate a report from Breeze GeoLoopField made up of the sections you choose to include.
(More on this later.)
Client Information
Zones
Hot Water Generation
Hot Water Generation
GHEX
Horizontal Bore 1
Horizontal Trench 1
Vertical Bore 1
Economics
Operating Cost Summary
Cost of Ownership
Reports
Project Summary
Getting To Know the Interface
Page Action Buttons
Each page will have a delete, reset or save button located at the bottom.
by Geo-Connections, Inc.
DELETE
Deletes the zone, hot water generation, or ghex from the current project.
RESET
Resets all of the values on the current page to the last saved state.
Saves the current page.
SAVE
HINT: When you are inside of an entry field, if you press the enter key on your
keyboard, the page will save.
These buttons will automatically deactivate when the action isnt available. Deactivated buttons
will still be shown on the screen but they will be greyed out.
RESET
DELETE
by Geo-Connections, Inc.
SAVE
Help
Throughout Breeze GeoLoopField you will find help buttons to the right of every subsection
title on a page where inputs are necessary.
Soil Details
HELP
Soil Thermal Conductivity
Btu/hr ft F
Soil Thermal Diffusivity
Piping Details
Pipe Configuration
HELP
ft2/hr
HELP
Trench Depth
C-C Spacing (SCC)
Go to the help file related to
the section.
6 ft
8 ft
HELP
Horizontal Spacing (SH)
Select A Pipe Configuration
Pipe Diameter (Dp)
Number of Flow Paths
Flow Paths per Trench
The Sample Project
Getting Started
Now that you have a basic understanding of how to get around Breeze GeoLoopField lets get down to
work and really use it.
First thing we need to do is start a new project. Click the
button in your tool tray.
Client Information Page
If all is well in the world, you should have a screen much like the one shown below in front of you.
Notice that the Right Side Bar is blank and all of the buttons in the Tool Tray except new project are
inactive. This is because you need to put a minimum of the information marked *required before
progressing further in your project.
The Sample Project
Client Information Page
Enter the following into the corresponding fields on the page. Not all of this information is required but
it will serve to show you how the information will be included in the rest of Breeze GeoLoopField as
you work through a project.
First Name:
Last Name:
Company:
Street:
Country:
City:
State:
Zip:
eMail:
Primary Phone:
Secondary Phone:
Fax:
Notes:
John
Doe
Johns Plumbing and Heating
1102 Lincoln Lane
United States
Boston
MA-Massachusetts
02101
john@jph.com
888-888-8888
888-888-8889
888-888-8890
This field is for you. The contents will not show up
on any of your reports and can only be seen on this
screen.
by Geo-Connections, Inc.
SAVE
Buttons on this Page
Sends an e-mail to the listed address through your default mail program.
This button doesnt work until after the page has been saved.
The Sample Project
Project Details Page
When you hit save on the Client Information page, you should automatically be taken to the Project
Details Page. The start of a project is the only time Breeze GeoLoopField will redirect you to a new
page after you click save. From now on you will remain on the same page but the save successful (or an
alert) notification will appear at the top.
Notice that your project name, client
name and client phone number now
appear at the top right of the work
area. Now if you need to call your
client about some missing information, the number is right there so you
dont have to go hunting.
Also, your bin data state should have
auto-populated with the clients state.
The two are independent but more
often than not they will be the same
so we thought we would just fill that
out for you... youre welcome.
Fill in the remaining fields with the following information:
Project Name:
Bin Data City:
Open Loop:
ASHRAE Heat Conditions:
Cool Conditions:
Gain Level:
Maximum EWT:
Minimum EWT:
Deep Earth Temp:
Standard Electric Rate:
GSHP Electric Rate:
ASHP Electric Rate:
Fuel Oil Rate:
by Geo-Connections, Inc.
First Breeze GeoLoopField Project
Boston
leave unchecked
99.6
0.4
Medium
90.0 F
30.0 F
52.0 F
0.12 $/kWh
0.12 $/kWh
0.12 $/kWh
2.65 $/gal
SAVE
HELP
If you have any questions about the information you are entering, click
it covers more than
just how to use the software. There are some useful reminders of what some of the acronyms and industry terms mean.
The Sample Project
Project Details Page
Now that you have saved your values into this page you can see that we werent lying, we arent going to
push you around anymore. You are now free to move about Breeze GeoLoopField as you like (within
reason of course).
Also note that the Right
Side Bar now has some
links available. Feel free
to click on any of them
now. Just come back to
the project details page
when you are ready to
continue with the project.
Buttons on this Page
Opens up an interactive deep earth
temperature map of the contiguous
United States.
Besides being more fun than reading
the value from a table this interactive
map is quick and easy. Just highlight
a temperature line that is geographically close to your location and click.
Mouse over the nearest temperature line to see your deep earth temperature.
Deep Earth Temperature
The map will close and the temperature data will be updated in the Deep Earth
Temperature field. If you want to close the map without selecting a temperature
click anywhere on the screen besides over a land mass.
NOTE: The line closest to your target area may not be the best choice every time.
The map is a general guide. If you know the local DET, enter it manually.
The Sample Project
Add a New Zone
You have started a project and defined where it is located now lets start defining the space itself by
adding zones. For this project we will only have one zone but you can add as many as ten zones to a
project.
Click the
button in your tool tray.
NOTE: This tutorial has been completed using a full subscription account so the option to change the
peak heating and cooling loads is available. If you are using a trial account, your loads are
locked to 36,000 Btu/hr.
Zone Name:
Peak Heating Load:
Peak Cooling Load:
Heating Set Point:
Cooling Set Point:
Space SHF:
Heat Pump Type:
Capacity:
#Heat Pumps:
Manufacturer:
Model:
by Geo-Connections, Inc.
Entire House
36,000 Btu/hr
36,000 Btu/hr
70 F
75 F
0.9000
Water to Air
Single
2
Modine
1-Stage GF/EF 018
SAVE
The Sample Project
Add a New Zone
Buttons On This Page
NEW LOAD ESTIMATE
Create new load estimate.
The load estimator is available in trial accounts however, you will
not actually be able to change your peak loading.
The load estimator tool is not designed for final projects.
It should only be used at the early stages of a design to estimate
final design costs.
Using the load estimator will lock your project to a single zone.
EDIT LOAD ESTIMATE
DELETE LOAD ESTIMATE
Edit an existing load estimate.
Delete an existing load estimate.
Correction Factors
Correction factors are not covered within this assignment but since, they are on this page we
wanted to at least acknowledge that this is where you will find them. To reveal the correction
factors, click the
next to the section title.
10
The Sample Project
Add a New Zone
Installed Capacity Check
The installed capacity check section of the Zone Details page contains output results for the heat
pump you have selected. All of the details about the manufacturers heat pumps are built into
Breeze GeoLoopField so you dont have to look up the most recent specifications.
Check this area to make sure that your heat pump selection will meet the requirements of the
zone.
Zone Operating Summary and Operating Cost Breakdown
The zone operating summary will provide you with details about run time and energy use for this
particular zone. The operating cost breakdown furthers this information by showing you the
cost of operating the heat pump for this zone for 1 year.
11
The Sample Project
Add a New Vertically Bored GHEX
Now that you have defined a zone we need to add the specifications for our ground heat exchanger. For
this project we will be using a vertically bored GHEX but once we are done, you can go back and experiment with adding horizontally bored or horizontally trenched options to the design.
Click the
button in your tool tray.
A dropdown list like the one shown on the right will
appear below your tool tray. Go ahead and select the
New Vertically Bored option from the list.
HINT: In the future, if you click on the GHEX
button by mistake, you can hide the dropdown
list by clicking anywhere else on the page.
Project
New Vertically Bored
New Summary
Horizontally Bored
Project
Client Information
New Horizontally
Trenched
Project
Details
12
The Sample Project
Add a New Vertically Bored GHEX
Name:
Average Formation Thermal Conductivity:
Bore Diameter:
Bore Spacing:
Layout Rows:
Number of Bores in Series (NBIS):
Bores per Row:
Grout Thermal Conductivity:
Pipe Diameter (Dp):
by Geo-Connections, Inc.
Vertical Bore 1
1.30 Btu/hr ft F
5.00 in
20 ft
1x
1
3
0.57 Btu/hr ft F
3/4 in
SAVE
Buttons On This Page
Opens Thermal Property Ranges of Selected Soils & Rocks table in a new
browser window.
GHEX Summary
The GHEX summary gives you an overview of the details for the GHEX design. The dominant
mode will be signified by a grey header.
13
The Sample Project
Operating Cost Comparison
With your system details now fully defined for this project, it is
time we turned our attention to the economics of this solution.
Click the Operating Cost Summary link from the right side bar
or from the Economics drop down in the main navigation.
NOTE: The list of Technologies to Compare on this page is
governed by which prices you entered on the project details page.
Technologies to Compare:
Renewable Electricity:
ASHP (HSPF):
Natural Gas (AFUE):
Propane (AFUE):
Fuel Oil (AFUE):
A/C (SEER):
ASHP (SEER):
by Geo-Connections, Inc.
Economics
Operating Cost Summary
Cost of Ownership
Leave all checked
Leave unchecked
4.50
Default value
Default value
80
12
12
SAVE
14
The Sample Project
Operating Cost Comparison
Buttons On This Page
Opens System Efficiencies tables for Gas and Oil Furnaces in a new browser
window
Annual Operating Cost and CO2 Emissions By Technology
At the bottom of the Operating Cost Summary page are two graphs. The first graph shows how
much it would theoretically cost to operate each of the selected systems annually.
The cost is based on the system
loads, the inputs you have
added on this page and the per
unit energy costs added on the
Project Details page.
If you dont enter an energy
cost for a technology on the
Project Details page, it will not
appear as an option for comparison on this graph.
The second graph is an
estimate of upstream and
point of use CO2 emissions
of each technology per year.
15
The Sample Project
Cost of Ownership
In addition to the Operating Cost comparison you just performed, Breeze GeoLoopField provides the
tools to do a complete life cycle calculation for a system and compare it against a single conventional
technology. The life cycle cost will take into account the initial installation costs as well as the equipment replacement costs across 30 years accounting for normal rates of inflation.
For this assignment we will be comparing our GSHP system to
Fuel Oil Furnace w/ A/C. Click on the Cost of Ownership
link to get started.
Economics
Operating Cost Summary
Cost of Ownership
16
The Sample Project
Cost of Ownership
Conventional Heating & Cooling System:
Retrofit:
Fuel Oil Inflation Rate:
Installation Cost:
Incentives:
Electric Inflation Rate:
Installation Cost:
Incentives:
Home Purchase Price:
Mortgage Interest Rate:
Down Payment:
Term:
by Geo-Connections, Inc.
Fuel Oil Furnace w/ A/C
Leave unchecked
4.5%
$15,000.00
$0.00
3.0%
$45,000.00
$13,500.00
$450,000.00
5.0%
$90,000.00
30 years
SAVE
17
The Sample Project
Cost of Ownership
Account for System Life Cycle:
Fuel Oil Furnace w/ A/C Service Life:
Fuel Oil Furnace w/ A/C Equipment Cost:
Fuel Oil Furnace w/ A/C Loan Interest Rate:
Fuel Oil Furnace w/ A/C Loan Term:
Fuel Oil Furnace w/ A/C Down Payments:
GSHP Service Life:
GSHP Equipment Cost:
GSHP Loan Interest Rate:
GSHP Loan Term:
GSHP Down Payments:
by Geo-Connections, Inc.
Checked
14 years
65% of Installation Cost
Default
0 years
$0.00
28 years
35% of Installation Cost
Default
0 years
$0.00
SAVE
The economics inputs are not always the best understood for system designers so now that you have
entered the data and saved the page, well go through a short explanation of some of the inputs.
System Details
Retrofit: This check box toggles whether you are working with a new construction or an existing
home. The primary difference from the calculations point of view is whether or not the cost of
the system will be included in the mortgage or handled as a separate loan.
Fuel Inflation & Installation Costs
Fuel Inflation Rate: This information can normally be obtained through the local energy
provider. This is a rough estimate of the annual percentage of increase the price of fuel will
experience.
Installation Cost: This is the total cost for installing the system and should include plumbing,
duct work, equipment etc.
Incentives: There are often federal, state and even local government incentives for installing
energy efficient heating and cooling systems. These incentives are typically one time only savings
so later when we start to account for life cycle costs we dont deduct these incentives from the
equipment cost.
Equipment Replacement Details
Service Life: We have provided the ASHRAE table of tested service life for multiple different
HVAC systems for your reference. As the footnote on the table states use this information with
caution a lot of the values are based on studies from 1978. The data for the 2005 study is still
pending but will be included in Breeze GeoLoopField as it becomes available.
18
The Sample Project
Cost of Ownership
Equipment Replacement Details
Equipment Cost: This is the percentage of the original installation cost that just replacing the
equipment represents. Inflation is built into the calculations so you only need to figure out the
percentage based on the original cost.
Buttons On This Page
Opens Equipment Service Life Estimates in a new browser window
Project Summary
You have now completed all of the entries for the assignment.
Now lets generate a final report that is ready for printing. Click
the Project Summary link on the right side bar.
Check each box to generate a full report. Then click
Reports
Project Summary
GENERATE
GENERATE
PDFPDF
The project summary is attached to the end of this document. You can further customize this
report with your logo or company name through the account settings page.
Congratulations! You just completed your first project design with Breeze GeoLoopField.
Text and imagery are Copyright 2014 Geo-Connections Inc. used with permission by Modine.
Modine, Breeze and Breeze GeoLoopField and their associated marks are registered trademarks of Modine.
GEO72-932
19
Das könnte Ihnen auch gefallen
- 6 Important Stages in The Data Processing CycleDokument15 Seiten6 Important Stages in The Data Processing CycleRockyLagishetty0% (1)
- Packaging and Label Raw MaterialDokument8 SeitenPackaging and Label Raw MaterialRockyLagishettyNoch keine Bewertungen
- Industrial Environmental PollutionDokument4 SeitenIndustrial Environmental PollutionRockyLagishettyNoch keine Bewertungen
- Study Session 7 Pollution Types Sources and CharacteristicssadDokument28 SeitenStudy Session 7 Pollution Types Sources and CharacteristicssadRockyLagishetty100% (1)
- 69-82 Vol 5, No 4 (2013) PDFDokument14 Seiten69-82 Vol 5, No 4 (2013) PDFKavya YarlagaddaNoch keine Bewertungen
- Role of MNC Front PagesDokument5 SeitenRole of MNC Front PagesRockyLagishettyNoch keine Bewertungen
- What Are The Different Types of Water Pollution? ObjectivesDokument4 SeitenWhat Are The Different Types of Water Pollution? ObjectivesRockyLagishettyNoch keine Bewertungen
- Design Document, Requirements Traceability Matrix, Data Dictionary Templates (MS Word)Dokument12 SeitenDesign Document, Requirements Traceability Matrix, Data Dictionary Templates (MS Word)RockyLagishettyNoch keine Bewertungen
- Marketing Strategy: Iqra University 1Dokument32 SeitenMarketing Strategy: Iqra University 1RockyLagishetty100% (1)
- Role of Multi National Companies in India: EconomicsDokument4 SeitenRole of Multi National Companies in India: EconomicsRockyLagishettyNoch keine Bewertungen
- Chapter 9Dokument33 SeitenChapter 9RockyLagishettyNoch keine Bewertungen
- Small Industrial Development Bank of IndiaDokument21 SeitenSmall Industrial Development Bank of IndiaRockyLagishettyNoch keine Bewertungen
- Sachin Tendulakar InformationDokument1 SeiteSachin Tendulakar InformationRockyLagishettyNoch keine Bewertungen
- Sidbi Final OneDokument49 SeitenSidbi Final OneRockyLagishettyNoch keine Bewertungen
- Hidden Figures: The American Dream and the Untold Story of the Black Women Mathematicians Who Helped Win the Space RaceVon EverandHidden Figures: The American Dream and the Untold Story of the Black Women Mathematicians Who Helped Win the Space RaceBewertung: 4 von 5 Sternen4/5 (895)
- The Subtle Art of Not Giving a F*ck: A Counterintuitive Approach to Living a Good LifeVon EverandThe Subtle Art of Not Giving a F*ck: A Counterintuitive Approach to Living a Good LifeBewertung: 4 von 5 Sternen4/5 (5794)
- Shoe Dog: A Memoir by the Creator of NikeVon EverandShoe Dog: A Memoir by the Creator of NikeBewertung: 4.5 von 5 Sternen4.5/5 (537)
- Grit: The Power of Passion and PerseveranceVon EverandGrit: The Power of Passion and PerseveranceBewertung: 4 von 5 Sternen4/5 (588)
- The Yellow House: A Memoir (2019 National Book Award Winner)Von EverandThe Yellow House: A Memoir (2019 National Book Award Winner)Bewertung: 4 von 5 Sternen4/5 (98)
- The Little Book of Hygge: Danish Secrets to Happy LivingVon EverandThe Little Book of Hygge: Danish Secrets to Happy LivingBewertung: 3.5 von 5 Sternen3.5/5 (400)
- Never Split the Difference: Negotiating As If Your Life Depended On ItVon EverandNever Split the Difference: Negotiating As If Your Life Depended On ItBewertung: 4.5 von 5 Sternen4.5/5 (838)
- Elon Musk: Tesla, SpaceX, and the Quest for a Fantastic FutureVon EverandElon Musk: Tesla, SpaceX, and the Quest for a Fantastic FutureBewertung: 4.5 von 5 Sternen4.5/5 (474)
- A Heartbreaking Work Of Staggering Genius: A Memoir Based on a True StoryVon EverandA Heartbreaking Work Of Staggering Genius: A Memoir Based on a True StoryBewertung: 3.5 von 5 Sternen3.5/5 (231)
- The Emperor of All Maladies: A Biography of CancerVon EverandThe Emperor of All Maladies: A Biography of CancerBewertung: 4.5 von 5 Sternen4.5/5 (271)
- Devil in the Grove: Thurgood Marshall, the Groveland Boys, and the Dawn of a New AmericaVon EverandDevil in the Grove: Thurgood Marshall, the Groveland Boys, and the Dawn of a New AmericaBewertung: 4.5 von 5 Sternen4.5/5 (266)
- The Hard Thing About Hard Things: Building a Business When There Are No Easy AnswersVon EverandThe Hard Thing About Hard Things: Building a Business When There Are No Easy AnswersBewertung: 4.5 von 5 Sternen4.5/5 (345)
- On Fire: The (Burning) Case for a Green New DealVon EverandOn Fire: The (Burning) Case for a Green New DealBewertung: 4 von 5 Sternen4/5 (74)
- The World Is Flat 3.0: A Brief History of the Twenty-first CenturyVon EverandThe World Is Flat 3.0: A Brief History of the Twenty-first CenturyBewertung: 3.5 von 5 Sternen3.5/5 (2259)
- Team of Rivals: The Political Genius of Abraham LincolnVon EverandTeam of Rivals: The Political Genius of Abraham LincolnBewertung: 4.5 von 5 Sternen4.5/5 (234)
- The Unwinding: An Inner History of the New AmericaVon EverandThe Unwinding: An Inner History of the New AmericaBewertung: 4 von 5 Sternen4/5 (45)
- The Gifts of Imperfection: Let Go of Who You Think You're Supposed to Be and Embrace Who You AreVon EverandThe Gifts of Imperfection: Let Go of Who You Think You're Supposed to Be and Embrace Who You AreBewertung: 4 von 5 Sternen4/5 (1090)
- The Sympathizer: A Novel (Pulitzer Prize for Fiction)Von EverandThe Sympathizer: A Novel (Pulitzer Prize for Fiction)Bewertung: 4.5 von 5 Sternen4.5/5 (121)
- Her Body and Other Parties: StoriesVon EverandHer Body and Other Parties: StoriesBewertung: 4 von 5 Sternen4/5 (821)
- Report PDFDokument12 SeitenReport PDFShailendra RajputNoch keine Bewertungen
- Aerzen Rental Covers Temporary Air Requirements: Dear ReadersDokument4 SeitenAerzen Rental Covers Temporary Air Requirements: Dear ReadersFatih YAŞARNoch keine Bewertungen
- Shear Stress UU, CU, CDDokument101 SeitenShear Stress UU, CU, CDMohamad Khaled NordinNoch keine Bewertungen
- Integration of Nonlinear Crude Distillation Unit Models in RefineryDokument11 SeitenIntegration of Nonlinear Crude Distillation Unit Models in RefineryNông DânNoch keine Bewertungen
- SH-01-2018 Wiring & Cable LayingDokument82 SeitenSH-01-2018 Wiring & Cable LayingMd. Nobin KhanNoch keine Bewertungen
- Applications Steel: Plexicoke in The VmezuelanDokument8 SeitenApplications Steel: Plexicoke in The VmezuelanJose Marval RodriguezNoch keine Bewertungen
- Living Eco VIIDB202Dokument28 SeitenLiving Eco VIIDB202jovanoxNoch keine Bewertungen
- Okan Ggcpdebottlenecking Project: Welding Procedure Specification FOR Pipe To FlangeDokument4 SeitenOkan Ggcpdebottlenecking Project: Welding Procedure Specification FOR Pipe To FlangeNilesh KabadeNoch keine Bewertungen
- E3501 FPU KatalogversionDokument12 SeitenE3501 FPU KatalogversionRolando Jara YoungNoch keine Bewertungen
- 48 Case HistoryDokument17 Seiten48 Case HistorySamir Benabdallah100% (1)
- Bobcat E85 ExcavatorDokument2 SeitenBobcat E85 ExcavatorGoran MatovicNoch keine Bewertungen
- Wireless Pump Control With Water Level Monitoring System: June 2018Dokument7 SeitenWireless Pump Control With Water Level Monitoring System: June 2018amitNoch keine Bewertungen
- Pratt & Whitney Canada: Maintenance Manual MANUAL PART NO. 3015442Dokument2 SeitenPratt & Whitney Canada: Maintenance Manual MANUAL PART NO. 3015442Sebastian Ossa OssaNoch keine Bewertungen
- TPE331-14 Turboprop Engine PDFDokument2 SeitenTPE331-14 Turboprop Engine PDFJoaquinBarretoNoch keine Bewertungen
- Project Report PDFDokument39 SeitenProject Report PDFTejas Inamdar67% (3)
- Gunshot Effects SimulationDokument9 SeitenGunshot Effects SimulationezedinNoch keine Bewertungen
- DMC 200 ManualDokument20 SeitenDMC 200 ManualFederico GangrelNoch keine Bewertungen
- SHS Core - Earth and Life Science CGDokument13 SeitenSHS Core - Earth and Life Science CGShendy AcostaNoch keine Bewertungen
- DTC Fallas Caja Automatica OptraDokument64 SeitenDTC Fallas Caja Automatica OptraFernando Jordan BarretoNoch keine Bewertungen
- 6 Ropeways-in-NepalDokument11 Seiten6 Ropeways-in-NepalSlesha PantaNoch keine Bewertungen
- Manuel Reparation MoteurDokument198 SeitenManuel Reparation MoteurFedi Klei0% (1)
- Presentation Textile PhysicsDokument7 SeitenPresentation Textile PhysicsNipu SenNoch keine Bewertungen
- Butech Hydrogen Valves, Fittings & Tubing NEEDLEDokument8 SeitenButech Hydrogen Valves, Fittings & Tubing NEEDLEBodega 3001Noch keine Bewertungen
- Hot Bolt Clamp 8pp BrochureDokument8 SeitenHot Bolt Clamp 8pp BrochureAlaxxiNoch keine Bewertungen
- Conductometry Titrations PDFDokument4 SeitenConductometry Titrations PDFkomalseemi97Noch keine Bewertungen
- Applied Physics ManualDokument40 SeitenApplied Physics ManualHashim NaveedNoch keine Bewertungen
- Presentation GrihaDokument60 SeitenPresentation GrihaTimila Dangol100% (1)
- TUV Manual IEC2016 2022.04.11 PDFDokument69 SeitenTUV Manual IEC2016 2022.04.11 PDFFriedrichNoch keine Bewertungen
- 1N4728 - 1N4764 - Z1110 - Z1200 Zener DiodesDokument2 Seiten1N4728 - 1N4764 - Z1110 - Z1200 Zener DiodesFabian BordaNoch keine Bewertungen
- Nitrogen Capping Using Liquid Nitrogen - Chemical Cleaning PDFDokument3 SeitenNitrogen Capping Using Liquid Nitrogen - Chemical Cleaning PDFshriya_322Noch keine Bewertungen