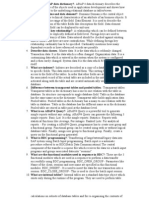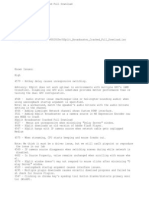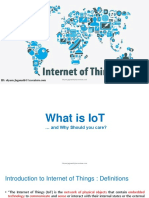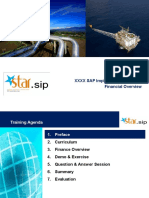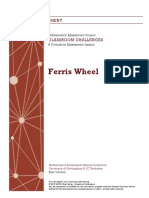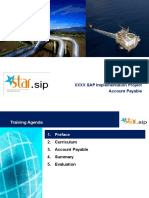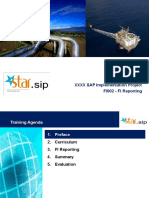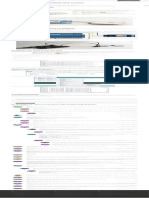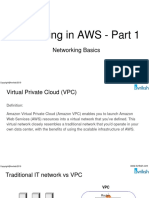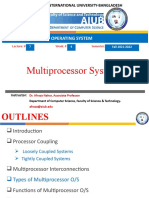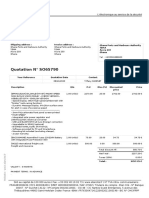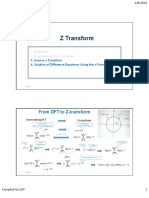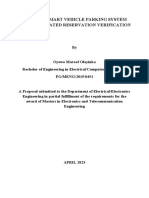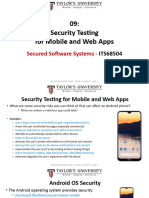Beruflich Dokumente
Kultur Dokumente
I Doc Configuration
Hochgeladen von
Shyam JaganathOriginaltitel
Copyright
Verfügbare Formate
Dieses Dokument teilen
Dokument teilen oder einbetten
Stufen Sie dieses Dokument als nützlich ein?
Sind diese Inhalte unangemessen?
Dieses Dokument meldenCopyright:
Verfügbare Formate
I Doc Configuration
Hochgeladen von
Shyam JaganathCopyright:
Verfügbare Formate
SAP COMMUNITY NETWORK
2011 SAP AG
SDN - sdn.sap.com | BPX - bpx.sap.com | BOC - boc.sap.com | UAC - uac.sap.com
1
Enter Title Here: Do not exceed space provided - Title automatically appears in page header
Table of Contents
1. What is Idoc?............................................................................................................................................. 3
2. Why Idoc Configuration?............................................................................................................................3
3. Steps in Idoc Configuration3
3.1. Create segment3
3.2 Create Idoc Type...4
3.3 Create Message Type..5
3.4 Associate Message Type with Basic Idoc Type...6
3.5 Create Logical System.6
3.6 Create Logical Connection..7
3.7 Create Ports...8
4. Steps to be done in Source client.8
5. Steps to be done in Destination client11
Related Content..13
Copyright..14
Enter Title Here: Do not exceed space provided - Title automatically appears in page header
1. What is Idoc?
IDocs are structured ASCII files (or a virtual equivalent). They are the file format used by SAP R/3 to
exchange data with foreign systems.
IDocs is the acronym for Interchange Document. This indicates a set of (electronic) information which
builds a logical entity. An IDoc is e.g. all the data of a single customer in your customer master data file,
or the IDoc is all the data of a single invoice.
The information which is exchanged by IDocs is called a message and the IDoc is the physical
representation of such a message. The name messages for the information sent via IDocs is used in the
same ways as other EDI standards.
2. Why Idoc Configuration?
To exchange IDoc data between systems and partners that are completely independent or between same
systems we need to configure.
3. Steps in Idoc Configuration
Consider we have to exchange data between two different clients. Following are the configuration steps
common for Interchange Documents in both the clients.
3.1. Create segment
a. Go to transaction WE31 -> Give your segment name -> Press Create.
b. Type your field name and data element and press save then segment definition will be created
automatically.
Enter Title Here: Do not exceed space provided - Title automatically appears in page header
3.2 Create Idoc Type
Go to Transaction WE30
a. For new IDOC type select the radio button Basic type and press Create button.
b. Then select the IDOC option to create and press Enter. Give segment name, minimum and
maximum number for and save it. Check if this is mandatory segment.
c.
If you want Header and Item create the segment tree according to that, you can view as follows then
press Save.
Enter Title Here: Do not exceed space provided - Title automatically appears in page header
d. Then go back and set release the IDOC type for using it further. Idoc type will be created
successfully once we release that status. We have to release the segments (in WE31) and IDOC
type as well.
3.3 Create Message Type
Go to transaction WE81 for new message type. Go to change mode and click New Entries for
creating our own message type.
3.4 Associate Message Type with Basic Idoc Type
Go to transaction WE82 for associating the message type with basic IDOC type.
Enter Title Here: Do not exceed space provided - Title automatically appears in page header
3.5 Create Logical System
Go to transaction SPRO and press SAP Reference IMG for creating the logical system for source and
destination.
Click the node define logical system from SPRO -> SAP Reference IMG -> SAP customizing
Implementation Guide -> SAP xApp Resource and Portfolio Management (SAP xRPM) -> Base
system Interfaces -> SAP Human Capital Management Integration -> Common system configuration
and SAP HCM ALE setup -> Application link enabling (ALE) -> Basic Settings -> Logical Systems ->
Define Logical System
Else go to transaction SALE then go to Basic settings-> logical system then Define logical system.
We can create the same.
3.6 Create Logical Connection
a. Go to transaction SM59 for creating Logical Destination. SM59 -> logical connections -> Create
Enter Title Here: Do not exceed space provided - Title automatically appears in page header
b. Then Click Connection test icon after marking the current user checkbox in logon and security tab.
c. Then Destination client will automatically open
Enter Title Here: Do not exceed space provided - Title automatically appears in page header
3.7 Create Ports
Go to transaction WE21 for creating ports. WE21 -> Transactional IR -> Create
4. Steps to be done in Source client
1.Go to transaction SE11 -> create a table with entries.
2.Go to transaction WE31 -> create segments as shown before. Here you have to mention all the
fields mentioned in the database table.
3.Go to transaction WE30 -> create basic IDOC type and release the segments and basic type.
4.Go to transaction WE81 -> create message type.
5.Go to transaction WE82 -> assign message type to basic Idoc type.
6.Go to transaction BD64 -> Click on Display/change button
7. Click on Edit menu -> model view -> create
Enter Title Here: Do not exceed space provided - Title automatically appears in page header
8.Specify description and technical name and press continue.
9.Select your model view -> click edit -> Add message type
10. In dialog box specify sender, receiver, and message type and continue. Now the model view looks
Like
11. Click on environment menu -> generate partner profile
Enter Title Here: Do not exceed space provided - Title automatically appears in page header
12. It will show the following screen. Select your model view and click on execute.
13. It will show the partner profile log in next screen.
14. Click on back button 2 times it will take to distribution model screen.
15. Click on Edit -> Model view -> Distribute
16. In displayed dialog box select the partner system and continue.
17. Then it will show the log of model view distribution.
18. To check partner profile go to transaction WE20.
19. Then write the report program in SE38 to create IDOC control records and transfer it to destination
partner system.
20. Go to Transaction WE02 to check the generated IDOC control records.
5. Steps to be done in Destination client
1. Go to transaction SE37 to create the function module for updating the table from IDOC
segments.
2. Specify import, export and table parameters.
3. Go to transaction WE57 for assigning the FM to logical system. Click on Display/ change button.
4. Specify FM name, function type, basic type(IDOC ), message type and direction then save it.
5. Go to transaction BD51 to define input method for inbound function module and click on Display
change button
Enter Title Here: Do not exceed space provided - Title automatically appears in page header
6. Specify your function module and input type by clicking the new entries.
7. Go to transaction WE42 and create process code.
8. Go to transaction BD64 and generate the partner profile again.
9. Got o transaction SE 38 and execute the transaction in source system (client100).
10. Check in destination system (client 800). Go to Transaction WE02 and check your table in SE11.
(You can get the transferred entries in that table).
Enter Title Here: Do not exceed space provided - Title automatically appears in page header
Related Content
You must include at least 3 references to SDN documents or web pages.
http://forums.sdn.sap.com/thread.jspa?messageID=10041344#10041344
http://forums.sdn.sap.com/thread.jspa?messageID=9949613#9949613
http://forums.sdn.sap.com/thread.jspa?messageID=9932294#9932294
Das könnte Ihnen auch gefallen
- The Subtle Art of Not Giving a F*ck: A Counterintuitive Approach to Living a Good LifeVon EverandThe Subtle Art of Not Giving a F*ck: A Counterintuitive Approach to Living a Good LifeBewertung: 4 von 5 Sternen4/5 (5794)
- The Gifts of Imperfection: Let Go of Who You Think You're Supposed to Be and Embrace Who You AreVon EverandThe Gifts of Imperfection: Let Go of Who You Think You're Supposed to Be and Embrace Who You AreBewertung: 4 von 5 Sternen4/5 (1090)
- Never Split the Difference: Negotiating As If Your Life Depended On ItVon EverandNever Split the Difference: Negotiating As If Your Life Depended On ItBewertung: 4.5 von 5 Sternen4.5/5 (838)
- Hidden Figures: The American Dream and the Untold Story of the Black Women Mathematicians Who Helped Win the Space RaceVon EverandHidden Figures: The American Dream and the Untold Story of the Black Women Mathematicians Who Helped Win the Space RaceBewertung: 4 von 5 Sternen4/5 (895)
- Grit: The Power of Passion and PerseveranceVon EverandGrit: The Power of Passion and PerseveranceBewertung: 4 von 5 Sternen4/5 (588)
- Shoe Dog: A Memoir by the Creator of NikeVon EverandShoe Dog: A Memoir by the Creator of NikeBewertung: 4.5 von 5 Sternen4.5/5 (537)
- The Hard Thing About Hard Things: Building a Business When There Are No Easy AnswersVon EverandThe Hard Thing About Hard Things: Building a Business When There Are No Easy AnswersBewertung: 4.5 von 5 Sternen4.5/5 (344)
- Elon Musk: Tesla, SpaceX, and the Quest for a Fantastic FutureVon EverandElon Musk: Tesla, SpaceX, and the Quest for a Fantastic FutureBewertung: 4.5 von 5 Sternen4.5/5 (474)
- Her Body and Other Parties: StoriesVon EverandHer Body and Other Parties: StoriesBewertung: 4 von 5 Sternen4/5 (821)
- The Sympathizer: A Novel (Pulitzer Prize for Fiction)Von EverandThe Sympathizer: A Novel (Pulitzer Prize for Fiction)Bewertung: 4.5 von 5 Sternen4.5/5 (120)
- The Emperor of All Maladies: A Biography of CancerVon EverandThe Emperor of All Maladies: A Biography of CancerBewertung: 4.5 von 5 Sternen4.5/5 (271)
- The Little Book of Hygge: Danish Secrets to Happy LivingVon EverandThe Little Book of Hygge: Danish Secrets to Happy LivingBewertung: 3.5 von 5 Sternen3.5/5 (399)
- The World Is Flat 3.0: A Brief History of the Twenty-first CenturyVon EverandThe World Is Flat 3.0: A Brief History of the Twenty-first CenturyBewertung: 3.5 von 5 Sternen3.5/5 (2259)
- The Yellow House: A Memoir (2019 National Book Award Winner)Von EverandThe Yellow House: A Memoir (2019 National Book Award Winner)Bewertung: 4 von 5 Sternen4/5 (98)
- Devil in the Grove: Thurgood Marshall, the Groveland Boys, and the Dawn of a New AmericaVon EverandDevil in the Grove: Thurgood Marshall, the Groveland Boys, and the Dawn of a New AmericaBewertung: 4.5 von 5 Sternen4.5/5 (266)
- A Heartbreaking Work Of Staggering Genius: A Memoir Based on a True StoryVon EverandA Heartbreaking Work Of Staggering Genius: A Memoir Based on a True StoryBewertung: 3.5 von 5 Sternen3.5/5 (231)
- Team of Rivals: The Political Genius of Abraham LincolnVon EverandTeam of Rivals: The Political Genius of Abraham LincolnBewertung: 4.5 von 5 Sternen4.5/5 (234)
- 500 Abap Interview Questions With AnswerDokument68 Seiten500 Abap Interview Questions With Answersreeman7789% (73)
- On Fire: The (Burning) Case for a Green New DealVon EverandOn Fire: The (Burning) Case for a Green New DealBewertung: 4 von 5 Sternen4/5 (73)
- The Unwinding: An Inner History of the New AmericaVon EverandThe Unwinding: An Inner History of the New AmericaBewertung: 4 von 5 Sternen4/5 (45)
- XSplit Broadcaster Cracked Full DownloadDokument2 SeitenXSplit Broadcaster Cracked Full DownloadMegatoreNoch keine Bewertungen
- Q&a1 Sap AbapDokument4 SeitenQ&a1 Sap AbapShyam JaganathNoch keine Bewertungen
- Swiggy PDFDokument2 SeitenSwiggy PDFShyam JaganathNoch keine Bewertungen
- Imagine Iot: 1.1 Introduction To The Internet of ThingsDokument25 SeitenImagine Iot: 1.1 Introduction To The Internet of ThingsShyam JaganathNoch keine Bewertungen
- OpenSAP Iot2 Week 1 Unit 2 GOD PresentationDokument16 SeitenOpenSAP Iot2 Week 1 Unit 2 GOD PresentationShyam JaganathNoch keine Bewertungen
- Arnoldblueprint Mass Phaseone-V1.1Dokument48 SeitenArnoldblueprint Mass Phaseone-V1.1Shyam JaganathNoch keine Bewertungen
- College StudentsDokument28 SeitenCollege StudentsVirdhi JoshiNoch keine Bewertungen
- Master Data Management PDFDokument9 SeitenMaster Data Management PDFShyam JaganathNoch keine Bewertungen
- WorksoftDokument44 SeitenWorksoftShyam JaganathNoch keine Bewertungen
- Exercise Book (FI109) - (Joint Venture) v1.1Dokument9 SeitenExercise Book (FI109) - (Joint Venture) v1.1Shyam JaganathNoch keine Bewertungen
- Exercise Book (FI108) - (Project SystemDokument25 SeitenExercise Book (FI108) - (Project SystemShyam JaganathNoch keine Bewertungen
- TRN FI001 Finance Overview v1 3Dokument96 SeitenTRN FI001 Finance Overview v1 3Shyam JaganathNoch keine Bewertungen
- Master Data Management PDFDokument9 SeitenMaster Data Management PDFShyam JaganathNoch keine Bewertungen
- XXXX Sap Implementation Project Exercise Book: FI110-Enterprise Controlling - ConsolidationDokument18 SeitenXXXX Sap Implementation Project Exercise Book: FI110-Enterprise Controlling - ConsolidationShyam JaganathNoch keine Bewertungen
- TRN FI102 Account Receivable v1.5Dokument92 SeitenTRN FI102 Account Receivable v1.5Shyam JaganathNoch keine Bewertungen
- A Ba Pole AutomationDokument21 SeitenA Ba Pole AutomationMehmet Onur MutluNoch keine Bewertungen
- Resource 10026 PDFDokument20 SeitenResource 10026 PDFShyam JaganathNoch keine Bewertungen
- Business Add-InsDokument18 SeitenBusiness Add-InsShyam JaganathNoch keine Bewertungen
- Abap OopsDokument117 SeitenAbap OopsKamal KantNoch keine Bewertungen
- Week 1 Unit 1: OnboardingDokument8 SeitenWeek 1 Unit 1: OnboardingShyam JaganathNoch keine Bewertungen
- TRN FI101 Account Payable v1.4Dokument93 SeitenTRN FI101 Account Payable v1.4Shyam JaganathNoch keine Bewertungen
- TRN FI002 FI Reporting v1.2Dokument74 SeitenTRN FI002 FI Reporting v1.2Shyam JaganathNoch keine Bewertungen
- Business Add-InsDokument18 SeitenBusiness Add-InsShyam JaganathNoch keine Bewertungen
- A Ba Pole AutomationDokument21 SeitenA Ba Pole AutomationMehmet Onur MutluNoch keine Bewertungen
- Abap OopsDokument117 SeitenAbap OopsKamal KantNoch keine Bewertungen
- BAPI Extension For Sales Order Creation PDFDokument3 SeitenBAPI Extension For Sales Order Creation PDFShyam JaganathNoch keine Bewertungen
- Ale IdocDokument76 SeitenAle IdocNaresh VepuriNoch keine Bewertungen
- User Customer ExitsDokument16 SeitenUser Customer ExitsShyam JaganathNoch keine Bewertungen
- C Taw12 740Dokument2 SeitenC Taw12 740karamanan13% (8)
- Nju7505a eDokument8 SeitenNju7505a eCleber MouraNoch keine Bewertungen
- Step-By-Step Guide For Storage Manager For SANs in Windows Server 2008Dokument19 SeitenStep-By-Step Guide For Storage Manager For SANs in Windows Server 2008Awais Mirza100% (3)
- Lnterfacing A GPS Module With Arduino - Idyl - Io PDFDokument1 SeiteLnterfacing A GPS Module With Arduino - Idyl - Io PDFdefConNoch keine Bewertungen
- 2SK3569Dokument6 Seiten2SK3569AsaluxNoch keine Bewertungen
- CableFree Corporate Profile 2018Dokument15 SeitenCableFree Corporate Profile 2018Eduardo AguilarNoch keine Bewertungen
- Networking in AWS - Part 1Dokument39 SeitenNetworking in AWS - Part 1sai bNoch keine Bewertungen
- Understanding PC & and TroubleshooingDokument6 SeitenUnderstanding PC & and Troubleshooingguptaanish978Noch keine Bewertungen
- CSE 4512 Computer Networks-Lab 07Dokument17 SeitenCSE 4512 Computer Networks-Lab 07Ahmad MukaddasNoch keine Bewertungen
- Multiprocessor Systems:: Advanced Operating SystemDokument60 SeitenMultiprocessor Systems:: Advanced Operating SystemshaiqNoch keine Bewertungen
- Vatech Picasso Duo Installation ManualDokument74 SeitenVatech Picasso Duo Installation Manualfab2yoNoch keine Bewertungen
- Kubernetes Full INSAT's CourseDokument55 SeitenKubernetes Full INSAT's CourseHAMDI GDHAMINoch keine Bewertungen
- SO65790Dokument5 SeitenSO65790Julius NkrumahNoch keine Bewertungen
- Quanta LZ3C Rev 2a - Lenovo Ideapad z585Dokument51 SeitenQuanta LZ3C Rev 2a - Lenovo Ideapad z585Raj kishorNoch keine Bewertungen
- From DFT To Z-TransformDokument10 SeitenFrom DFT To Z-TransformVivien VilladelreyNoch keine Bewertungen
- VIRTUAL KEYBOARD AviDokument29 SeitenVIRTUAL KEYBOARD AviKiran KumarNoch keine Bewertungen
- DATA COMMS AND NETWORKS Assignment 1Dokument23 SeitenDATA COMMS AND NETWORKS Assignment 1farai nyakudangaNoch keine Bewertungen
- 14.1 Manage Red Hat Enterprise Linux NetworkingDokument9 Seiten14.1 Manage Red Hat Enterprise Linux Networkingamit_post2000Noch keine Bewertungen
- Martin M-Touch Firmware Installation GuideDokument6 SeitenMartin M-Touch Firmware Installation GuideJaiker ArtigasNoch keine Bewertungen
- Power Your Signal: Antenna SpecificationsDokument3 SeitenPower Your Signal: Antenna SpecificationsАлександрNoch keine Bewertungen
- Project Proposal - Chapter OneDokument12 SeitenProject Proposal - Chapter OneMAROOF OYEWONoch keine Bewertungen
- Playstation (Console) : Manufacturer Product Family Type Generation Retail Availability PlaystationDokument22 SeitenPlaystation (Console) : Manufacturer Product Family Type Generation Retail Availability Playstationro_venancioNoch keine Bewertungen
- User Manual: Mvi56E-DnpnetDokument133 SeitenUser Manual: Mvi56E-DnpnetJuan K PeñaNoch keine Bewertungen
- CICS - IBM Tools CICS Performance Monitor V1.1 - IBMDokument377 SeitenCICS - IBM Tools CICS Performance Monitor V1.1 - IBMmfeld1952Noch keine Bewertungen
- Rewire Security 103-RS / 103-RS+ GPS TRACKER: Detailed User Guide VER. 3.0Dokument39 SeitenRewire Security 103-RS / 103-RS+ GPS TRACKER: Detailed User Guide VER. 3.0urielNoch keine Bewertungen
- 09 - LECTURE Security Testing For Mobile and Web AppsDokument36 Seiten09 - LECTURE Security Testing For Mobile and Web AppsTeng Jun tehNoch keine Bewertungen
- Azure DevOps Explained Get Started With Azure DevOps and Develop Your DevOps PracticesDokument497 SeitenAzure DevOps Explained Get Started With Azure DevOps and Develop Your DevOps Practicesvishal jain100% (1)
- E18 Series ZigBee3.0 UserManua EN v1.2Dokument20 SeitenE18 Series ZigBee3.0 UserManua EN v1.2Luthfi HanifNoch keine Bewertungen
- JavaScript JSON Cookbook - Sample ChapterDokument24 SeitenJavaScript JSON Cookbook - Sample ChapterPackt Publishing100% (3)
- 5PPD User Manual (Smart Card)Dokument14 Seiten5PPD User Manual (Smart Card)spaske_Noch keine Bewertungen