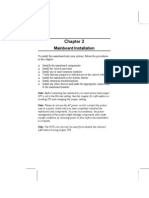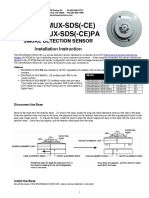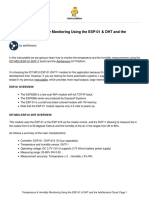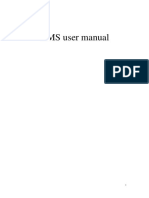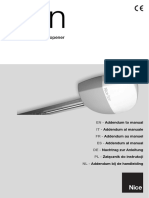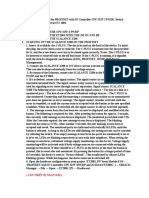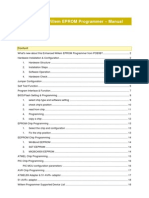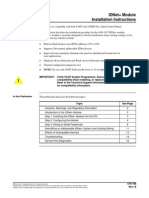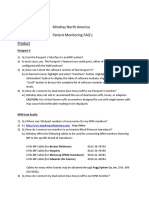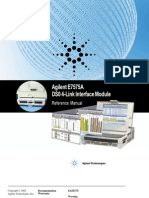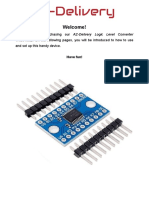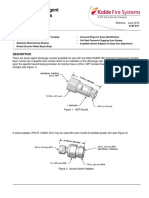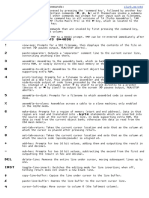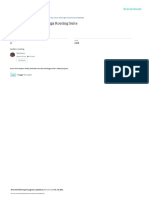Beruflich Dokumente
Kultur Dokumente
AKCP Manual E-Opto16 Securityprobe Expansion Unit
Hochgeladen von
moestbgOriginaltitel
Copyright
Verfügbare Formate
Dieses Dokument teilen
Dokument teilen oder einbetten
Stufen Sie dieses Dokument als nützlich ein?
Sind diese Inhalte unangemessen?
Dieses Dokument meldenCopyright:
Verfügbare Formate
AKCP Manual E-Opto16 Securityprobe Expansion Unit
Hochgeladen von
moestbgCopyright:
Verfügbare Formate
E-opto16
User Manual
Copyright 2009, AKCP Co., Ltd..
E-Sensor8 User Manual
1) Introduction
What is E-opto16?
How to use this manual
Package Contents
Front and Rear Panels
2) Installation
Connecting the base unit
Setting up a sensor (standard configuration)
Setting up a sensor (daisy chained configuration)
3) Notifications
Adding a Notification
4) Using the E-opto16 inputs with open and closed switches
E-Sensor8 User Manual
1) Introduction
1. What is E-opto16?
The E-opto16 expansion module extends the securityProbe 5E capabilities by connecting an
additional 16 opto-isolated dry contacts to the base unit. This increases the number of data points
that can be monitored from a single securityProbe 5E.
The E-opto16 inputs are set as opto isolated only, so they require a voltage source.
If the inputs (on the E-opto16) are set to the normal state of voltage applied, then the status will go to
a critical state if nothing is connected, or there is no input signal to the input and if the input is set to
the normal state of no voltage applied, then the status will go into the critical state when a signal is
applied (or voltage applied).
Note: The E-opto16 works in opto isolation mode only (a voltage source is required). So if a simple
switch (not voltage) is connected to the inputs the E-opto16 will not display any alerts. (see section #4
for connecting switches).
Differences between the E-opto16, the X20 and X60 dry contact inputs, and IO-digital8
sensor and the DCS15 (RJ-45 dry contact sensor).
The dry contact inputs on the X20 and X60 units can be switched from opto-isolated mode to nonopto isolated mode (jumper setting on the boards), where the E-opto16 inputs are all shipped as opto
isolated and cannot be configured as non-opto isolated. Because of this, the E-opto16 inputs do
require an input voltage as the module will not supply this voltage.
The X60 inputs do not require any input voltage if left in their default configuration of non-opto
isolated.
The E-opto16 (16 opto isolated dry contact inputs) expansion unit is used when the customer requires
inputs of more than 5volts DC up to 24volts DC, hence the use of the term opto-isolated.
Differences between the E-opto16 and the IO-digital8 (8 dry contacts on a single sensor port) and
DCS15.
Compared to the E-opto16, the IO-digital8 is for 5 Volts or less and it has the added advantage of
supplying 5volts output at 20milliamps. This would be used if the dry contacts require inputs of 5 volts
or less or the requirements are a 5 Volt output. The DCS15 is the same only using a single dry
contact input or output on a single RJ-45 port.
2. How to use this manual
This manual is meant to provide the user with a step by step guide on how to configure and set up
their unit. It utilizes screen shots in an effort to make things simpler for the user to follow. It is split up
E-Sensor8 User Manual
into sections that form mini tutorials. These cover the basic set up and common configurations of
the unit, and give an introduction to its most useful features.
If you need any further information or help with using your unit then please contact us on
support@akcp.com and one of our technical support staff will be only to pleased to help you with any
information you require.
3. Package Contents
Your E-sensor8 package contains the following items:1x Product CD
1x 7.5v, 3 A power supply
1x Brackets for rack mounting
1x 5 ft straight cable
4. Front and rear panels
Fig 1. Front panel
The front panel has several LEDs that indicate the units status and notify you as to its activity.
1. Power LED
When the unit is powered up the power LED will be lit continuously. If the power LED is
flashing then it indicates a problem with the CPU. If you notice this then please contact
us on support@akcp.com
2. Link LED
The link LED indicates network connectivity and will light up when there is a connection
present.
3. Expansion in / Expansion Out
E-Sensor8 User Manual
These are named E-in and E-out. The E-in is for connecting your Esensor8 module to the
securityProbe 5E base unit via a CAT5E straight cable, the E-out is for daisy chaining
additional expansion modules again using a CAT5E straight cable.
4. Status / Online LEDS
These are numbered 1 16. They are used to indicate the connectivity status of the sensors
connected to each port. These LEDs also can be used to indicate system status when
undertaking various operations.
1. The LEDs will indicate the progress of an upgrade. The red LEDs will move from left
to right to indicate activity, and the green LEDs will indicate overall progress of the
upgrade. When all the red lights are off and all green are on the upgrade / recovery
process is complete.
2. These lights will indicate if the unit is operating in safe mode. This is when the unit
loads the Operating System (OS) with a minimal set of drivers. If your device enters
safe mode after rebooting then please contact us on support@akcp.com
3. The unit may enter recovery mode if a firmware upgrade has been incomplete. This
will be indicated by the unit displaying a continuously lit row of red LEDs. If this
happens please contact us on support@akcp.com
Fig 2. Rear panel
1. Dry Contact Ports
There are 16 two pin dry contact ports. These are for connecting the input voltage,
2. Power Connector
This is a 7.5V DC plug. We recommend using a 7.0 9V, 2.5 A power supply.
E-Sensor8 User Manual
2) Installation
1. Connecting to the base unit
In this section we will now look at connecting the E-sensor8 to the AKCP securityProbe 5E.
To begin setup the unit by following the instructions below:-
Note: make sure you also have your 7.5 volt power supply connected.
E-Sensor8 User Manual
The expansion modules can be mounted in either a standard configuration, or daisy chained
configuration. This is demonstrated below:-
In the above example you can see that we have connected two expansion modules from two
separate expansion ports from the securityProbe. In the example below you can see we have
connected the same two modules, only this time using the daisy chain method.
E-Sensor8 User Manual
2. Setting up a Sensor (standard configuration)
In this section we will now go through the basic set up of a dry contact sensor, however this
basic set up process is applicable to all of our sensors. If you require information on specific
functions of a particular sensor then please download the manual for that sensor from our
website, or locate it on your product CD.
a) Plug the sensor into one of the dry contact ports on the rear panel of the unit. In this example we will
use port 1.
b) Now point your browser to the IP address of the unit (default, 192.168.0.100). Next you need to login
as the administrator using your administrator password (default is public). You will then be taken to
the summary page. This is shown below.
E-Sensor8 User Manual
c) You can reach the sensor page by clicking on either the sensor name or by clicking the sensors tab at
the top of the screen. This will bring you the following page:-
E-Sensor8 User Manual
Once you have clicked on the sensor port you require you will be bought to the following page:-
As with the securityProbe the procedure for changing sensor values remains the same, for more
information on sensor settings refer to the securityProbe manual or individual sensor manual.
10
E-Sensor8 User Manual
3. Setting up a Sensor (Daisy chained configuration)
Once again we will now go through the basic set up of a sensor, only this time we will look at the
daisy chained configuration. We will focus once more on the AKCP temperature sensor; however this
basic set up process is applicable to all of our sensors. If you require information on specific functions
of a particular sensor then please download the manual for that sensor from our website, or locate it
on your product CD.
a) Connect the two modules together by following the instructions below:-
Note: make sure you also have your 7.5 volt power supply connected.
Once the unit is connected you will see the LEDS enter the boot-up sequence indicating your
expansion module is communicating with your securityProbe 5E.
b) Once again plug a sensor into one of the dry contact ports on the rear panel of the unit. In this
example we will use port 1
11
E-Sensor8 User Manual
c) Once the unit is connected you will need to access your web interface, point your browser to your
desired IP address and log in, and navigate to the summary page. You will see two boards
displayed within the sensor information window:-
By clicking on the lower of the two boards you will be taken to the sensors page. (this page can also
be accessed by clicking the sensors tab at the top of the summary page).
12
E-Sensor8 User Manual
By clicking on any available sensors you will be taken to the settings for that particular sensor as
shown below:-
Once you have clicked on the sensor port you require you will be bought to the following page:-
As with the securityProbe the procedure for changing sensor values remains the same, for more
information on sensor settings refer to the securityProbe manual or individual sensor manual.
13
E-Sensor8 User Manual
3) Notifications
If you setup a notification you can define the action to take when the sensor gives a reading beyond your
previously set thresholds. This allows you to determine how you will be notified that a sensors reading
has reached the specified parameters (high warning, critical etc) that we looked at in the previous section.
This tutorial provides you the information needed to setup a notification.
To get to the starting point of this tutorial:
Login as administrator
Click the Notifications tab
1. Adding a notification
a) First click on the notification wizard
14
E-Sensor8 User Manual
b) You will now have the notification wizard page displayed, like below.
We will now show a sample notification. To learn what the other types of notifications do
refer to the separate notification manuals that can be found on your product CD.
15
E-Sensor8 User Manual
SNMP trap
We will set up a notification via SNMP trap, so that when your sensor reaches a certain threshold it will
send a notification to your SNMP server.
This tutorial provides you the information needed to setup an SNMP trap.
To get to the starting point of this tutorial:
Log in as administrator
Click the Notifications tab
Choose Notifications wizard
Choose SNMP trap
a) After selecting to add an SNMP trap you will need to fill in the following information
b) Once this information is correct you can press the Add Trap Destination button. After clicking this you
have the option of inputting another trap, or clicking on Next. Now you can enter the following
parameters:-
These parameters set the maximum number of times to send the trap notification and the time interval
between each notification.
16
E-Sensor8 User Manual
c) After clicking next you will be presented with the following screens:-
On these screens you can select the parameters for when to send the SNMP trap notification. In our
example we have selected to bind the SNMP trap to the temperature sensor we have connected on port
1. The trap will be sent when the sensor reads a High Critical and we bind this to the SNMP trap we just
created and named SNMP Trap 1
d) Once we have created the parameters for the SNMP trap, we need to make it active. To do this go
back to the notifications tab and it should look like the following:-
17
E-Sensor8 User Manual
d) Select the sensor and SNMP trap parameters as before
18
E-Sensor8 User Manual
f) Now you will see the SNMP trap has been added to our notifications page:-
Note: To remove this trap and make it inactive, highlight the notification and click remove.
You can repeat this process to set up multiple SNMP traps for different sensors, or for multiple
SNMP servers etc.
4) Using the E-opto16 inputs with open and closed switches
If you require to use the E-opto16 inputs with simple open and closed switches, this can be setup
as follows.
Please see this diagram below for connecting switches to the E-opto16 inputs:
Power Supply Specifications: The maximum current is 80mA.6 - 10mA can be used per port for
driving the E-opto16 inputs, so at least 96 - 160mA can be used and 5VDC 200mA is enough for
the E-opto16.
(see the diagram on the following page)
19
E-Sensor8 User Manual
20
Das könnte Ihnen auch gefallen
- Security Probe Standard X20 ManualDokument79 SeitenSecurity Probe Standard X20 Manualmacis garisNoch keine Bewertungen
- Security Probe ManualDokument69 SeitenSecurity Probe ManualmoestbgNoch keine Bewertungen
- IMUser-Manual Rev 1.0Dokument44 SeitenIMUser-Manual Rev 1.0Mehedi HasanNoch keine Bewertungen
- Eye-BERT 10G Users ManualDokument7 SeitenEye-BERT 10G Users Manualedgar_arroyoNoch keine Bewertungen
- markVI EDokument16 SeitenmarkVI EAlexfermin100% (1)
- Mug33 Alta Egw 868 MHZ Users GuideDokument29 SeitenMug33 Alta Egw 868 MHZ Users GuideVictor VillavicencioNoch keine Bewertungen
- DHT11 Temperature and Humidity Sensor Module Setup GuideDokument20 SeitenDHT11 Temperature and Humidity Sensor Module Setup GuidepaulNoch keine Bewertungen
- Soil Moisture Sensor Module - ENDokument20 SeitenSoil Moisture Sensor Module - ENSanti MartínNoch keine Bewertungen
- Veritas Quick Start Guide UserguidesDokument2 SeitenVeritas Quick Start Guide UserguidesDarren WhiteleyNoch keine Bewertungen
- Part2 2Dokument19 SeitenPart2 2Alessandro VenturaNoch keine Bewertungen
- User's Manual: Tianjin Weilei Techonlogy LTDDokument63 SeitenUser's Manual: Tianjin Weilei Techonlogy LTDJoyceCrisNoch keine Bewertungen
- Final Report 5th SemDokument26 SeitenFinal Report 5th SemHirokjyoti KalitaNoch keine Bewertungen
- v570 57 t34 Vision Oplc Device ManualDokument20 Seitenv570 57 t34 Vision Oplc Device Manualpoblemator12345Noch keine Bewertungen
- Man 125Dokument10 SeitenMan 125pt.Sentra media cemerlangNoch keine Bewertungen
- Charles Darwin University: HIT332: Embedded and Mobile Systems Casuarina CampusDokument13 SeitenCharles Darwin University: HIT332: Embedded and Mobile Systems Casuarina CampusNguyen Anh ThangNoch keine Bewertungen
- Scope Inst Manual En-V110Dokument7 SeitenScope Inst Manual En-V110Khalid BelNoch keine Bewertungen
- 04 - LZU 108 2447 - R1A - Maintenance and Advantced TroubleshootingDokument111 Seiten04 - LZU 108 2447 - R1A - Maintenance and Advantced Troubleshootingnzar HasanNoch keine Bewertungen
- Activity 9 - ECGDokument16 SeitenActivity 9 - ECGRiley Charles PrinceNoch keine Bewertungen
- As-Interface: Maintenance and Troubleshooting GuideDokument17 SeitenAs-Interface: Maintenance and Troubleshooting GuidesvatantrayabhinavaNoch keine Bewertungen
- AXBB E ManualDokument29 SeitenAXBB E ManualKenny HebertNoch keine Bewertungen
- JN An 1122 ZBPro Home Sensor DemoDokument40 SeitenJN An 1122 ZBPro Home Sensor DemoKamran KhanNoch keine Bewertungen
- The Vinci SoftwareDokument56 SeitenThe Vinci SoftwaremanojkjtNoch keine Bewertungen
- Stepper Bee+ ManualDokument23 SeitenStepper Bee+ ManualserapserapserapNoch keine Bewertungen
- Temperature & Humidity Monitoring with ESP-01 & DHT11Dokument8 SeitenTemperature & Humidity Monitoring with ESP-01 & DHT11Ahmed MeddahNoch keine Bewertungen
- Aspiro - 2RU 3200W Quick Install Guide BCG.00037 PDFDokument2 SeitenAspiro - 2RU 3200W Quick Install Guide BCG.00037 PDFlitemenNoch keine Bewertungen
- E Secure UserguideDokument15 SeitenE Secure UserguideDhanish VijayanNoch keine Bewertungen
- OEE Toolkit RC Revised ManualUSDokument49 SeitenOEE Toolkit RC Revised ManualUSapi-3708143100% (1)
- CMS User Manual V-7.0Dokument19 SeitenCMS User Manual V-7.0Q Point HealthcareNoch keine Bewertungen
- IOT Starter KitDokument67 SeitenIOT Starter KitSreekanth PagadapalliNoch keine Bewertungen
- Driver Capy C11G Cnc4pcDokument19 SeitenDriver Capy C11G Cnc4pccastellano_rNoch keine Bewertungen
- Quick Guide: SeriesDokument12 SeitenQuick Guide: Seriesjrangel85Noch keine Bewertungen
- Software Manual Ais Rev 7 - EngDokument32 SeitenSoftware Manual Ais Rev 7 - EngOvidiu Si Roxana IvascuNoch keine Bewertungen
- Vision™ OPLC™: V130-33-TA24 Installation GuideDokument10 SeitenVision™ OPLC™: V130-33-TA24 Installation GuideOscar CanedoNoch keine Bewertungen
- Vision™ OPLC™: V130-33-TA24 Installation GuideDokument10 SeitenVision™ OPLC™: V130-33-TA24 Installation GuideOscar CanedoNoch keine Bewertungen
- Smart Switch ManualDokument22 SeitenSmart Switch ManualRebel XNoch keine Bewertungen
- Spin Garage Door Opener Addendum Provides Updates and Supplements InstructionsDokument12 SeitenSpin Garage Door Opener Addendum Provides Updates and Supplements InstructionsANTENoch keine Bewertungen
- Configure PROFINET Diagnostics with 315F-2 PN/DP IO Controller and ET200S IO DeviceDokument3 SeitenConfigure PROFINET Diagnostics with 315F-2 PN/DP IO Controller and ET200S IO DevicePhú NguyễnNoch keine Bewertungen
- hEX Safety Warnings and Installation GuideDokument5 SeitenhEX Safety Warnings and Installation GuideAgus MytechNoch keine Bewertungen
- Enhanced Willem Programmer ManualDokument20 SeitenEnhanced Willem Programmer Manualtoner5Noch keine Bewertungen
- StepperBee ManualDokument22 SeitenStepperBee ManualGianniFisaNoch keine Bewertungen
- FT8 - Control Assistant - Trending - P&W FT8 - Solar Turbines Technical BLOGDokument6 SeitenFT8 - Control Assistant - Trending - P&W FT8 - Solar Turbines Technical BLOGLibyanManNoch keine Bewertungen
- upsSmartView User ManualDokument35 SeitenupsSmartView User Manualgschlachter2100% (1)
- E17 User ManualDokument102 SeitenE17 User ManualBarmalei Nehochuha100% (1)
- EMU 2 Software Manual IDS v1.0Dokument23 SeitenEMU 2 Software Manual IDS v1.0DocUploader22Noch keine Bewertungen
- User-Manual: - Alarmmanager-Basic/Pro - Multisensors and Keypad - AccessoriesDokument71 SeitenUser-Manual: - Alarmmanager-Basic/Pro - Multisensors and Keypad - AccessoriesjulrobramNoch keine Bewertungen
- Simplex Installation Instructions IDNet+ ModuleDokument16 SeitenSimplex Installation Instructions IDNet+ ModuleRaja Prathap SinghNoch keine Bewertungen
- Mindray NA Patient Monitoring Product FAQ2017Dokument9 SeitenMindray NA Patient Monitoring Product FAQ2017Daniel FalconNoch keine Bewertungen
- ECU Software/Firmware/USB Driver InformationDokument2 SeitenECU Software/Firmware/USB Driver InformationpepeladazoNoch keine Bewertungen
- Agilent E7575A DS0 4-Link Interface Module: Reference ManualDokument24 SeitenAgilent E7575A DS0 4-Link Interface Module: Reference Manualrncc2011Noch keine Bewertungen
- User's Manual for WELLON ProgrammersDokument49 SeitenUser's Manual for WELLON ProgrammersUebi AlvesNoch keine Bewertungen
- CHAPTER 3. FINALlDokument13 SeitenCHAPTER 3. FINALlLINCOLN RUKUDZO MAZENGENoch keine Bewertungen
- Agilent E7572A E1 (Unbalanced) 4-Link Interface Module: Reference ManualDokument30 SeitenAgilent E7572A E1 (Unbalanced) 4-Link Interface Module: Reference Manualrncc2011Noch keine Bewertungen
- CPU-95 Digital Ignition System Operating InstructionsDokument34 SeitenCPU-95 Digital Ignition System Operating InstructionsJozsef MagyariNoch keine Bewertungen
- Logic Level Converter TXS0108EDokument16 SeitenLogic Level Converter TXS0108ELuis TapiaNoch keine Bewertungen
- Ja 63FDokument1 SeiteJa 63FAndy ColeNoch keine Bewertungen
- 8 TemparatureDokument31 Seiten8 TemparatureDemonfox NarutoUzumakiNoch keine Bewertungen
- Instruction Manual: Nc-500 Netcat Pro Wiring TesterDokument64 SeitenInstruction Manual: Nc-500 Netcat Pro Wiring TesterTito NuñezNoch keine Bewertungen
- Model Undangan Madura 2Dokument1 SeiteModel Undangan Madura 2Yanuar RakhmadiNoch keine Bewertungen
- AKCessPro Server Access Control ManualDokument54 SeitenAKCessPro Server Access Control ManualmoestbgNoch keine Bewertungen
- KFS Kitchen Hood Fire Suppression SystemDokument2 SeitenKFS Kitchen Hood Fire Suppression SystemoscarninanNoch keine Bewertungen
- Kidde WHDR Wet Chemical System: For Food Truck Cooking OperationsDokument1 SeiteKidde WHDR Wet Chemical System: For Food Truck Cooking OperationsmoestbgNoch keine Bewertungen
- K 87 011 - ScreenDokument4 SeitenK 87 011 - ScreenmoestbgNoch keine Bewertungen
- Kidde Heat Detector Links and Housing Kits: FeaturesDokument6 SeitenKidde Heat Detector Links and Housing Kits: Featuresmoestbg0% (1)
- QW 2711Dokument1 SeiteQW 2711mushroom0320Noch keine Bewertungen
- KRS-50 Control Box: FeaturesDokument4 SeitenKRS-50 Control Box: FeaturesmoestbgNoch keine Bewertungen
- K 87 004 - ScreenDokument4 SeitenK 87 004 - ScreenmoestbgNoch keine Bewertungen
- FreeNAS Server ManualDokument11 SeitenFreeNAS Server ManualmoestbgNoch keine Bewertungen
- User Guide 1531 Clas - 3ag - 21608 - Ahaa - Rkzza - Ed01Dokument338 SeitenUser Guide 1531 Clas - 3ag - 21608 - Ahaa - Rkzza - Ed01iaomsuet100% (2)
- Eloquent JavaScriptDokument18 SeitenEloquent JavaScriptamandajbattsNoch keine Bewertungen
- Waterfall Vs AgileDokument6 SeitenWaterfall Vs AgileRajesh KoriyaNoch keine Bewertungen
- Step by Step LSMW TutorialDokument106 SeitenStep by Step LSMW Tutorialgeorgetodorov23100% (5)
- CP 13Dokument6 SeitenCP 13Izhar KhanNoch keine Bewertungen
- Tools for LAN CablingDokument23 SeitenTools for LAN CablingHonorato MalabadNoch keine Bewertungen
- Turbo Macro Pro Editor CommandsDokument4 SeitenTurbo Macro Pro Editor CommandsJosef LNoch keine Bewertungen
- Setup of A Ring Topology Based On "MRPD": SIMATIC S7-1500 / ET 200SPDokument15 SeitenSetup of A Ring Topology Based On "MRPD": SIMATIC S7-1500 / ET 200SPjovanma8585Noch keine Bewertungen
- 535 Installation Manual Moore Industries PDFDokument144 Seiten535 Installation Manual Moore Industries PDFAnonymous AsIbqUNoch keine Bewertungen
- Chapter 1 Combinational CMOS Logic Circuits Lecture # 4 Pass Transistors andDokument34 SeitenChapter 1 Combinational CMOS Logic Circuits Lecture # 4 Pass Transistors andJacques HaNoch keine Bewertungen
- SS7 Over IPDokument6 SeitenSS7 Over IPapi-38426830% (1)
- National University Software Engineering Course EvaluationDokument3 SeitenNational University Software Engineering Course EvaluationZain Ul IslamNoch keine Bewertungen
- 1TGC901011M0205 - MPU Users GuideDokument35 Seiten1TGC901011M0205 - MPU Users GuideAbhijith SreevalsamNoch keine Bewertungen
- Cs3691 Embedded and Iot Lab Manual.docxDokument123 SeitenCs3691 Embedded and Iot Lab Manual.docx21csa48Noch keine Bewertungen
- Introduction To The Quagga Routing Suite: IEEE Network March 2014Dokument9 SeitenIntroduction To The Quagga Routing Suite: IEEE Network March 2014codebreaker9199Noch keine Bewertungen
- Css For Grade 10 - FQL2 - Core3 - 2. Configure Network Services For LMS Part 2Dokument21 SeitenCss For Grade 10 - FQL2 - Core3 - 2. Configure Network Services For LMS Part 2Johnny VirtzNoch keine Bewertungen
- Oracle MetricsDokument31 SeitenOracle MetricseramitsarohaNoch keine Bewertungen
- LXC61X0N V1.2 en 2021050601Dokument12 SeitenLXC61X0N V1.2 en 2021050601namsang electricNoch keine Bewertungen
- TL sf1024 PDFDokument2 SeitenTL sf1024 PDFYunes Hasan Ahmed AliNoch keine Bewertungen
- Flexsim TutorialDokument122 SeitenFlexsim TutorialZougoulougou100% (5)
- Dynamic Scheduling of Data Using Genetic Algorithm in Cloud ComputingDokument5 SeitenDynamic Scheduling of Data Using Genetic Algorithm in Cloud ComputingiirNoch keine Bewertungen
- M4-B2-0116-Set B UpdatedDokument8 SeitenM4-B2-0116-Set B Updatedahmad syazwan hussinNoch keine Bewertungen
- VLSI file formats and clock tree exceptionsDokument23 SeitenVLSI file formats and clock tree exceptionsvikasNoch keine Bewertungen
- Bba Sem-1: Material For CIA-1 ExamDokument7 SeitenBba Sem-1: Material For CIA-1 ExamBhalala UrvashNoch keine Bewertungen
- Ale Idocs in SapDokument6 SeitenAle Idocs in SaparpitNoch keine Bewertungen
- N6166 E05 F871 TR Diff Relay 7UT613Dokument6 SeitenN6166 E05 F871 TR Diff Relay 7UT613মোঃ মহসিনNoch keine Bewertungen
- Emar Capstone123Dokument14 SeitenEmar Capstone123Emar Vince OliverosNoch keine Bewertungen
- 1st, 3rd 5th Sem IA QuestionDokument3 Seiten1st, 3rd 5th Sem IA QuestionPartha MandalNoch keine Bewertungen
- Block DiagramDokument1 SeiteBlock DiagramDimaz Hanggoro0% (2)
- Chapter6 - PipeliningDokument61 SeitenChapter6 - PipeliningPrakash SubramanianNoch keine Bewertungen