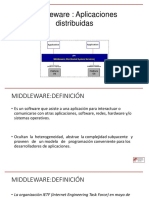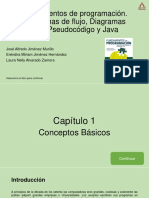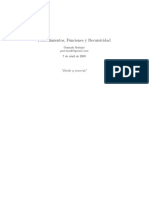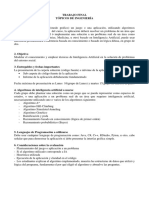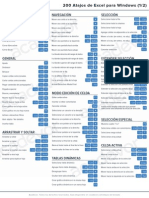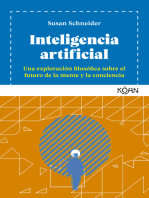Beruflich Dokumente
Kultur Dokumente
FTPProyecto Utilizando FileZilla
Hochgeladen von
oggy24Originaltitel
Copyright
Verfügbare Formate
Dieses Dokument teilen
Dokument teilen oder einbetten
Stufen Sie dieses Dokument als nützlich ein?
Sind diese Inhalte unangemessen?
Dieses Dokument meldenCopyright:
Verfügbare Formate
FTPProyecto Utilizando FileZilla
Hochgeladen von
oggy24Copyright:
Verfügbare Formate
SERVIDOR FTP
Algunos clientes de FTP básicos vienen
integrados en los sistemas operativos,
incluyendo windows, DOS, Linux y Unix. Sin
Autores: embargo, hay disponibles clientes con más
funcionalidades, Habitualmente en forma
Quishpe William shareware/freeware para windows y como
Luís Pérez software libre para sistemas tipo Unix.
Muchos navegadores recientes también
llevan integrados clientes FTP (aunque un
Escuela Politécnica del Ejército cliente FTP trabajará mejor para FTP
privados que un navegador).
Algunos sistemas operativos, incluyendo los
RESUMEN
Windows más recientes y Mac OS X pueden
montar servidores FTP como unidades
Qué es el FTP
virtuales directamente dentro del sistema
operativo, lo que puede resultar más fácil o
FTP es uno de los diversos protocolos de la red
más conveniente para algunos usuarios, que
Internet, concretamente significa File Transfer
emplear un cliente especializado.
Protocol(Protocolo de Transferencia de
Archivos) y es el ideal para transferir grandes
bloques de datos por la red.
Se precisa de un Servidor de FTP y un cliente
FTP, puede darse el caso de que los
servidores sean de libre acceso para todo el
mundo y entonces estamos hablando de login
anónimo o FTP anónimo.
La mayoría de las páginas web a nivel mundial
son subidas a los respectivos servidores
mediante este protocolo.
Por defecto utiliza los puertos 20 y 21. El
puerto 20 es el utilizado para el flujo de datos
entre el cliente y el servidor y el puerto 21 para
el flujo de control, es decir, para enviar las
órdenes del cliente al servidor. Mientras se
transfieren datos a través del flujo de datos, el
flujo de control permanece a la espera. Esto
puede causar problemas en el caso de
transferencias de datos muy grandes
realizadas a través de cortafuegos que
interrumpan sesiones después de periodos
largos de espera. El fichero puede que se haya
transferido con éxito, pero el cortafuegos puede
desconectar la sesión de control, por lo que se
genera un error.
El FTP, en la mayoría de servidores, es la
única manera de conectar con nuestro sitio,
para asi, poder subir(cargar) y bajar
(descargar) archivos.
Qué es un cliente FTP
Correo electrónico de los autores:
Un cliente FTP emplea el protocolo FTP para
conectarse a un servidor FTP para transferir william0016@hotmail.com
archivos. luisandres2905@hotmail.com
1.1 Descarga del paquete File Zilla Server y En la figura 3, se puede observar una ventana
File Zilla Usuario. en la cual nos permite seleccionar los
componentes a ser instalados de manera
Para poder utilizar el software File Zilla, el especifica o simplemente seleccionar el tipo
primer paso es la compra o descarga del de instalación entre las cuales hay:
software, puesto que este paquete es de
codigo abierto las versiones tienen libre acceso • Standard
a todos los usuarios sin restricciones ni claves, • Full
al igual que la licencia es libre. • Service only
• Interface only
La pagina de descarga es: • Custom
http://filezilla-project.org/
Dentro de los componentes a ser instalados
Aquí encontraremos los link de descarga de los
tenemos los siguientes:
dos archivos instaladores, para administrador y
para usuarios. Figura 1.
FileZilla Server (Service): copia File Zilla
Server a la carpeta de aplicación.
Administración interface: copia la interface de
administración a la carpeta de aplicación.
Figura 1. Descarga de software servidor y cliente. Source code: copia el codigo fuente de File
Zilla a la carpeta de aplicación.
1.2 Instalación del paquete File Zilla. Start menú shortcuts: crea accesos directos
de File Zilla en el menú inicio.
Desktop icon: crea un icono de acceso en el
Una vez descargado el paquete File Zilla,
escritorio para un acceso rapido a la interface
procedemos a ejecutar haciendo un doble clic
de administracion.
en el archivo FileZilla_3.3.2.1_win32-setup.
Hecho esto se abrira una ventana de
instalacion donde seguiremos todos los pasos
correspondientes para que File Zilla quede
correctamente instalado.
1.2.1 Pasos para instalar File Zilla Server
A continuación tendremos la ventana (Figura
2), en la cual nos pide que leamos todos
terminos de la licencia antes de continuar con
la instalacion, para seguir con el proceso
hacemos clic en I Agree para seguir con la
instalacion aceptando todos los terminos.
Figura 3. Choose Components
Para nuestra aplicación seleccionamos la
opcion que viene por default: Tipo Standard y
damos clic en siguiente.
En la figura 4 tendremos la opcion de poder
seleccionar la ubicación de instalacion de File
Zilla. Igualmente dejamos la ubicación por
default y nos vamos a siguiente.
Figura 2. License Agreement
Figura 4. Choose Install Location Figura 6. Installing
A continuación en la ventana (Figura 5), 1.2.2 Pasos para instalar File Zilla
podemos seleccionar como podria ser iniciado Usuario
File Zilla:
Una ves instalado el software del usuario
- Instalar como servicio, correr al iniciar (Figura 7), tenemos una ventana con la
Windows (Default) interface de nuestro usuario.
- Instalar como servicio, correr manualmente
- No instalar como servicio, correr el servidor
automáticamente.
Seleccionamos la primera que viene por
default, instalar como servicio y correr el
servidor al iniciar Windows.
De igual manera el puerto que viene
predeterminado no lo cambiamos.
Figura 7. Interface File Zilla usuario
1.3 Ejecución del paquete File Zilla Server
Una ves instalado el software File Zilla Server
en nuestro equipo servidor, tendremos la
siguiente ventana (Figura 8), en la cual
podemos configurar la direccion del servidor,
puerto y contraseña de administrador.
Figura 5. Startup settings
La contraseña del administrador no es
En la siguiente ventana (Figura 6), podemos necesaria, y las direcciones y puertos que nos
observar la instlacion de los componentes de aparecen por default no las cambiamos.
File Zilla Server en la ubicación antes
seleccionada. La direccion 127.0.0.1 esta designada al local
host.
Figura 10. Add user account.
Figura 8. Connect to Server
Aquí ingresamos el nombre del usuario, en
1.3.1 Creando Usuarios nuestro caso administador, y la contraseña
para este usuario dentro de la casilla
Para la creación de usuarios, ingresamos en la Password.
pestaña Edit, y luego en Users y tendremos la
ventana de la Figura 9. Para asignar la carpeta que se va a compartir,
previamente se creo una carpeta en el disco
C (C:\RedesFTP_Compartida).
A continuación le damos clic en Shared
folders y luego en ADD (Figura 11).
Figura 9. Users
Dentro de esta ventana procedemos a crear los
usuarios de acuerdo a nuestros requerimientos:
Administrador: este usuario va a poder acceder Figura 11. Users
a todos los archivos dentro del servidor,
tambien puede subir y bajar archivos,
modificarlos, borrarlos. Para su ingreso A continuación tenemos la ventana donde
requiere de una contraseña(Redes123). seleccionamos la carpeta que se va a
compartir dentro de la red (figura 12), para
Invitado: este usuario tiene privilegios para nuestro caso seleccionamos la que se creo
poder modificar, crear y subir archivos, con anterioridad: RedesFTP_Compartida.
necesita de una contraseña para su ingreso
(lucho).
Usuario: este usuario solo tiene opcion a ver y
descargar archivos. Para su ingreso no
requiere contraseña.
Para crear la cuenta del administrador primero
presionamos en ADD y tenemos la ventana de
la figura 10.
Figura 12. Buscar carpeta. 1.4 Utilizando el servidor FTP
Una ves configurado todo dentro del servidor,
Una ves hecho esto procedemos a seleccionar procedemos a ejecutar el software que tiene
los privilegios para los usuarios creados esto instalado cada usuario e ingresamos con los
dentro del circulo mostrado en la figura 13. datos que antes se puso para cada usuario
(Figura 16).
En la casilla servidor, ingresamos la direccion
del PC donde se instalo nuestro servidor, en
nuestro caso 192.168.0.5.
En la casilla nombre, ingresamos el nombre el
nombre de usuario, ejm administrador y la
contraseña.
El puerto podemos ingresar el 20 o 21, para
nuestro caso utilizaremos el puerto 21 que es
para flujo de control, es decir para enviar
Figura 13. Selección de privilegios para ordenes del cliente al servidor.
administrador.
Por ultimo damos clic en conexión rapida para
Realizamos los mismos pasos para la creación comprobar si todos los ingresos fueron
de los otros usuarios, invitado y usuario, lo correctos.
unico que procedemos a cambiar es en la parte
de selección de privilegios que se le da a cada
usuario Ver figura 14 y 15
Figura 16. Ingreso de usuario.
Figura 14. Selección de privilegios para invitado Para comenzar a utilizar nos guiamos en las
dos ventanas de abajo señaladas en circulo
en la figura 17
Figura 15. Selección de privilegios para usuario
Figura 17. Utilización del servidor FTP.
La parte izquierda es el equipo del usuario Superior Central Técnico donde obtuvo el
donde puede seleccionar archivos para subir al titulo de Técnico Electrónico Industrial en el
servidor. año 2005. Actualmente estudia ingeniería
electrónica en la Escuela Politécnica del
La parte derecha estan los archivos del Ejército en el campus Sangolquí, Ecuador.
servidor, la carpeta que se esta compartiendo,
dependiendo del usuario aquí podemos
modificar, borrar o simplemente ver las
carpetas que estan en nuestro servidor. Luis Andrés Pérez,
nace el 29 de mayo de
Cualquier accion que se vaya a realizar 1987 en la ciudad de
siempre es dando clic derecho en el archivo y Quito, sus primeros y
seleccionando la accion a realizar. secundarios los realiza
en el colegia la “FAE”,
1.5 Conclusiones destacándose tanto en
lo deportivo, académico
El protocolo FTP es considerado como una y militar, obtiene el
herramienta muy útil para el intercambio de título de Bachiller Técnico Electrónico.
archivos, por lo mismo Actualmente se encuentra cursando el
que es usado por cualquier institución o séptimo nivel de la carrera de Ingeniería
empresa que necesite compartir archivos de Electrónica en la Escuela Politécnica del
gran tamaño Ejército, Sangolquí-Ecuador y con todos los
mejores deseos para que en el futuro se
Una causa importante en la que el cliente en desempeñe de la mejor manera
algunas ocasiones no se puede conectar al profesionalmente para cosechar éxitos
servidor FTP es debido a que el equipo se durante su vida futura en todo aspecto.
encuentra segurizado y filtrando su tráfico a
través del firewall.
Hoy en día se presentan muchas aplicaciones
gráficas que permite que este servicio sea
mucho más dinámico y tener en entorno más
amigable para el cliente dirigiéndose al
servidor.
1.6 Bibliografía
http://filezilla-project.org/
http://www.desarrolloweb.com/articulos/228
7.php
http://www.fiuba6662.com.ar/6648/presentac
iones/2008/AMP/LAB_FTP.pdf
1.7 Biografía
William Quishpe, nacido en Quito, el 24 de abril
de 1987. Realizo sus estudios primarios en la
Nuestra Señora del Rosario, estudios
secundarios en el Instituto Tecnológico
Das könnte Ihnen auch gefallen
- Principios SDHDokument64 SeitenPrincipios SDHNando NandoNoch keine Bewertungen
- MiddlewareDokument25 SeitenMiddlewareKoko KokoNoch keine Bewertungen
- Notas Del Curso Bases de Datos PDFDokument201 SeitenNotas Del Curso Bases de Datos PDFcaramelo79Noch keine Bewertungen
- Aplicación de Los Métodos Numéricos en La Vida CotidianaDokument11 SeitenAplicación de Los Métodos Numéricos en La Vida CotidianaViiktorr Rodriguez100% (16)
- Cap1 Fundamentos de ProgramaciónDokument18 SeitenCap1 Fundamentos de ProgramaciónFridha WhiteNoch keine Bewertungen
- CREANDO FORMULARIOS VBA ExcelDokument50 SeitenCREANDO FORMULARIOS VBA ExcelBros QuilcaNoch keine Bewertungen
- Bases de Datos Actividad Semana 6Dokument5 SeitenBases de Datos Actividad Semana 6AdrianAduna100% (1)
- Serie LaravelPHP Base de Datos y ORM Eloquent Cap6Dokument2 SeitenSerie LaravelPHP Base de Datos y ORM Eloquent Cap6Jorge Antonio Linares VeraNoch keine Bewertungen
- Mapa Conceptual Paso A PasoDokument11 SeitenMapa Conceptual Paso A PasoHEBER MONDRAGON VARGASNoch keine Bewertungen
- Servidor Samba LinuxDokument32 SeitenServidor Samba LinuxHector SosaNoch keine Bewertungen
- Introduccion A La Programacion Visual Con MatlabDokument11 SeitenIntroduccion A La Programacion Visual Con MatlabelfrichNoch keine Bewertungen
- LacpDokument18 SeitenLacpJennile Giancarla Vidal QNoch keine Bewertungen
- Pauta 2012-2o PP2 PDFDokument5 SeitenPauta 2012-2o PP2 PDFRichard RichNoch keine Bewertungen
- Fase 5Dokument17 SeitenFase 5rafaelNoch keine Bewertungen
- Tipos de Redes para Optimizar RecursosDokument2 SeitenTipos de Redes para Optimizar RecursosAlejandraLH9433% (9)
- Programación Entera y Ejemplo Del Algoritmo de Branch and BoundDokument21 SeitenProgramación Entera y Ejemplo Del Algoritmo de Branch and BoundHector Martinez Rubin CelisNoch keine Bewertungen
- Parametros Por Valor Referencia y RecursividadDokument16 SeitenParametros Por Valor Referencia y RecursividadPaula Mariana FuentesNoch keine Bewertungen
- Examen Diagnostico Sistemas OperativosDokument4 SeitenExamen Diagnostico Sistemas OperativosNelson Alvarez SalinasNoch keine Bewertungen
- Análisis de Vulnerabilidades Con NessusDokument4 SeitenAnálisis de Vulnerabilidades Con NessusKristian MesaNoch keine Bewertungen
- Tipos de Datos (Transact-SQL)Dokument3 SeitenTipos de Datos (Transact-SQL)Jose A Aparicio FernandezNoch keine Bewertungen
- Arquitectura de ComunicacionesDokument3 SeitenArquitectura de Comunicacionesfreeware freeNoch keine Bewertungen
- Introduccion Tecnicas de ProgramacionDokument30 SeitenIntroduccion Tecnicas de ProgramacionAlfre DevelopeNoch keine Bewertungen
- Arquitectura 4+1 VistasDokument5 SeitenArquitectura 4+1 VistasDemetrio CaamalNoch keine Bewertungen
- Proyecto 2Dokument5 SeitenProyecto 2Antonio Alejo AquinoNoch keine Bewertungen
- Trabajo FinalDokument3 SeitenTrabajo Finaljose puma chavezNoch keine Bewertungen
- Práctica 1 de Laboratorio BD 2-1 - Instalación de La Base de Datos Oracle 12cDokument6 SeitenPráctica 1 de Laboratorio BD 2-1 - Instalación de La Base de Datos Oracle 12cSyd BarrettNoch keine Bewertungen
- Examen Sobre El ComputadorDokument5 SeitenExamen Sobre El ComputadorRonald Hoyos GutierrezNoch keine Bewertungen
- Atajos de Teclado AcadevorDokument2 SeitenAtajos de Teclado AcadevorMarioTzulTzulNoch keine Bewertungen
- Programación de Aplicaciones Web: Historia, Principios Básicos y Clientes WebDokument21 SeitenProgramación de Aplicaciones Web: Historia, Principios Básicos y Clientes WebMax AGuilarNoch keine Bewertungen
- Laboratorio 6 Elementos Del Lenguaje de Programacion y Estructuras de Datos en JAVADokument8 SeitenLaboratorio 6 Elementos Del Lenguaje de Programacion y Estructuras de Datos en JAVAleidy viviana posada alvarezNoch keine Bewertungen
- 7 tendencias digitales que cambiarán el mundoVon Everand7 tendencias digitales que cambiarán el mundoBewertung: 4.5 von 5 Sternen4.5/5 (87)
- Inteligencia artificial: Lo que usted necesita saber sobre el aprendizaje automático, robótica, aprendizaje profundo, Internet de las cosas, redes neuronales, y nuestro futuroVon EverandInteligencia artificial: Lo que usted necesita saber sobre el aprendizaje automático, robótica, aprendizaje profundo, Internet de las cosas, redes neuronales, y nuestro futuroBewertung: 4 von 5 Sternen4/5 (1)
- Cultura y clima: fundamentos para el cambio en la organizaciónVon EverandCultura y clima: fundamentos para el cambio en la organizaciónNoch keine Bewertungen
- Influencia. La psicología de la persuasiónVon EverandInfluencia. La psicología de la persuasiónBewertung: 4.5 von 5 Sternen4.5/5 (14)
- Clics contra la humanidad: Libertad y resistencia en la era de la distracción tecnológicaVon EverandClics contra la humanidad: Libertad y resistencia en la era de la distracción tecnológicaBewertung: 4.5 von 5 Sternen4.5/5 (117)
- Sistema de gestión lean para principiantes: Fundamentos del sistema de gestión lean para pequeñas y medianas empresas - con muchos ejemplos prácticosVon EverandSistema de gestión lean para principiantes: Fundamentos del sistema de gestión lean para pequeñas y medianas empresas - con muchos ejemplos prácticosBewertung: 4 von 5 Sternen4/5 (16)
- Guía de aplicacion de la ISO 9001:2015Von EverandGuía de aplicacion de la ISO 9001:2015Bewertung: 5 von 5 Sternen5/5 (3)
- Ciencia de datos: La serie de conocimientos esenciales de MIT PressVon EverandCiencia de datos: La serie de conocimientos esenciales de MIT PressBewertung: 5 von 5 Sternen5/5 (1)
- Guía para la aplicación de ISO 9001 2015Von EverandGuía para la aplicación de ISO 9001 2015Bewertung: 4 von 5 Sternen4/5 (1)
- Aprende a Modelar Aplicaciones con UML - Tercera EdiciónVon EverandAprende a Modelar Aplicaciones con UML - Tercera EdiciónBewertung: 2 von 5 Sternen2/5 (1)
- Inteligencia artificial: Una exploración filosófica sobre el futuro de la mente y la concienciaVon EverandInteligencia artificial: Una exploración filosófica sobre el futuro de la mente y la concienciaAna Isabel Sánchez DíezBewertung: 4 von 5 Sternen4/5 (3)