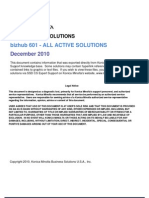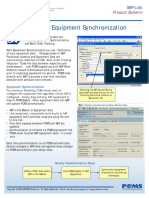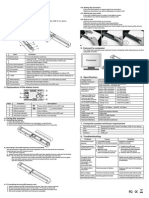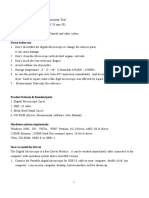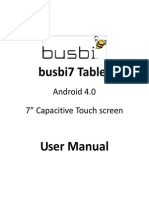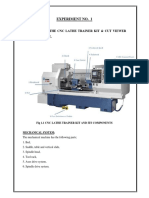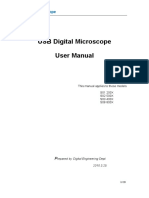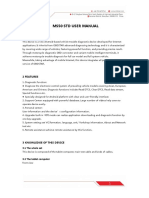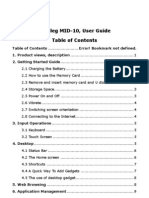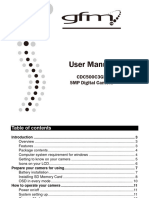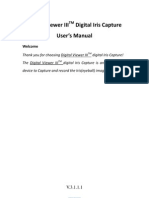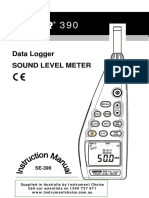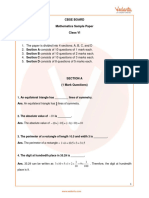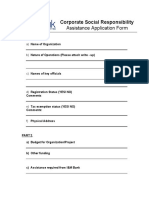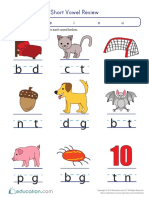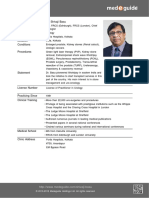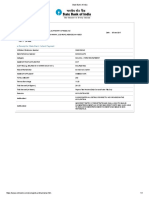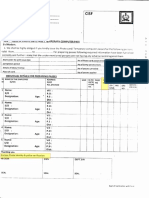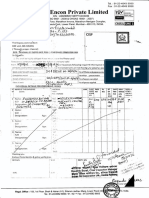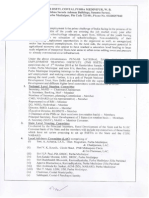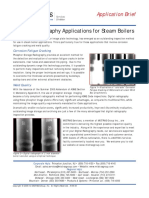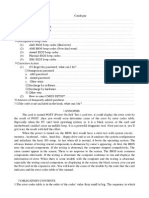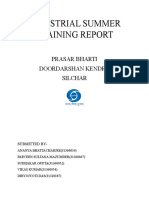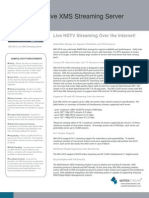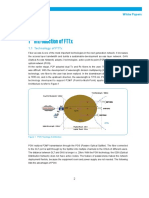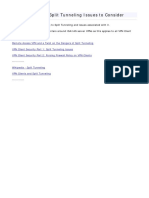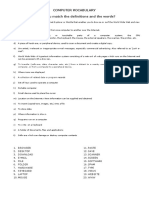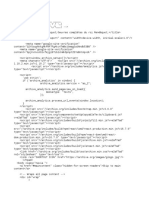Beruflich Dokumente
Kultur Dokumente
PDSBT-ST43-VP Manual: 1. Key Features 4. LED Light Indications
Hochgeladen von
arun_ioclOriginaltitel
Copyright
Verfügbare Formate
Dieses Dokument teilen
Dokument teilen oder einbetten
Stufen Sie dieses Dokument als nützlich ein?
Sind diese Inhalte unangemessen?
Dieses Dokument meldenCopyright:
Verfügbare Formate
PDSBT-ST43-VP Manual: 1. Key Features 4. LED Light Indications
Hochgeladen von
arun_ioclCopyright:
Verfügbare Formate
PDSBT-ST43-VP Manual
1. Key features
Color /Monochrome (Mono) scan selection
600/300 dpi resolution scan selection
Built-in BLUETOOTH wireless technology
Directly save JPEG file to microSD/microSDHC card
Supports microSD/microSDHC card up to 32GB
Driver free to download for Windows XP, Windows Vista,
Windows 7 and Mac OS 10.4 or above
(direct plug-in, driver installation not required)
Counting indicator
Show scanned files in microSD card
Selected resolution
High:600 dpi / Low:300 dpi
4. LED light indications
5.3 Time setting
1.
2.
3.
4.
GREEN SCAN LED ON
GREEN SCAN LED OFF
2. Functional parts
Press [TIME SET] button to enter time setting mode by using a thin, blunt object,
such as a paperclip to access the button. The LCD screen will read 1## (step 1) for
the year. ## is a set of numbers that would be changed to correspond to the actual
time/date setting. The numbers 1-5 in front of ## indicates each step in the settings.
Press the [C/BW] or [DPI] buttons to select the current Year.
Press
button to confirm setting. The LCD screen will now read 2##.
Repeat steps 2 and 3 to select the Month, Date, Hour, and Minute.
Indicator
1##
2##
3##
4##
5##
Scan in progress.
Standby / Scan is complete.
------------------------------------------------------------------------------------------------------------RED ERROR LED ON
Scanning too fast.
May cause scanning error.
Restart and scan again.
When connected to USB or power adapter: Charging
No error in scanning speed.
Continue scanning process.
When connected to USB or power adapter: Charging
complete.
------------------------------------------------------------------------------------------------------------------------------BLUE BT LED ON
Bluetooth wireless technology is enabled
RED ERROR LED OFF
------------------------------------------------------------------------------------------------------------------------------------------
1
2
Part
Function
Scan will START when
Scan LED indicator
Error LED indicator
Ready for scan: Green LED on
Over speed: Red LED on
Charging battery: Red LED on until complete.
Scanning status display
To END scan, press
LCD screen
BT LED indicator
Scan button
Battery door
microSD card slot
Time set
Format button
10
Power / Bluetooth
button
11
USB interface
12
Resolution
13
C/BW
Bluetooth: Blue LED on
In power on mode, press this button to start scanning,
press this button again to stop scanning
For 4.2V rechargeable battery
microSD/microSDHC card storage location.
When Scanner is power on, press to enter Time and Date
setting mode
When Scanner is power on, press this button to format the
microSD/microSDHC card.
Bluetooth On/Off: Switch this key left to [BT] mode to
enable Bluetooth techonolgy
Power On/Off: Switch to [SCAN] mode to turn on scanner
Switch to [OFF] mode to turn off scanner.
Download photo to a computer via USB cable provided.
Select High(600dpi) / Low(300dpi) resolution;
High / Low resolution mode icon will be displayed on status
LCD screen.
Select Color/Mono scan, Color/Mono mode icon will be
displayed on status LCD
3. Explanation of the status icons
Item
Function
Description
SD card indicator
Photos will be stored in microSD card
Battery indicator
Battery is full
Effect indicator
Color or Mono
Empty battery
Note: All contents on the microSD card will be erased during formatting.
1.
Insert a microSD card into the scanner with metal side facing upwards. Then power
on the scanner.
2.
Press the [FORMAT] button with a thin, blunt object, such as the end of a paperclip
to access the button. An F shows on the LCD screen.
3.
Press the
button once to begin formatting microSD card.
4.
The SD card indicator
will flash until the formatting process is complete.
button again
5.5 Calibrating your scanner
1.
Charging the battery
2.
1.
Before first using the scanner, it is recommended to charge the battery for 6-8
hours.
2.
To charge, connect the scanner to a (1) USB 2.0 port or (2) an outlet with the power
adapter included. When charging, Err (Error) red light will be lit and will turn off
once the battery is fully charged.
Note: Do not remove or the battery from the battery compartment.
3.
4.
5.
5.2
After setting the Minute, 5##, press the [TIME SET] button again to complete the
Time and Date setting.
5.4 Formatting the microSD memory card
button is pressed
5. Using the scanner
5.1
Setting
Year
Month
Date
Hour
Minute
Inserting a microSD memory card (not included)
To operate the scanner, you must insert a microSD Card (not supplied) to record and store your
pictures. Inserting the microSD memory card:
1.
Turn OFF the scanner.
2.
Insert the microSD card into the microSD card slot (with metal side facing upwards).
6.
5.6
2.
5.7
button once and then release both buttons. SD card indicator
the
will flash and GREEN and RED LED light will turn on.
Do not move the scanner. Wait until the RED LED light turns off. GREEN LED
light will stay on.
With only the GREEN LED light on, start scanning the white paper by sliding the
scanner across the paper until the GREEN LED light turns off. (Slide the scanner
backwards if necessary).
Slide the [POWER] switch to [OFF] to turn off the scanner. Calibration is completed.
Setting the resolution
1.
Gently press in until card is clicked in and latched. The SD card indicator
must
appear on the LCD screen.
Note: Do not force the card into the slot; forcing may damage scanner and the microSD memory
card. Align microSD card position (as marked) and try again.
Clean the glass shield located on the bottom of scanner with the cleaning cloth
provided.
Turn on the scanner by sliding the [POWER] switch to [SCAN] mode. Then place the
scanner on the provided White Balance Calibration paper.
Click and hold onto the [C/BW] button. While holding onto the [C/BW] button, press
By pressing the [DPI] resolution button on the scanner, you may choose between
high resolution (600 dpi) and low resolution (300 dpi).
The high or low resolution mode will be displayed on the LCD screen to reflect your
choice.
How to scan
Note: To scan, make sure your scanner is not connected to the computer and that the [BT]
blue light is not on.
1.
Turn on the scanner by sliding the [POWER] switch to [SCAN] mode.
2.
Place the document on a flat surface and hold down the document with one hand.
3.
Place the scanner on the edge of the paper approximately 5/8 to 3/4 of an inch onto
the paper to ensure the most of the document can be scanned. Make sure to keep
the scanning area in between the scanning width indicators marked on the side of
the scanner.
4.
Hold the scanner flat against the material and then press the
once.
button
Resolution
Low resolution : 300x300 dpi(default)
High resolution: 600x600 dpi
Maximum scanning
speed for A5 size
document
Color High resolution: 8 Seconds
Mono High resolution: 6.0 Seconds
Color Low resolution: 3.0 Seconds
Mono Low resolution: 2.0 Seconds
Capacity (Based on 1GB microSD
card. Scan A4 size file, the quantity
of scans varies depending on the
content complexity)
5.
6.
5.8
Slide the scanner slowly, keeping your hand stable to get the best quality picture.
Press the
button again to stop scanning.
Bluetooth
Bluetooth wireless technology allows a transfer of saved images to most Bluetooth
compatible devices with media file receiving profiles. Magic Wand scanner supports
Object Push Profile (OPP) servers/clients and File Transfer Profile (FTP) servers. Please
refer to your Bluetooth enabled devices user manual or specifications for the appropriate
profiles.
Turn on Bluetooth technology and pair with other compatible device (sold separately).
1.
Slide the [POWER] switch to [BT] to enable Bluetooth wireless technology. BLUE
LED light will turn on.
2.
Enable Bluetooth technology on receiver.
3.
Search and pair receiver with Handy Scanner.
4.
Input 0000 as the passcode once the receiver detects the scanner. BLUE LED
light will flash.
5.
Press
to pair connection between receiver and scanner. BLUE LED
light will stop flashing and remain BLUE once connection is successfully set up.
Note:
5.9
button must be pressed within one minute or the connection will fail.
Transferring files via Bluetooth technology
After the connection is set up successfully, press the [DPI] or the [C/BW] button to
choose the scan file that will be transferred to the receiver. The scan file number will
display on the LCD screen.
once. The selected file will start
2.
After the scan file is selected, press
to transfer. During a file transfer, BLUE LED light will flash.
3.
After the file is transferred, the receiver will indicate file transfer is complete and the
flashing BLUE LED light on the scanner will stop blinking. Files in scanner will be
kept unchanged.
Note: The process for receiving files from scanner may differ from each device. Please refer to
your Bluetooth devices manual for more information. Unpair and delete saved Bluetooth device
from list then search and reconnect to Handy Scanner again if necessary.
Black Image
Contact Image Sensor
aged.
Recalibrate the scanner.
Refer to section 5.5
600dpi color: 220 Photos(Min.)
10. ABBYY OCR Software
600dpi mono: 290 Photos(Min.)
(Optional, not required to install to operate scanner)
300dpi color: 780 Photos(Min.)
Compatible with Windows XP, Windows Vista, Windows 7
To access the software Users Manual go to the Help menu for instructions on how
to use the OCR software application:
1. Load and open the ABBYY software.
2. Press the F1 key located on your keyboard to launch the Help menu from the
software.
3. OR, locate the ABBYY icon found next to the Time indicator on your computers
taskbar and then right click on the icon to access the Help menu.
300dpi mono: 1280 Photos(Min.)
Scan width
Approx. 8.5
Scan length
300DPI: 53"(Max), 600DPI: 26"(Max)
File format
JPEG
LCD
Auto Power Off
Scanning status display
3 Minutes
USB Port
USB 2.0 high speed
External memory
Standard Battery
microSD/microSDHC card
4.2V Rechargeable Lithium Polymer battery
8. Computer system minimum requirement
Operating System
Windows XP, Windows Vista, Windows 7 and
Mac OS 10.4 or above
(direct plug-in, driver installation not required)
CPU
Pentium III or above
RAM
At least 256MB
Interface
USB port
FCC (Federal Communications Commission)
This device complies with Part 15 of the FCC Rules.
Operation is subject to the following two conditions:
(1)
This device may not cause harmful interference, and
(2)
this device must accept any interference received, including interference that may
cause undesired operation.
1.
6. Viewing your scans
1.
2.
Connect your scanner to your computer and then turn on your scanner.
Your computer should recognize the scanner as a Removable Disk. Click Open
folder to view files to view and import scans.
NOTE: If the Removable Device window did not launch automatically, go to your My Computer
(PC) and find the device under Removable Storage.
NOTE: In power off mode, connect your scanner to your computer to charge the battery. OR use
the power adapter that is included.
9. Troubleshooting
Problem
Cause
1. Low battery.
2. Battery not inserted
properly
1. Recharge the battery by
connecting scanner to the
computer via USB cable.
2. Replace or install the
battery correctly
Pictures cannot be
saved when you are
scanning them
1. microSD card has not
been installed correctly.
2. Memory is full
3. The microSD card has
not been formatted
properly
1. Install microSD card with
metal side facing upwards.
2. Download the pictures from
the scanner to the computer
to create storage space
3. Format your microSD card.
Refer to section 5.4
Computer does not
recognize your scanner
when connected. (You
cannot find removable
disk)
Connection failure.
1. Make sure all cable
connections are secured.
Restart the computer if
necessary
2. Try a different USB port.
The battery life is
very short
Use wrong type of battery
Replace with new
4.2V rechargeable battery
Blurry images
1. The lens of scanner is
dirty.
2. Contact Image Sensor
aged.
1. Clean the lens with soft
dry cloth
2. Recalibrate the scanner.
Refer to section 5.5
Scanning speed is too fast
Press the
button to reset and try
re-scanning the document
more slowly
ERR. LED is on when
scanning a document
7. Specifications
Image sensor
Number of sensor
Color Contact Image Sensor
5136 dots(1st~5104 dots available)
Solution
Cannot turn on the
scanner
ERR. LED is on after
powering on the scanner
The calibration data is
reset.
Recalibrate the scanner.
Refer to section 5.5
Windows XP, Windows Vista, Windows 7 are registered trademarks of Microsoft Corporation.
Mac OS 10.4 is a registered trademark of Apple Inc. ABBYY is a registered trademark of ABBYY Software Ltd.
microSD and microSDHC logo is a trademark of SD-3C, LLC.
The Bluetooth word mark and logos are registered trademarks owned by Bluetooth SIG, Inc.
All trademarks are the property of their respective owner.
PDSBT-ST43-VP_Manual_11-0615
AM-VPS-43B-GB-R2
Das könnte Ihnen auch gefallen
- Manual Obdpro 501Dokument46 SeitenManual Obdpro 501Llaves AlexNoch keine Bewertungen
- Medical Bill 2Dokument1 SeiteMedical Bill 2arun_ioclNoch keine Bewertungen
- User Manual: Key Points of SoftwareDokument44 SeitenUser Manual: Key Points of SoftwareTipu BabuNoch keine Bewertungen
- H802RA InstructionsDokument9 SeitenH802RA Instructionsdj lalinuxNoch keine Bewertungen
- Ethernet: Distributed Packet Switching For Local Computer Networks - Robert M. MetcalfeDokument10 SeitenEthernet: Distributed Packet Switching For Local Computer Networks - Robert M. MetcalfeNeeta GuptaNoch keine Bewertungen
- Measutal-Digital Deflection Gauge PDFDokument22 SeitenMeasutal-Digital Deflection Gauge PDFsobolama100% (2)
- SSD Support Solutions - Bizhub 601Dokument127 SeitenSSD Support Solutions - Bizhub 601Adrian Moisiu50% (4)
- AZ-104T00A Network Traffic ManagementDokument34 SeitenAZ-104T00A Network Traffic ManagementPrakash Ray100% (1)
- SAP SAP: SAP Link - Equipment SynchronizationDokument2 SeitenSAP SAP: SAP Link - Equipment Synchronizationarun_ioclNoch keine Bewertungen
- Pds St410a VP ManualDokument2 SeitenPds St410a VP ManualLinda BlyNoch keine Bewertungen
- PDS ST415 VP - ManualDokument2 SeitenPDS ST415 VP - ManualvpmagicwandNoch keine Bewertungen
- AS1212 English ManualDokument2 SeitenAS1212 English Manualanon_593292546Noch keine Bewertungen
- TSN410 Manual: 1. Key FeaturesDokument1 SeiteTSN410 Manual: 1. Key FeaturesJulio César Vilca VergarayNoch keine Bewertungen
- Ручной сканер Ion COPY CATDokument10 SeitenРучной сканер Ion COPY CATEvgenioniNoch keine Bewertungen
- Manual Digiframe A4recharge PhotoscannerDokument26 SeitenManual Digiframe A4recharge PhotoscannerAnonymous pvqq3fAoNoch keine Bewertungen
- BW 400X en PDFDokument32 SeitenBW 400X en PDFKolompár VinetuNoch keine Bewertungen
- IRIScan Book Executive 3 PDFDokument86 SeitenIRIScan Book Executive 3 PDFssamplingNoch keine Bewertungen
- Ms80 User ManualDokument73 SeitenMs80 User ManualAlejandro MorardNoch keine Bewertungen
- 2015digital Microscope User ManualDokument19 Seiten2015digital Microscope User ManualErling DranstNoch keine Bewertungen
- Digi Sense 20250 00 ManuallDokument12 SeitenDigi Sense 20250 00 ManuallCbasLNoch keine Bewertungen
- Busbi 7-Ver1.4Dokument34 SeitenBusbi 7-Ver1.4moriartiiNoch keine Bewertungen
- IRIScan Book 3Dokument72 SeitenIRIScan Book 3Dan NeaguNoch keine Bewertungen
- XT3300 UputeDokument10 SeitenXT3300 UputekaledioskoppNoch keine Bewertungen
- Experiment No. 1: Aim: Study of The CNC Lathe Trainer Kit & Cut Viewer Turn SoftwareDokument18 SeitenExperiment No. 1: Aim: Study of The CNC Lathe Trainer Kit & Cut Viewer Turn SoftwareJarvis EdwinNoch keine Bewertungen
- DVR 920HD Digital Video Camera: User ManualDokument57 SeitenDVR 920HD Digital Video Camera: User Manualhedsal2013Noch keine Bewertungen
- User Manual Wink ContactDokument34 SeitenUser Manual Wink ContactjewsNoch keine Bewertungen
- Black Box G1W User ManualDokument10 SeitenBlack Box G1W User ManualDiana BurrowsNoch keine Bewertungen
- USB Temperature and Humidity Data Logger Instruction Manual: Model:KG100Dokument12 SeitenUSB Temperature and Humidity Data Logger Instruction Manual: Model:KG100hportaro@netcoop.com.ar100% (1)
- User Manual - ENDokument20 SeitenUser Manual - ENLazar RaresNoch keine Bewertungen
- Manual MicrosDokument23 SeitenManual MicrosVirgilioNoch keine Bewertungen
- MS50 STD User ManualDokument42 SeitenMS50 STD User ManualRudi DCNoch keine Bewertungen
- Microcapture Microscope User GuideDokument67 SeitenMicrocapture Microscope User GuideAlexis CorrochanoNoch keine Bewertungen
- Data LoggersDokument12 SeitenData Loggersplater777Noch keine Bewertungen
- Iriscanbookexec3 Qug EnglishDokument18 SeitenIriscanbookexec3 Qug Englishdanijel3Noch keine Bewertungen
- Disgo Net Browser 3000Dokument25 SeitenDisgo Net Browser 3000joe_crowncastle_comNoch keine Bewertungen
- I5520 User GuideDokument30 SeitenI5520 User GuideThịnh Gia0% (1)
- Manual Power MeterDokument109 SeitenManual Power Meteremed produtos médicosNoch keine Bewertungen
- Digimate V Photobank User ManualDokument14 SeitenDigimate V Photobank User Manualym79Noch keine Bewertungen
- Kodak Esp c310 ManualDokument20 SeitenKodak Esp c310 ManualBrandon LargeNoch keine Bewertungen
- Ubislate 7Cz User ManualDokument19 SeitenUbislate 7Cz User Manualanchal guliaNoch keine Bewertungen
- Microscope ManualDokument21 SeitenMicroscope Manualmsb2785100% (2)
- Mooscan User ManualDokument6 SeitenMooscan User ManualfaharaNoch keine Bewertungen
- Client Software User's ManualDokument74 SeitenClient Software User's ManualLR Gonzalez PalmaNoch keine Bewertungen
- Colorlight Z4Dokument27 SeitenColorlight Z4heavenlystoriesNoch keine Bewertungen
- Uputstvo Za Tablet Mid 10 PrivilegDokument30 SeitenUputstvo Za Tablet Mid 10 PrivilegPedja VukovicNoch keine Bewertungen
- Digital Microscope Ad206 Users ManualDokument10 SeitenDigital Microscope Ad206 Users Manualchocolino123Noch keine Bewertungen
- HP Color LaserJet CM1312Dokument7 SeitenHP Color LaserJet CM1312Meiyappan MuniandyNoch keine Bewertungen
- CDC500C3GF enDokument40 SeitenCDC500C3GF enjuancitohola123456789Noch keine Bewertungen
- Iri Capture Iris Cope) English v3111Dokument32 SeitenIri Capture Iris Cope) English v3111Puscas CarmenNoch keine Bewertungen
- Manual de Microscopio PDFDokument22 SeitenManual de Microscopio PDFC-tin ManescuNoch keine Bewertungen
- Advanced-Scanning-Tips V3.0Dokument33 SeitenAdvanced-Scanning-Tips V3.0fusionNoch keine Bewertungen
- MIEpersonalDataRam OperationDokument3 SeitenMIEpersonalDataRam OperationquophiNoch keine Bewertungen
- DVR 690HD Digital Camcorder Waterproof: User ManualDokument57 SeitenDVR 690HD Digital Camcorder Waterproof: User Manualhedsal2013Noch keine Bewertungen
- Programming SetupDokument9 SeitenProgramming SetupferozahmedkhanNoch keine Bewertungen
- USB Microscope General Instruction - U500X ExampleDokument22 SeitenUSB Microscope General Instruction - U500X ExampleJuan Manuel HerreraNoch keine Bewertungen
- USB Microscope General Instruction - U500X ExampleDokument22 SeitenUSB Microscope General Instruction - U500X ExampleMilagros V. InfanteNoch keine Bewertungen
- lt60h Gnss Data Controller ManualDokument16 Seitenlt60h Gnss Data Controller ManualvandongcbdNoch keine Bewertungen
- Operating Instructions Car Key Ring HD Spy Camera: CM3 Computer oHG Schinderstr. 7 84030 ErgoldingDokument8 SeitenOperating Instructions Car Key Ring HD Spy Camera: CM3 Computer oHG Schinderstr. 7 84030 ErgoldingDarshana NissankaNoch keine Bewertungen
- Warning! Caution!: 10x - 60x - 120x - 220xDokument16 SeitenWarning! Caution!: 10x - 60x - 120x - 220xRiescha NoLapndNoch keine Bewertungen
- ViviCam 7022 Camera ManualDokument57 SeitenViviCam 7022 Camera ManualoblerjNoch keine Bewertungen
- ENUCR-3 ManualDokument5 SeitenENUCR-3 ManualtobeNoch keine Bewertungen
- Manual Center 390Dokument20 SeitenManual Center 390aleNoch keine Bewertungen
- Digital Camera: Owner's ManualDokument31 SeitenDigital Camera: Owner's ManualFRANCISCO CARRIZALES VERDUGONoch keine Bewertungen
- Creality Ender 3 and Creality Slicer Tutorial for 3D printers and tips and tricks.Von EverandCreality Ender 3 and Creality Slicer Tutorial for 3D printers and tips and tricks.Bewertung: 3 von 5 Sternen3/5 (1)
- Solving the Riddle of Microsoft and Your Computer: 2Nd EditionVon EverandSolving the Riddle of Microsoft and Your Computer: 2Nd EditionNoch keine Bewertungen
- CBSE Sample Paper For Class 6 Maths With Solutions - Mock Paper-2Dokument14 SeitenCBSE Sample Paper For Class 6 Maths With Solutions - Mock Paper-2arun_ioclNoch keine Bewertungen
- Toll Receipt 2 - WB30AB1837Dokument1 SeiteToll Receipt 2 - WB30AB1837arun_ioclNoch keine Bewertungen
- CSR Assistance Application FormDokument3 SeitenCSR Assistance Application Formarun_ioclNoch keine Bewertungen
- Fill in The Short VowelDokument1 SeiteFill in The Short Vowelarun_ioclNoch keine Bewertungen
- Dr. Shivaji Basu: Medeguide Doctor eCVDokument1 SeiteDr. Shivaji Basu: Medeguide Doctor eCVarun_ioclNoch keine Bewertungen
- ERNiCu 7Dokument1 SeiteERNiCu 7arun_ioclNoch keine Bewertungen
- Completion CertificateDokument1 SeiteCompletion Certificatearun_ioclNoch keine Bewertungen
- Measurement Sheet: Haldia RefineryDokument2 SeitenMeasurement Sheet: Haldia Refineryarun_ioclNoch keine Bewertungen
- SAIL Bokaro Payment ReceiptDokument1 SeiteSAIL Bokaro Payment Receiptarun_ioclNoch keine Bewertungen
- CISF Gate Pass and PV FormatDokument3 SeitenCISF Gate Pass and PV Formatarun_iocl100% (1)
- Gate Pass RenewalDokument1 SeiteGate Pass Renewalarun_ioclNoch keine Bewertungen
- PNBRSETIDokument6 SeitenPNBRSETIarun_ioclNoch keine Bewertungen
- Digital Radiography Steam BoilersDokument1 SeiteDigital Radiography Steam Boilersarun_ioclNoch keine Bewertungen
- Wikitravel Org en TirupatiDokument13 SeitenWikitravel Org en Tirupatiarun_ioclNoch keine Bewertungen
- Computer Diagnostic Post Test CardDokument33 SeitenComputer Diagnostic Post Test CardBrandon Smith100% (1)
- Industrial Training Report DoordarshanDokument36 SeitenIndustrial Training Report DoordarshanNARENDRA YADAVNoch keine Bewertungen
- Lecture Plan: Subject - Computers Applications in Management (BBA 101) Total No. of Lectures: 40Dokument2 SeitenLecture Plan: Subject - Computers Applications in Management (BBA 101) Total No. of Lectures: 40Swati VaidNoch keine Bewertungen
- Zaxcom Digital Wireless Transmitters ManDokument88 SeitenZaxcom Digital Wireless Transmitters ManNasaruddin Che OmNoch keine Bewertungen
- Di Audio Datasheet X Npmien54 En1 2Dokument2 SeitenDi Audio Datasheet X Npmien54 En1 2Bryan BayacaNoch keine Bewertungen
- Xdj-r1 Traktor2 Import Guide eDokument2 SeitenXdj-r1 Traktor2 Import Guide eSebastianNoch keine Bewertungen
- DIR-632 A1 QIG v1.00 (DI)Dokument28 SeitenDIR-632 A1 QIG v1.00 (DI)P Carrero HurtadoNoch keine Bewertungen
- WNAP C3220A Datasheet PDFDokument6 SeitenWNAP C3220A Datasheet PDFAnonymous 1xDxbkTz2Noch keine Bewertungen
- 2017 NESA CatalogDokument24 Seiten2017 NESA CatalogJuan Guerra0% (1)
- IMX I2410 LIVE TV XMS Streaming ServerDokument2 SeitenIMX I2410 LIVE TV XMS Streaming Servershamsali222Noch keine Bewertungen
- Q26 R1.3 测试项目TM.bakDokument2 SeitenQ26 R1.3 测试项目TM.bakmarkbillupsNoch keine Bewertungen
- FTTH White PaperDokument9 SeitenFTTH White PaperAnonymous Z2zZGiZ1Noch keine Bewertungen
- ZEBRA Zt410 Tech Specs en UsDokument7 SeitenZEBRA Zt410 Tech Specs en Usanon_635246815Noch keine Bewertungen
- Watchnet x11 Mobile DVR Spec SheetDokument4 SeitenWatchnet x11 Mobile DVR Spec SheetAnand PattarNoch keine Bewertungen
- Split Tunneling ConcernsDokument6 SeitenSplit Tunneling ConcernsAhmed OusamaNoch keine Bewertungen
- Computer Vocabulary Can You Match The Definitions and The Words?Dokument1 SeiteComputer Vocabulary Can You Match The Definitions and The Words?ANGELA ANDREANoch keine Bewertungen
- Communication & Control Software For UTD2000 - 3000 Series Oscilloscopes User Manual V1.0Dokument28 SeitenCommunication & Control Software For UTD2000 - 3000 Series Oscilloscopes User Manual V1.0Damir MiletaNoch keine Bewertungen
- FCP Translation Results 2019-01!25!11-39Dokument2 SeitenFCP Translation Results 2019-01!25!11-39Toma Vasile MarianNoch keine Bewertungen
- Installation Guide of GNU RADIO On UbuntuDokument17 SeitenInstallation Guide of GNU RADIO On UbuntuLuis Orlando NuñezNoch keine Bewertungen
- ABB Price Book 414Dokument1 SeiteABB Price Book 414EliasNoch keine Bewertungen
- OercgpukdmmuDokument486 SeitenOercgpukdmmudocwavyNoch keine Bewertungen
- Akira LCT 27pbstpDokument101 SeitenAkira LCT 27pbstpCarlos D MauroNoch keine Bewertungen
- WCDMA RAN Farsi EricssonDokument113 SeitenWCDMA RAN Farsi Ericssonmehran_4xNoch keine Bewertungen
- Korg Triton Extreme Operation GuideDokument148 SeitenKorg Triton Extreme Operation GuideStephen KinfordNoch keine Bewertungen
- MIME - NotesDokument17 SeitenMIME - NotesChidambaramNoch keine Bewertungen
- IPCam Use GuideDokument18 SeitenIPCam Use GuidechiuhereNoch keine Bewertungen