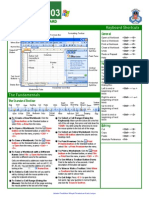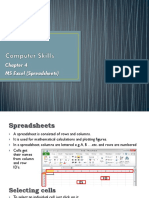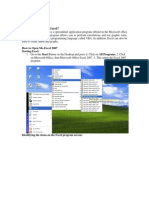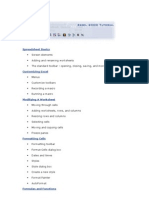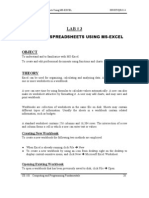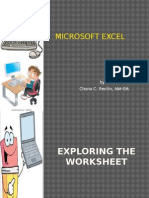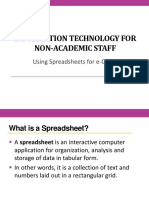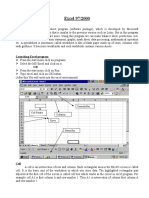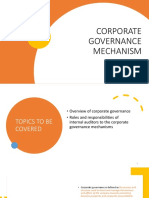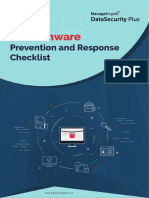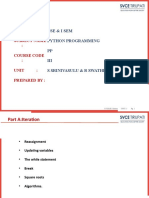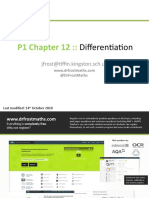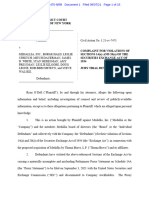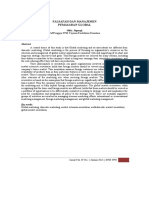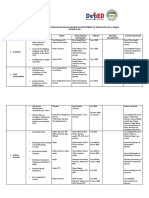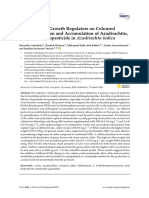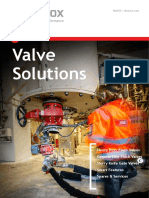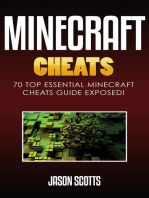Beruflich Dokumente
Kultur Dokumente
Handout 4 - Advanced Excel PDF
Hochgeladen von
Josh Castillo0 Bewertungen0% fanden dieses Dokument nützlich (0 Abstimmungen)
91 Ansichten3 SeitenOriginaltitel
Handout 4 -- Advanced Excel.pdf
Copyright
© © All Rights Reserved
Verfügbare Formate
PDF, TXT oder online auf Scribd lesen
Dieses Dokument teilen
Dokument teilen oder einbetten
Stufen Sie dieses Dokument als nützlich ein?
Sind diese Inhalte unangemessen?
Dieses Dokument meldenCopyright:
© All Rights Reserved
Verfügbare Formate
Als PDF, TXT herunterladen oder online auf Scribd lesen
0 Bewertungen0% fanden dieses Dokument nützlich (0 Abstimmungen)
91 Ansichten3 SeitenHandout 4 - Advanced Excel PDF
Hochgeladen von
Josh CastilloCopyright:
© All Rights Reserved
Verfügbare Formate
Als PDF, TXT herunterladen oder online auf Scribd lesen
Sie sind auf Seite 1von 3
Advanced Microsoft Excel Handout
A. Controlling Page Setup, including headers and footers
Page setup helps determine how a printed page will appear.
Page Layout > Page setup box (lower right)
To change orientation, select the Orientation command, then choose either Portrait or Landscape
from the drop-down menu.
Portrait orients the page vertically, while Landscape orients the page horizontally.
The header is a section of the workbook that appears in the top, while the footer appears in the bottom
part. They generally contain page number and name.
Insert > Text group > Header and Footer
B. Setting print titles and page breaks
Print titles specify rows and columns in Excel that will be printed on each printed page.
Page Layout > Print Titles command
Inserting a Page Break lets you print different parts of your workbook across separate pages.
Two types of page breaks: vertical (separate columns) and horizontal (separate rows)
Select Page Break Preview, its at the lower right of Excel.
Select the row/column where you want the page break to appear.
Page Layout > Breaks > Insert Page Break.
Page Break is represented by a grey line.
C. Charts
Select the data that you want to chart.
Insert >Charts > Select the appropriate chart
Use the Chart Tools to modify the chart such as titles and data labels, and to change the design, layout,
or format of your chart.
D. Freezing Panes
Freezing panes lets you scroll through your content while continuing to view the frozen cells.
For freezing rows: Select the row below the row(s) you want to freeze. (Ex: If you want to freeze rows
1 and 2, youll need to select row 3.)
For freezing columns: Select the column on the right of the column(s) you want to freeze. (Ex: If you
want to freeze column A, you'll need to select column B.)
View > Freeze Panes command > Freeze Pane
To unfreeze rows or columns, Freeze Panes command, then select Unfreeze Panes from the dropdown menu.
E. Splitting worksheets
The Split command allows you to divide the worksheet into multiple panes that scroll separately.
Select the cell/row/column where you want to split the worksheet.
View > Split command
You can scroll through each pane separately using the scroll bars, allowing you to compare different
sections of the workbook.
To remove the split, click the Split command again.
F. Hiding and Unhiding
To hide columns/rows, select the column(s)/row(s) to be hidden.
Right-click on that selection, then select Hide from the popup menu.
To unhide columns, you must first select the columns both on the left and right of the hidden column(s),
right-click the selection, and select Unhide from the popup menu.
To unhide rows, you must first select the rows both above and below the hidden row(s), right-click the
selection, and select Unhide from the popup menu.
G. Navigating multiple worksheets
In the bottom-left corner of the Excel workbook, youll see four navigation buttons to the left of the
worksheet tabs.
Right-clicking on these buttons will display a list of all the worksheets, identified by name, in the current
workbook. Selecting a name in this list will take you to that worksheet.
H. Renaming and color-coding worksheet tabs
For color-coding, right-click on the worksheet tab you want to change.
Choose Tab Color from the popup menu.
Select a color to use for the tab.
For renaming, right-click on the worksheet tab you want to change.
Choose Rename from the popup menu.
Type in the new name, then press Enter.
I.
Inserting, copying, moving, and deleting worksheets
To insert a new worksheet, click the (+) sign at the bottom of the screen.
To insert a new worksheet behind an existing worksheet, select that worksheet and then on the Home
tab, in the Cells group, click Insert, then click Insert Sheet.
To move a worksheet in the same workbook, just select and drag that worksheet to where you want to
move it.
To move a worksheet to another workbook, right-click the worksheet you want to move, click Move or
Copy, then choose the book where you want to move it.
To copy a worksheet in the same workbook, right-click the worksheet you want to copy, click Move or
Copy, then check Create a copy.
To copy a worksheet to another workbook, right-click the worksheet you want to copy, click Move or
Copy, choose the book where you want to copy it, then check Create a copy.
To delete a worksheet, right click on the worksheet tab, then click Delete.
J. Working on multiple workbooks
You can open as many workbooks as you like, and Excel keeps track of them individually. You can then
switch between workbooks by using the Windows menu.
K. Naming cells and ranges and using them in formulas
Select the cell/range of cells that you want to name.
Click the Name box at the left end of the formula bar.
Type the name that you want to use, then press Enter.
Now you can use this named range in your formulas. (Ex: sum(Prices) instead of sum(B4,C4).)
L. Modifying and deleting names
To delete or change a cell name, click the Formulas tab, then click Name Manager.
The Name Manager window displays and lists all of the cell names that have ever been defined in the
worksheets in that workbook.
To delete a cell name, click on the cell name and click Delete button.
To change a cell name, click on the cell name, click the Edit button, type the new name, then click OK.
M. Sorting and Filtering data
You can quickly reorganize a worksheet by sorting your data.
To sort a column, select a cell in the column you want to sort by. Select the Data tab on the Ribbon,
then click the Ascending command sort (ascending to Sort A to Z), or the Descending command sort
(ascending to Sort Z to A).
Filters can be used to narrow down the data in your worksheet, allowing you to view only the
information you need.
In order for filtering to work correctly, your worksheet should include a header row, which is used to
identify the name of each column.
Select the Data tab, then click the Filter command.
A drop-down arrow will appear in the header cell for each column.
Click the drop-down arrow for the column you want to filter.
The Filter menu will appear.
Uncheck the box next to Select All to quickly deselect all data.
Check the boxes next to the data you want to filter, then click OK.
The data will be filtered, temporarily hiding any content that doesn't match the criteria.
To clear a filter, click the drop-down arrow for the filter you want to clear. Choose Clear Filter From
<Column Name> from the Filter menu.
N. Advanced Filtering Options
Filtering with search.
In the filter menu, enter a search term into the search box. Search results will appear automatically
below the Text Filters field as you type. The worksheet will be filtered according to your search term.
Advanced date filters can be used to view information from a certain time period, such as last year,
next quarter, or between two dates.
In the filter menu, hover the mouse over Date Filters, then select the desired date filter from the dropdown menu. The worksheet will be filtered by the selected date filter.
Advanced text filters can be used to display more specific information, such as cells that contain a
certain number of characters, or data that excludes a specific word or number.
In the filter menu, hover the mouse over Text Filters, then select the desired text filter from the dropdown menu.
You can also use the Custom AutoFilter. By clicking it, a dialog box will appear. Enter the desired text
to the right of the filter, then click OK. The data will be filtered by the selected text filter.
O. Saving a workbook as a PDF file
Click the File tab
Click Export, then select Create PDF/XPS.
The Save As dialog box will appear. Select the location where you want to export the workbook, enter a
filename, then click Publish.
P. Protecting a worksheet
On the Review tab, click Protect Sheet.
In the Allow all users of this worksheet to list, select the elements you want people to be able to
change.
Enter a password in the Password to unprotect sheet box and click OK. Reenter the password in the
Confirm Password dialog box and click OK.
Q. More functions
FUNCTION
DESCRIPTION
SYNTAX
1. SUMIF
Sum numbers in a range that meet
supplied criteria
=SUMIF (range, criteria, [sum_range])
2. COUNTIF
Count cells that match criteria
=COUNTIF (range, criteria)
3. ROUND
Round a number to a given number of
digits
=ROUND (number, num_digits)
4. VLOOKUP
Lookup a value in a table by matching on
the first column
=VLOOKUP (value, table, col_index,
[range_lookup])
5. LEFT
Extract text from the left of a string
=LEFT (text, [num_chars])
6. RIGHT
Extract text from the right of a string
=RIGHT (text, [num_chars])
7. MID
Extract text from inside a string
=MID (text, start_num, num_chars)
8.
CONCATENATE
Join text together
=CONCATENATE (text1, text2,
[text3], ...)
Das könnte Ihnen auch gefallen
- Microsoft Excel: Microsoft Excel User Interface, Excel Basics, Function, Database, Financial Analysis, Matrix, Statistical AnalysisVon EverandMicrosoft Excel: Microsoft Excel User Interface, Excel Basics, Function, Database, Financial Analysis, Matrix, Statistical AnalysisNoch keine Bewertungen
- Digital Documentation (Advanced) - Part BDokument7 SeitenDigital Documentation (Advanced) - Part BMohammed RamzanNoch keine Bewertungen
- Basic Skills in Excel in 2013Dokument3 SeitenBasic Skills in Excel in 2013savannaheyzNoch keine Bewertungen
- Excel Quick Reference 2003Dokument2 SeitenExcel Quick Reference 2003jaeinNoch keine Bewertungen
- Chapter 4 - ExcelDokument68 SeitenChapter 4 - ExcelHaitham yousifNoch keine Bewertungen
- Microsoft Office Excel 2007Dokument101 SeitenMicrosoft Office Excel 2007Xtian Josef Oalin OsioNoch keine Bewertungen
- Senior S Notes MS Excel NotesDokument32 SeitenSenior S Notes MS Excel NotesMayank GuptaNoch keine Bewertungen
- CAT100 Microsoft Excel Tutorial: 1. Spreadsheet BasicsDokument28 SeitenCAT100 Microsoft Excel Tutorial: 1. Spreadsheet Basicsகோகுல்நாத் ஸ்ரீ கிNoch keine Bewertungen
- Ms Excel 2007Dokument24 SeitenMs Excel 2007GorishsharmaNoch keine Bewertungen
- What Is Microsoft Excel?: How To Open Ms-Excel 2007Dokument28 SeitenWhat Is Microsoft Excel?: How To Open Ms-Excel 2007Gohel RudraNoch keine Bewertungen
- Excel for Beginners: Learn Excel 2016, Including an Introduction to Formulas, Functions, Graphs, Charts, Macros, Modelling, Pivot Tables, Dashboards, Reports, Statistics, Excel Power Query, and MoreVon EverandExcel for Beginners: Learn Excel 2016, Including an Introduction to Formulas, Functions, Graphs, Charts, Macros, Modelling, Pivot Tables, Dashboards, Reports, Statistics, Excel Power Query, and MoreNoch keine Bewertungen
- Unique Features of Microsoft ExcelDokument11 SeitenUnique Features of Microsoft ExcelArif_Tanwar_4442Noch keine Bewertungen
- Top Secrets Of Excel Dashboards: Save Your Time With MS ExcelVon EverandTop Secrets Of Excel Dashboards: Save Your Time With MS ExcelBewertung: 5 von 5 Sternen5/5 (1)
- Advanced Excel: Multiple WorksheetsDokument9 SeitenAdvanced Excel: Multiple WorksheetsankurNoch keine Bewertungen
- Excel for Scientists and EngineersVon EverandExcel for Scientists and EngineersBewertung: 3.5 von 5 Sternen3.5/5 (2)
- Word Processing: Grade 9 Computer Studies NotesDokument8 SeitenWord Processing: Grade 9 Computer Studies NotesChaiwa JustineNoch keine Bewertungen
- Excel 2002Dokument35 SeitenExcel 2002Matondora TendaiNoch keine Bewertungen
- Introduction To MS ExcelDokument28 SeitenIntroduction To MS ExcelJohn NjunwaNoch keine Bewertungen
- JMT Excel Utilities Help FilesDokument113 SeitenJMT Excel Utilities Help FilesArDi DaNish SeNseNoch keine Bewertungen
- Introduction To MS ExcelDokument21 SeitenIntroduction To MS Excelmbebadaniel2000Noch keine Bewertungen
- Database and SpreedsheetDokument19 SeitenDatabase and SpreedsheetChristian Joy GalimaNoch keine Bewertungen
- Excel Tips and TechniquesDokument6 SeitenExcel Tips and TechniquesdrrobertchristNoch keine Bewertungen
- Excel 2013 IntermediateDokument9 SeitenExcel 2013 IntermediateHelder DuraoNoch keine Bewertungen
- CAB ExcelBasicsDokument29 SeitenCAB ExcelBasicsgsipk3814Noch keine Bewertungen
- Excel 2000: Quick Reference CardDokument2 SeitenExcel 2000: Quick Reference CardAnthonyNoch keine Bewertungen
- Excel Tips and ShortcutsDokument6 SeitenExcel Tips and Shortcutssunjai86% (7)
- Microsoft Excel TextBook Material 2010oct PDFDokument116 SeitenMicrosoft Excel TextBook Material 2010oct PDFTango BoxNoch keine Bewertungen
- Adv Excel PDFDokument5 SeitenAdv Excel PDFEduardo SantosNoch keine Bewertungen
- What Is ExcelDokument7 SeitenWhat Is Excelapi-239136457Noch keine Bewertungen
- CPF Lab 003 PDFDokument10 SeitenCPF Lab 003 PDFMuhammad MuzammilNoch keine Bewertungen
- Lab 03Dokument16 SeitenLab 03AbdullahJavedNoch keine Bewertungen
- Advanced Excel - Excel 2016 DashboardsDokument18 SeitenAdvanced Excel - Excel 2016 DashboardsMuhammad AsifNoch keine Bewertungen
- 1 Spreadsheet Basics 2Dokument27 Seiten1 Spreadsheet Basics 2api-247871582Noch keine Bewertungen
- Editing Worksheets: With Polaris Office, You Can Create New .Xls and .XLSX Sheets or Edit Your Worksheets With EaseDokument10 SeitenEditing Worksheets: With Polaris Office, You Can Create New .Xls and .XLSX Sheets or Edit Your Worksheets With Easeaffandi3339Noch keine Bewertungen
- Basic Worksheet FormattingDokument13 SeitenBasic Worksheet FormattingVictor Brightfuture MaxwellNoch keine Bewertungen
- Excel 2011 Cheat SheetDokument3 SeitenExcel 2011 Cheat SheetWilliam K. McIntoshNoch keine Bewertungen
- Computer Center, C-61 IPCL Township, Nagothane - 402 125Dokument43 SeitenComputer Center, C-61 IPCL Township, Nagothane - 402 125Ravinder ChibNoch keine Bewertungen
- EXCEL Ppt..ChonaDokument65 SeitenEXCEL Ppt..ChonaChona RectinNoch keine Bewertungen
- Excel 2007Dokument8 SeitenExcel 2007Marife OmnaNoch keine Bewertungen
- ALV Grid in SAP ReportsDokument7 SeitenALV Grid in SAP ReportsfdizaNoch keine Bewertungen
- Basic IT Course - SpreadsheetsDokument86 SeitenBasic IT Course - SpreadsheetsPrabhath AlokaNoch keine Bewertungen
- BVVVVDokument2 SeitenBVVVVapi-280203933Noch keine Bewertungen
- Schools Division of Paranaque City Ict - Empowerment Technologies First Quarter Week 5 Introduction To Microsoft Excel 365Dokument8 SeitenSchools Division of Paranaque City Ict - Empowerment Technologies First Quarter Week 5 Introduction To Microsoft Excel 365john beatoNoch keine Bewertungen
- Spreadsheets With MS Excel 2003: Ravi SoniDokument31 SeitenSpreadsheets With MS Excel 2003: Ravi SoniraviudrNoch keine Bewertungen
- Excell StatisticsDokument40 SeitenExcell StatisticsCART11Noch keine Bewertungen
- Ms ExcelDokument26 SeitenMs ExcelMamataMaharanaNoch keine Bewertungen
- Excel 2013 Cheat SheetDokument3 SeitenExcel 2013 Cheat SheetSureshArigelaNoch keine Bewertungen
- Financiam Modling FileDokument104 SeitenFinanciam Modling FileFarhan khanNoch keine Bewertungen
- To Modify Column WidthDokument21 SeitenTo Modify Column WidthZohaib HassanNoch keine Bewertungen
- Office Libre 14Dokument10 SeitenOffice Libre 14Neuer FamilyNoch keine Bewertungen
- Ms ExcelDokument20 SeitenMs ExcelM. WaqasNoch keine Bewertungen
- Advanced Excel: Multiple WorksheetsDokument9 SeitenAdvanced Excel: Multiple WorksheetsGajendra TodakarNoch keine Bewertungen
- 02 Chapter 2 - Corporate Governance MechanismDokument19 Seiten02 Chapter 2 - Corporate Governance MechanismHanis ZahiraNoch keine Bewertungen
- Windows Intrusion Detection ChecklistDokument10 SeitenWindows Intrusion Detection ChecklistJosé Tomás García CáceresNoch keine Bewertungen
- Ransomware: Prevention and Response ChecklistDokument5 SeitenRansomware: Prevention and Response Checklistcapodelcapo100% (1)
- Atom SDDokument5 SeitenAtom SDatomsa shiferaNoch keine Bewertungen
- Thesis On Retail Management of The Brand 'Sleepwell'Dokument62 SeitenThesis On Retail Management of The Brand 'Sleepwell'Sajid Lodha100% (1)
- Smart Plug Installation GuideDokument9 SeitenSmart Plug Installation GuideFrancisco GuerreroNoch keine Bewertungen
- Dept & Sem: Subject Name: Course Code: Unit: Prepared byDokument75 SeitenDept & Sem: Subject Name: Course Code: Unit: Prepared by474 likithkumarreddy1Noch keine Bewertungen
- P1 Chp12 DifferentiationDokument56 SeitenP1 Chp12 DifferentiationbobNoch keine Bewertungen
- PronounsDokument6 SeitenPronounsHải Dương LêNoch keine Bewertungen
- Chunking Chunking Chunking: Stator Service IssuesDokument1 SeiteChunking Chunking Chunking: Stator Service IssuesGina Vanessa Quintero CruzNoch keine Bewertungen
- Bustax Midtem Quiz 1 Answer Key Problem SolvingDokument2 SeitenBustax Midtem Quiz 1 Answer Key Problem Solvingralph anthony macahiligNoch keine Bewertungen
- O'Dell v. Medallia, Inc. Et Al, 1 - 21-cv-07475, No. 1 (S.D.N.Y. Sep. 7, 2021)Dokument15 SeitenO'Dell v. Medallia, Inc. Et Al, 1 - 21-cv-07475, No. 1 (S.D.N.Y. Sep. 7, 2021)yehuditgoldbergNoch keine Bewertungen
- Generator ControllerDokument21 SeitenGenerator ControllerBrianHazeNoch keine Bewertungen
- Jurnal Vol. IV No.1 JANUARI 2013 - SupanjiDokument11 SeitenJurnal Vol. IV No.1 JANUARI 2013 - SupanjiIchsan SetiadiNoch keine Bewertungen
- Zambia National FormularlyDokument188 SeitenZambia National FormularlyAngetile Kasanga100% (1)
- IPS PressVest Premium PDFDokument62 SeitenIPS PressVest Premium PDFLucian Catalin CalinNoch keine Bewertungen
- Mangement of Shipping CompaniesDokument20 SeitenMangement of Shipping CompaniesSatyam MishraNoch keine Bewertungen
- Risk Analysis and Assessment Methodologies in Work SitesDokument49 SeitenRisk Analysis and Assessment Methodologies in Work SitesNhut NguyenNoch keine Bewertungen
- Key Performance Indicators - KPIsDokument6 SeitenKey Performance Indicators - KPIsRamesh Kumar ManickamNoch keine Bewertungen
- Yarn HairinessDokument9 SeitenYarn HairinessGhandi AhmadNoch keine Bewertungen
- LSL Education Center Final Exam 30 Minutes Full Name - Phone NumberDokument2 SeitenLSL Education Center Final Exam 30 Minutes Full Name - Phone NumberDilzoda Boytumanova.Noch keine Bewertungen
- Switching Lab-05b Configuring InterVLAN RoutingDokument2 SeitenSwitching Lab-05b Configuring InterVLAN RoutingHernan E. SalvatoriNoch keine Bewertungen
- DLI Watchman®: Vibration Screening Tool BenefitsDokument2 SeitenDLI Watchman®: Vibration Screening Tool Benefitssinner86Noch keine Bewertungen
- Vishal: Advanced Semiconductor Lab King Abdullah University of Science and Technology (KAUST) Thuwal, Saudi Arabia 23955Dokument6 SeitenVishal: Advanced Semiconductor Lab King Abdullah University of Science and Technology (KAUST) Thuwal, Saudi Arabia 23955jose taboadaNoch keine Bewertungen
- Pontevedra 1 Ok Action PlanDokument5 SeitenPontevedra 1 Ok Action PlanGemma Carnecer Mongcal50% (2)
- Effect of Plant Growth RegulatorsDokument17 SeitenEffect of Plant Growth RegulatorsSharmilla AshokhanNoch keine Bewertungen
- San Mateo Daily Journal 01-28-19 EditionDokument28 SeitenSan Mateo Daily Journal 01-28-19 EditionSan Mateo Daily JournalNoch keine Bewertungen
- Flowrox Valve Solutions Catalogue E-VersionDokument16 SeitenFlowrox Valve Solutions Catalogue E-Versionjavier alvarezNoch keine Bewertungen
- Heirs of Vinluan Estate in Pangasinan Charged With Tax Evasion For Unsettled Inheritance Tax CaseDokument2 SeitenHeirs of Vinluan Estate in Pangasinan Charged With Tax Evasion For Unsettled Inheritance Tax CaseAlvin Dela CruzNoch keine Bewertungen
- University Fees Structure (Himalayan Garhwal University) - UttarakhandDokument1 SeiteUniversity Fees Structure (Himalayan Garhwal University) - UttarakhandabhaybaranwalNoch keine Bewertungen
- Skulls & Anatomy: Copyright Free Vintage Illustrations for Artists & DesignersVon EverandSkulls & Anatomy: Copyright Free Vintage Illustrations for Artists & DesignersNoch keine Bewertungen
- Excel Essentials: A Step-by-Step Guide with Pictures for Absolute Beginners to Master the Basics and Start Using Excel with ConfidenceVon EverandExcel Essentials: A Step-by-Step Guide with Pictures for Absolute Beginners to Master the Basics and Start Using Excel with ConfidenceNoch keine Bewertungen
- Data Visualization: A Practical IntroductionVon EverandData Visualization: A Practical IntroductionBewertung: 5 von 5 Sternen5/5 (2)
- 2022 Adobe® Premiere Pro Guide For Filmmakers and YouTubersVon Everand2022 Adobe® Premiere Pro Guide For Filmmakers and YouTubersBewertung: 5 von 5 Sternen5/5 (1)
- Learn Power BI: A beginner's guide to developing interactive business intelligence solutions using Microsoft Power BIVon EverandLearn Power BI: A beginner's guide to developing interactive business intelligence solutions using Microsoft Power BIBewertung: 5 von 5 Sternen5/5 (1)
- NFT per Creators: La guida pratica per creare, investire e vendere token non fungibili ed arte digitale nella blockchain: Guide sul metaverso e l'arte digitale con le criptovaluteVon EverandNFT per Creators: La guida pratica per creare, investire e vendere token non fungibili ed arte digitale nella blockchain: Guide sul metaverso e l'arte digitale con le criptovaluteBewertung: 5 von 5 Sternen5/5 (15)
- The Designer’s Guide to Figma: Master Prototyping, Collaboration, Handoff, and WorkflowVon EverandThe Designer’s Guide to Figma: Master Prototyping, Collaboration, Handoff, and WorkflowNoch keine Bewertungen
- Linux For Beginners: The Comprehensive Guide To Learning Linux Operating System And Mastering Linux Command Line Like A ProVon EverandLinux For Beginners: The Comprehensive Guide To Learning Linux Operating System And Mastering Linux Command Line Like A ProNoch keine Bewertungen
- How to Create Cpn Numbers the Right way: A Step by Step Guide to Creating cpn Numbers LegallyVon EverandHow to Create Cpn Numbers the Right way: A Step by Step Guide to Creating cpn Numbers LegallyBewertung: 4 von 5 Sternen4/5 (27)
- To Pixar and Beyond: My Unlikely Journey with Steve Jobs to Make Entertainment HistoryVon EverandTo Pixar and Beyond: My Unlikely Journey with Steve Jobs to Make Entertainment HistoryBewertung: 4.5 von 5 Sternen4.5/5 (259)
- AI Monetization of your Faceless YouTube Channel: Ai Side Hustle NicheVon EverandAI Monetization of your Faceless YouTube Channel: Ai Side Hustle NicheNoch keine Bewertungen
- Animation for Beginners: Getting Started with Animation FilmmakingVon EverandAnimation for Beginners: Getting Started with Animation FilmmakingBewertung: 3 von 5 Sternen3/5 (1)
- Microsoft SQL Server 2012 Integration Services: An Expert CookbookVon EverandMicrosoft SQL Server 2012 Integration Services: An Expert CookbookBewertung: 5 von 5 Sternen5/5 (1)
- Blender 3D for Jobseekers: Learn professional 3D creation skills using Blender 3D (English Edition)Von EverandBlender 3D for Jobseekers: Learn professional 3D creation skills using Blender 3D (English Edition)Noch keine Bewertungen
- iPhone X Hacks, Tips and Tricks: Discover 101 Awesome Tips and Tricks for iPhone XS, XS Max and iPhone XVon EverandiPhone X Hacks, Tips and Tricks: Discover 101 Awesome Tips and Tricks for iPhone XS, XS Max and iPhone XBewertung: 3 von 5 Sternen3/5 (2)
- Excel : The Ultimate Comprehensive Step-By-Step Guide to the Basics of Excel Programming: 1Von EverandExcel : The Ultimate Comprehensive Step-By-Step Guide to the Basics of Excel Programming: 1Bewertung: 4.5 von 5 Sternen4.5/5 (3)
- Architectural Design with SketchUp: 3D Modeling, Extensions, BIM, Rendering, Making, and ScriptingVon EverandArchitectural Design with SketchUp: 3D Modeling, Extensions, BIM, Rendering, Making, and ScriptingNoch keine Bewertungen
- Minecraft Cheats : 70 Top Essential Minecraft Cheats Guide Exposed!Von EverandMinecraft Cheats : 70 Top Essential Minecraft Cheats Guide Exposed!Bewertung: 3.5 von 5 Sternen3.5/5 (7)
- Tableau Your Data!: Fast and Easy Visual Analysis with Tableau SoftwareVon EverandTableau Your Data!: Fast and Easy Visual Analysis with Tableau SoftwareBewertung: 4.5 von 5 Sternen4.5/5 (4)
- The Basics of User Experience Design by Interaction Design FoundationVon EverandThe Basics of User Experience Design by Interaction Design FoundationBewertung: 4 von 5 Sternen4/5 (6)
- Excel 2024: Mastering Charts, Functions, Formula and Pivot Table in Excel 2024 as a Beginner with Step by Step GuideMastering Charts, Functions, Formula and Pivot Table in Excel 2024 as a Beginner with Step by Step GuideVon EverandExcel 2024: Mastering Charts, Functions, Formula and Pivot Table in Excel 2024 as a Beginner with Step by Step GuideMastering Charts, Functions, Formula and Pivot Table in Excel 2024 as a Beginner with Step by Step GuideNoch keine Bewertungen
- Autodesk 3ds Max 2020: A Detailed Guide to Modeling, Texturing, Lighting, and RenderingVon EverandAutodesk 3ds Max 2020: A Detailed Guide to Modeling, Texturing, Lighting, and RenderingBewertung: 5 von 5 Sternen5/5 (4)