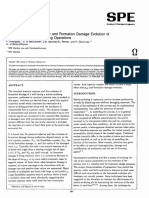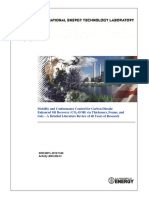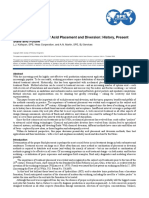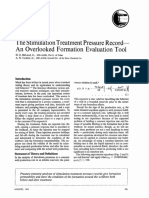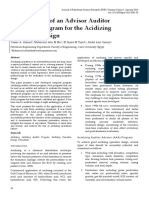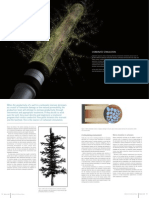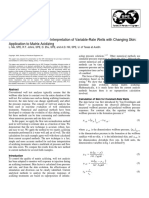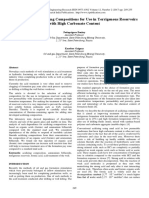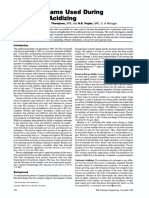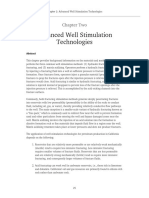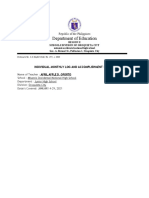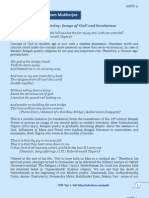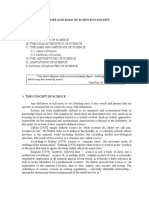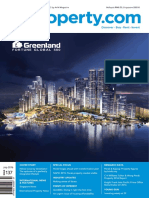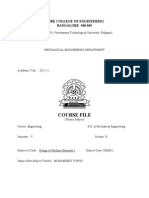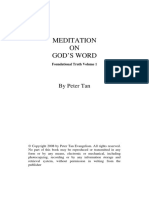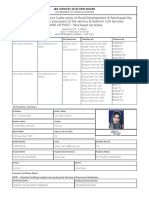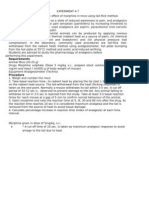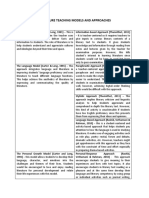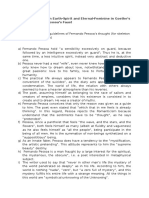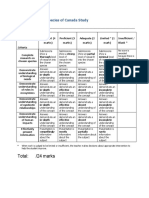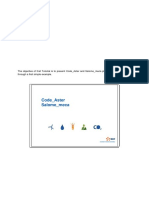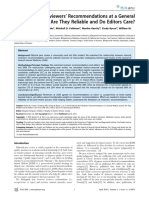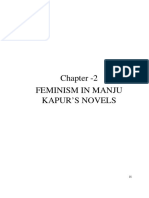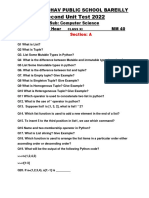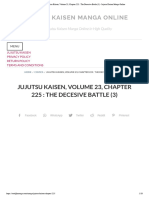Beruflich Dokumente
Kultur Dokumente
Rubis Guided Session #1: A01 - Introduction
Hochgeladen von
Bolsec14Originaltitel
Copyright
Verfügbare Formate
Dieses Dokument teilen
Dokument teilen oder einbetten
Stufen Sie dieses Dokument als nützlich ein?
Sind diese Inhalte unangemessen?
Dieses Dokument meldenCopyright:
Verfügbare Formate
Rubis Guided Session #1: A01 - Introduction
Hochgeladen von
Bolsec14Copyright:
Verfügbare Formate
Ecrin v4.20 - Doc v4.20.
01 - KAPPA 1988-2011
Rubis Guided Session #1 RubGS01 - 1/33
Rubis Guided Session #1
A01 Introduction
This chapter is an introduction to the basic features of Rubis. The exercise is by no means
intended to reproduce a realistic scenario. It is assumed that you have installed the Ecrin
workstation to follow this session. An isothermal three-phase model will be built and simulated,
the scenario comprising a water injector and a producer.
The session will use the five following files installed in the example directory during the main
installation of Ecrin: RubGS01_FieldMap.bmp, RubGS01_TopHorizon.asc,
RubGS01_ShaleThickness.asc, RubGS01_SandPermeability.asc,
and RubGS01_SandPorosity.asc.
Key functionalities presented: creation of the reservoir contour and faults from a
bitmap, layers definition, use of external datasets to define layer horizons and
petrophysical properties, pre-gridding and post-gridding visualization of the
geometry, initial state, KrPc, wells, simulation and results visualization.
B01 Model Construction: New Document Creation and PVT Initialization
B01.1 New Document Creation
Start Ecrin and click on the Rubis icon
to make Rubis the active module. The main program
window is displayed with a control panel to the left, click on the new project button
the dialog for the identification of the new project is displayed:
Fig. B01.1 Field Infos dialog
and
Ecrin v4.20 - Doc v4.20.01 - KAPPA 1988-2011
Rubis Guided Session #1 RubGS01 - 2/33
Accept all default values and upon completion the 2D Map tab
toolbars at the top:
is displayed with several
Fig. B01.2 Startup screen
The control panel contains 3 different pages that may be activated by clicking on the
corresponding buttons:
,
and
. When the mouse
cursor is moved on top of any toolbar or control panel button, a brief description of the
corresponding option appears in a popup window and in the status bar (the status bar is the
bottom bar in the displayed screen). The project has been created and the
has been activated.
page
B01.2 PVT Initialization
Click on the PVT icon in the Simulation page to edit the PVT definition, and set the fluid type
to saturated oil with water:
Fig. B01.3 PVT Definition
Ecrin v4.20 - Doc v4.20.01 - KAPPA 1988-2011
Rubis Guided Session #1 RubGS01 - 3/33
In this simple example we will ignore the input of the PVT correlations that can be edited
phase by phase (
buttons), and proceed with the defaults. Click OK to validate.
B02 Model Construction: Defining the Reservoir Volumes
B02.1 Reservoir Lateral Definition: Contour and Faults
Click on the Load Bitmap icon (
) in the 2D Map (tab
) toolbar to load the field
bitmap representation of the reservoir. Select the file RubGS01_FieldMap.bmp in the load file
dialog:
Fig. B02.1 Field bitmap
Zoom on the map region representing the scale (
reset the 2DMap scale as indicated below:
) and click on the set scale icon (
Fig. B02.2 Setting the right scale: measure the distance with the mouse (left),
and enter the new distance as indicated on the map legend (right).
) to
Ecrin v4.20 - Doc v4.20.01 - KAPPA 1988-2011
Rubis Guided Session #1 RubGS01 - 4/33
Next, draw the contour (
) to fit the limits indicated by the field image. Starting anywhere
on the contour, proceed around the reservoir by moving the mouse and clicking until the
rubber band of the overlaid trace is complete. Double click to finish. Finally we will draw the
sealing faults indicated as inner black lines on the bitmap. Click on
same technique used to draw the contour.
and use exactly the
When the contour and the faults are created hide the bitmap by selecting the option show
nothing in the display settings (
) in order to visualize the current top view of the reservoir:
Fig. B02.3 2DMap after contour and faults creation
B02.2 Reservoir Vertical Definition: Defining the Layers
We will now complete the definition of the reservoir shape by setting the number of layers as
well as the individual layer horizons. This is achieved in the Geometry
in the Simulation page, which calls the Reservoir Geometry dialog:
Fig. B02.4 Reservoir Geometry dialog
option available
Ecrin v4.20 - Doc v4.20.01 - KAPPA 1988-2011
Rubis Guided Session #1 RubGS01 - 5/33
In the dialog above, change the number of layers to 3, and in the table rename the top layer
(Layer 1) to Sand, the middle layer to Shale and the bottom layer (Layer 3) to Bottom.
Then, change the top horizon of the Sand layer from Constant to Data Set. The dialog
should then present the following display:
Fig. B02.5 Reservoir Geometry dialog, 3 layers being now defined
Click on
to enter the data points
that will be used to define the
surface of the top horizon. The top
Sand Data Set definition dialog
will then show up:
In this dialog, click on
to load
the data points from the file called
RubGS01_TopHorizon.asc.
This file contains tabulated data for
the top horizon of the reservoir in a
{x,y,top} format. Select Load to
load the points.
Ecrin v4.20 - Doc v4.20.01 - KAPPA 1988-2011
Rubis Guided Session #1 RubGS01 - 6/33
After the load is completed the data
are displayed in the left-hand side
table and the current interpolated
map is displayed on the right-hand
side:
Note that this dialog can be resized
by dragging the bottom right corner.
The interpolation method that is
used
by
default
is
Linear
interpolation as can be seen when
clicking on the Interpolation tab
. Press OK to validate.
In a similar manner, change the thickness of the Sand layer from Constant to Data set, and
click on the
button again to define the corresponding data points. This time, we will not use
a predefined file, but pick the thickness points on the screen. Click on the
button to
directly define the data set point by point on the right-hand side plot. The desired thickness is
entered at the bottom left, and the points with this thickness value are picked next. Impose a
thickness of 50 ft in the south-west of the reservoir and 40 ft in the north-east, with a
maximum thickness of 70 ft in the center, as displayed below:
Ecrin v4.20 - Doc v4.20.01 - KAPPA 1988-2011
Rubis Guided Session #1 RubGS01 - 7/33
Fig. B02.6 Defining the data points for the Sand layer thickness
Click on OK to validate when a sufficient number of data points have been picked to reproduce
the desired trend.
To finish with the layers definitions, we are now going to load the thickness of the Shale layer
from the RubGS01_ShaleThickness.asc file. Change the thickness type from Constant to
Data set, and load the corresponding data as already performed for the top horizon of the
Sand layer. In this case also we will keep the default interpolation method (linear):
Fig. B02.7 Changing the interpolation method for the Shale layer thickness
Ecrin v4.20 - Doc v4.20.01 - KAPPA 1988-2011
Rubis Guided Session #1 RubGS01 - 8/33
After this step has been completed, the Reservoir Geometry dialog should now display the
following parameters or something fairly close:
Fig. B02.8 Reservoir Geometry dialog after the input of all data
Note that the numbers being displayed in the Value column of the table are obtained from a
simple arithmetic average of all points when the horizon is defined as a Data Set. As a result,
you should retrieve the very same numbers for the Sandtop and Shalethickness lines,
whereas the value for the Sand-thickness line will depend on the number of points you picked
to define the last horizon.
Click on OK in the reservoir geometry dialog to confirm the current layer definition.
B02.3 A First Preview of the Reservoir Geometry
Before moving on with the definition of the reservoir properties, we are going to visually check
the defined geometry. The 2D Map already displays a top view of the field that can be
completed by an unlimited number of vertical cross-sections. Click on the
button in the
2DMap toolbar to create a vertical cross-section in a South West North East direction by
drawing a multiple line (like a fault) double-click to finish:
Fig. B02.9 Cross-section created in the 2DMap
Ecrin v4.20 - Doc v4.20.01 - KAPPA 1988-2011
Rubis Guided Session #1 RubGS01 - 9/33
Then double-click on the created trajectory (red) to view the corresponding vertical
cross-section:
Fig. B02.10 Cross-section vertical display
This plot displays an intersection of the reservoir with the vertical plane identified by the red
polyline drawn in the 2DMap. The intersections with the faults are shown with thick black lines.
While the cross-section plot is displayed, you can change the red path in the 2DMap in order to
have a dynamic update of the plot (drag any existing pivot, or add new point and move them):
Ecrin v4.20 - Doc v4.20.01 - KAPPA 1988-2011
Rubis Guided Session #1 RubGS01 - 10/33
Fig. B02.11 Dynamic update of the vertical cross-section plot
B03 Model Construction: Properties Definition
B03.1 Defining Petrophysical Properties
Click on the Properties button in the Simulation page to access the Reservoir Properties
dialog:
Fig. B03.1 Reservoir Properties dialog
By default the entire reservoir carries the
same properties, as illustrated by a
unique property set called Default
same petrophysical properties, same
initial state description, same KrPc. But
here we are going to define specific rock
properties for each layer. To achieve this
change the
reservoir definition
to
Layered as shown opposite.
Ecrin v4.20 - Doc v4.20.01 - KAPPA 1988-2011
Then select the Sand layer in the table
located on the left-hand part of the
dialog:
Click on the
button below the table to
create a new property set, and rename it
Sand Rock. Proceed identically to create
a specific property set for the Shale layer
(Shale Rock), to finally get the following
display:
Select the Sand Rock property set in the
assignment table in order to edit its
petrophysical properties listed on the
right. In the petrophysics table change
the permeability (k) type from Constant
to Data set:
Click on
to get back to the data
load and edition dialog already
visited when defining the reservoir
layers.
Load (
RubGS01_SandPermeability.asc:
Proceed similarly to define the sand
porosity from the data contained in
the
RubGS01_SandPorosity.asc
file:
Rubis Guided Session #1 RubGS01 - 11/33
Ecrin v4.20 - Doc v4.20.01 - KAPPA 1988-2011
Rubis Guided Session #1 RubGS01 - 12/33
Once this is completed, select the shale rock
property set in the assignment table:
Enter the following properties for this rock type:
permeability of 0.001 mD, porosity equal to 0.05,
and leakage factor (modeling a reduction of the
layer to layer connection) of 0.05:
Let the property set for the bottom layer be the default values. Specific petrophysical
properties have been defined for the Sand and Shale layers. We will define a description of the
initial state and KrPc properties uniquely over the complete reservoir, although these
properties could be defined layer by layer or zone by zone.
B03.2 Defining the Initial State
While editing the sand rock and shale rock property sets, make sure that the Initial State and
KrPc buttons remain unchecked:
This implies that those two property sets do not redefine their own initial state and KrPc
properties but use the defaults. Select the Default property set in the assignment table
(Bottom Layer) and click on the (now enabled) Initial State button to edit the global reservoir
initial state description:
In the following dialog keep the reference initial pressure equal to 5000 psia at 6000 ft, let the
reservoir temperature unchanged (212 F), and change the GOC to 5500 ft and the WOC to
6080 ft:
Ecrin v4.20 - Doc v4.20.01 - KAPPA 1988-2011
Rubis Guided Session #1 RubGS01 - 13/33
Fig. B03.2 Reservoir initial state
In this case there is no gascap.
Click on OK to validate the changes.
B03.3 Defining the KrPc
Click on the KrPc icon to edit the reservoir relative permeabilities and capillary pressures:
Fig. B03.3 KrPc dialog
Ecrin v4.20 - Doc v4.20.01 - KAPPA 1988-2011
Rubis Guided Session #1 RubGS01 - 14/33
The first 3 tabs in this dialog define the water-oil, oil-gas and three-phase (Kro) relative
permeabilities. First check the No extrapolation flag located in the lower part of the first tab.
Then move to the Kr Two-phase tab
and
graphically
impose
the
(approximate) shape to the Water-Oil
system
relative
permeabilities
by
dragging the end points ( ) with the
mouse:
Select the Oil-Gas system in the Phases
droplist to proceed similarly with this
new set of curves:
Move to the Kr Three-Phase tab to edit
the total oil relative permeability, and
change the Three-phase model to
Geometrical:
Ecrin v4.20 - Doc v4.20.01 - KAPPA 1988-2011
Rubis Guided Session #1 RubGS01 - 15/33
The two last dialog tabs are dedicated to the definition of the water-oil and oil-gas capillary
pressure curves. We will keep the default curves available in Rubis:
Fig. B03.4 Water-oil and oil-gas capillary pressures
Click on OK to validate.
B04 Model Construction: Building the Wells
B04.1 Wells Creation and Naming
Click on
in the 2DMap toolbar to display the reservoir bitmap (show bitmap):
Fig. B04.1 Bitmap display before wells creation
Use the create vertical well
button in the toolbar to interactively place the
well on top of the P01 with a mouse click.
Ecrin v4.20 - Doc v4.20.01 - KAPPA 1988-2011
Rubis Guided Session #1 RubGS01 - 16/33
Proceed similarly to create the second vertical well on I02. You may now either double-click on
any well on the 2D Map or select the Wells button
the Reservoir Wells dialog:
in the
page to access
Fig. B04.2 Reservoir Wells dialog
Rename the wells with the names displayed in the bitmap- P01 for the eastern
well, and I02 for the one in the western part of the reservoir you can
achieve this by editing directly the well name in the corresponding table
column:
B04.2 Perforations and Controls for P01
Click on the first line in the table to select the P01 well (the line will be highlighted in blue),
and then click on the Perforations button
In the following dialog make the Cross-Section View tab active, automatically the perforation
extends on the complete reservoir thickness. Reduce it interactively to a unique perforation
located in the top (Sand) layer, by click and drag:
Fig. B04.3 Perforating P01 in the Sand layer
Ecrin v4.20 - Doc v4.20.01 - KAPPA 1988-2011
Once the perforation has been placed click on
layer:
Rubis Guided Session #1 RubGS01 - 17/33
to have the perforation span the entire top
Fig. B04.4 Final perforation for P01
Click on OK to validate. Then click on the Wellbore button
to edit the wellbore model
that will be applied to compute the pressure drop along P01. In the following dialog set the use
of All trajectory, means that the wellbore model will be used along the reservoir section of
P01 to the wellhead. Rubis has the ability to use a much more complex well model, including
total trajectory of the well, different IDs, different roughness, different thermal gradients and
different pressure drop models along the well. The use of third party lift curves is also
supported.
Fig. B04.5 Wellbore definition for P01
Ecrin v4.20 - Doc v4.20.01 - KAPPA 1988-2011
Rubis Guided Session #1 RubGS01 - 18/33
Click on the Controls button
in the Reservoir Wells dialog to define the production
schedule for the well P01. The following dialog displays all controls at this well in a tabular
format, the table is empty when viewed for the first time. Click on Add to create a new control
for this well.
Change the target type to P(Surf), meaning that the well will be produced at constant surface
pressure. In the corresponding Value cell (highlighted in red) enter 2000 psia.
Keep the corresponding constraint type to QTot(BH) (total bottomhole rate), and enter 15000
B/D for the value of this constraint:
Fig. B04.6 History schedule for P01
Click on
in the Conditional constraints window to activate the constraint that closes
the well when the total bottomhole rate reaches the zero value.
In practice, those numbers imply that P01 will be produced at a constant surface pressure of
2000 psia unless the total bottomhole rate gets above 15000 B/D, in which case the
production will switch to a constant rate production fixed at the later value (of 15000 B/D).
The well P01 is now defined, we can move on with I02.
B04.3 Perforations and Controls for I02
Select I02 in the Reservoir Wells dialog and click on Perforations. In the following dialog,
change MD start (starting measured depth for the perforation) to 6083 ft, and MD end
to 6096 ft.
Ecrin v4.20 - Doc v4.20.01 - KAPPA 1988-2011
Rubis Guided Session #1 RubGS01 - 19/33
Switch to the Cross-Section View tab to check that the perforation is located in the lower part
of the reservoir:
Fig. B04.7 Perforation for I02
While in the same page, click on
to visualize the fluid contacts and check that the I02
perforation is located below the water-oil contact:
Fig. B04.8 I02 perforation is located below the OWC
Ecrin v4.20 - Doc v4.20.01 - KAPPA 1988-2011
Rubis Guided Session #1 RubGS01 - 20/33
We will not use a wellbore model for this well (the pressure drop will be derived from the
hydrostatic gradient only), so we do not need to visit the Wellbore dialog.
Click now on Controls to create the following water injection control:
Fig. B04.9 History schedule for I02
Change the mode from Producer to Injector and the target type to QWat(BH) (water
bottomhole rate), enter a value of -5000 STB/D for the injection rate controlled by a maximum
surface pressure of 10000 psia.
Click on
in the Conditional constraints window to activate the constraint that closes
the well when the total bottomhole rate reaches the zero value.
Finally, click on OK to exit the Reservoir Wells dialog: both wells are defined.
B04.4 Checking the Well Positions
Before proceeding with the next simulation step the grid construction, we can have a last
check of the current geometry.
Back to the 2DMap, you can first hide the bitmap if you did not do so before (
). Then, move
the cross-section (red) line to make sure that it goes through each well you may add a new
node on the line with a single click, then use the attraction law of the well (its node will turn
green) to release the mouse when a cross-section node is moved close-by:
Initial situation:
Ecrin v4.20 - Doc v4.20.01 - KAPPA 1988-2011
Rubis Guided Session #1 RubGS01 - 21/33
New cross-section node created next to I02:
While moving the new node towards I02 the later turns green:
Release the mouse: the cross-section node goes through the well:
The final cross-section should approximately present the following shape:
Fig. B04.10 Cross-section running through I02 and P01
Double-click on the cross-section and select
fluid contacts:
in the following dialog to visualize the initial
Ecrin v4.20 - Doc v4.20.01 - KAPPA 1988-2011
Rubis Guided Session #1 RubGS01 - 22/33
Fig. B04.11 Initial fluid contacts compared to I02 and P01 perforations
P01 will produce the oil zone, whereas I02 will inject in the water zone.
Remove the display of the fluid contacts by clicking again on
as the Property to be displayed along the cross-section:
and, in turn, select k and phi
Fig. B04.12 Permeability (left) and porosity (right) display along the cross-section
Ecrin v4.20 - Doc v4.20.01 - KAPPA 1988-2011
Rubis Guided Session #1 RubGS01 - 23/33
C01 Simulation: Grid Construction
C01.1 Constructing the Grid
Click on the Grid button
dialog:
in the
page to edit the Simulation Grid
Fig. C01.1 Simulation Grid dialog
This dialog lists the various settings that control the construction of the Rubis grid: number of
cells in the background grid, number of sub-layers, etc... We will accept the defaults except for
the PV Max / layer parameter that we will reset to 1 (in order to save CPU time in this quick
exercise). Then move on with the grid construction by clicking OK. The 3D geometrical grid is
then built and specific plots (3D, 2D and cross-section) are created in the Simulation tab:
Fig. C01.2 Simulation tab after grid construction
Ecrin v4.20 - Doc v4.20.01 - KAPPA 1988-2011
Rubis Guided Session #1 RubGS01 - 24/33
Maximize the 3D Geometry plot to have it full screen. In the plot toolbar, keep the
button
pressed until the vertical rendering is satisfactory. Then zoom on the first grid cells around the
I02 well in the plot:
Fig. C01.3 3D grid around the I02 well
Change now the property to be displayed from No Display to Fine Grid:
Fig. C01.4 3D fine grid around the I02 well
The two figures above illustrate the fact that two grids have actually been constructed: the
coarse grid that will be used for the later flow simulation, and a reciprocal fine grid with finer
cells around each well that is used to compute each well index with a higher precision. The
later operation is performed during the initialization step: the coarse grid well index is adjusted
by comparing the results of a single phase flow simulation on each fine grid / coarse grid well
module.
Click on
to reset the current zoom and view again the complete reservoir.
Ecrin v4.20 - Doc v4.20.01 - KAPPA 1988-2011
Rubis Guided Session #1 RubGS01 - 25/33
C01.2 Visualizing the Grid and the Petrophysical Properties
In the 3D Geometry plot toolbar, change the property to be displayed from No Display to k,
and click on
to display the corresponding colorscale:
Fig. C01.5 Permeability field displayed in the 3D Geometry plot
Minimize the 3D plot, and now maximize the 2D Geometry plot instead. Select Phi as the
displayed property: the plot will show a horizontal cross-section of the reservoir at a depth
controlled by the Current Depth dialog (called by
be edited through the
) - the color scale of each property may
button.
Fig. C01.6 Porosity field displayed at different depths in the 2D Geometry plot
Ecrin v4.20 - Doc v4.20.01 - KAPPA 1988-2011
Rubis Guided Session #1 RubGS01 - 26/33
C02 Simulation: Run Settings and Problem Initialization
C02.1 Run Settings
We now need to define the duration of the simulation, and the type of results to be output.
Those options are set in the Simulation - Run Settings
dialog, called from the
page:
Fig. C02.1 Simulation - Run Settings dialog
This dialog contains 4 tabs:
The Time Settings tab controls the duration of the simulation and other related
aspects,
The Numerical Settings tab permits to tune the numerical solvers,
The Results tab allows for a finer selection of the desired output (gauges, well logs,
output fields),
The Restart Settings tab controls the storage frequency of numerical restarts.
In our case we will keep all defaults offered in Rubis, except for the run duration that needs to
be reset to 1000 days (slightly less than 3 years) in the first tab:
Once this modification has been made, click on OK to validate and proceed with the
initialization step.
Ecrin v4.20 - Doc v4.20.01 - KAPPA 1988-2011
Rubis Guided Session #1 RubGS01 - 27/33
C02.2 Initialization
Click on Initialize
in the
page to launch the problem initialization: the
initial state is computed, and a numerical upscaling is performed around all wells the
different steps are listed in the activity report located in the lower part of the Simulation tab.
When the initialization is over, maximize the 3D Geometry plot to display the initial reservoir
pressure and saturation fields. To achieve this, select in turn p and saturations as the
property to be displayed in a later version all saturations will be displayed using a ternary
color scale:
Fig. C02.2 Initial pressure field displayed in the 3D Geometry plot
Fig. C02.3 Initial saturations field displayed in the 3D Geometry plot
Ecrin v4.20 - Doc v4.20.01 - KAPPA 1988-2011
Rubis Guided Session #1 RubGS01 - 28/33
In the later display, one can clearly see that the bottom part of the reservoir is filled with
water, and that the reservoir does not contain any initial free gas.
This may also be checked in the Cross-section plot: maximize this plot, and select saturations
as the property to be displayed:
Fig. C02.4 Initial saturations field displayed in the Cross-Section plot
C03 Simulation: Run Simulation and Results Visualization
C03.1 Run Simulation
Click on Simulate
to start the simulation thread: the simulation is initiated and results
are displayed in real time as the run goes on. Note that it is possible to perform any action on
the output plots (delete, create new, maximize, zoom in, etc...) as the simulation runs. The
complete simulation should be performed with approximately 250 time steps. A run summary
and some primary results (reserves, total cumulative production at the wells, etc...) can be
obtained by double-clicking on the Simulation status window:
Ecrin v4.20 - Doc v4.20.01 - KAPPA 1988-2011
Rubis Guided Session #1 RubGS01 - 29/33
Fig.C03.1 Simulation status window (left) and Main Results (right)
C03.2 Looking at Well Results
Two specific plots (Gauges P01 and Gauges I02) contain the evolution of pressure and
rates simulated at the wells. Maximize the Gauges P01 plot:
Fig. C03.2 P01 output gauges
Ecrin v4.20 - Doc v4.20.01 - KAPPA 1988-2011
Rubis Guided Session #1 RubGS01 - 30/33
Click on
in the plot toolbar. In the
following dialog choose to display only the
surface oil, water and gas rates, along with
the surface pressure:
The curves remaining on the screen show
that water breaks through at the producer
after about 21000 hrs of production:
C03.3 Looking at Field Results
Maximize the 3D Geometry plot, and display the initial pressure field by selecting the first
output time (
in the plot toolbar). Click on
to access the plot display settings, and in the
Cross-Section tab choose to cut the reservoir along a horizontal plane at a depth of 5960 ft:
Fig. C03.3 3D Geometry plot display settings
Ecrin v4.20 - Doc v4.20.01 - KAPPA 1988-2011
Rubis Guided Session #1 RubGS01 - 31/33
Click on OK to exit, and display the last stored pressure field by clicking on
scale minimum and maximum values by clicking on
settings dialog, then
look like:
. Reset the color
first to access the property map display
in that dialog to reset the color scale values. The final result should
Fig. C03.4 Final pressure field at 5960 ft
Not surprisingly, Rubis shows that the strongest
pressure depletion is located in the vicinity of the
P01 producer. On the other hand, the North-West
region (located on the right in the zoomed region
below) exhibits higher pressure values, due to the
existence of the shale layer that crosses the 5960 ft
depth plane:
Maximize the 2D Geometry plot and set the current
depth to stratigraphic in the Current Depth dialog,
.
Select the Sand layer.
Set Sw as the displayed property, show the initial condition with
back the evolution of Sw with time:
, and click on
to play-
Ecrin v4.20 - Doc v4.20.01 - KAPPA 1988-2011
Rubis Guided Session #1 RubGS01 - 32/33
Fig. C03.5 Evolution of water saturation with time in the Sand layer
The animation and the final saturation field show that water invades the top layer by passing
across the null-thickness region of the shale layer:
Fig. C03.6 Comparison of the Shale thickness map (left)
with the final Sw field in the Sand layer (right)
Ecrin v4.20 - Doc v4.20.01 - KAPPA 1988-2011
Rubis Guided Session #1 RubGS01 - 33/33
Maximize the cross-section plot, set the display to saturations and replay the simulation using
again. When the animation is complete, move the mouse in the vicinity of the P01 well
(located on the right), in order to read the last saturation values:
Fig. C03.7 So,Sg and Sw simulated in the vicinity of P01 after 1000 days of production
As can be seen above, some free gas appears by pressure depletion around P01 during the
simulation.
Das könnte Ihnen auch gefallen
- The Subtle Art of Not Giving a F*ck: A Counterintuitive Approach to Living a Good LifeVon EverandThe Subtle Art of Not Giving a F*ck: A Counterintuitive Approach to Living a Good LifeBewertung: 4 von 5 Sternen4/5 (5794)
- E ? T::ji Z, S: :::i, :' :E: ': : $Dokument11 SeitenE ? T::ji Z, S: :::i, :' :E: ': : $Bolsec14Noch keine Bewertungen
- Shoe Dog: A Memoir by the Creator of NikeVon EverandShoe Dog: A Memoir by the Creator of NikeBewertung: 4.5 von 5 Sternen4.5/5 (537)
- SPE 123832 How To Drill Mature, Depleted Reservoirs Without Downhole Losses Using Engineered Drilling FluidsDokument8 SeitenSPE 123832 How To Drill Mature, Depleted Reservoirs Without Downhole Losses Using Engineered Drilling FluidsJames WallaceNoch keine Bewertungen
- Usms Significant Factors For Successful Matrix Acidizing H.O. Mcleod, Conoco IncDokument21 SeitenUsms Significant Factors For Successful Matrix Acidizing H.O. Mcleod, Conoco IncMuhamad Shafa UccaNoch keine Bewertungen
- The Yellow House: A Memoir (2019 National Book Award Winner)Von EverandThe Yellow House: A Memoir (2019 National Book Award Winner)Bewertung: 4 von 5 Sternen4/5 (98)
- All Stimulation PDFDokument157 SeitenAll Stimulation PDFMustafa AkyolNoch keine Bewertungen
- Hidden Figures: The American Dream and the Untold Story of the Black Women Mathematicians Who Helped Win the Space RaceVon EverandHidden Figures: The American Dream and the Untold Story of the Black Women Mathematicians Who Helped Win the Space RaceBewertung: 4 von 5 Sternen4/5 (895)
- Spe-187183-Ms Towards Geochemically Accurate Modeling of Carbonate Acidizing With HCL AcidDokument22 SeitenSpe-187183-Ms Towards Geochemically Accurate Modeling of Carbonate Acidizing With HCL AcidBolsec14Noch keine Bewertungen
- The Hard Thing About Hard Things: Building a Business When There Are No Easy AnswersVon EverandThe Hard Thing About Hard Things: Building a Business When There Are No Easy AnswersBewertung: 4.5 von 5 Sternen4.5/5 (344)
- Enick 2011 CO2-mobility-control-report-2011Dokument267 SeitenEnick 2011 CO2-mobility-control-report-2011Steve DuncanNoch keine Bewertungen
- The Little Book of Hygge: Danish Secrets to Happy LivingVon EverandThe Little Book of Hygge: Danish Secrets to Happy LivingBewertung: 3.5 von 5 Sternen3.5/5 (399)
- Positive Reactions in Carbonate Reservoir Stimulation: Ealian Al-Anzi Majdi Al-MutawaDokument18 SeitenPositive Reactions in Carbonate Reservoir Stimulation: Ealian Al-Anzi Majdi Al-MutawaBolsec14Noch keine Bewertungen
- Grit: The Power of Passion and PerseveranceVon EverandGrit: The Power of Passion and PerseveranceBewertung: 4 von 5 Sternen4/5 (588)
- The Art and Practice of Acid Placement and Diversion History Present State and Future SPE 124141 MSDokument17 SeitenThe Art and Practice of Acid Placement and Diversion History Present State and Future SPE 124141 MSBolsec14Noch keine Bewertungen
- The Emperor of All Maladies: A Biography of CancerVon EverandThe Emperor of All Maladies: A Biography of CancerBewertung: 4.5 von 5 Sternen4.5/5 (271)
- The Stimulation Treatment Pressure Record An Overlooked Formation Evaluation Tool SPE 2287 PADokument10 SeitenThe Stimulation Treatment Pressure Record An Overlooked Formation Evaluation Tool SPE 2287 PABolsec14Noch keine Bewertungen
- Devil in the Grove: Thurgood Marshall, the Groveland Boys, and the Dawn of a New AmericaVon EverandDevil in the Grove: Thurgood Marshall, the Groveland Boys, and the Dawn of a New AmericaBewertung: 4.5 von 5 Sternen4.5/5 (266)
- Recent Advances in Carbonate Stimulation IPTC 10693 MSDokument8 SeitenRecent Advances in Carbonate Stimulation IPTC 10693 MSBolsec14Noch keine Bewertungen
- Never Split the Difference: Negotiating As If Your Life Depended On ItVon EverandNever Split the Difference: Negotiating As If Your Life Depended On ItBewertung: 4.5 von 5 Sternen4.5/5 (838)
- Spe-184528-Ms Matrix Acidizing of Carbonate Rocks Using New Mixtures of HCL/ Methanesulfonic AcidDokument18 SeitenSpe-184528-Ms Matrix Acidizing of Carbonate Rocks Using New Mixtures of HCL/ Methanesulfonic AcidBolsec14Noch keine Bewertungen
- A Heartbreaking Work Of Staggering Genius: A Memoir Based on a True StoryVon EverandA Heartbreaking Work Of Staggering Genius: A Memoir Based on a True StoryBewertung: 3.5 von 5 Sternen3.5/5 (231)
- Development of An Advisor Auditor Computer Program For The Acidizing Operation DesignDokument14 SeitenDevelopment of An Advisor Auditor Computer Program For The Acidizing Operation DesignBolsec14Noch keine Bewertungen
- Carbonate StimulationDokument7 SeitenCarbonate StimulationIda Nurdiyana Mohd YunusNoch keine Bewertungen
- On Fire: The (Burning) Case for a Green New DealVon EverandOn Fire: The (Burning) Case for a Green New DealBewertung: 4 von 5 Sternen4/5 (73)
- Radial Near Wellbore Stimulation by Acoustic Waves SPE 86492 MSDokument7 SeitenRadial Near Wellbore Stimulation by Acoustic Waves SPE 86492 MSBolsec14Noch keine Bewertungen
- Elon Musk: Tesla, SpaceX, and the Quest for a Fantastic FutureVon EverandElon Musk: Tesla, SpaceX, and the Quest for a Fantastic FutureBewertung: 4.5 von 5 Sternen4.5/5 (474)
- SPE 64651 Fast Method For Real-Time Interpretation of Variable-Rate Wells With Changing Skin: Application To Matrix AcidizingDokument8 SeitenSPE 64651 Fast Method For Real-Time Interpretation of Variable-Rate Wells With Changing Skin: Application To Matrix AcidizingBolsec14Noch keine Bewertungen
- Team of Rivals: The Political Genius of Abraham LincolnVon EverandTeam of Rivals: The Political Genius of Abraham LincolnBewertung: 4.5 von 5 Sternen4.5/5 (234)
- Selection of The Acidizing Compositions For Use in Terrigenous Reservoirs With High Carbonate ContentDokument7 SeitenSelection of The Acidizing Compositions For Use in Terrigenous Reservoirs With High Carbonate ContentBolsec14Noch keine Bewertungen
- The World Is Flat 3.0: A Brief History of the Twenty-first CenturyVon EverandThe World Is Flat 3.0: A Brief History of the Twenty-first CenturyBewertung: 3.5 von 5 Sternen3.5/5 (2259)
- SPE 78560 Applied Carbonate Stimulation - An Engineering ApproachDokument16 SeitenSPE 78560 Applied Carbonate Stimulation - An Engineering ApproachBolsec14Noch keine Bewertungen
- SPE 82271 Field Validation of A Carbonate Matrix Acidizing Model: A Case Study of Seawater Injection Wells in Saudi ArabiaDokument15 SeitenSPE 82271 Field Validation of A Carbonate Matrix Acidizing Model: A Case Study of Seawater Injection Wells in Saudi ArabiaBolsec14Noch keine Bewertungen
- Prouvost Economides Applications of Real-Time Matrix Acidizing Evaluation Method SPE 17156 PADokument7 SeitenProuvost Economides Applications of Real-Time Matrix Acidizing Evaluation Method SPE 17156 PABolsec14Noch keine Bewertungen
- Effect of Foams Used During Carbonate Acidizing: M.G. Bernadlner, K.E. Thompson, H.S. FoglerDokument7 SeitenEffect of Foams Used During Carbonate Acidizing: M.G. Bernadlner, K.E. Thompson, H.S. FoglerBolsec14Noch keine Bewertungen
- Coiled Tubing Surface Equipment PPTDokument75 SeitenCoiled Tubing Surface Equipment PPTBolsec14Noch keine Bewertungen
- The Unwinding: An Inner History of the New AmericaVon EverandThe Unwinding: An Inner History of the New AmericaBewertung: 4 von 5 Sternen4/5 (45)
- SPE 59771 Matrix Acidizing in Gas Wells: O. Fadele, SPE, D. Zhu, SPE, A. D. Hill, SPE, The University of Texas at AustinDokument8 SeitenSPE 59771 Matrix Acidizing in Gas Wells: O. Fadele, SPE, D. Zhu, SPE, A. D. Hill, SPE, The University of Texas at AustinBolsec14Noch keine Bewertungen
- SPE-185120-MS A Practical Guide To Modern Diversion TechnologyDokument22 SeitenSPE-185120-MS A Practical Guide To Modern Diversion TechnologyBolsec14Noch keine Bewertungen
- Well Stimulation - Texas PDFDokument62 SeitenWell Stimulation - Texas PDFDavid ChesterNoch keine Bewertungen
- The Gifts of Imperfection: Let Go of Who You Think You're Supposed to Be and Embrace Who You AreVon EverandThe Gifts of Imperfection: Let Go of Who You Think You're Supposed to Be and Embrace Who You AreBewertung: 4 von 5 Sternen4/5 (1090)
- Estimation - of - Skin - For - High - Deliverability - Gas - Well - Tests - SPE - 68144 - MS PDFDokument9 SeitenEstimation - of - Skin - For - High - Deliverability - Gas - Well - Tests - SPE - 68144 - MS PDFBolsec14Noch keine Bewertungen
- Carbonates Acidizing PPTDokument61 SeitenCarbonates Acidizing PPTBolsec14Noch keine Bewertungen
- Effect of Acidizing Additives On Formation Permeability During Matrix Treatments SPE 73705 MSDokument13 SeitenEffect of Acidizing Additives On Formation Permeability During Matrix Treatments SPE 73705 MSBolsec14Noch keine Bewertungen
- Acidizing Flowback Optimization For Tight Sandstone Gas ReservoirsDokument6 SeitenAcidizing Flowback Optimization For Tight Sandstone Gas ReservoirsBolsec14Noch keine Bewertungen
- The Sympathizer: A Novel (Pulitzer Prize for Fiction)Von EverandThe Sympathizer: A Novel (Pulitzer Prize for Fiction)Bewertung: 4.5 von 5 Sternen4.5/5 (120)
- Alternative Stimulation Fluids and Their Impact On Carbonate AcidizingDokument8 SeitenAlternative Stimulation Fluids and Their Impact On Carbonate AcidizingBolsec14Noch keine Bewertungen
- Acidizing Stimulation of Carbonate Reservoirs With Natural Fractures Zhang Zhao LuoDokument13 SeitenAcidizing Stimulation of Carbonate Reservoirs With Natural Fractures Zhang Zhao LuoBolsec14Noch keine Bewertungen
- 1 Relative Maxima, Relative Minima and Saddle PointsDokument3 Seiten1 Relative Maxima, Relative Minima and Saddle PointsRoy VeseyNoch keine Bewertungen
- Shalini NaagarDokument2 SeitenShalini NaagarAazam AdtechiesNoch keine Bewertungen
- Department of Education: Republic of The PhilippinesDokument3 SeitenDepartment of Education: Republic of The PhilippinesReno TadashiNoch keine Bewertungen
- Scholarly Article: Ritam Mukherjee: Post-Tagore Bengali Poetry: Image of God' and SecularismDokument6 SeitenScholarly Article: Ritam Mukherjee: Post-Tagore Bengali Poetry: Image of God' and SecularismbankansNoch keine Bewertungen
- 02 - Nature and Role of Science in SocietyDokument10 Seiten02 - Nature and Role of Science in SocietyMarcos Jose AveNoch keine Bewertungen
- Literacy Block Lesson PlanDokument5 SeitenLiteracy Block Lesson Planapi-286592038Noch keine Bewertungen
- Literary Terms Practice Worksheet 3Dokument11 SeitenLiterary Terms Practice Worksheet 3Jiezl Abellano AfinidadNoch keine Bewertungen
- Chapter 8 Review QuestionsDokument2 SeitenChapter 8 Review QuestionsSouthernGurl99Noch keine Bewertungen
- Mag Issue137 PDFDokument141 SeitenMag Issue137 PDFShafiq Nezat100% (1)
- Her Body and Other Parties: StoriesVon EverandHer Body and Other Parties: StoriesBewertung: 4 von 5 Sternen4/5 (821)
- Machine DesignDokument34 SeitenMachine DesignMohammed Yunus33% (3)
- John Dee - Sigillum Dei Aemeth or Seal of The Truth of God EnglishDokument2 SeitenJohn Dee - Sigillum Dei Aemeth or Seal of The Truth of God Englishsatyr70286% (7)
- Meditation On God's WordDokument26 SeitenMeditation On God's WordBeghin BoseNoch keine Bewertungen
- JKSSB Panchayat Secretary Adfar NabiDokument3 SeitenJKSSB Panchayat Secretary Adfar NabiSHEIKHXUNINoch keine Bewertungen
- Nicolopoulou-Stamati - Reproductive Health and The EnvironmentDokument409 SeitenNicolopoulou-Stamati - Reproductive Health and The EnvironmentGiorgos PapasakelarisNoch keine Bewertungen
- The Cave Tab With Lyrics by Mumford and Sons Guitar TabDokument2 SeitenThe Cave Tab With Lyrics by Mumford and Sons Guitar TabMassimiliano MalerbaNoch keine Bewertungen
- Analgesic ActivityDokument4 SeitenAnalgesic ActivitypranaliankitNoch keine Bewertungen
- CabillanDokument12 SeitenCabillanvivivioletteNoch keine Bewertungen
- Task 1 Methods in Teaching LiteratureDokument2 SeitenTask 1 Methods in Teaching LiteratureJaepiNoch keine Bewertungen
- Fernando Pessoa LectureDokument20 SeitenFernando Pessoa LecturerodrigoaxavierNoch keine Bewertungen
- Invasive Species RubricDokument1 SeiteInvasive Species Rubricapi-463570013Noch keine Bewertungen
- Tutorial Getting Started With Code Aster PDFDokument12 SeitenTutorial Getting Started With Code Aster PDFEnriqueNoch keine Bewertungen
- SunEdison Pancho Perez Complaint As FiledDokument47 SeitenSunEdison Pancho Perez Complaint As FiledLizHoffmanNoch keine Bewertungen
- A Guide To Conducting A Systematic Literature Review ofDokument51 SeitenA Guide To Conducting A Systematic Literature Review ofDarryl WallaceNoch keine Bewertungen
- An Aging Game Simulation Activity For Al PDFDokument13 SeitenAn Aging Game Simulation Activity For Al PDFramzan aliNoch keine Bewertungen
- Father Saturnino Urios University Engineering and Technology Program Butuan CityDokument16 SeitenFather Saturnino Urios University Engineering and Technology Program Butuan CityTalal SultanNoch keine Bewertungen
- Kravitz Et Al (2010)Dokument5 SeitenKravitz Et Al (2010)hsayNoch keine Bewertungen
- 11v.jigisha Chaptear2Dokument53 Seiten11v.jigisha Chaptear2Anirban PalNoch keine Bewertungen
- Second Unit Test 2022: Radha Madhav Public School BareillyDokument4 SeitenSecond Unit Test 2022: Radha Madhav Public School BareillyRaghav AgarwalNoch keine Bewertungen
- Soal Respi 2010Dokument41 SeitenSoal Respi 2010Joseph ThanaNoch keine Bewertungen
- Jujutsu Kaisen, Volume 23, Chapter 225 - The Decesive Battle (3) - Jujutsu Kaisen Manga OnlineDokument20 SeitenJujutsu Kaisen, Volume 23, Chapter 225 - The Decesive Battle (3) - Jujutsu Kaisen Manga OnlinemarileyserNoch keine Bewertungen