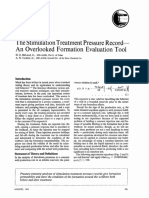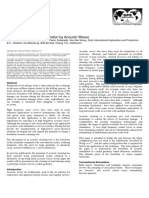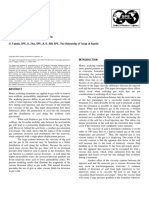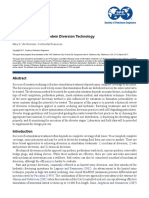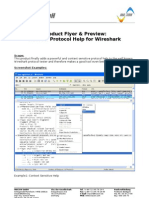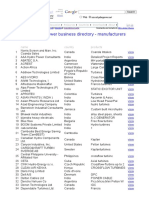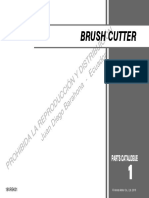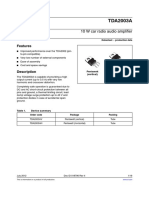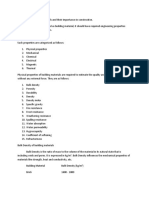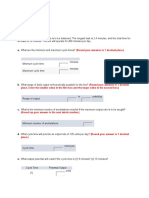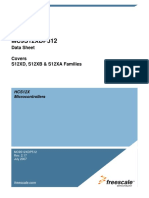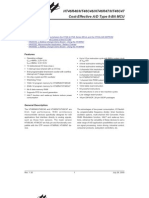Beruflich Dokumente
Kultur Dokumente
Rubis Guided Session #2: A01 - Introduction
Hochgeladen von
Bolsec14Originaltitel
Copyright
Verfügbare Formate
Dieses Dokument teilen
Dokument teilen oder einbetten
Stufen Sie dieses Dokument als nützlich ein?
Sind diese Inhalte unangemessen?
Dieses Dokument meldenCopyright:
Verfügbare Formate
Rubis Guided Session #2: A01 - Introduction
Hochgeladen von
Bolsec14Copyright:
Verfügbare Formate
Ecrin v4.20 - Doc v4.20.
01 - KAPPA 1988-2011
Rubis Guided Session #2 RubGS02 - 1/16
Rubis Guided Session #2
A01 Introduction
This chapter is an introduction to some more advanced features of Rubis, as well as an
illustration of the drag and drop possibilities offered by the inclusion of Rubis into the Ecrin
workstation. A Topaze interpretation will be copied and re-simulated in Rubis. Then the initial
Rubis model will be extended before to be copied back to Topaze. As for the previous guided
session, this exercise is by no means intended to reproduce a realistic scenario.
The session will use the five following files installed in the example directory during the main
installation of Ecrin:
RubGS02.ktz,
RubGS02_WO_Kr.asc,
RubGS02_OG_Kr.asc.
Key functionalities presented: drag and drop from Topaze to Rubis and from Rubis to
Topaze, creation and use of well logs output, use of gauge data as well targets, use
of gauge data for comparison with the model, load of relative permeability data from
files, creation of dead zones.
B01 Copying a Topaze Document to Rubis
Start Ecrin and load the file RubGS02.ktz:
Fig. B01.1 RubGS02.ktz completed Topaze interpretation
Ecrin v4.20 - Doc v4.20.01 - KAPPA 1988-2011
Rubis Guided Session #2 RubGS02 - 2/16
The file contains a completed Topaze oil interpretation with a (non perfect) pressure match
obtained on the corrected downhole pressure gauge a well intake model was used to take
the wellbore flowing pressure drop into account.
Click on the Model icon in Topaze to edit the current model configuration:
Fig. B01.2 Model used in Topaze
A numerical 3-layer model was used to obtain the match. Click on Cancel in the Model dialog
in order to avoid a useless re-simulation of the Topaze model.
Switch to Rubis by clicking on the Rubis stone ( ) in the main Ecrin toolbar, and create a new
Rubis document (keep all defaults in the Reservoir - Field infos dialog):
Fig. B01.3 New Rubis document
Ecrin v4.20 - Doc v4.20.01 - KAPPA 1988-2011
Open the Ecrin browser (
two document pane mode (
Rubis Guided Session #2 RubGS02 - 3/16
) from the main Ecrin toolbar, make sure that the browser is in the
), and display both documents (Topaze and Rubis) alongside:
Fig. B01.4 Ecrin browser
Select the Topaze document and
drag it onto the Rubis document
node:
In the following dialog accept all
defaults (all Topaze objects will be
copied), and leave the top reservoir
depth to its default value (6000 ft):
Close the Ecrin browser: the Topaze document has been copied into Rubis.
Ecrin v4.20 - Doc v4.20.01 - KAPPA 1988-2011
Rubis Guided Session #2 RubGS02 - 4/16
In Rubis move to the Well Data tab in order to check that the Topaze oil rate and surface
pressure gauges have been correctly transferred:
Fig. B01.5 Well data tab
Click on the Grid button in the Simulation page and accept all defaults in the Simulation
Grid dialog to generate the 3D geometrical grid in Rubis:
Fig. B01.6 Simulation Grid dialog
Ecrin v4.20 - Doc v4.20.01 - KAPPA 1988-2011
Rubis Guided Session #2 RubGS02 - 5/16
Proceed with the Run Settings option here too you may accept all defaults. Initialize the
model and finally click on Simulate:
Fig. B01.7 Simulation is complete
Maximize the Gauges plot and double-click inside the Pressure plot to maximize it:
Fig. B01.8 Bottomhole and surface well simulated pressures
Ecrin v4.20 - Doc v4.20.01 - KAPPA 1988-2011
Rubis Guided Session #2 RubGS02 - 6/16
As in Topaze, the Rubis simulation was performed with the oil surface rate gauge used as a
target, as can be seen in the Wells Controls dialog (called from the Wells button in the
Simulation panel).
Click on
in the Conditional constraints window to activate the constraint that closes
the well when the total bottomhole rate reaches the zero value.
Fig. B01.9 Target and constraint for the reference well
The pressure comparison on the other hand is at surface, whereas the Topaze history plot
showed downhole values. More precisely, the original Topaze file showed a match between the
simulated downhole pressure, and the data corrected to downhole conditions using the defined
Intake model. What we compare in Rubis is the actual surface pressure, with the Rubis
simulated equivalent. While the Rubis reservoir and wellbore model are the same as in Topaze,
the Topaze production is (only) single phase oil, whereas the Rubis production is multiphase.
The distinct production will obviously drive a different pressure drop, explaining the difference
in surface pressure:
Fig. B01.10 Single phase model in Topaze (left)
compared to the multiphase model in Rubis (right)
Save the current Rubis file as RubGS02.krp.
Ecrin v4.20 - Doc v4.20.01 - KAPPA 1988-2011
Rubis Guided Session #2 RubGS02 - 7/16
B02 Extending the Model in Rubis
B02.1 Modifying the Model
Because the previous model was generated in Rubis after a drag and drop from Topaze it
followed the Topaze modeling hypotheses: no gravity, and as a result an isotropic initial state
(same initial pressure throughout the reservoir, constant initial fluid saturations).
Click on the Field infos button to edit the Reservoir Field infos dialog:
Fig. B02.1 Reservoir - Field Infos dialog
Check the button Account for gravity and exit with OK.
Click on Properties in the Simulation page to edit the Reservoir Properties dialog:
Fig. B02.2 Reservoir Properties dialog
Ecrin v4.20 - Doc v4.20.01 - KAPPA 1988-2011
Edit the KrPc properties and check
extrapolation box in the Kr Data tab:
Rubis Guided Session #2 RubGS02 - 8/16
the
No
In the same tab click on the Load button next to the
model selection, in the Water-Oil frame:
In the following load dialog,
RubGS02_WO_Kr.asc, and load
Krow(Sw) accordingly:
select the file
Krwo(Sw) and
Repeat the same operation with the Oil-Gas system
and the file RubGS02_OG_Kr.asc:
Move to the Kr Two-phase tab to visualize the loaded Water-Oil and Oil-Gas relative
permeabilities:
Fig. B02.3 Water-Oil and Oil-Gas relative permeabilities
Edit the Pc Data tab. Change the PcMax value of the
Water-Oil system to 3 psia:
Click on OK to validate the changes.
Ecrin v4.20 - Doc v4.20.01 - KAPPA 1988-2011
Rubis Guided Session #2 RubGS02 - 9/16
Edit the Initial State dialog and enter the following input:
Reference depth
Reference initial pressure
Reservoir temperature
GOC
WOC
=
=
=
=
=
6035 ft
5000 psia
212 F
6005 ft
6102 ft
Fig. B02.4 Reservoir initial state before (left) and after (right) the changes
Click on OK to validate the modifications.
In the main Reservoir Properties dialog, edit the
middle layer (Layer 2) property set (PS1):
Right now this layer exhibits an absolute permeability of
1E-4 mD which means it is a sealing barrier to flow.
We can more clearly express this in Rubis by setting the
entire property set to Dead, in order to set k==0 over
the layer:
Because the model in Topaze is single phase flow the
permeability values we retrieved by drag and drop is oil
effective permeability, as a result the Rubis (absolute)
permeability must be increased. Change the top layer k
value from 37 to 50 mD:
Proceed similarly in the bottom layer (Layer 3), by
changing k from 112 to 150 mD:
Click on OK to validate all changes and exit the Reservoir Properties dialog.
Double-click on the well in the 2DMap to edit the Reservoir Wells dialog. Then edit its
perforations:
Ecrin v4.20 - Doc v4.20.01 - KAPPA 1988-2011
Rubis Guided Session #2 RubGS02 - 10/16
Fig. B02.5 Well perforations dialog, Perforations tab
Since the well was fully perforated in Topaze the copied well in Rubis was initialized with
3 perforations covering all layers. This does not correspond to the reality, as the actual
perforations stand at the following measured depths:
Perf #1:
Perf #2:
Perf #3:
MD start = 6007 ft
MD start = 6021 ft
MD start = 6057 ft
MD end = 6013 ft
MD end = 6035 ft
MD end = 6067 ft
Reset as well all skin values to 0.
Make the requested modifications in the Perforations tab and move to the Cross-Section
View to visualize the new configuration:
Fig. B02.6 Well perforations dialog, Cross-Section View tab
Ecrin v4.20 - Doc v4.20.01 - KAPPA 1988-2011
Rubis Guided Session #2 RubGS02 - 11/16
B02.2 Running the Model
Rebuild the grid (accept all default settings):
Fig. B02.7 Rubis simulation tab after grid construction
Edit the Simulation Run Settings dialog:
Fig. B02.8 Simulation Run Settings dialog
Ecrin v4.20 - Doc v4.20.01 - KAPPA 1988-2011
Rubis Guided Session #2 RubGS02 - 12/16
In the first tab change the fast modeling factor
to 10%:
Move on to the Results tab and in the
left-hand side tree check the Results Logs
node, meaning that we wish to output well logs:
Click on the Result Logs node in the tree, and
in the table located in the bottom-right corner
change the output time period to 100 hrs,
meaning that 15 output logs will be output over
the 1500 hrs simulation:
Click on OK to validate the changes, proceed with Initialize, and run the simulation.
B02.3 Visualizing the Model Results
Maximize the Logs Reference well plot:
Fig. B02.9 Output logs plot
Ecrin v4.20 - Doc v4.20.01 - KAPPA 1988-2011
Rubis Guided Session #2 RubGS02 - 13/16
Click on the selection of displayed data button in the plot toolbar (
) and in the dialog
choose to keep only the oil and gas rate displayed. Click on the Show/Hide Layers button (
to visualize the layer geometry, and click as well on the Show/Hide Contributions button (
)
):
Fig. B02.10 Oil and gas rate contributions, superposed to the layer geometry
Use the horizontal zoom button ( ) to magnify
the near zero rate region in the qo contribution
model view, in order to visualize the last
simulated log (highlighted in white):
The plot clearly shows that there is crossflow (of approximately 140 STB/D) of oil in the
wellbore during the build-up, with flow from the upper layers being taken by the bottom. The
crossflow is increasing with time, as can be seen by changing the highlighted log with the time
navigation toolbar buttons (
).
Ecrin v4.20 - Doc v4.20.01 - KAPPA 1988-2011
Rubis Guided Session #2 RubGS02 - 14/16
Maximize the 2D Geometry plot and draw a cross-section passing through the well
button in the plot toolbar:
Fig. B02.11 Drawing a cross-section in the 2D Geometry output plot
Restore the plot to its previous size and use the
New plot menu to create a new Cross Section
plot:
Maximize the Cross-Section plot, choose to display the last pressure field by selecting p as the
property to be displayed and by clicking on
the color scale with
to visualize the last field select also to display
after having reset the min-max with
Fig. B02.12 Cross-Section plot, pressure field at 1500 hrs
Ecrin v4.20 - Doc v4.20.01 - KAPPA 1988-2011
Rubis Guided Session #2 RubGS02 - 15/16
The plot clearly shows the pressure difference between the upper and lower layers in the
vicinity of the well during the build-up, explaining the simulated crossflow. Note as well that
the dead zone (Layer 2) is ignored by the simulation 3D grid.
B02.4 Copying the Model results Back to Topaze
Get back to the initial Topaze document by clicking on
in the main Ecrin toolbar.
Re-extract the Topaze production without well
intake correction to achieve this, click on
Extraction in the Analysis page and uncheck the
Use intake box:
In the following dialog chose to delete the model
data:
Open the Ecrin browser (
) from the main Ecrin toolbar, and develop the Simulation Output
node on the Rubis side, and the Analysis node on the Topaze side:
Fig. B02.13 Ecrin browser
Ecrin v4.20 - Doc v4.20.01 - KAPPA 1988-2011
Rubis Guided Session #2 RubGS02 - 16/16
Select the Result Gauges node of the
Reference well in the Rubis document and
drag it onto the Model output node of the
Topaze Analysis 1:
Close the Ecrin browser: the Rubis simulation has been copied as a model gauge in Topaze:
Fig. B02.14 Rubis model copied to the Topaze document
<End of document>
Das könnte Ihnen auch gefallen
- The Stimulation Treatment Pressure Record An Overlooked Formation Evaluation Tool SPE 2287 PADokument10 SeitenThe Stimulation Treatment Pressure Record An Overlooked Formation Evaluation Tool SPE 2287 PABolsec14Noch keine Bewertungen
- Radial Near Wellbore Stimulation by Acoustic Waves SPE 86492 MSDokument7 SeitenRadial Near Wellbore Stimulation by Acoustic Waves SPE 86492 MSBolsec14Noch keine Bewertungen
- Recent Advances in Carbonate Stimulation IPTC 10693 MSDokument8 SeitenRecent Advances in Carbonate Stimulation IPTC 10693 MSBolsec14Noch keine Bewertungen
- Spe-187183-Ms Towards Geochemically Accurate Modeling of Carbonate Acidizing With HCL AcidDokument22 SeitenSpe-187183-Ms Towards Geochemically Accurate Modeling of Carbonate Acidizing With HCL AcidBolsec14Noch keine Bewertungen
- SPE 78560 Applied Carbonate Stimulation - An Engineering ApproachDokument16 SeitenSPE 78560 Applied Carbonate Stimulation - An Engineering ApproachBolsec14Noch keine Bewertungen
- Effect of Foams Used During Carbonate Acidizing: M.G. Bernadlner, K.E. Thompson, H.S. FoglerDokument7 SeitenEffect of Foams Used During Carbonate Acidizing: M.G. Bernadlner, K.E. Thompson, H.S. FoglerBolsec14Noch keine Bewertungen
- Prouvost Economides Applications of Real-Time Matrix Acidizing Evaluation Method SPE 17156 PADokument7 SeitenProuvost Economides Applications of Real-Time Matrix Acidizing Evaluation Method SPE 17156 PABolsec14Noch keine Bewertungen
- Effect of Acidizing Additives On Formation Permeability During Matrix Treatments SPE 73705 MSDokument13 SeitenEffect of Acidizing Additives On Formation Permeability During Matrix Treatments SPE 73705 MSBolsec14Noch keine Bewertungen
- Positive Reactions in Carbonate Reservoir Stimulation: Ealian Al-Anzi Majdi Al-MutawaDokument18 SeitenPositive Reactions in Carbonate Reservoir Stimulation: Ealian Al-Anzi Majdi Al-MutawaBolsec14Noch keine Bewertungen
- Estimation - of - Skin - For - High - Deliverability - Gas - Well - Tests - SPE - 68144 - MS PDFDokument9 SeitenEstimation - of - Skin - For - High - Deliverability - Gas - Well - Tests - SPE - 68144 - MS PDFBolsec14Noch keine Bewertungen
- Coiled Tubing Surface Equipment PPTDokument75 SeitenCoiled Tubing Surface Equipment PPTBolsec14Noch keine Bewertungen
- SPE 59771 Matrix Acidizing in Gas Wells: O. Fadele, SPE, D. Zhu, SPE, A. D. Hill, SPE, The University of Texas at AustinDokument8 SeitenSPE 59771 Matrix Acidizing in Gas Wells: O. Fadele, SPE, D. Zhu, SPE, A. D. Hill, SPE, The University of Texas at AustinBolsec14Noch keine Bewertungen
- SPE-185120-MS A Practical Guide To Modern Diversion TechnologyDokument22 SeitenSPE-185120-MS A Practical Guide To Modern Diversion TechnologyBolsec14Noch keine Bewertungen
- Development of An Advisor Auditor Computer Program For The Acidizing Operation DesignDokument14 SeitenDevelopment of An Advisor Auditor Computer Program For The Acidizing Operation DesignBolsec14Noch keine Bewertungen
- Carbonates Acidizing PPTDokument61 SeitenCarbonates Acidizing PPTBolsec14Noch keine Bewertungen
- April 1989 Oilfield ReviewDokument59 SeitenApril 1989 Oilfield ReviewBolsec14Noch keine Bewertungen
- Acidizing Flowback Optimization For Tight Sandstone Gas ReservoirsDokument6 SeitenAcidizing Flowback Optimization For Tight Sandstone Gas ReservoirsBolsec14Noch keine Bewertungen
- Spring 2012 Oilfield Review PDFDokument60 SeitenSpring 2012 Oilfield Review PDFBolsec14Noch keine Bewertungen
- Hydrochloric Acid HandbookDokument51 SeitenHydrochloric Acid HandbookCarlos DiazNoch keine Bewertungen
- SPE 154045 Improving Heavy Oil Recovery Using An Enhanced Polymer System V 3 3Dokument14 SeitenSPE 154045 Improving Heavy Oil Recovery Using An Enhanced Polymer System V 3 3Bolsec14Noch keine Bewertungen
- Robert S Schechter Oil Well StimulationDokument312 SeitenRobert S Schechter Oil Well StimulationBolsec14Noch keine Bewertungen
- A Simplified Method For Computing Oil Recovery by Gas or Water DriveDokument8 SeitenA Simplified Method For Computing Oil Recovery by Gas or Water DriveBolsec14Noch keine Bewertungen
- Shoe Dog: A Memoir by the Creator of NikeVon EverandShoe Dog: A Memoir by the Creator of NikeBewertung: 4.5 von 5 Sternen4.5/5 (537)
- The Subtle Art of Not Giving a F*ck: A Counterintuitive Approach to Living a Good LifeVon EverandThe Subtle Art of Not Giving a F*ck: A Counterintuitive Approach to Living a Good LifeBewertung: 4 von 5 Sternen4/5 (5795)
- Hidden Figures: The American Dream and the Untold Story of the Black Women Mathematicians Who Helped Win the Space RaceVon EverandHidden Figures: The American Dream and the Untold Story of the Black Women Mathematicians Who Helped Win the Space RaceBewertung: 4 von 5 Sternen4/5 (895)
- The Yellow House: A Memoir (2019 National Book Award Winner)Von EverandThe Yellow House: A Memoir (2019 National Book Award Winner)Bewertung: 4 von 5 Sternen4/5 (98)
- Grit: The Power of Passion and PerseveranceVon EverandGrit: The Power of Passion and PerseveranceBewertung: 4 von 5 Sternen4/5 (588)
- The Little Book of Hygge: Danish Secrets to Happy LivingVon EverandThe Little Book of Hygge: Danish Secrets to Happy LivingBewertung: 3.5 von 5 Sternen3.5/5 (400)
- The Emperor of All Maladies: A Biography of CancerVon EverandThe Emperor of All Maladies: A Biography of CancerBewertung: 4.5 von 5 Sternen4.5/5 (271)
- Never Split the Difference: Negotiating As If Your Life Depended On ItVon EverandNever Split the Difference: Negotiating As If Your Life Depended On ItBewertung: 4.5 von 5 Sternen4.5/5 (838)
- The World Is Flat 3.0: A Brief History of the Twenty-first CenturyVon EverandThe World Is Flat 3.0: A Brief History of the Twenty-first CenturyBewertung: 3.5 von 5 Sternen3.5/5 (2259)
- On Fire: The (Burning) Case for a Green New DealVon EverandOn Fire: The (Burning) Case for a Green New DealBewertung: 4 von 5 Sternen4/5 (74)
- Elon Musk: Tesla, SpaceX, and the Quest for a Fantastic FutureVon EverandElon Musk: Tesla, SpaceX, and the Quest for a Fantastic FutureBewertung: 4.5 von 5 Sternen4.5/5 (474)
- A Heartbreaking Work Of Staggering Genius: A Memoir Based on a True StoryVon EverandA Heartbreaking Work Of Staggering Genius: A Memoir Based on a True StoryBewertung: 3.5 von 5 Sternen3.5/5 (231)
- Team of Rivals: The Political Genius of Abraham LincolnVon EverandTeam of Rivals: The Political Genius of Abraham LincolnBewertung: 4.5 von 5 Sternen4.5/5 (234)
- Devil in the Grove: Thurgood Marshall, the Groveland Boys, and the Dawn of a New AmericaVon EverandDevil in the Grove: Thurgood Marshall, the Groveland Boys, and the Dawn of a New AmericaBewertung: 4.5 von 5 Sternen4.5/5 (266)
- The Hard Thing About Hard Things: Building a Business When There Are No Easy AnswersVon EverandThe Hard Thing About Hard Things: Building a Business When There Are No Easy AnswersBewertung: 4.5 von 5 Sternen4.5/5 (345)
- The Unwinding: An Inner History of the New AmericaVon EverandThe Unwinding: An Inner History of the New AmericaBewertung: 4 von 5 Sternen4/5 (45)
- The Gifts of Imperfection: Let Go of Who You Think You're Supposed to Be and Embrace Who You AreVon EverandThe Gifts of Imperfection: Let Go of Who You Think You're Supposed to Be and Embrace Who You AreBewertung: 4 von 5 Sternen4/5 (1090)
- The Sympathizer: A Novel (Pulitzer Prize for Fiction)Von EverandThe Sympathizer: A Novel (Pulitzer Prize for Fiction)Bewertung: 4.5 von 5 Sternen4.5/5 (121)
- Her Body and Other Parties: StoriesVon EverandHer Body and Other Parties: StoriesBewertung: 4 von 5 Sternen4/5 (821)
- MET Till DEC 2018 PDFDokument171 SeitenMET Till DEC 2018 PDFt.srinivasanNoch keine Bewertungen
- Wireshark Protocol Help Product PreviewDokument6 SeitenWireshark Protocol Help Product Previewsunil1978Noch keine Bewertungen
- Microhydro DirectoryDokument4 SeitenMicrohydro Directoryrabei romulusNoch keine Bewertungen
- Pre-Spud Checklist # 4Dokument2 SeitenPre-Spud Checklist # 4Yougchu LuanNoch keine Bewertungen
- CP 001 - 18 - PP - Eng - 00 - CP Umk450t (2018) 18VR5K01 (Eng)Dokument52 SeitenCP 001 - 18 - PP - Eng - 00 - CP Umk450t (2018) 18VR5K01 (Eng)Honda almagrorepuestosNoch keine Bewertungen
- GIT CloudDokument20 SeitenGIT CloudGyanbitt KarNoch keine Bewertungen
- Ilovepdf Merged MergedDokument209 SeitenIlovepdf Merged MergedDeepak AgrawalNoch keine Bewertungen
- Tda - 2002 PDFDokument19 SeitenTda - 2002 PDFJose M PeresNoch keine Bewertungen
- Electrochlorination IntroductionDokument42 SeitenElectrochlorination Introductiondubaisrinivasulu100% (8)
- Operate A Personal Computer PDFDokument56 SeitenOperate A Personal Computer PDFBirhanu Girmay100% (8)
- FHV19 - Exhibitor Manual - 10 DECEMBER - Manual PDFDokument50 SeitenFHV19 - Exhibitor Manual - 10 DECEMBER - Manual PDFHien Hien NguyenNoch keine Bewertungen
- Properties of Building Materials and Their Importance in ConstructionDokument5 SeitenProperties of Building Materials and Their Importance in ConstructionDaisy Jane LulabNoch keine Bewertungen
- Status Profile Creation and Assignment To An Order Type in SAP PPDokument7 SeitenStatus Profile Creation and Assignment To An Order Type in SAP PPHemant UNICHEMLLPNoch keine Bewertungen
- Head Office:: Speciality Urethanes Private LimitedDokument9 SeitenHead Office:: Speciality Urethanes Private Limitedashsatao8929Noch keine Bewertungen
- Steering Gear TestingDokument9 SeitenSteering Gear TestingArun GK100% (1)
- ReadMe STEP7 Professional V14 enUS PDFDokument74 SeitenReadMe STEP7 Professional V14 enUS PDFAndre Luis SilvaNoch keine Bewertungen
- Bombas Pentax SADokument48 SeitenBombas Pentax SAAgustin CahuanaNoch keine Bewertungen
- Mitsubishi Electric Product OverviewDokument116 SeitenMitsubishi Electric Product OverviewPepes HiuuNoch keine Bewertungen
- APP157 CoP For Site Supervision 2009 202109Dokument92 SeitenAPP157 CoP For Site Supervision 2009 202109Alex LeungNoch keine Bewertungen
- Computer Laboratory Maintenance Plan and ScheduleDokument5 SeitenComputer Laboratory Maintenance Plan and ScheduleJm Valiente100% (3)
- Problem 1-4Dokument6 SeitenProblem 1-4Anonymous xIzzEifjPNoch keine Bewertungen
- JLG 600A 660AJ From Serial 0300177361 Service Manual (1) (1) Gabriel DSDDokument4 SeitenJLG 600A 660AJ From Serial 0300177361 Service Manual (1) (1) Gabriel DSDCASAQUI LVANoch keine Bewertungen
- RSA Code in JavaDokument3 SeitenRSA Code in Javadeepak00707Noch keine Bewertungen
- Quarter-Wave Impedance TransformerDokument4 SeitenQuarter-Wave Impedance TransformerEric SkinnerNoch keine Bewertungen
- Seamless Fiux Fored Wire - Megafil250Dokument1 SeiteSeamless Fiux Fored Wire - Megafil250SungJun ParkNoch keine Bewertungen
- CTLG MINI08engDokument48 SeitenCTLG MINI08enggadacz111Noch keine Bewertungen
- Manual Construction Standards Completo CorregidozDokument240 SeitenManual Construction Standards Completo CorregidozJose DiazNoch keine Bewertungen
- MC9S12XD128 ProcessadorDokument1.350 SeitenMC9S12XD128 ProcessadorMarcelo OemNoch keine Bewertungen
- Sabre-Baggage Management and Analysis SystemDokument24 SeitenSabre-Baggage Management and Analysis Systemdifaini anugrahNoch keine Bewertungen
- Chip DielDokument45 SeitenChip DielJUANCANEXTNoch keine Bewertungen