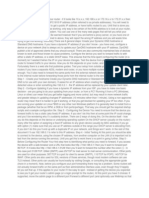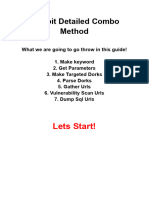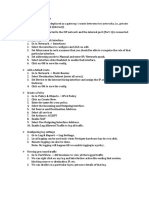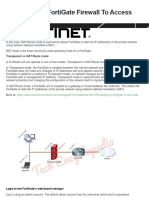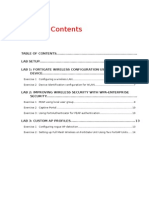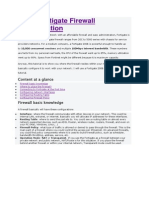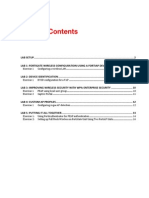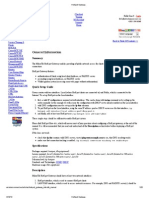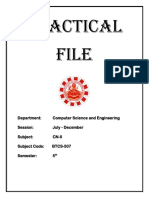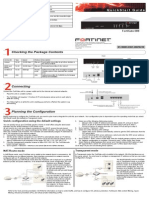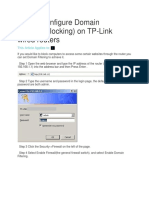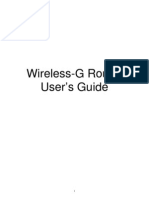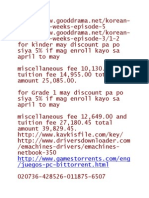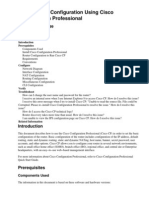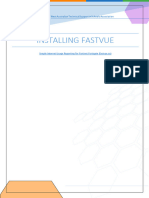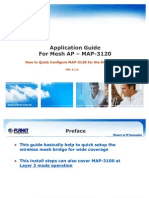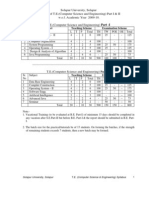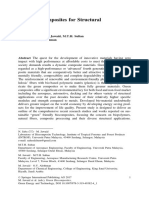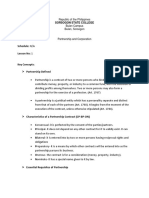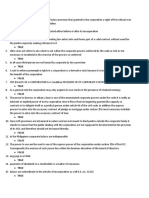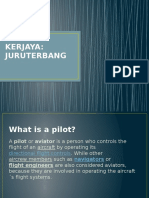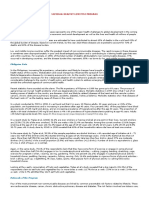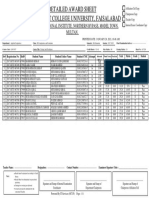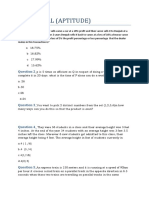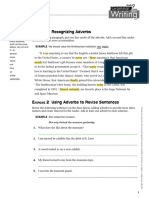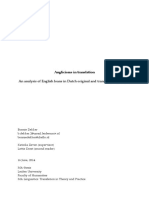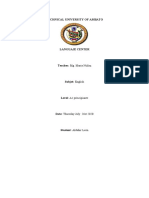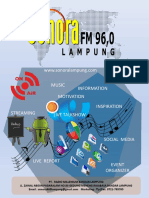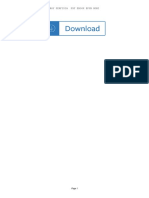Beruflich Dokumente
Kultur Dokumente
Connecting A Private Network To The Internet Using NAT/Route Mode
Hochgeladen von
rajanOriginaltitel
Copyright
Verfügbare Formate
Dieses Dokument teilen
Dokument teilen oder einbetten
Stufen Sie dieses Dokument als nützlich ein?
Sind diese Inhalte unangemessen?
Dieses Dokument meldenCopyright:
Verfügbare Formate
Connecting A Private Network To The Internet Using NAT/Route Mode
Hochgeladen von
rajanCopyright:
Verfügbare Formate
Connecting a private network to the Internet using
NAT/Route mode
In this example, you will learn how to connect and configure a new FortiGate unit in NAT/
Route mode to securely connect a private network to the Internet.
In NAT/Route mode, a FortiGate unit is installed as a gateway or router between two
networks. In most cases, it is used between a private network and the Internet. This allows
the FortiGate to hide the IP addresses of the private network using network address
translation (NAT).
If you have not already done so, ensure that your FortiGate is using the correct internal switch mode. For more
information, see Extra help: Switch mode vs Interface mode on page 6.
1. Connecting the network devices and logging onto the FortiGate
2. Configuring the FortiGates interfaces
3. Adding a default route
4. (Optional) Setting the FortiGates DNS servers
5. Creating a policy to allow traffic from the internal network to the
Internet
6. Results
Internet
WAN 1
FortiGate
(NAT/Route
Mode)
port 1
Internal Network
1. Connecting the network devices and
logging onto the FortiGate
Connect the FortiGates Internetfacing interface (typically WAN1) to
your ISP-supplied equipment and
Connect a PC to the FortiGate using
an internal port (typically port 1).
Power on the ISPs equipment, the
FortiGate unit, and the PC on the
internal network.
ISP
WAN 1
port 1
FortiGate
From the PC on the internal network,
connect to the FortiGates web-based
manager using either FortiExplorer or
an Internet browser (for information
about connecting to the web-based
manager, please see your models
QuickStart Guide).
Login using an admin account (the
default admin account has the
username admin and no password).
2. Configuring the FortiGates
interfaces
Go to System > Network >
Interfaces and edit the Internetfacing interface.
Set Addressing Mode to Manual
and the IP/Netmask to your public IP
address.
Internal Network
Edit the internal interface (called lan
on some FortiGate models).
Set Addressing Mode to Manual
and set the IP/Netmask to the
private IP address you wish to use for
the FortiGate.
3. Adding a default route
Go to Router > Static > Static
Routes (or System > Network
> Routing, depending on your
FortiGate model) and create a new
route.
Set the Destination IP/Mask to
0.0.0.0/0.0.0.0, the Device to the
Internet-facing interface, and the
Gateway to the gateway (or default
route) provided by your ISP or to the
next hop router, depending on your
network requirements.
A default route always has
a Destination IP/Mask of
0.0.0.0/0.0.0.0. Normally, you
would have only one default route.
If the static route list already
contains a default route, you can
edit it or delete it and add a new
one.
4. (Optional) Setting the FortiGates
DNS servers
The FortiGate units DNS Settings are
set to use FortiGuard DNS servers
by default, which is sufficient for
most networks. However, if you need
to change the DNS servers, go to
System > Network > DNS and
add Primary and Secondary DNS
servers.
5. Creating a policy to allow traffic
from the internal network to the
Internet
Some FortiGate models include
an IPv4 security policy in the
default configuration. If you have
one of these models, edit it to
include the logging options shown
below, then proceed to the results
section.
Go to Policy & Objects > Policy >
IPv4 and create a new policy (if your
network uses IPv6 addresses, go to
Policy & Objects > Policy > IPv6).
Set the Incoming Interface to the
internal interface and the Outgoing
Interface to the Internet-facing
interface.
Make sure the Action is set to
ACCEPT. Turn on NAT and make
sure Use Destination Interface
Address is selected.
Scroll down to view the Logging
Options. In order to view the results
later, enable Log Allowed Traffic
and select All Sessions.
6. Results
You can now browse the Internet
using any computer that connects to
the FortiGates internal interface.
You can view information about
the traffic being processed by your
FortiGate by going to System >
FortiView > All Sessions and
finding traffic that has the internal
interface as the Src Interface and
the Internet-facing interface as the
Dst Interface.
If these two columns are not shown,
right-click on the title row, select
Src Interface and Dst Interface
from the dropdown menu, and then
select Apply.
Das könnte Ihnen auch gefallen
- Port ForwardingDokument2 SeitenPort Forwardingdestiner_1871Noch keine Bewertungen
- Basic Fortigate Firewall Configuration: Content at A GlanceDokument17 SeitenBasic Fortigate Firewall Configuration: Content at A GlanceDenisa PriftiNoch keine Bewertungen
- Deep MethodDokument13 SeitenDeep Methoddarkelfist7Noch keine Bewertungen
- Fcnsa - Fortigate Administration - NSE4 IDokument38 SeitenFcnsa - Fortigate Administration - NSE4 IBlas DiazNoch keine Bewertungen
- Configuring A FortiGate Unit As An L2TP IPsec ServerDokument8 SeitenConfiguring A FortiGate Unit As An L2TP IPsec ServerJonatas NobreNoch keine Bewertungen
- Fortigate LabsDokument7 SeitenFortigate LabsAkash KarandeNoch keine Bewertungen
- IAB Digital Ad Operations Certification Study Guide August 2017Dokument48 SeitenIAB Digital Ad Operations Certification Study Guide August 2017vinayakrishnaNoch keine Bewertungen
- FortiGate 7.4 Operator Lesson ScriptsDokument33 SeitenFortiGate 7.4 Operator Lesson ScriptsAdolfo Feliz MorenoNoch keine Bewertungen
- Fortinet Lab Setup FirewallDokument60 SeitenFortinet Lab Setup FirewallAWAISNoch keine Bewertungen
- What Can Tesla Learn From Better Place's FailureDokument54 SeitenWhat Can Tesla Learn From Better Place's Failuremail2jose_alex4293Noch keine Bewertungen
- How To Setup FortiGate Firewall To Access ManualDokument15 SeitenHow To Setup FortiGate Firewall To Access Manualharish shinhanNoch keine Bewertungen
- 203 Lab Guide For FortiOS 5-0-6 FortiWiFiDokument17 Seiten203 Lab Guide For FortiOS 5-0-6 FortiWiFiOdiseo PyNoch keine Bewertungen
- Basic Fortigate Firewall ConfigurationDokument17 SeitenBasic Fortigate Firewall ConfigurationMuhDickiSetyawan96% (67)
- 203 Lab GuideDokument17 Seiten203 Lab GuidezarandijaNoch keine Bewertungen
- HotSpot GatewayDokument20 SeitenHotSpot Gatewaymatej_petek1Noch keine Bewertungen
- 5the Sem Computer Network Lab ManualDokument68 Seiten5the Sem Computer Network Lab ManualVishal Sharma0% (1)
- Connecting The Network Devices and Logging Onto The FortigateDokument6 SeitenConnecting The Network Devices and Logging Onto The FortigateAshish SharmaNoch keine Bewertungen
- Installing A FortiGate in Transparent Mode PDFDokument5 SeitenInstalling A FortiGate in Transparent Mode PDFFrontos CeleriusNoch keine Bewertungen
- FortiGate 50B - QuickStart - Guide - 01 30003 0361 20070419Dokument2 SeitenFortiGate 50B - QuickStart - Guide - 01 30003 0361 20070419Ludving Coy ArévaloNoch keine Bewertungen
- How To Configure Domain FilteringDokument14 SeitenHow To Configure Domain FilteringAbraha GebrekidanNoch keine Bewertungen
- Installing A FortiGate in Transparent ModeDokument5 SeitenInstalling A FortiGate in Transparent Modepchauhan100% (1)
- rv32x Ag enDokument128 Seitenrv32x Ag enEdrei A. OliverosNoch keine Bewertungen
- WR-854 - B - Manual-01202004Dokument45 SeitenWR-854 - B - Manual-01202004Alexis MedinaNoch keine Bewertungen
- Manual RouterDokument14 SeitenManual RoutergukuhuscuNoch keine Bewertungen
- Sangfor NGAF Quick DeploymentDokument79 SeitenSangfor NGAF Quick Deploymentsofyankp mtmNoch keine Bewertungen
- Networking: Port ForwardingDokument6 SeitenNetworking: Port ForwardingjamesmhebertNoch keine Bewertungen
- Package Contents: Quickstart GuideDokument2 SeitenPackage Contents: Quickstart Guide'Mario Rizki Riandita'Noch keine Bewertungen
- What IsDokument30 SeitenWhat IsAreez Nur IjinNoch keine Bewertungen
- Hwwlqj6Wduwhg: Netscreen-5Xp Netscreen-5XtDokument4 SeitenHwwlqj6Wduwhg: Netscreen-5Xp Netscreen-5XtforseilNoch keine Bewertungen
- Configuracion FortiAPDokument4 SeitenConfiguracion FortiAPicvNoch keine Bewertungen
- C46 Exp4Dokument10 SeitenC46 Exp4pravintp123Noch keine Bewertungen
- TEW-639GR: Quick Installation GuideDokument19 SeitenTEW-639GR: Quick Installation GuideDuc HoangNoch keine Bewertungen
- Basic Router Config CCP 00Dokument35 SeitenBasic Router Config CCP 00Emil StojanovskiNoch keine Bewertungen
- Fortinet FortiGate 50A QuickStart GuideDokument2 SeitenFortinet FortiGate 50A QuickStart GuidenazloenNoch keine Bewertungen
- Fortinet Security Fabric Fortigate 60FDokument11 SeitenFortinet Security Fabric Fortigate 60FJconnorNoch keine Bewertungen
- Teleworking How ToDokument22 SeitenTeleworking How Toxamapib694Noch keine Bewertungen
- ARGtek CPE2615 User ManualDokument48 SeitenARGtek CPE2615 User ManualPriyo SanyotoNoch keine Bewertungen
- Fortinet Fortigate 60Dokument2 SeitenFortinet Fortigate 60Davor Mendizabal TapiaNoch keine Bewertungen
- INSTALLING FASTVUE. Simple Internet Usage Reporting For Fortinet Fortigate (Fastvue - Co)Dokument14 SeitenINSTALLING FASTVUE. Simple Internet Usage Reporting For Fortinet Fortigate (Fastvue - Co)Diego MagoNoch keine Bewertungen
- Att Bridged Mode Vs Ip Passthrough Nov2012 v3Dokument5 SeitenAtt Bridged Mode Vs Ip Passthrough Nov2012 v3mpkp28Noch keine Bewertungen
- To Configure Zyxel RouterDokument33 SeitenTo Configure Zyxel RoutersujitbhagatNoch keine Bewertungen
- Step-by-Step Configuration: Kerio TechnologiesDokument30 SeitenStep-by-Step Configuration: Kerio TechnologiesHamzaKhanNoch keine Bewertungen
- To Configure Zyxel RouterDokument33 SeitenTo Configure Zyxel RouterJoshua PalmerNoch keine Bewertungen
- Set router/Wi-Fi/wireless Access Point/repeater ConfigurationDokument13 SeitenSet router/Wi-Fi/wireless Access Point/repeater ConfigurationNinja ni Zack PrimoNoch keine Bewertungen
- DSL-504T: Before You BeginDokument12 SeitenDSL-504T: Before You BeginMarceloPeresNoch keine Bewertungen
- AC2400 Gigabit Router: Dual-BandDokument20 SeitenAC2400 Gigabit Router: Dual-BandingemajaryNoch keine Bewertungen
- Configuring A FortiGate Unit As An L2TP IPsec ServerDokument8 SeitenConfiguring A FortiGate Unit As An L2TP IPsec ServerAnonymous FWOtakNoch keine Bewertungen
- User's Guide For Iptime VeDokument54 SeitenUser's Guide For Iptime VeMarcu TraianNoch keine Bewertungen
- CW-5350 User ManualDokument22 SeitenCW-5350 User ManualKim RedondoNoch keine Bewertungen
- MAC/IP/Port Address Filtering Setup: (3GT1Wn)Dokument4 SeitenMAC/IP/Port Address Filtering Setup: (3GT1Wn)Antonio Ignacio Jimenez LopezNoch keine Bewertungen
- CW-5350 User ManualDokument22 SeitenCW-5350 User ManualFelmerPolancoRodaNoch keine Bewertungen
- Cisco CCP IntroductionDokument47 SeitenCisco CCP IntroductionVishwa MohanNoch keine Bewertungen
- Dataone Configuration: Huawei MT880/882 Dare Global DB108 Huawei WA1003A Huawei MT841 Huawei MT800Dokument27 SeitenDataone Configuration: Huawei MT880/882 Dare Global DB108 Huawei WA1003A Huawei MT841 Huawei MT800Anonymous HgmTzDNoch keine Bewertungen
- MAP3K AppGuide1Dokument20 SeitenMAP3K AppGuide1NomofnamorNoch keine Bewertungen
- Networking/Port Forwarding/DDNS Overview GuideDokument13 SeitenNetworking/Port Forwarding/DDNS Overview GuideBeqir CubolliNoch keine Bewertungen
- Lab9-Wifi Infrastructure Mode With APDokument9 SeitenLab9-Wifi Infrastructure Mode With APNayla GreigeNoch keine Bewertungen
- Cisco SG200-08P Admin ManualDokument175 SeitenCisco SG200-08P Admin Manualc_ygpn2004Noch keine Bewertungen
- Configuring Fortigate With Forticonnect As External Captive PortalDokument15 SeitenConfiguring Fortigate With Forticonnect As External Captive Portalramadhian89Noch keine Bewertungen
- DSL-G604T: Before You BeginDokument15 SeitenDSL-G604T: Before You BeginDan WalshNoch keine Bewertungen
- Fortiwifi-60B: Led State DescriptionDokument2 SeitenFortiwifi-60B: Led State DescriptionThomas MitchellNoch keine Bewertungen
- Configuration of Microsoft ISA Proxy Server and Linux Squid Proxy ServerVon EverandConfiguration of Microsoft ISA Proxy Server and Linux Squid Proxy ServerNoch keine Bewertungen
- Teaching OSTDokument4 SeitenTeaching OSTrajanNoch keine Bewertungen
- CC Lab Manual - 16feb2015Dokument34 SeitenCC Lab Manual - 16feb2015rajanNoch keine Bewertungen
- Microproceesor Lab ManualDokument5 SeitenMicroproceesor Lab ManualrajanNoch keine Bewertungen
- Te CseDokument20 SeitenTe Csepritamalde3595Noch keine Bewertungen
- Document Clustering Method Based On Visual FeaturesDokument5 SeitenDocument Clustering Method Based On Visual FeaturesrajanNoch keine Bewertungen
- Green Biocomposites For Structural ApplicationsDokument27 SeitenGreen Biocomposites For Structural ApplicationsLamia Nour Ben abdelrahmenNoch keine Bewertungen
- Sorsogon State College: Republic of The Philippines Bulan Campus Bulan, SorsogonDokument4 SeitenSorsogon State College: Republic of The Philippines Bulan Campus Bulan, Sorsogonerickson hernanNoch keine Bewertungen
- Sugar Industries of PakistanDokument19 SeitenSugar Industries of Pakistanhelperforeu50% (2)
- Part A Questions and AnswersDokument10 SeitenPart A Questions and Answerssriparans356Noch keine Bewertungen
- Pre-Boarding Announcement Skill Focus: ListeningDokument5 SeitenPre-Boarding Announcement Skill Focus: ListeningJony SPdNoch keine Bewertungen
- AX Series Advanced Traffic Manager: Installation Guide For The AX 1030 / AX 3030Dokument18 SeitenAX Series Advanced Traffic Manager: Installation Guide For The AX 1030 / AX 3030stephen virmwareNoch keine Bewertungen
- Law - Midterm ExamDokument2 SeitenLaw - Midterm ExamJulian Mernando vlogsNoch keine Bewertungen
- Kerjaya JuruterbangDokument11 SeitenKerjaya JuruterbangAqil NazriNoch keine Bewertungen
- National Healthy Lifestyle ProgramDokument6 SeitenNational Healthy Lifestyle Programmale nurseNoch keine Bewertungen
- Detailed Award Sheet Government College University, FaisalabadDokument1 SeiteDetailed Award Sheet Government College University, FaisalabadAnayat KhetranNoch keine Bewertungen
- WIKADokument10 SeitenWIKAPatnubay B TiamsonNoch keine Bewertungen
- Bon JourDokument15 SeitenBon JourNikolinaJamicic0% (1)
- How To Select The Right Motor DriverDokument4 SeitenHow To Select The Right Motor DriverHavandinhNoch keine Bewertungen
- TCS Digital - Quantitative AptitudeDokument39 SeitenTCS Digital - Quantitative AptitudeManimegalaiNoch keine Bewertungen
- 6977 - Read and Answer The WorksheetDokument1 Seite6977 - Read and Answer The Worksheetmohamad aliNoch keine Bewertungen
- The Bipolar Affective Disorder Dimension Scale (BADDS) - A Dimensional Scale For Rating Lifetime Psychopathology in Bipolar Spectrum DisordersDokument11 SeitenThe Bipolar Affective Disorder Dimension Scale (BADDS) - A Dimensional Scale For Rating Lifetime Psychopathology in Bipolar Spectrum DisordersDM YazdaniNoch keine Bewertungen
- Anglicisms in TranslationDokument63 SeitenAnglicisms in TranslationZhuka GumbaridzeNoch keine Bewertungen
- Byron and The Bulgarian Revival Period - Vitana KostadinovaDokument7 SeitenByron and The Bulgarian Revival Period - Vitana KostadinovavitanaNoch keine Bewertungen
- Congestion AvoidanceDokument23 SeitenCongestion AvoidanceTheIgor997Noch keine Bewertungen
- Tutorial Class 4: Finders As Bailee Right of A Bailee General LienDokument26 SeitenTutorial Class 4: Finders As Bailee Right of A Bailee General Lienchirag jainNoch keine Bewertungen
- Vocabulary Inglés.Dokument14 SeitenVocabulary Inglés.Psicoguía LatacungaNoch keine Bewertungen
- Quizo Yupanqui StoryDokument8 SeitenQuizo Yupanqui StoryrickfrombrooklynNoch keine Bewertungen
- Company Profile RadioDokument8 SeitenCompany Profile RadioselviNoch keine Bewertungen
- Pesticides 2015 - Full BookDokument297 SeitenPesticides 2015 - Full BookTushar Savaliya100% (1)
- ReportDokument8 SeitenReportTrust Asia Cargo in OfficeNoch keine Bewertungen
- HSE Induction Training 1687407986Dokument59 SeitenHSE Induction Training 1687407986vishnuvarthanNoch keine Bewertungen
- James Ellroy PerfidiaDokument4 SeitenJames Ellroy PerfidiaMichelly Cristina SilvaNoch keine Bewertungen