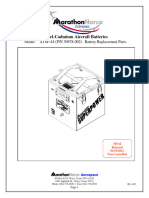Beruflich Dokumente
Kultur Dokumente
Basic Setup and Installation of DosBox - DOSBoxWiki
Hochgeladen von
SUZKONGSHUMLINNGCopyright
Verfügbare Formate
Dieses Dokument teilen
Dokument teilen oder einbetten
Stufen Sie dieses Dokument als nützlich ein?
Sind diese Inhalte unangemessen?
Dieses Dokument meldenCopyright:
Verfügbare Formate
Basic Setup and Installation of DosBox - DOSBoxWiki
Hochgeladen von
SUZKONGSHUMLINNGCopyright:
Verfügbare Formate
25/10/2016
Basic Setup and Installation of DosBox - DOSBoxWiki
From DOSBoxWiki
1 Basic Concepts
2 Installation
3 Running a game
4 Alternate methods for running a game
5 Performance
6 Other Useful features
6.1 Quick Start for Windows
6.2 Automatically Mounting Your DOS Games folder
6.3 Full Screen
DOSBox is an emulator that recreates a MS-DOS compatible environment (complete with Sound, Input, Graphics and even basic
networking). This environment is complete enough to run many classic MS-DOS games completely unmodified. In order to
utilize all of DOSBox's features you need to first understand some basic concepts about the MS-DOS environment.
Mount a Drive
Drives
Sound
Display
Input
Connectivity (Modems/Networking)
The first step is to install DOSBox. This guide will use the 0.74 Windows 32-bit version which is available for download
(http://www.dosbox.com/download.php?main=1). Download the release for your operating system. If you are a Windows user, get
the
.
After downloading, install DOSBox to any directory. Also, make a folder to put all your old games in. I put DOSBox in
C:\DOSBox, and my old games directory is C:\OLDGAMES. I put a game in my OLDGAMES directory, TESTDRIV, which is Test Drive, an
old racing game. Your directories should look like this:
Now, the hardest part, getting games to run. First, run
in your DOSBox folder. Remember that OLDGAMES directory you
created in Step 1? You have to basically set that as new directory just for DOSBox. Essentially, it's going to become the
drive of DOSBox. So, type:
http://www.dosbox.com/wiki/index.php?title=Basic_Setup_and_Installation_of_DosBox&printable=yes
1/5
25/10/2016
Basic Setup and Installation of DosBox - DOSBoxWiki
Z:\>MOUNT C C:\OLDGAMES
Drive C mounted as local directory C:\OLDGAMES\
To dissect the above:
: Tells the program to mount a directory
: Tells the program what you want your new drive to be called (leaving it as C: is fine)
: This is the directory I want to set as the new drive for DOSBox, because all my games are in it. If you
created a different directory, write in the directory you created.
Z:\>MOUNT D D:\ -t cdrom
MSCDEX installed.
Drive D is mounted as CDRom D:\
In this example,
tells DOSBox that my D:\ drive is a CD-ROM drive, and the first , tells DOSBox what my new
drive name should be called. If you are running your game off a CD-ROM then make sure to use
in place of
in the
following examples. You can find instructions on how to mount other devices, such as floppy drives, in the mount section).
After you've done this, you will be prompted with a
. Now, just write what you wanted to call your new DOSBox drive,
which as I said above, we called . To navigate to that newly mounted drive just type in:
Z:\>C:
C:\>
Hopefully, you're all set! Now, it's time to run the game. Previously I had mentioned a game called TESTDRIV in my OLDGAMES
folder. I now want DOSBox to go to that folder. So type in:
C:\>CD TESTDRIV
C:\TESTDRIV>
That's it! CD stands for "Change Directory", so you've changed the directory to TESTDRIV. You can find instructions on how to
use the Change Directory command, in the CD section of the Commands article.
One more step, running the game! Most games have an EXE file in their directory that you can run. However, some might require
a BAT file, or COM file (common in demos and really old games). Most of the time, the file is in the root folder. Please consult
the documentation of your game for which file is needed to start the game. In the case of Test Drive, it's
. So now, I
just type this:
C:\TESTDRIV>TDCGA.EXE
That's it! Here's a picture of all of the commands I've written about in Step 2:
http://www.dosbox.com/wiki/index.php?title=Basic_Setup_and_Installation_of_DosBox&printable=yes
2/5
25/10/2016
Basic Setup and Installation of DosBox - DOSBoxWiki
The steps described above are closely aligned with how DOS Based operating systems behave natively. However modern
operating system allow for more user friendly (although less authentic) ways of playing your favorite games. If the steps above
seem tedious or confusing you can try some of these other guides. In most cases these guides will still require you to setup a
working DOSBox environment.
Using Frontends
Creating desktop shortcuts
in Microsoft Windows
in Apple OSX
in Linux GNOME
NOTE: If you have problems with launching the game, unrecognizable errors being spit out, saving settings, or having the game
drop out while running it, one thing to try is to make sure all the files are not set to Read Only. In Windows, select the folder of
the game, right click and hit properties, uncheck
if it is checked, and apply to all sub folders.
If you have other errors, please search the forums (http://vogons.org) first before posting a question.
Yay, you've gotten your game to run! But maybe you're experiencing slowdown? How do you fix this? With the following
commands:
= Decreases frameskip
CTRL+F8 = Increases Frameskip
CTRL+F11 = Slows down the game
CTRL+F12 = Speeds up the game
CTRL+F7
Press CTRL+ALT+DEL to open the Task Manager, and click the Performance tab. Start by pressing CTRL+F12 until your CPU Usage
level begins to go above 95%. After that, if you still need a performance boost, hit CTRL+F8 to have DOSBox not render some
frames. The console window will display all of the changes you've made, and the top of the game window will display the current
http://www.dosbox.com/wiki/index.php?title=Basic_Setup_and_Installation_of_DosBox&printable=yes
3/5
25/10/2016
Basic Setup and Installation of DosBox - DOSBoxWiki
settings. Adjust these settings as needed until your game goes smoothly.
Windows users have an option of dragging the EXE of their DOS game onto the DOSBox program (or shorcut pointing to the
DOSBox program). This will automatically start the game. If this doesn't work, then I would recommend reading the rest of this
article.
You can save yourself some time by having DOSBox automatically MOUNT your folders and change the drive to . In original
DOS based operating systems a file called AUTOEXEC.BAT contained any commands that the user wanted executed every time the
computer booted up. This functionality is simulated by the [autoexec] section of the dosbox.conf file.
For DOSBox versions older than 0.73 browse into program installation folder and open the dosbox.conf file in any text editor. For
version 0.73 go to Start Menu and click on "Configuration" and then "Edit Configuration". Then scroll down to the very end, and
add these lines:
MOUNT C C:\OLDGAMES
C:
Now those commands will be executed automatically when starting! If you're having trouble with that, make sure it looks like this
(look at the bottom):
http://www.dosbox.com/wiki/index.php?title=Basic_Setup_and_Installation_of_DosBox&printable=yes
4/5
25/10/2016
Basic Setup and Installation of DosBox - DOSBoxWiki
Just press ALT+ENTER to go into and out of full screen.
Alternatively, you can open the dosbox.conf file as mentioned above and change "fullscreen=false" to "fullscreen=true". DOSBox
will then run in full screen mode when you open it.
Retrieved from "http://www.dosbox.com/wiki/index.php?title=Basic_Setup_and_Installation_of_DosBox&oldid=134604"
This page was last modified on 9 June 2015, at 02:57.
http://www.dosbox.com/wiki/index.php?title=Basic_Setup_and_Installation_of_DosBox&printable=yes
5/5
Das könnte Ihnen auch gefallen
- Hidden Figures: The American Dream and the Untold Story of the Black Women Mathematicians Who Helped Win the Space RaceVon EverandHidden Figures: The American Dream and the Untold Story of the Black Women Mathematicians Who Helped Win the Space RaceBewertung: 4 von 5 Sternen4/5 (895)
- The Subtle Art of Not Giving a F*ck: A Counterintuitive Approach to Living a Good LifeVon EverandThe Subtle Art of Not Giving a F*ck: A Counterintuitive Approach to Living a Good LifeBewertung: 4 von 5 Sternen4/5 (5794)
- The Yellow House: A Memoir (2019 National Book Award Winner)Von EverandThe Yellow House: A Memoir (2019 National Book Award Winner)Bewertung: 4 von 5 Sternen4/5 (98)
- Elon Musk: Tesla, SpaceX, and the Quest for a Fantastic FutureVon EverandElon Musk: Tesla, SpaceX, and the Quest for a Fantastic FutureBewertung: 4.5 von 5 Sternen4.5/5 (474)
- Shoe Dog: A Memoir by the Creator of NikeVon EverandShoe Dog: A Memoir by the Creator of NikeBewertung: 4.5 von 5 Sternen4.5/5 (537)
- The Little Book of Hygge: Danish Secrets to Happy LivingVon EverandThe Little Book of Hygge: Danish Secrets to Happy LivingBewertung: 3.5 von 5 Sternen3.5/5 (399)
- On Fire: The (Burning) Case for a Green New DealVon EverandOn Fire: The (Burning) Case for a Green New DealBewertung: 4 von 5 Sternen4/5 (73)
- Never Split the Difference: Negotiating As If Your Life Depended On ItVon EverandNever Split the Difference: Negotiating As If Your Life Depended On ItBewertung: 4.5 von 5 Sternen4.5/5 (838)
- Grit: The Power of Passion and PerseveranceVon EverandGrit: The Power of Passion and PerseveranceBewertung: 4 von 5 Sternen4/5 (588)
- A Heartbreaking Work Of Staggering Genius: A Memoir Based on a True StoryVon EverandA Heartbreaking Work Of Staggering Genius: A Memoir Based on a True StoryBewertung: 3.5 von 5 Sternen3.5/5 (231)
- Devil in the Grove: Thurgood Marshall, the Groveland Boys, and the Dawn of a New AmericaVon EverandDevil in the Grove: Thurgood Marshall, the Groveland Boys, and the Dawn of a New AmericaBewertung: 4.5 von 5 Sternen4.5/5 (266)
- The Hard Thing About Hard Things: Building a Business When There Are No Easy AnswersVon EverandThe Hard Thing About Hard Things: Building a Business When There Are No Easy AnswersBewertung: 4.5 von 5 Sternen4.5/5 (344)
- The Emperor of All Maladies: A Biography of CancerVon EverandThe Emperor of All Maladies: A Biography of CancerBewertung: 4.5 von 5 Sternen4.5/5 (271)
- Team of Rivals: The Political Genius of Abraham LincolnVon EverandTeam of Rivals: The Political Genius of Abraham LincolnBewertung: 4.5 von 5 Sternen4.5/5 (234)
- The Gifts of Imperfection: Let Go of Who You Think You're Supposed to Be and Embrace Who You AreVon EverandThe Gifts of Imperfection: Let Go of Who You Think You're Supposed to Be and Embrace Who You AreBewertung: 4 von 5 Sternen4/5 (1090)
- The Unwinding: An Inner History of the New AmericaVon EverandThe Unwinding: An Inner History of the New AmericaBewertung: 4 von 5 Sternen4/5 (45)
- The World Is Flat 3.0: A Brief History of the Twenty-first CenturyVon EverandThe World Is Flat 3.0: A Brief History of the Twenty-first CenturyBewertung: 3.5 von 5 Sternen3.5/5 (2259)
- The Sympathizer: A Novel (Pulitzer Prize for Fiction)Von EverandThe Sympathizer: A Novel (Pulitzer Prize for Fiction)Bewertung: 4.5 von 5 Sternen4.5/5 (120)
- Her Body and Other Parties: StoriesVon EverandHer Body and Other Parties: StoriesBewertung: 4 von 5 Sternen4/5 (821)
- Api ReadmeDokument25 SeitenApi ReadmeShaanBhambraNoch keine Bewertungen
- Intelligent Home Heating SystemDokument4 SeitenIntelligent Home Heating Systemesatjournals0% (1)
- System On Chip ArchitectureDokument36 SeitenSystem On Chip ArchitectureAmoghavarsha BMNoch keine Bewertungen
- Atsp 44Dokument4 SeitenAtsp 44jernejzajecNoch keine Bewertungen
- Performance and Scalability Test of Code Saturne - HPC Wiki - Confluence PDFDokument4 SeitenPerformance and Scalability Test of Code Saturne - HPC Wiki - Confluence PDFDomenico MastropasquaNoch keine Bewertungen
- 2016 Mini Catalog - APDokument40 Seiten2016 Mini Catalog - APLaily Noor OkvitasariNoch keine Bewertungen
- Rofin SoftwareDokument130 SeitenRofin SoftwareJavier Flores0% (1)
- Card and TagDokument2 SeitenCard and TagServicios y Distribuidora JM c.aNoch keine Bewertungen
- Ridgeway GaDDokument1 SeiteRidgeway GaDalpogaltreeNoch keine Bewertungen
- Par Proc BookDokument335 SeitenPar Proc BookjramirezcrNoch keine Bewertungen
- Mahkota PowerPoint TemplateDokument46 SeitenMahkota PowerPoint TemplateMuhamed IslamovićNoch keine Bewertungen
- Repair A Storage Device in Disk Utility On Mac - Apple SupportDokument2 SeitenRepair A Storage Device in Disk Utility On Mac - Apple Supportjilongfeng666Noch keine Bewertungen
- Tender Specifications-Exhaust SystemDokument6 SeitenTender Specifications-Exhaust Systemgullipalli srinivasa raoNoch keine Bewertungen
- P Terentii ComoediaeDokument366 SeitenP Terentii Comoediaenomen tertiumNoch keine Bewertungen
- Numerical Methods in Sci and EngDokument109 SeitenNumerical Methods in Sci and EngAshokan KelothNoch keine Bewertungen
- Downloading, Installing, and Configuring LMTools (License Manager)Dokument9 SeitenDownloading, Installing, and Configuring LMTools (License Manager)Yao AgbehadjiNoch keine Bewertungen
- Core Device Discovery User GuideDokument20 SeitenCore Device Discovery User GuideJuanCarloNoch keine Bewertungen
- PIM TrainingDokument71 SeitenPIM TrainingAldrichPayponNoch keine Bewertungen
- UM03001 Emwin5Dokument945 SeitenUM03001 Emwin5ValeriuPNoch keine Bewertungen
- (6sl3255-0aa00-4ca1) Basic Operator PanelDokument4 Seiten(6sl3255-0aa00-4ca1) Basic Operator PanelRyan TorresNoch keine Bewertungen
- Thales Avionics ManualDokument5 SeitenThales Avionics ManualashspikyNoch keine Bewertungen
- Kinect FusionDokument9 SeitenKinect Fusionisdf_ksoyahNoch keine Bewertungen
- Comtech EF Data Memotec NetPerformer SDM 9230 IP Satellite RoutersDokument5 SeitenComtech EF Data Memotec NetPerformer SDM 9230 IP Satellite RoutersrahmandanuNoch keine Bewertungen
- TU Adv Trans Play Distance Example ENUDokument20 SeitenTU Adv Trans Play Distance Example ENULuis FernandoNoch keine Bewertungen
- Electrical MaintenanceDokument32 SeitenElectrical MaintenanceYogesh BadheNoch keine Bewertungen
- High Performance Computing - CS 3010 - MID SEM Question by Subhasis Dash With SolutionDokument12 SeitenHigh Performance Computing - CS 3010 - MID SEM Question by Subhasis Dash With SolutionRishab kumarNoch keine Bewertungen
- Tim Cook's Leadership and Management Style: Building His Own Legacy at AppleDokument18 SeitenTim Cook's Leadership and Management Style: Building His Own Legacy at AppleSuper NagecNoch keine Bewertungen
- Open FOAMDokument9 SeitenOpen FOAMongNoch keine Bewertungen
- DaVinci Resolve 12 Configuration GuideDokument68 SeitenDaVinci Resolve 12 Configuration GuideexportcompNoch keine Bewertungen
- Optimum D240x500GDokument2 SeitenOptimum D240x500Gjavi_mr50% (2)